虚拟机的三个网络模式,以及怎么连接
岚空勇者 2024-10-02 11:37:00 阅读 73
虚拟机网络模式
我用的虚拟机是VMware,创建的系统是linux系统,正常虚拟机有三个网络模式
桥接模式(Bridged)、网络地址转换模式(NAT)和仅主机模式(Host-Only),说一下这三个模式
仅主机(Host-Only):仅主机模式下,虚拟机通过网络适配器VMnet1与主机相连接,形成一个封闭的网络,只有虚拟机和主机可以进行通信,不涉及外部网络。这种模式通常用于特殊的网络测试场景或者当不需要虚拟机访问外部网络时
网络地址转换模式(NAT):NAT模式下,虚拟机通过VMware的虚拟交换机VMnet8进行连接,虚拟机共享主机的IP地址。这种方式下,虚拟机在外部网络看来是隐藏的,所有网络请求都会经过主机的网络堆栈进行地址转换。NAT模式适合测试环境,因为它可以有效隔离虚拟机与外部网络的直接联系
桥接模式(Bridged):在桥接模式下,虚拟机的网卡直接连接到主机的物理网络上,就像一台独立的物理机器一样,拥有自己的IP地址,可以直接与网络上的其他设备通信。这种模式适用于需要让虚拟机像真实的计算机一样直接参与到网络中的场景
说明白点就是 仅主机模式下你创建的虚拟机中的系统只能由主机连接就是你的电脑,但是虚拟机不能联网,NAT模式下也是只有你的主机能连接虚拟机中的系统,但是你的虚拟机能联网,桥接模式下只要跟你的主机在同一个网络下,别的主机就可以连接你的虚拟机中的系统,虚拟机能联网
仅主机模式
一般虚拟机会有两个网卡也就是VMnet1跟VMnet8,怎么查询虚拟机的网卡
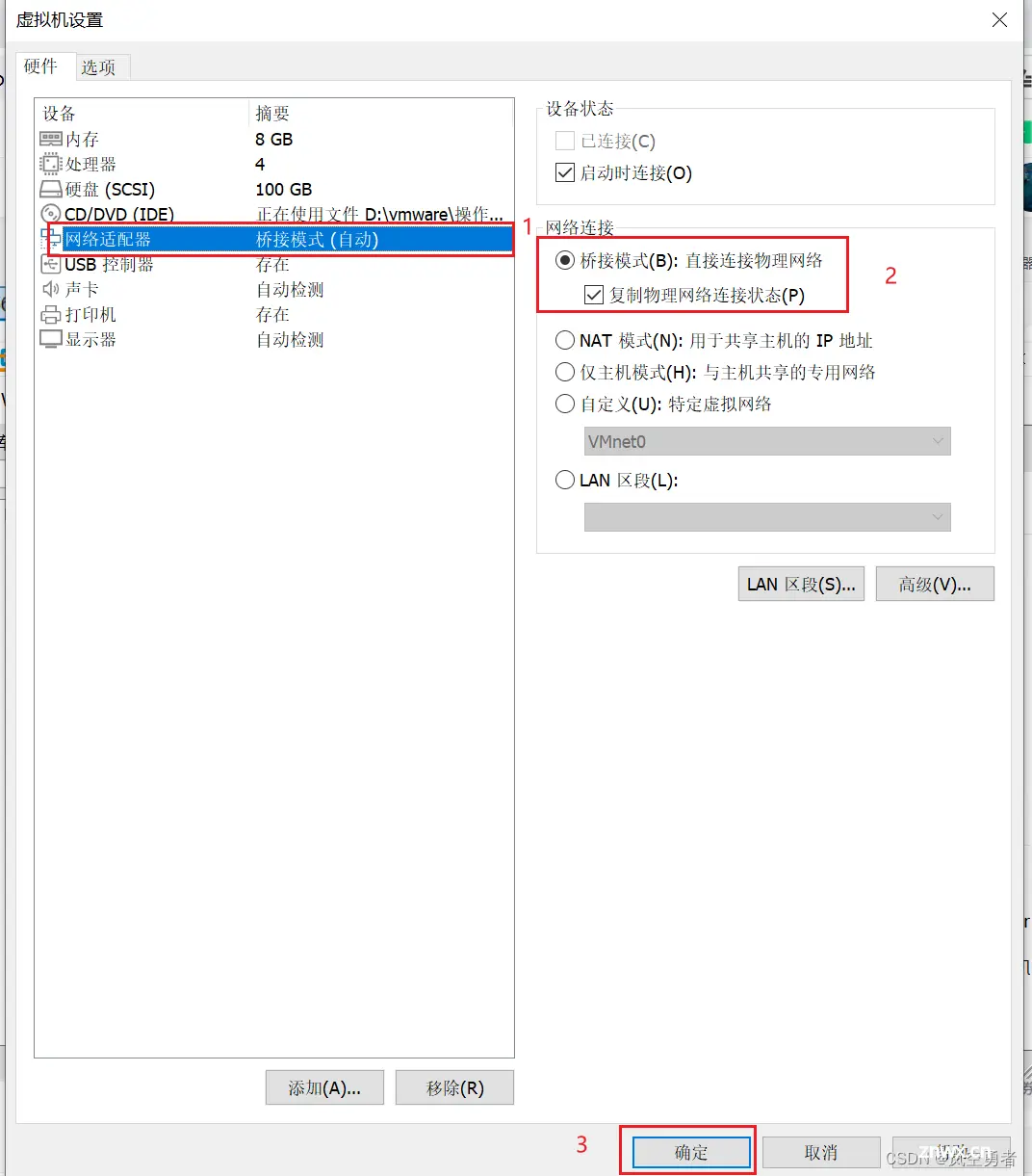
点击VMware中的上边的编辑按钮,点击虚拟网络编辑器
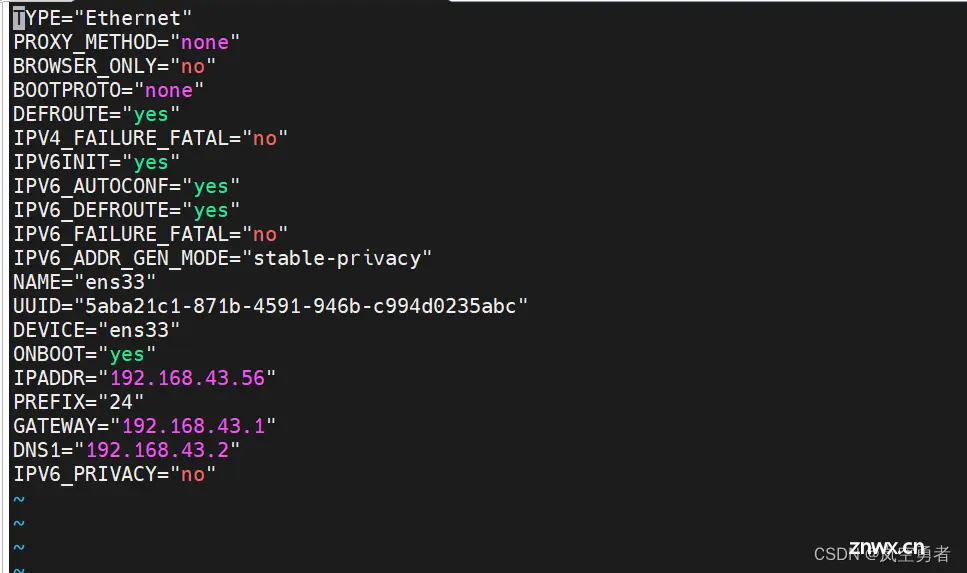
正常就两个网卡,VMnet1是用来仅主机模式的,VMnet8是用来NAT模式的,这两个网卡是已经设置好了不用改了,那么在仅主机模式下怎么连接虚拟机呢?
点击,VMnet1网卡查看信息
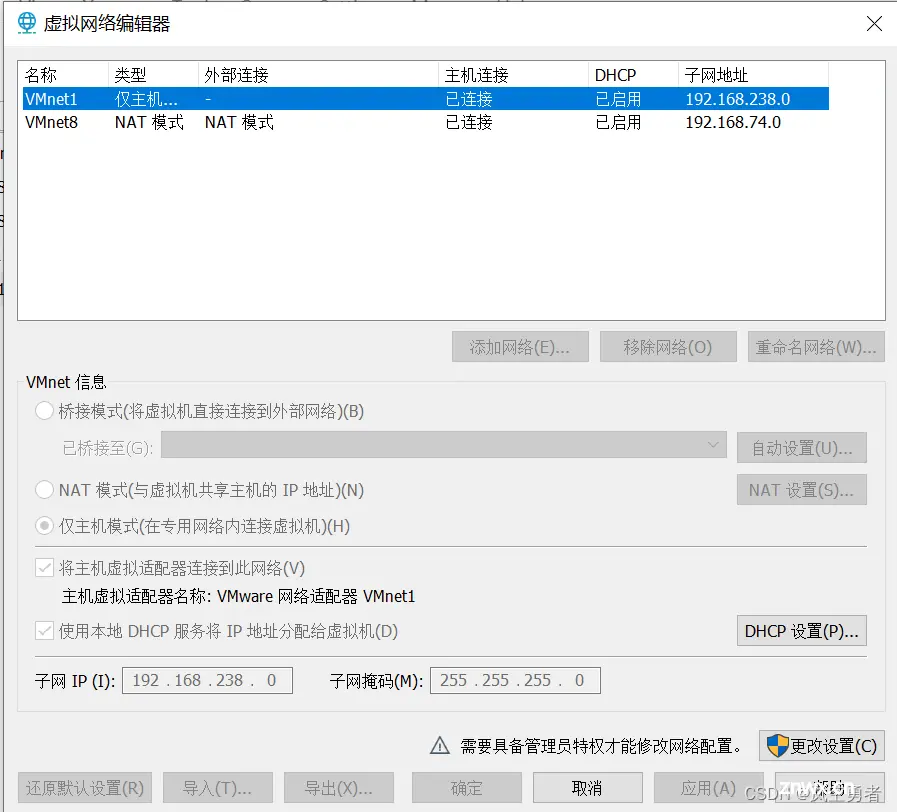
看子网ip跟子网掩码,子网ip是192.168.238.0 ,子网掩码是255.255.255.0
就表示创建的虚拟机要是使用仅主机模式,那创建的系统的ip地址范围要在
,192.168.238.0跟192.168.238.255是网络号地址跟广播地址,不用来设置ip,每个人的显示的子网ip跟子网掩码不一样,但是正常情况下我们子网ip最后一节会是0,子网掩码会是255.255.255.0 ,表示ip地址范围可以类推前三节的数字不变,像我的一样192.168.238不会变,地址范围是 192.168.238.0跟192.168.238.255,你也可以类推你的系统允许的地址范围
现在我创建了一个系统
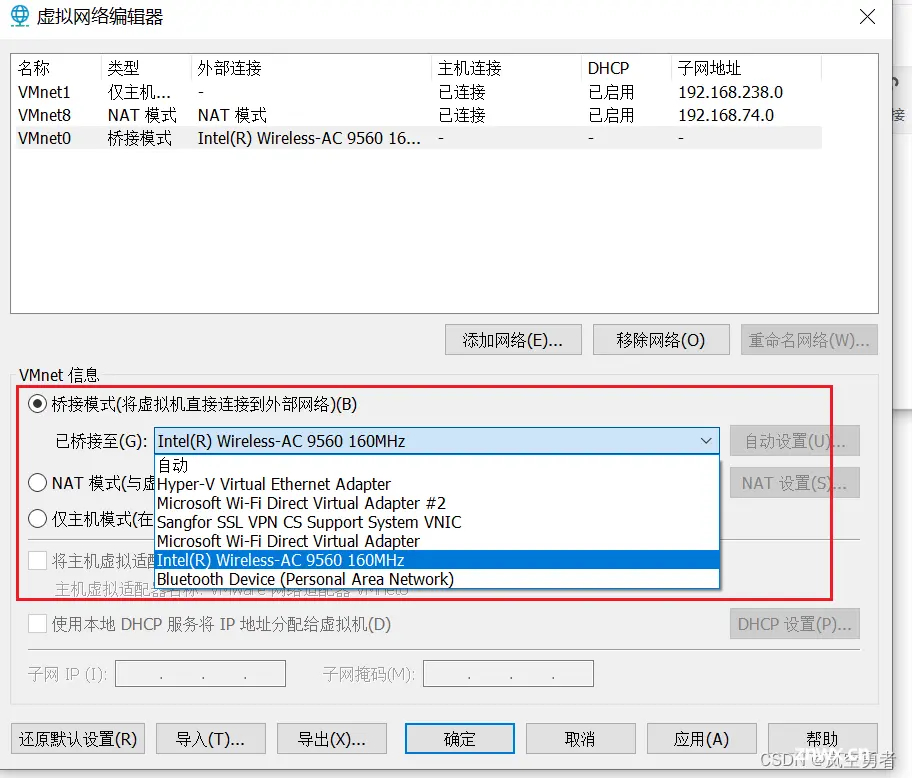
点击编辑虚拟机设置,

进去后点击网络适配器,点击仅主机,点击确定,这样你创建的系统就是仅主机模式了
启动你的系统修改网络配置文件,一般网络配置文件放在 /etc/sysconfig/network-scripts/ifcfg-ens33 文件中,启动好后打开你的网络配置文件,我的是linux系统,输入命令打开配置文件
vi /etc/sysconfig/network-scripts/ifcfg-ens33
我的配置文件内容是
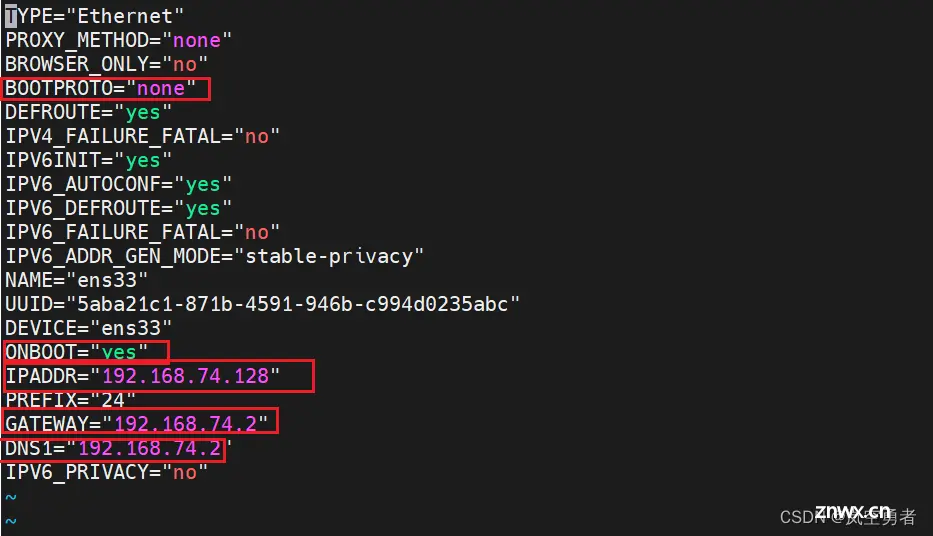
要是linux系统网络配置文件是一样的,只是值可能一样,要是你安装的是linux系统里面有些没的你可自己加进去
解释一下内容
TYPE=Ethernet: 指定了网络接口的类型,这里是以太网。
PROXY_METHOD=none: 表示没有使用代理方法。
BROWSER_ONLY=no: 指定虚拟机是否仅能访问网络,这里设置为否。
BOOTPROTO=static: 指定引导协议为静态IP地址分配。
DEFROUTE=yes: 是否使用默认路由,这里设置为是。
IPV4_FAILURE_FATAL=no: 如果IPv4配置失败,虚拟机不会因此无法启动。
IPV6INIT=yes: 启用IPv6初始化。
IPV6_AUTOCONF=yes: 启用IPv6自动配置。
IPV6_DEFROUTE=yes: 使用IPv6默认路由。
IPV6_FAILURE_FATAL=no: 如果IPv6配置失败,虚拟机不会因此无法启动。
IPV6_ADDR_GEN_MODE=stable-privacy: IPv6地址生成模式,这里设置为稳定隐私模式。
NAME=ens33: 网络接口的名称,这里是ens33。
UUID=8571ce83-d4a7-43f8-bdf8-e02d57f01f98: 网络接口的通用唯一标识符(UUID)。
DEVICE=ens33: 设备名称,与网络接口名称相同。
ONBOOT=yes: 系统启动时激活该网络接口。
IPADDR=192.168.186.65: 指定静态IP地址。
PREFIX=24: IPv6的前缀长度,相当于IPv4中的子网掩码。
GATEWAY=192.168.186.2: 默认网关地址。
DNS1=192.168.186.2: 首选DNS服务器地址
IPV6_PRIVACY=“no” 表示在虚拟机网络配置文件中禁用了IPv6隐私地址生成
我们就需要关注框起来的就好了,BOOTPROTO=static,这个设置成static表示IP地址是静态的,自己设置,就不用网卡自动分配了,这样要是你连接虚拟机时,虚拟机的ip地址就指定好了的,ONBOOT=yes 这个尽量设置成yes ,这样每次你开启系统就会自启动这个网络,不用自己手动启动
修改ip地址,IPADDR=192.168.238.128: 指定静态IP地址,刚才说明了在仅主机模式下系统的ip地址范围是192.168.238.1到192.168.238.254之间,我就随便设置一个,GATEWAY=192.168.238.2: 默认网关地址,这个是网关地址,把最后设置成2就行了,一般网关地址后面是2
DNS1=192.168.238.2 一样,修改好后,重启网络配置
输入命令
systemctl restart network
修改好后,这样你的主机就可以连接你的虚拟机了
每个人用来连接虚拟机的软件不同,但是需要输入你创建的系统的用户名一般是root,密码,跟系统的ip地址
当我连接成功后,尝试ping一下,看能不能联网
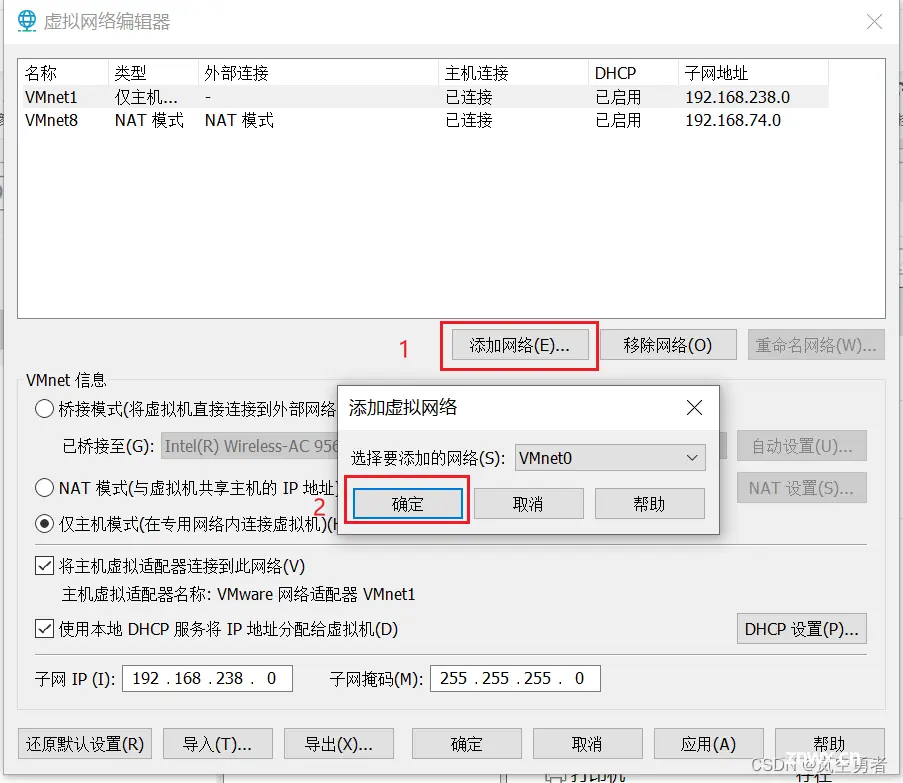
看,这就是仅主机模式特点,不能联网
NAT模式
要使用NAT模式,查看虚拟机的VMnet8网卡
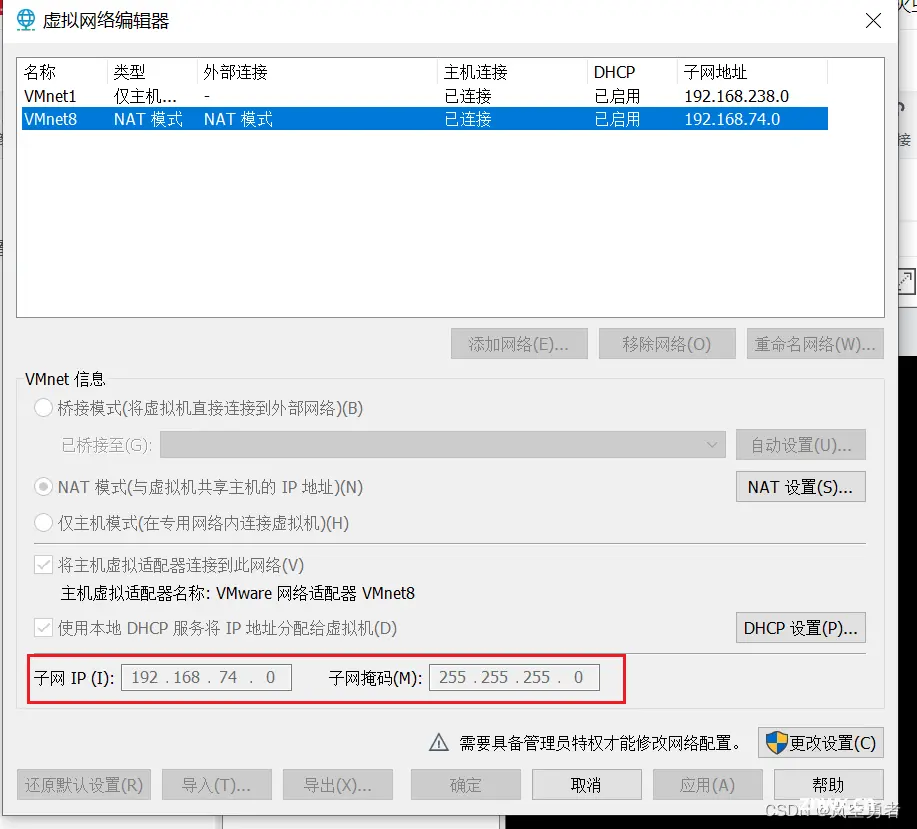
看子网IP是192.168.74.128 ,子网掩码是255.255.255.0 就表示要是使用NAT模式,创建的系统的ip地址范围是
192.168.74.0到192.168.74.255之间,192.168.74.0跟192.168.74.255一样不用做设置ip地址
打开创建的系统设置
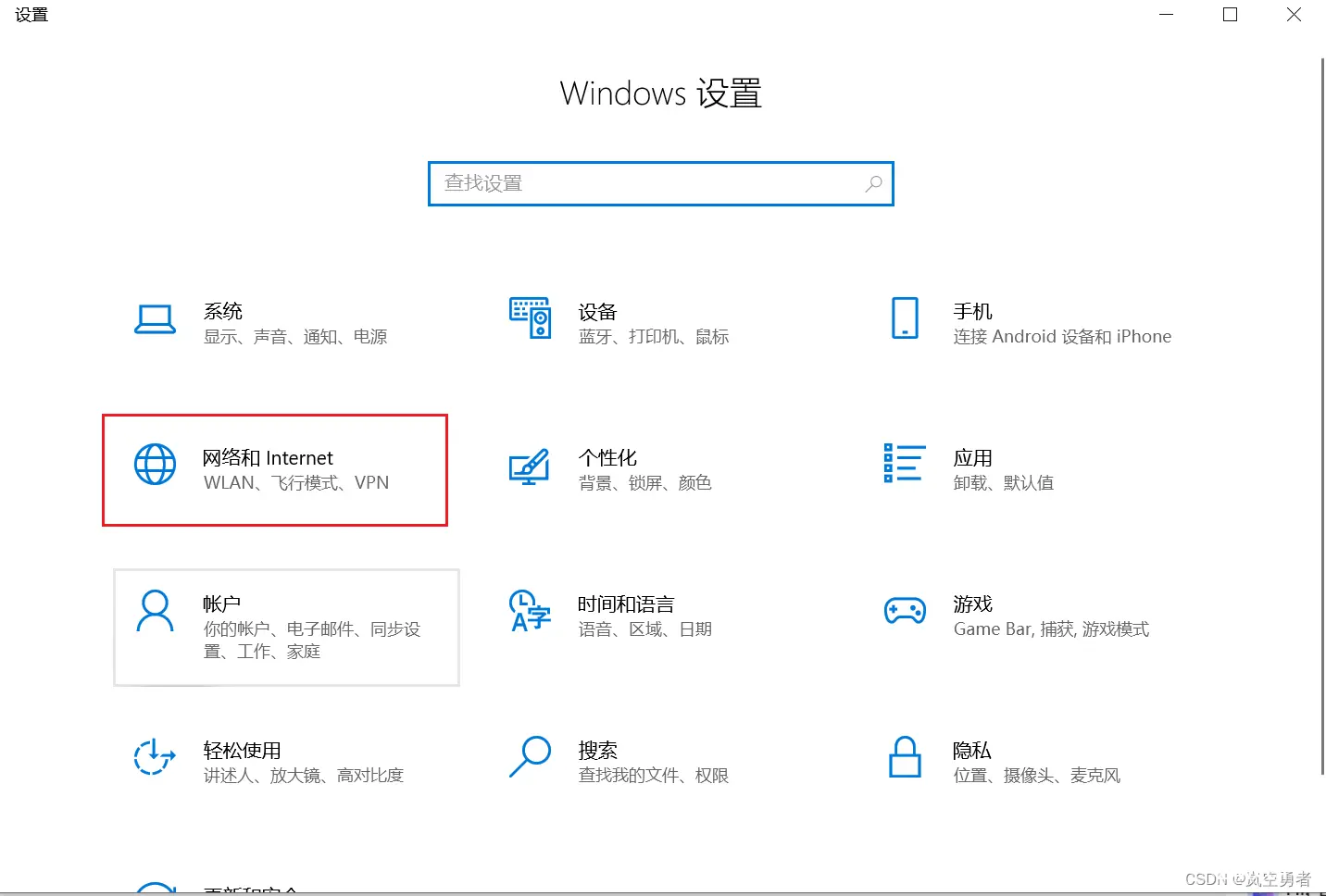
打开系统的网络配置文件
vi /etc/sysconfig/network-scripts/ifcfg-ens33
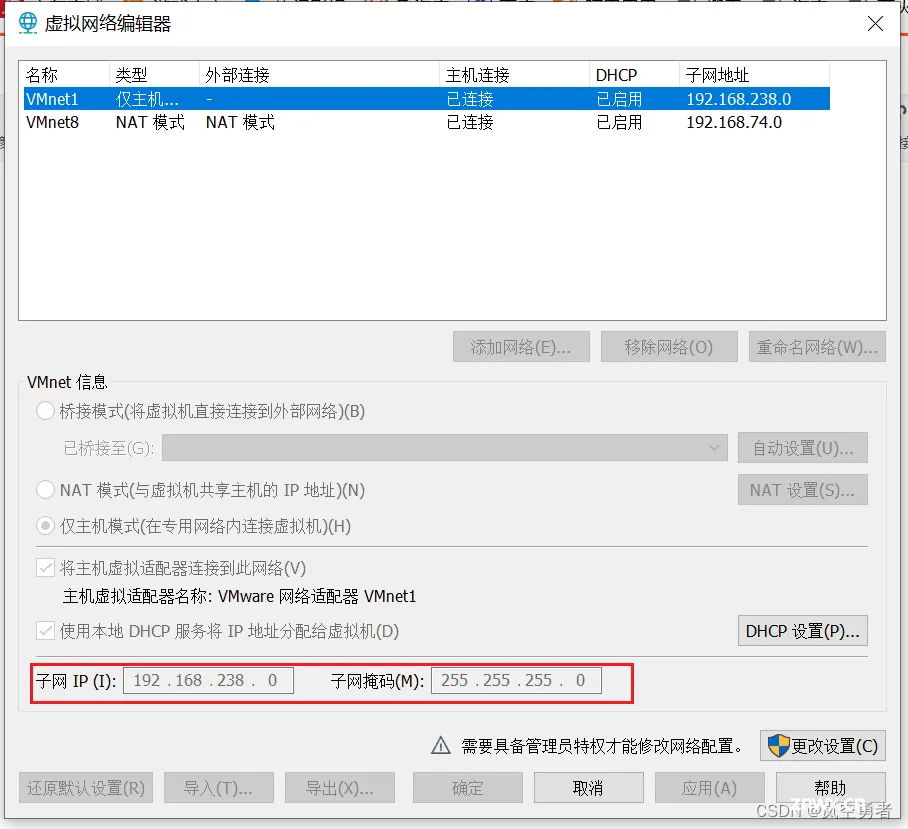
修改ip地址,网关跟dns1
我随便修改了一个在允许的范围内的地址,gateway网关最后一节设置成2,dns1一样
修改好后保存配置文件
重启网络
systemctl restart network
修改好后关闭系统,重启系统,使用你的连接虚拟机的软件连接虚拟机
连接成功后,使用ping命令。看能不能联网
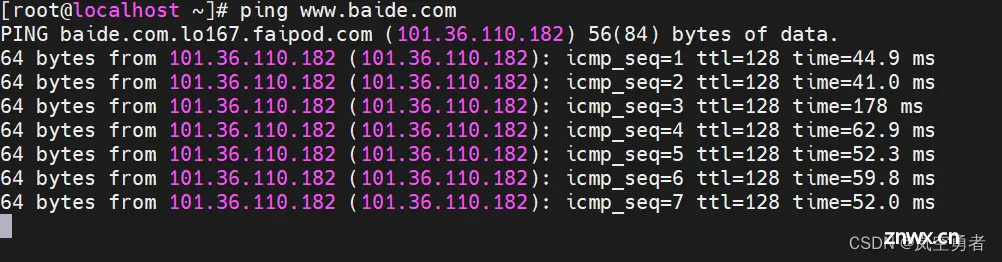
出现这种情况就表示能联网,要是你有别的电脑,跟你的主机处于同一网络,你去连接主机的虚拟机,你会发现连接失败,这就是NAT模式的特点
桥接模式
打开虚拟机的网卡配置,查询配置
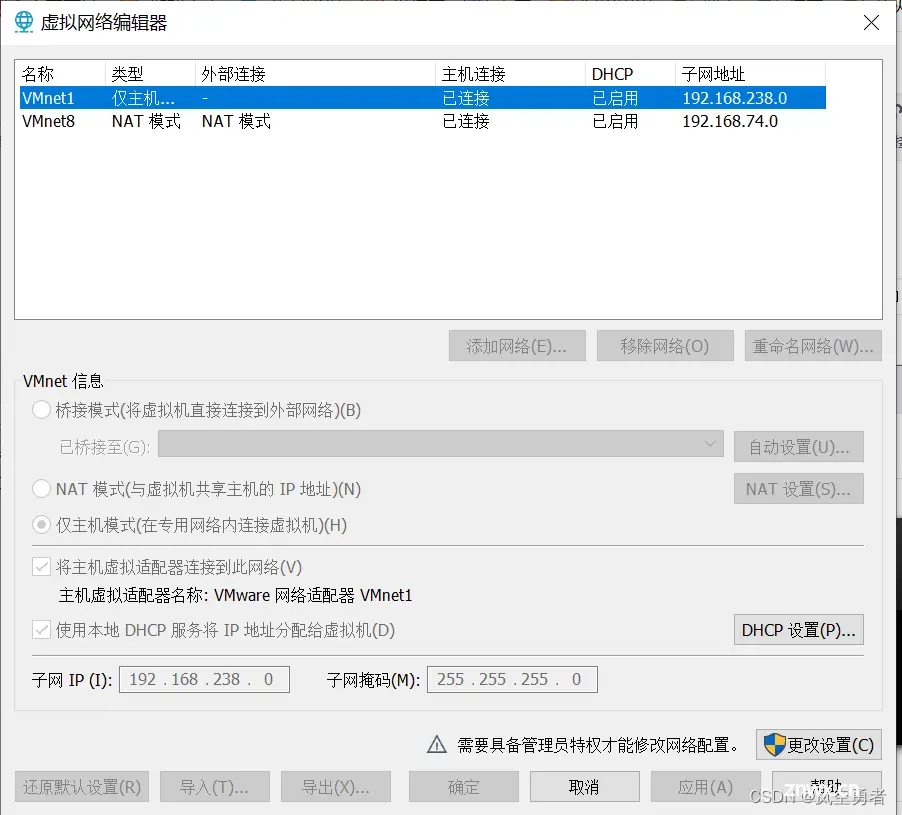
你会发现没有第三个网卡用来设置桥接模式,那我们就自己添加一个,正常情况下第三个网卡是要我们自己添加的,要是你的已经有了那就不用添加了
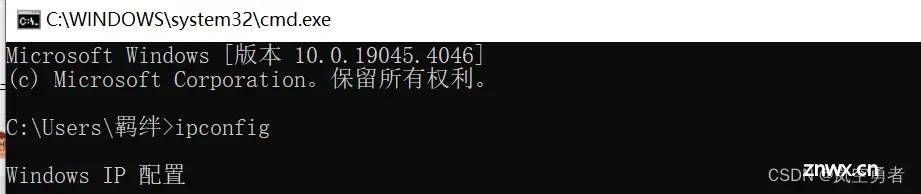
点击下边的更改设置
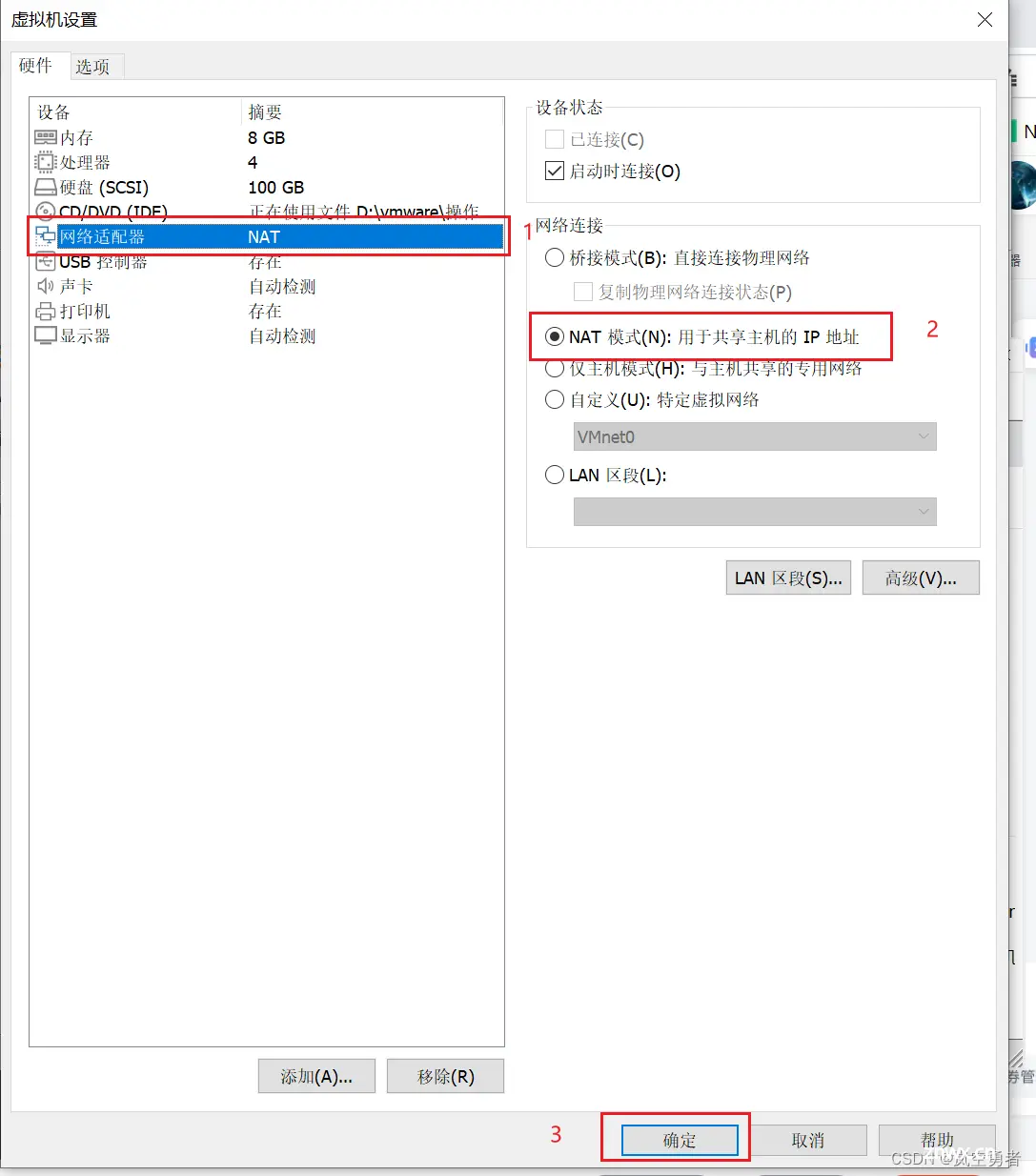
点击添加网络,一般第三个网卡的名字是VMnet0,点击确定,添加好后
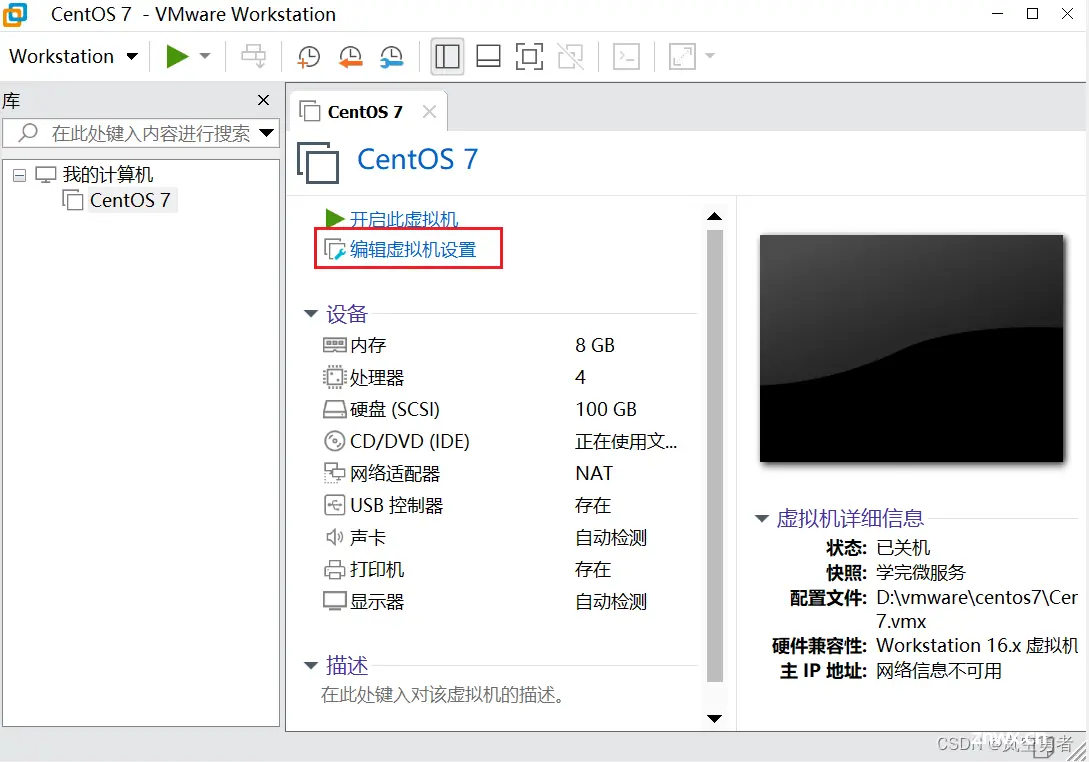
点击新增的网卡,把模式改成桥接模式,选择已桥接志的网络这个网络你需要打开你的主机的网络配置中心,我的主机是
win10系统,打开设置面板
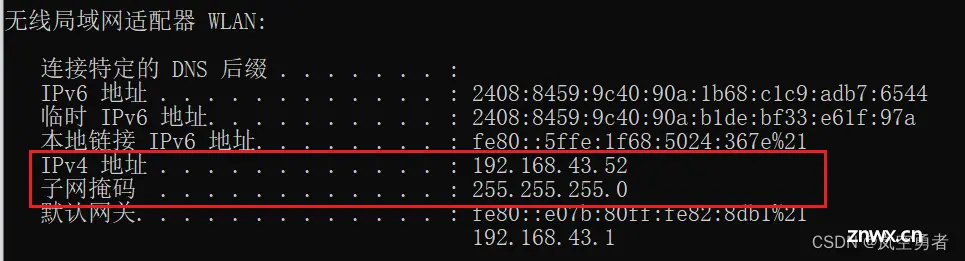
点击网络和Internet
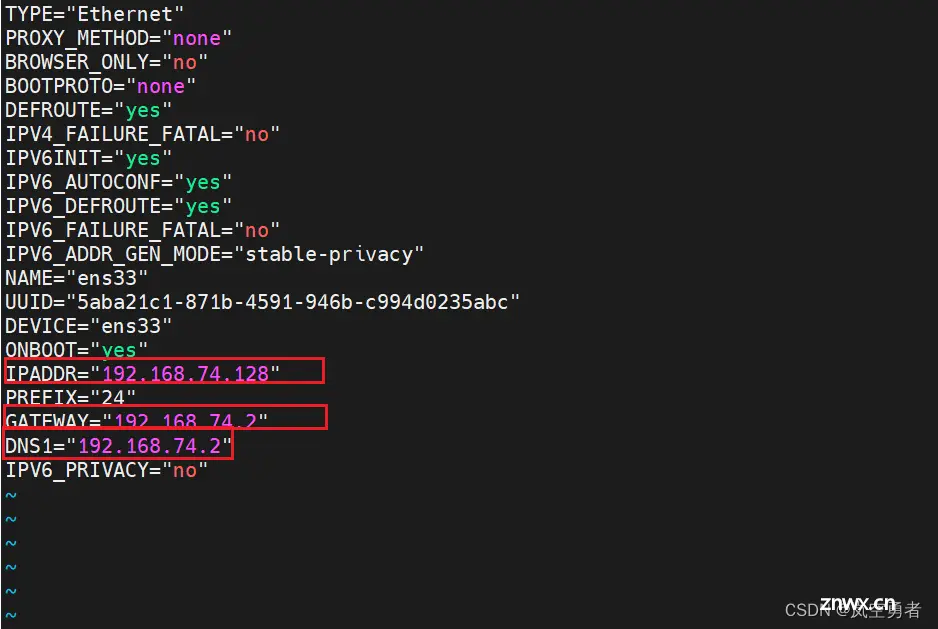
点击更改适配器选项
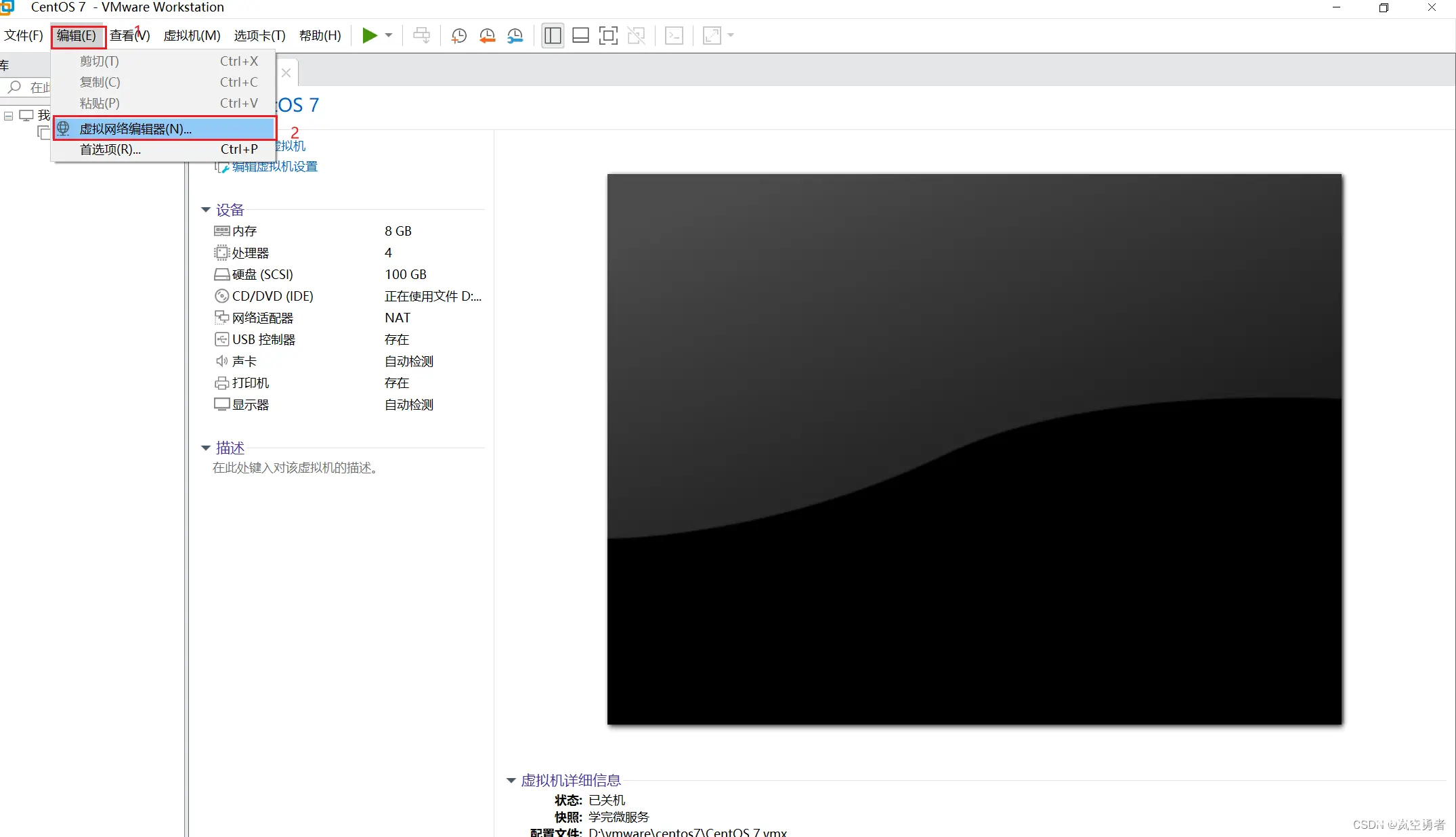
你就会看到你的电脑连接的网卡,一般来说要是你的电脑是连接wifi的就看WLAN这个网卡,要是你的电脑是有线连接的,一般是命名是以太网的,我是连接wifi,我就看WLAN这个网卡
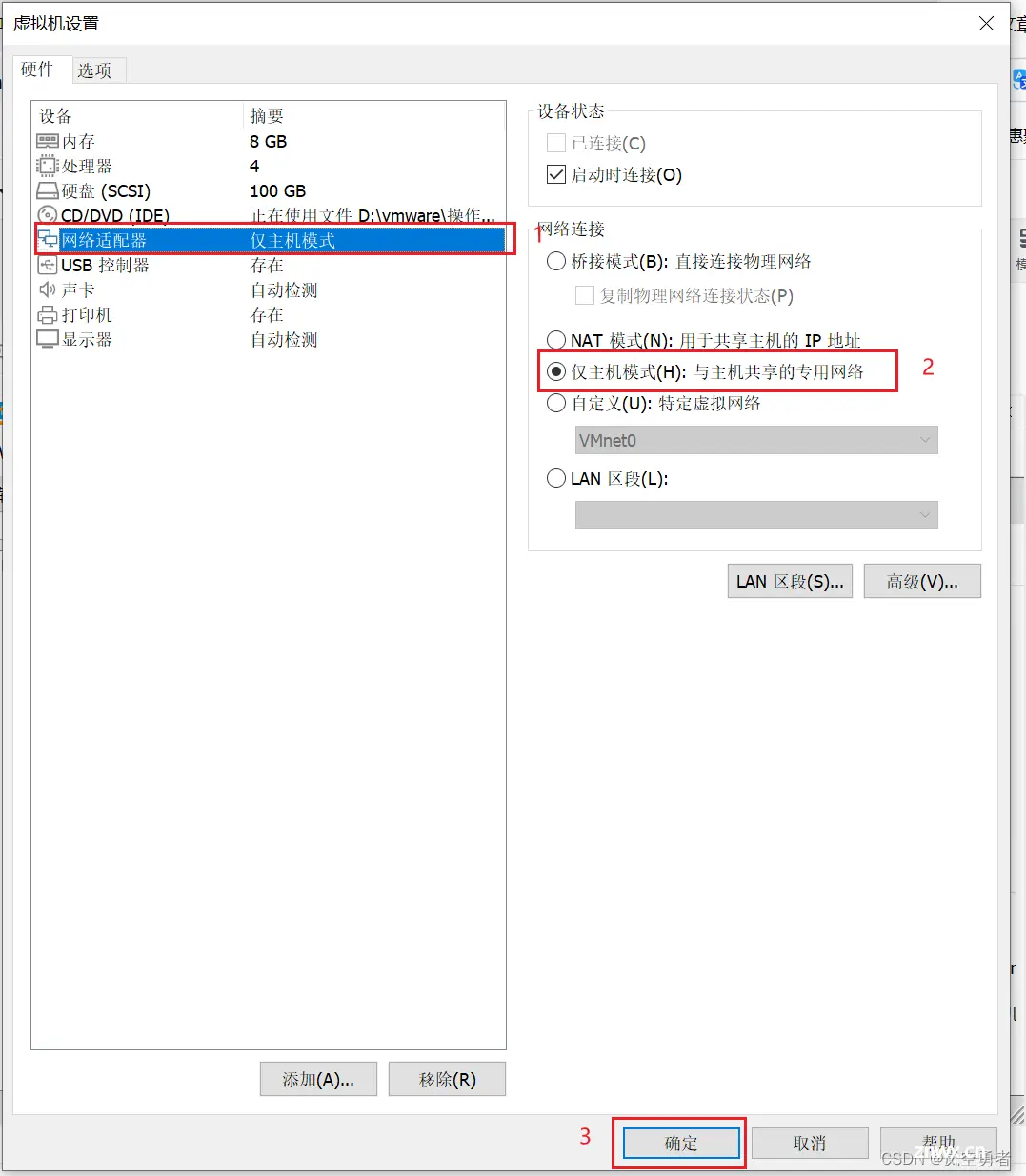
看WLAN网卡下面值,我的是Intel()R Wireless AC9560的
知道后,选择桥接模式时的已桥接志
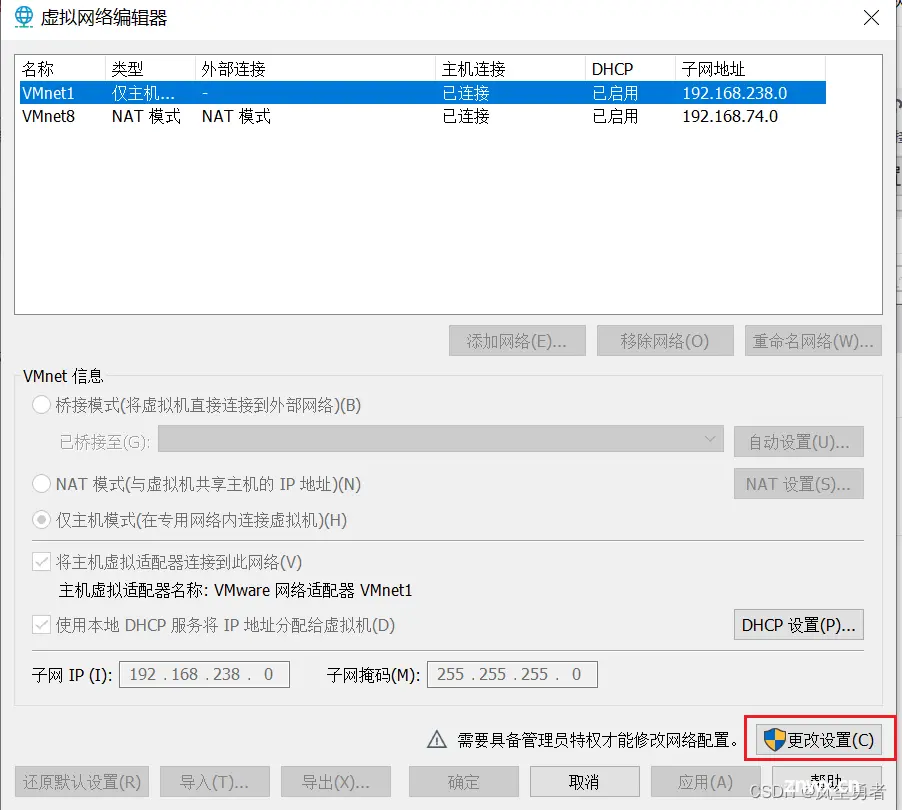
你就可以选择了
选择好后,点击确定保存,打开你的系统的设置

启动创建的系统,修改网络配置文件,修改之前要确定ip地址范围,因为在桥接模式下,你创建的系统是独立的跟主机在同一个网络,我们要查询主机
的网络来确定ip地址范围,我的主机系统是win10,打开cmd命令行,输入命令
ipconfig
查看IP地址
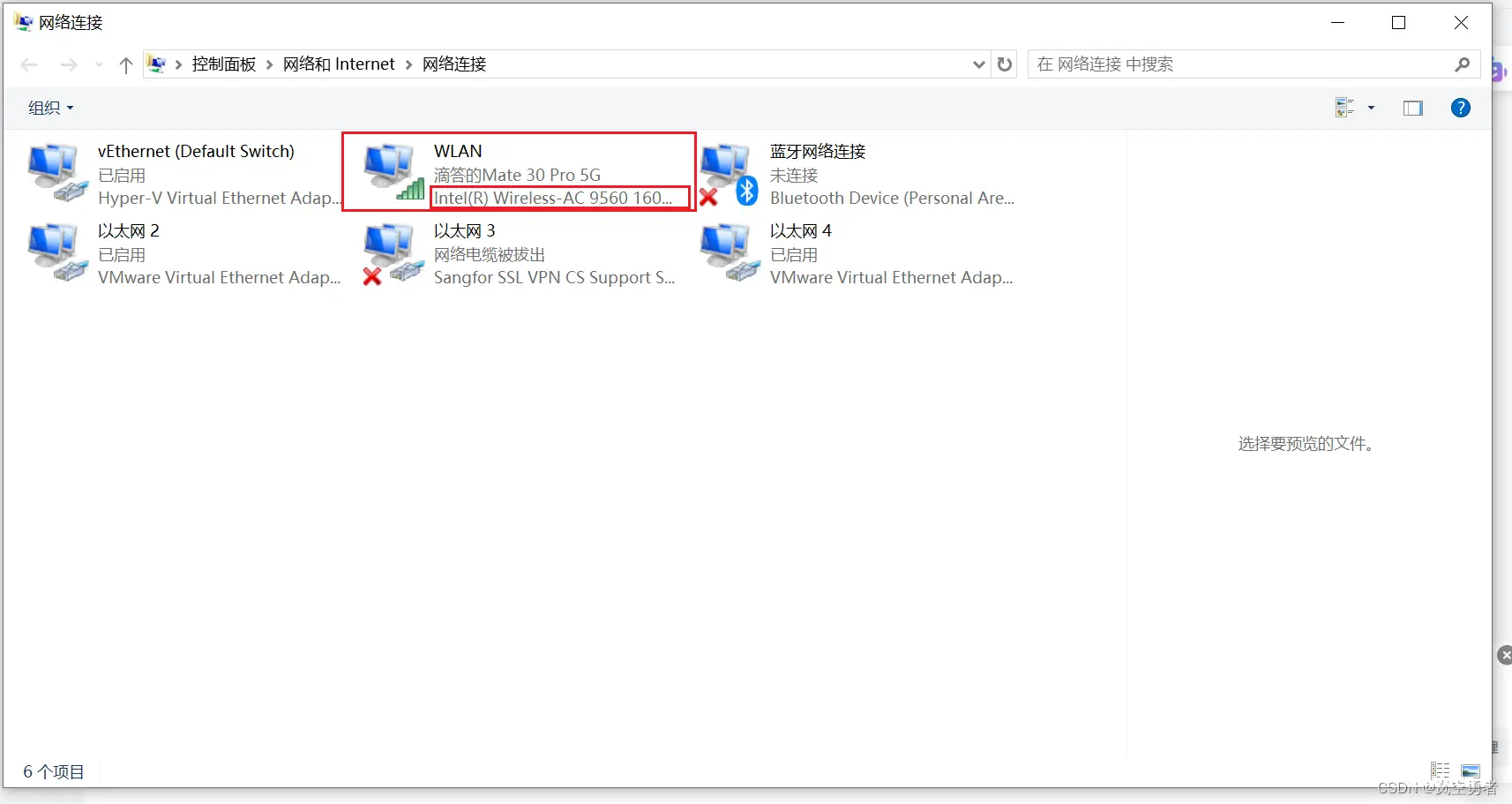
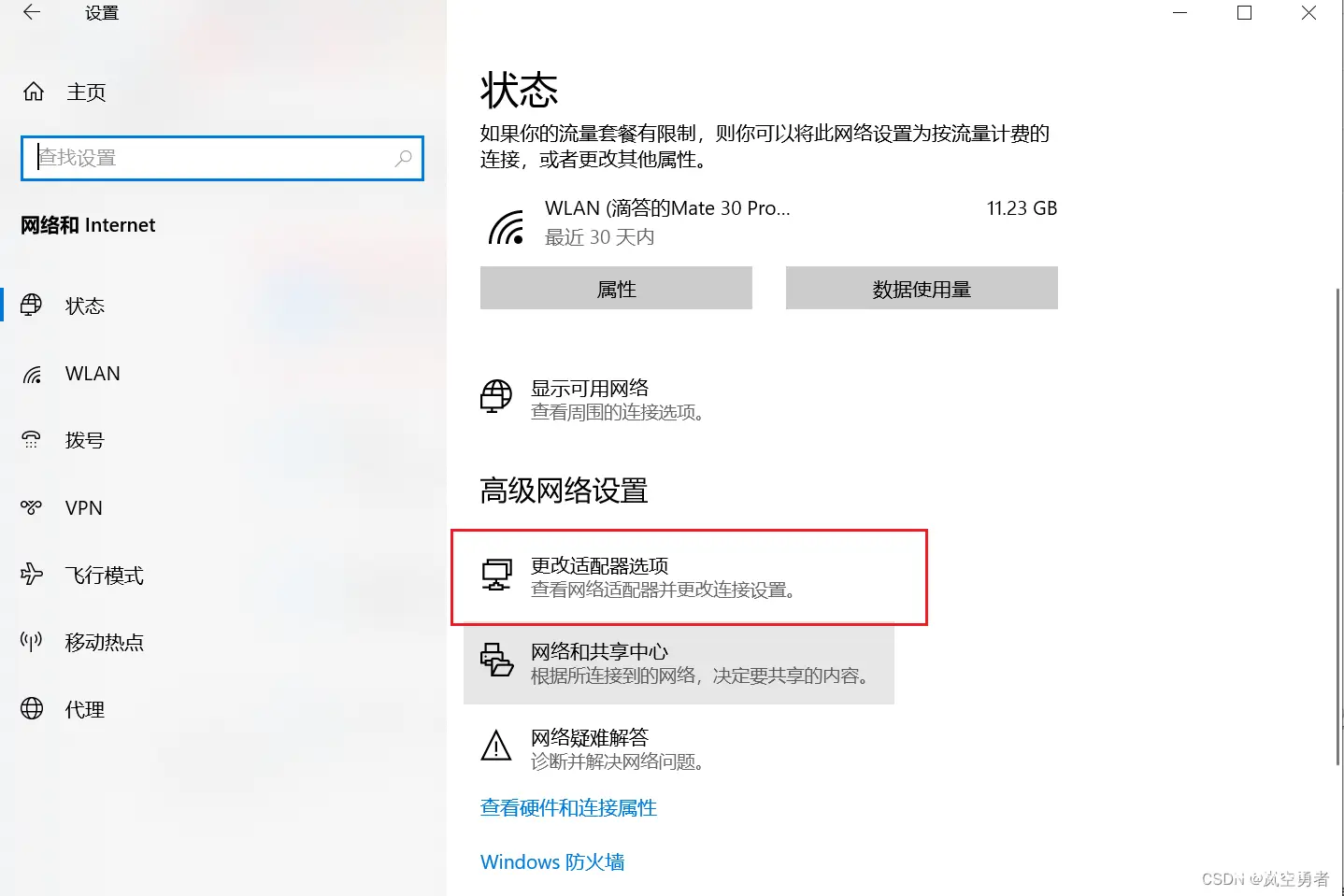
看我主机的ip地址是192.168.43.52 ,子网掩码是255.255.255.0 就表示ip地址范围是
192.168.43.0到192.168.43.255之间,192.168.43.0跟192.168.43.255不用来设置ip地址,
就是只要创建队得系统的IP地址在这范围内就是跟主机在同一网络了
启动创建的系统,修改网络配置文件

IP地址我就修改成在允许范围一个地址,
注意:桥接模式的网关与别网络模式不一样,桥接模式虚拟机的网关要跟你的主机的网关一样,我的主机的网关是192.168.43.1,就设置虚拟机网关是192.168.43.1,是一样,不是同一个网段。dns地址把最后一节设置成2就行
systemctl restart network
这时你的创建的系统就修改好了,你就可以连接你的虚拟机了
当我连接成功时,使用ping命令看能不能联网
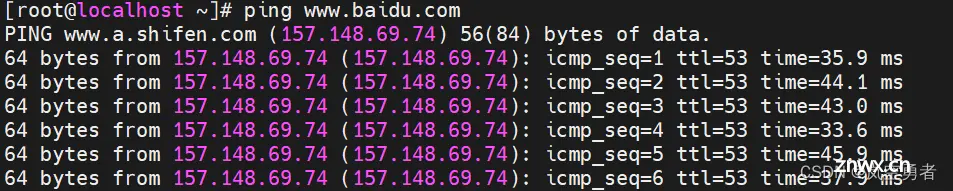
看能联网,要是现在你有别的电脑主机跟你的主机处于同一网络,你可以用别的电脑连接你的虚拟机,能连接成,这就是桥接模式的特点
以上就是虚拟机网络模式,谢谢你的观看
声明
本文内容仅代表作者观点,或转载于其他网站,本站不以此文作为商业用途
如有涉及侵权,请联系本站进行删除
转载本站原创文章,请注明来源及作者。