VMware虚拟机桥接、NAT、仅主机三种网络模式的配置详解
十七拾 2024-06-19 09:07:04 阅读 81
目录
1.1查看宿主机网络连接
1.2查看宿主机网络IP地址
1.3查看VMvare虚拟机网络模式
2、Bridged(桥接模式)
2.1Bridged(桥接模式)的原理
2.2Bridged(桥接模式)的配置步骤
3、NAT(地址转换模式)
3.1NAT(地址转换模式)的原理
3.2NAT(地址转换模式)的配置步骤
4、Host-Only(仅主机模式)
4.1Host-Only(仅主机模式)的原理
4.2Host-Only(仅主机模式)的配置步骤
5、总结
1、VMware网络模式简介
VMware虚拟机提供了三种可靠的网络模式,分别为Bridged(桥接模式)、NAT(地址转换模式)、Host-Only(仅主机模式)。
1.1查看宿主机网络连接
1.1.1进入宿主机的“设置”主页,选择“以太网”,然后点击“更换适配器选项”
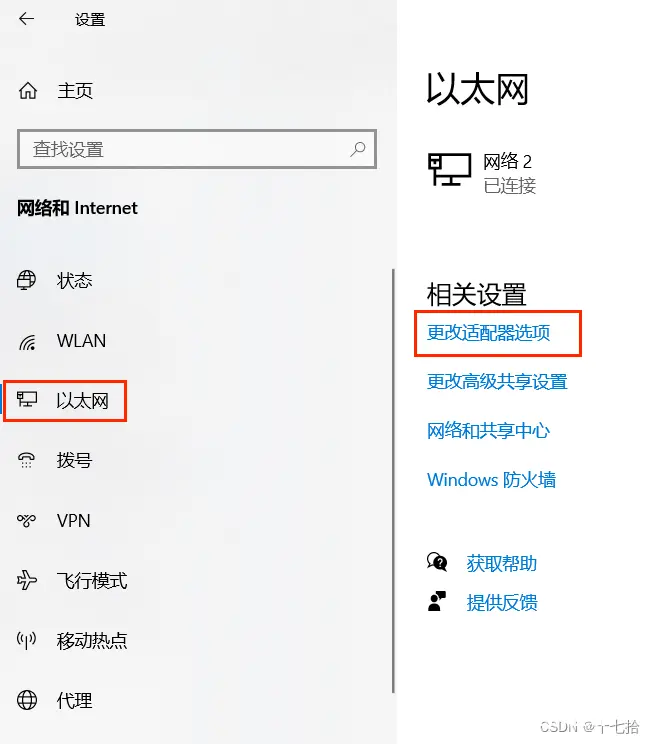
1.1.2进入“网络连接”界面,VMnet1对应Host-Only(仅主机模式)网络适配器,VMnet8对应NAT(地址转换模式)网络适配器
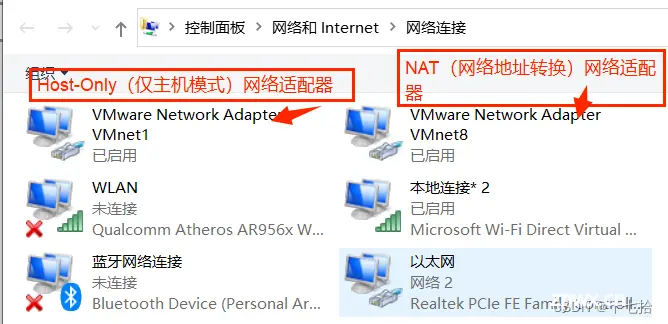
1.2查看宿主机网络IP地址
1.2.1按win+r打开运行对话框,输入“cmd”,然后点击确定
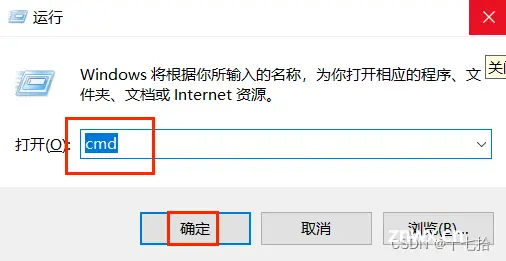
1.2.2进入系统设置界面,输入“ipconfig”,查看宿主机的IP地址为:192.169.0.14
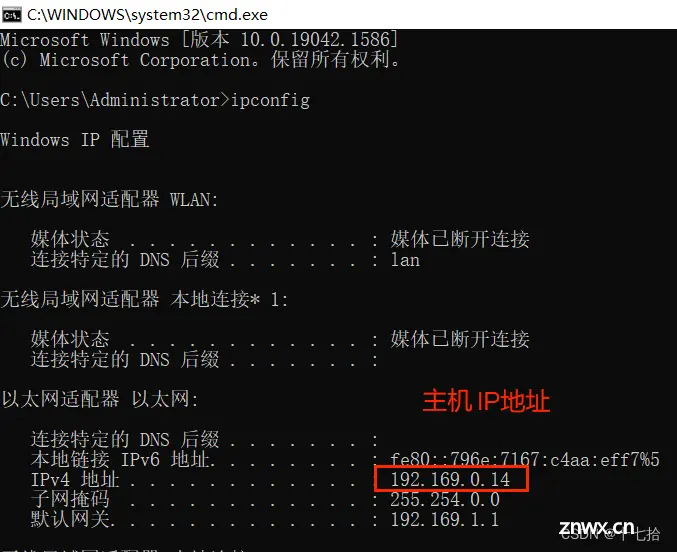
1.3查看VMvare虚拟机网络模式
1.3.1点击“编辑虚拟机设置”,选择“网络适配器”,查看虚拟机网络连接的Bridged(桥接模式)、NAT(地址转换模式)、Host-Only(仅主机模式)三种模式,根据需要进行选择
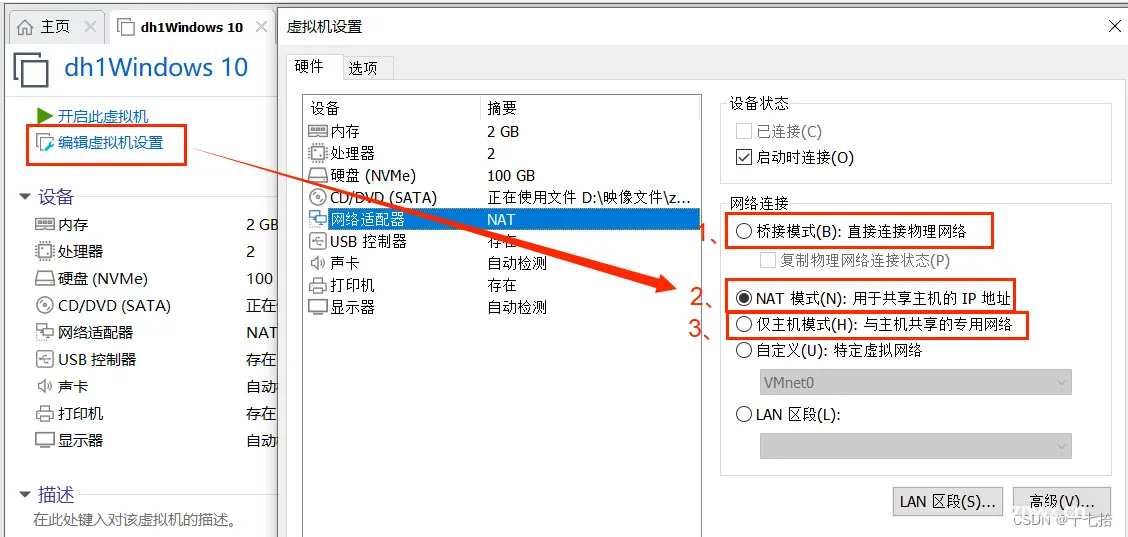
1.3.2点击“编辑”选项,进入“虚拟网络编辑器”,查看到只有NAT(地址转换模式)和Host-Only(仅主机模式),缺少Bridged(桥接模式),这时点击“更改设置”选项
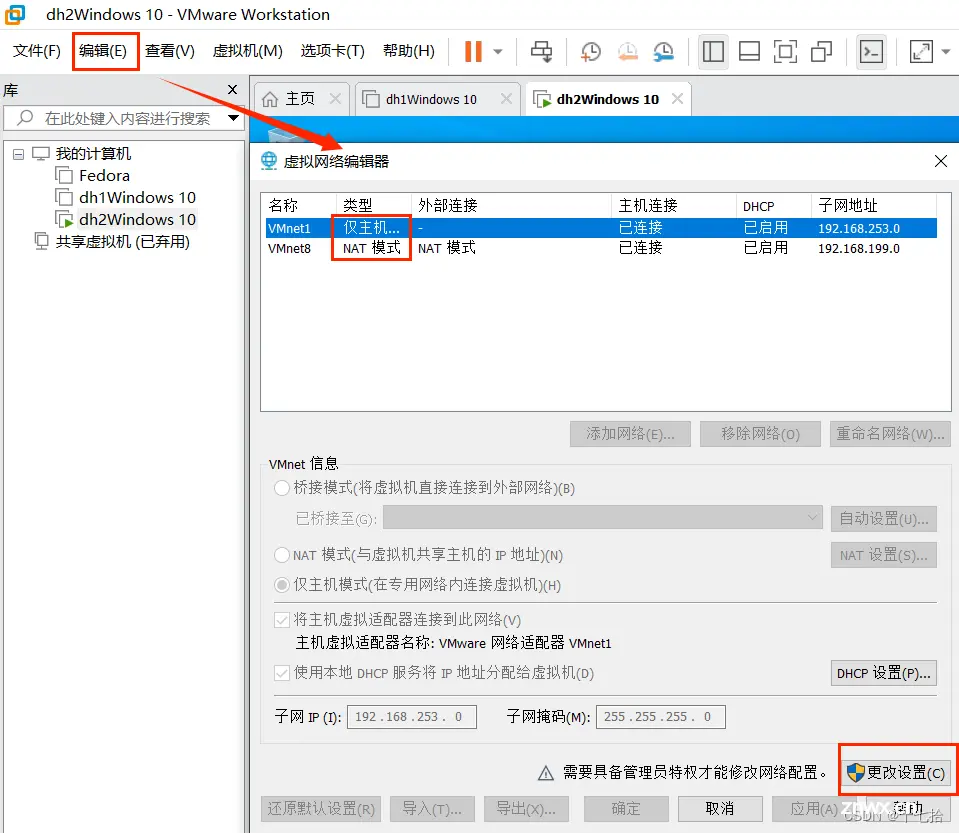
1.3.3这时候就出现Bridged(桥接模式)、NAT(地址转换模式)、Host-Only(仅主机模式)三种网络连接模式,接下来对其进行一一的详解

1.4关闭Windows server 2016虚拟机和主机的防火墙
点击控制面板->系统和安全->Windows Defender防火墙->自定义设置,关闭专用和公用的Windows Defender的防火墙
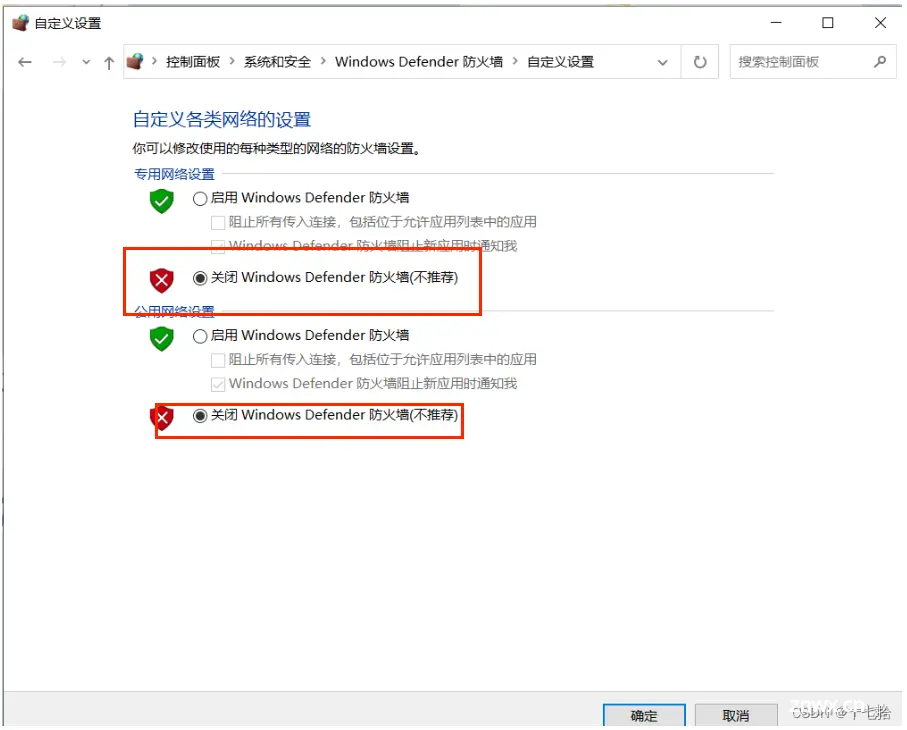
1.5打开Windows server 2016虚拟机和主机的允许远程访问
点击控制面板->系统和安全->允许远程访问,点击允许远程连接到此计算机

2、Bridged(桥接模式)
2.1Bridged(桥接模式)的原理
在Bridged(桥接模式)下,使用VMnet0虚拟交换机,虚拟操作系统与宿主机一样,就像是局域网中的一台独立的主机,可以访问网内任何一台机器。在桥接模式下,可以手工配置它的TCP/IP配置信息(IP、子网掩码等,而与宿主机一样,且还要和宿主机器处于同一网段),以实现通过局域网的网关或路由器访问互联网。还可以将IP地址和DNS设置成“自动获取”。
使用桥接模式的虚拟系统和宿主机的关系,就像连接在同一个Hub上的两台电脑。想让它们相互通讯,你就需要为虚拟系统配置IP地址和子网掩码,否则就无法通信。
注:
①桥接模式下,虚拟的主机相当于内网中的一台独立主机,网络配置、网络访问也和宿主机独立,地位和宿主机相同。
②如果你想利用VMWare在局域网内新建一个服务器,为局域网用户提供Web或网络服务,就应该选择桥接模式。
③在桥接模式中,使用VMnet0虚拟交换机,此时虚拟机相当与网络上的一台独立计算机与主机一样,拥有一个独立的IP地址。
2.2Bridged(桥接模式)的配置步骤
2.2.1右击“以太网”,选择“状态”选项

2.2.2点击“详细信息”,查看网络连接的详细信息,记住连接待定的DNS后缀,我的是Realtek PCle FE Family Controller
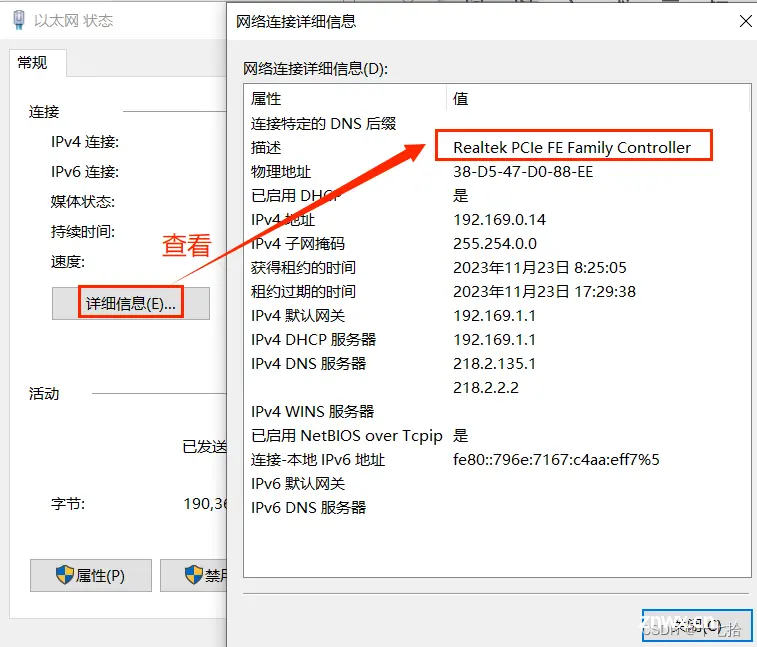
2.2.3进入虚拟网络编辑器,选择Bridged(桥接模式),然后将已桥接至,下拉选择“Realtek PCle FE Family Controller”(刚才查看的连接待定的DNS后缀),然后点击确定和应用,虚拟机的网络就能连接成功
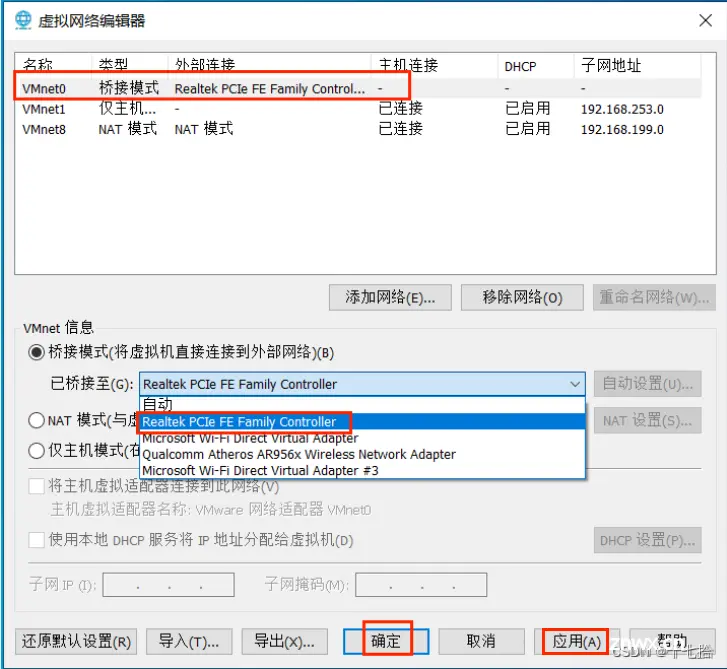
2.2.4查看虚拟机桥接后的IP地址
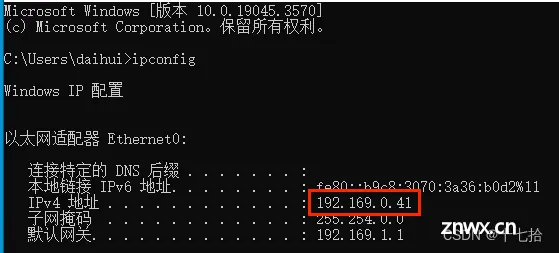
2.2.5输入“ping 宿主机IP地址”和“ping 虚拟机IP地址”,查看宿主机与虚拟机能连接通,就说明该虚拟机的桥接模式成功
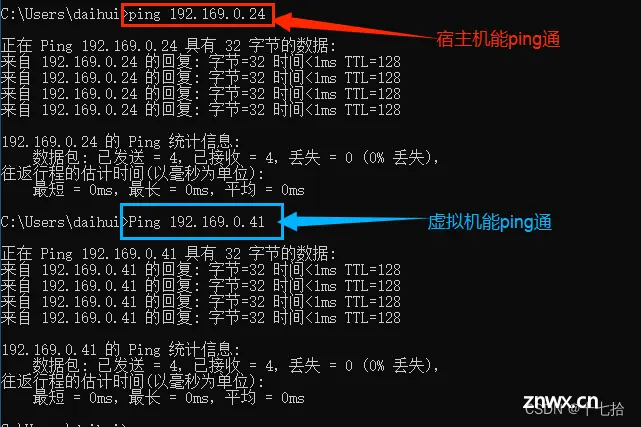
2.2.6在宿主机上,win+r打开运行界面,输入“mstsc”,进入远程桌面连接界面
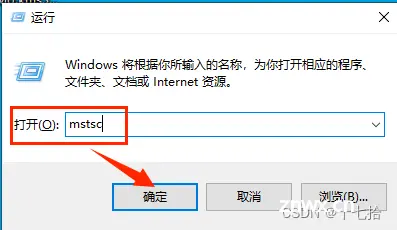
2.2.7输入虚拟机计算机的IP地址,点击连接,再输入该虚拟机的账户名和密码(锁屏密码),点击确定

2.2.8进入远程桌面连接界面,点击“是”,宿主机就能连接虚拟机界面,控制虚拟机
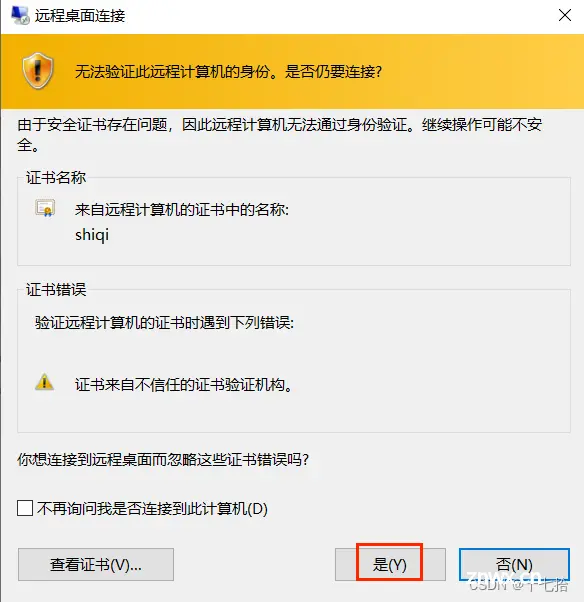
3、NAT(地址转换模式)
3.1NAT(地址转换模式)的原理
使用NAT模式,就是让虚拟机借助NAT(网络地址转换)功能,通过宿主机所在的网络来访问公网。也就是说,使用NAT模式可以实现在虚拟系统里访问互联网。NAT模式下的虚拟机的TCP/IP配置信息是由VMnet8虚拟网络的DHCP服务器提供的,因此IP和DNS一般设置为“自动获取”,因此虚拟系统也就无法和本局域网中的其他真实主机进行通讯(其他主机无法主动访问到虚拟机网络,但是虚拟机可以通过宿主机与其他主机通信)。
采用NAT模式最大的优势是虚拟系统接入互联网非常简单,不需要进行任何其他的配置,只需要宿主机器能访问互联网即可。如果你想利用VMWare安装一个新的虚拟系统,在虚拟系统中不用进行任何手工配置就能直接访问互联网,建议采用NAT模式。
3.2NAT(地址转换模式)的配置步骤
3.2.1进入虚拟网络编辑器界面,选择NAT(地址转换模式),勾选使用本地DHCP服务将IP地址分配给虚拟机,点击确定即可,通过虚拟机自动分配IP地址连接网络
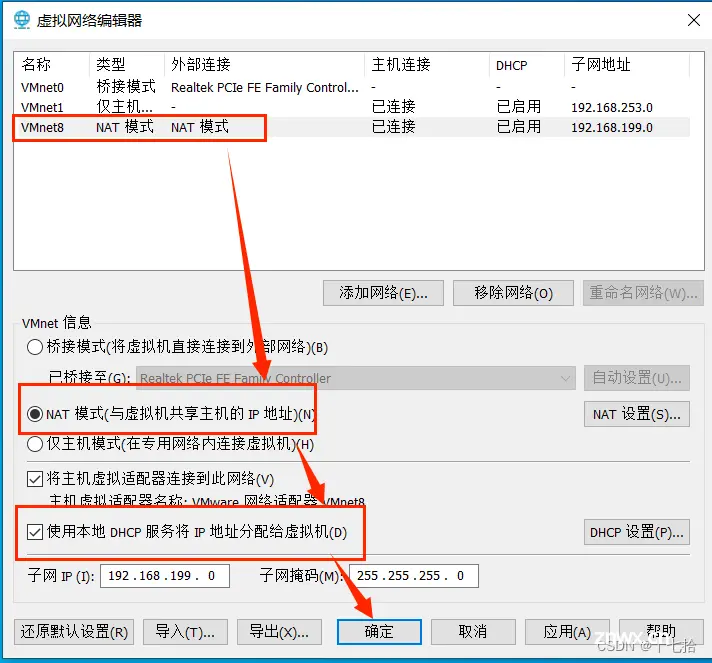
3.2.2查看虚拟机NAT(地址转换模式)自动分配后的IP地址
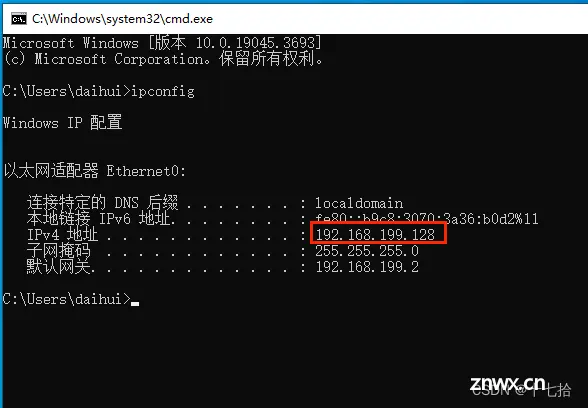
3.2.3输入“ping 宿主机IP地址”和“ping 虚拟机IP地址”,查看宿主机与虚拟机能连接通,就说明该虚拟机的NAT(地址转换模式)成功
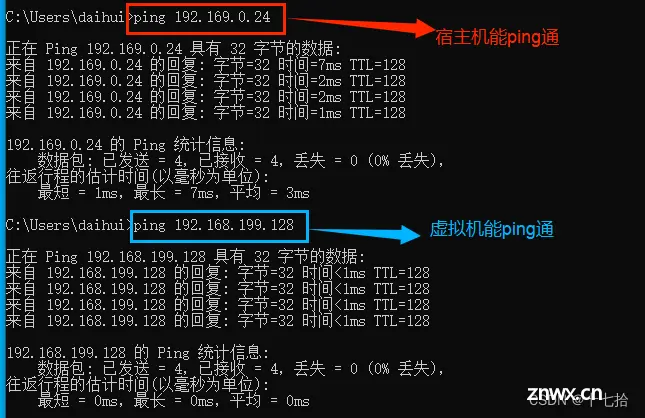
3.2.4在宿主机上,win+r打开运行界面,输入“mstsc”,进入远程桌面连接界面
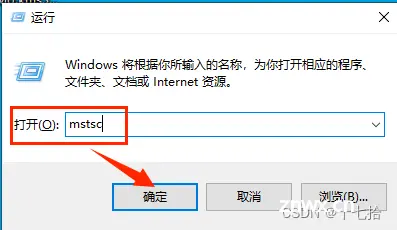
3.2.5输入虚拟机计算机的IP地址,点击连接,再输入该虚拟机的账户名和密码(锁屏密码),点击确定,即主机实现远程连接到虚拟机的操作
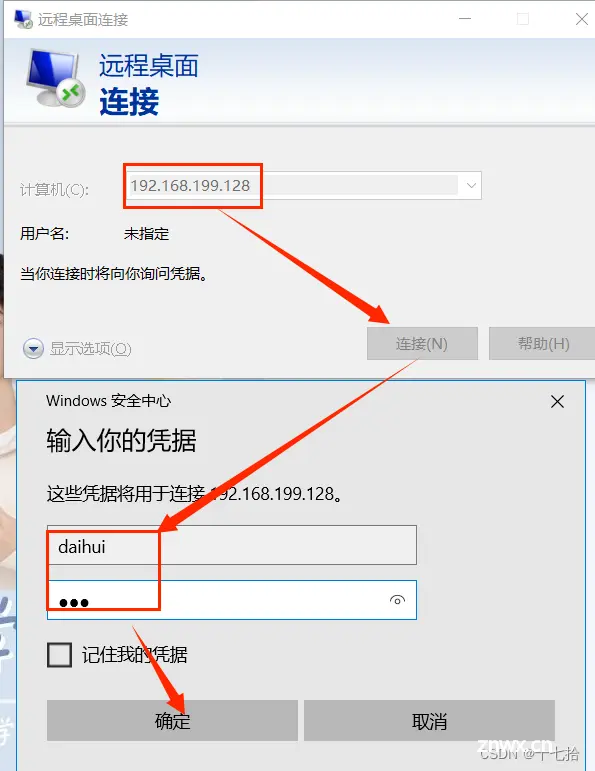
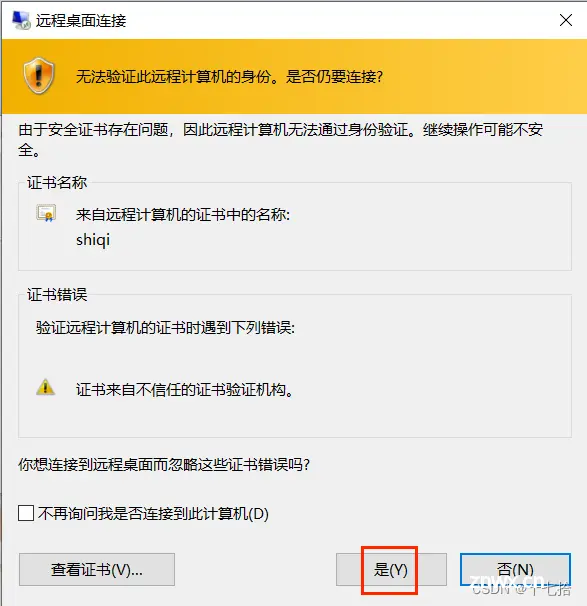
4、Host-Only(仅主机模式)
4.1Host-Only(仅主机模式)的原理
在host-only模式中,虚拟机只能与虚拟机、主机互访,但虚拟机和外部的网络是被隔离开的,也就是不能上Internet。在host-only模式下,虚拟系统的TCP/IP配置信息(如IP地址、网关地址、DNS服务器等),都是由VMnet1虚拟网络的DHCP服务器来动态分配的。
4.2Host-Only(仅主机模式)的配置步骤
4.2.1在虚拟机设置中,点击网络适配器,选择自定义模式中的VMnet1(仅主机模式),点击确定
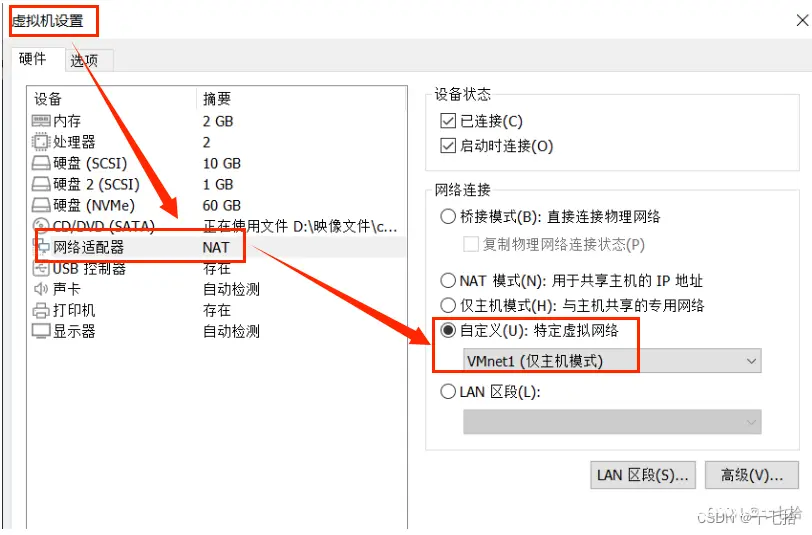
4.2.2在虚拟网络编辑器中,选择VMnet1(仅主机模式),点击确定即可
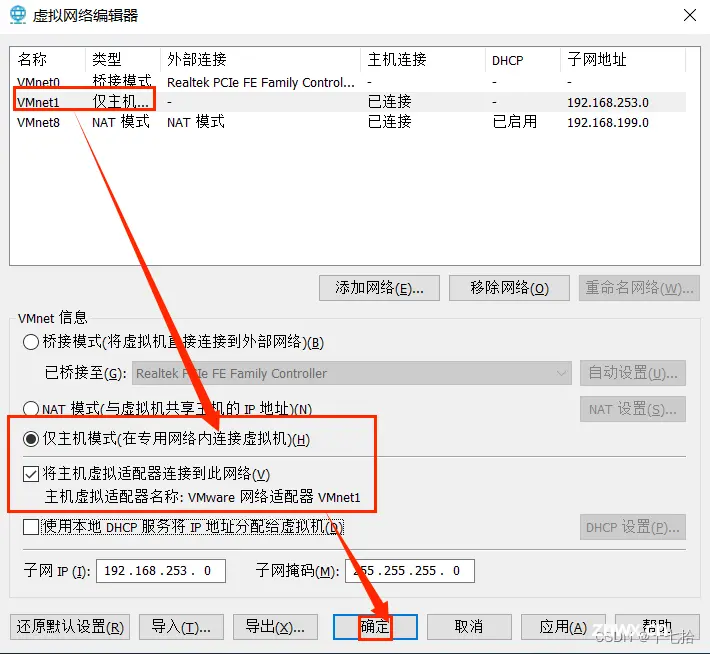
4.2.3在主机与虚拟机中分别设置IP地址,也可以选择使用本地DHCP服务自动分配,这里我选择手动操作


4.2.4输入“ping 宿主机IP地址”和“ping 虚拟机IP地址”,查看宿主机与虚拟机能连接通,就说明该虚拟机的Host-only(仅主机模式)连接成功,但宿主机与虚拟机都不能访问网络
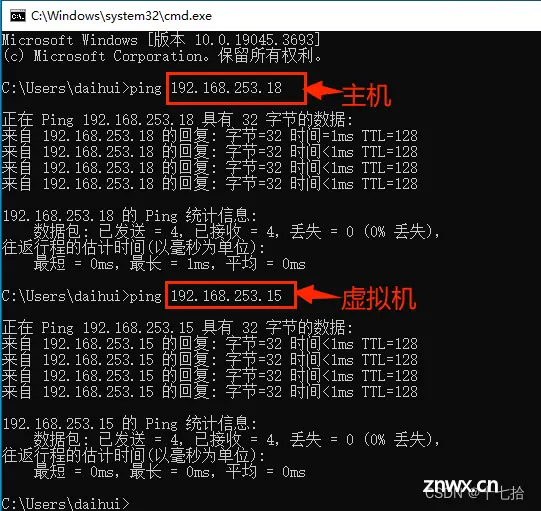
4.2.5在宿主机上,win+r打开运行界面,输入“mstsc”,进入远程桌面连接界面
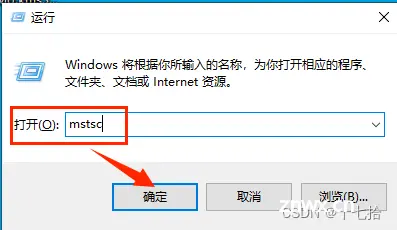
4.2.5输入虚拟机计算机的IP地址,点击连接,再输入该虚拟机的账户名和密码(锁屏密码),点击确定,即主机实现远程连接到虚拟机的操作

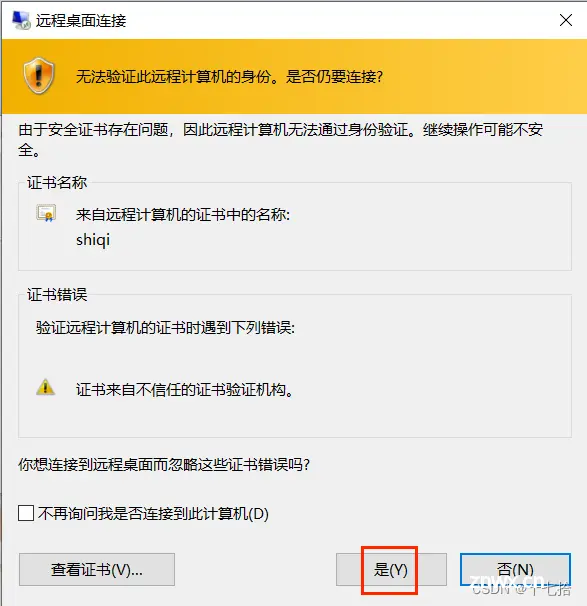
5、总结
VMware虚拟机Bridged(桥接模式)、NAT(地址转换模式)、Host-Only(仅主机模式)的三种网络连接方式的区别

声明
本文内容仅代表作者观点,或转载于其他网站,本站不以此文作为商业用途
如有涉及侵权,请联系本站进行删除
转载本站原创文章,请注明来源及作者。