VMware虚拟机三种网络模式配置
早睡身体好.. 2024-08-02 09:07:03 阅读 50
1.Bridged(桥接模式)
1.1真实主机设置
打开网络和internet,进入高级网络设置
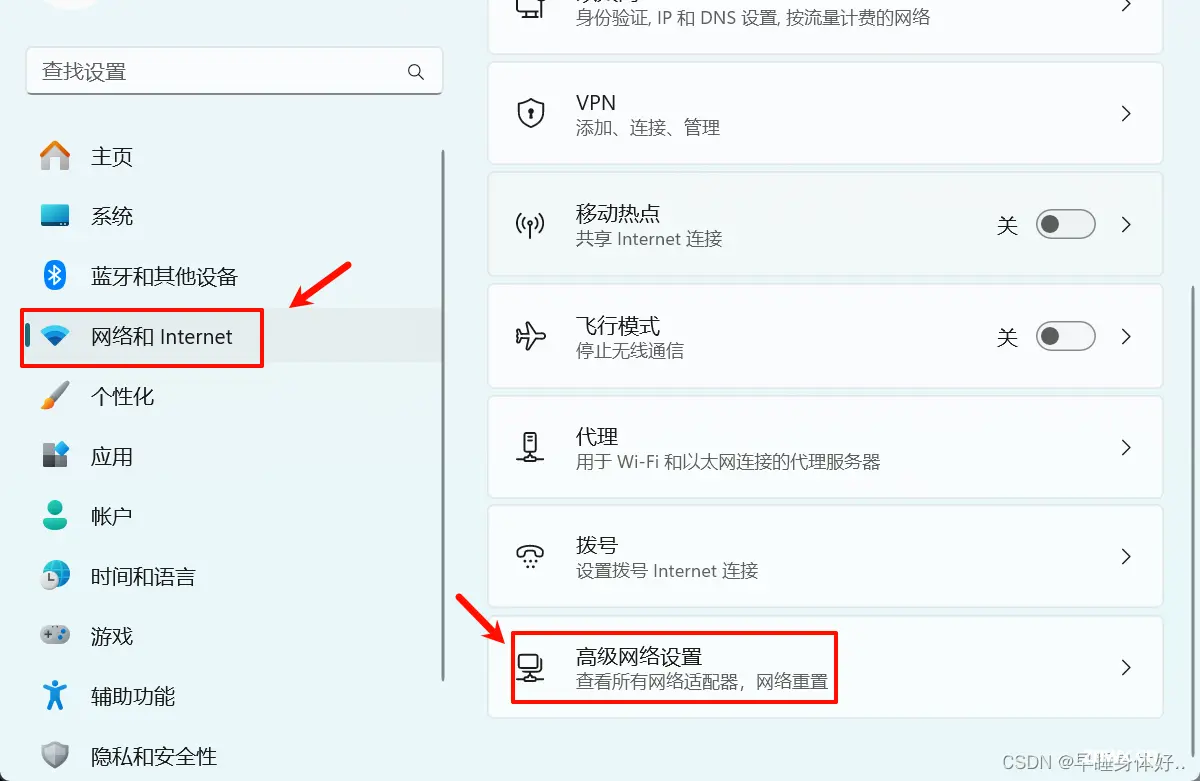
以连接WLAN为例,编辑更多适配器选项
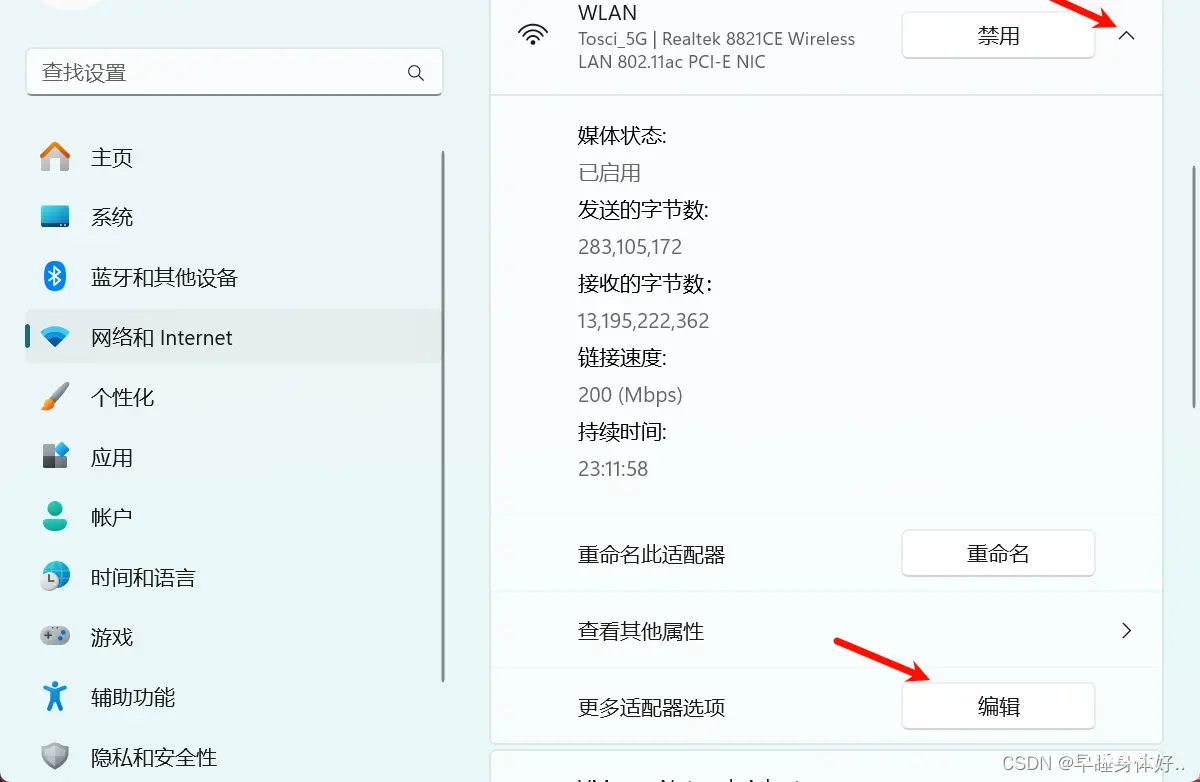
勾选VMware Bridge Protocol,点击确定
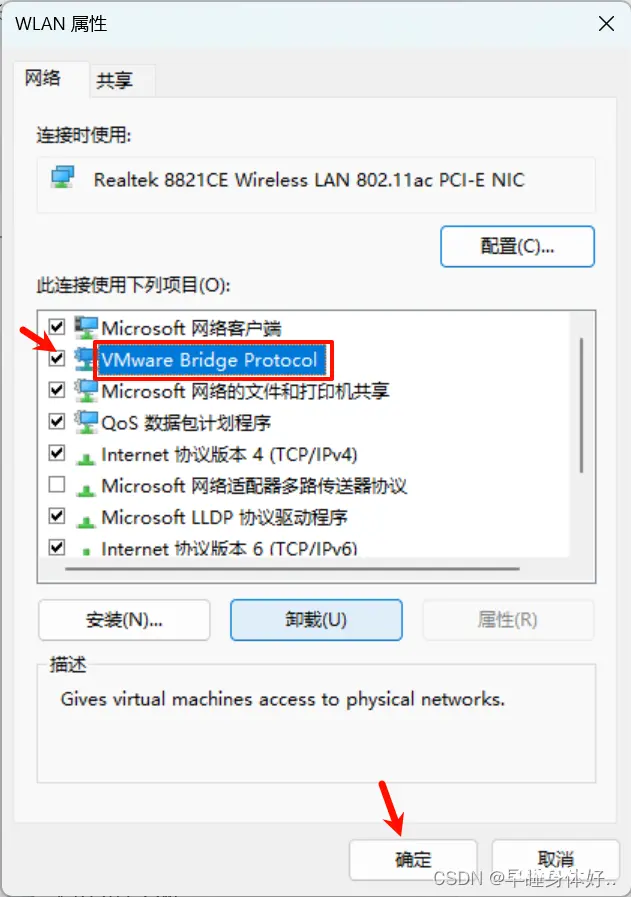
1.2虚拟交换机网络设置·
打开虚拟机编辑,选择虚拟网络编辑器
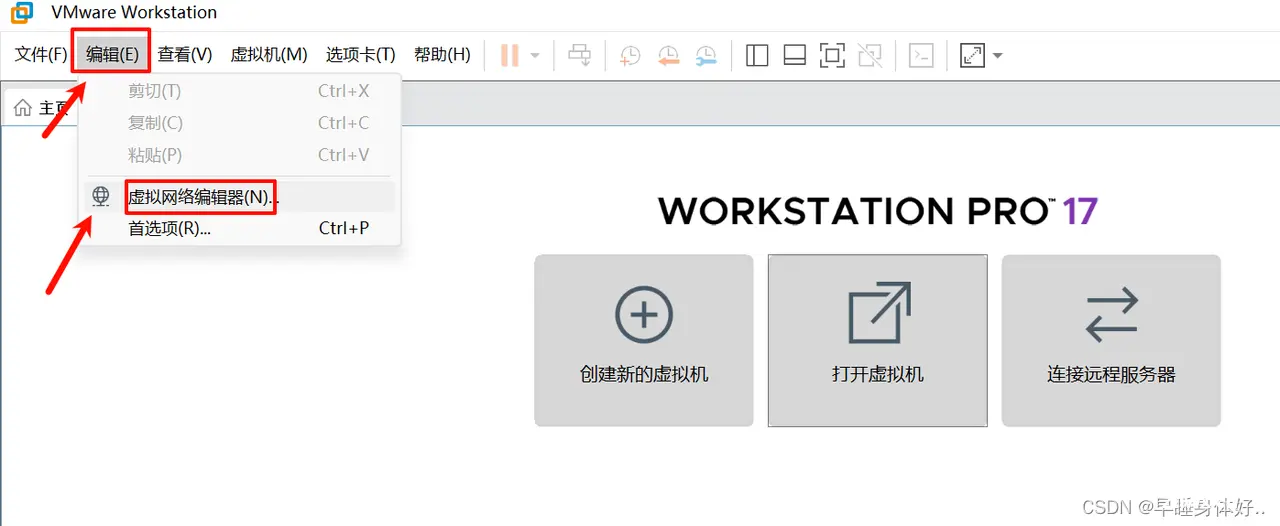
点击更改设置
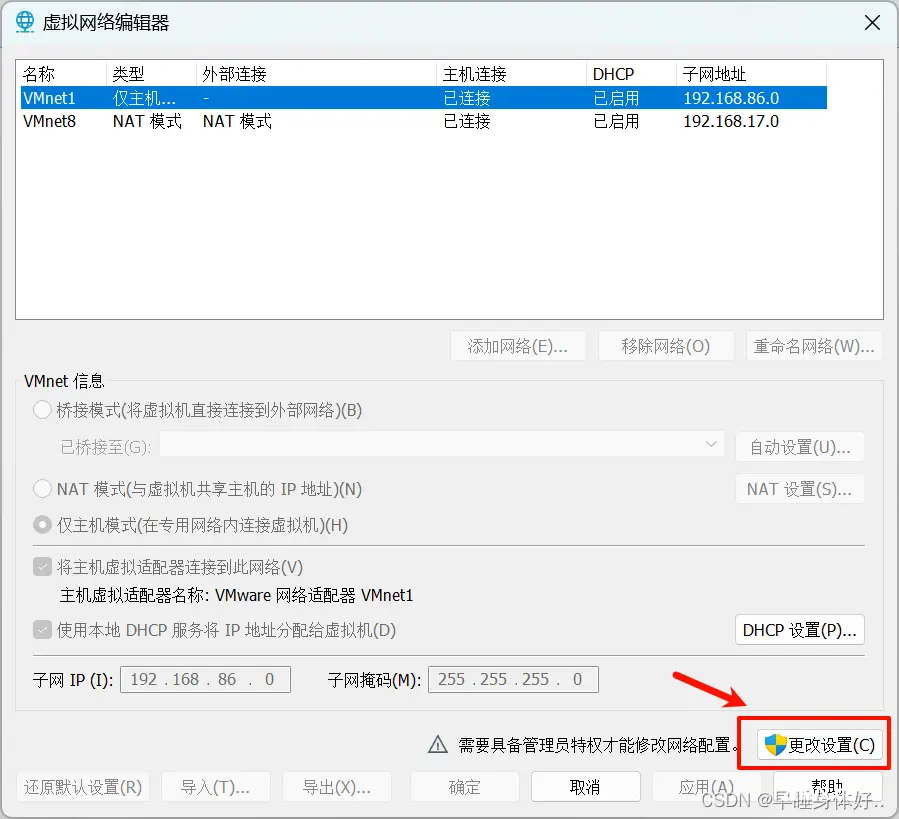
点击桥接模式,并选择想要桥接的网络名称,点击确定
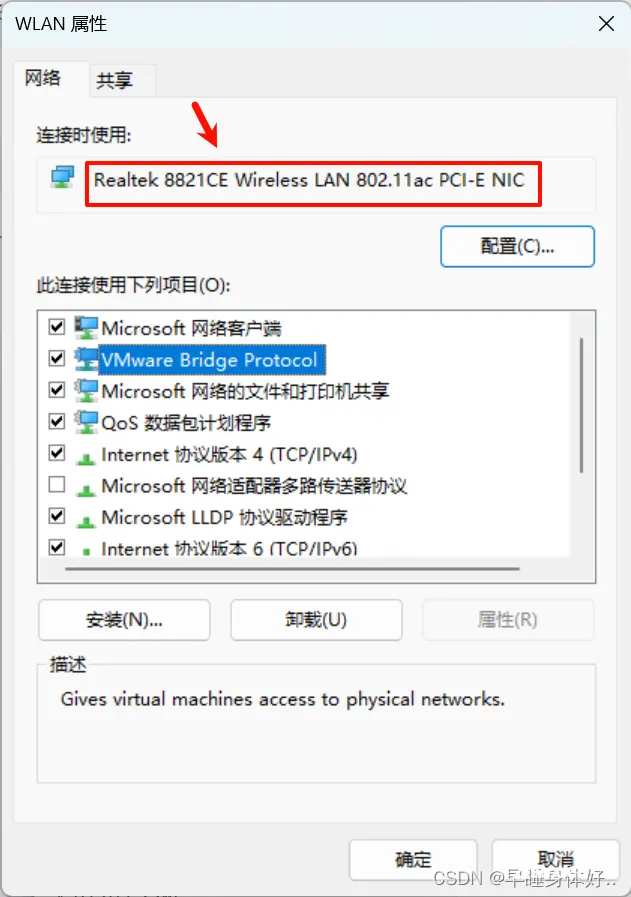
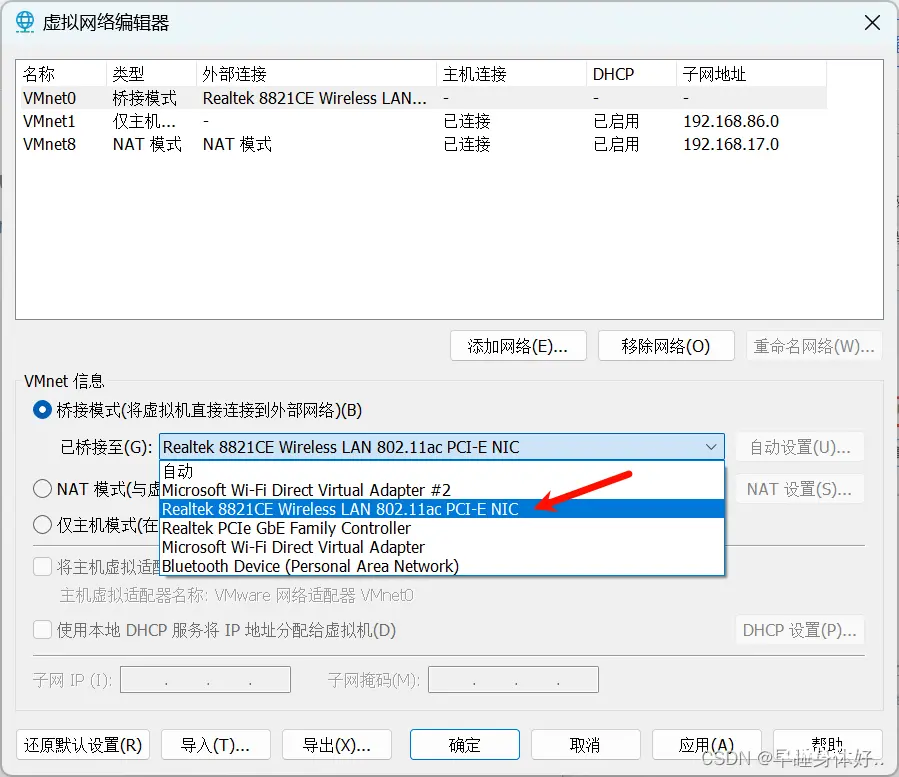
1.3虚拟机网络模式设置
右击虚拟机,选择设置
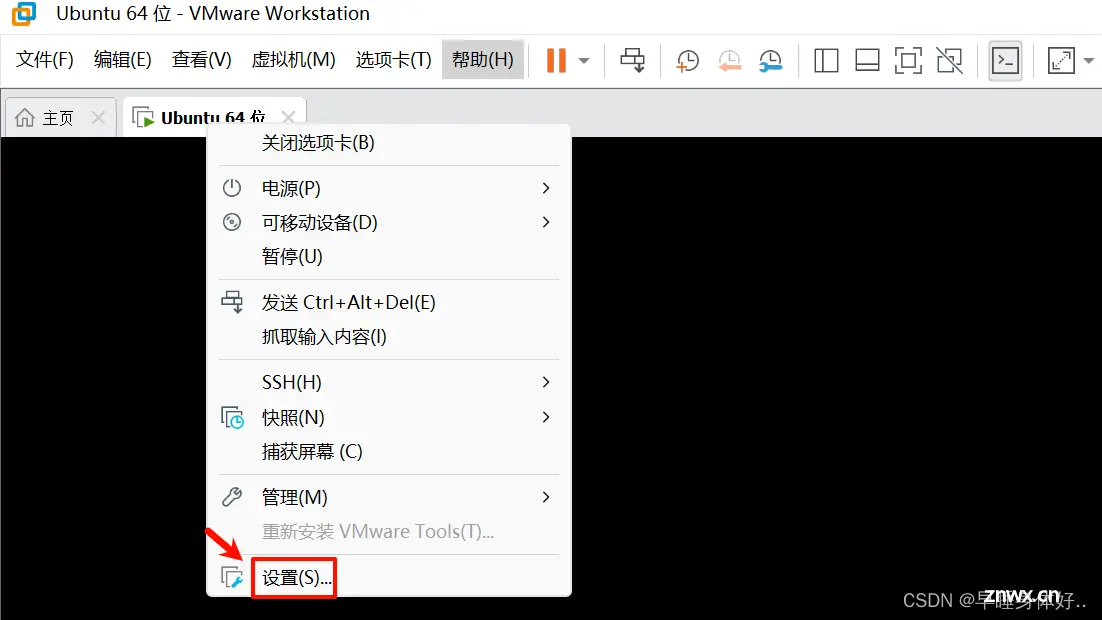
点击网络适配器,选择桥接模式,确定
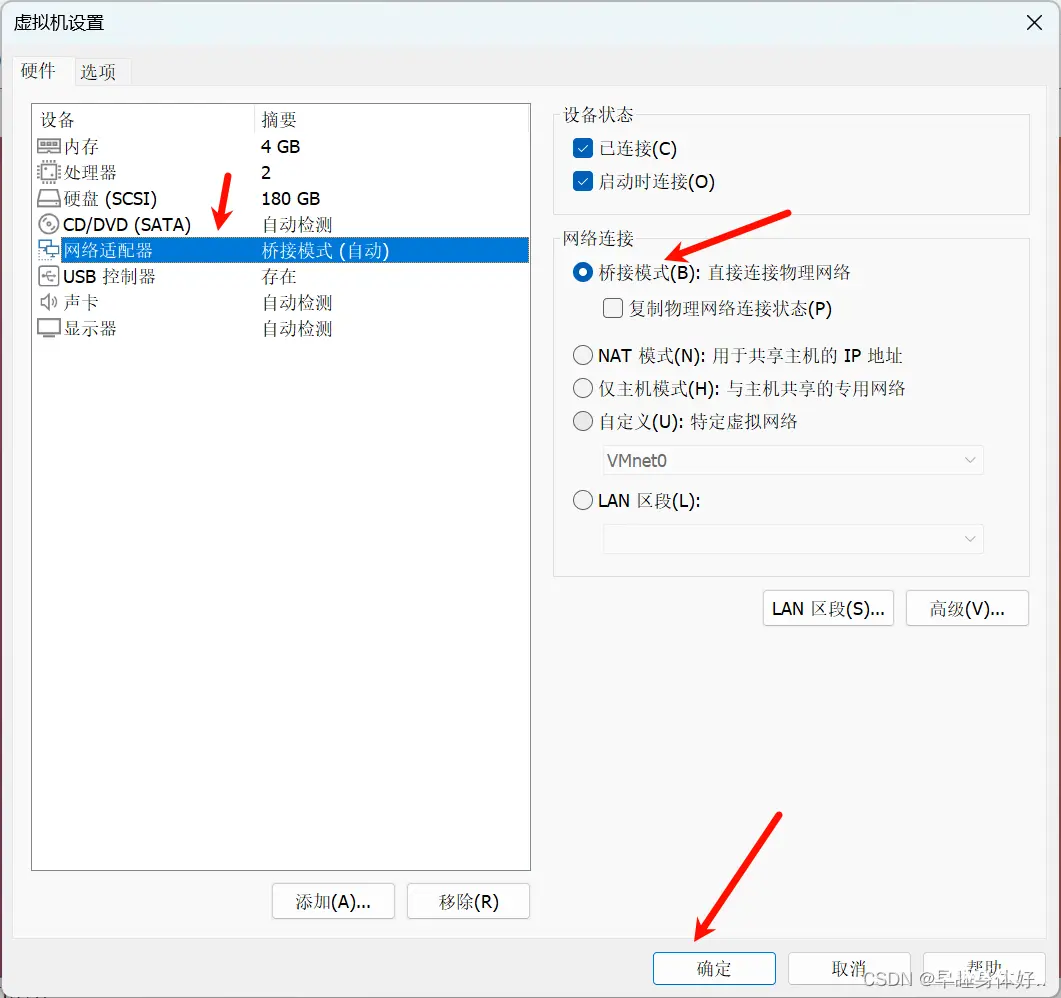
1.4系统网络设置
打开Ubuntu右上角设置选项
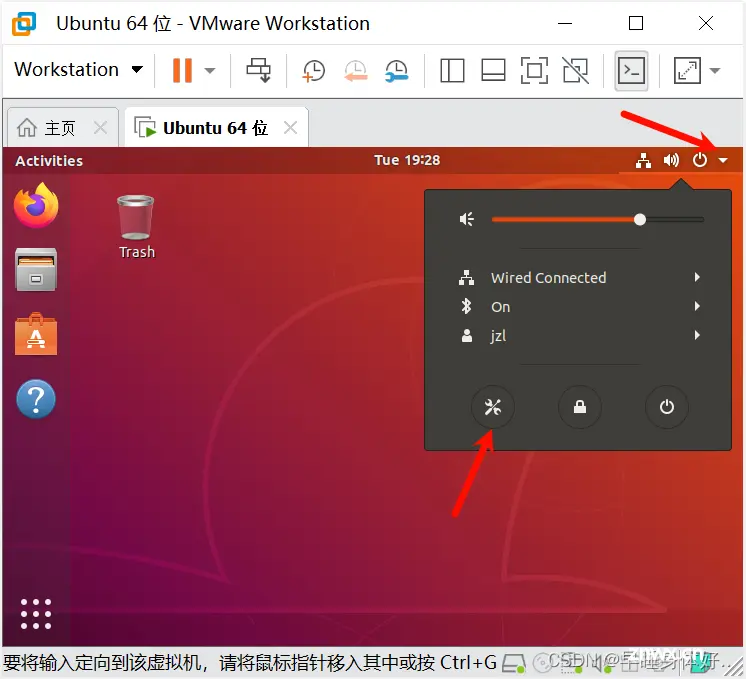
选择network,进入设置
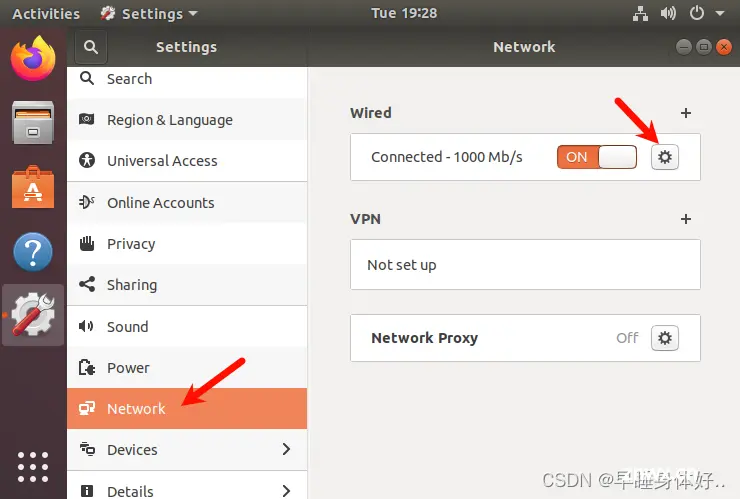
选择IPV4,DHCP模式,DNS,ROUTES自动,点击应用
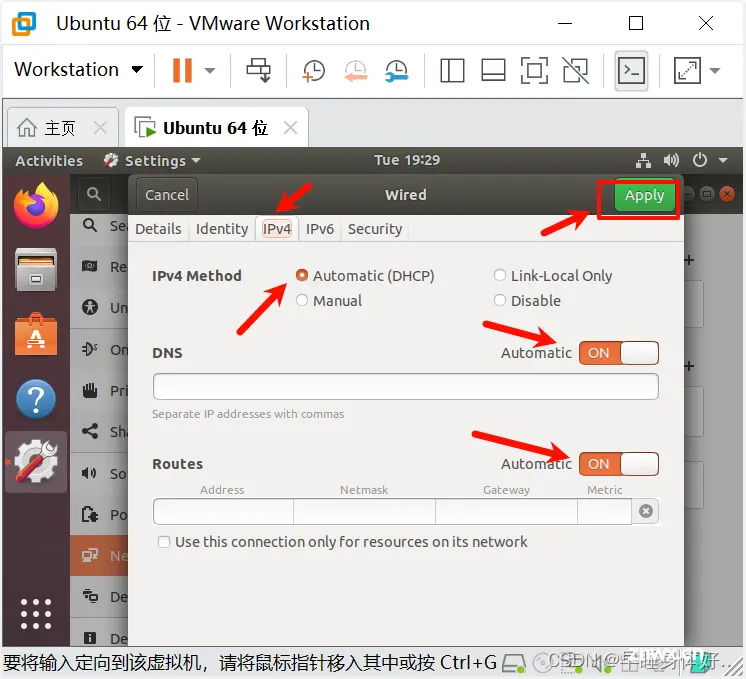
打开终端,键入ping www.baidu.com 查看能否连接外网
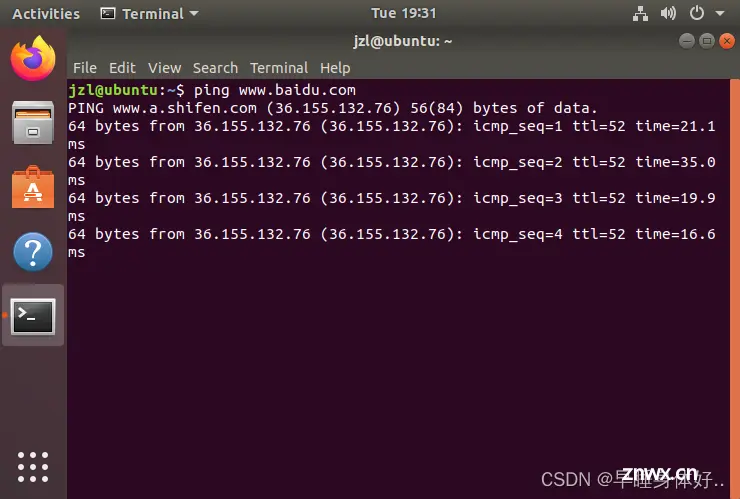
2.NAT(网络地址转换模式)
2.1本地网络设置
打开网络和internet,高级网络设置
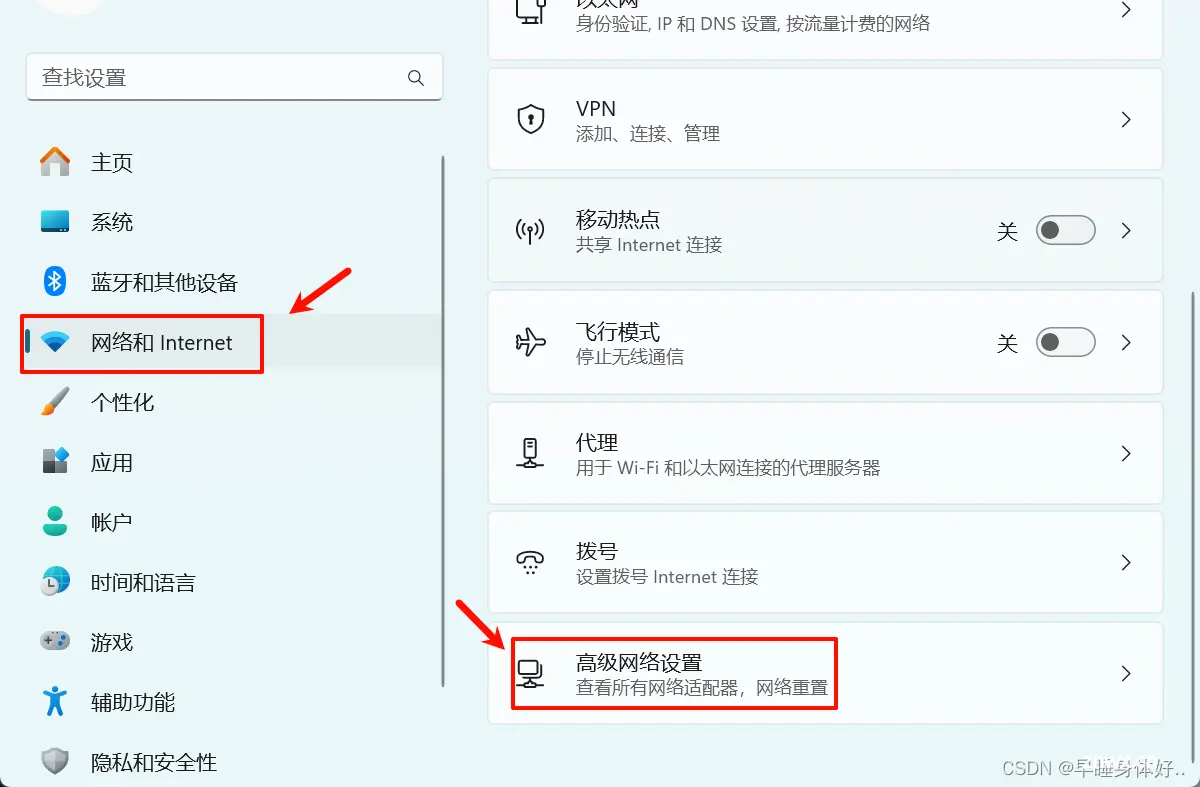
选择主机使用的网络,以WLAN为例,编辑更多适配器选项
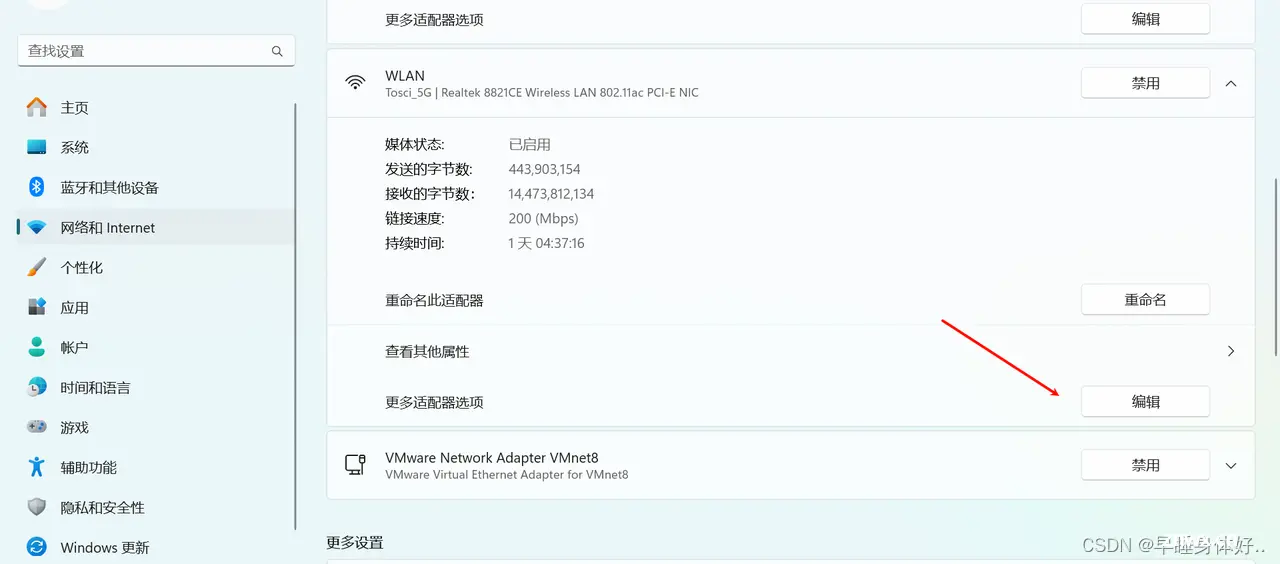
点击共享,选择VMnet8并勾选以下两项
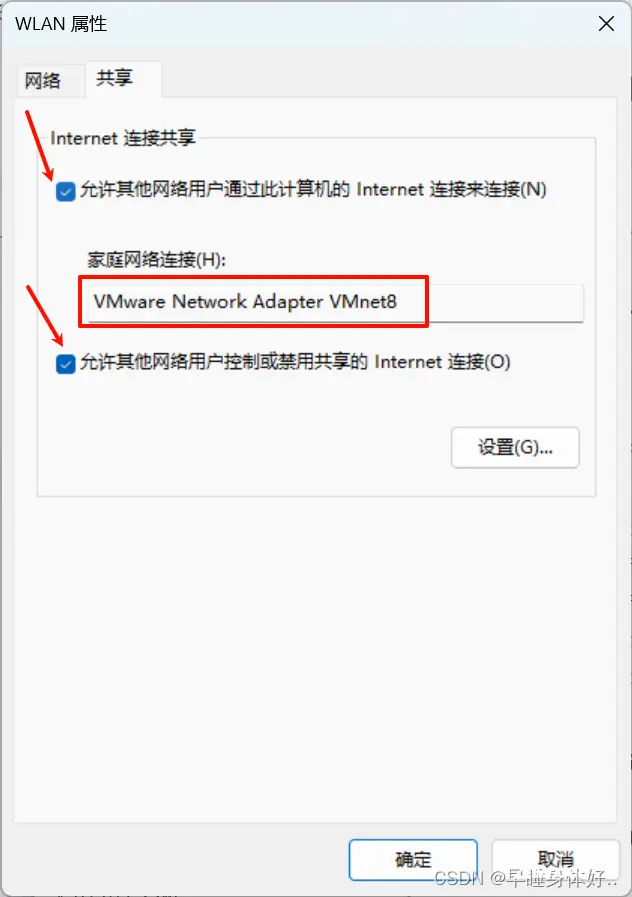
2.2虚拟交换机网络设置
打开虚拟机编辑,选择虚拟网络编辑器
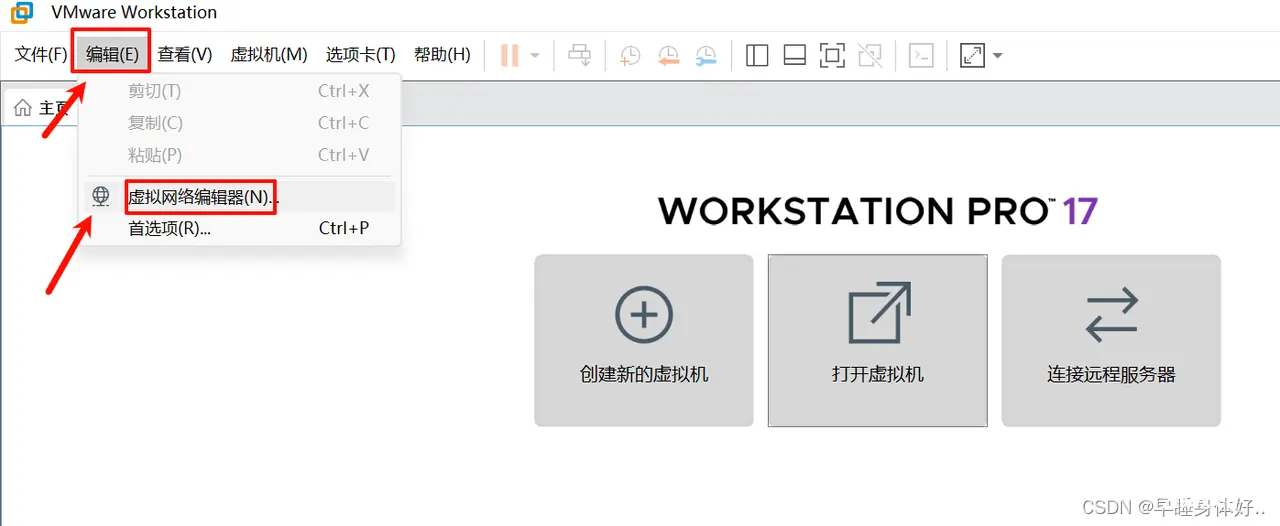
选择VMnet8,更改设置
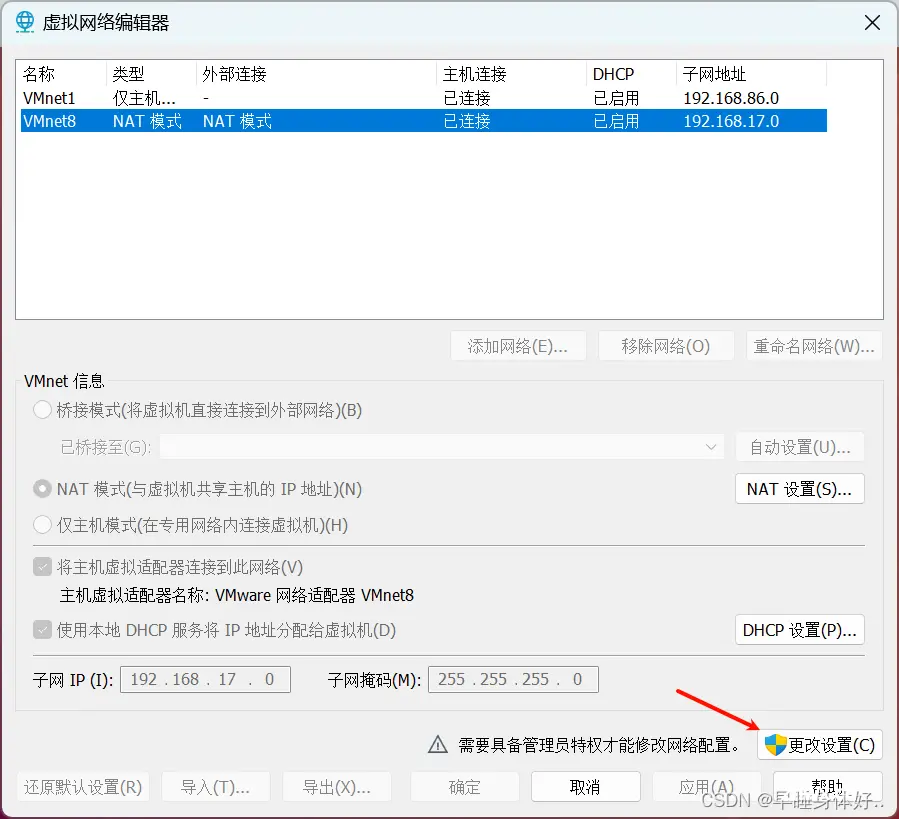
开启NAT模式,确定
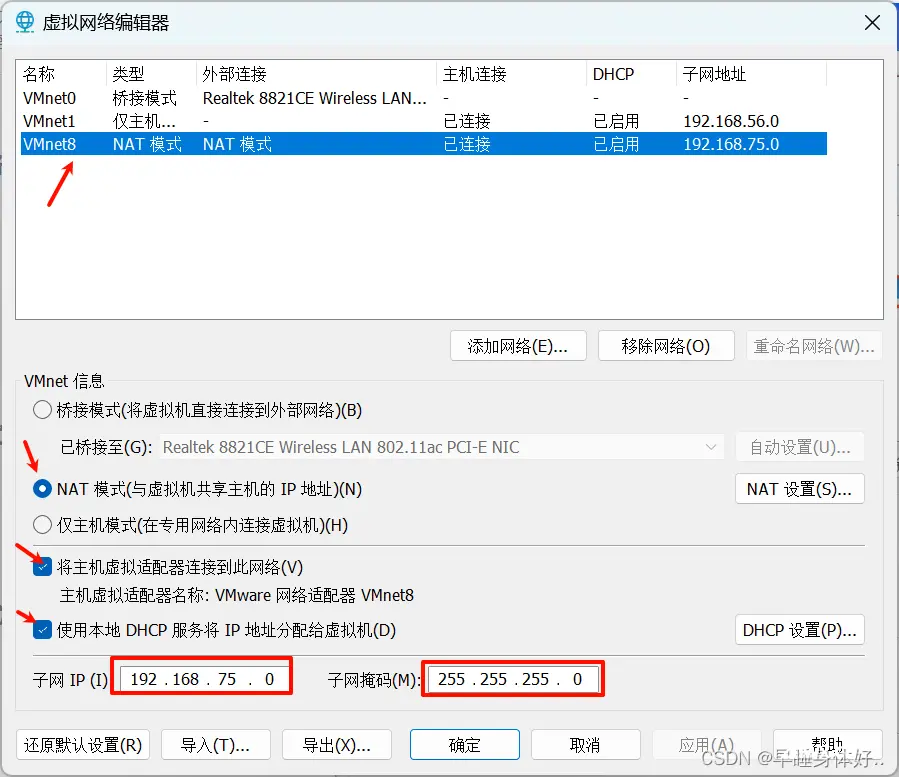
记住子网地址
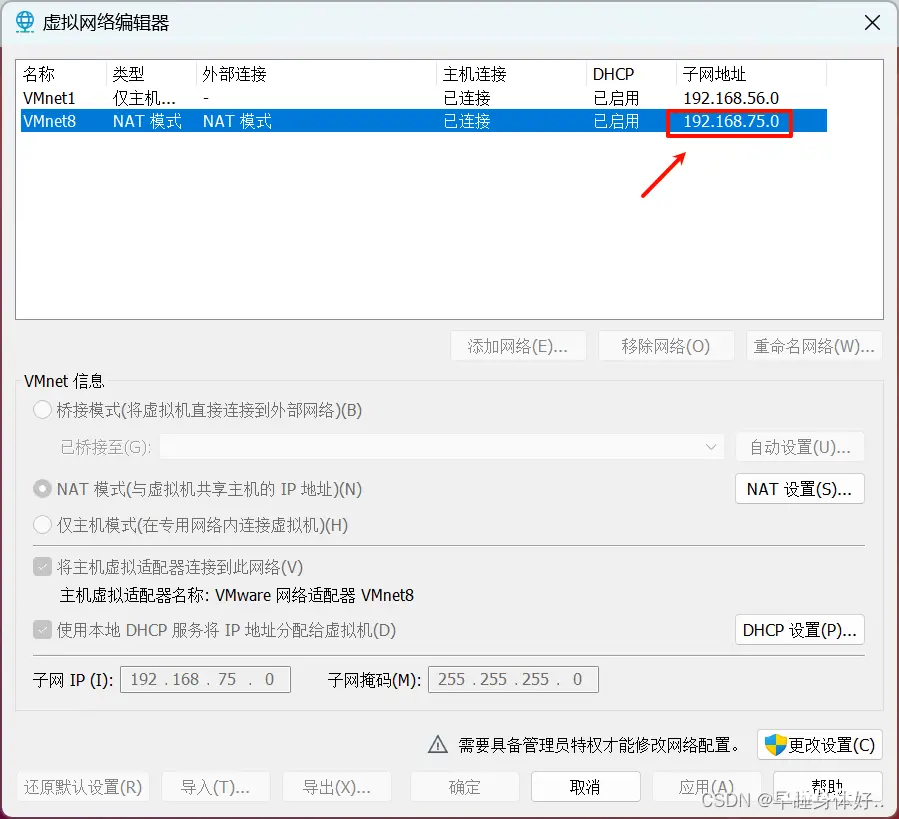
去本地PC查看确保VMnet8的ipv4的地址和上图的ip在同一网段,这里为192.168.75.1
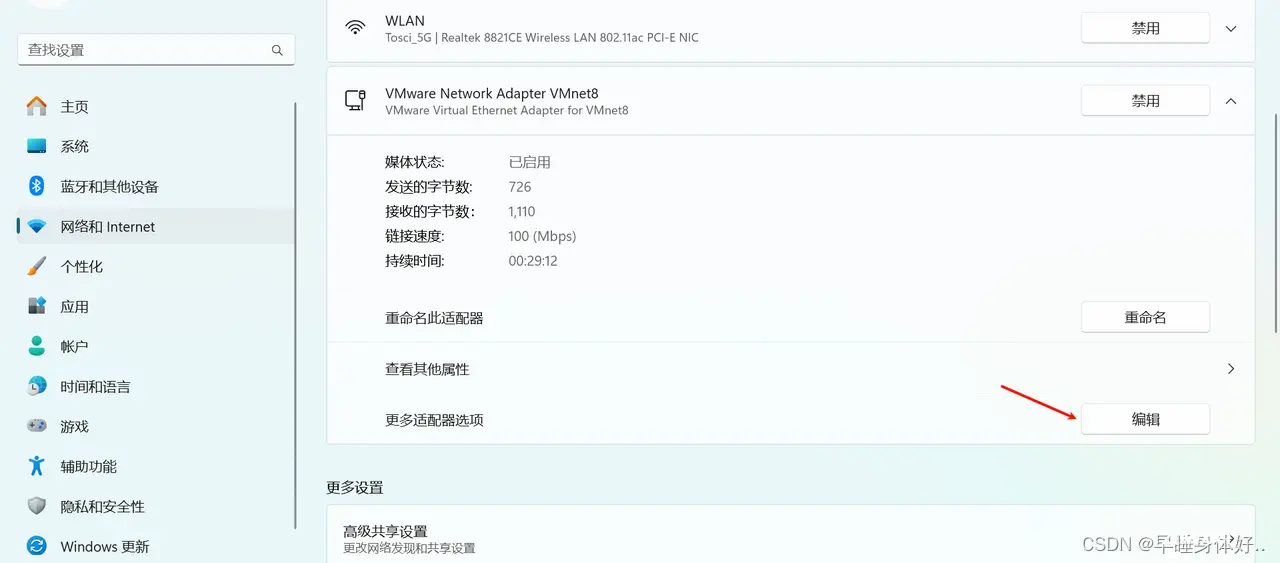
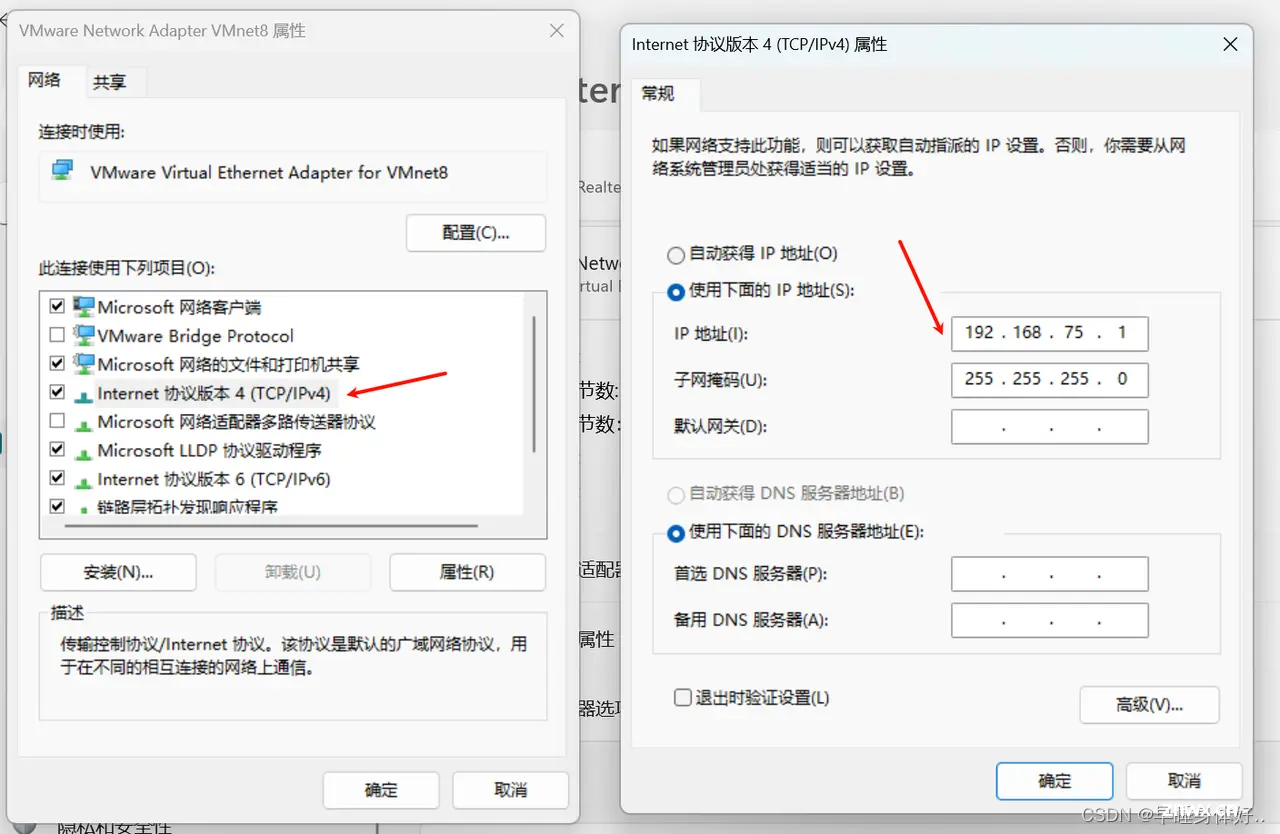
2.3虚拟机网络模式设置
右击虚拟机,选择设置
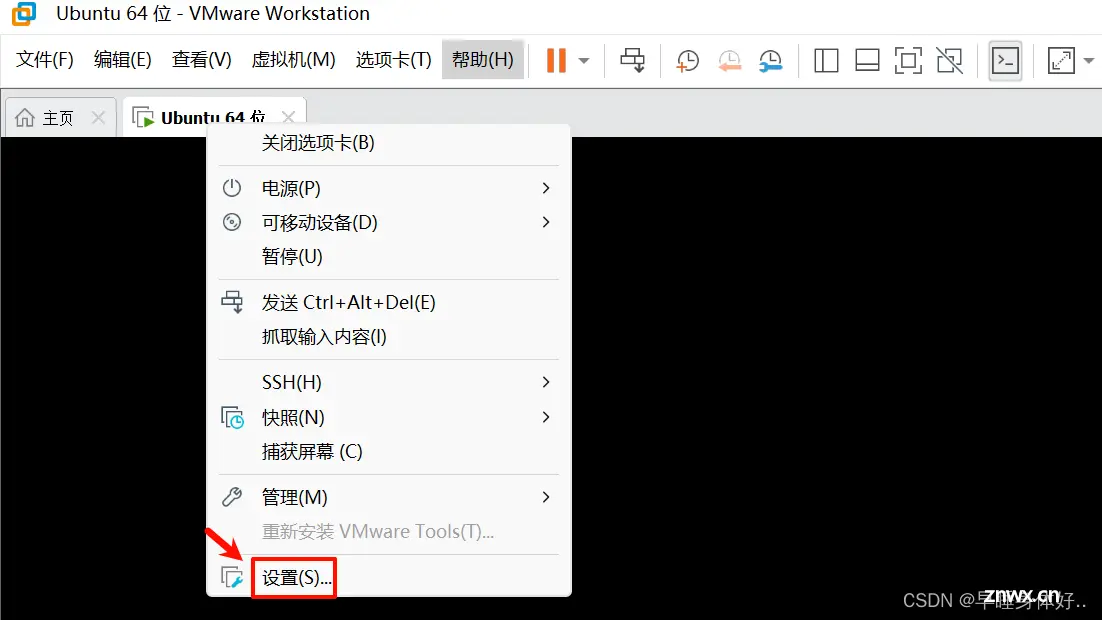
点击网络适配器,选择NAT模式,确定
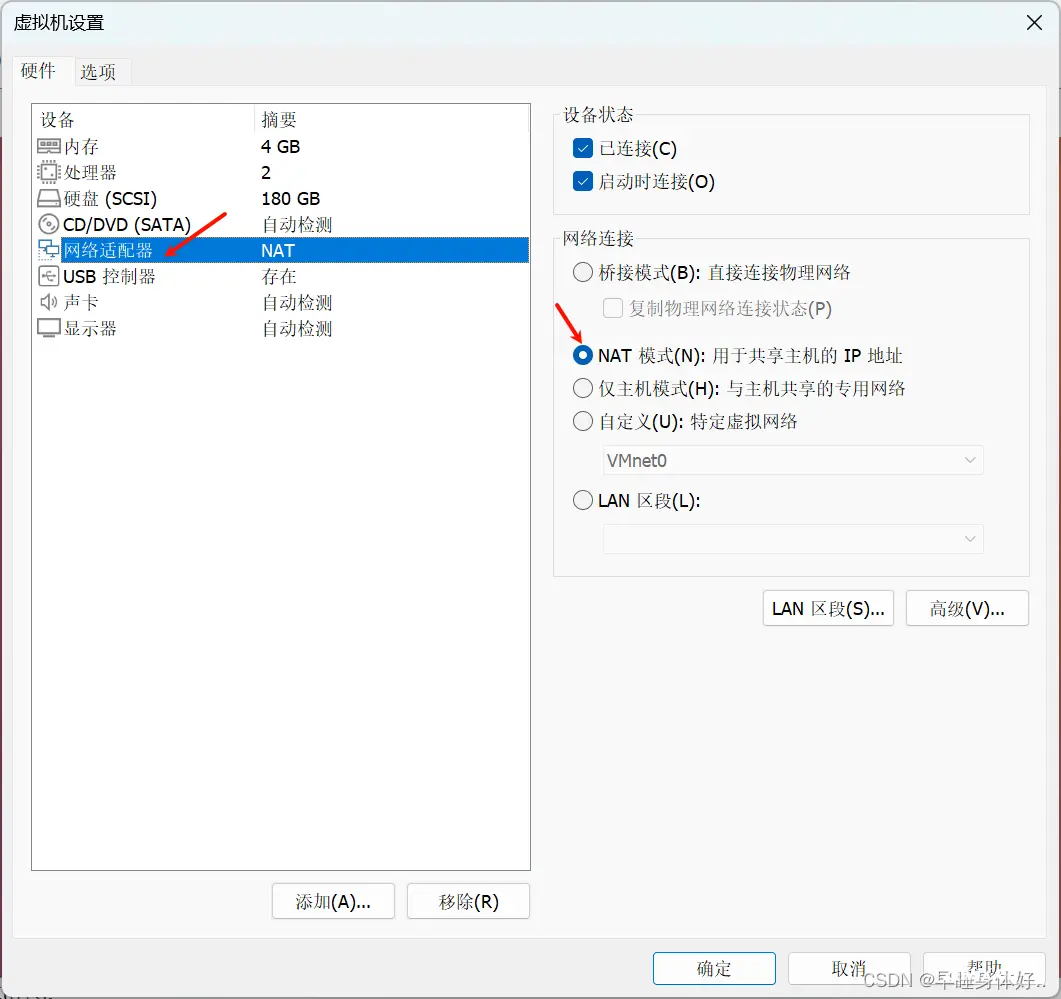
打开终端,键入ping www.baidu.com 查看能否连接外网
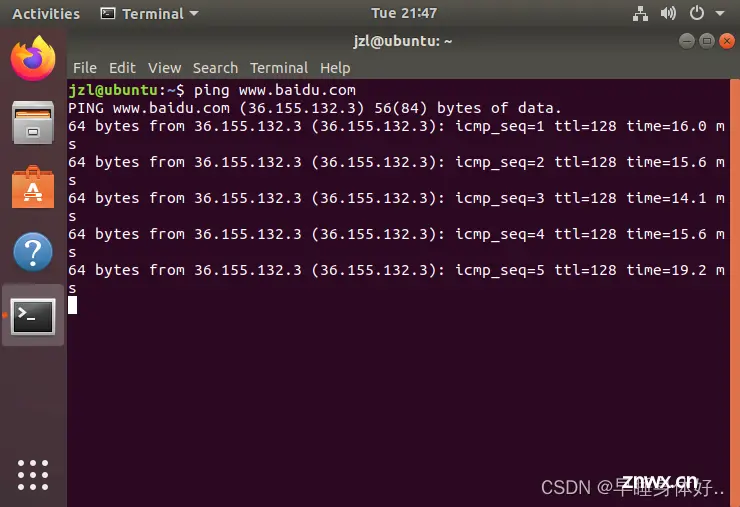
3.Host-Only(仅主机模式)
3.1虚拟交换机网络设置
打开虚拟机编辑,选择虚拟网络编辑器
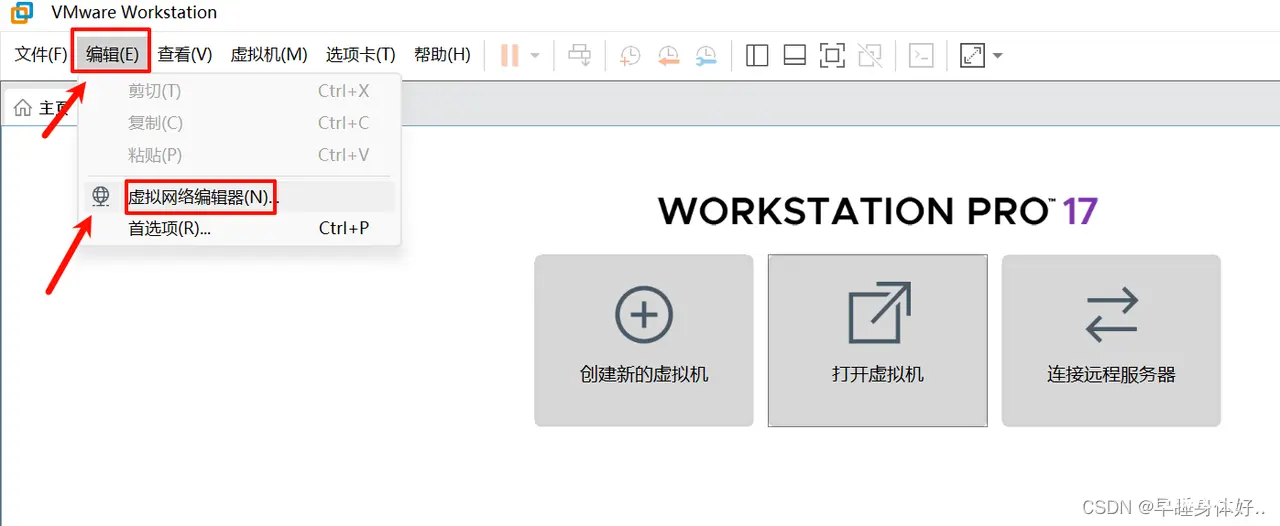
选择VMnet1,点击更改设置

勾选下列几项,并记住ip和掩码,点击确定
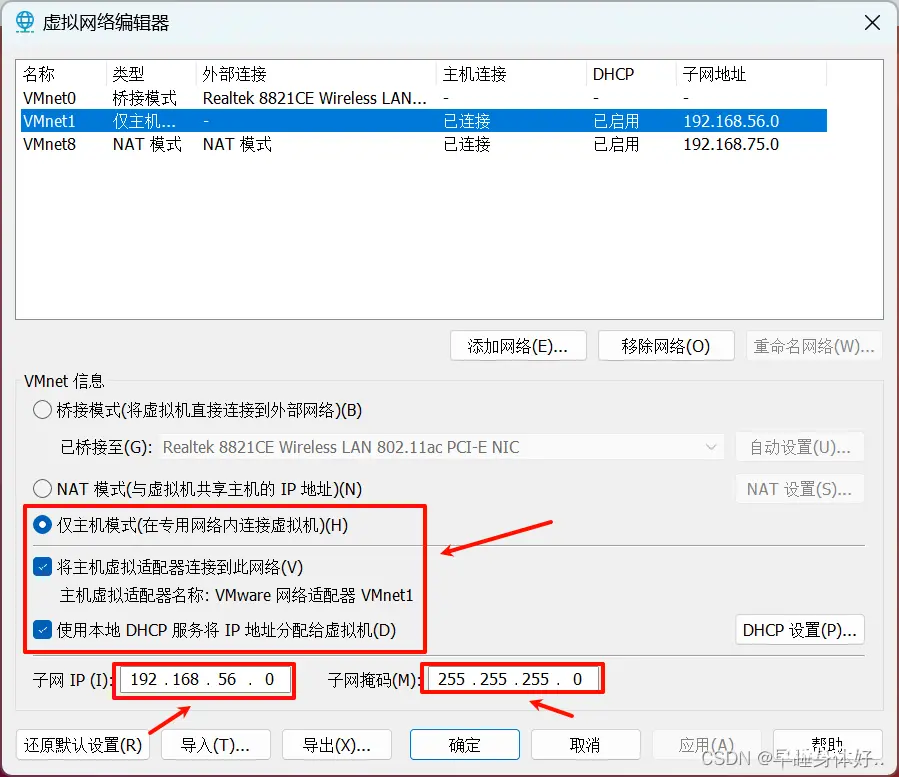
打开网络和internet,高级网络设置
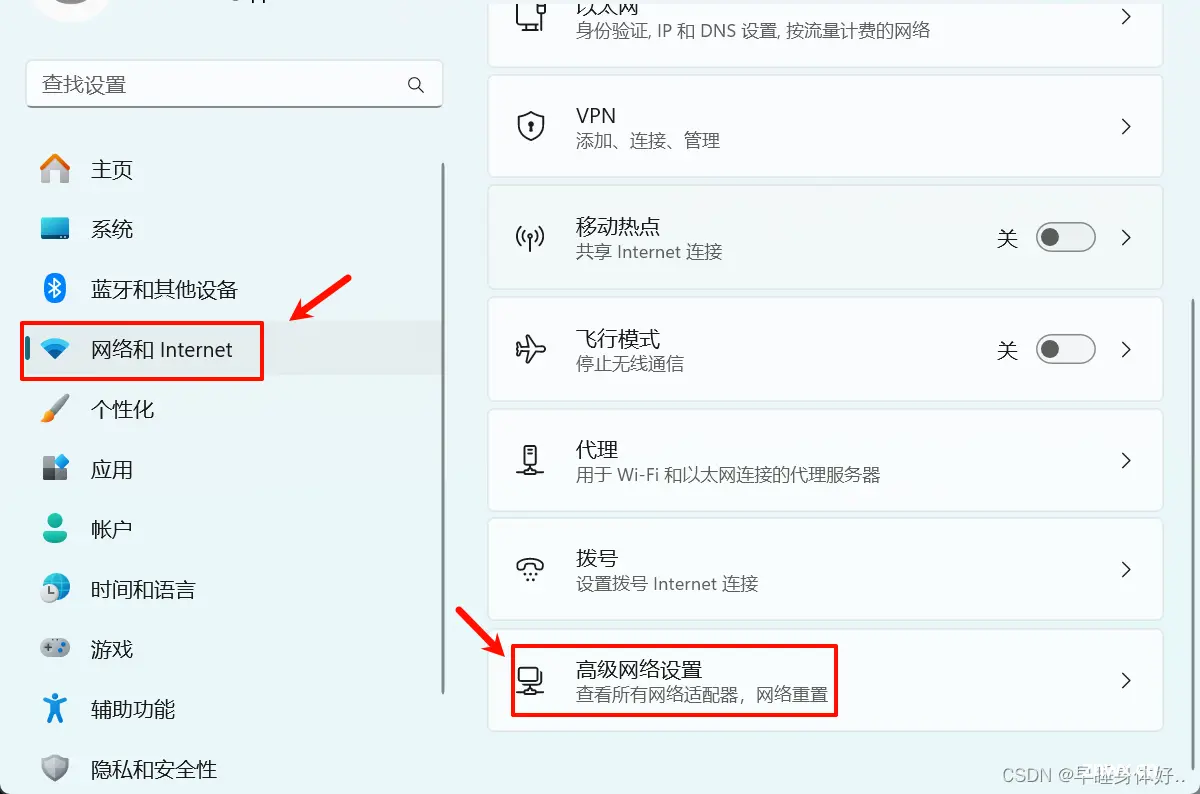
选择VMnet1的更多适配器选项编辑
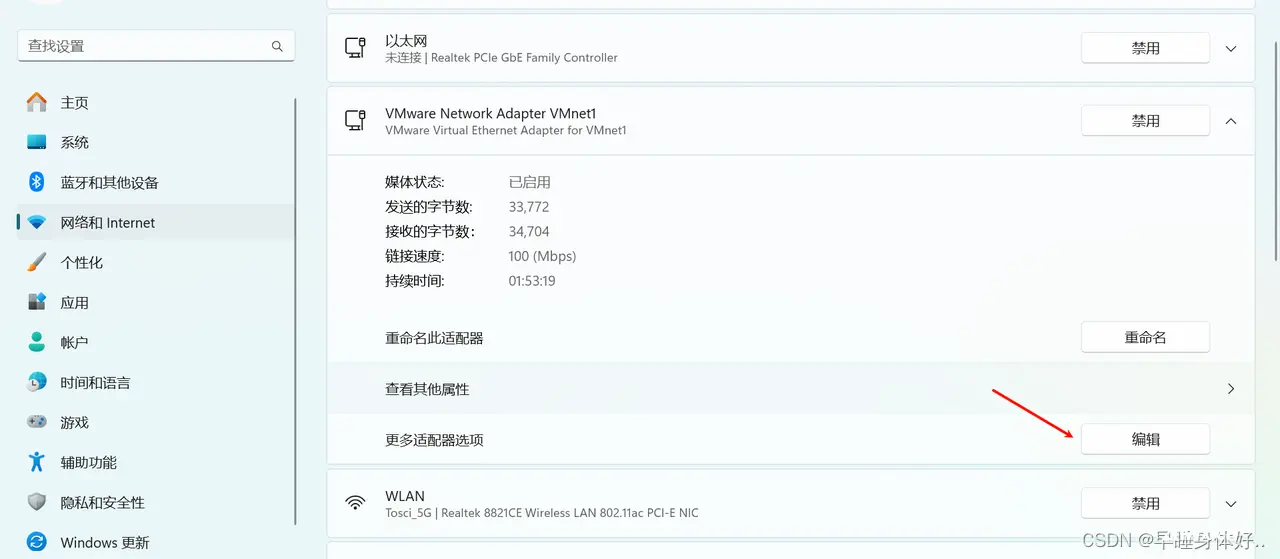
确保ip和上图的在同一网段,这里设置为192.168.56.1,确定
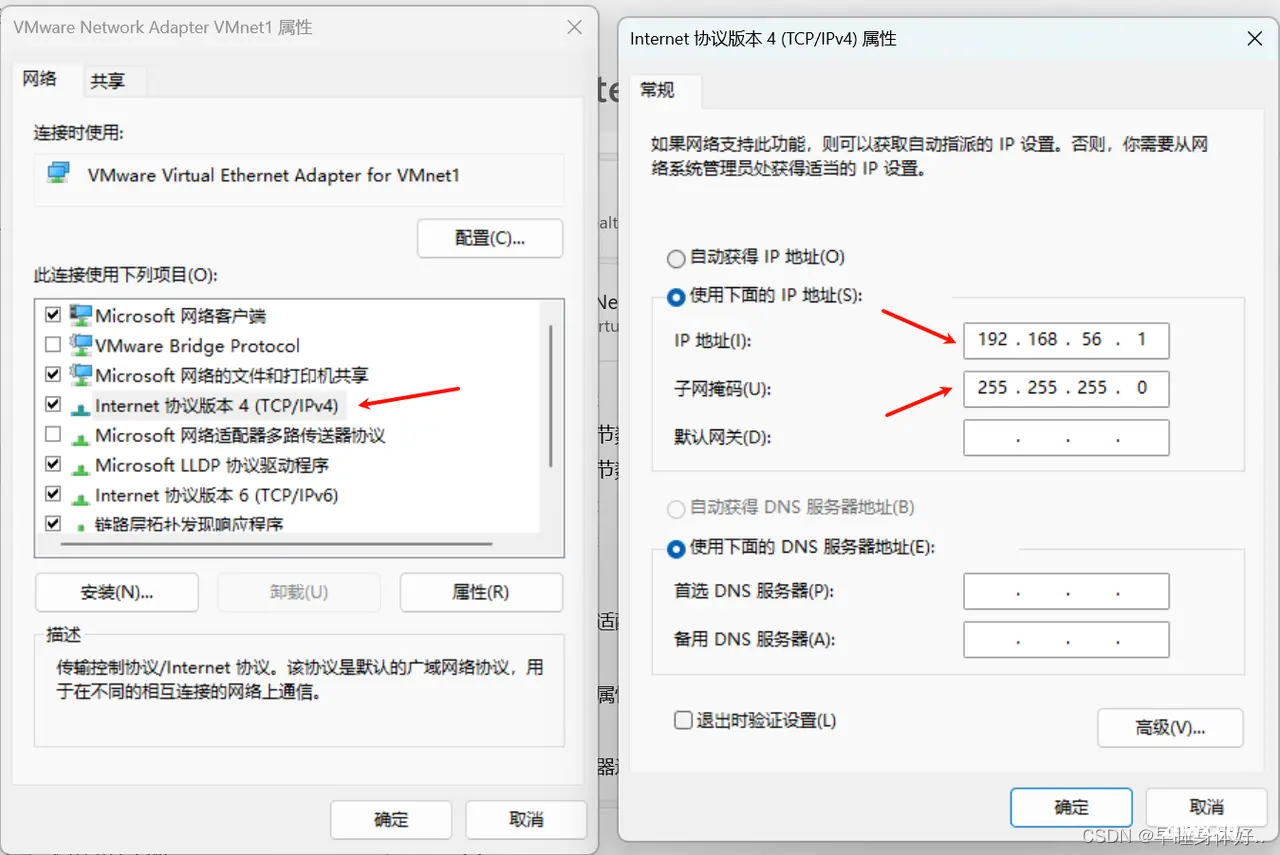
3.2虚拟机网络模式设置
打开虚拟机编辑,选择虚拟网络编辑器
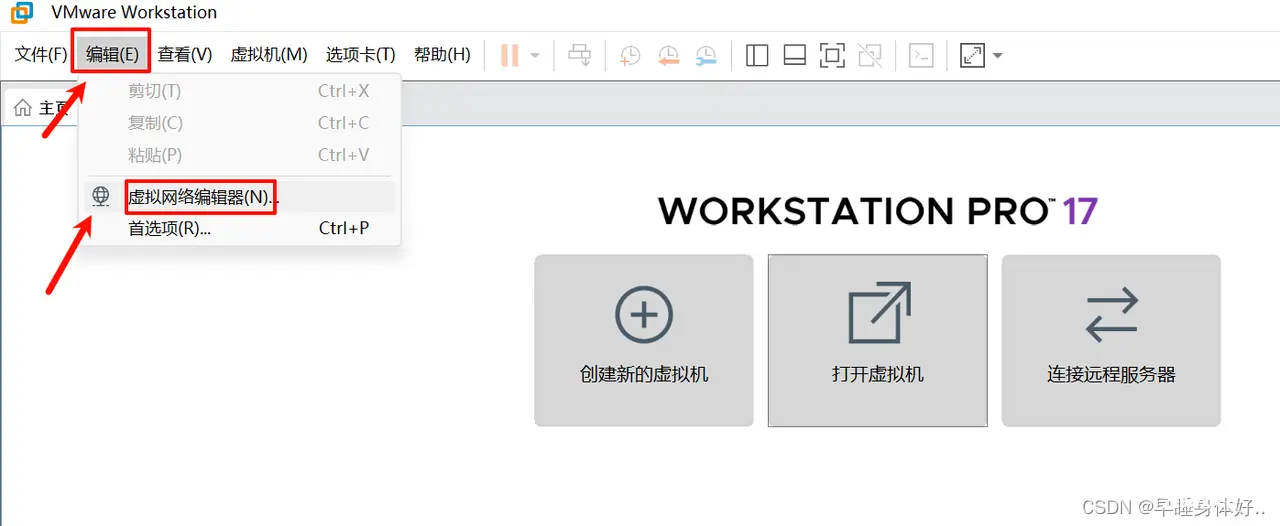
右击虚拟机,选择设置
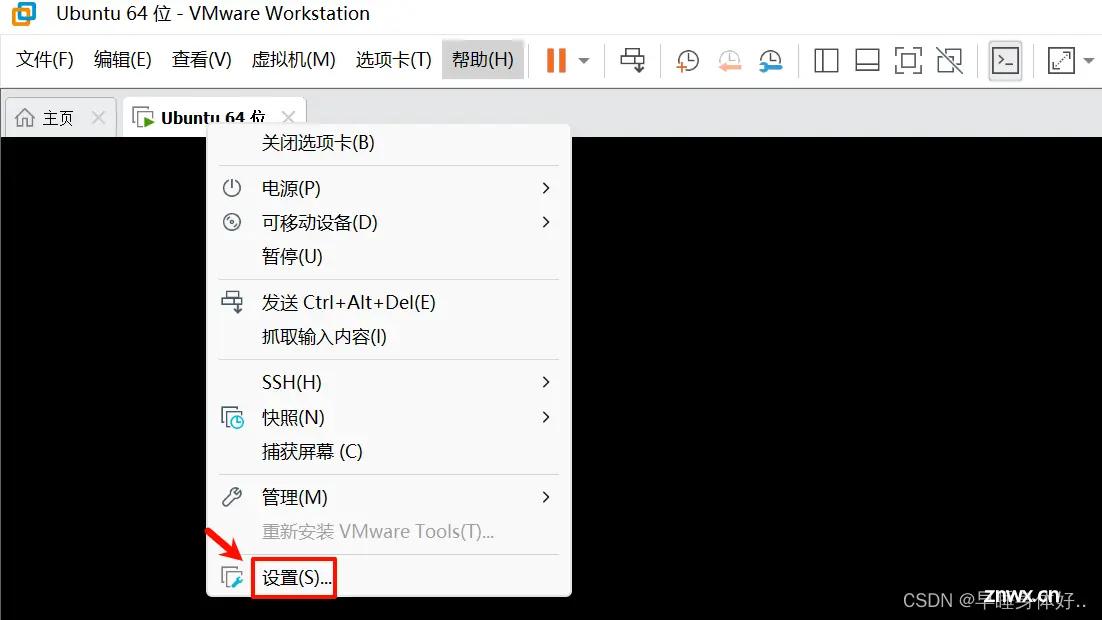
选择仅主机模式,确认
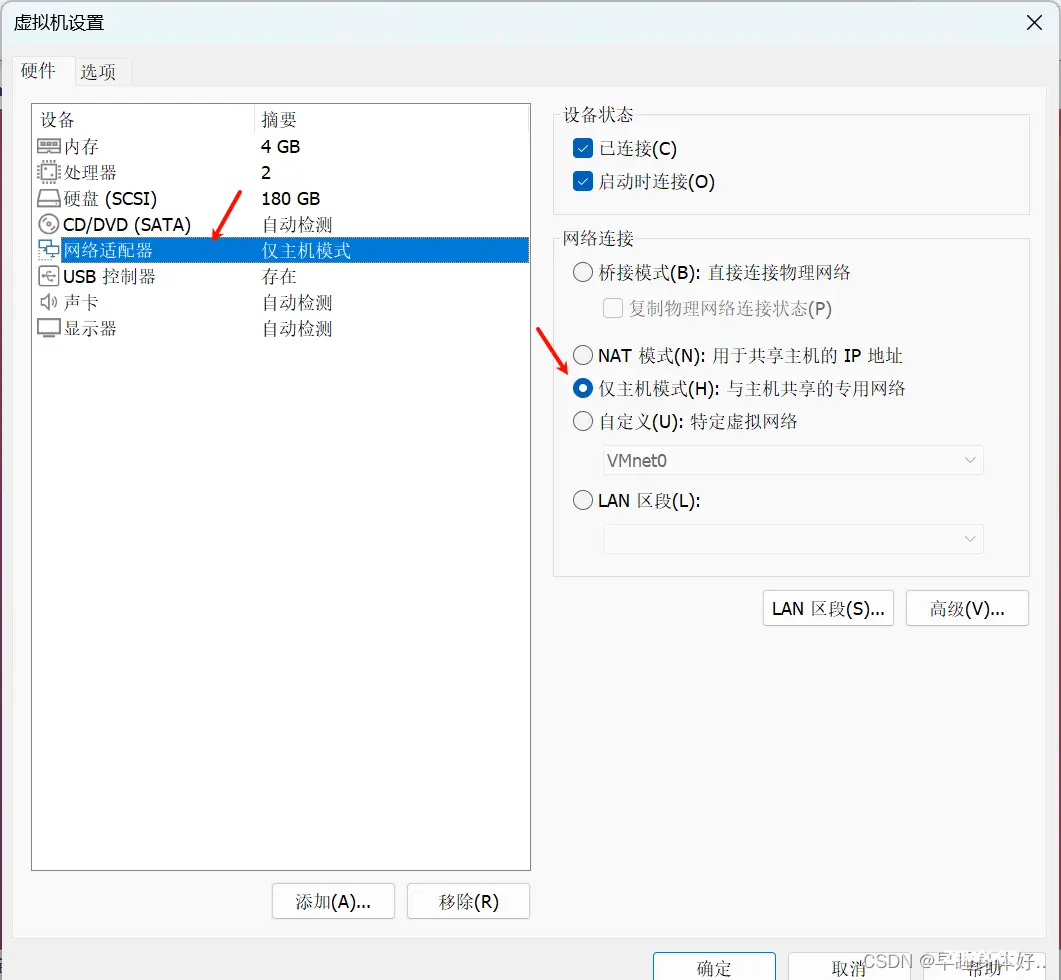
打开终端,键入主机ip 192.168.56.1,能够连接
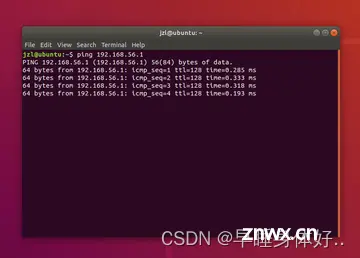
声明
本文内容仅代表作者观点,或转载于其他网站,本站不以此文作为商业用途
如有涉及侵权,请联系本站进行删除
转载本站原创文章,请注明来源及作者。