虚拟机网络桥接,详细操作步骤,本地连接虚拟机
厌世小晨宇yu. 2024-06-26 17:07:12 阅读 91
虚拟机网络桥接
文章目录
虚拟机网络桥接一,首先查看主机连接网络的网关二、打开虚拟机的worksation服务三、修改主机的VMnet8的IPV4属性四、修改虚拟机的workstation的虚拟网络五、修改VMnet8的IP,网关六、把虚拟机设置为桥接模式七、修改虚拟机的静态ip和对应的网关八,ping测试九、工具连接
想让虚拟机设置固定的静态ip并且让主机能后通过连接工具连接上虚拟机,于是就准备设置虚拟机的网络桥接来实现,下面是详细步骤!!!
一,首先查看主机连接网络的网关
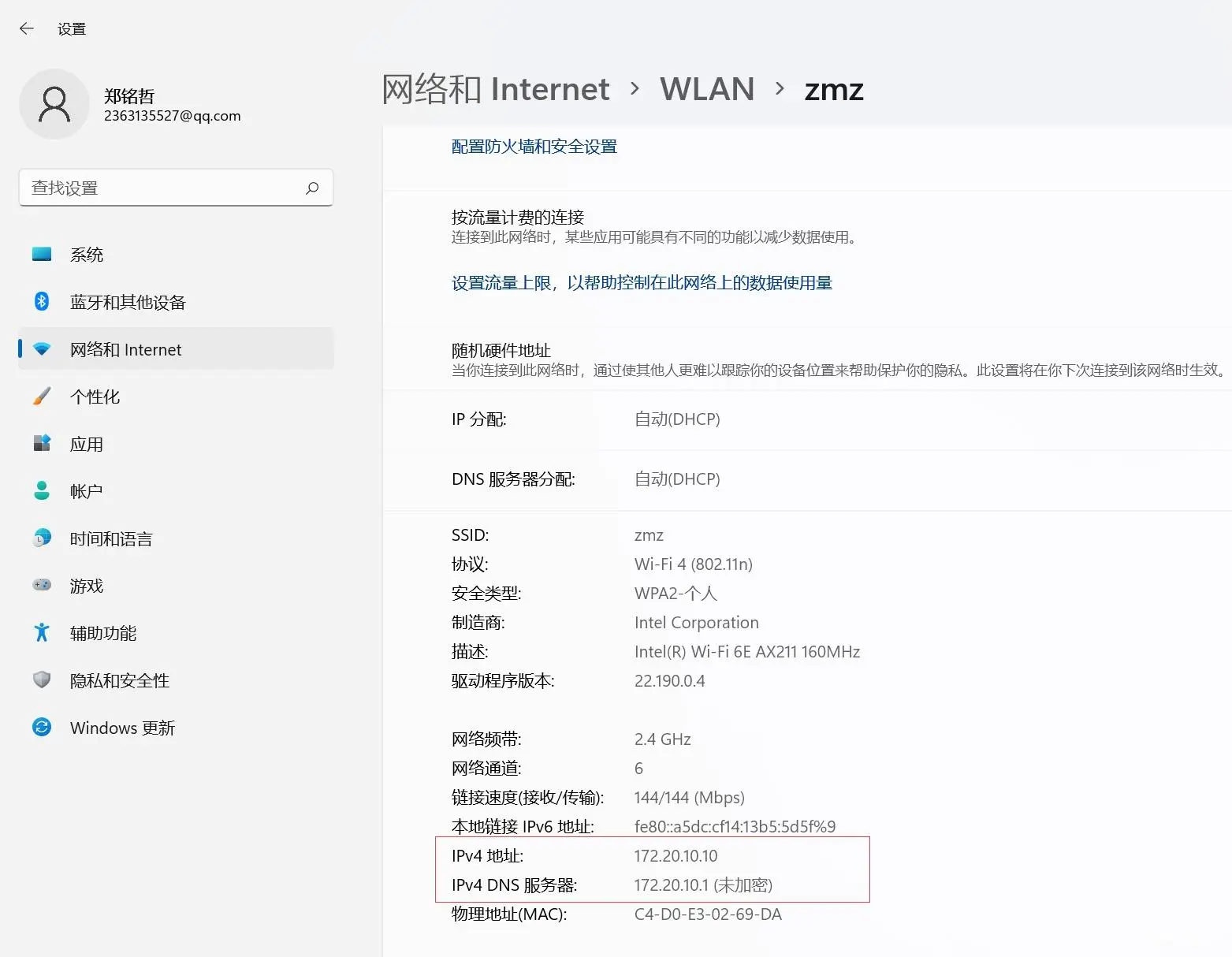
这个172.20.10.1就是后面对应要设置的桥接的网关。
二、打开虚拟机的worksation服务
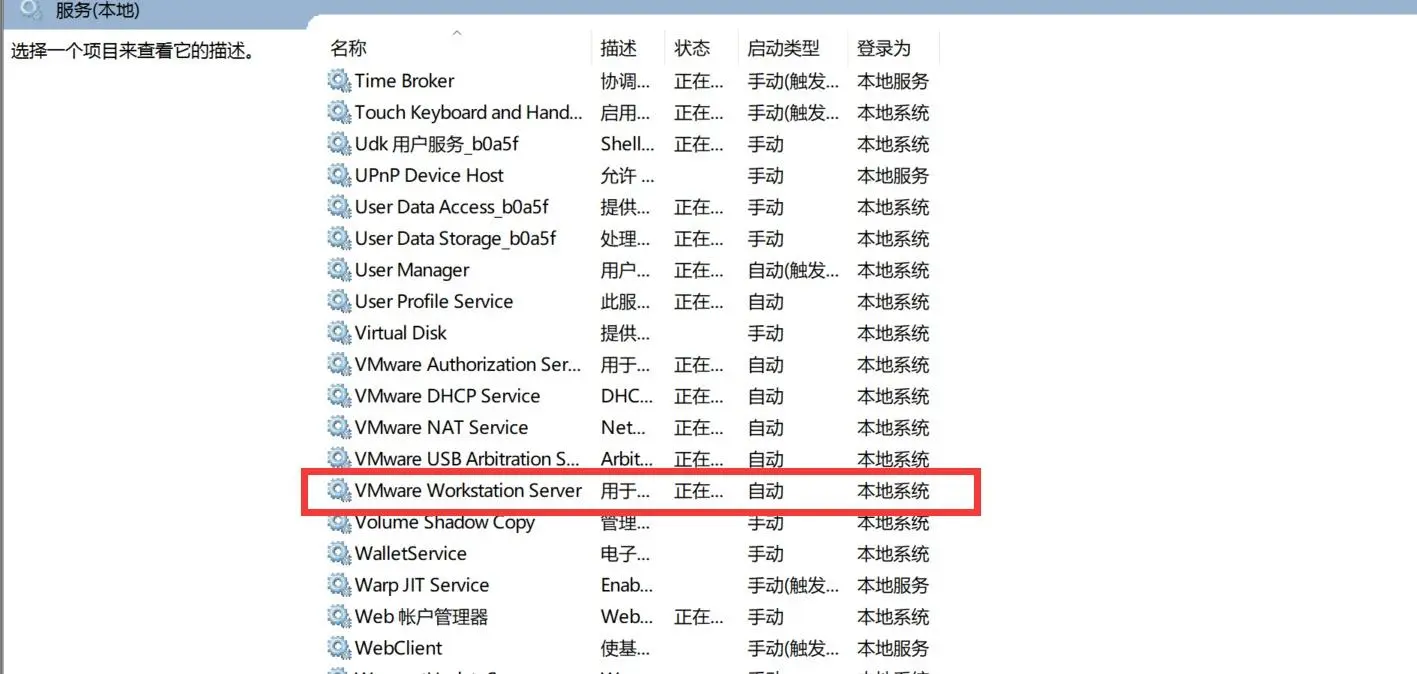
三、修改主机的VMnet8的IPV4属性
在对应的控制面板->网络和Internet->网络连接里面

选中VMnet8右键点击属性
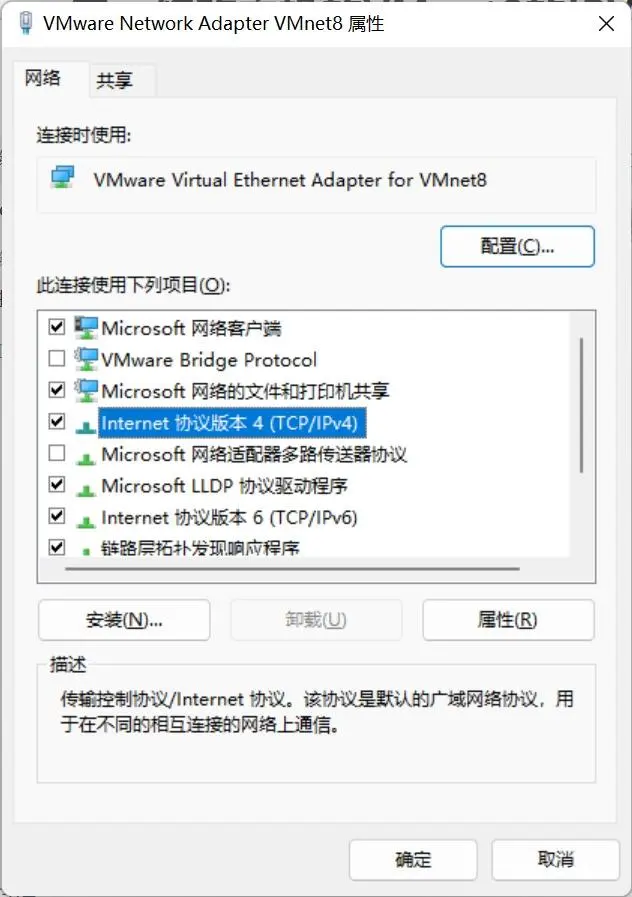
再勾选IPV4选择属性,设置上面的网关和对应的子网掩码255.255.255.0,DNS服务器8.8.8.8
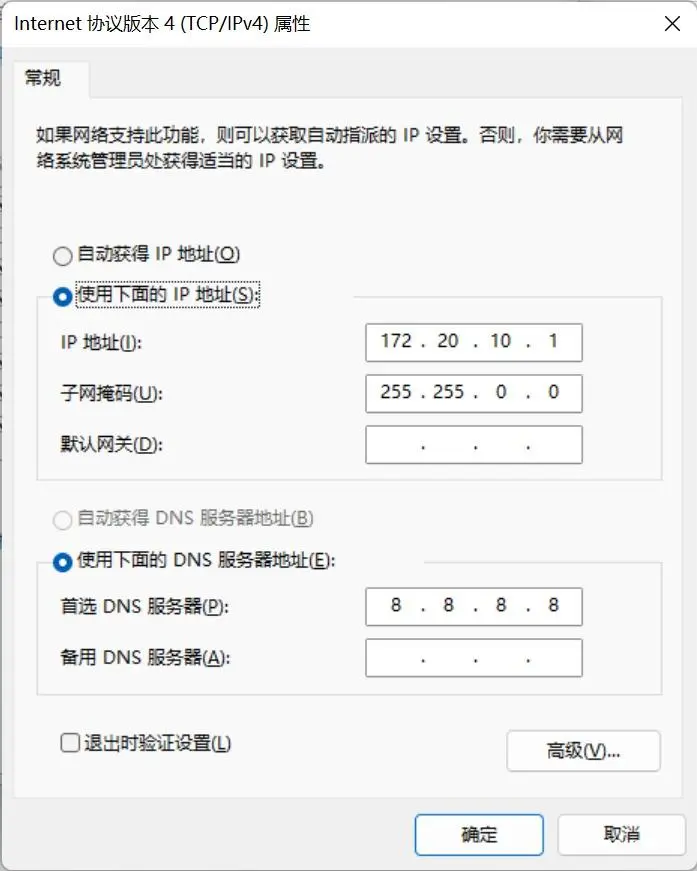
四、修改虚拟机的workstation的虚拟网络
点击编辑,再点虚拟网络编辑器
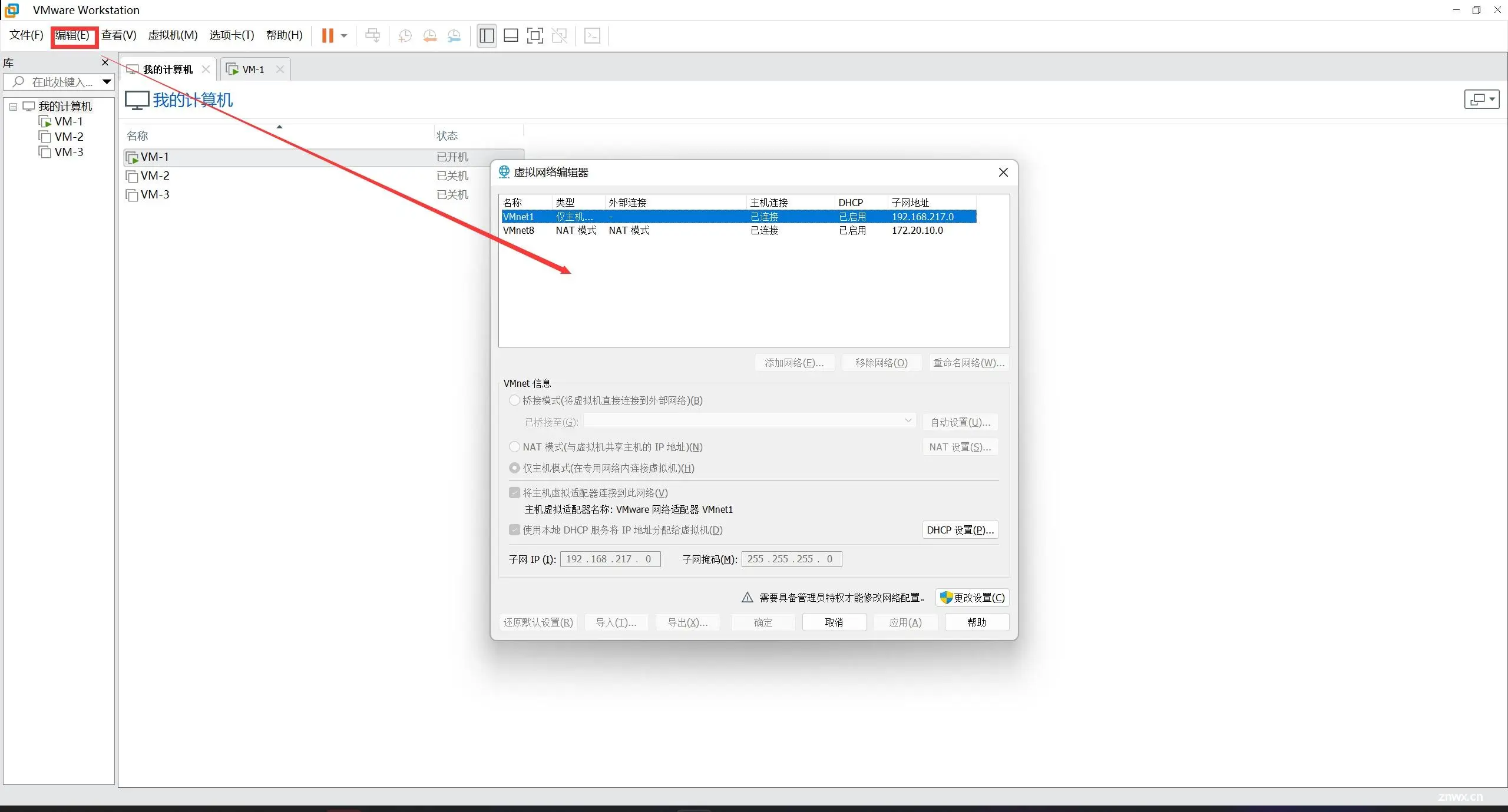
五、修改VMnet8的IP,网关
选中VMnet8在点击更改设置,勾选对应的nat设置如下:
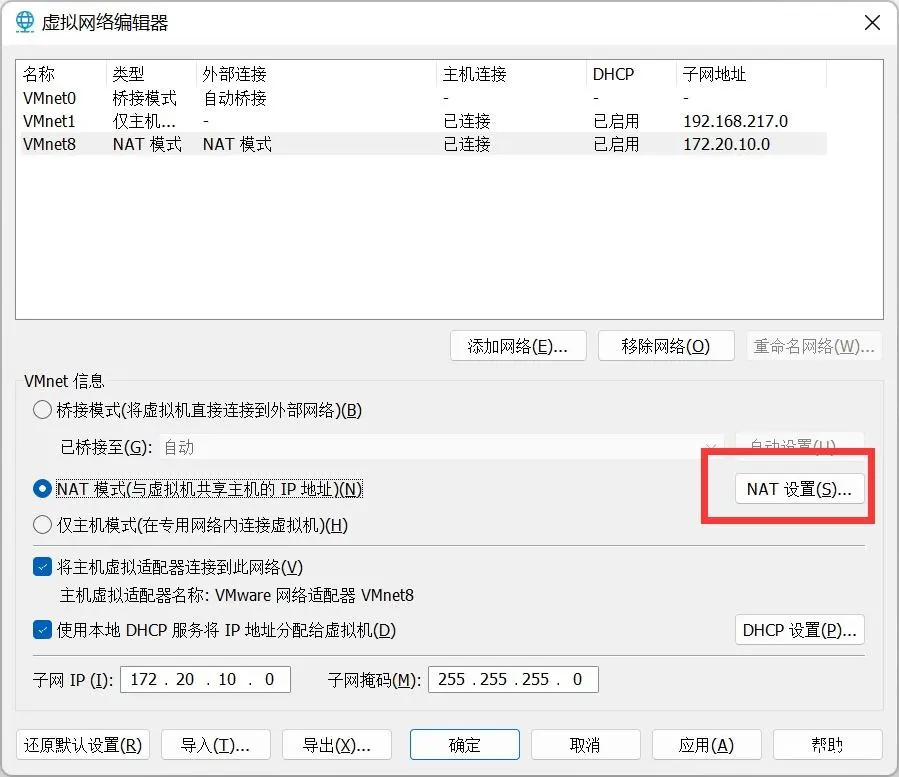
再点击NAT设置修改对应的IP网关
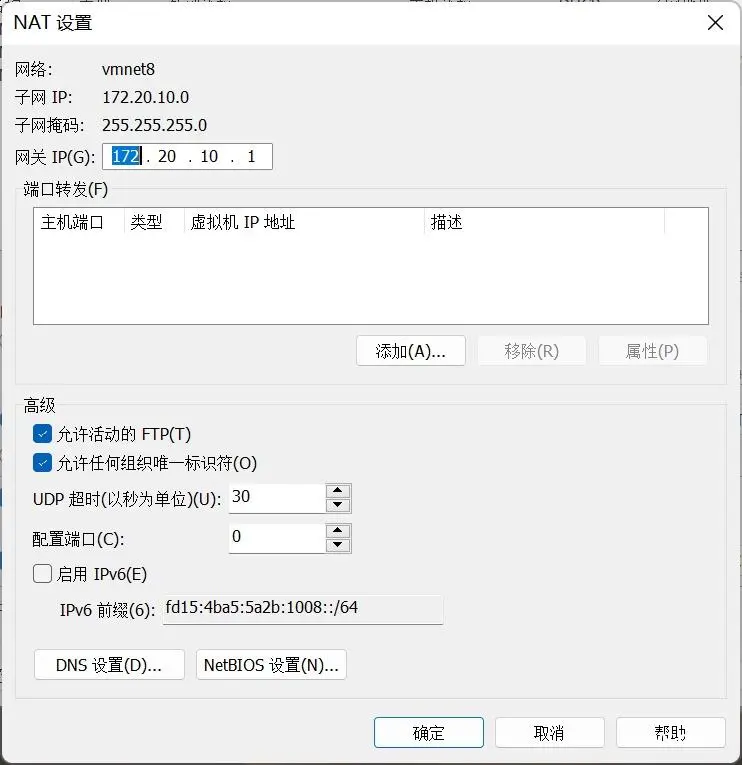
这列的网关也是最开始提到的的网关,然后子网IP就是以.0结尾就行,比如网关为172.20.10.1,上面的子网IP就设置为172.20.10.0;所有的修改完之后点击应用->确定.
六、把虚拟机设置为桥接模式
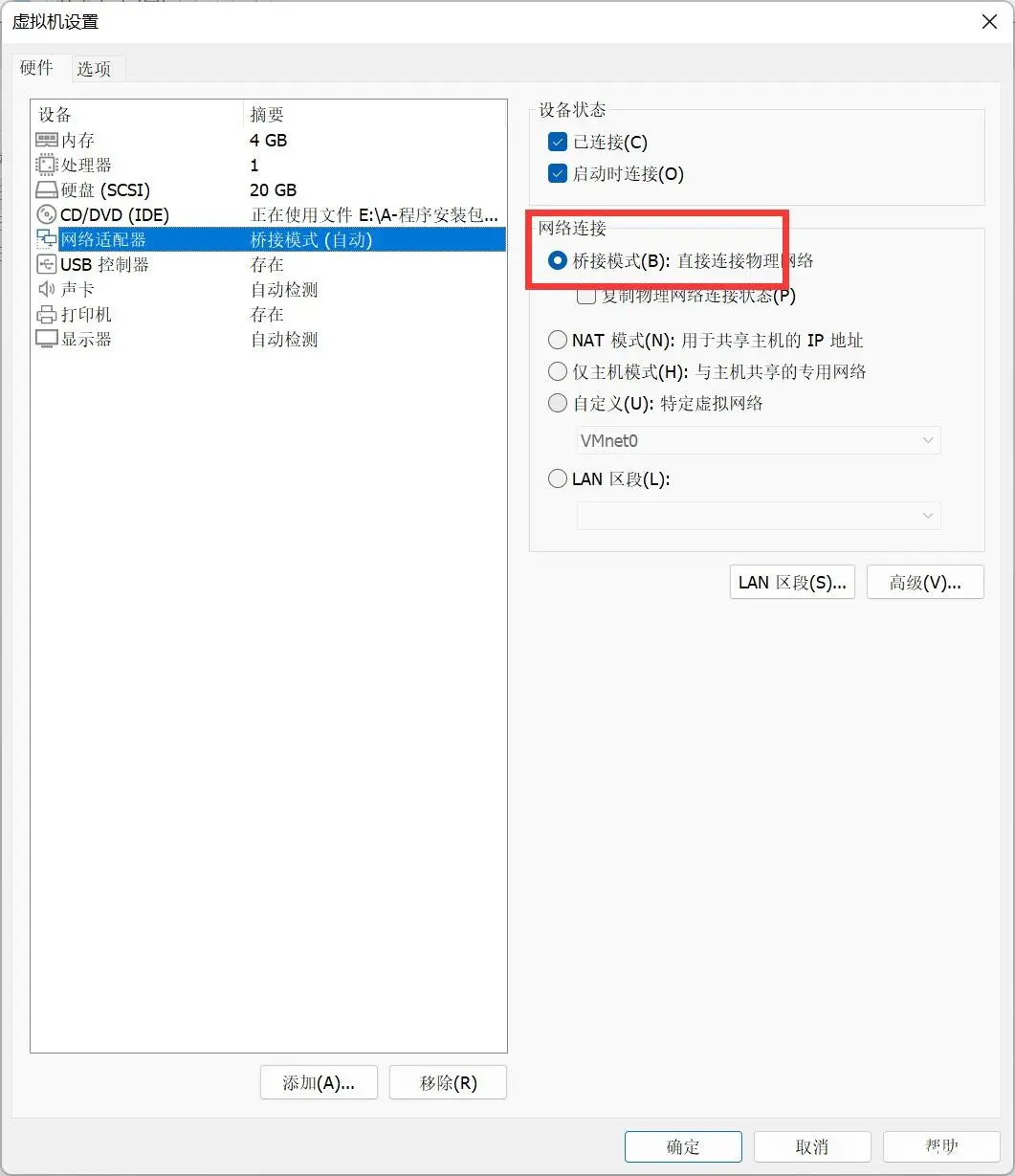
七、修改虚拟机的静态ip和对应的网关
先进入虚拟机,打开对应的网络配置文件
vim /etc/sysconfig/network-scripts/ifcfg-ens33
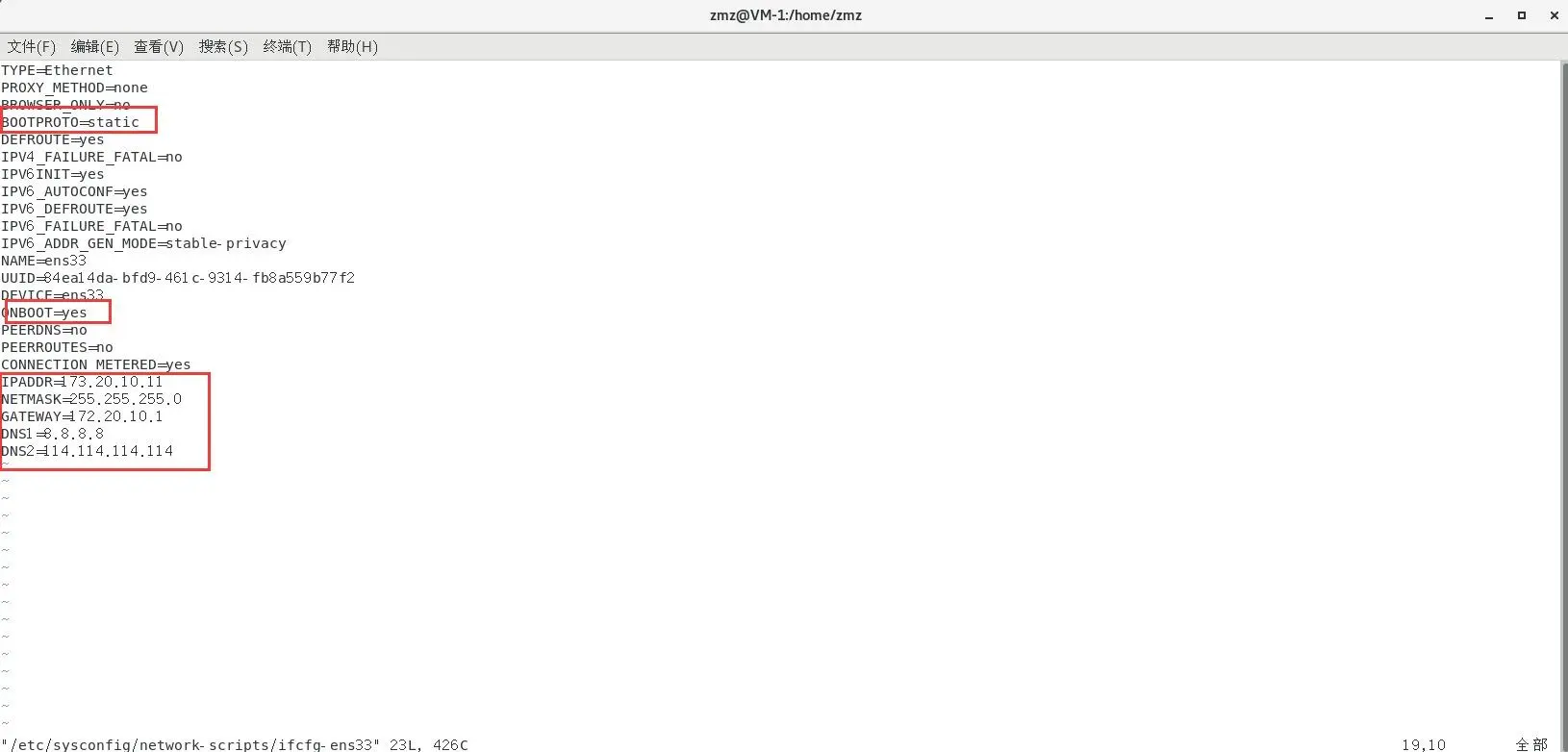
输入“i”,进入编辑模式,修改BOOTPROTO=static静态ip模式,ONBOOT=yes再最后面加入网关和ip,代理ip的信息
IPADDR=173.20.10.11
NETMASK=255.255.255.0
GATEWAY=172.20.10.1
DNS1=8.8.8.8
DNS2=114.114.114.114
IPADDR就是虚拟机被代理的ip,以网关对应的172.20.10.开头就行。网关还是之前提到的网关,NETMASK为子网掩码255.255.255.0。下面两个是服务器配置照着输入上去就行。修改完之后ESC+:+wq保存退出。刷新重启网络服务
service network restart
可以再关闭防火墙
systemctl stop firewalld.service
八,ping测试
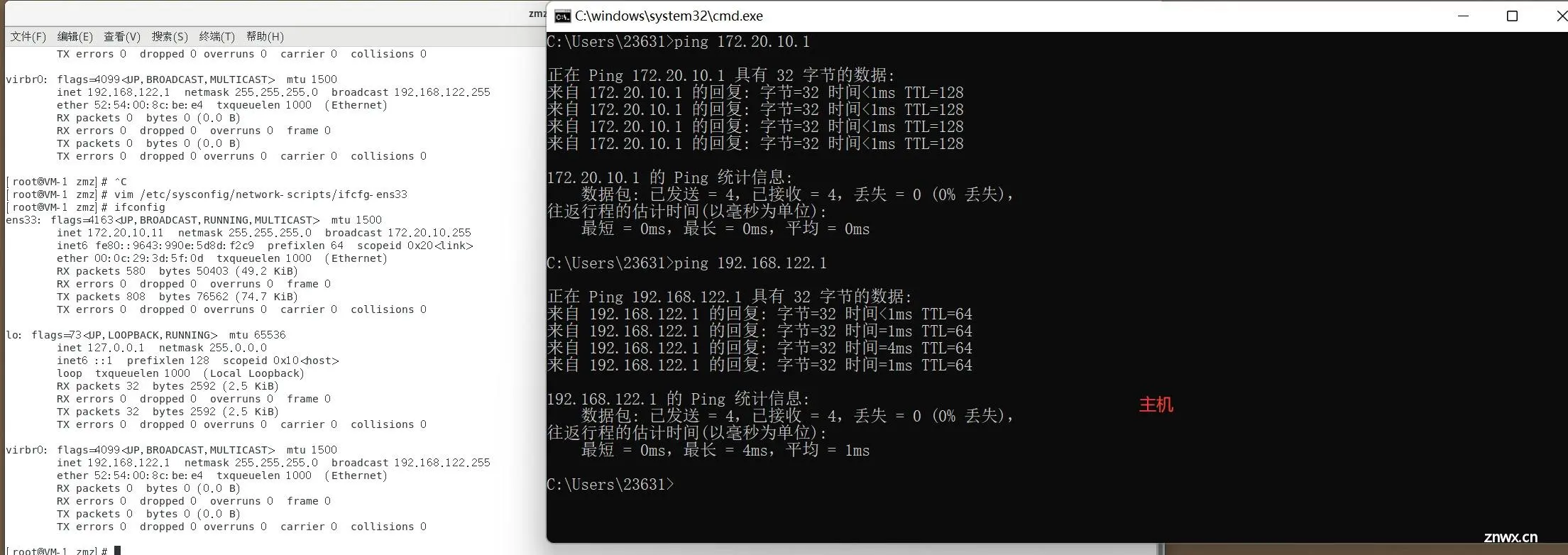
现在就桥接完成了可以ping通了
九、工具连接
用可视化连接工具进行连接吧,这里以secureCRT来连接测试,用Xshell也行都一样。
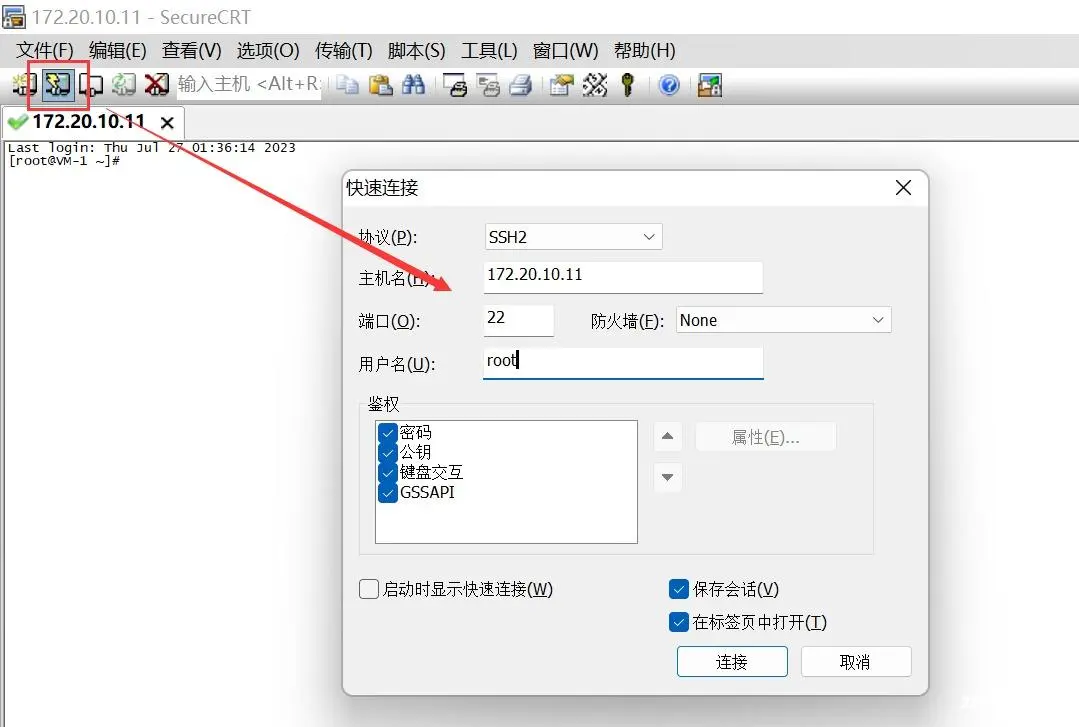
主机名就是对应ip,这里我填的172.20.10.11是上面虚拟机配置的被代理的ip,再输入用户名进行登录就可以了。
声明
本文内容仅代表作者观点,或转载于其他网站,本站不以此文作为商业用途
如有涉及侵权,请联系本站进行删除
转载本站原创文章,请注明来源及作者。