使用systemback备份和还原Ubuntu
浅学渣 2024-10-03 12:07:04 阅读 82
systemback通过把系统打包成镜像,完成系统备份、迁移部署等工作。
目录
一、安装systemback
1.1 Ubuntu16.10以下版本安装systemback
1.2 Ubuntu18.04系列版本安装systemback
二、系统镜像制作
2.1 打开命令行终端,启动 systemback 软件
2.2 点击创建 Live 系统
2.3 生成Live文件
2.4 等待产生live模式的镜像文件
2.5 完成 live镜像系统创建
2.6 直接制作U盘镜像盘(选择1)
2.7 等待U盘镜像制作完成(选择1)
2.8 制作系统镜像文件(选择2)
2.9 启动盘制作(选择2)
三、系统镜像安装及复原
3.1 开机按F7按键进入BOOT界面,选择启动盘
3.2 进入安装界面
3.3 登录系统
3.4 填写用户信息
3.5 对硬盘进行格式化,先卸载再删除
3.6 得到干净的硬盘
3.7 SWAP分区实例
3.8 配置所有系统分区
3.9 等待系统安装完成
一、安装systemback
1.1 Ubuntu16.10以下版本安装systemback
Ubuntu16.10以下版本可通过如下途径安装systemback:
# 添加目标软件仓库
sudo add-apt-repository ppa:nemh/systemback
# 更新系统软件库
sudo apt update
# 安装 systemback
sudo apt install systemback
1.2 Ubuntu18.04系列版本安装systemback
针对Ubuntu18.04系列版本,需要在终端中依次键入如下命令才能完成安装:
# 移除第一步中建立的仓库连接
sudo add-apt-repository --remove ppa:nemh/systemback
# 通过密钥建立连接
sudo apt-key adv --keyserver keyserver.ubuntu.com --recv-keys 382003C2C8B7B4AB813E915B14E4942973C62A1B
# 添加目标软件仓库
sudo add-apt-repository “deb http://ppa.launchpad.net/nemh/systemback/ubuntu xenial main”
# 更新系统软件仓库
sudo apt update
# 安装 systemback
sudo apt install systemback
二、系统镜像制作
2.1 打开命令行终端,启动 systemback 软件
sudo systemback
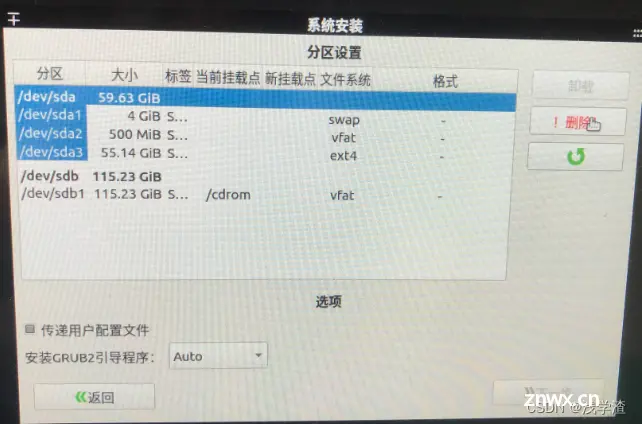
2.2 点击创建 Live 系统
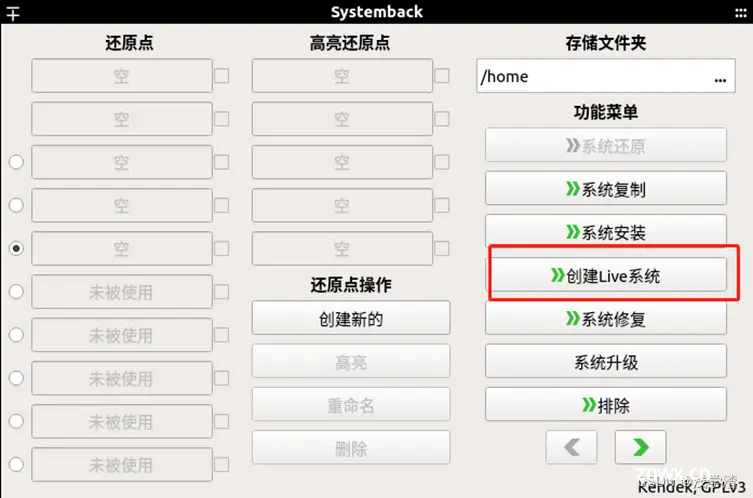
2.3 生成Live文件
点击完成后选择“工作目录”以及输入“Live模式系统名称”(默认),最后勾选“保留用户数据文件”,选择“创建新的”,如下:

2.4 等待产生live模式的镜像文件
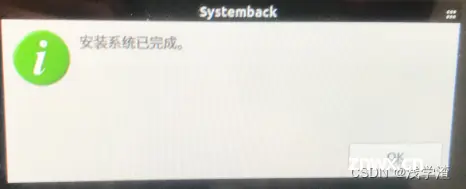
2.5 完成 live镜像系统创建
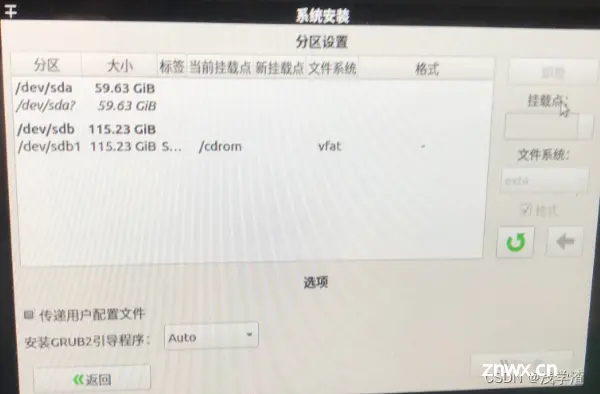
2.6 直接制作U盘镜像盘(选择1)
此时“创建支持Live模式的镜像”产生了sblive文件,此文件即为制作镜像的文件。随后插入U盘,并进行点击“刷新”,“写入目标设备”中会出现待制作的U盘系统镜像,通过点击“向目标设备写入”按钮,将U盘制作为系统镜像盘。

2.7 等待U盘镜像制作完成(选择1)
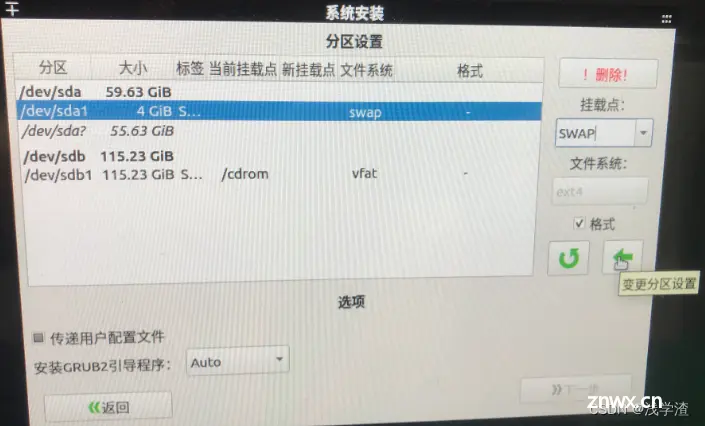
2.8 制作系统镜像文件(选择2)
点击转存为光盘镜像制作系统镜像,等待保存完成后将iso文件保存。
创建的.sblive的文件必须小于4GB,才能转存为光盘镜像。
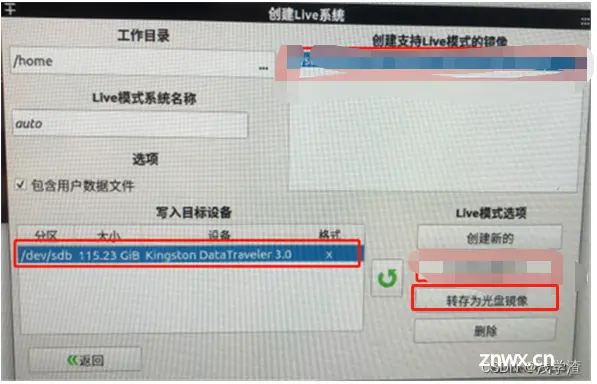
等待转存镜像制作完成
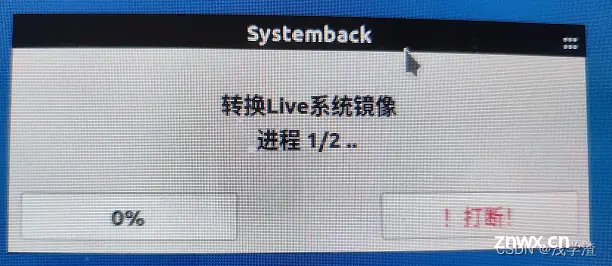
将生成的镜像文件.iso拷贝到U盘中。
2.9 启动盘制作(选择2)
将镜像文件ISO拷贝到调试电脑中,打开“rufus工具”,根据下图制作U盘启动盘
选择镜像文件systemback_live_2023-11-16.iso。
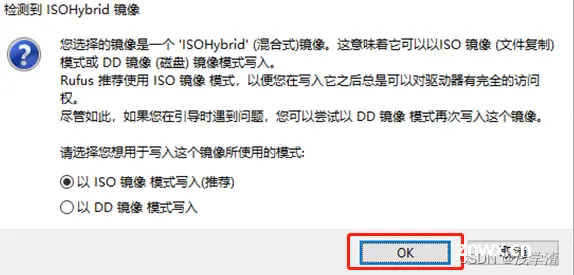
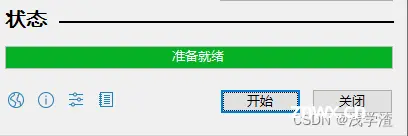
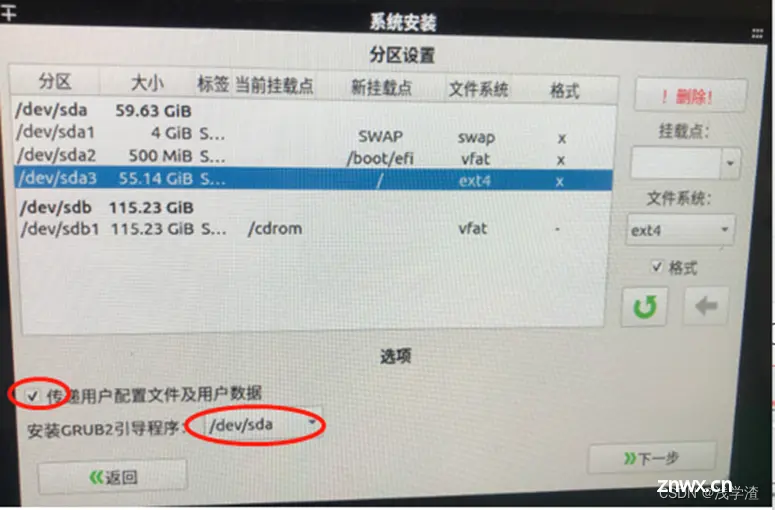
进度条满即制作成功。
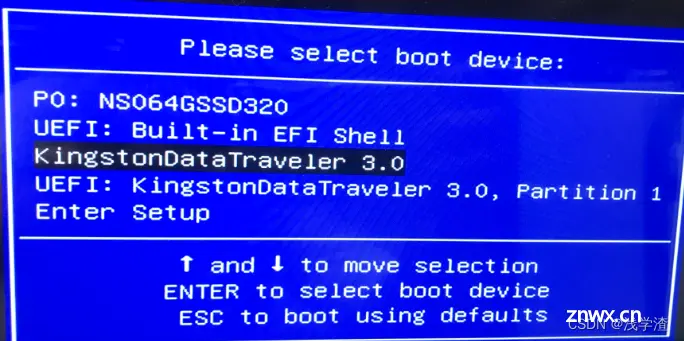
三、系统镜像安装及复原
3.1 开机按F7按键进入BOOT界面,选择启动盘
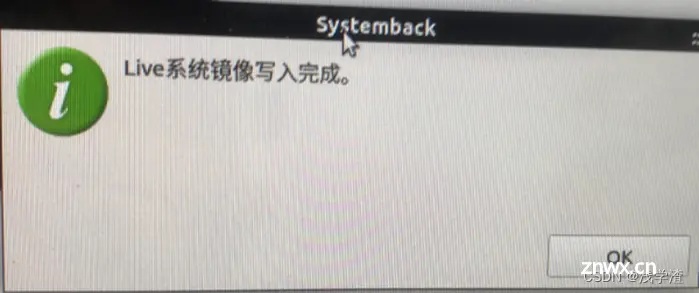
3.2 进入安装界面
通过系统盘进入系统安装界面, 此处不知道为什么,恢复界面显示为乱码(不影响后面的安装和使用),故在网上找了一张正确的图片进行说明。其中第一个为直接进入系统,第二个为进行系统安装,此处我们选择第二个选项并按下回车键。
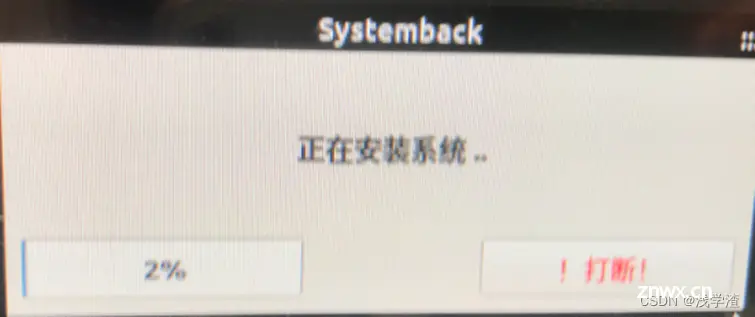
3.3 登录系统
此处输入制作系统镜像时母系统的密码。基于母系统而定,母系统没有登录密码,那么子系统也没有登录密码。
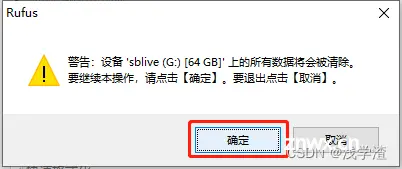
登录时可能会发生如下截图的情况,点击okay即可
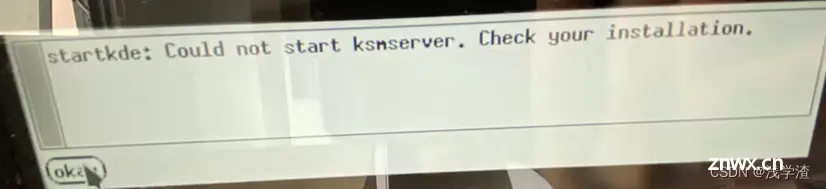
而后选择ubuntu进行登录,如下图所示。
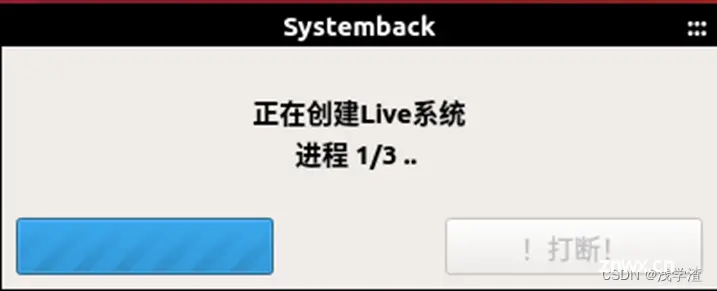
3.4 填写用户信息
登录成功后进入如下界面,键入相关用户信息后点击下一步。
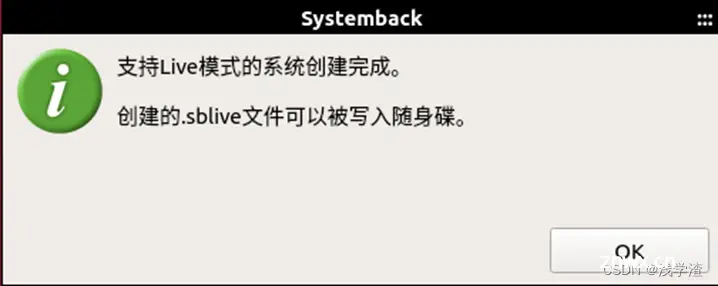
3.5 对硬盘进行格式化,先卸载再删除
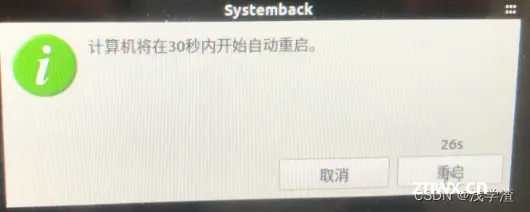
3.6 得到干净的硬盘

3.7 SWAP分区实例
然后进行分区,如下列出了SWAP分区的实例:
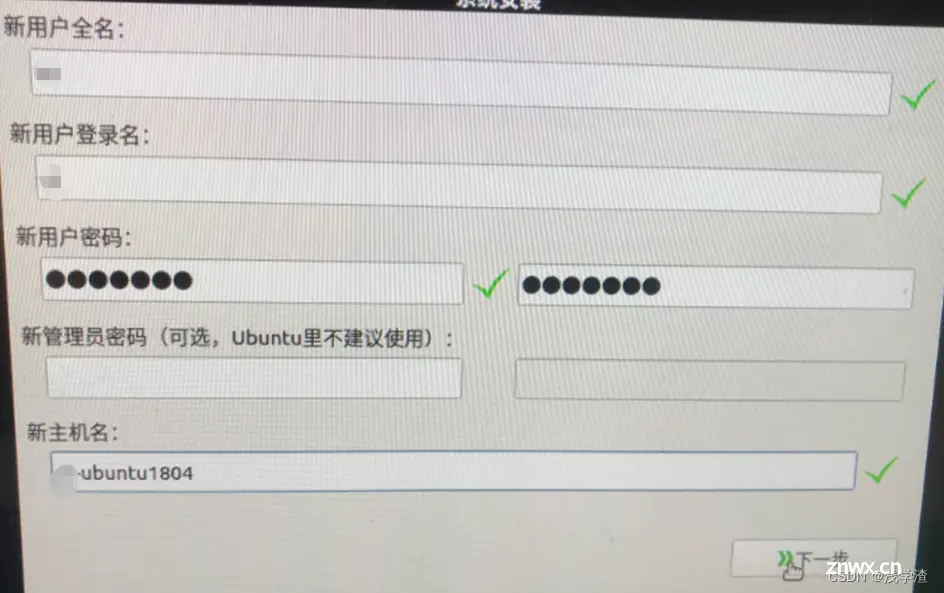
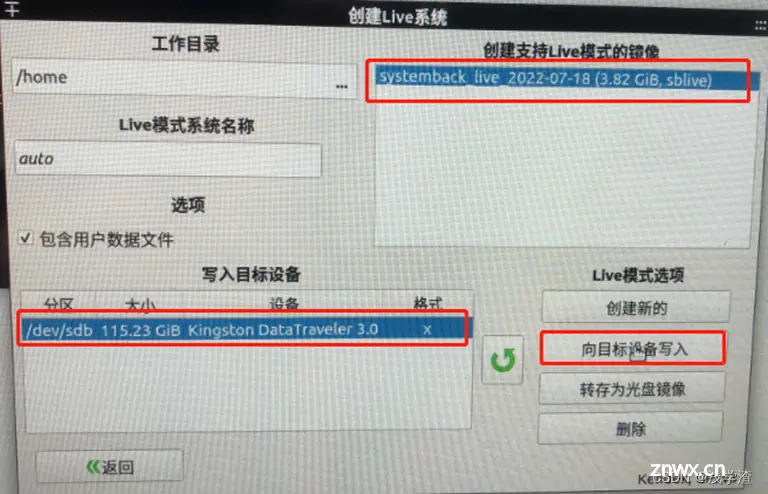
3.8 配置所有系统分区
按照上述方式,接着创建/boot/efi和/分区,在勾选“传递用户配置文件及用户数据”,在“安装GRUB2引导程序”选择对应的硬盘设备,点击“下一步”进行系统的安装或还原。
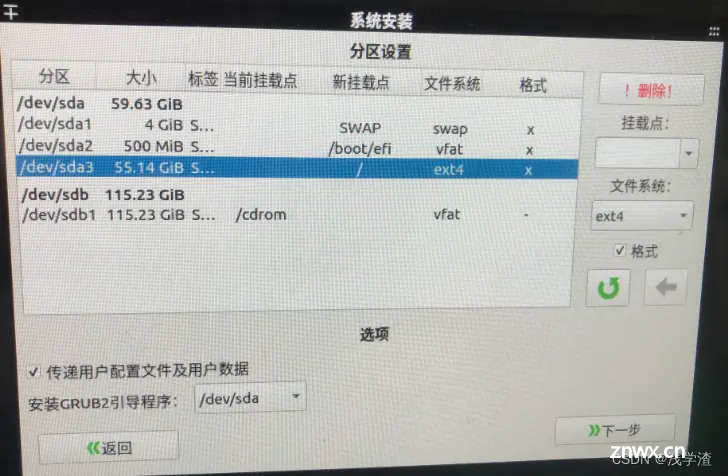
配置完成后比较上图确定分区以及挂载正确。(有可能挂载点会还原,需要重新挂载一次)
选择下图所示红色圈圈,勾选传递用户配置文件及用户数据,选择引导位置为本机硬盘。

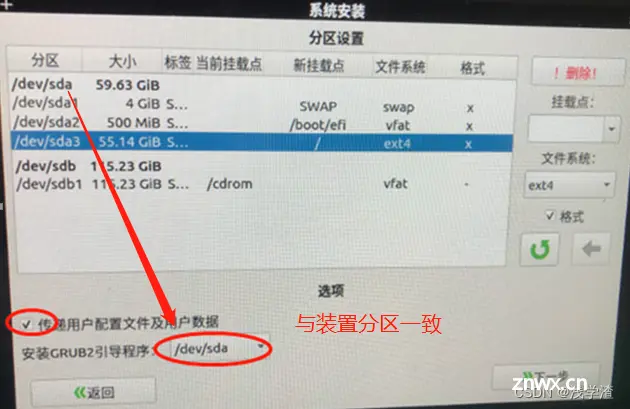
3.9 等待系统安装完成
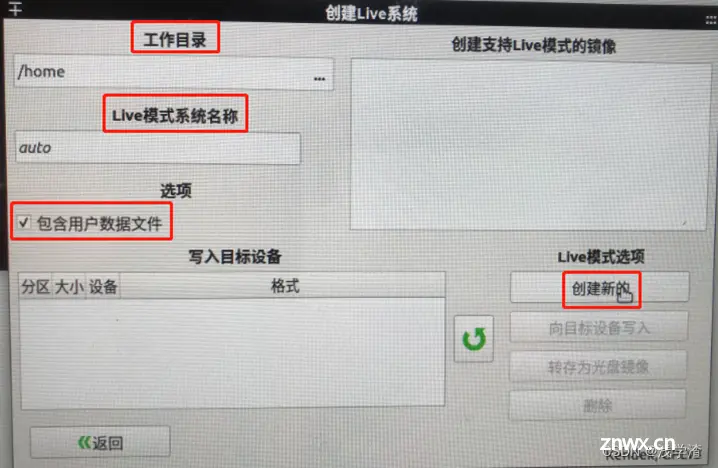
系统安装完成,并进行重启

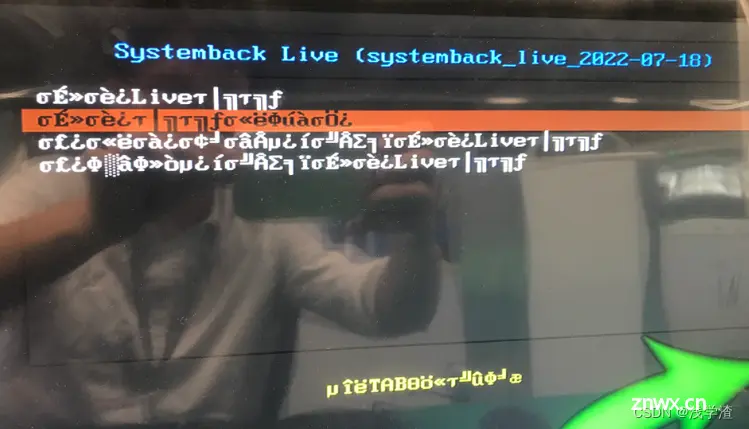
声明
本文内容仅代表作者观点,或转载于其他网站,本站不以此文作为商业用途
如有涉及侵权,请联系本站进行删除
转载本站原创文章,请注明来源及作者。