ghost备份还原系统(C盘D盘全搬)
A࿐ཉི༗࿆ 梦幻星空༗࿆ཉི࿐ 2024-08-28 12:37:03 阅读 67
推荐用U盘制作启动工具 大白菜or老毛桃
备份:
以老毛桃为例,进入PE,点击左下角开始,可见ghost功能选项
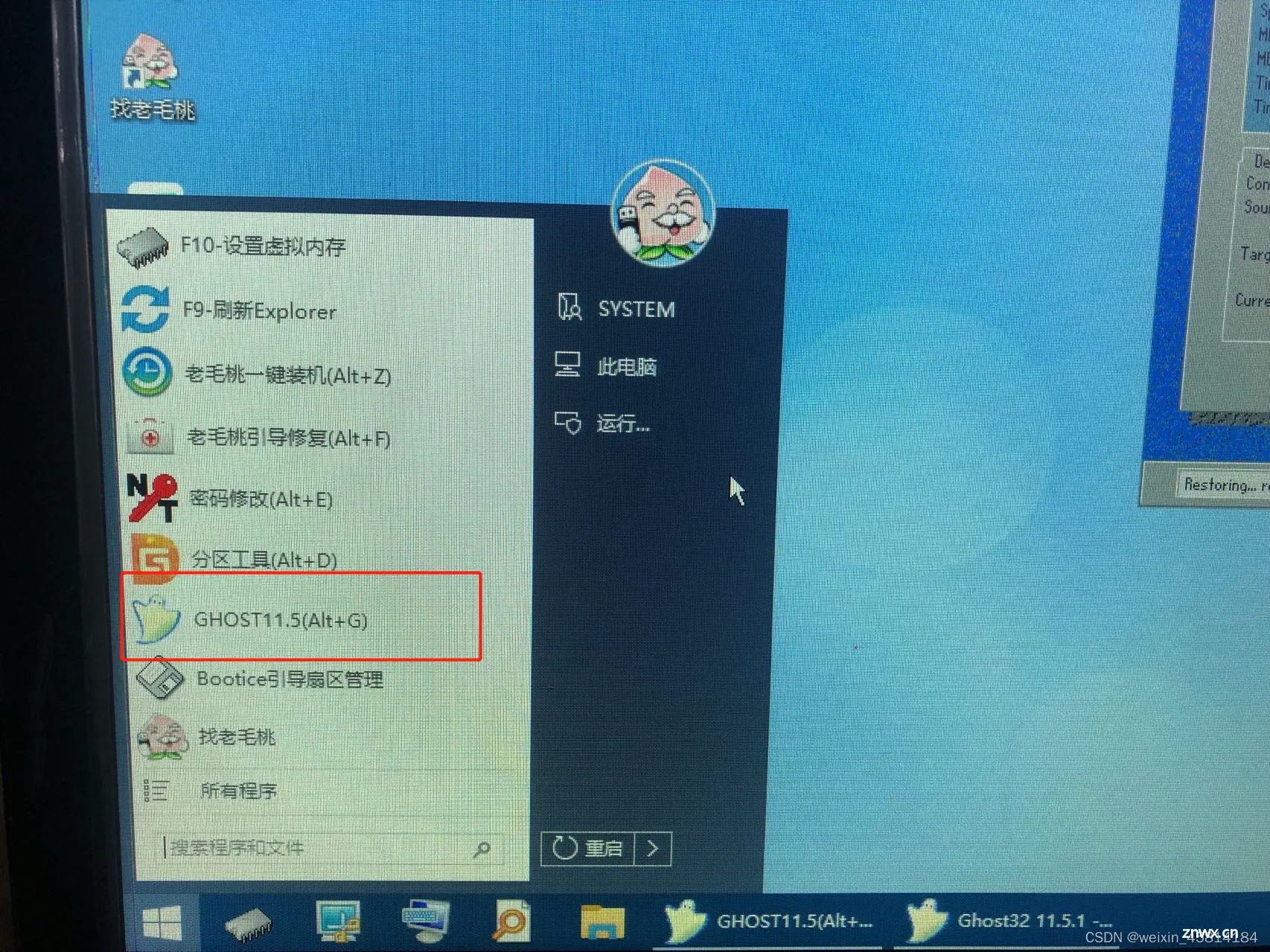
运行Ghost后,单击“OK”。
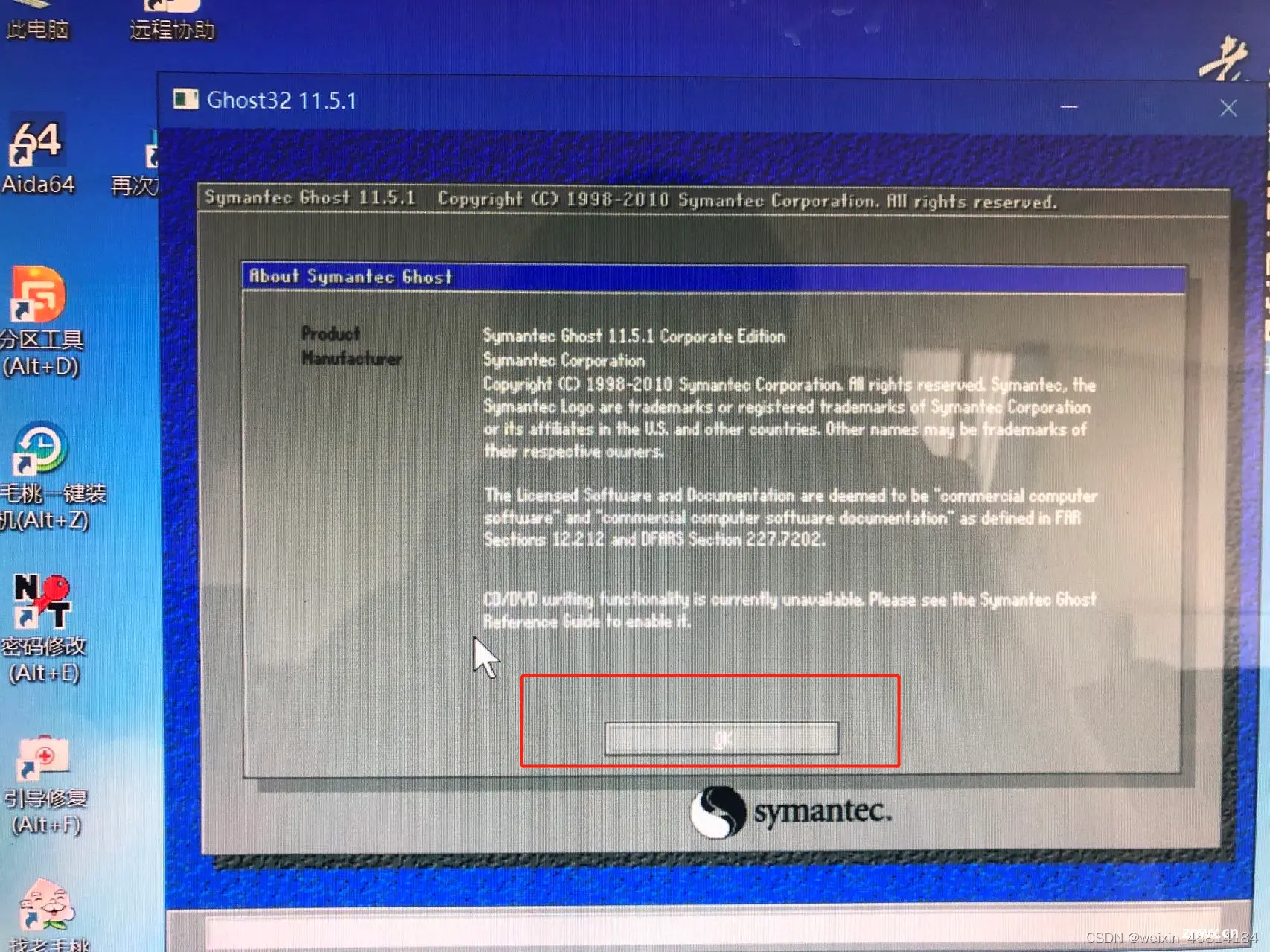
选择“Local”→“Partition”→“To Image”(意为:本地→分区→到镜像文件)
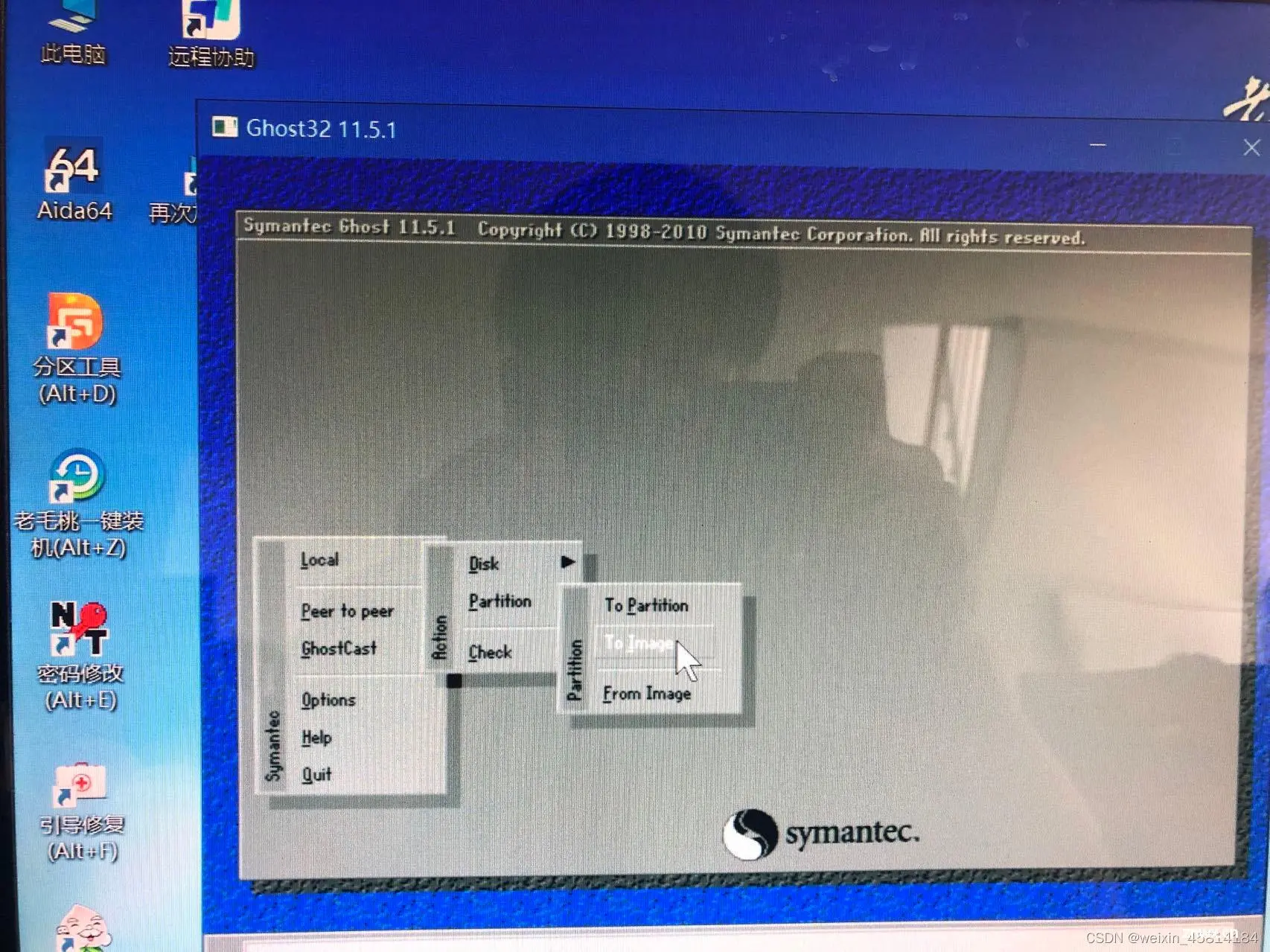
选择本地硬盘
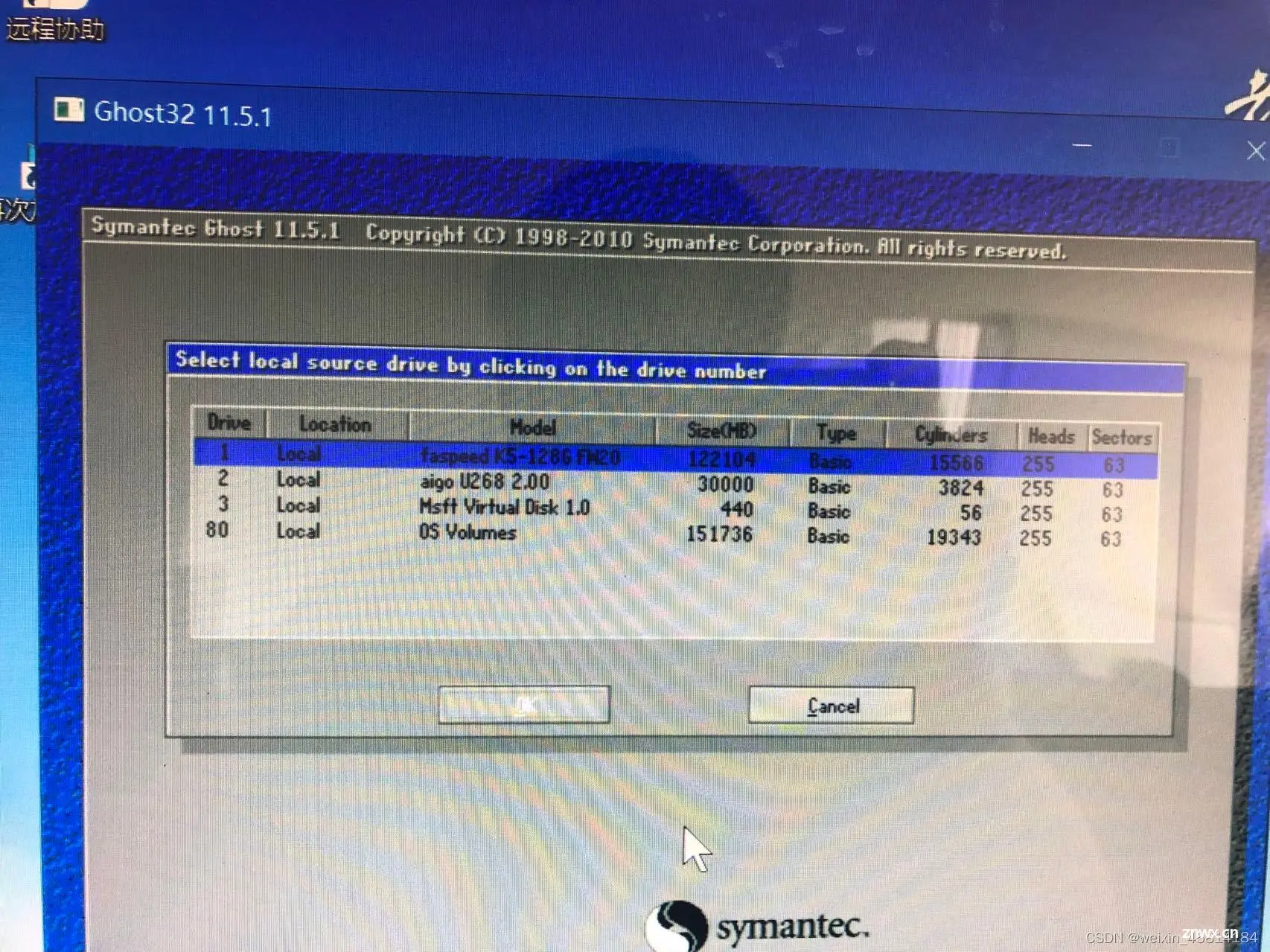
选择 要备份的磁盘分区(注意:这里是可以全选的,根据需要选择,只搬系统只选C,D盘有重要文件就同时勾选D,另外,需要注意备份的分区大小是否超过U盘内存,虽然还会进行压缩,但是超过U盘内存太多还是会导致备份失败)
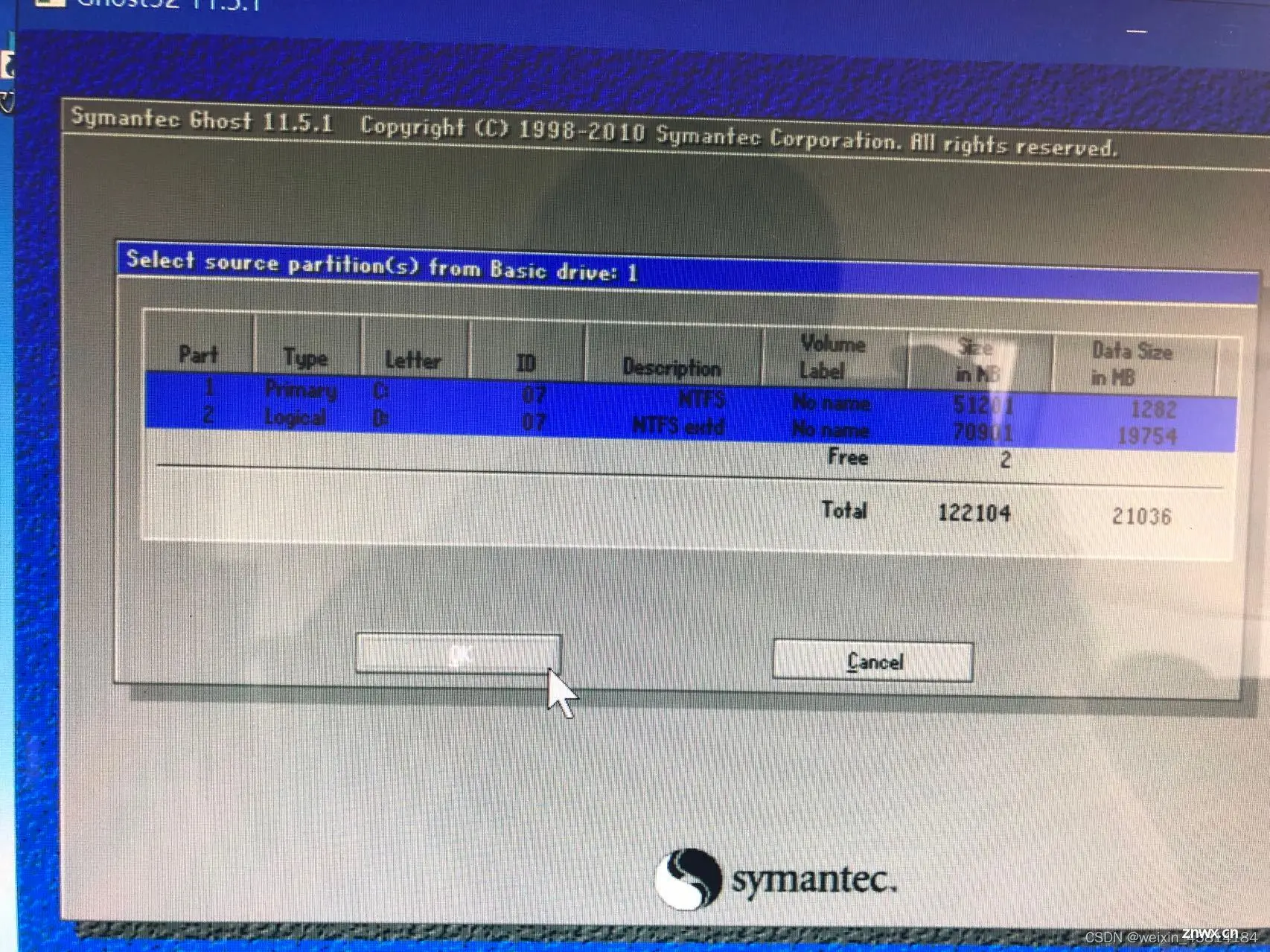
选中后会弹出存储位置对话框,选择U盘,如何不知道哪个是要存储的U盘,可以打开PE桌面我的电脑进行查看
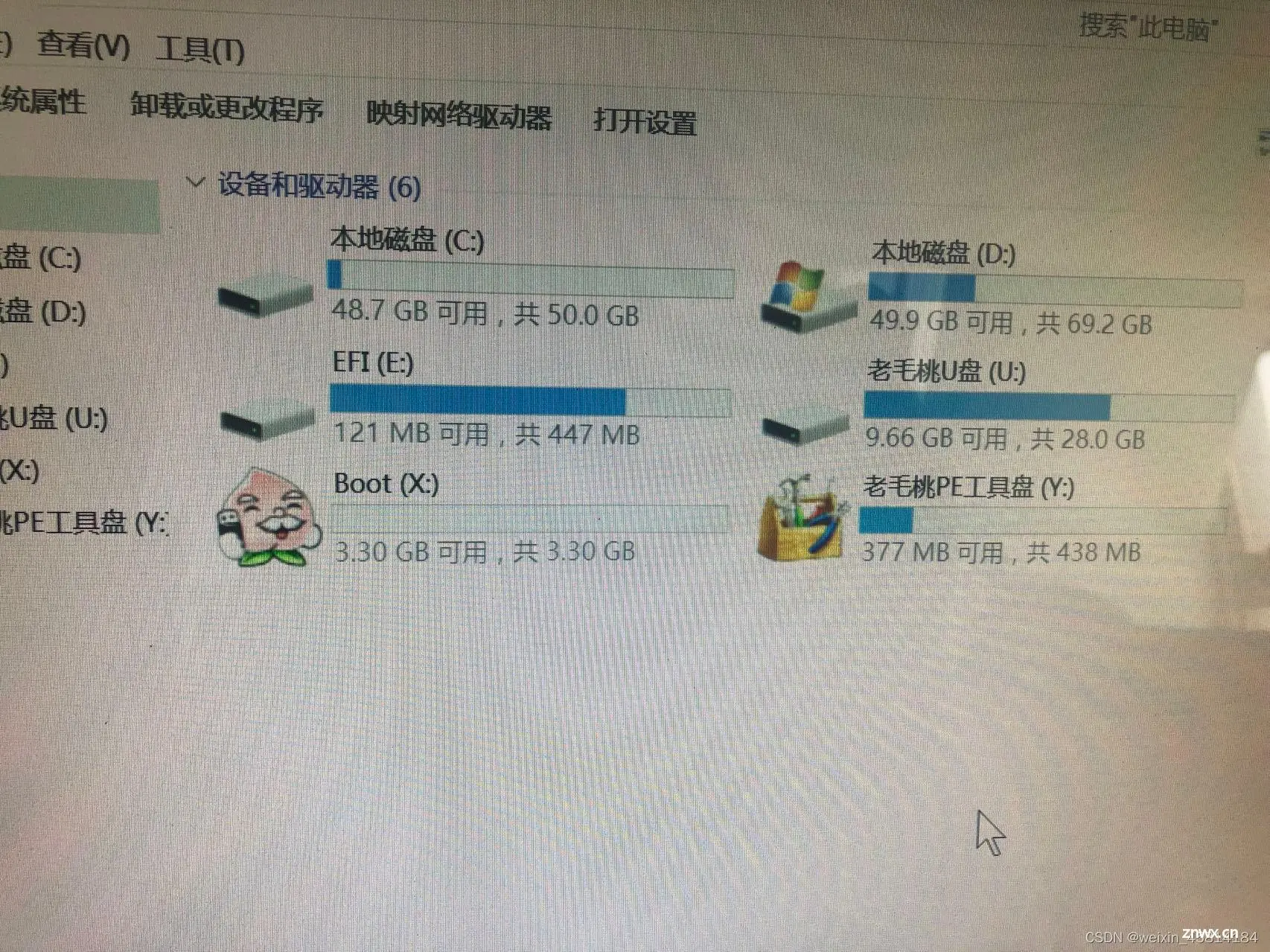
选择U盘后,File name:起个名,type默认GHO即可,点击Save,U盘内即会生成备份文件
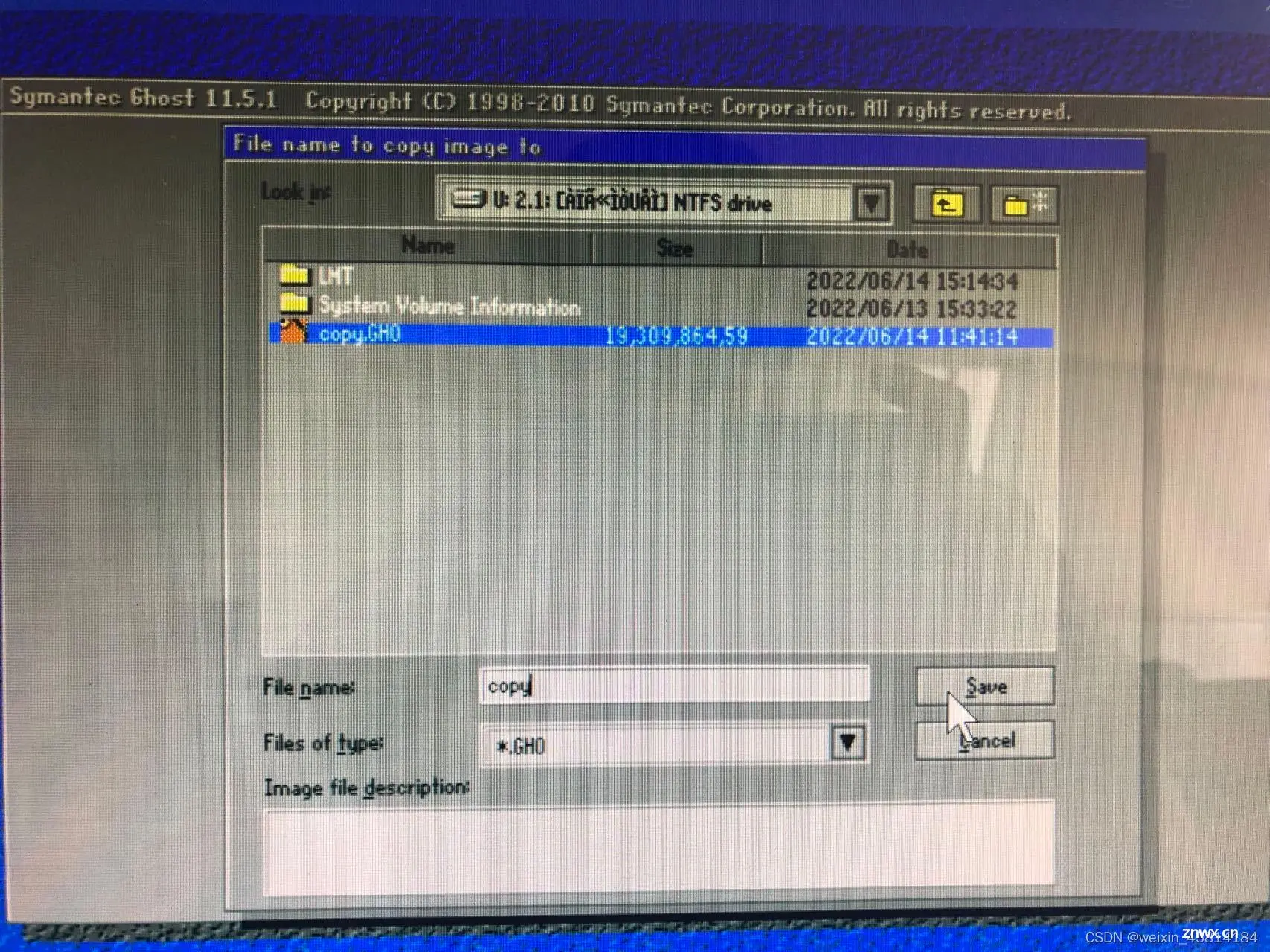
出现“是否压缩镜像文件”选项,如下图。有“No(不压缩)、Fast(快速压缩)、High(高压缩比压缩)”三个选项,压缩比越低,备份速度越快,但占用磁盘空间越大;压缩比越高,备份速度越慢,但占用磁盘空间越小。一般选“High”以节省磁盘存储空间,低配置机器或想节省时间可以选择“Fast”或“No”。
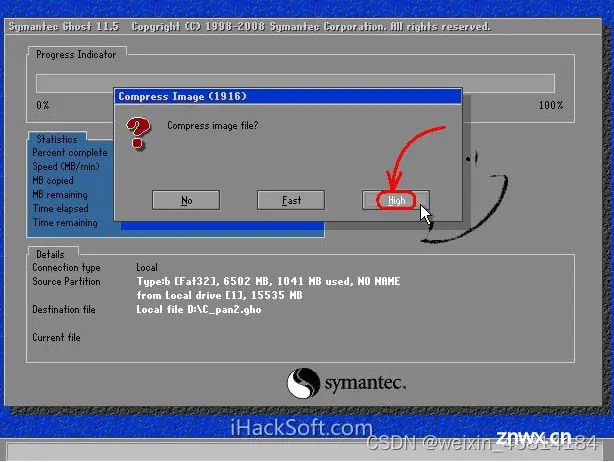
自此 开始备份,等待进程缓冲
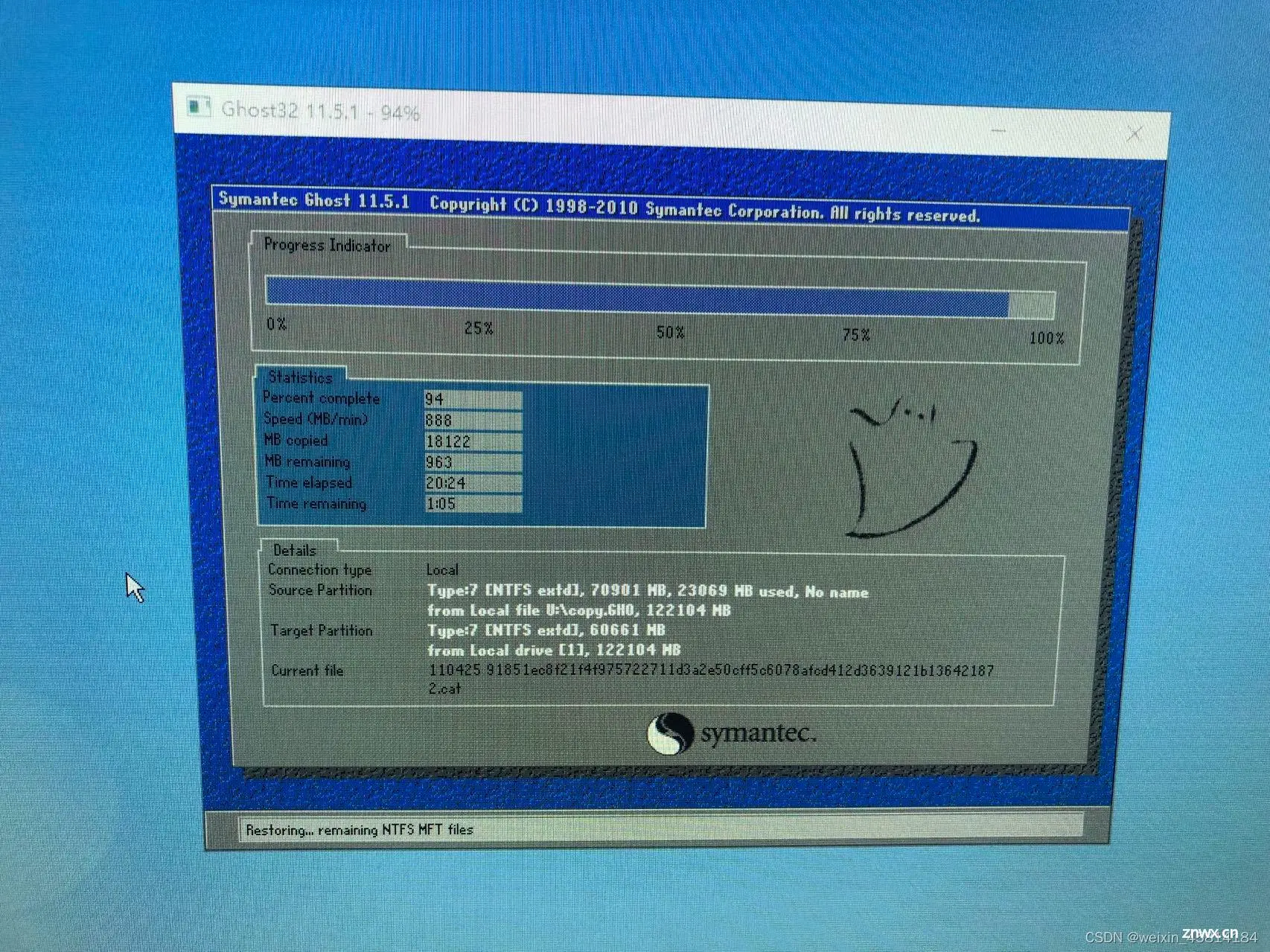
出现Clone Completed Successfully即备份成功
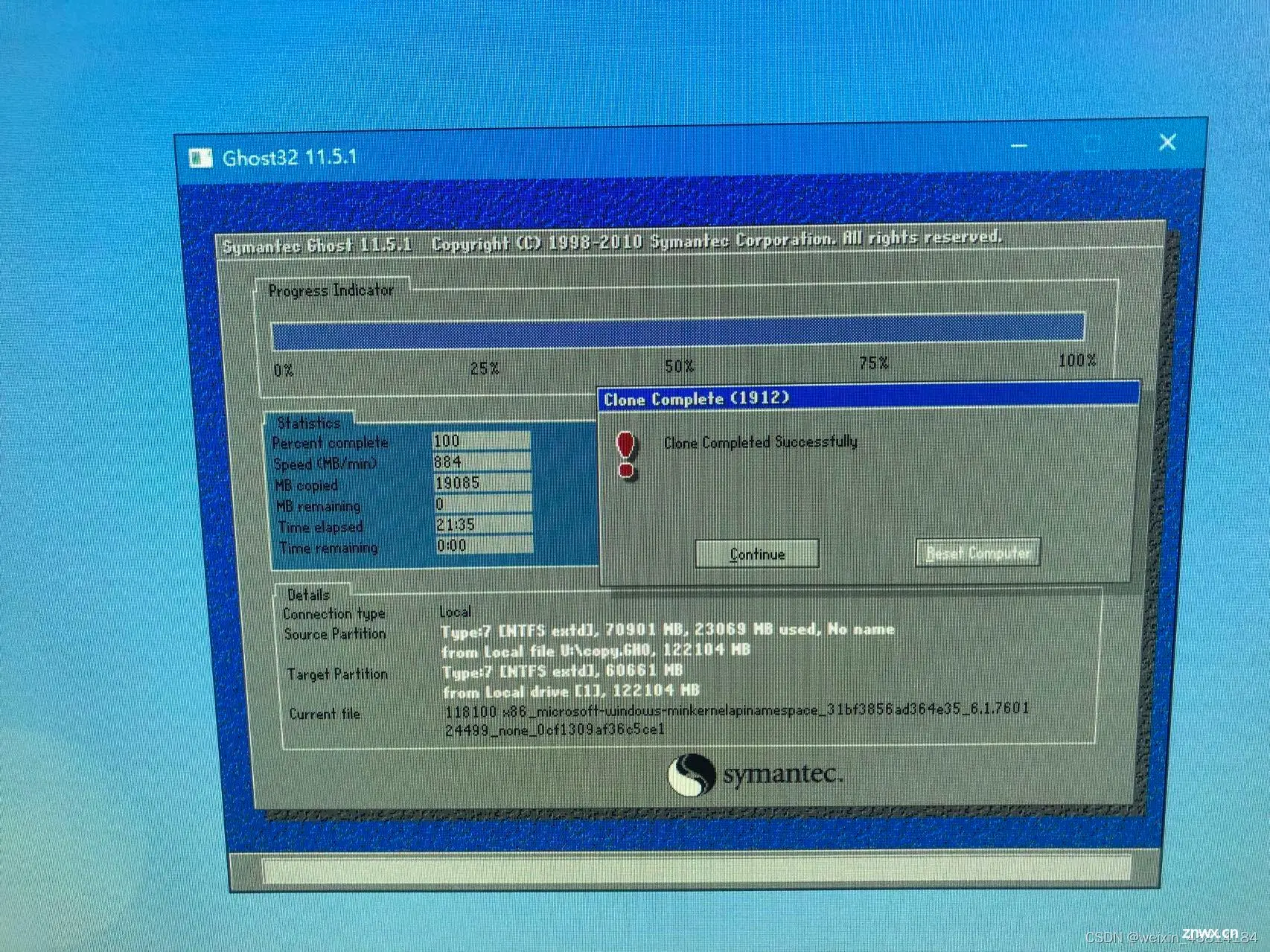
还原:
选择“Local”→“Partition”→“From Image”(意为:本地→分区→从镜像文件)
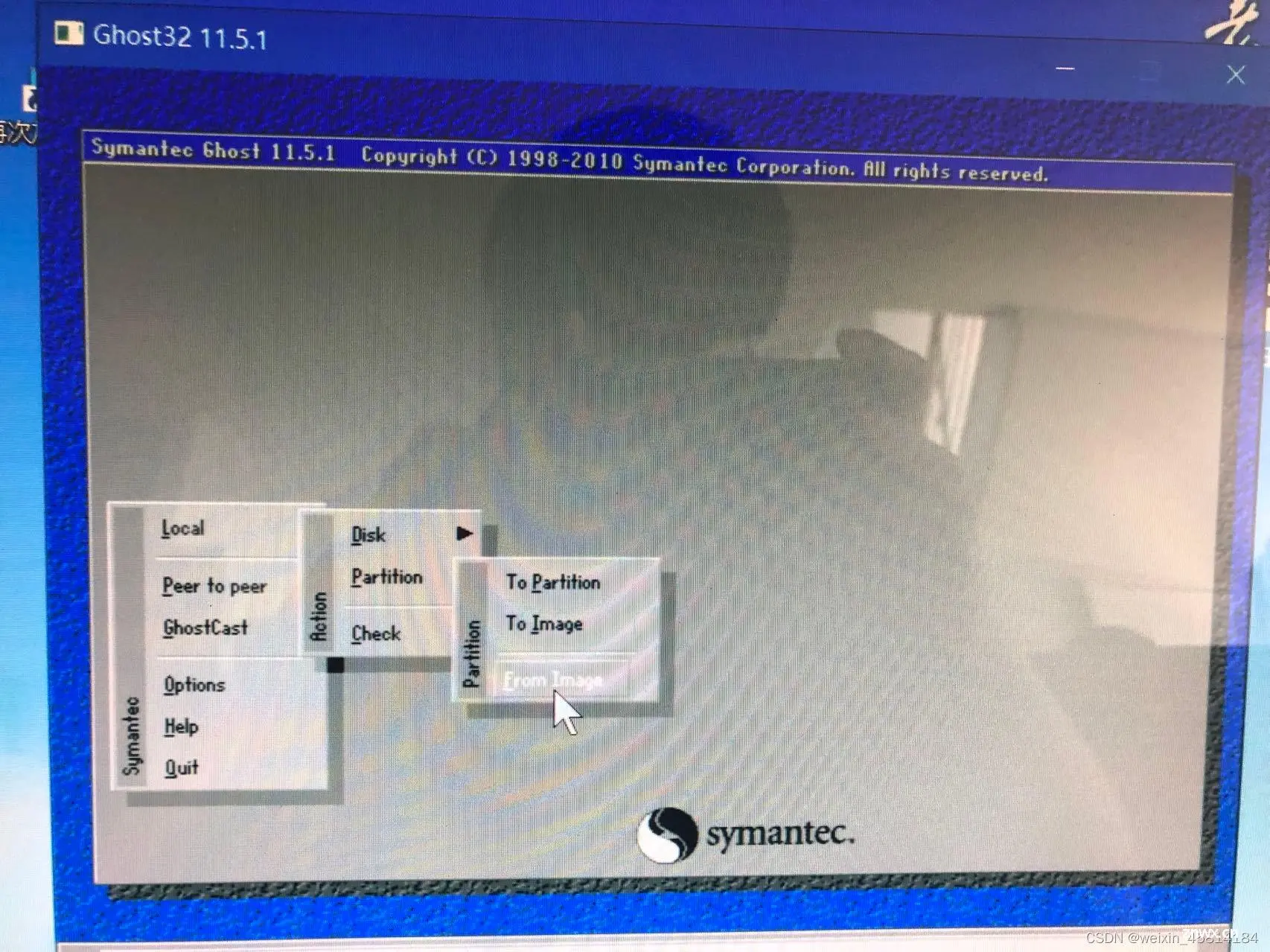
选择备份文件所在的硬盘目录,我用的U盘,盘符为U,不确定哪个盘可以在PE桌面我的电脑进行查看。
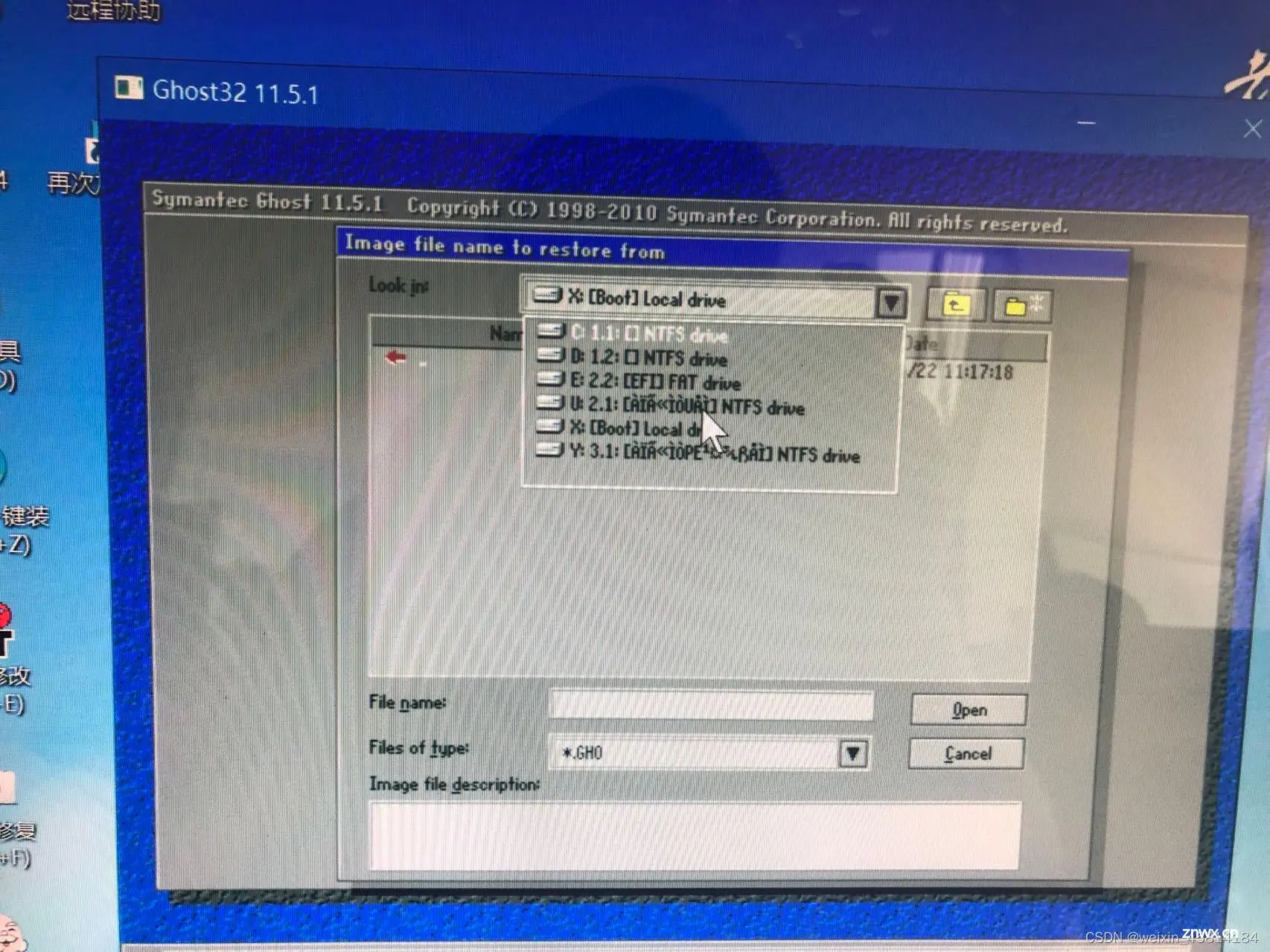
选择U盘后会出现GHO文件,选择打开,然后会让你选择要还原哪个分区,因为我备份了C和D,所以这里会出现C和D,这里不能同时选择同时还原,必须一个一个来,先选择C,OK
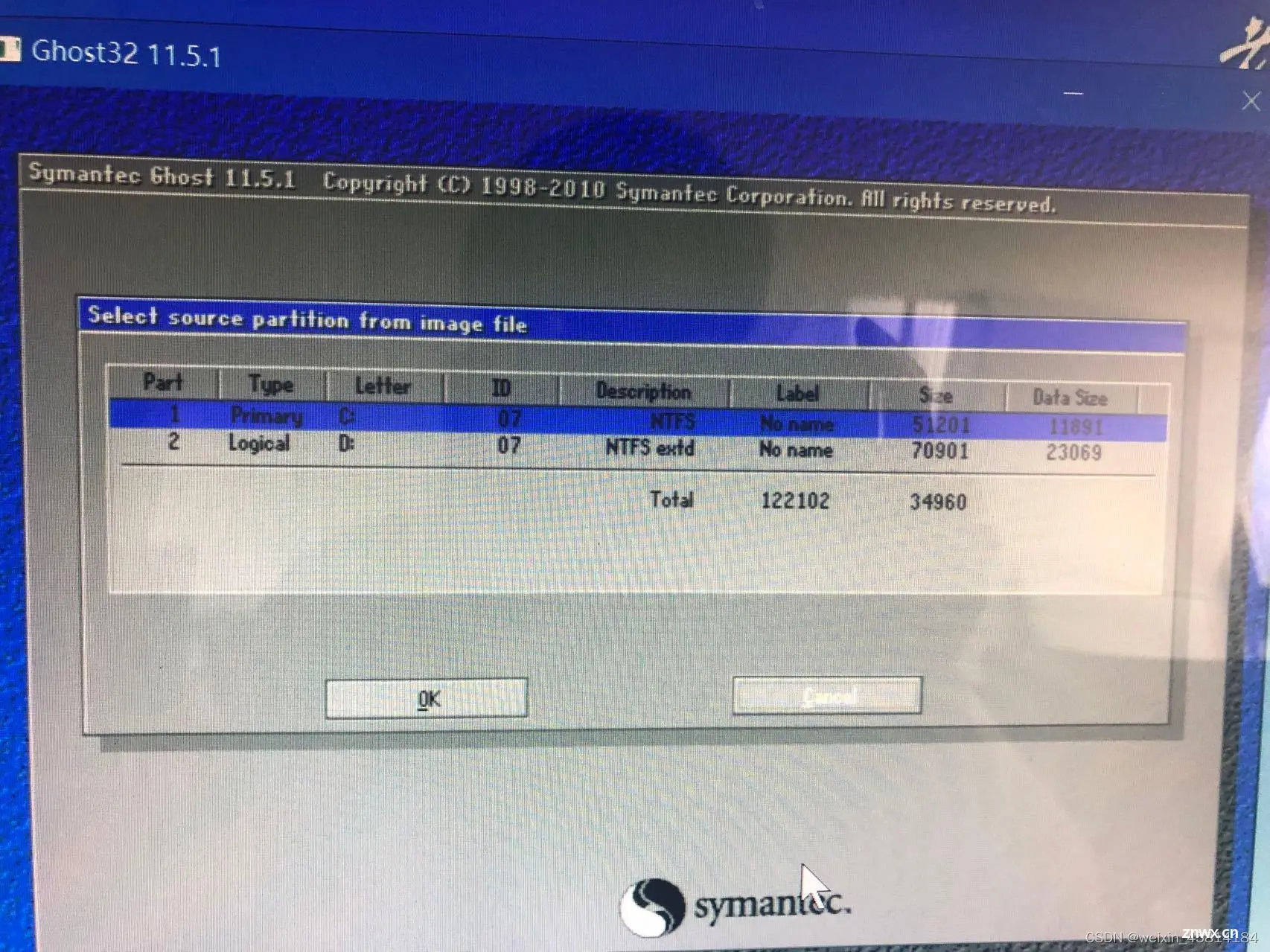
选择要还原在哪个位置,默认第一个选项本地硬盘
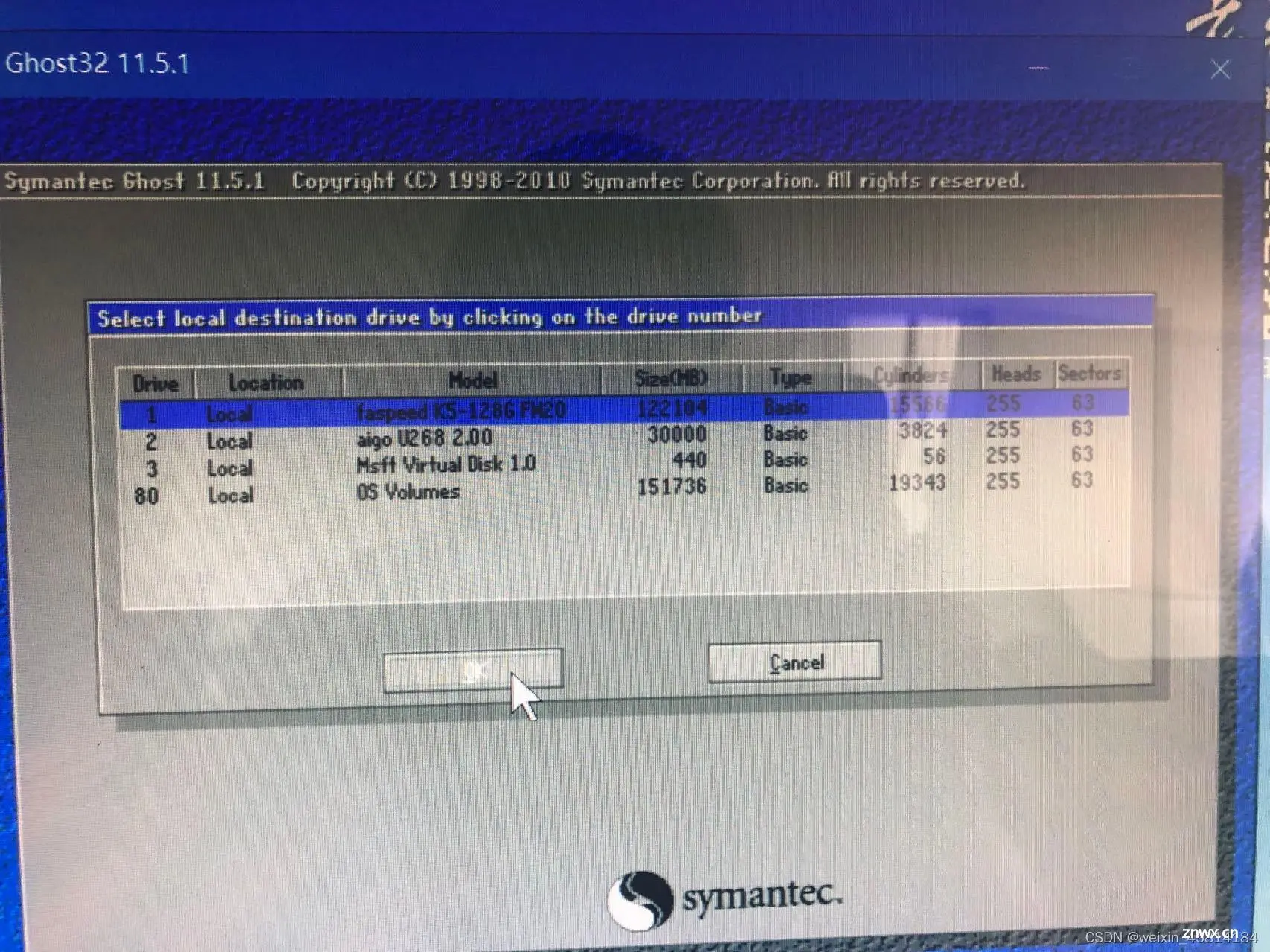
然后选择C盘(对应备份的C盘)
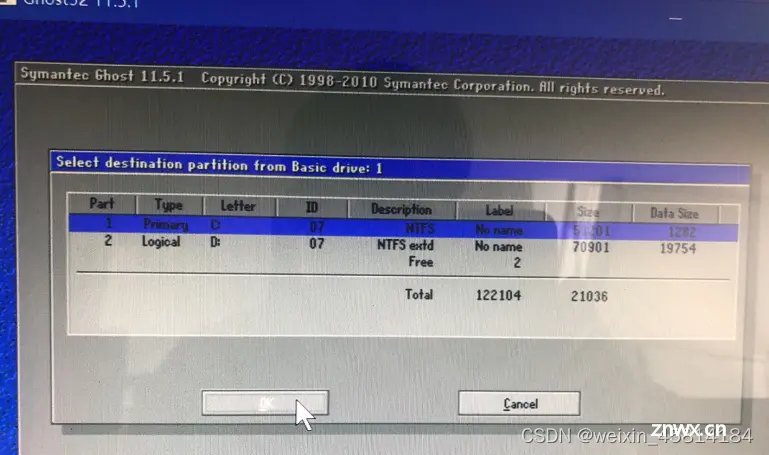
开始还原,会直接覆盖此计算机原有C盘内容,不用考虑是否需要格式化
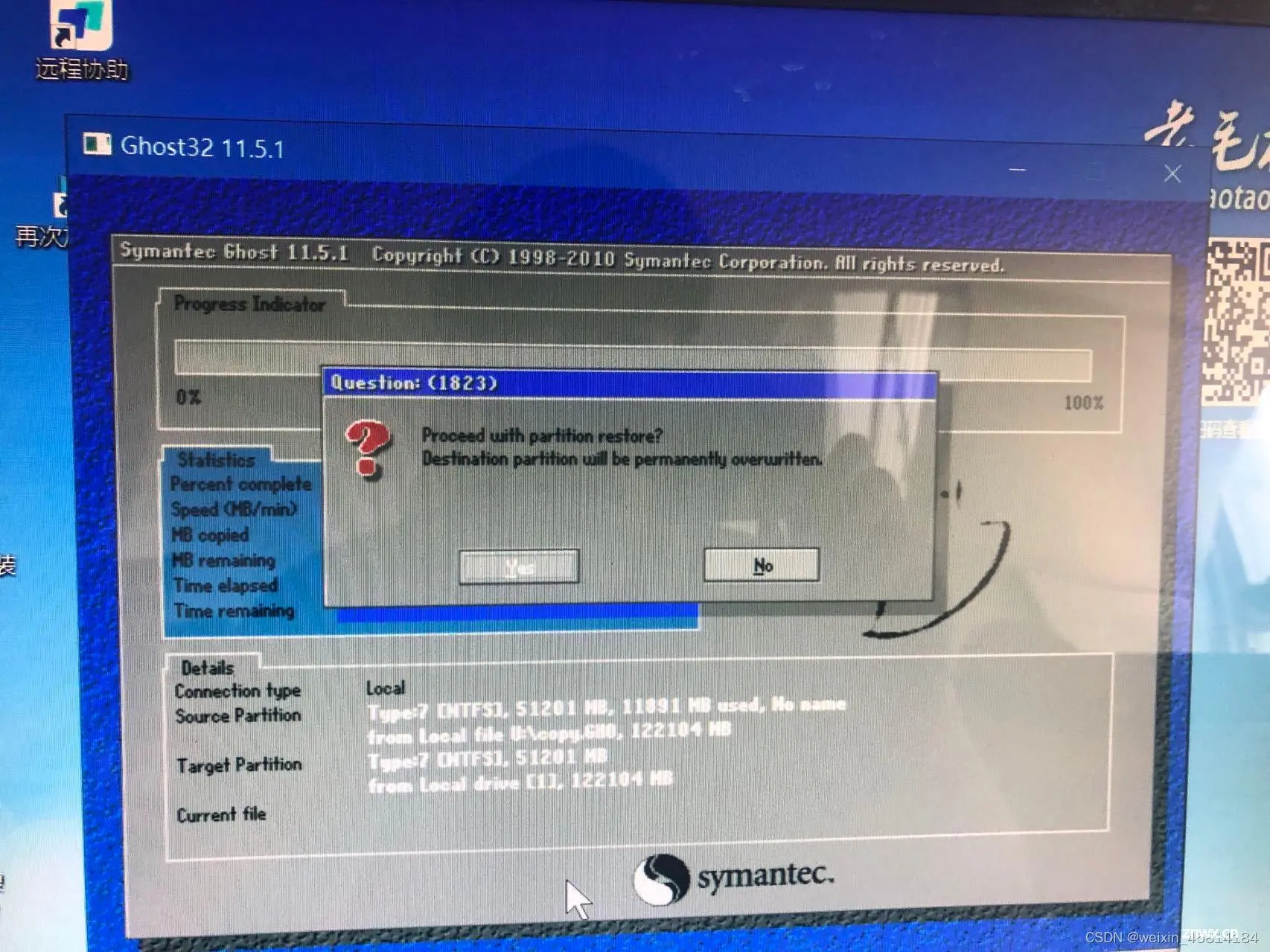
还原成功
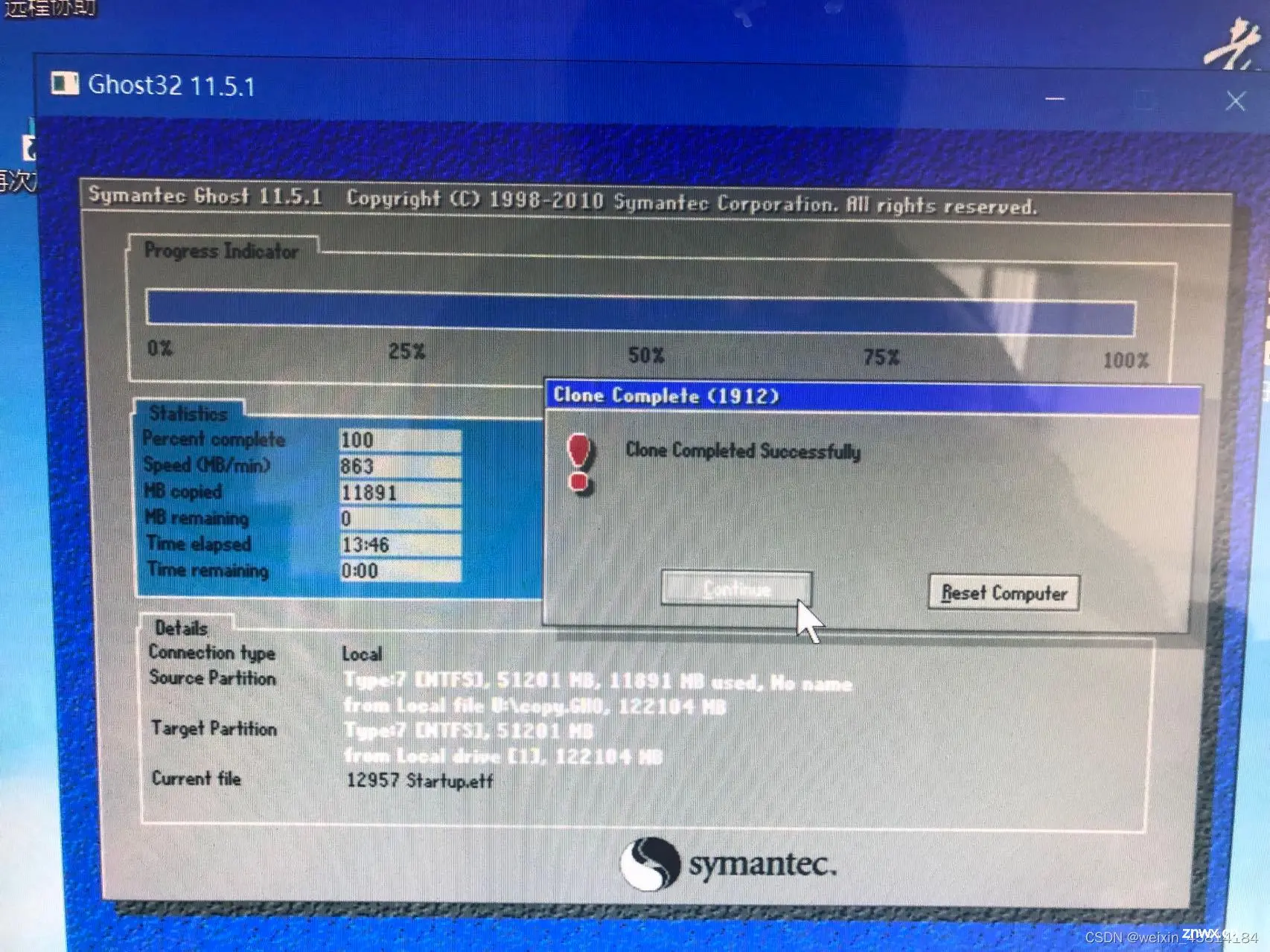
接着把还原过程重来一遍,在选择要还原的磁盘分区时选择D盘
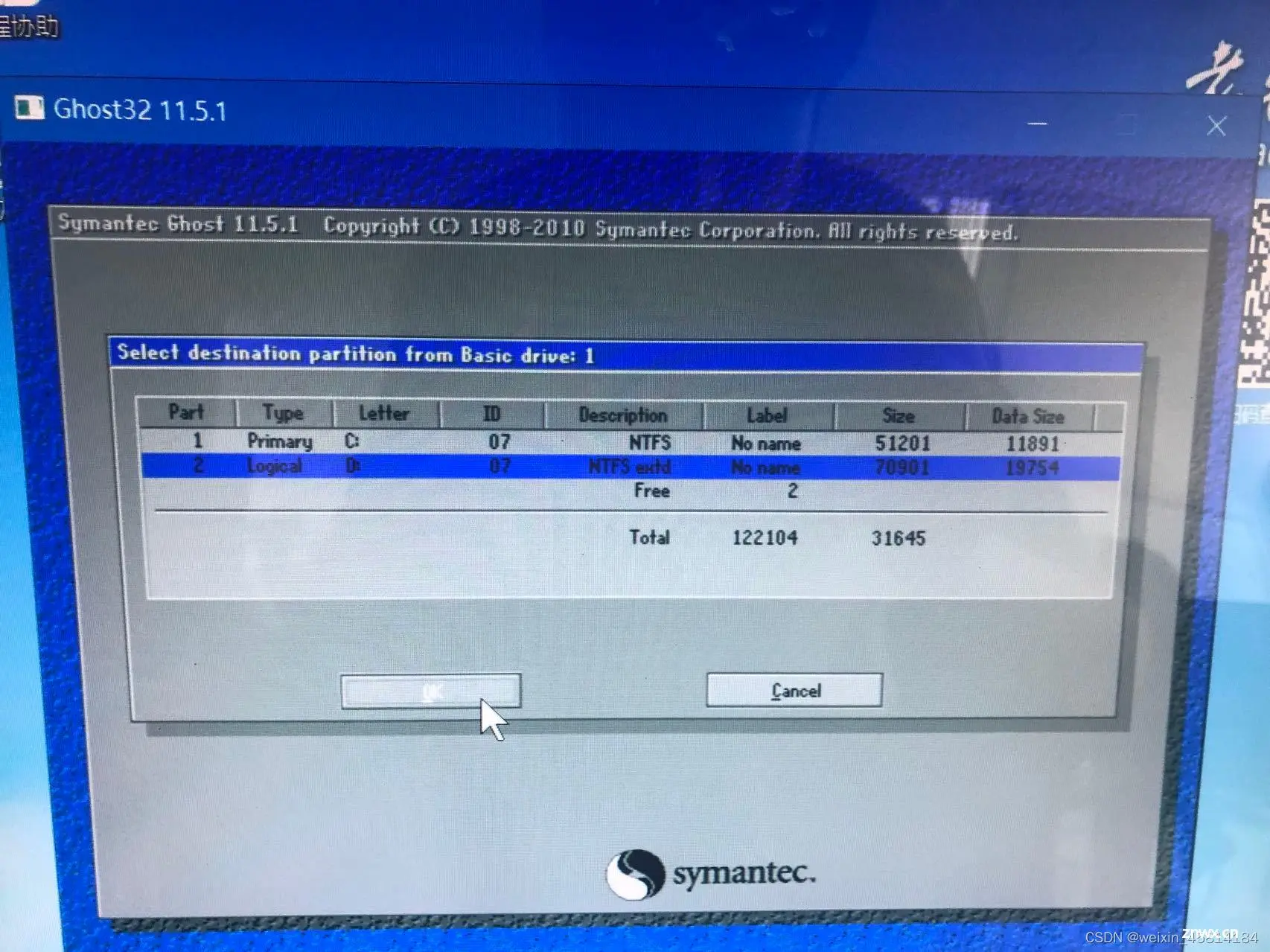
还原到本地分区时也选择D盘,相同步骤,待提示successfully,关闭,重启电脑即可
声明
本文内容仅代表作者观点,或转载于其他网站,本站不以此文作为商业用途
如有涉及侵权,请联系本站进行删除
转载本站原创文章,请注明来源及作者。