Ubuntu20.04安装+conda配环境全记录
Dneccc 2024-06-21 16:07:02 阅读 99
1.制作启动盘
1.1 下载系统文件
首先在 Ubuntu Releases 下载自己想要的Ubuntu版本,建议不要装最新的,bug多,推荐18.04或者20.04,我装22.04在显卡驱动上卡了一晚上
这里有个注意点,不要把系统直接下载到U盘,下载好也不用移到U盘
1.2 制作U盘启动盘
下载U盘制作工具 Index of /downloads (rufus.ie)
点“选择”,选你刚才下载好的iso系统文件就可以,其他的选项注意跟我一样就可以,然后点“开始”,绿条走完就可以关闭拔出U盘了,现在U盘启动盘就制作好了
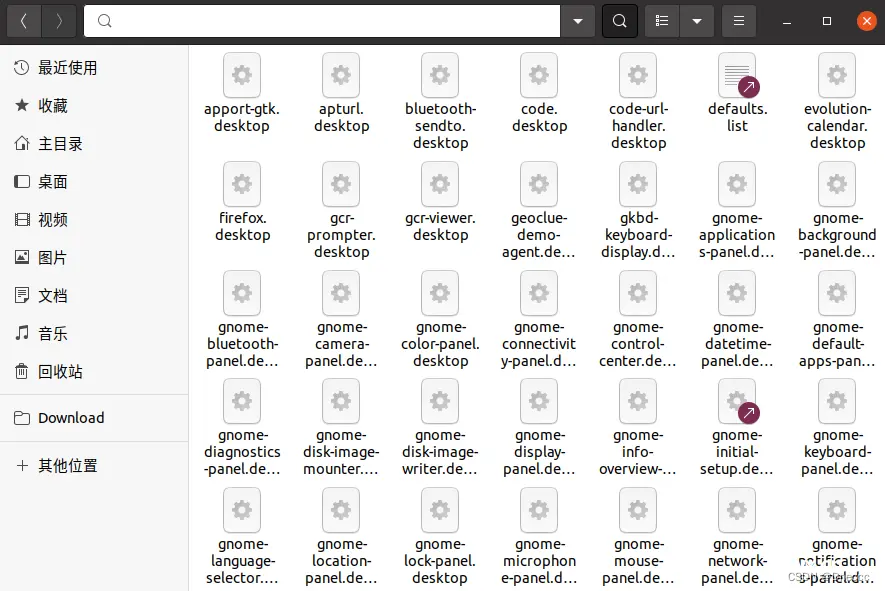
2.装系统
2.1 电脑设置U盘启动
开机狂按键盘del键,进入BOIS,找到启动-启动顺序,把USB启动放到第一个,一般叫“USB CD/DVD”或者“USB Disk”,反正不清楚就把带USB的都放前面就行
设置完按F10保存重启,重启前可以先把U盘插上,有可能重启不管用,要关机再开机
2.2 装系统
这里没啥可说的,重点就一个分区
先点“-”把所有分区删掉,最后变成两行:
/dev/...空闲
然后开始分区,单硬盘就一模一样抄就可以了,固态+机械的话,最后一个分区(4)分到机械硬盘上:
(1)elf,500MB-1G,逻辑分区,挂载点不选
(2)swap交换空间,内存*2(内存<8G)或等于内存,逻辑分区,挂载点不选
(3)系统分区(相当于c盘,对应ubuntu:其他位置-计算机),100G-200G,主分区,ext4,挂载:/
(4)自己的文件/软件分区(相当于d盘,对应ubuntu:主目录),剩余所有可分配空间,逻辑分区,ext4,挂载:/home
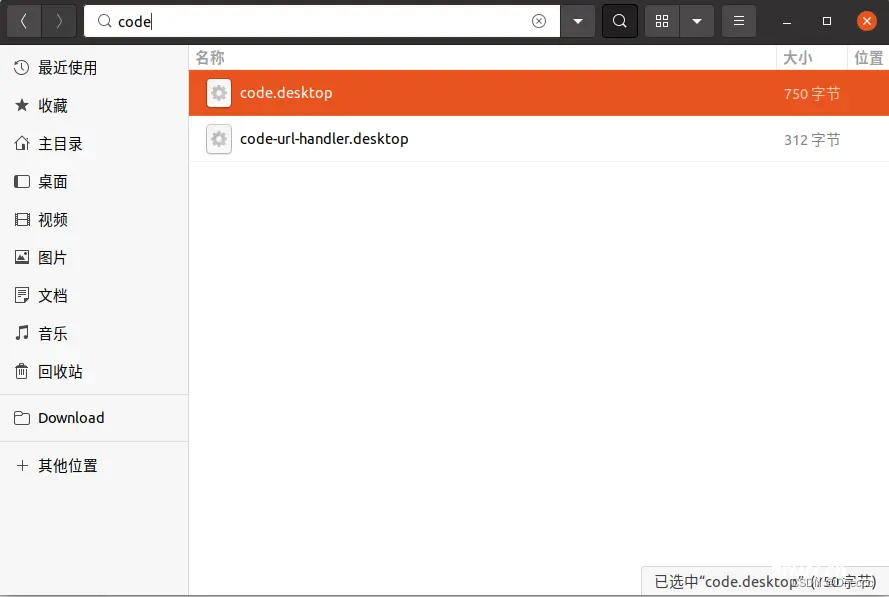
3.装显卡驱动
这里是重点,因为我是跑深度学习的,要用CUDA,所以必须得装官方的驱动,Ubuntu的附件驱动可能不太行
3.1 NVIDIA官网下载对应的驱动
官方驱动 | NVIDIA
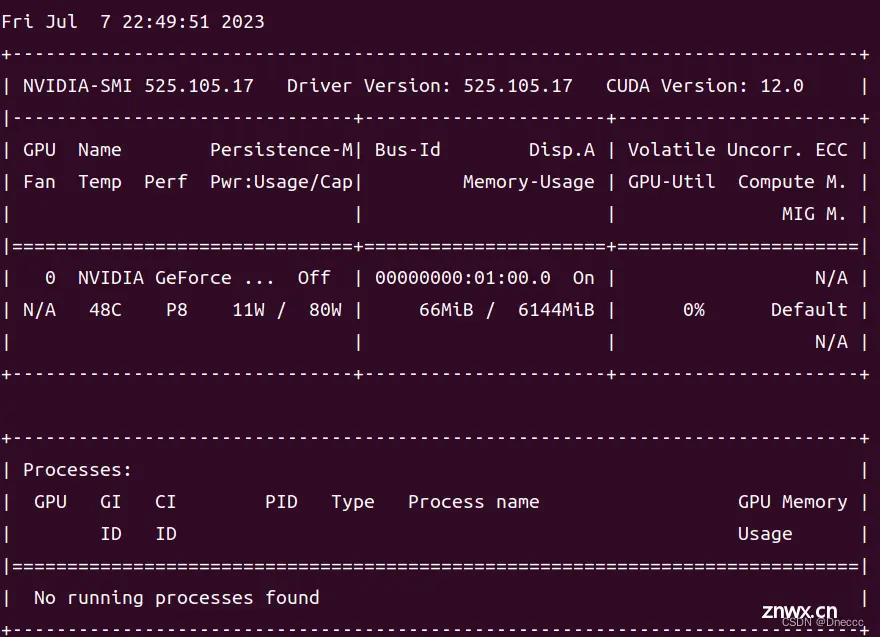
对应选取就可以,注意选Linux

下载好放到英文文件夹下,路径不要出现中文
3.2 安装显卡驱动
(1)挨个运行,更新/安装必须的包
sudo apt-get updatesudo apt-get install g++sudo apt-get install gccsudo apt-get install make
(2)禁用自带的显卡驱动nouveau
终端运行以下命令:
sudo gedit /etc/modprobe.d/blacklist.conf
在弹出的文本文档最后写入以下两行内容:
blacklist nouveauoptions nouveau modeset=0
(3)终端依次运行以下代码更新系统,并重启
sudo update-initramfs -u # 更新sudo reboot # 重启
(4)验证禁用是否成功
lsmod | grep nouveau
若没有任何输出,则禁用成功。
(5)卸载原有驱动,这个新装系统的话可以跳过,不过跑一遍也没影响
sudo apt-get remove nvidia-*
(6)命令行输入以下命令进入命令行界面,注意要黑屏了,不要慌
sudo telinit 3
进去之后就会弹出来login让你登录,你就先输入用户名回车,然后输入密码回车,这里输入是不会显示的,不用管,你输完回车就行
接着关闭显示服务,Ubuntu20.04的显示是gdm3,老版本Ubuntu的可能是lightdm
输入以下命令或者直接按Ctrl + Alt + F1~F6中的一个(分别对应进入tty1~tty6)
sudo service gdm3 stop
接着输入以下命令,如果遇到跳出来
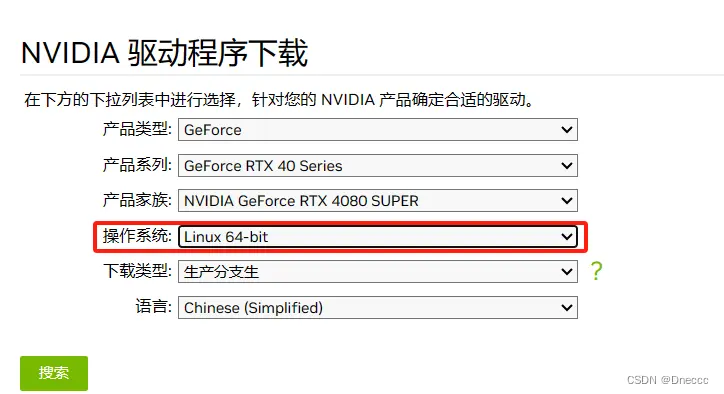
这样的4个星然后光标卡在那里的,你输入密码然后回车就可以了
sudo chmod 777 NVIDIA-Linux-x86_64-550.54.14.run # 给安装文件root权限sudo ./NVIDIA-Linux-x86_64-550.54.14.run -no-opengl-files -no-x-check -no-nouveau-check
如果你忘了下载的显卡驱动版本,你就输入 ls 查看当前目录下的文件夹,然后 cd 你之前放显卡驱动的文件夹
ls # 查看文件夹cd /home/xxx # 进入你放驱动的文件夹
进入文件夹后你输入NVI的时候就可以按一下tab,应该会自动补全
然后就跳出来几个选项:
①选continue install
②Install NVIDIA's 32-bit compatibility libraries? 选no
③Would you like to run the nvidia-xconfig 选no
(7)打开显示服务,然后会跳回桌面界面
输入以下命令或者直接按Ctrl + Alt + F1/F7/F8
sudo service gdm3 start
(8)验证是否安装成功
nvidia-smi
每隔1秒刷新一次显卡状态信息,可以用来监控显卡状态
watch -n 1 nvidia-smi
这样就是成功了:

附:
表格参数详解:
GPU:本机中的GPU编号(有多块显卡的时候,从0开始编号)图上GPU的编号是:0
Fan:风扇转速(0%-100%),N/A表示没有风扇
Name:GPU类型,图上GPU的类型是:Tesla T4
Temp:GPU的温度(GPU温度过高会导致GPU的频率下降)
Perf:GPU的性能状态,从P0(最大性能)到P12(最小性能),图上是:P0
Persistence-M:持续模式的状态,持续模式虽然耗能大,但是在新的GPU应用启动时花费的时间更少,图上显示的是:off
Pwr:Usager/Cap:能耗表示,Usage:用了多少,Cap总共多少
Bus-Id:GPU总线相关显示,domain:bus:device.function
Disp.A:Display Active ,表示GPU的显示是否初始化
Memory-Usage:显存使用率
Volatile GPU-Util:GPU使用率
Uncorr. ECC:关于ECC的东西,是否开启错误检查和纠正技术,0/disabled,1/enabled
Compute M:计算模式,0/DEFAULT,1/EXCLUSIVE_PROCESS,2/PROHIBITED
Processes:显示每个进程占用的显存使用率、进程号、占用的哪个GPU
4.装conda
下载anaconda或者miniconda都可以,这里下载anaconda也没有那个可视化界面,所以推荐下载miniconda比较轻量 Miniconda — Anaconda 文档
法1:
可以手动下载.sh文件,然后在文件夹鼠标右键-在终端命令打开,然后终端输入以下命令安装:
bash Miniconda3-latest-Linux-x86_64.sh
中间出现[y/n]或者[yes/no]就输入y回车,如果出现很长的用户协议就输入q跳过
这里最后一步有个问你是否init,他默认“no>>”,你直接回车就麻烦了,你要输入yes再回车
还有注意不要用sudo bash,这样会把你安装的文件夹锁住(root权限才能打开)
如果你上面最后一步不小心直接在“no>>”回车了,那就需要运行以下命令,否则不需要:
source ~/.bashrcexport PATH=/home/xxx/miniconda3/bin:$PATH # 添加环境变量,不然终端识别不到conda
法2:
这四个命令可以快速、安静地安装最新的 64 位版本的安装程序,然后自行清理。要安装其他版本或体系结构的 Miniconda for Linux,请在命令中更改安装程序的名称。
mkdir -p ~/miniconda3wget https://repo.anaconda.com/miniconda/Miniconda3-latest-Linux-x86_64.sh -O ~/miniconda3/miniconda.shbash ~/miniconda3/miniconda.sh -b -u -p ~/miniconda3rm -rf ~/miniconda3/miniconda.sh
安装后,初始化新安装的 Miniconda。以下命令为 bash 和 zsh shell 初始化:
~/miniconda3/bin/conda init bash~/miniconda3/bin/conda init zsh
接下来就能用conda创建环境装包了
5.换源
首先勾上“显示隐藏文件夹”
conda默认创建环境会在/home/xxx/.conda文件夹下,我们一般希望创建在Anaconda或Miniconda目录下的envs文件下
所以需要在配置文件里修改一下:
配置文件在:
Windows在C:\Users\XXX文件夹下
Ubuntu在主目录(/home/XXX文件夹)下
①pip,创建一个pip/pip.ini文件
(注意是在上面的文件夹下再创建一个pip文件夹,然后在pip文件夹里创建pip.ini)
写入以下内容:
[global]index-url = http://mirrors.aliyun.com/pypi/simple[install]trusted-host = mirrors.aliyun.com
②conda,创建一个.condarc文件
写入以下内容:
envs_dirs: - /home/xxx/miniconda3/envschannels: - https://mirrors.tuna.tsinghua.edu.cn/anaconda/pkgs/msys2 - https://mirrors.tuna.tsinghua.edu.cn/anaconda/pkgs/pro - https://mirrors.tuna.tsinghua.edu.cn/anaconda/pkgs/r - https://mirrors.tuna.tsinghua.edu.cn/anaconda/pkgs/free - https://mirrors.tuna.tsinghua.edu.cn/anaconda/pkgs/main - https://mirrors.tuna.tsinghua.edu.cn/anaconda/cloud/pytorch/ - https://mirrors.tuna.tsinghua.edu.cn/anaconda/cloud/peterjc123/ - https://mirrors.tuna.tsinghua.edu.cn/anaconda/cloud/msys2/ - https://mirrors.tuna.tsinghua.edu.cn/anaconda/cloud/conda-forge - defaultsshow_channel_urls: true
创建文件的方法,进入你要创建的文件夹 右击-在终端打开:
touch pip.ini
如果文件夹miniconda有个小锁,没有权限:
sudo chmod -R 777 /home/xxx/miniconda3
6.桌面快捷方式
Ubuntu安装软件之后不会自动生成快捷方式,需要自己手动添加
方法:
1. 打开位置/usr/share/applications(+其他位置-计算机-usr-share-applications)
打开如下图,都是.desktop文件

2. 找到你需要的软件,如我需要vscode的桌面快捷方式,可以搜索code
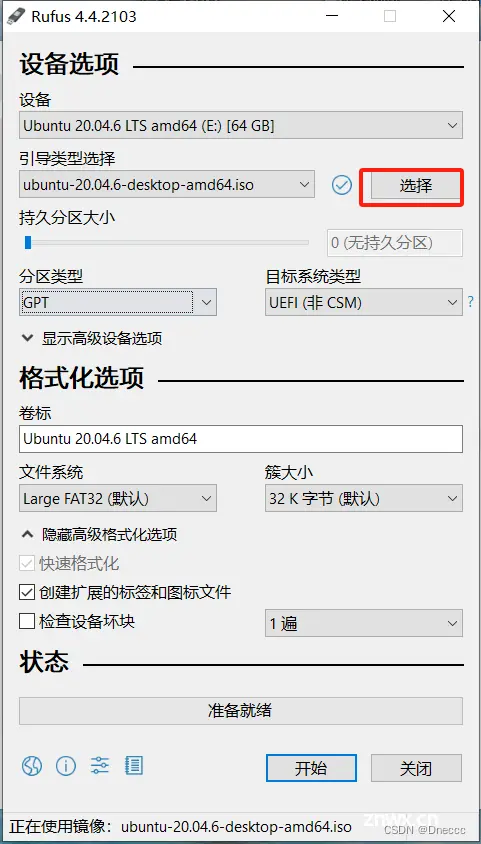
3. 鼠标右键 - 复制到... - 选择“桌面”
4. 鼠标右键复制到桌面的文件 - 允许启动
这样他会自动变成app的图标,就成功了
声明
本文内容仅代表作者观点,或转载于其他网站,本站不以此文作为商业用途
如有涉及侵权,请联系本站进行删除
转载本站原创文章,请注明来源及作者。