Linux 环境安装Anaconda3详细教程&创建虚拟环境&配置远程访问Jupyter
NoMemorya 2024-09-19 14:07:04 阅读 54
一 安装Anaconda3
Anaconda3官方下载地址:Download Anaconda Distribution | Anaconda

将下载好的安装包上传到hadoop100的/opt/soft目录下执行安装命令
<code>bash /opt/soft/Anaconda3-2024.06-1-Linux-x86_64.sh
按照安装提示
回车

安装此版本时,会强制用户看完整个协议,直接一路回车就行【空格翻页】,直到看到确认信息

输入yes,按回车,表示同意安装协议

确认安装路径(可修改,也可以使用自定义)
如果使用默认路径,直接键入回车,使用自定义路径,直接输入安装路径
此处使用<code> /opt/app/anaconda3作为安装路径

==【注意:】==安装位置也可以在执行安装脚本的时候直接指定,可以这样修改执行内容:
<code>bash /opt/soft/Anaconda3-2024.06-1-Linux-x86_64.sh -p /opt/app/anaconda3
这样可跳过软件安装路径确认阶段,直接安装到指定目录下
安装完成


查看conda版本信息报错
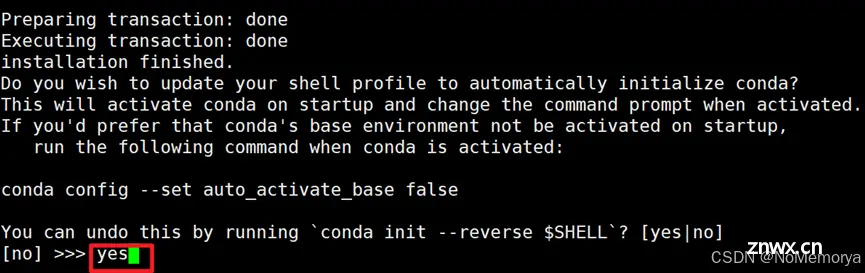
使用<code>vim /etc/profile配置环境变量即可,在文件的末尾加上下述代码:
export PATH= /opt/app/anaconda3/bin:$PATH
这里是看你有没有自定义安装位置,默认是/root/anaconda3这个位置,我自定义的是/opt/app/anaconda3位置
使环境变量生效
source /etc/profile
再次查看conda版本信息

安装完成后,关闭并重新打开终端,或者手动激活Anaconda环境
<code>source /opt/app/anaconda3/bin/activate
启动一个新的终端会话窗口,看到前面的(base),表示安装成功

二 修改镜像
不修改创建环境会报如下错

一开始不存在,直接创建文件编辑即可<code>vim ~/.condarc

直接复制一下内容:wq保存退出
<code>channels:
- defaults
show_channel_urls: true
channel_alias: https://mirrors.tuna.tsinghua.edu.cn/anaconda
default_channels:
- https://mirrors.tuna.tsinghua.edu.cn/anaconda/pkgs/main
- https://mirrors.tuna.tsinghua.edu.cn/anaconda/pkgs/free
- https://mirrors.tuna.tsinghua.edu.cn/anaconda/pkgs/r
- https://mirrors.tuna.tsinghua.edu.cn/anaconda/pkgs/pro
- https://mirrors.tuna.tsinghua.edu.cn/anaconda/pkgs/msys2
custom_channels:
conda-forge: https://mirrors.tuna.tsinghua.edu.cn/anaconda/cloud
msys2: https://mirrors.tuna.tsinghua.edu.cn/anaconda/cloud
bioconda: https://mirrors.tuna.tsinghua.edu.cn/anaconda/cloud
menpo: https://mirrors.tuna.tsinghua.edu.cn/anaconda/cloud
pytorch: https://mirrors.tuna.tsinghua.edu.cn/anaconda/cloud
simpleitk: https://mirrors.tuna.tsinghua.edu.cn/anaconda/cloud
【修改完之后reboot重启服务器】一定要重启!!!
三 创建虚拟环境
创建一个新的虚拟环境
conda create --name my_pyspark python=3.8
输入y继续

等待一会儿即可创建成功
激活新创建的环境
<code>conda activate my_pyspark
前面的环境变为了 (pyspark) ,即切换成功
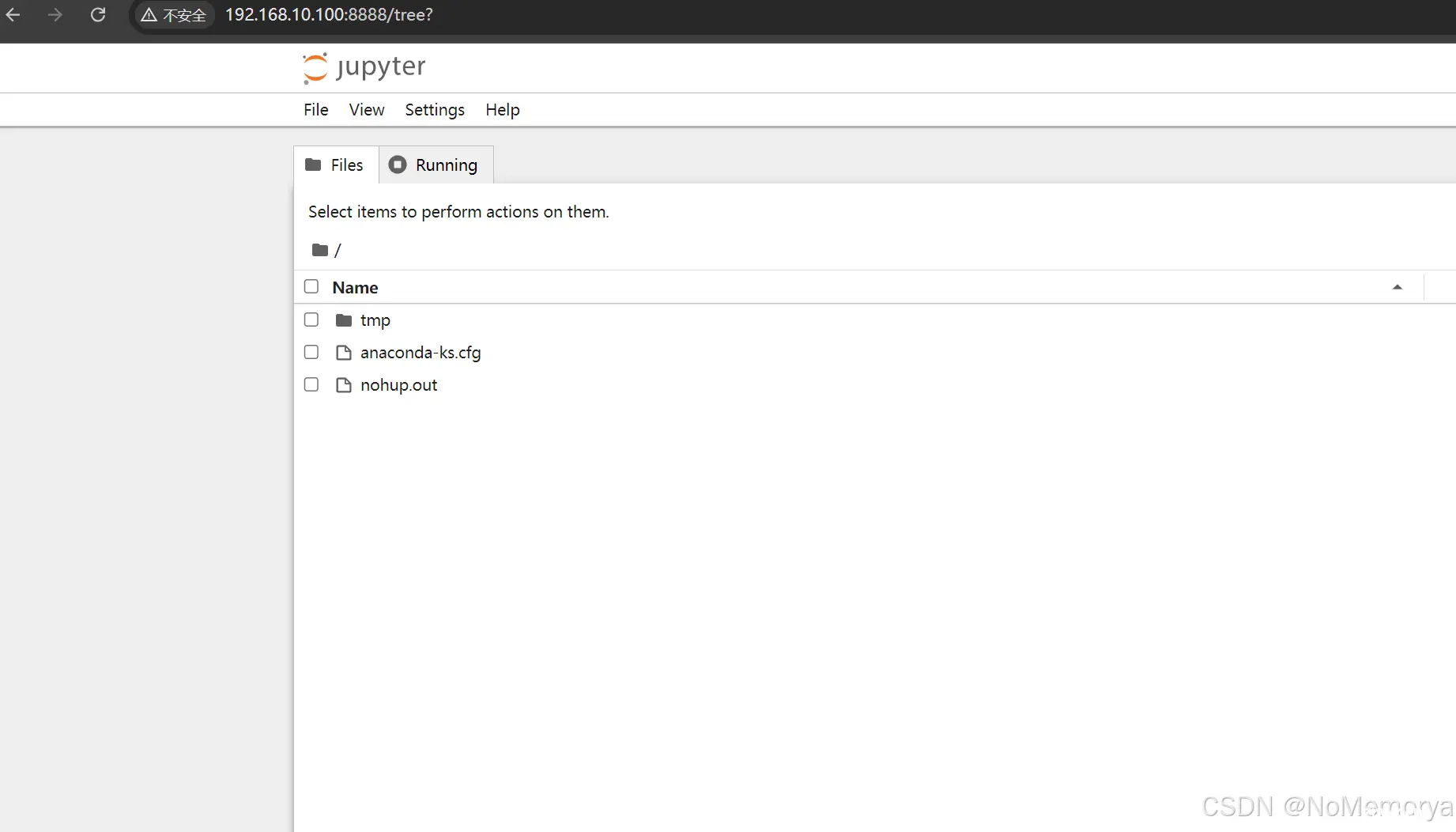
可以查看当前已有的虚拟环境
<code>conda-env list
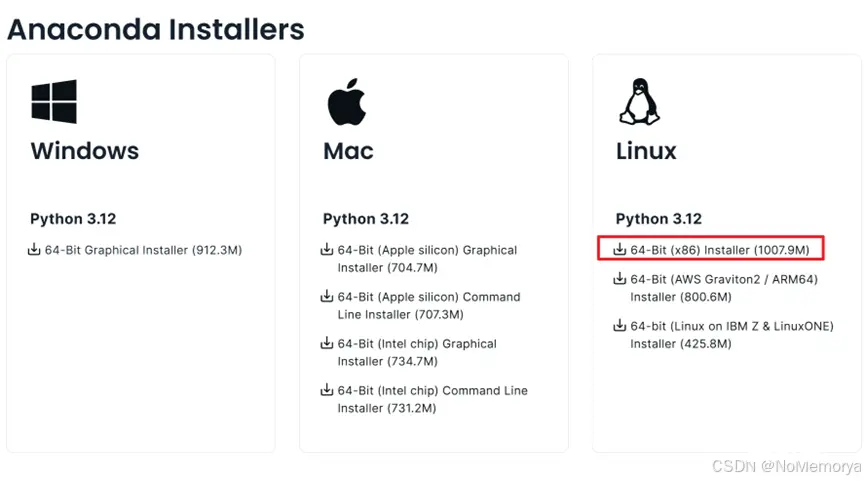
查看环境下面python的下载的包的信息
<code>pip list

退出当前虚拟环境
<code>conda deactivate

四 配置远程访问Jupyter
生成配置文件
<code>jupyter notebook --generate-config

此时会在/root/.jupyter/下面生成一个jupyter_notebook_config.py文件,用于jupyter的相关配置
设置密码
进入到python的编辑页面,输入如下代码,此时会让你输入密码,然后确认密码,最后生成秘钥,记住秘钥,然后进入到刚才生成的配置文件中去
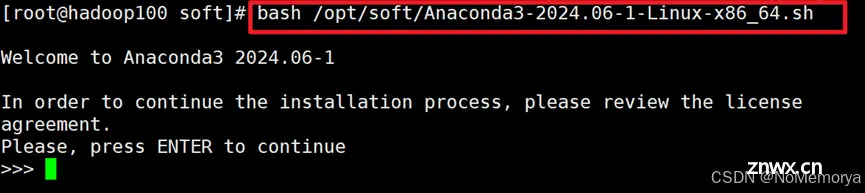
<code>from jupyter_server.auth import passwd
passwd()

修改配置文件
退出python编辑页面,输入命令
<code>vim ~/.jupyter/jupyter_notebook_config.py

大写G跳到最后一行,o进入插入模式,添加如下内容:
<code>c.NotebookApp.allow_root = True ##允许以root账户登录jupyter
c.NotebookApp.ip = '192.168.10.100' ##可以让任何主机访问jupyter的ip地址
c.NotebookApp.open_browser = False ##由于远程访问jupyter,因此关闭自动打开浏览器
c.NotebookApp.password = u'argon2:$argon2id$v=19$m=10240,t=10,p=8$p6hJ/mUm96R0xl6EomOHSg$Tx1Qn4BlVjiFJ+98PmJueygPh3bI0IPjopdFpXhZQZk' ##复制刚才的秘钥到这里
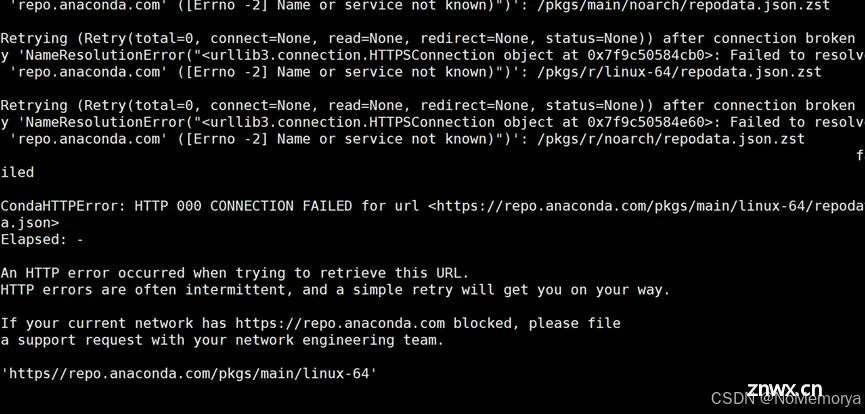
:wq保存退出
reboot关机重启服务器,然后再激活python环境并启动jupyter notebook
<code>conda activate my_pyspark #激活自己创建的python虚拟环境
jupyter notebook #前台启动
或
conda activate my_pyspark #激活自己创建的python虚拟环境
nohup jupyter notebook & #后台启动【强烈推荐!!!】
最后在远端浏览器上访问【ip地址:8888】,进入之后输入密码即可

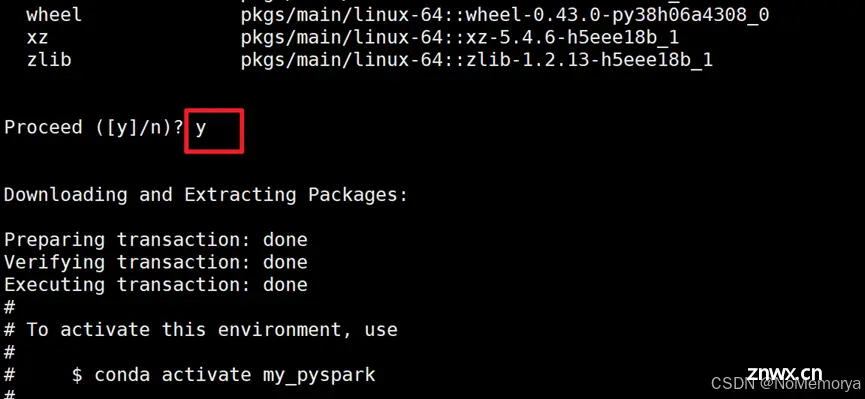
如果访问不成功,检查防火墙是否关闭
<code>#如果防火墙处于running激活状态
service firewalld status
#执行以下命令关闭防火墙 并 永久禁用防火墙
systemctl stop firewalld.service & systemctl disable firewalld.service
【注意:】
在创建虚拟环境时,你可以根据需要选择不同的Python版本。如果你想使用其他版本,只需将上述命令中的“3.8”替换为你所需的版本号即可。此外,每个虚拟环境都应该有独立的依赖关系和软件包安装。如果你需要安装的软件包在不同虚拟环境中有所差异,请在相应的虚拟环境中进行安装。
总结:在Linux环境下安装conda并创建虚拟环境可以帮助用户更好地管理项目和依赖关系。通过按照上述步骤进行操作,你可以轻松地完成这一过程。请注意,在创建虚拟环境时,请确保为每个项目使用独立的虚拟环境,以避免潜在的依赖冲突和版本冲突问题。
上一篇: job for docker.service failed because the control process exited with error code.报错解决
下一篇: Nginx HTTPS(证书) 部署实战
本文标签
声明
本文内容仅代表作者观点,或转载于其他网站,本站不以此文作为商业用途
如有涉及侵权,请联系本站进行删除
转载本站原创文章,请注明来源及作者。