【SqlServer2022服务器安装详细图文教程和SSMS数据库工具下载安装】
fpl1116 2024-06-12 10:37:02 阅读 72
SqlServer2022服务器安装详细图文教程和SSMS数据库工具下载安装
1、下载安装包
官网地址:https://www.microsoft.com/zh-cn/sql-server/sql-server-downloads
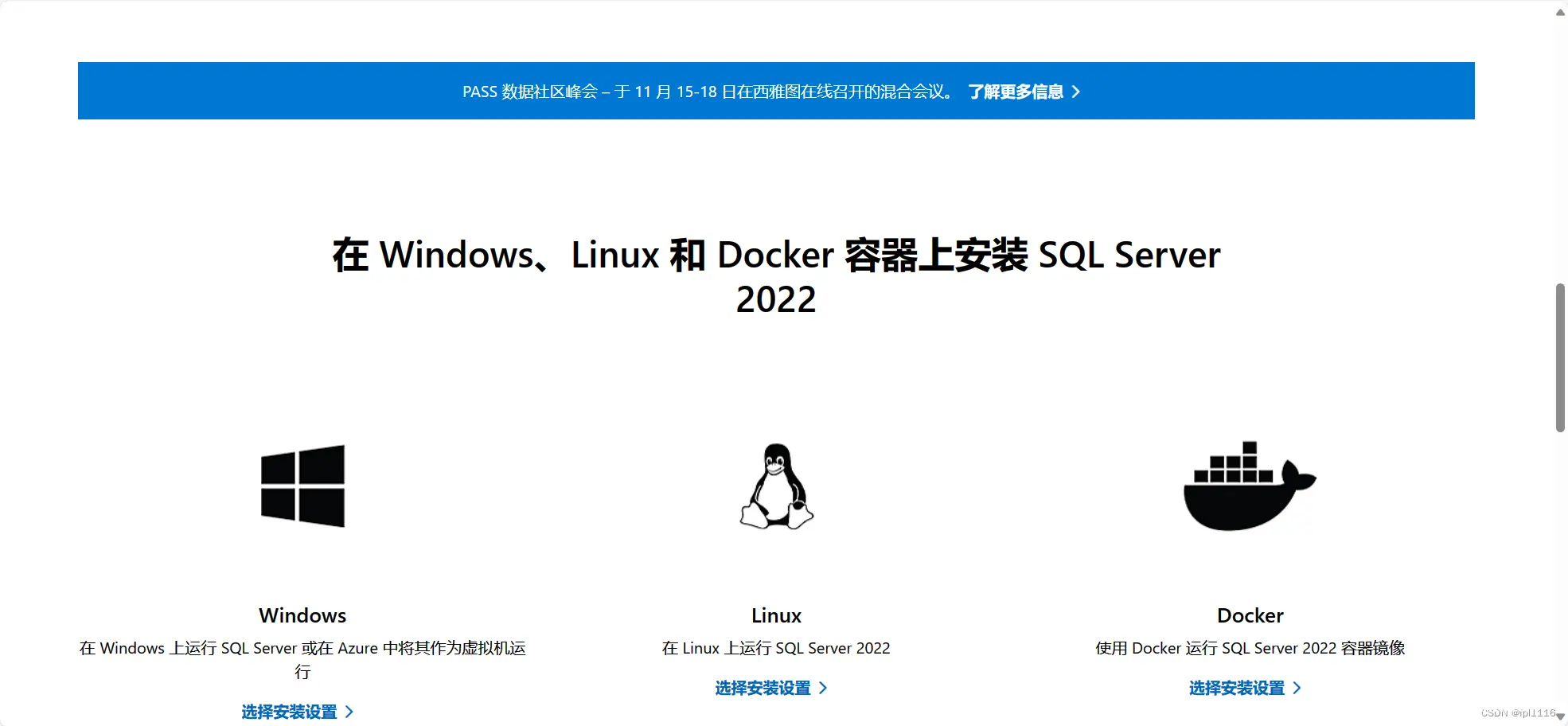
2、选择在windows安装
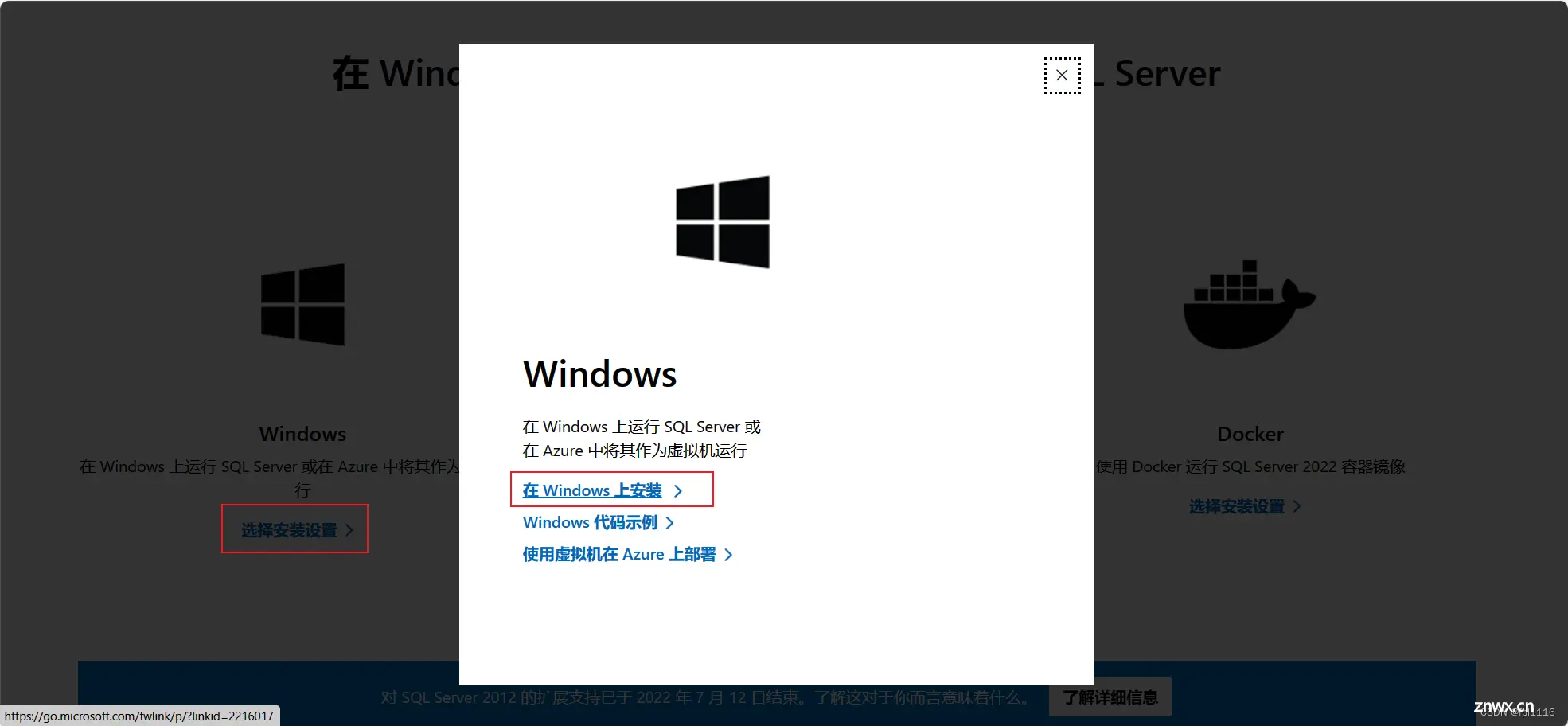
3、填写自己信息:姓名手机号邮箱等;(这里可以随便填)
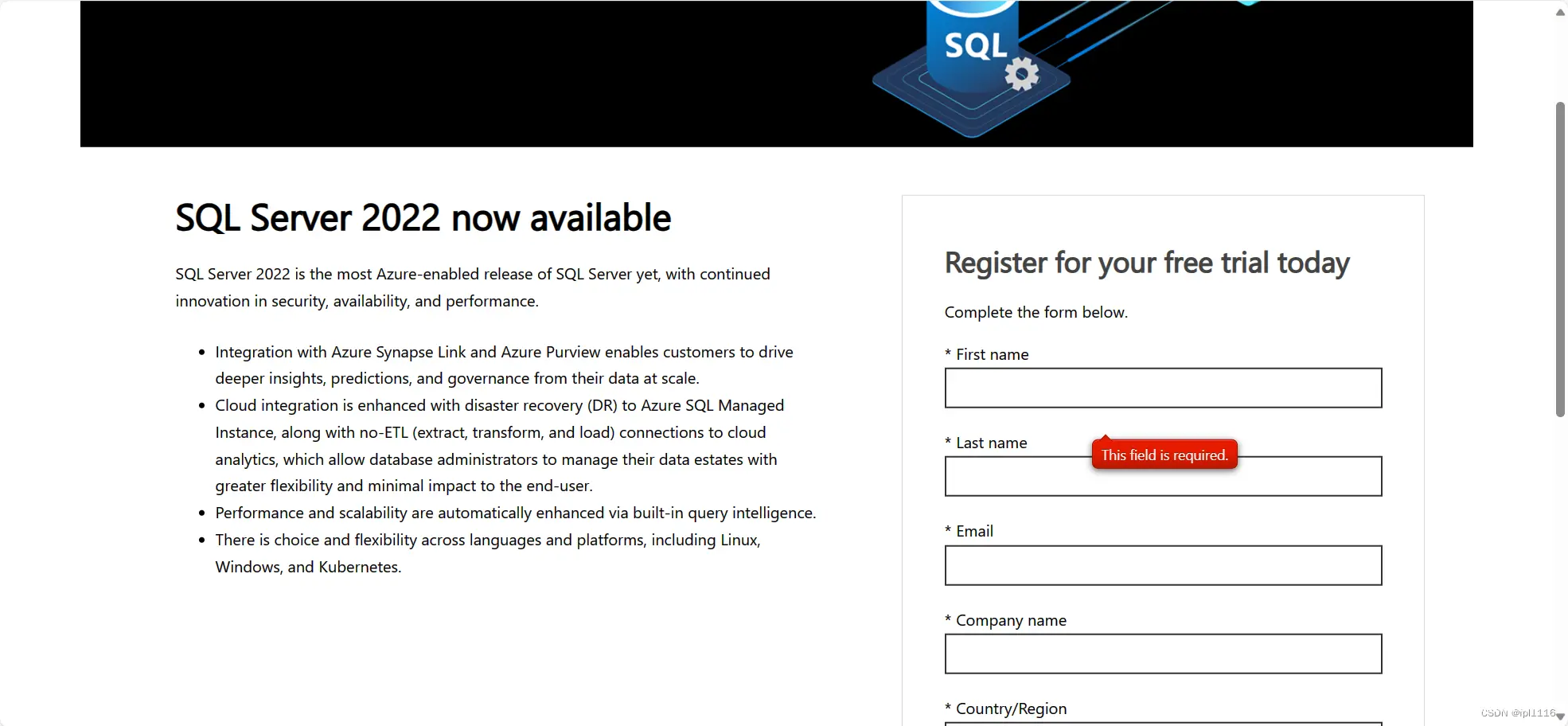
4、信息填完之后点击download now,然后进行下载
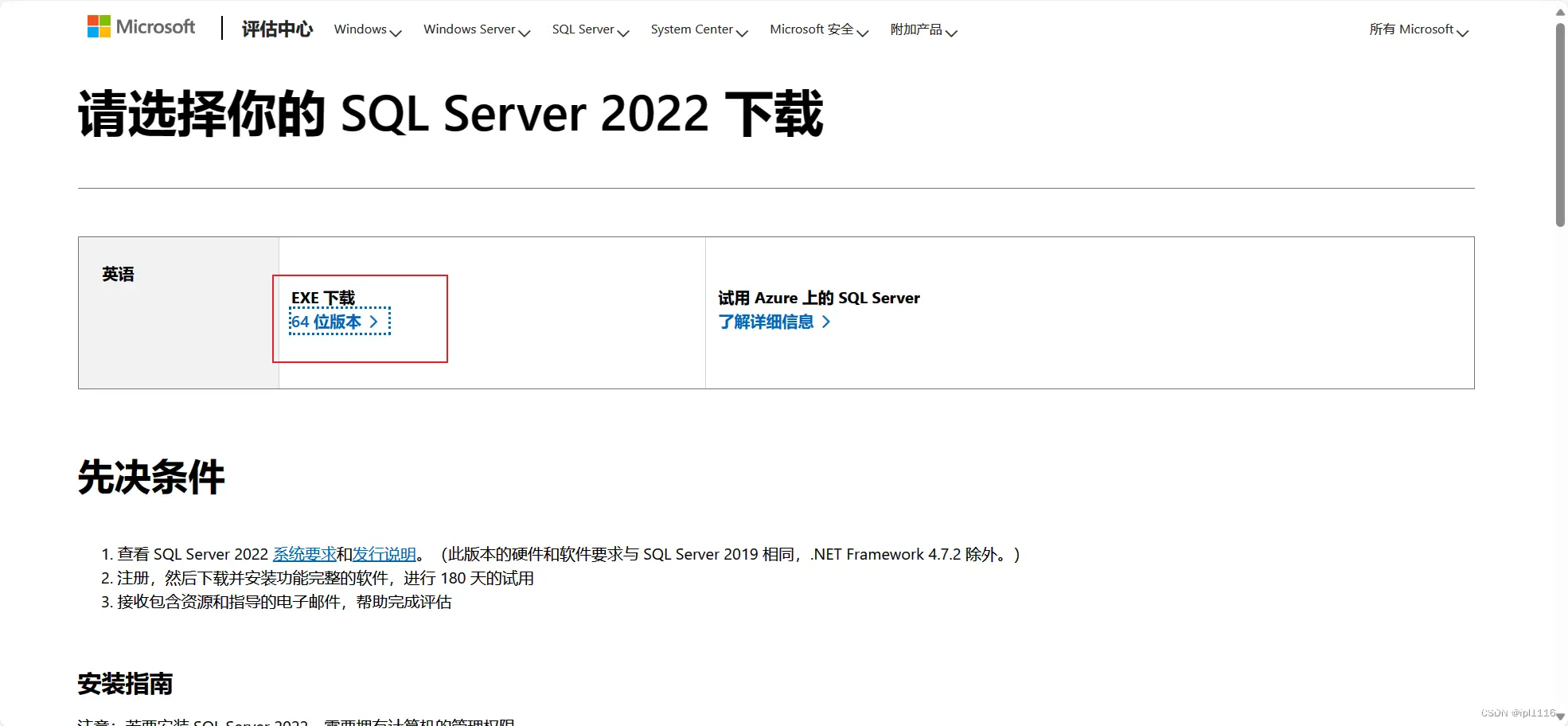
5、下载之后打开下载文件,选择下载介质
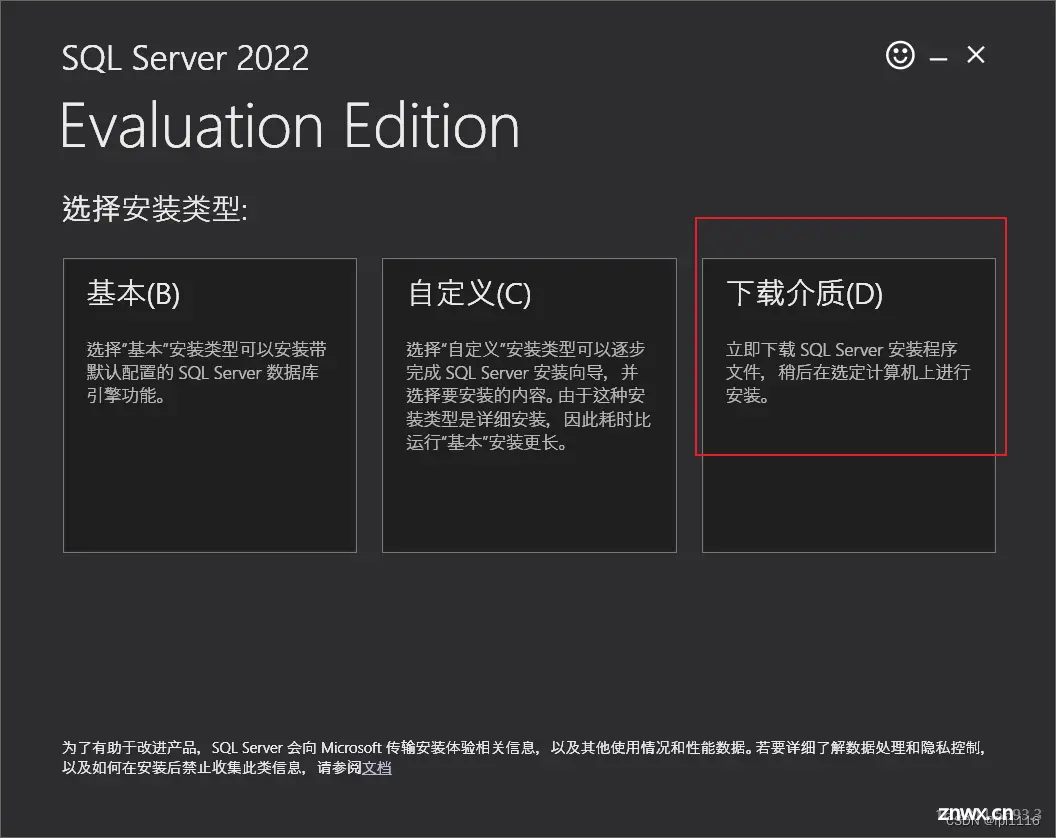
6、选择下载ISO文件,并选择安装介质的位置
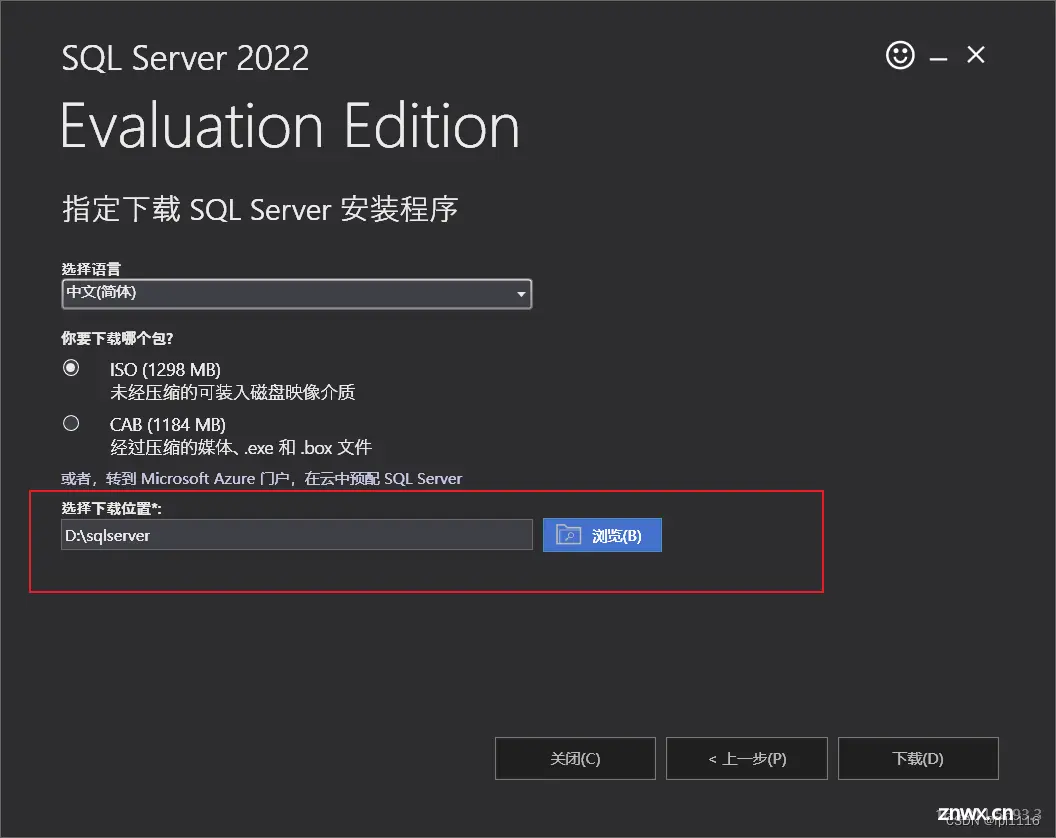
7、然后等待下载完成
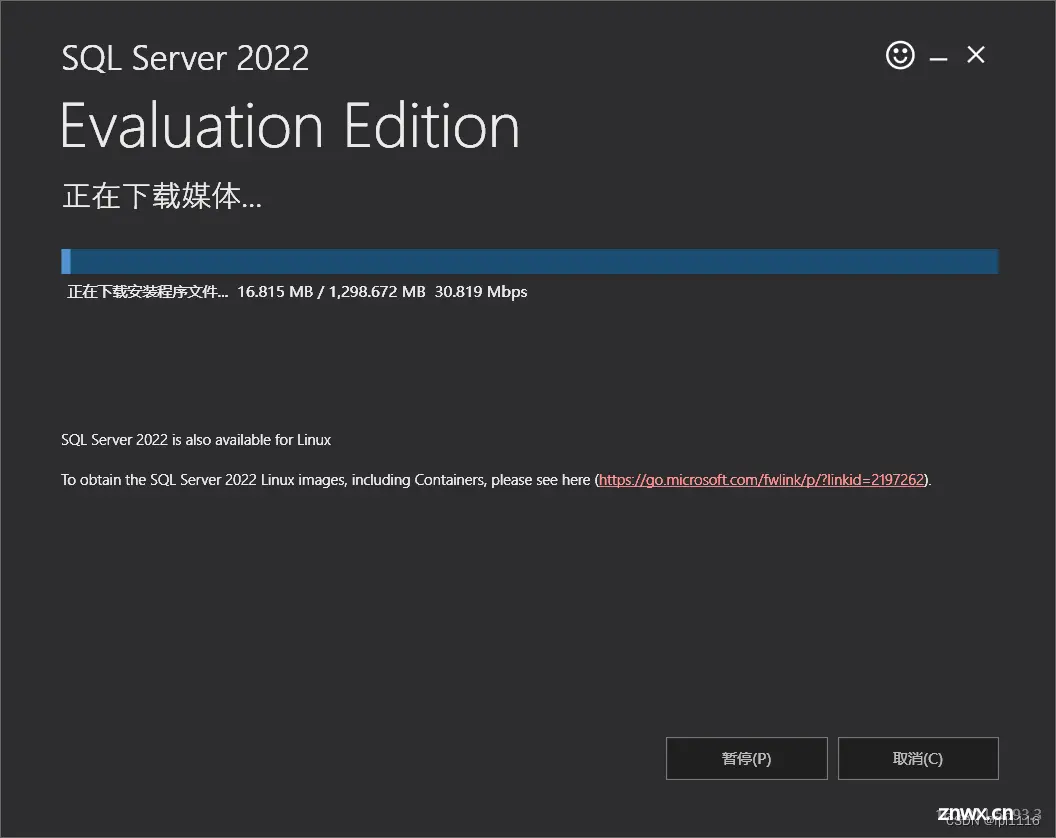
8、安装成功后点击打开文件夹后关闭即可
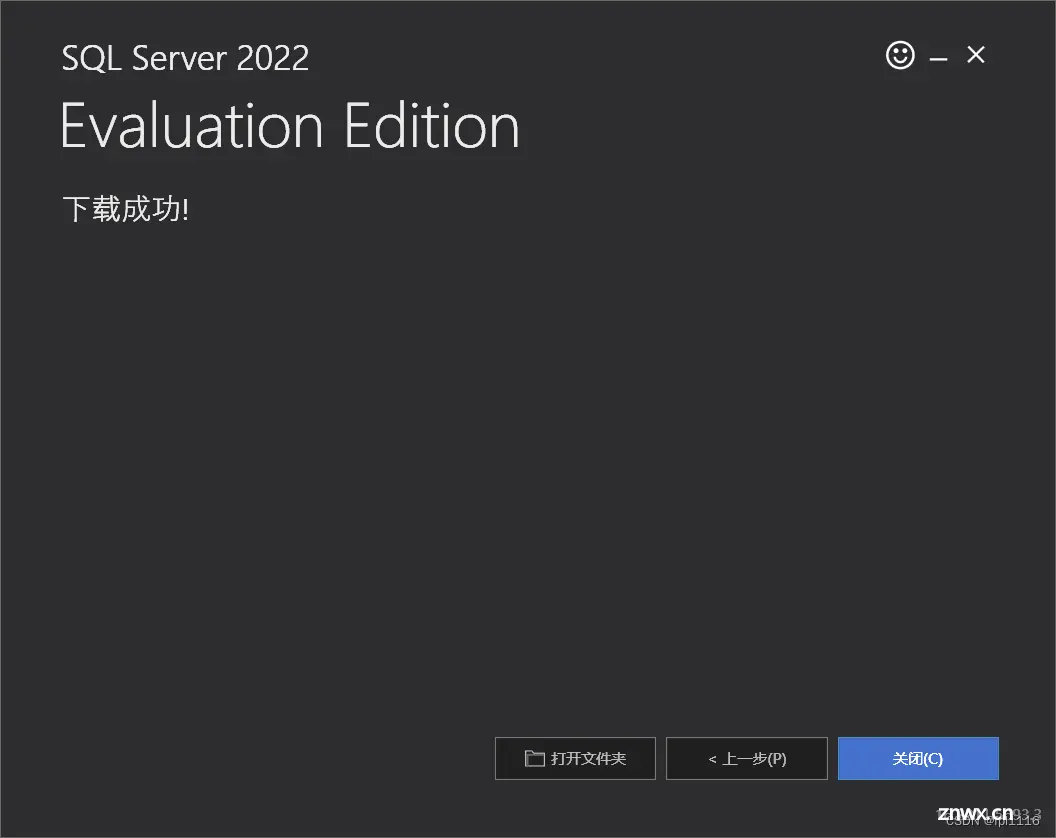
9、右键下载的镜像,点击装载
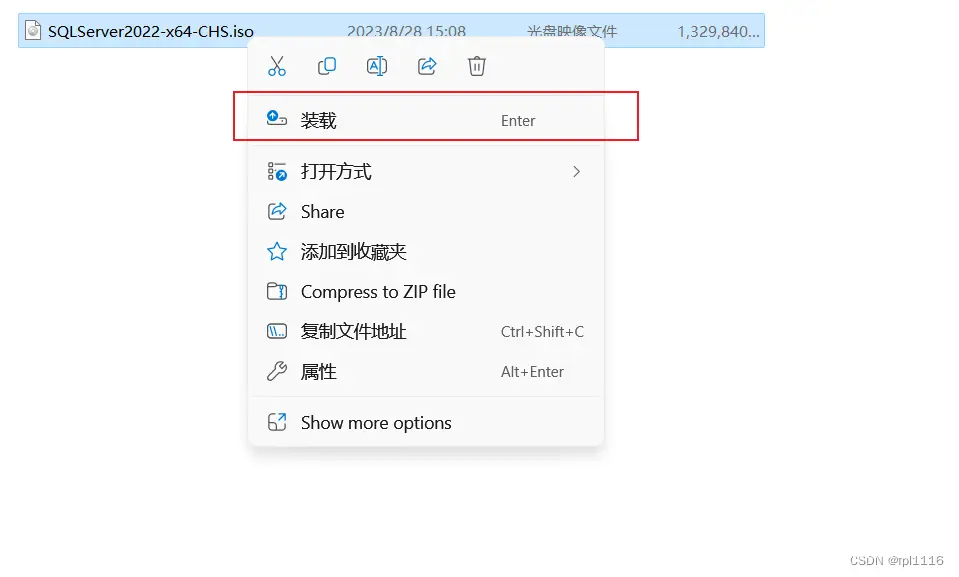
10、在弹出的页面中双击setup.exe程序
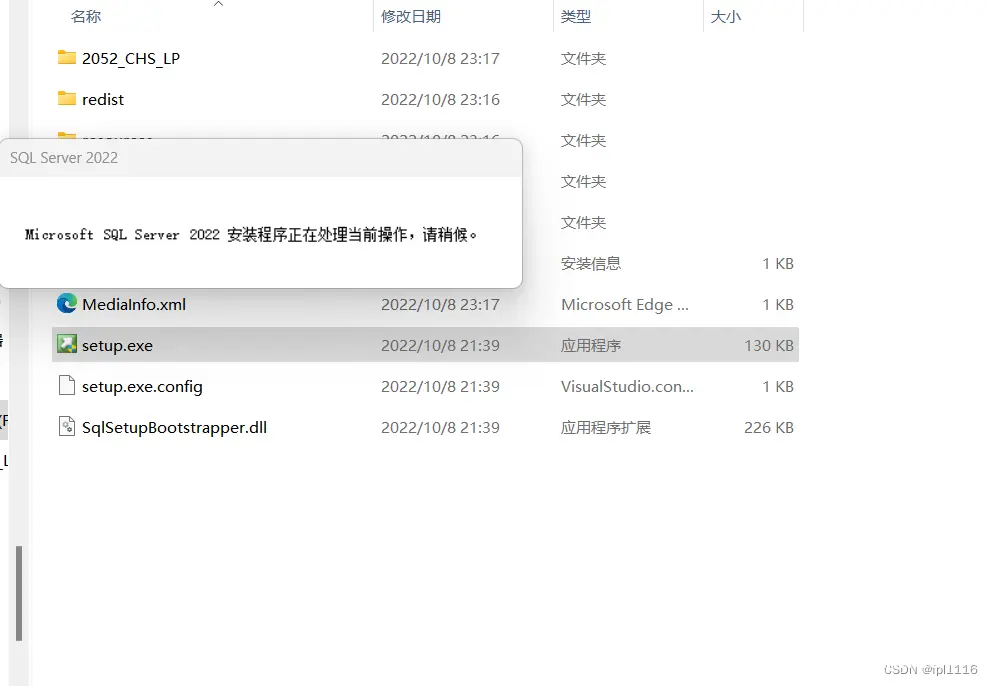
11、点击安装,选择全新SQL Server独立安装或向现有安装添加功能
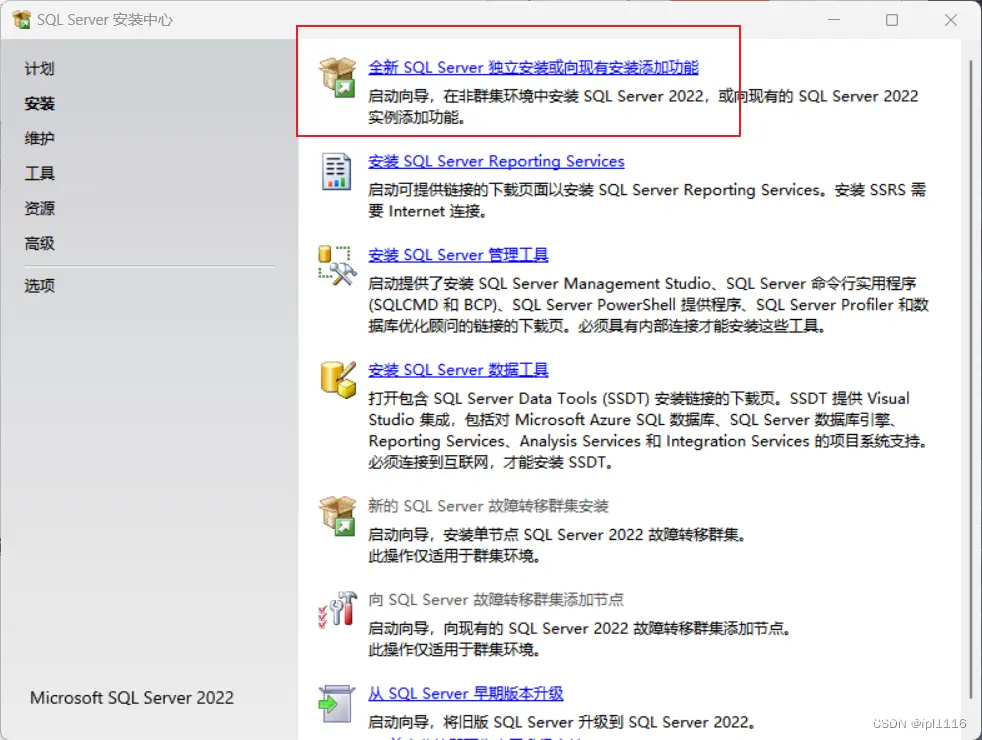
12、选择安装版本Evaluation(试用版)或 developer(开发者版免费)(差异见下图)(这里如果有产品密匙可选择输入产品密匙),点击下一步
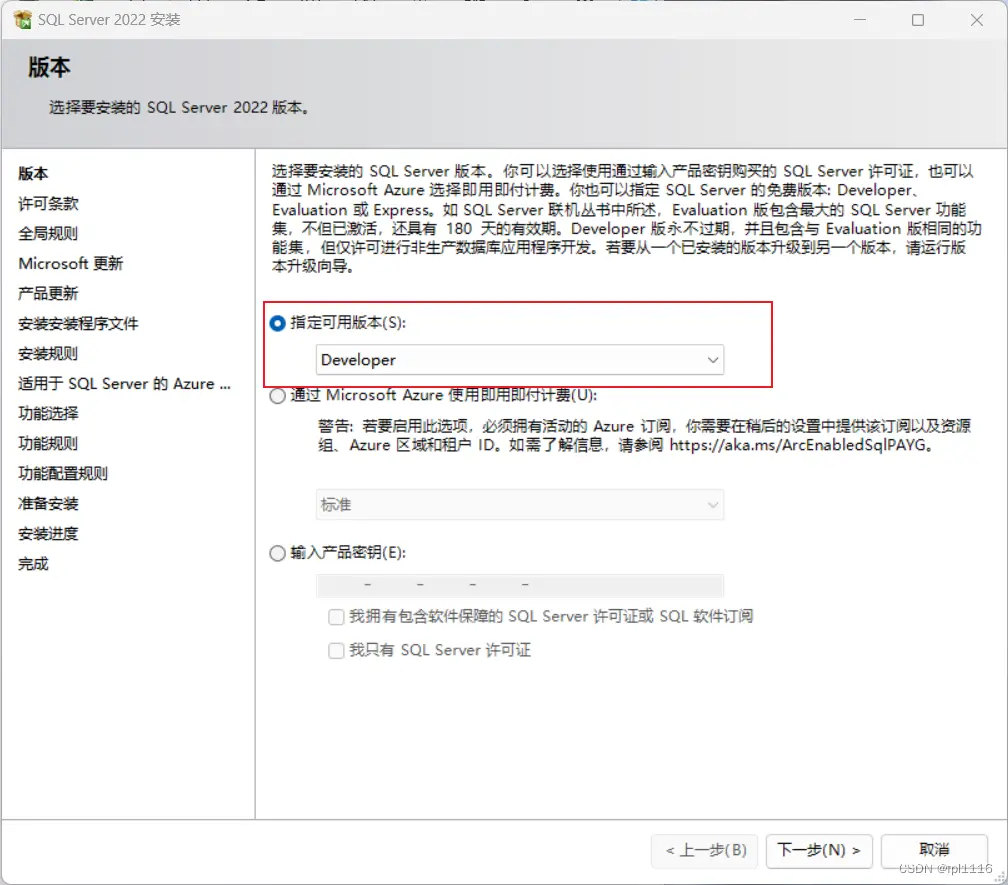
13、选择接受许可条款,点击下一步
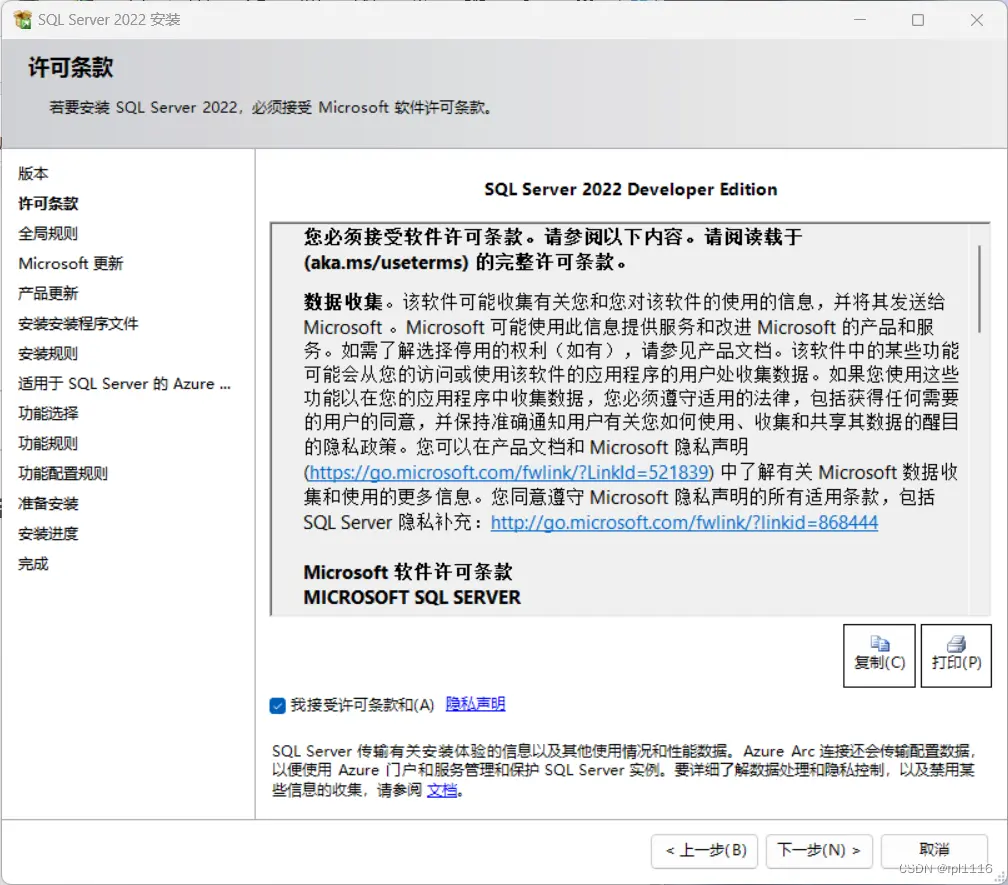
14、取消选择检查更新(这里不建议勾选,检查更新比较耗时),点击下一步
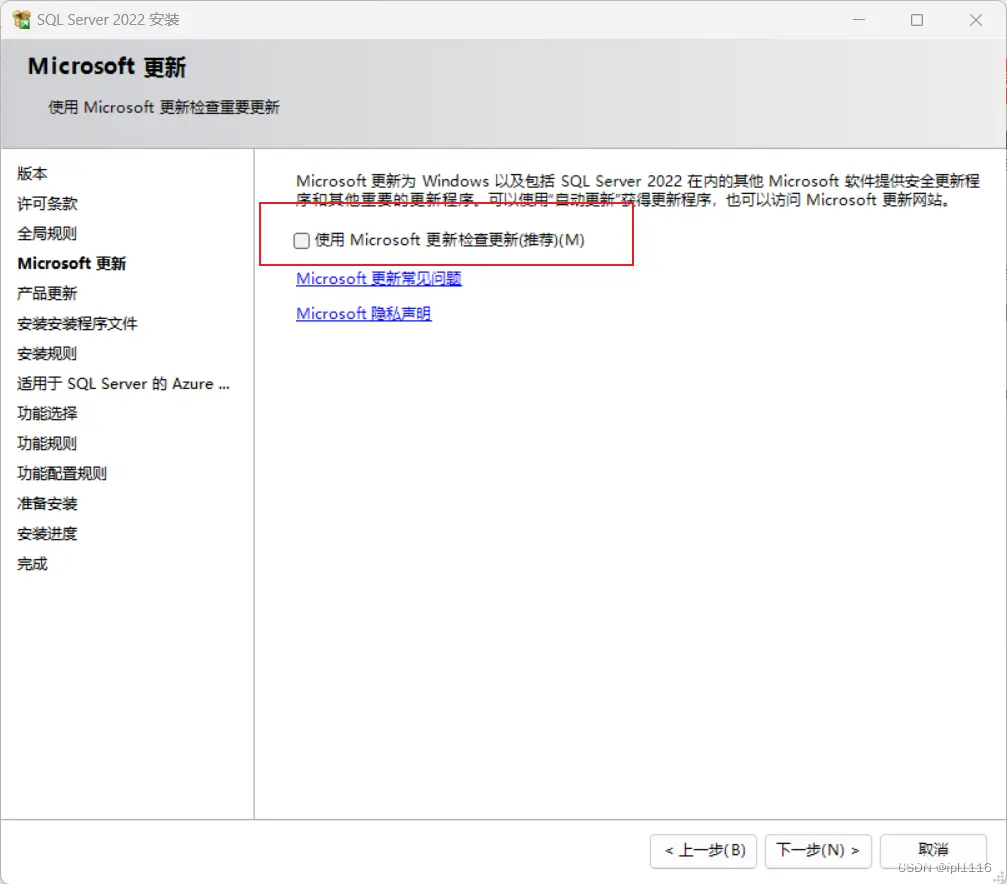
15、取消勾选适用于SQL Server的Azure扩展
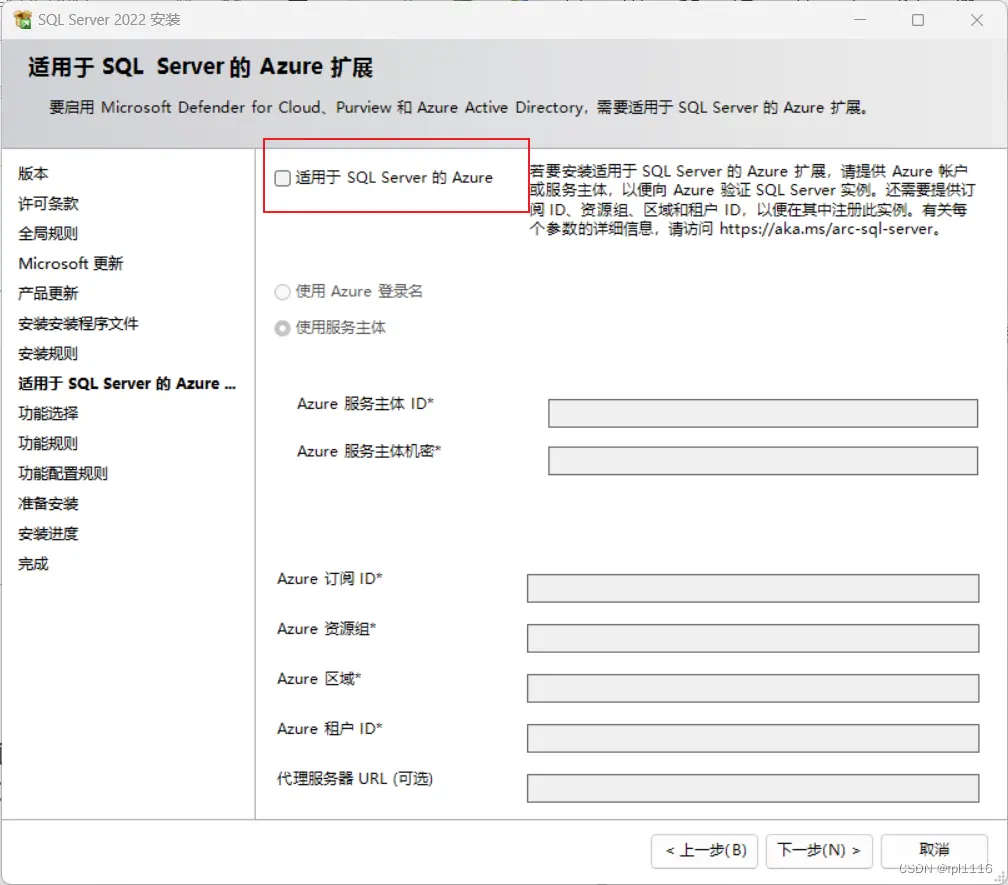
16、功能选择,建议选择这两个基本功能,更改实例根目录(这里注意更改实例根目录只建议更改盘符,后面路径不要更改),点击下一步
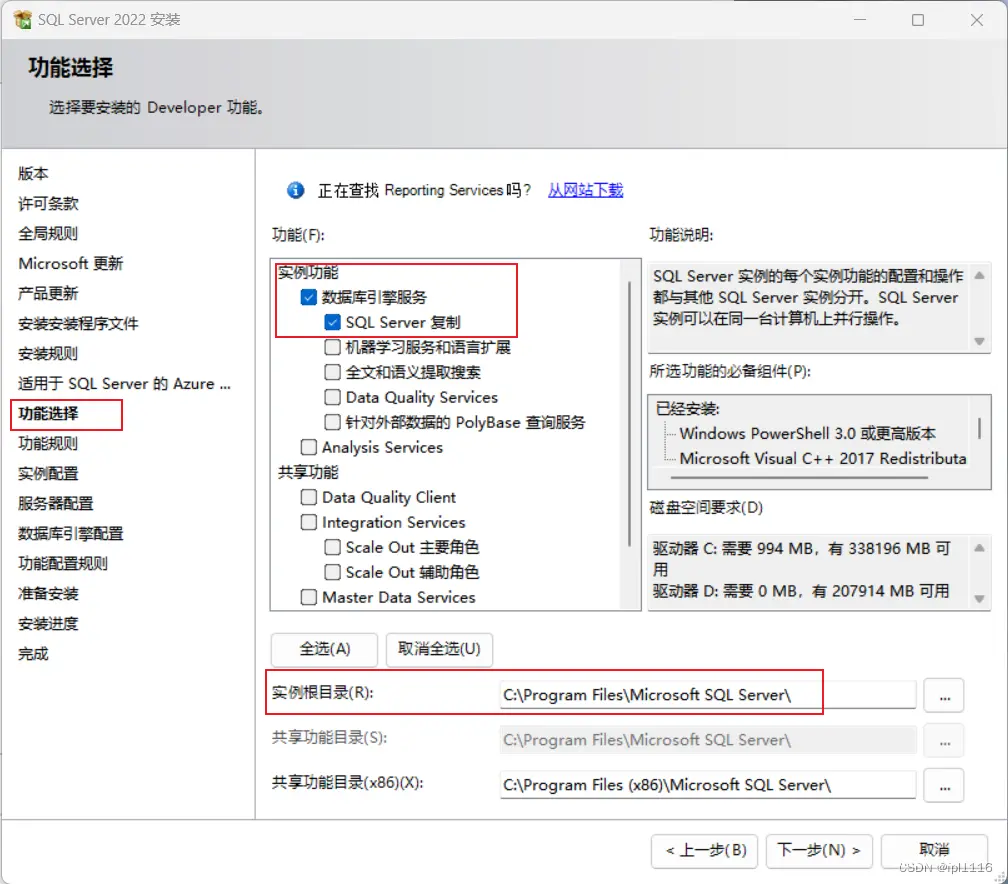
17.实例配置,这里一般选择默认实例,点击下一步
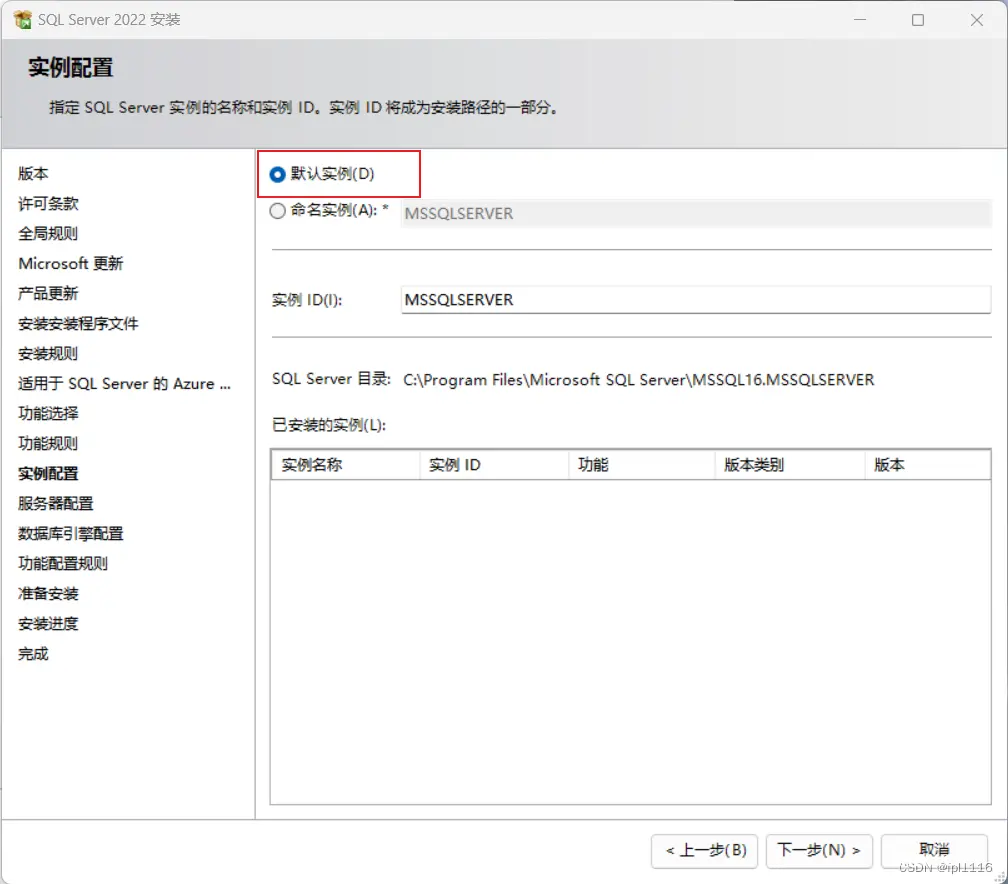
18.服务账户配置,这里可以选择SQL Server代理和引擎的账户,一般保持默认并且安装好后还可以修改
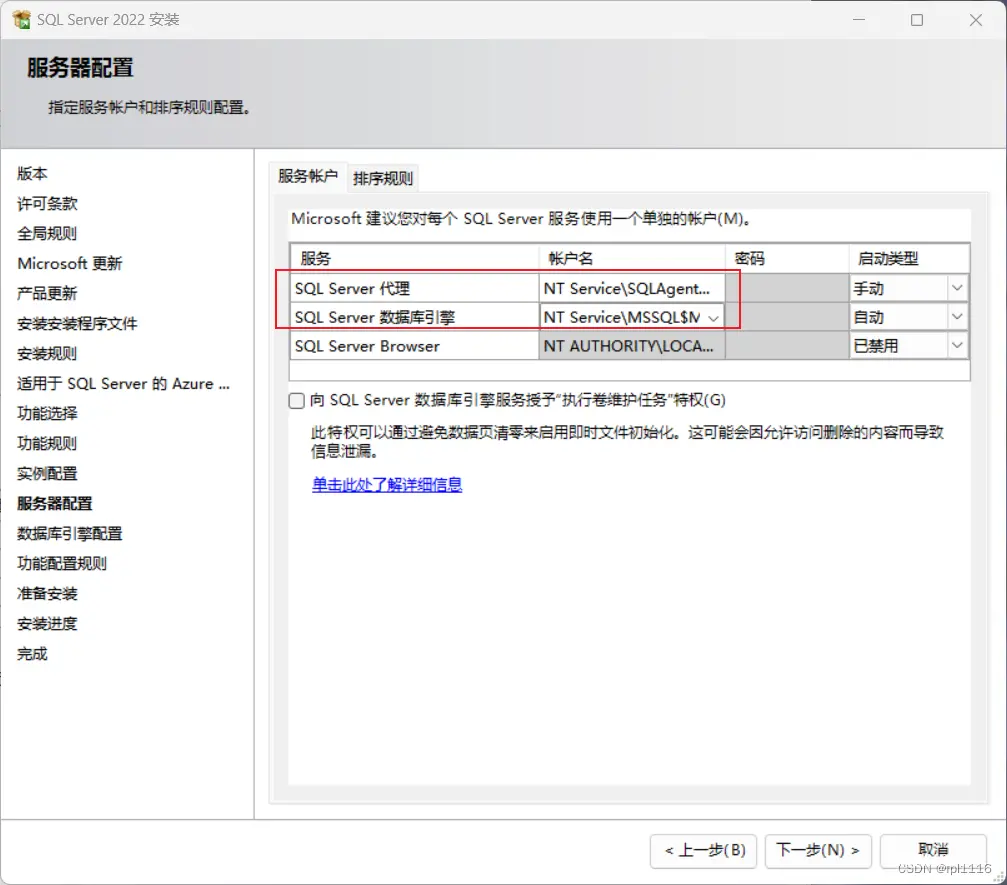
19.排序规则设置,一般保持默认,如需要修改点击自定义,选择指定排序规则(注意:数据库迁移和高可用搭建需保持排序规则一致,排序规则在安装后不易修改),点击下一步
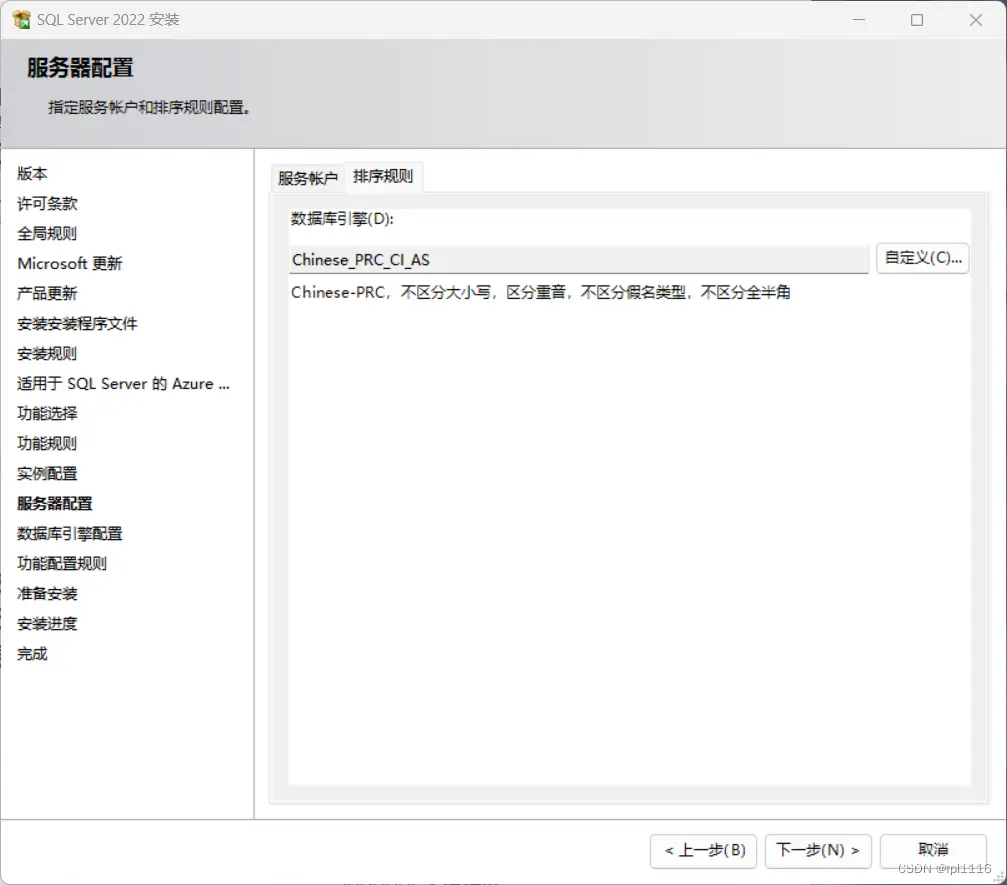
20.服务器配置。选择混合模式,设置sa密码(sa是sql server的超级管理员),点击添加当前用户
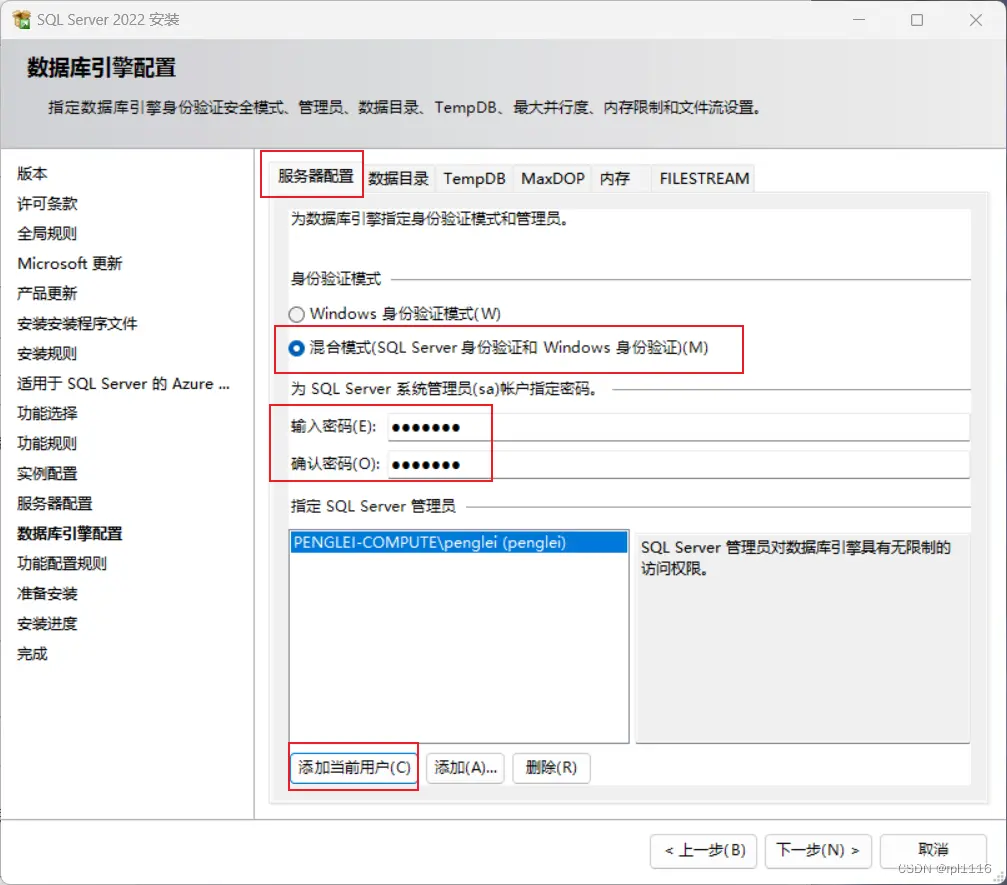
21.数据目录,这里可以更改用户数据库文件的默认位置,可以保持默认,建议单独建立目录进行分配(注意:数据库根目录不要修改!!!)
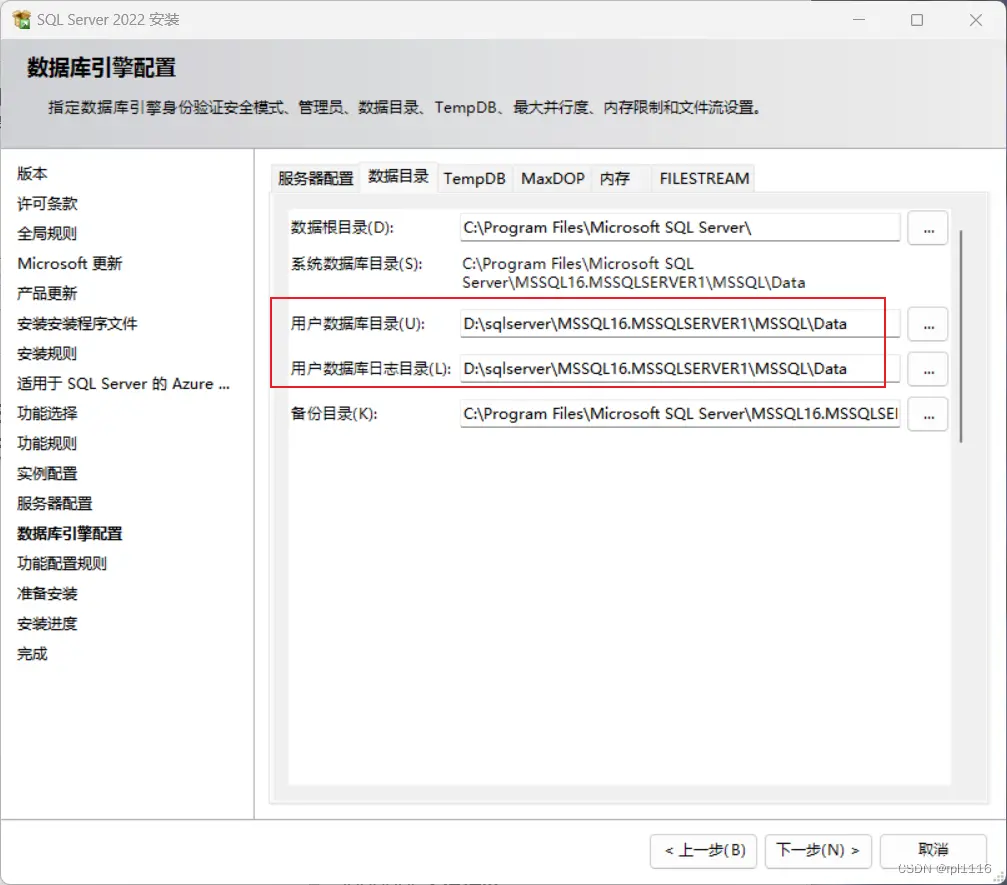
22.TempDB(系统临时数据库,重启数据库自动更新),可以设置TempDB数据文件初始数量(建议4-8个,不要超过8个)和TempDB数据文件目录,建议单独分配磁盘和目录,可以保持默认,点击一下步
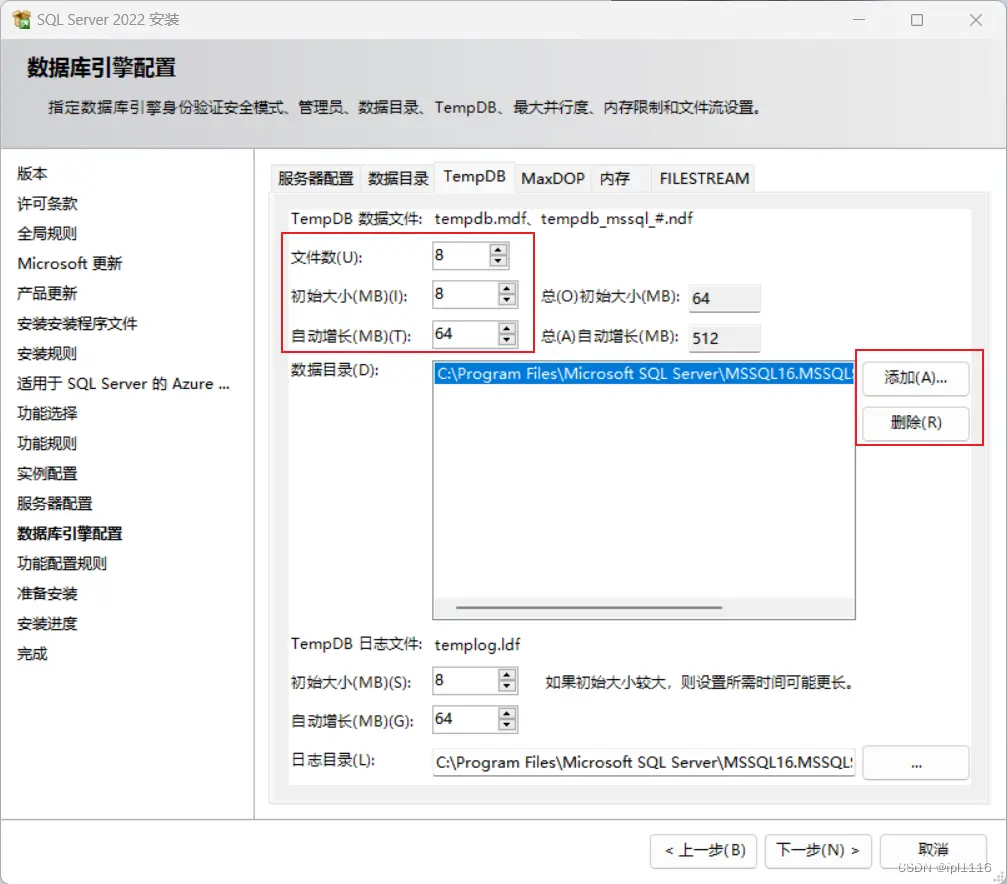
23.然后下一步,进行安装
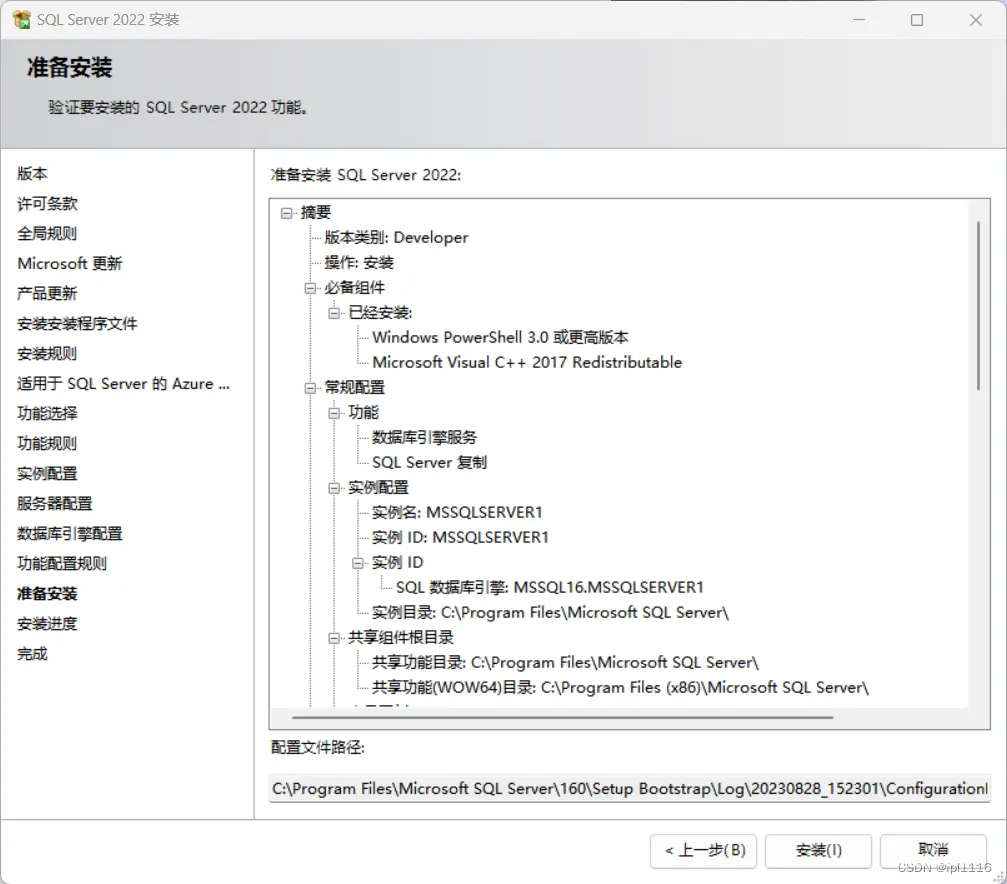
24.等待安装完成(这里可能会提示要重启电脑,重启即可)
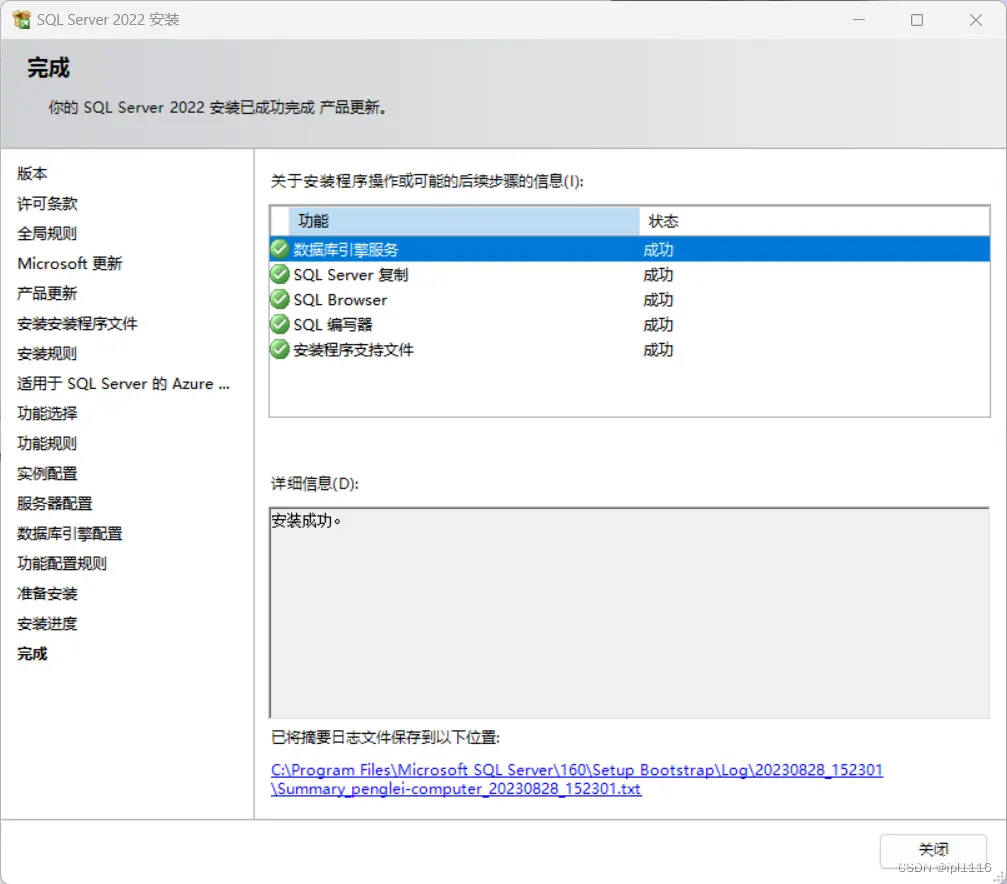
25.sqlserver服务器安装完成后,还需要安装一个连接数据库的工具
推荐安装微软官方SQL SERVER连接工具SQL Server Management Studio (SSMS),当然也可以使用Navicat
SSMS下载:https://learn.microsoft.com/zh-CN/sql/ssms/download-sql-server-management-studio-ssms?view=sql-server-ver16
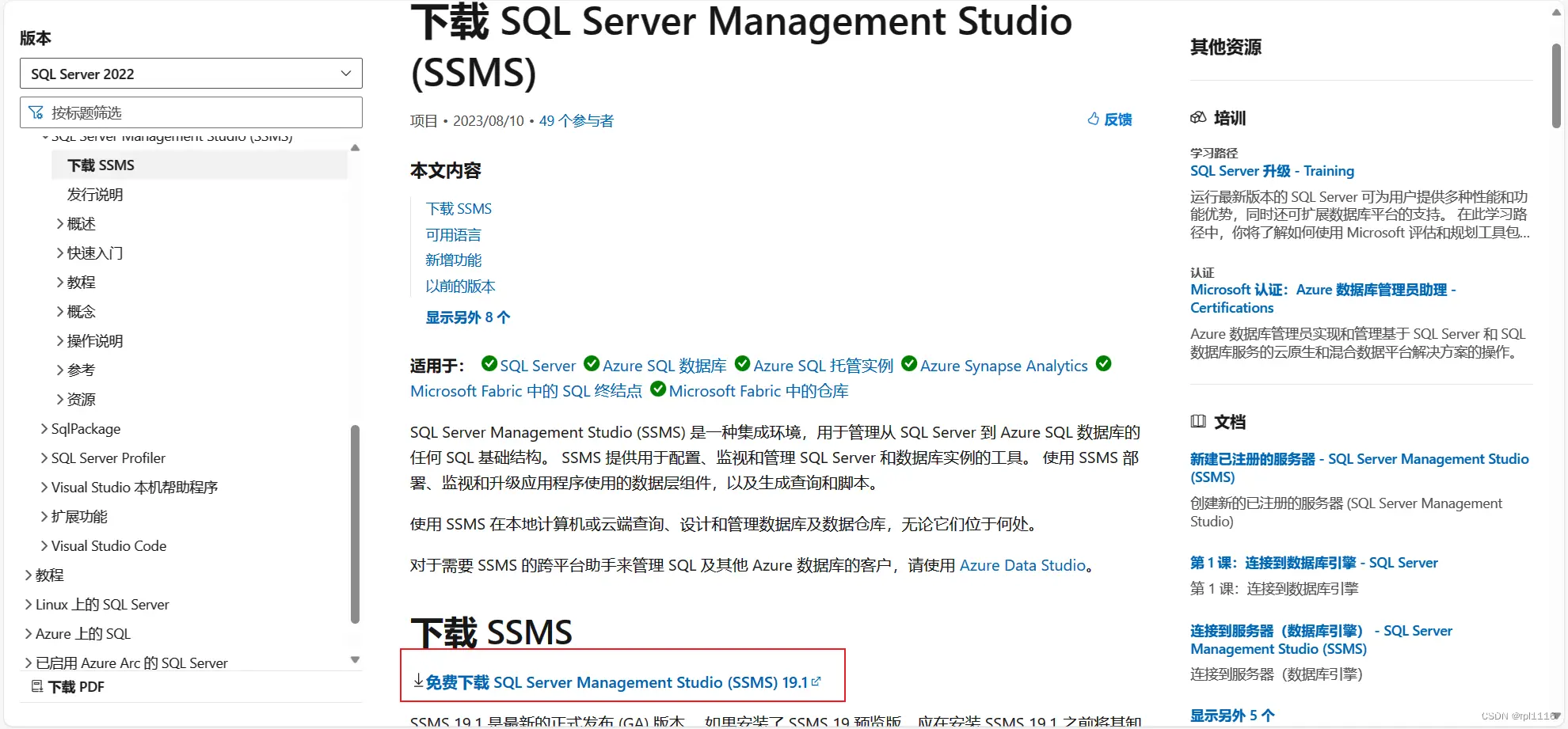
向下翻可以选择下载的语言
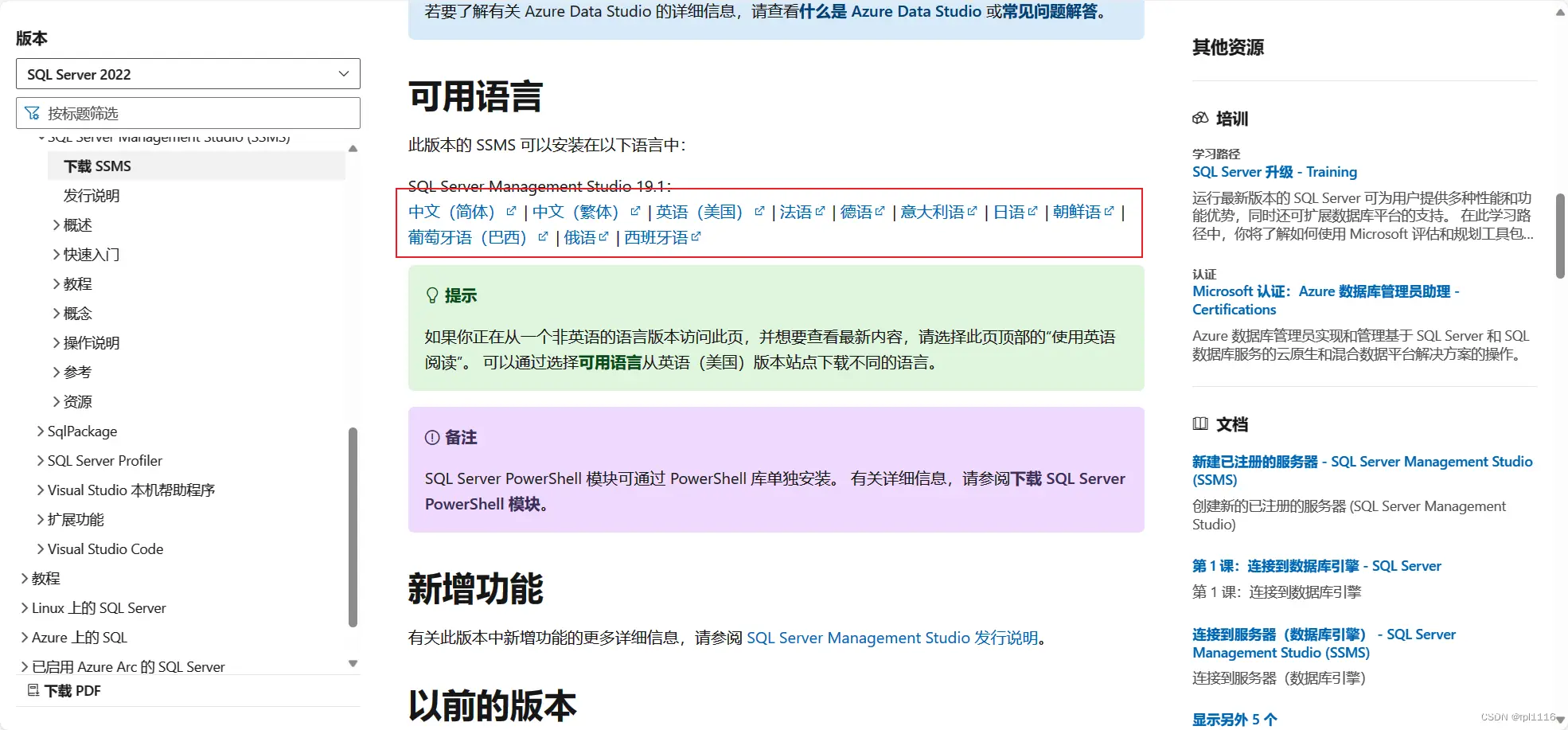
26.下载完成后,双击打开进行选择安装位置
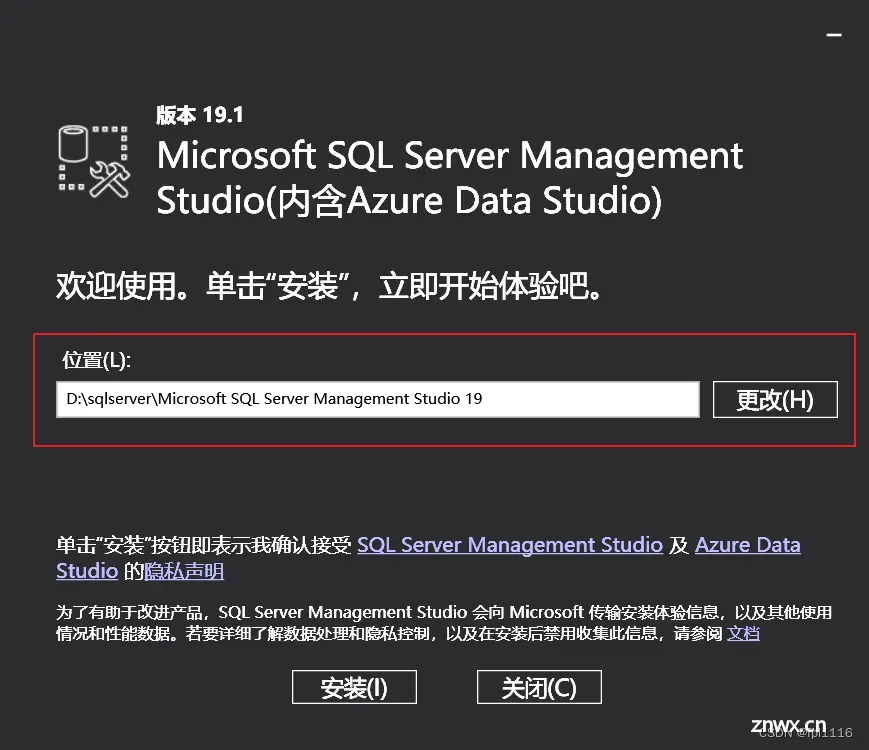
27.等待安装完成即可,如果提示重启,重启即可
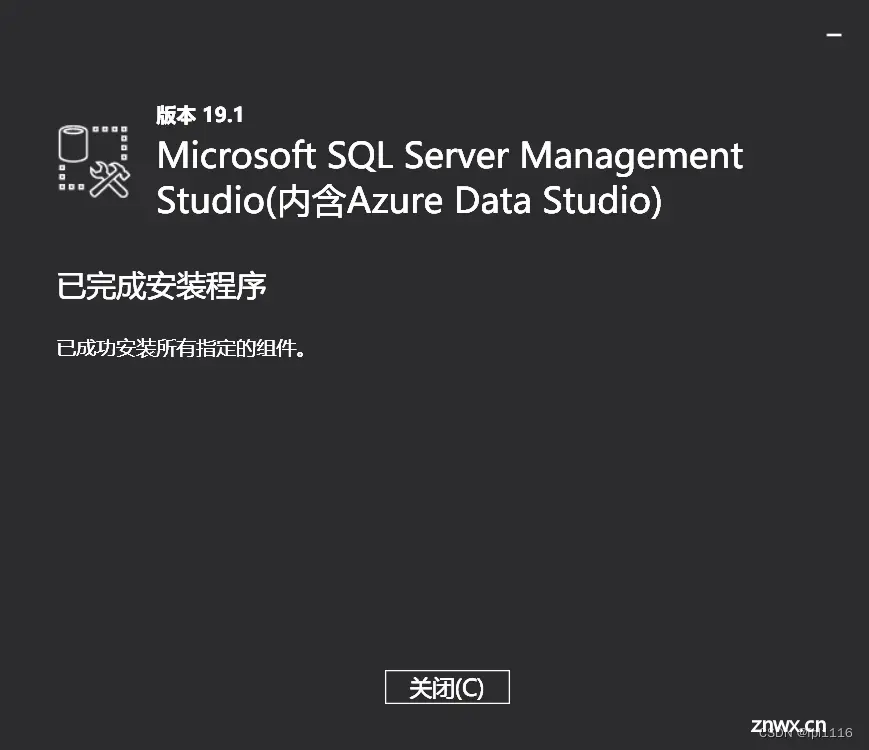
28.点击开始按钮,找到刚才安装的SQL Server Management Studio Management Studio 19软件,双击打开
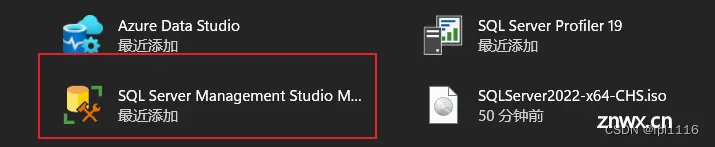
29.打开后登录即可(直接使用windows身份验证就可以登录,如果登录不成功切换SQL Server身份验证使用之前设置的sa账户和密码进行登录即可)
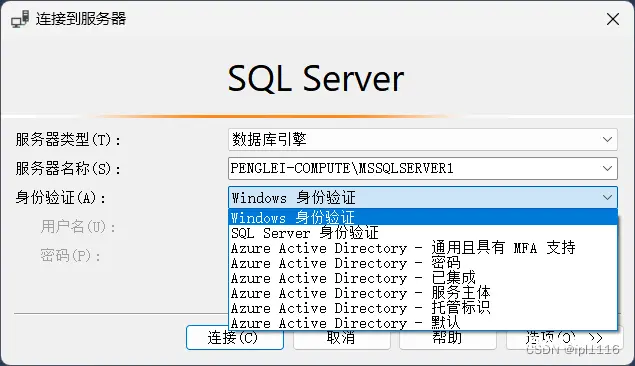
登陆成功后如下图,接下来可以进行数据库的创建登操作了
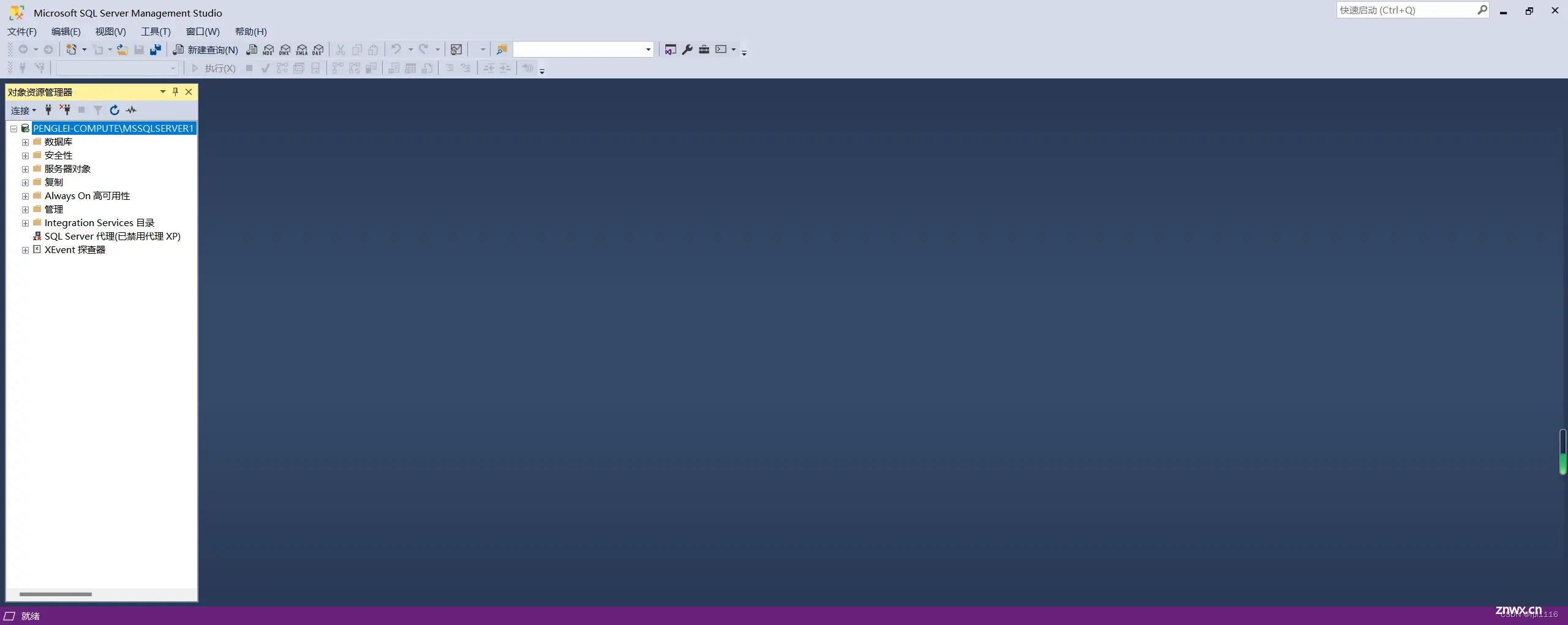
希望可以帮助到大家,感觉有帮助的同学可以点赞,关注和收藏!
上一篇: Windows系统部署GoLand结合内网穿透实现SSH远程Linux服务器开发调试
下一篇: [线程与网络] 网络编程与通信原理(六):深入理解应用层http与https协议(网络编程与通信原理完结)
本文标签
声明
本文内容仅代表作者观点,或转载于其他网站,本站不以此文作为商业用途
如有涉及侵权,请联系本站进行删除
转载本站原创文章,请注明来源及作者。