MySQL数据库下载及安装教程(最最新版)
wenny小姐姐 2024-06-13 09:35:02 阅读 83
MySQL数据库下载及安装教程(最最新版)
一、下载mysql数据库二、安装Mysql三、验证是否安装成功(一)、命令提示符cmd窗口验证(二)、MySQL控制台验证
一、下载mysql数据库
进入MySQL官方网站(https://www.mysql.com/downloads/),按下图顺序点击进入下载页面。
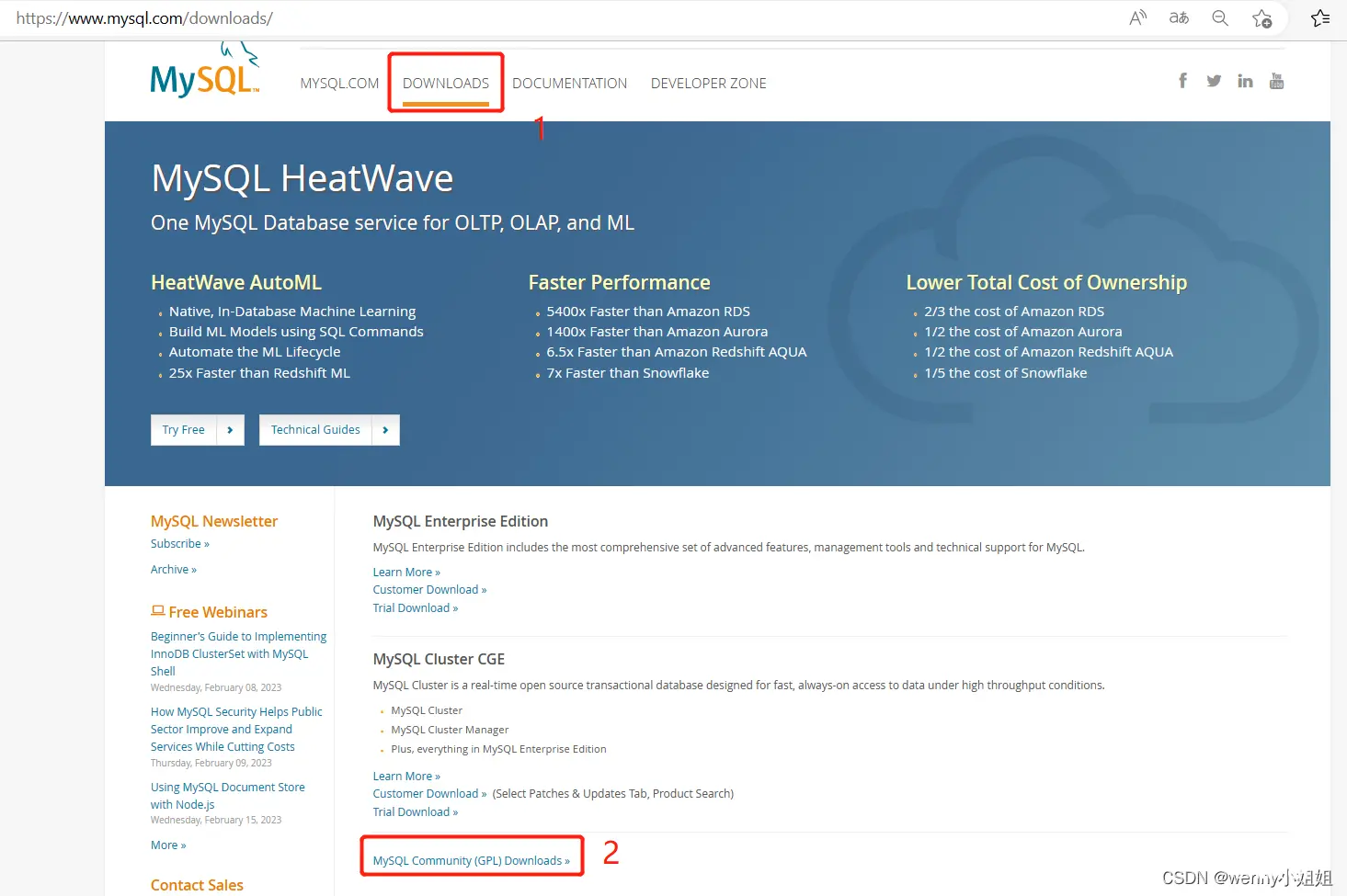
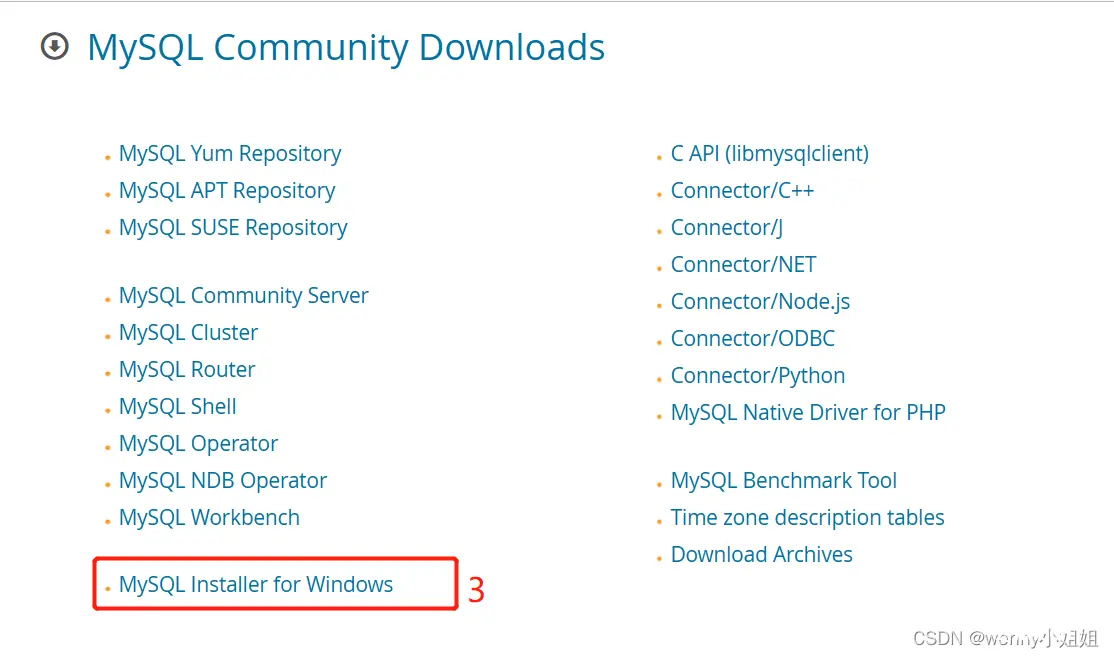
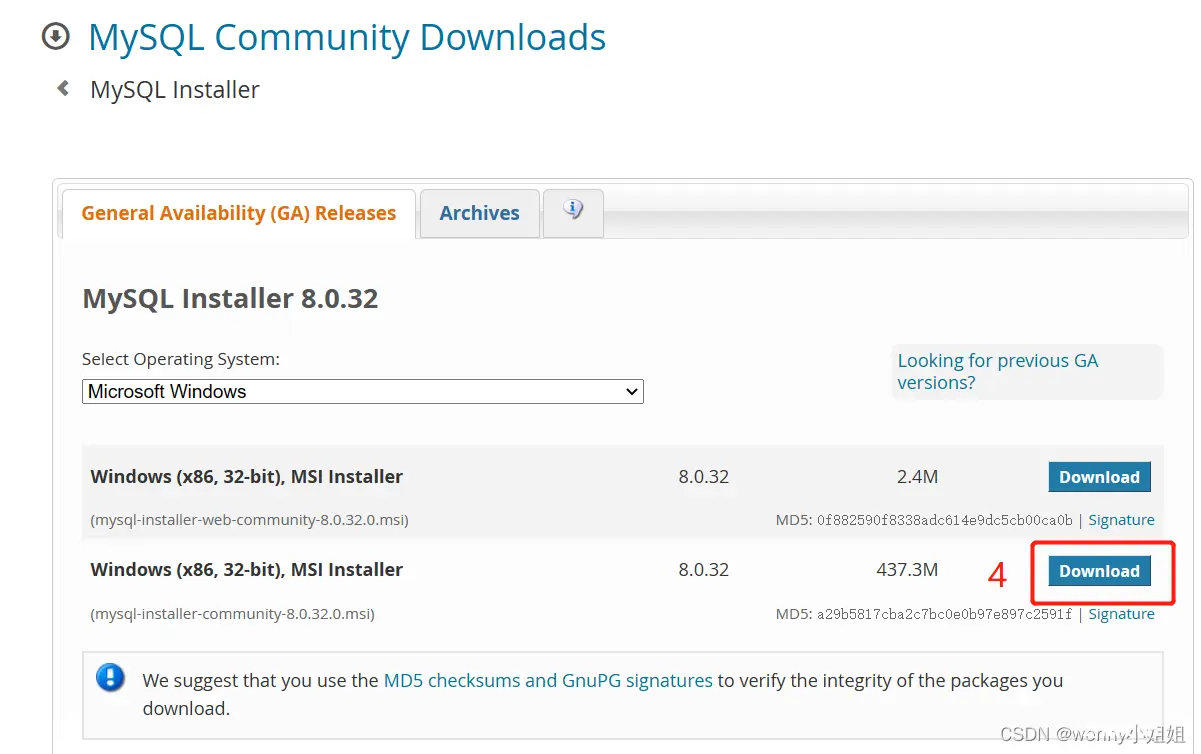
注意:这里MSI Installe有两个,第一个(大小2.4M)是通过联网在线安装,会在线下载安装包;第二个(大小437.3M)是离线安装。
我们选第二个(包含32位和64位安装包),下载到本地后进行安装。
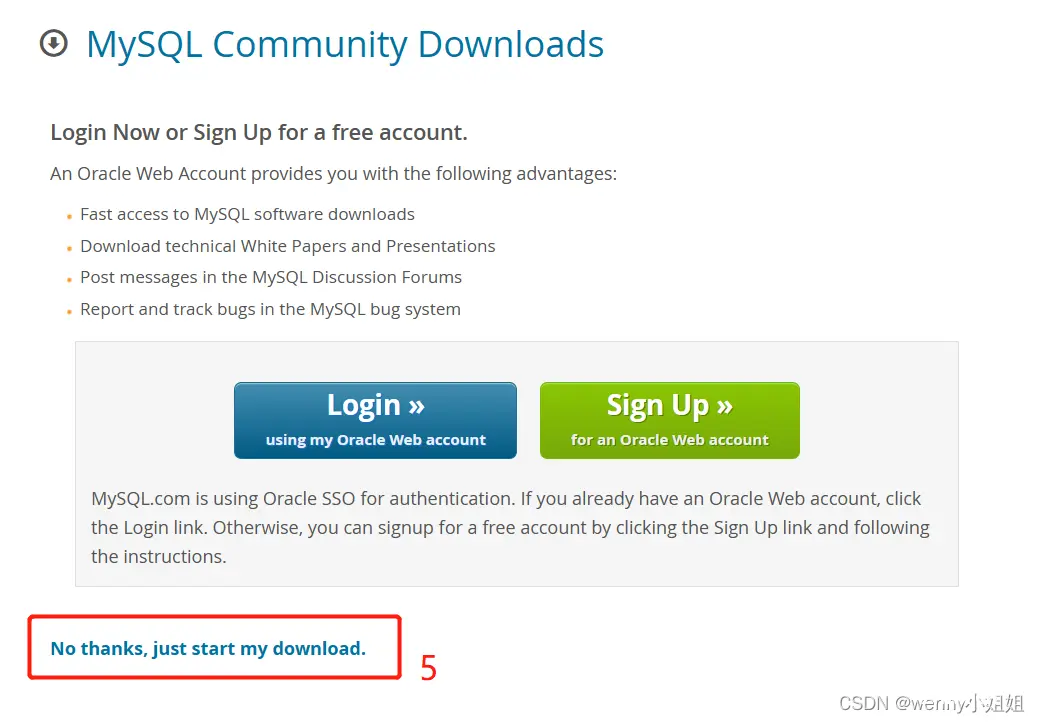
选择“No thanks,just start my download.”即进入下载状态。
二、安装Mysql
下载完成后,找到文件目录:
双击安装软件开始安装

点击运行
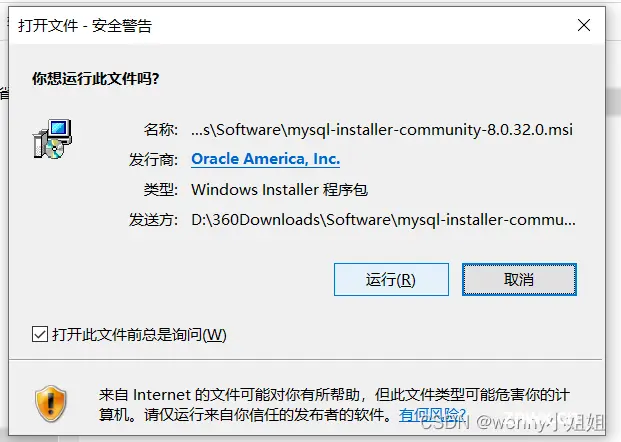
选择Service only,点击Next
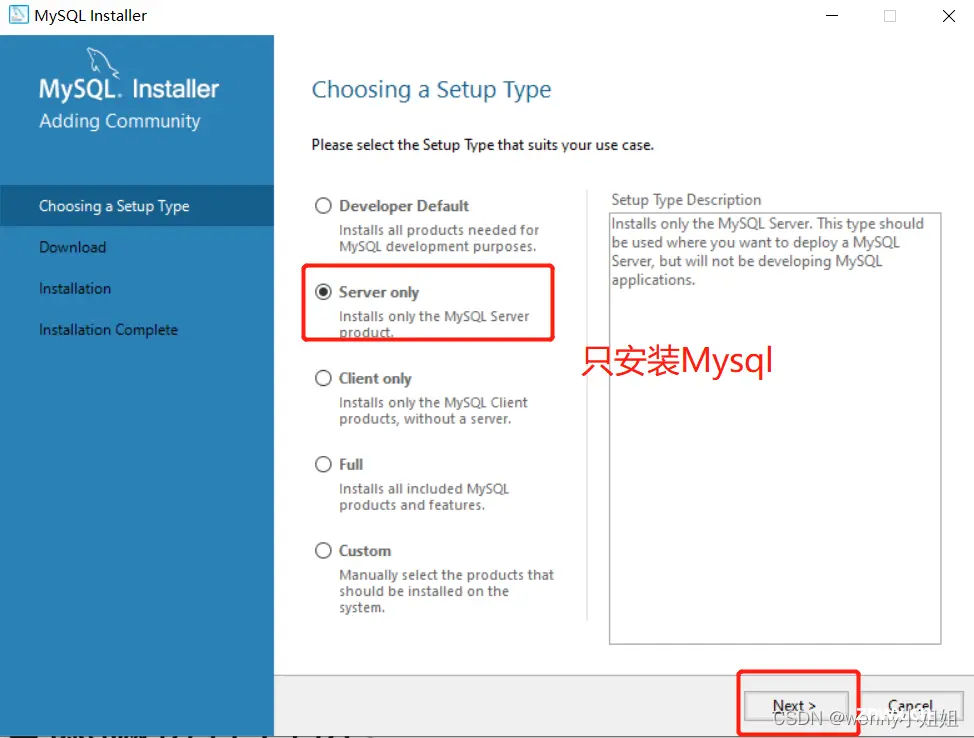
点击Execute,检测需要的安装
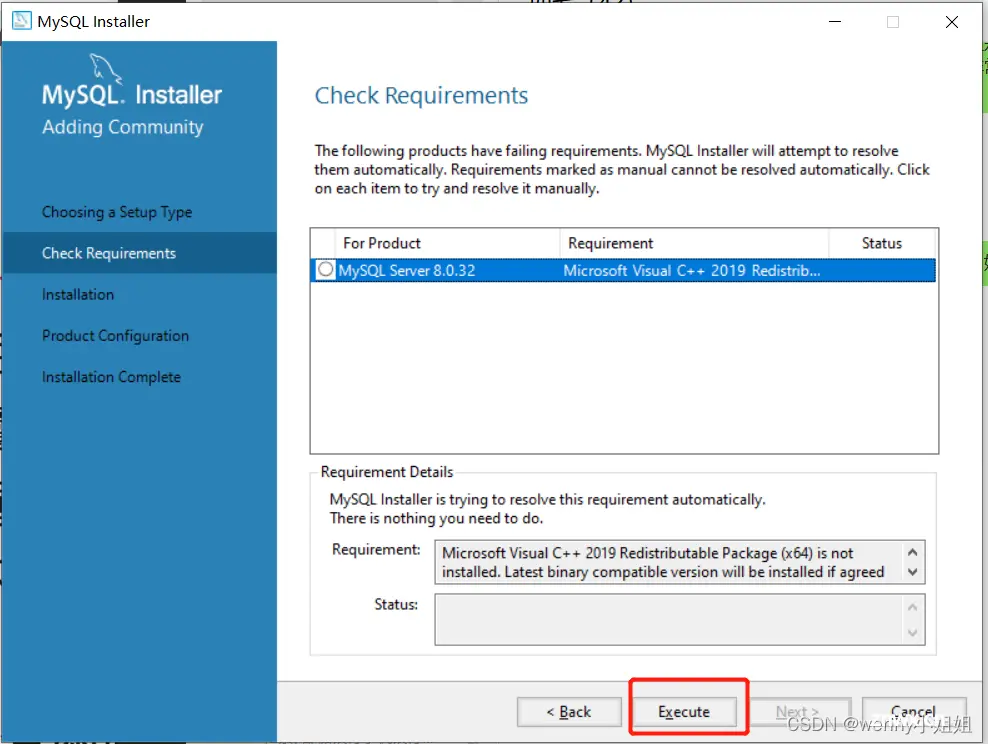
检测完成,选择同意,点击安装,安装完需要的软件后点击关闭
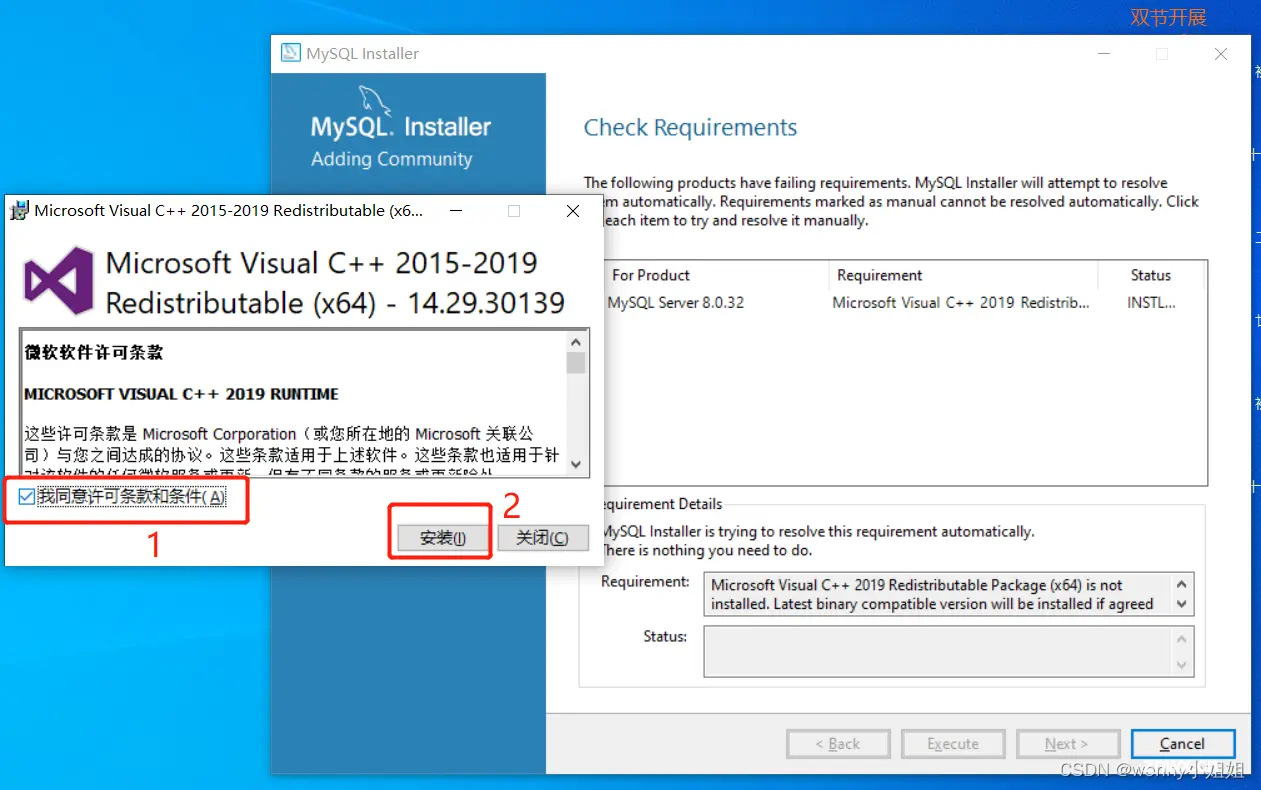
点击Next
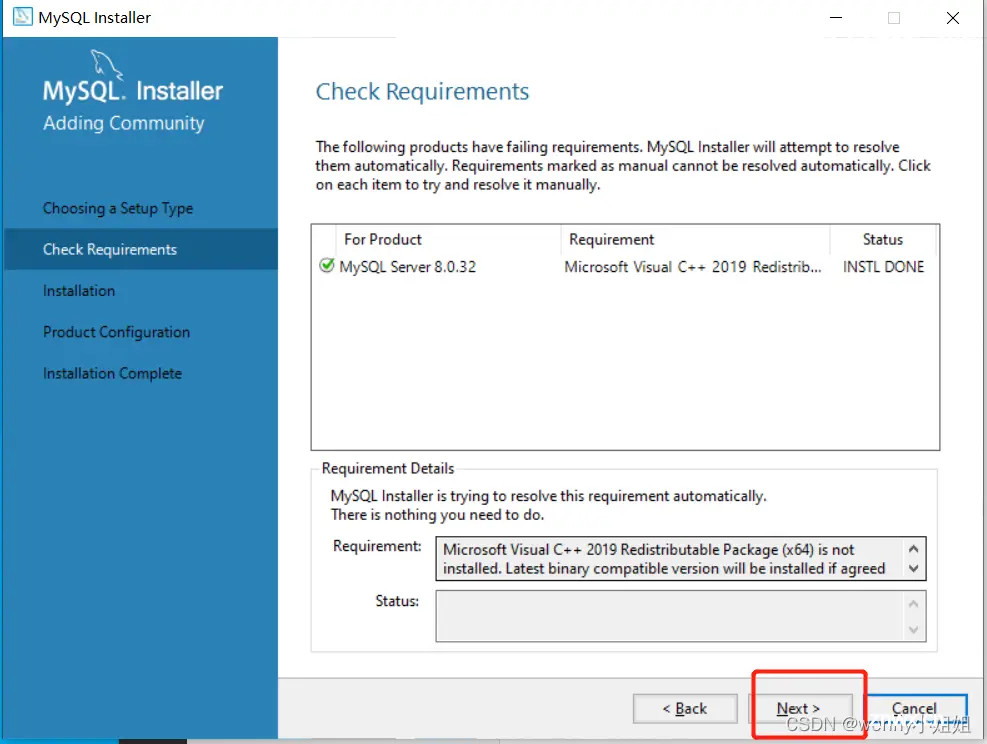
点击Execute
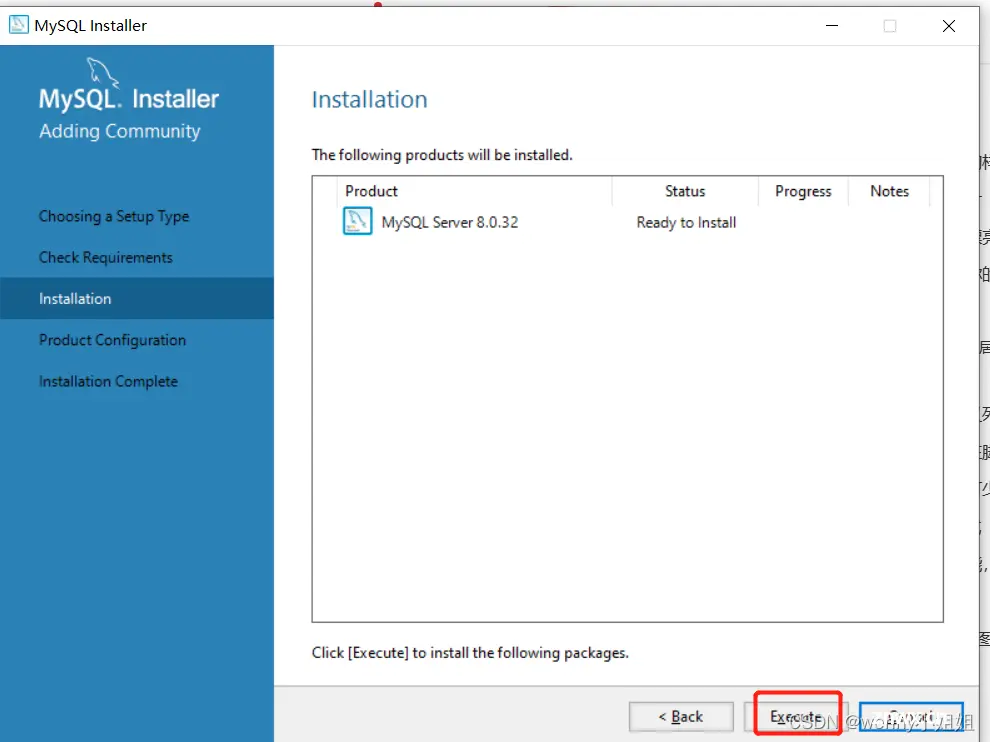
点击Next
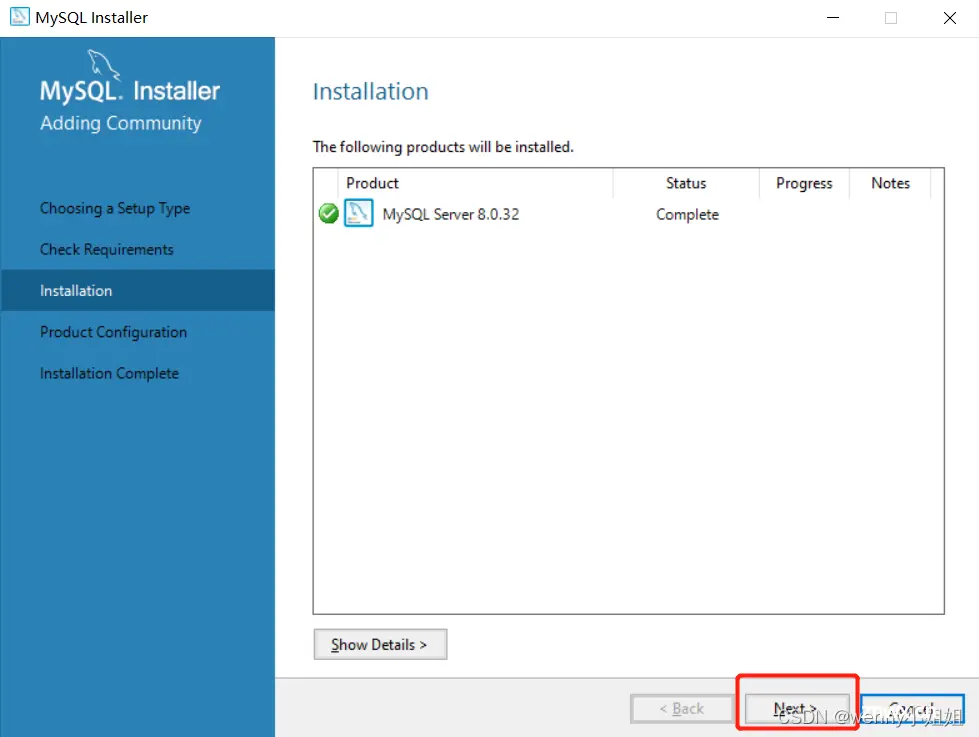
点击Next
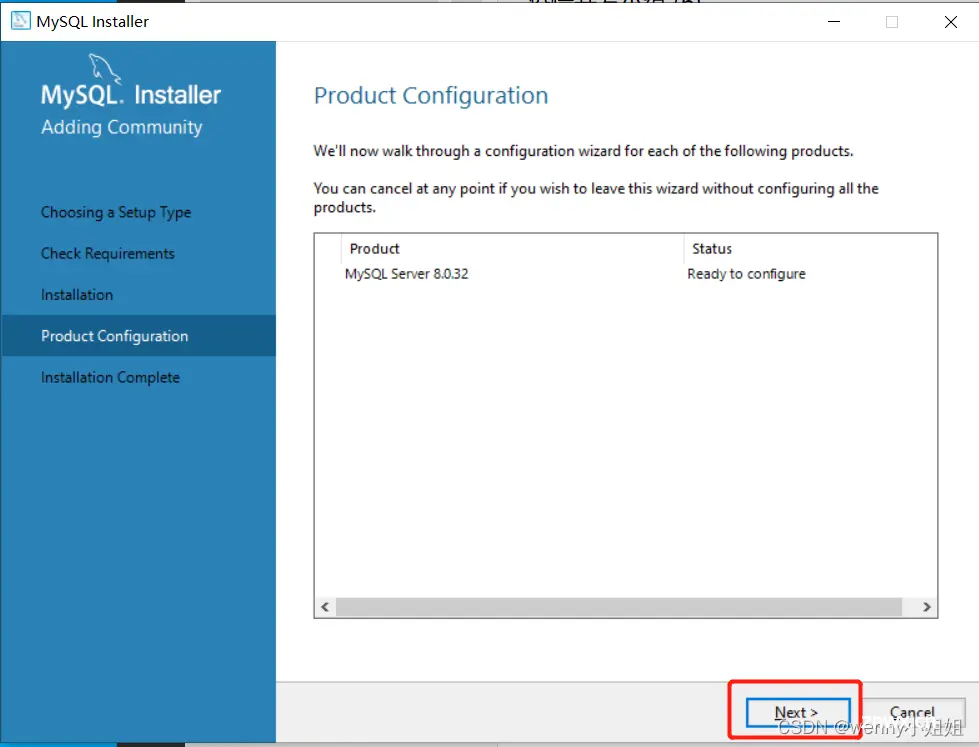
点击Next
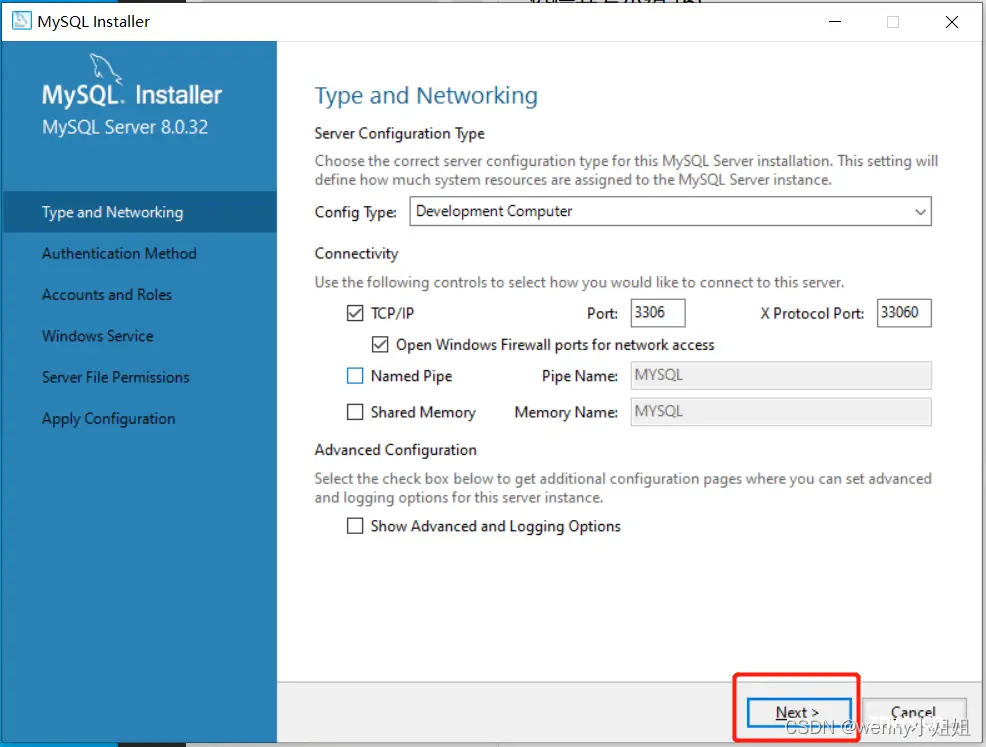
密码验证方式(Authentication Method)这一步很重要
第一个是强密码校验,mysql推荐使用最新的数据库和相关客户端,MySQL8换了加密插件,所以如果选第一种方式,很可能导致你的navicat等客户端连不上mysql8;所以一定要选第二个(下图红框的地方),选完后点击next
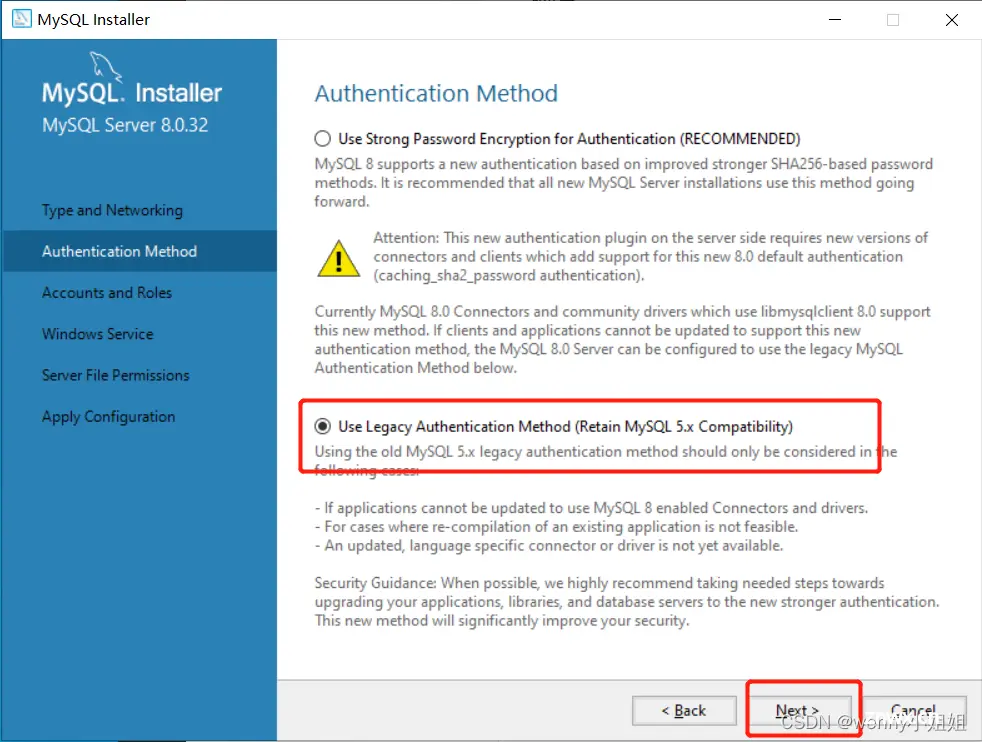
设置密码,需要牢记,因为后面要用这个密码连接数据库,用户名为root
输完密码后,点击next继续。
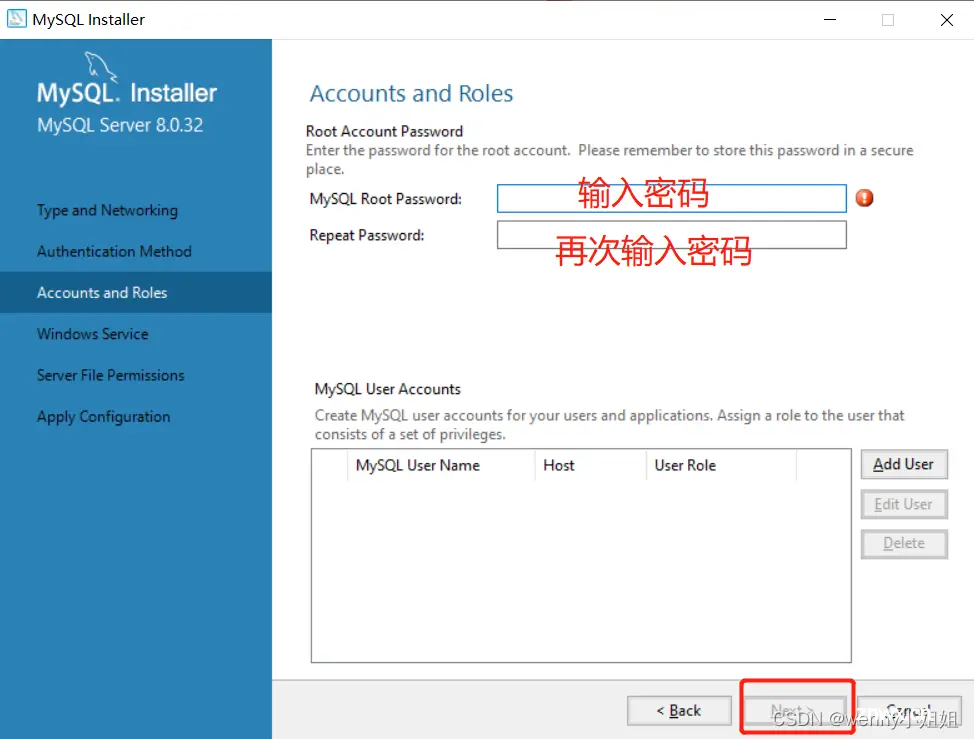
点击Next
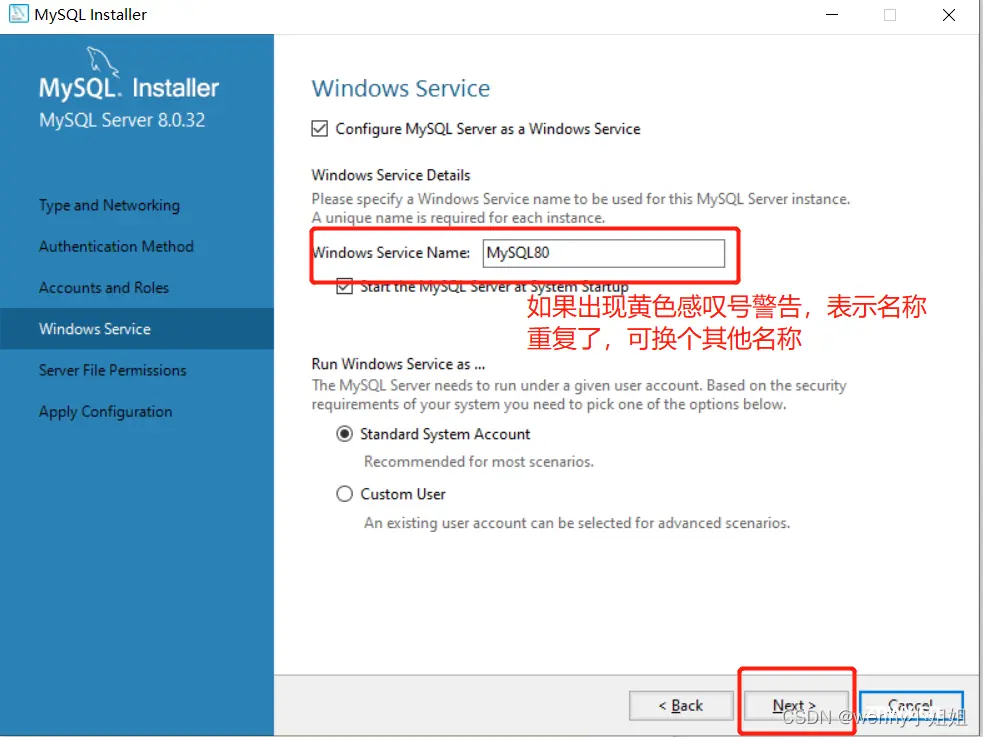
点击Next
服务器文件权限(Server File Permissions),选择第一个。
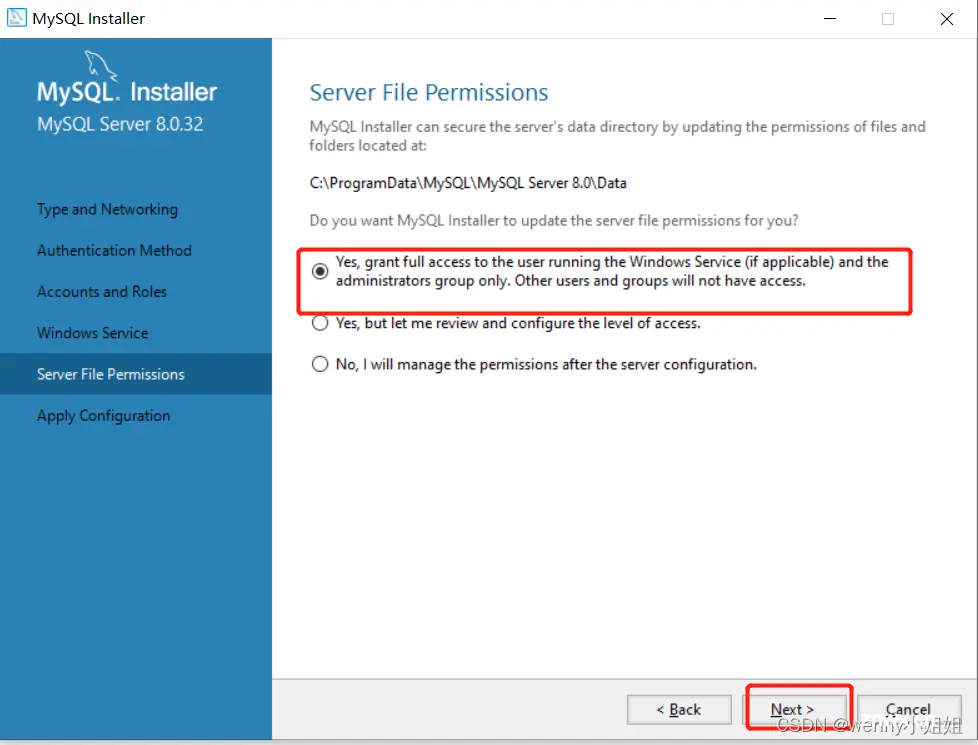
点击Execute
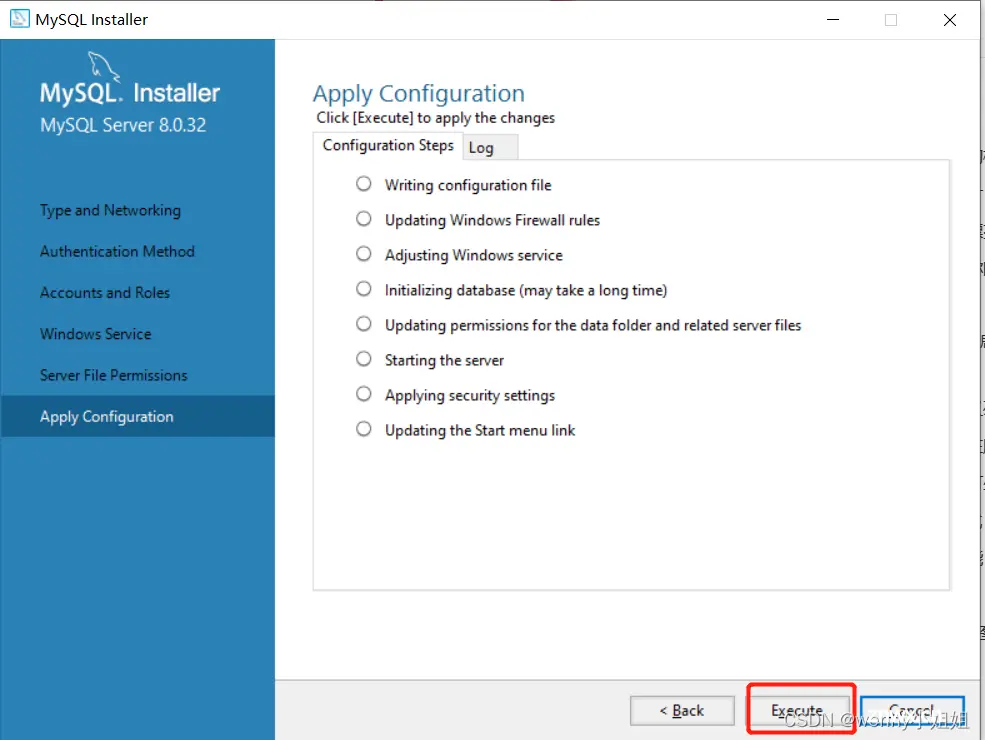
点击Execute后,若出现下图情况:
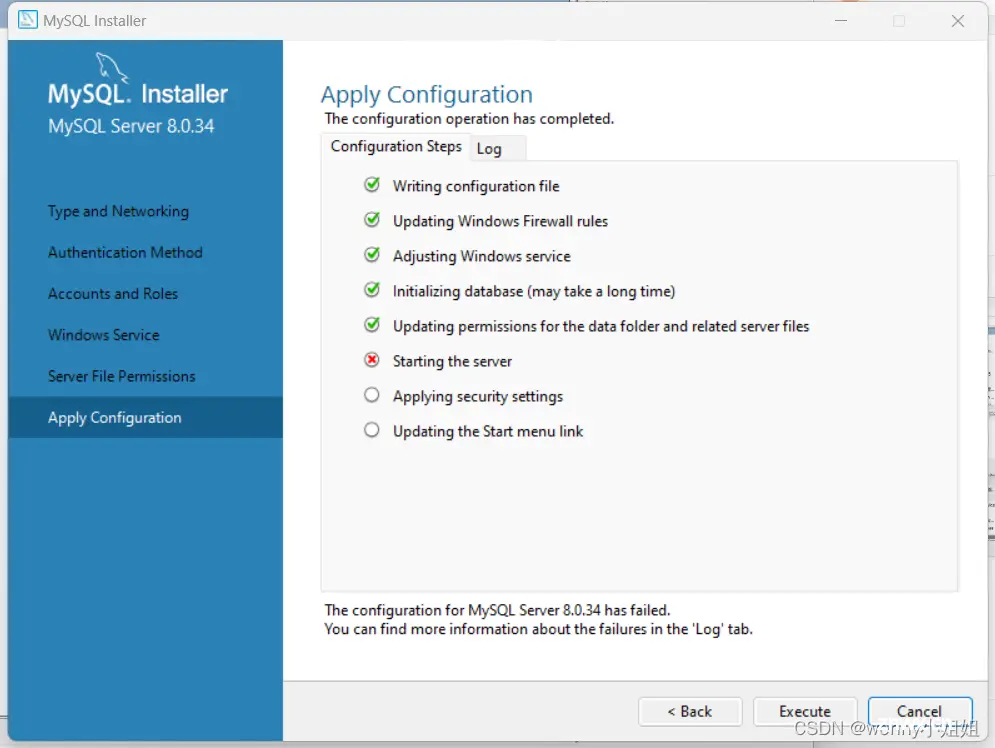
starting the server失败,通常是因为上次安装的该软件未清除干净。
可以尝试按照以下步骤操作:
1、保持住这个页面,不用叉掉重装
2、计算机—>右键—>管理。找到mysql
3、右键—>属性—>登录
4、点击允许服务于桌面交互,回到这一界面再一次安装
点击Finish
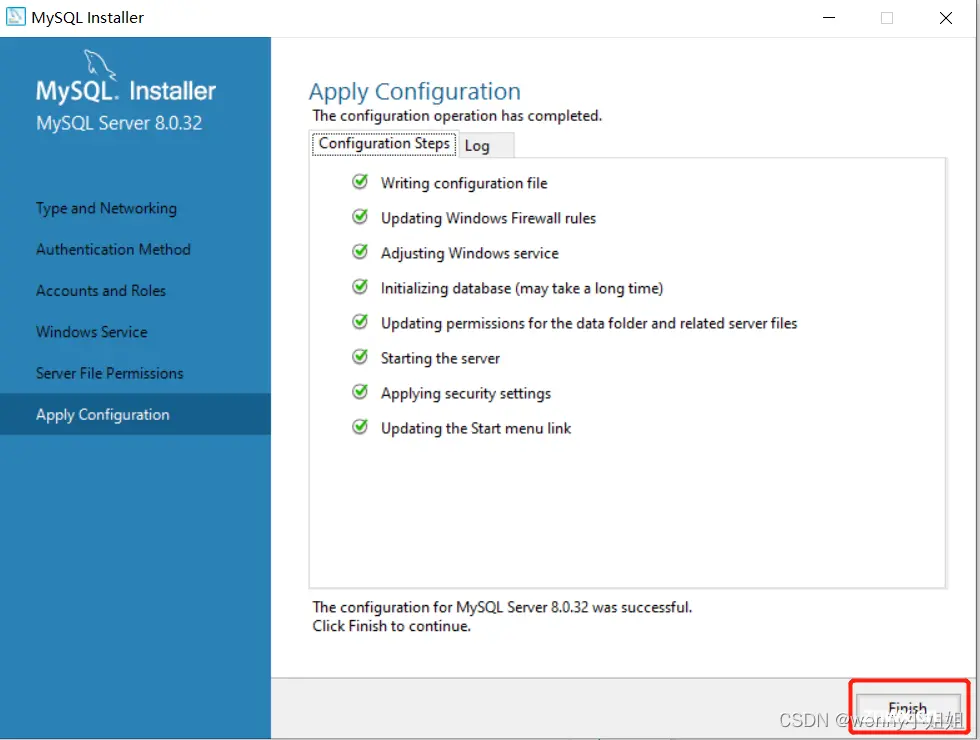
点击Next
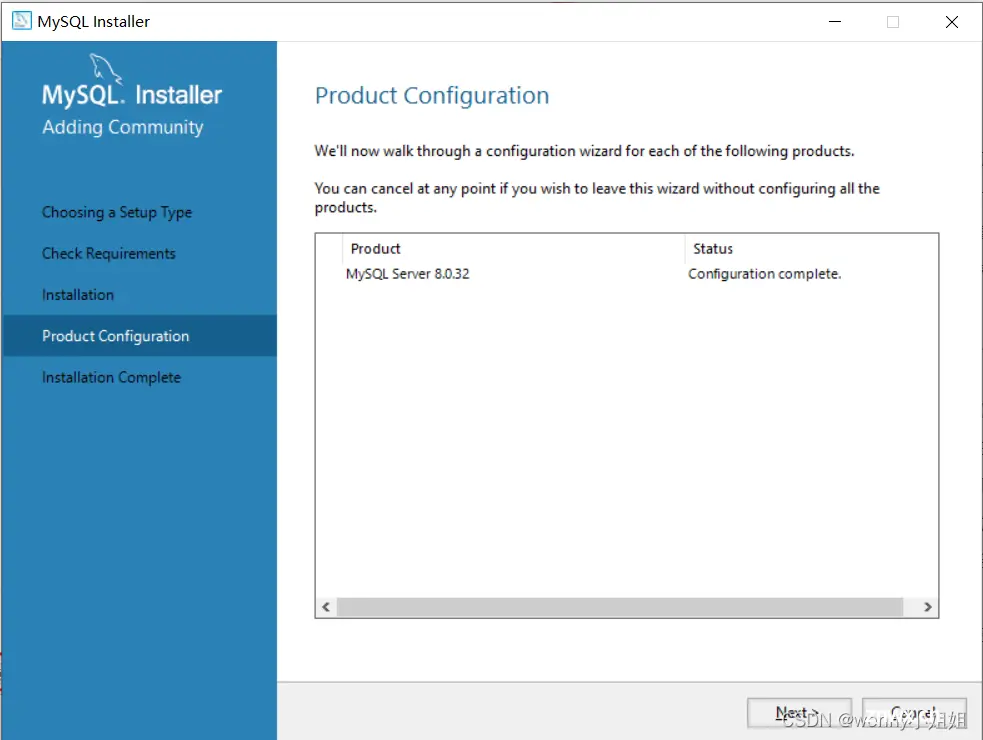
点击Finish
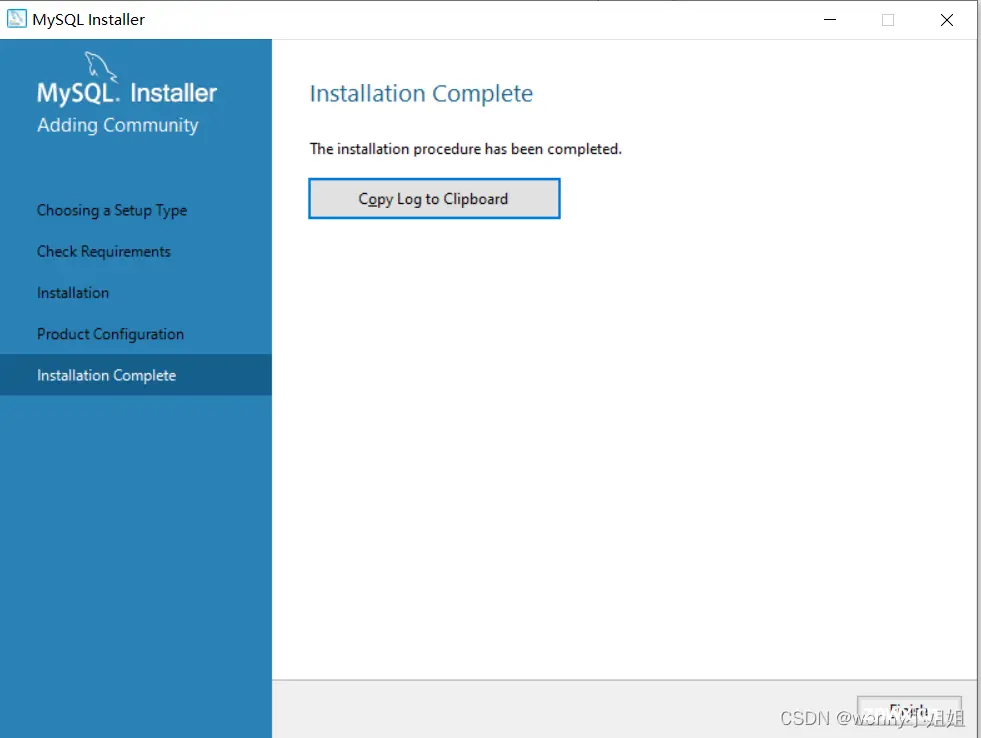
三、验证是否安装成功
判断MySQL安装是否成功有两种验证方法
(一)、命令提示符cmd窗口验证
1、键盘win+R打开命令提示符,输入cmd。
2、在电脑中找到安装好的MySQL的bin文件目录 ,我的安装目录是:C:\Program Files\MySQL\MySQL Server 8.0\bin
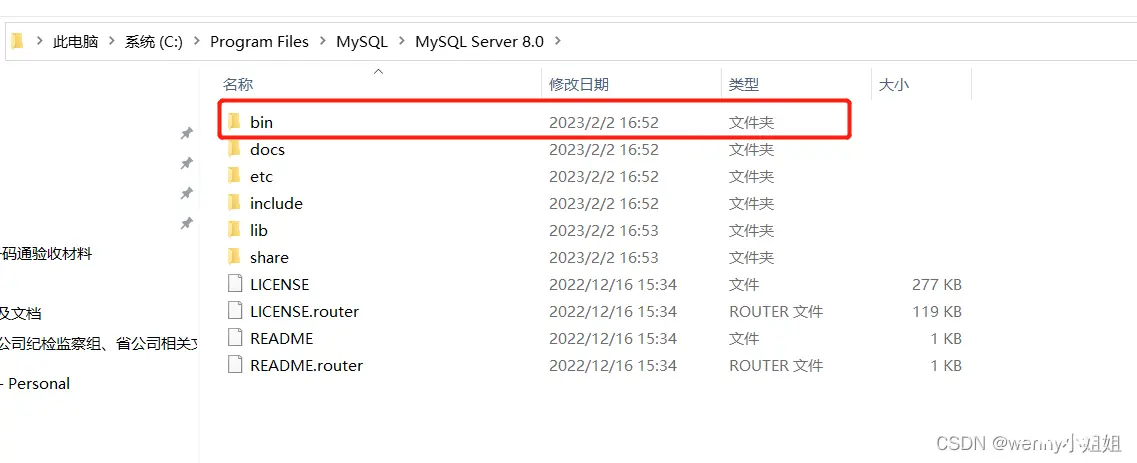
3、在命令提示符中先输入cd C:\Program Files\MySQL\MySQL Server 8.0\bin 打开目录,然后输入mysql -h localhost -u root -p 登录数据库,再输入数据库密码,登录成功查看信息。
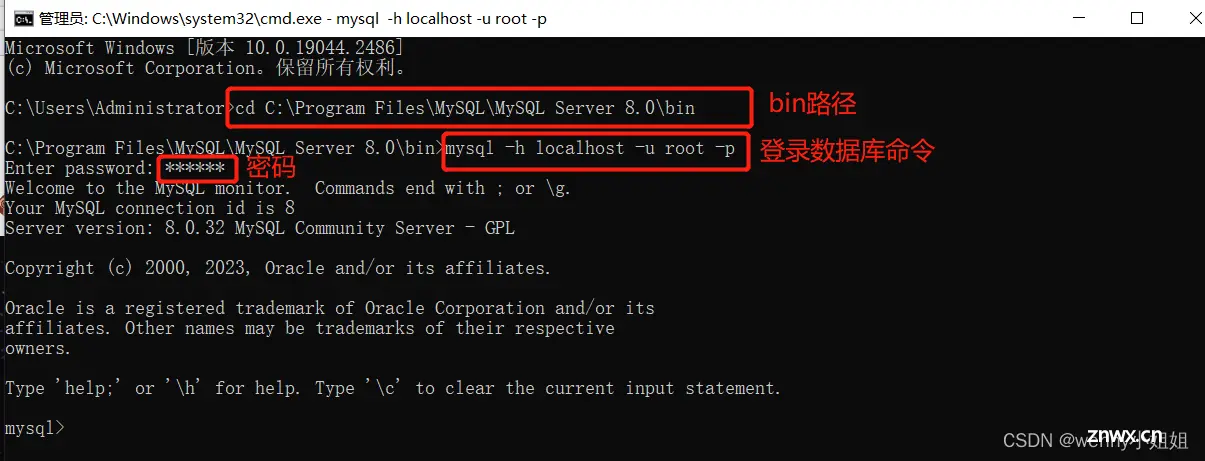
4、输入 status 命令可以查看 MySQL的 版本信息,说明安装成功。
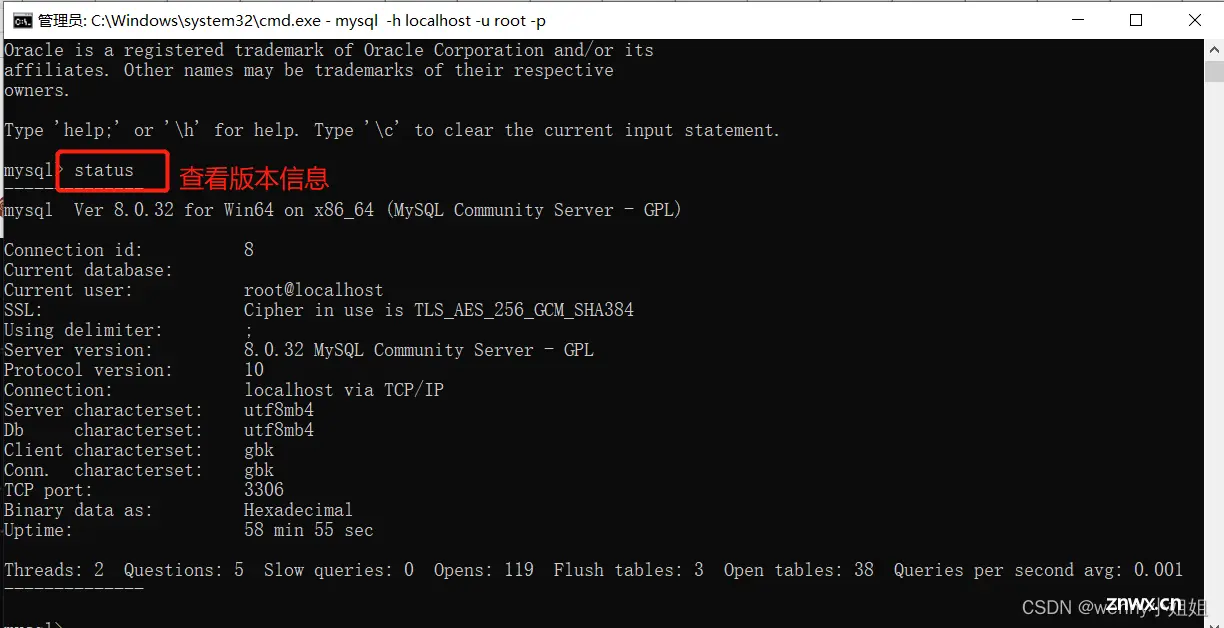
(二)、MySQL控制台验证
1、可在“开始”菜单栏找到并打开 MySQL 8.0 Command Line Client 程序。
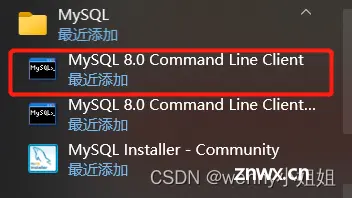
2、输入数据库密码后按回车键,弹出当前 MySQL 的服务器状态。
如果能显示出下面红线类似的内容表示安装成功。红线标出的是mysql数据库版本号,可与下图版本号不一样,以实际安装的版本为准。
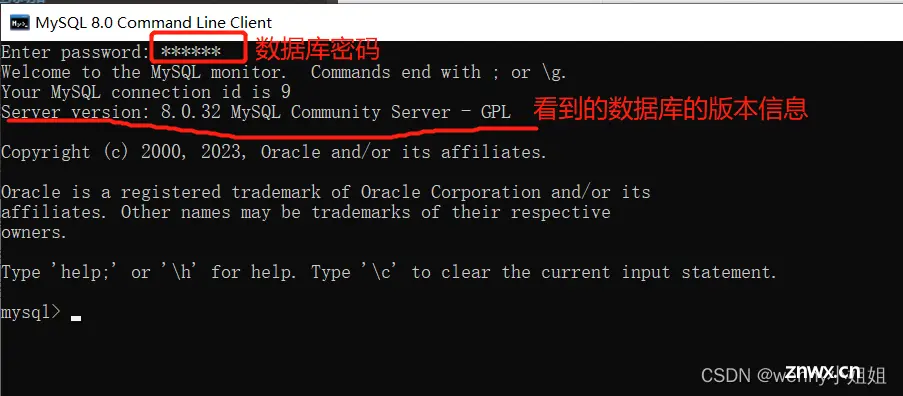
声明
本文内容仅代表作者观点,或转载于其他网站,本站不以此文作为商业用途
如有涉及侵权,请联系本站进行删除
转载本站原创文章,请注明来源及作者。