最新版的python和PyCharm下载及安装教程
鬼禾女丰色 2024-10-06 10:35:02 阅读 71
前言
今天来分享一下如何下载最新版本的pycharm+python,在校的学弟学妹们看好了,超级详细!!!
一、最新版的python 3.12版本下载及安装
直接上链接,本小姐不罗嗦!
https://www.python.org/downloads/windows/
根据你的电脑选择64还是32就行了。
最好先在你想安装的目录下创建个空的文件夹,用来存放python文件
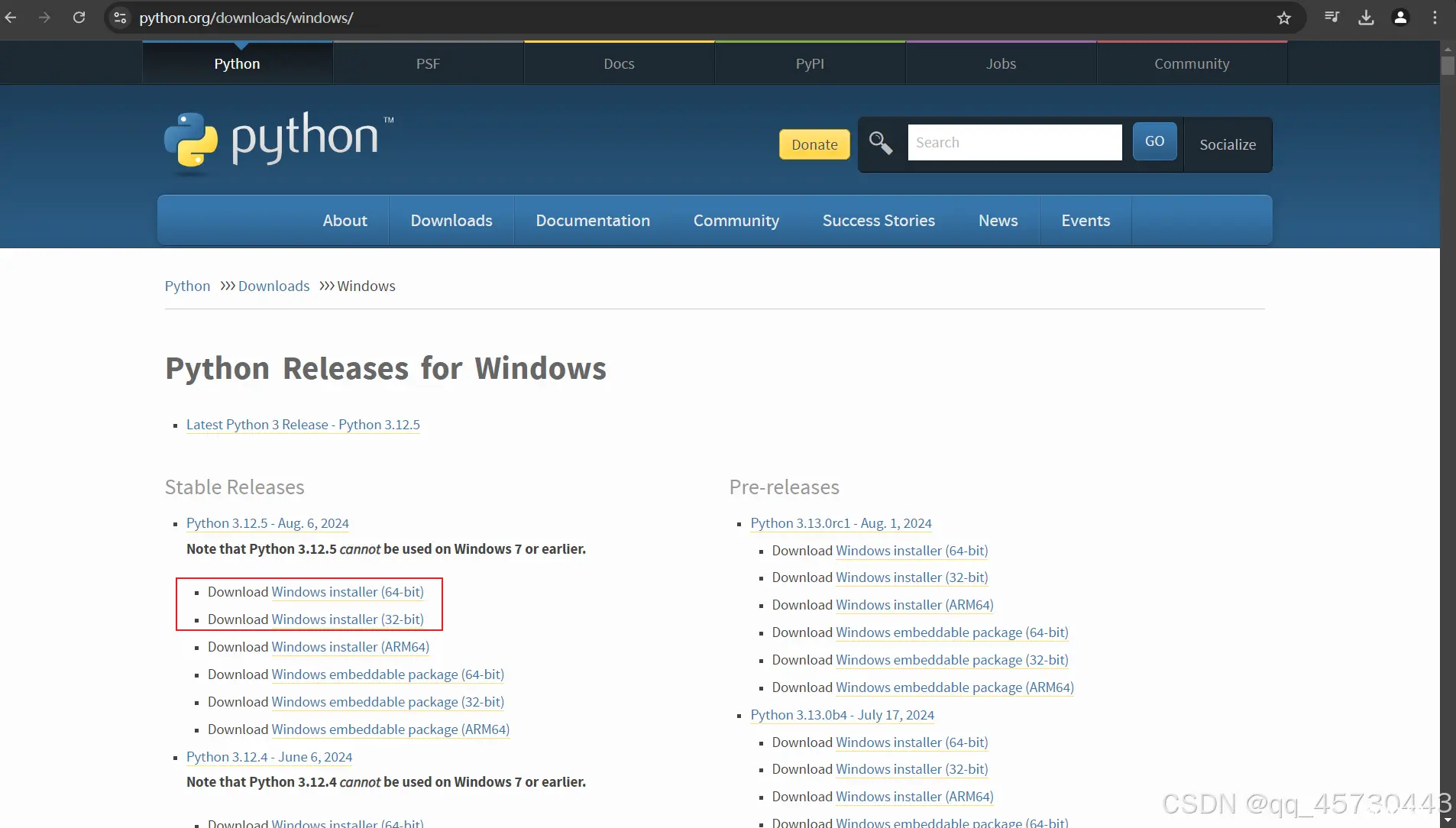
1.下载成功之后双击打开
下面的两个勾选上–>选择下面自定义安装
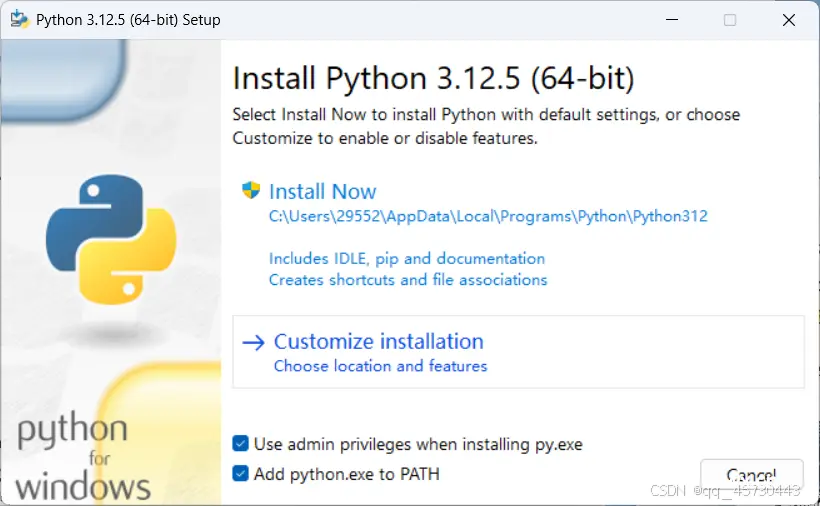
2.都勾上!
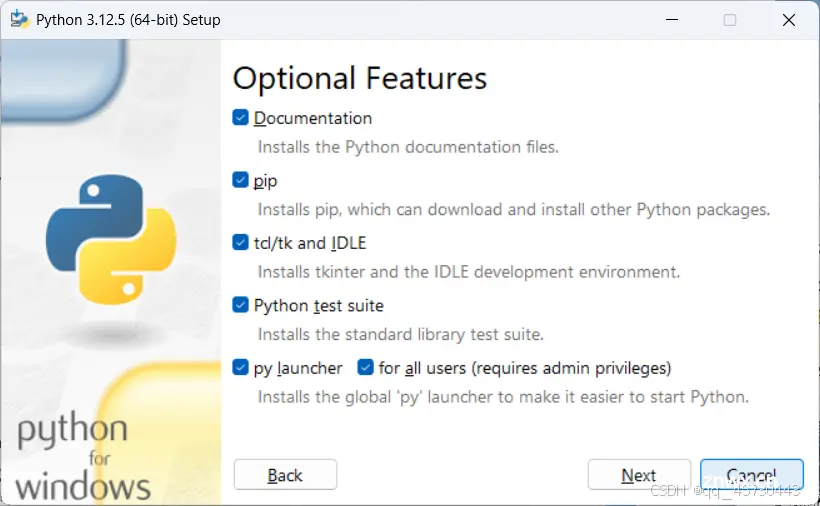
3.最后两个不选–>选择你想要安装的位置–>install
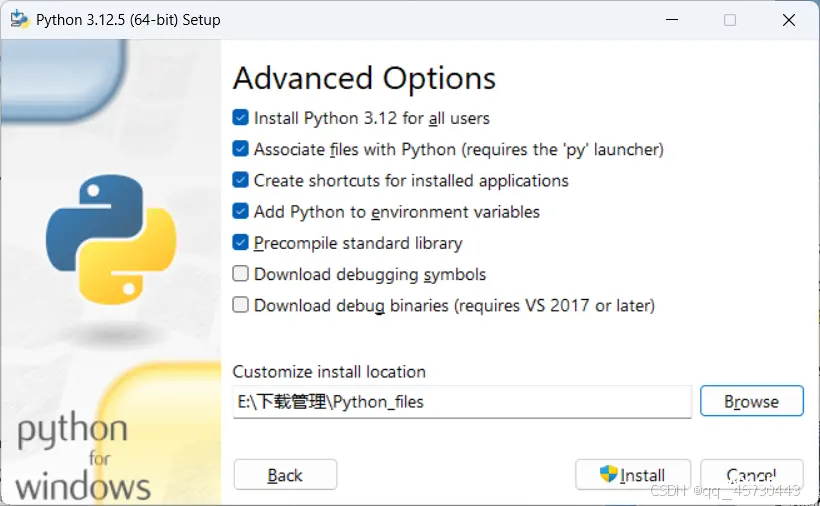
4.正在安装,稍安勿躁~
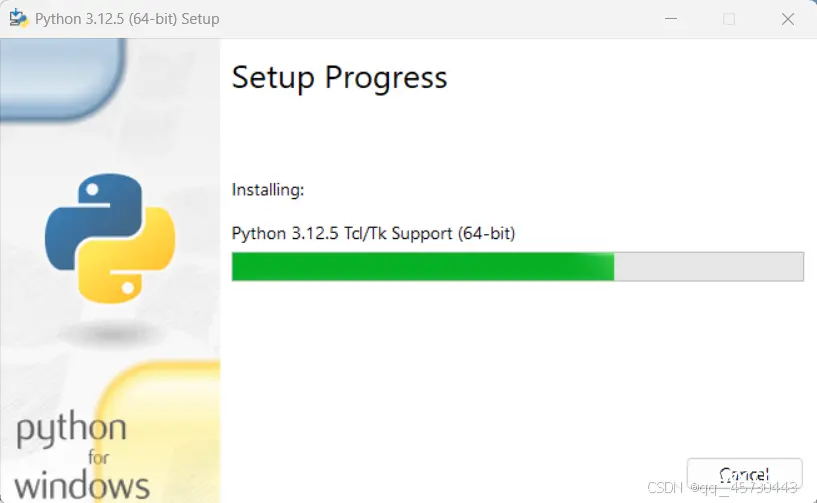
5.提示安装成功喽~
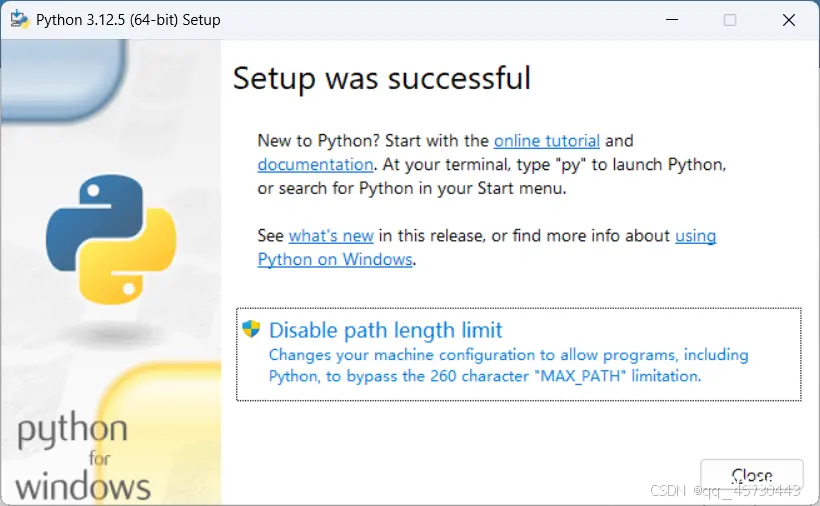
6.win+R输入cmd
在命令行里依次输入where python和where pip会分别显示出你下载的路径地址
注:pip是后面会用到的,用来下载第三方模块的指令
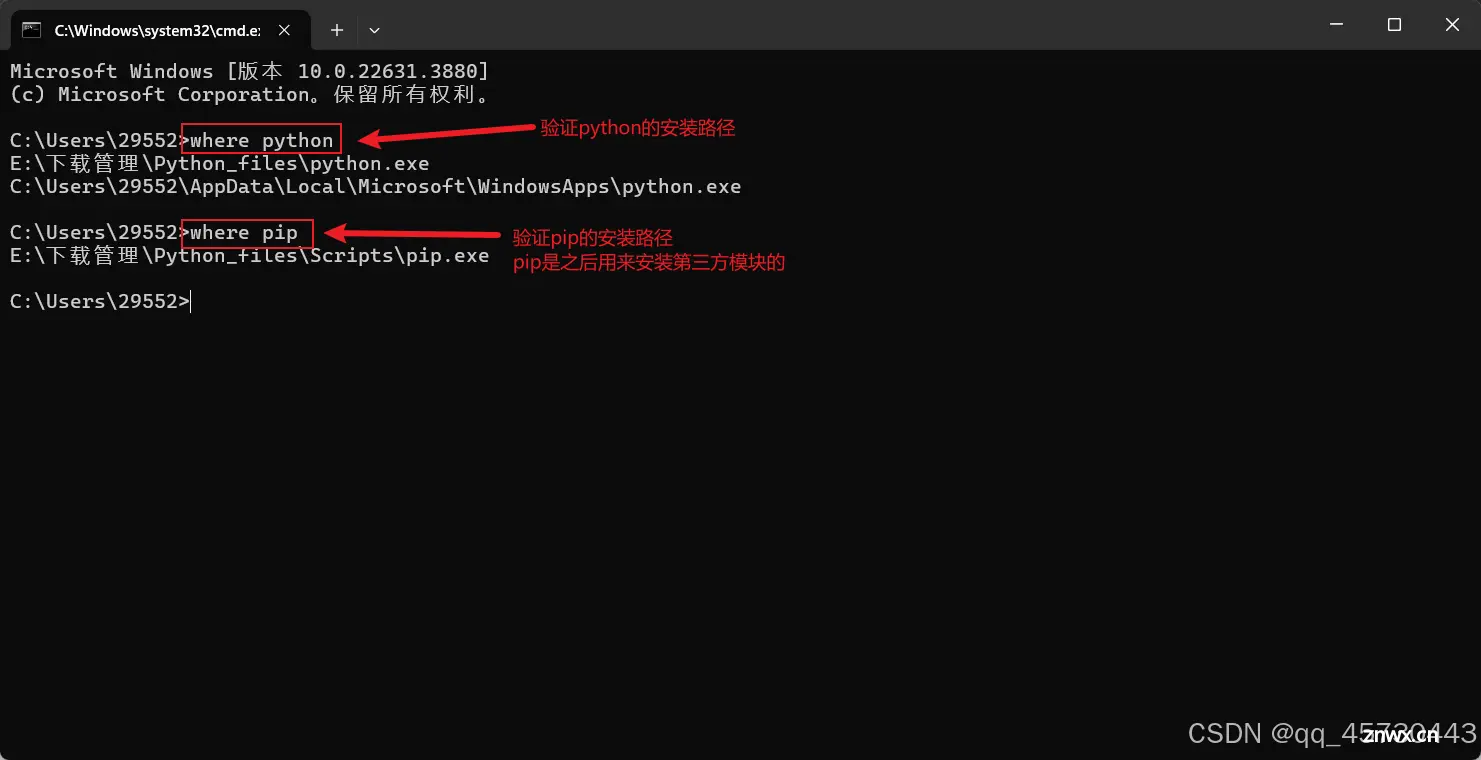
二、最新版本的pycharm 2024.1.5版本下载及安装
同样,咱们直接上链接
https://www.jetbrains.com.cn/en-us/pycharm/download/?section=windows
下载社区版的就够使了!
直接点击download就行了(同样也是建议预先创建个空文件夹,存放pycharm的文件)也创建个用来存放后面代码的文件夹!
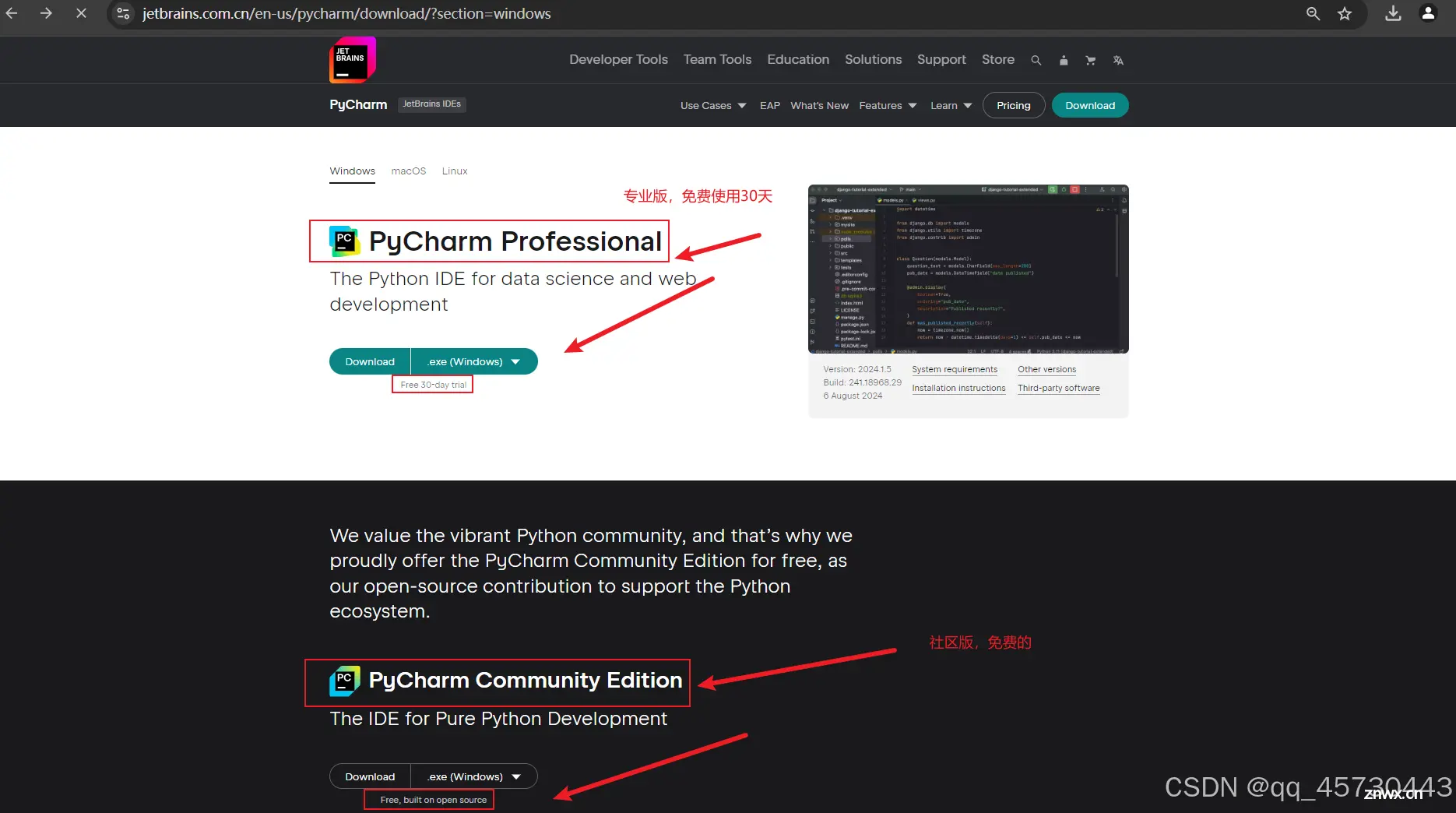
1.找到下载好的文件,双击打开就行
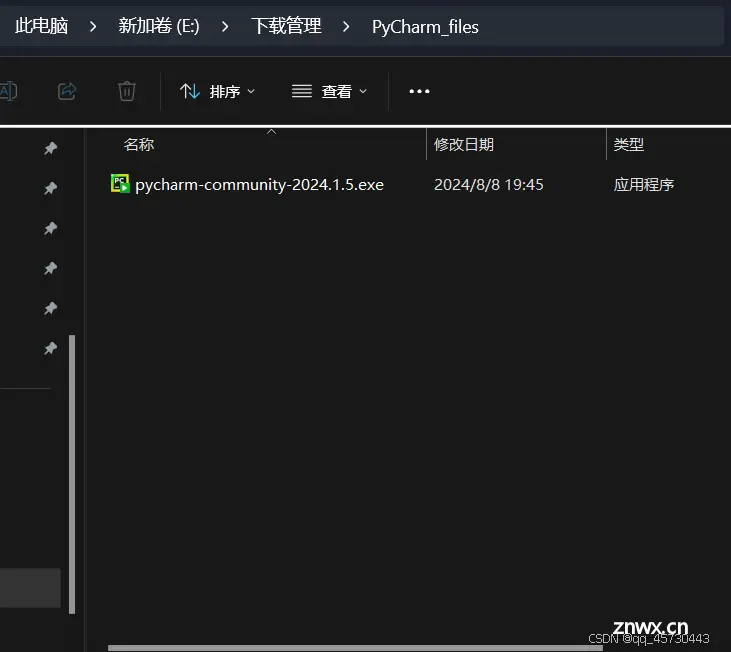
2.点击“下一步”
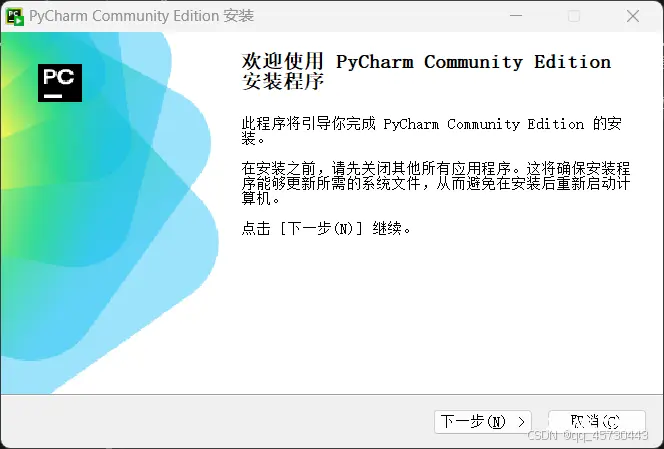
3.选择你要存放的路径(选择预先创建好的文件夹)
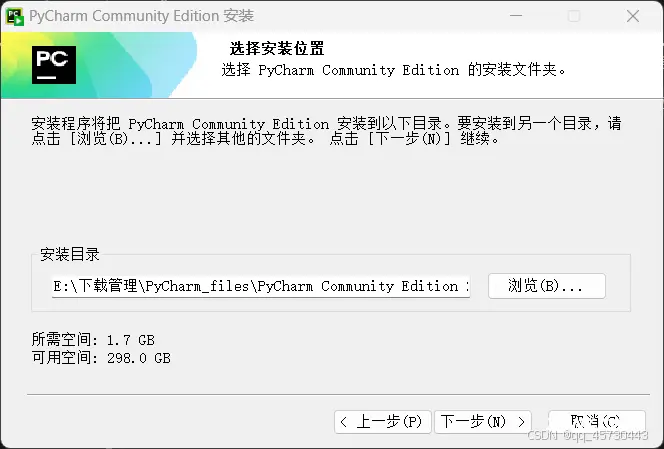
4.都选上–>下一步
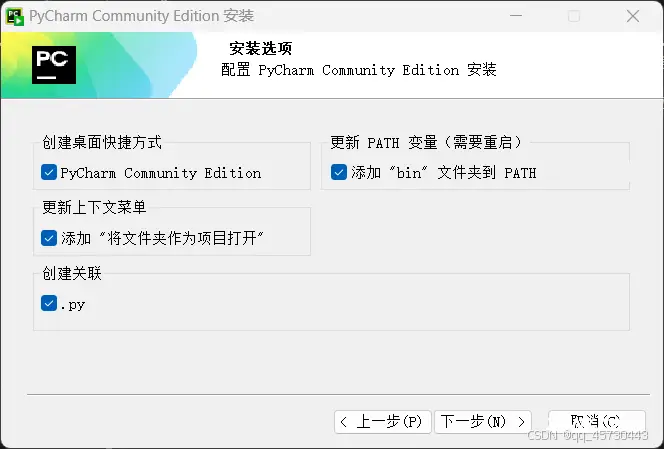
5.点击“安装”
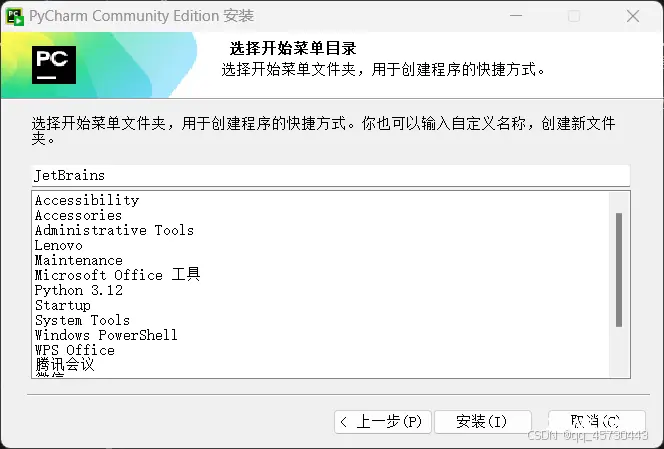
6.Waitting…
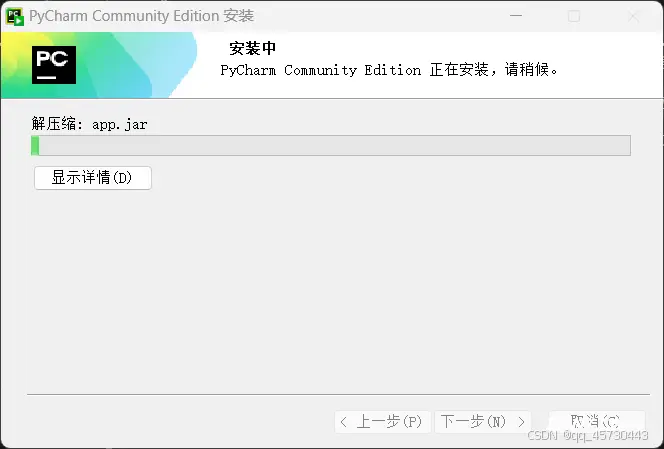
7.根据自己的条件,现在和稍后重启都没关系

8.这界面就是比较健康哈!

9.ok,我们进来了!
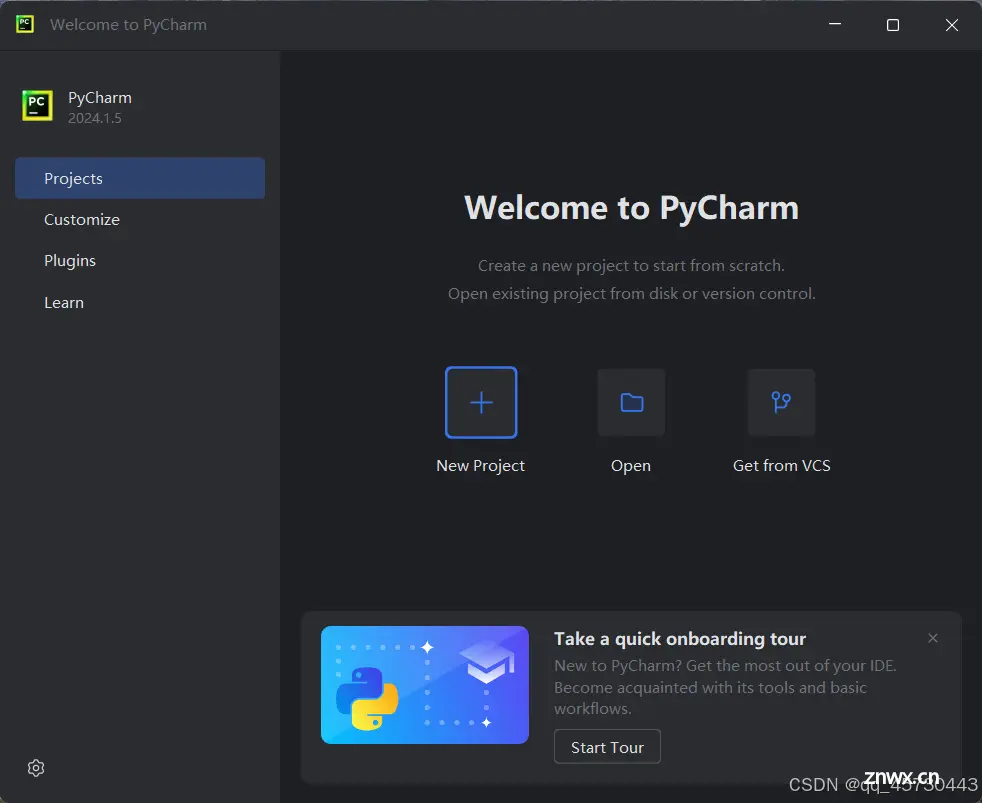
10.这是我预先创建好的用来存放代码的文件夹
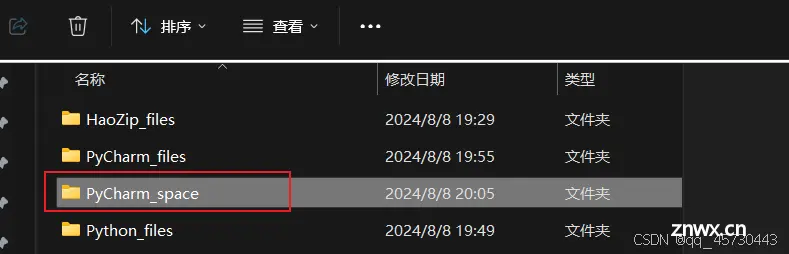
11.再预先创建个空的文件夹,像我上一步一样,用来存放后面写的代码文件
选择 “OPEN”
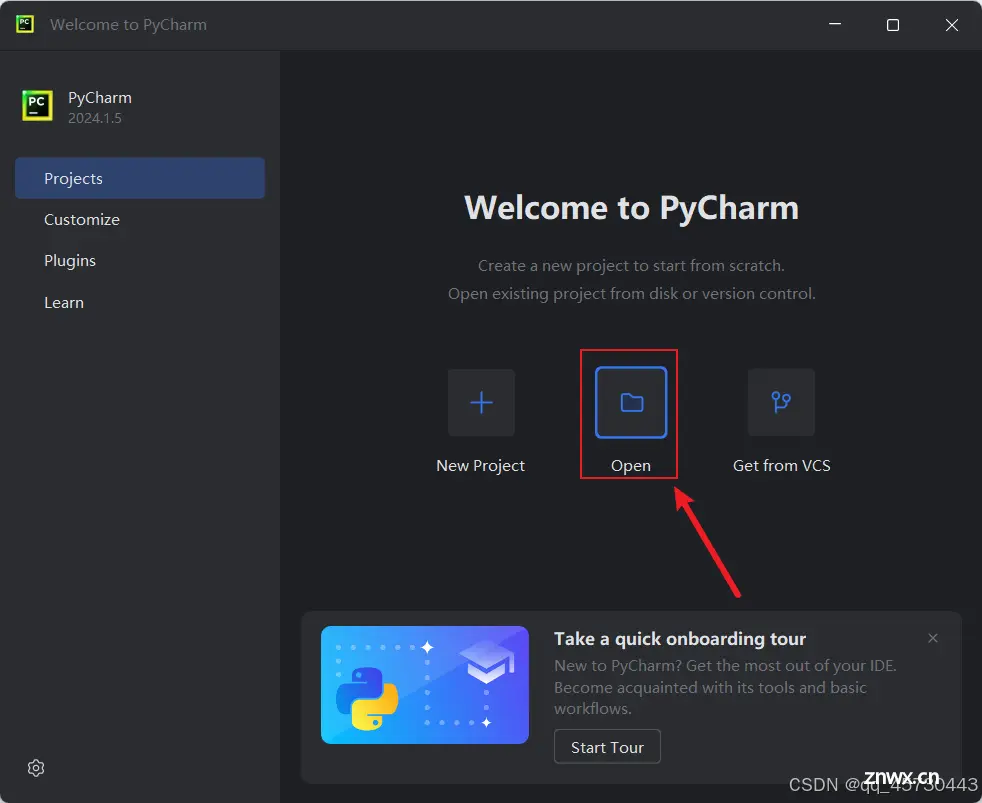
12.找到你创建的那个文件
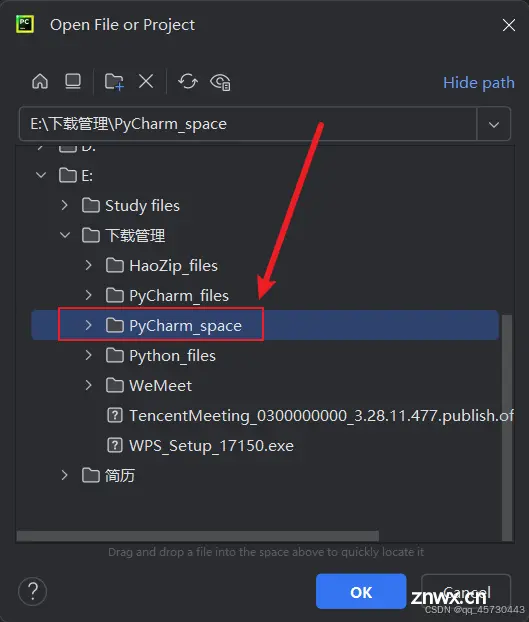
13.直接加载完成,点击“运行”用来验证pycharm是否安装成功
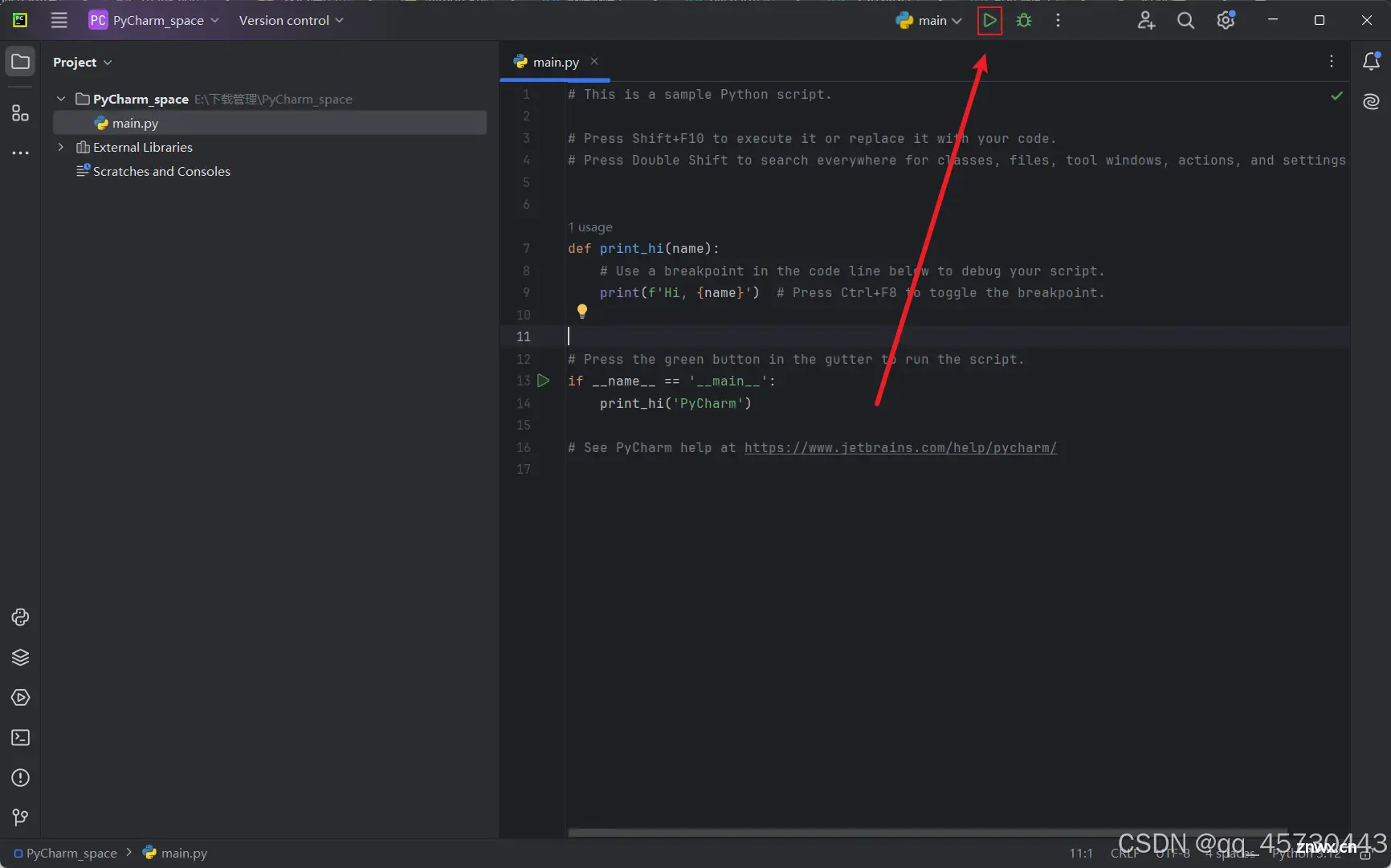
14.上面的代码执行成功啦!
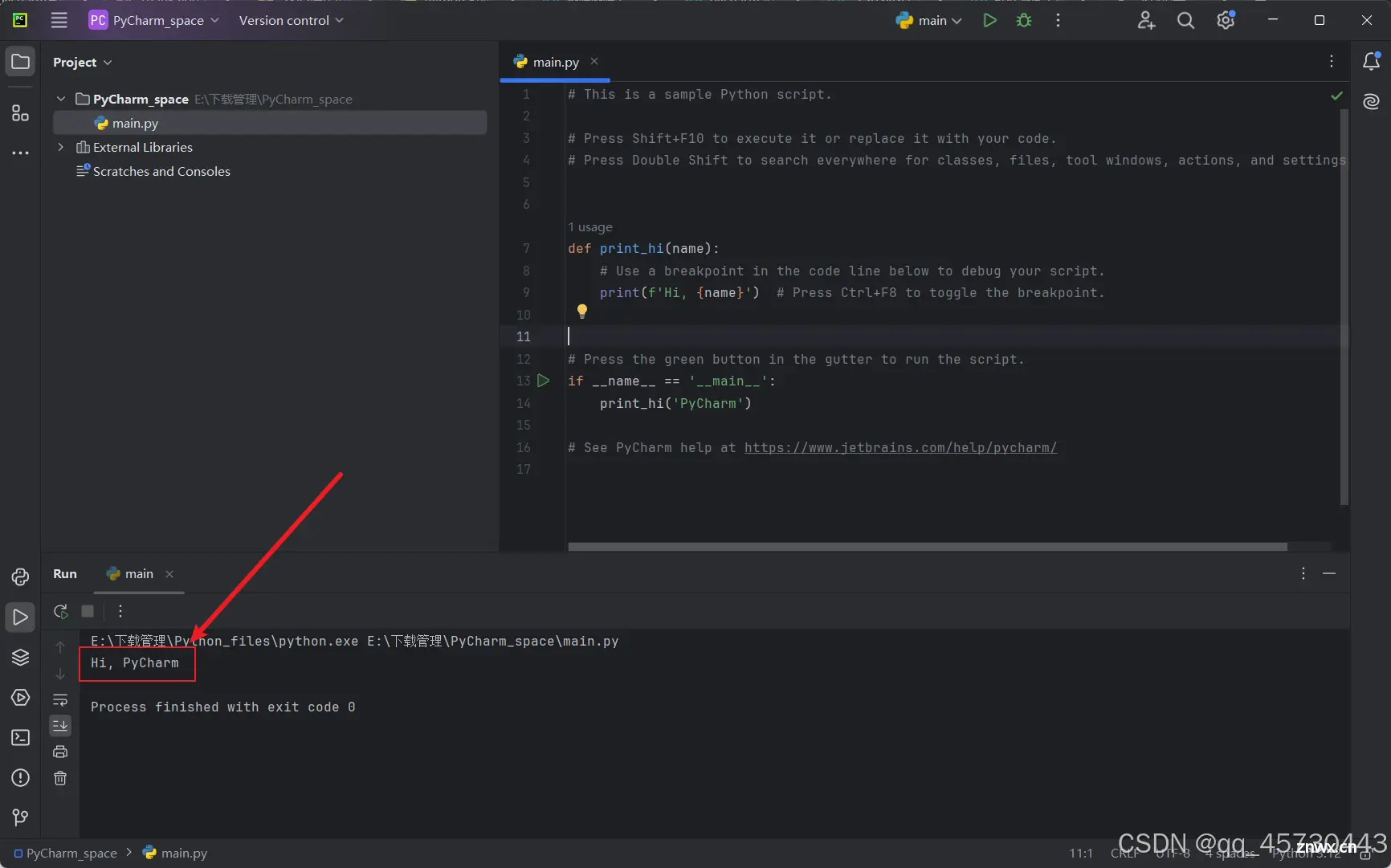
好啦,我想说的就是这些啦,你学废了吗?
总结
好久之前就想写博客,一直不知道写什么,最近换了新的电脑,所以所有的东西都要重新安装,在配置环境的过程中,难免会遗漏一些细节,每次都要重新去筛选网络上的繁多的信息,突然灵机一动,为何不自己写个呢,下次直接翻自己博客就好了,而且我写的巨详细哈哈哈,希望也能帮到其他的人!
下一篇: 【Python-PyCharm】PyCharm 安装并创建项目(保姆级教程)
本文标签
声明
本文内容仅代表作者观点,或转载于其他网站,本站不以此文作为商业用途
如有涉及侵权,请联系本站进行删除
转载本站原创文章,请注明来源及作者。