【Python-PyCharm】PyCharm 安装并创建项目(保姆级教程)
bmyyyyyy 2024-10-06 11:05:02 阅读 94
【Python-PyCharm】PyCharm 安装并创建项目(保姆级教程)
1)PyCharm 下载2)PyCharm 安装3)创建项目(使用PyCharm编写程序)
使用 PyCharm 需要配置 Python 环境变量,详情如下:
【Python-安装】Windows 环境中安装 Python 并配置环境变量
1)PyCharm 下载
(1)下载地址:https://www.jetbrains.com/

(2)点击【Developer Tools】,选择【PyCharm】,进入如下界面。
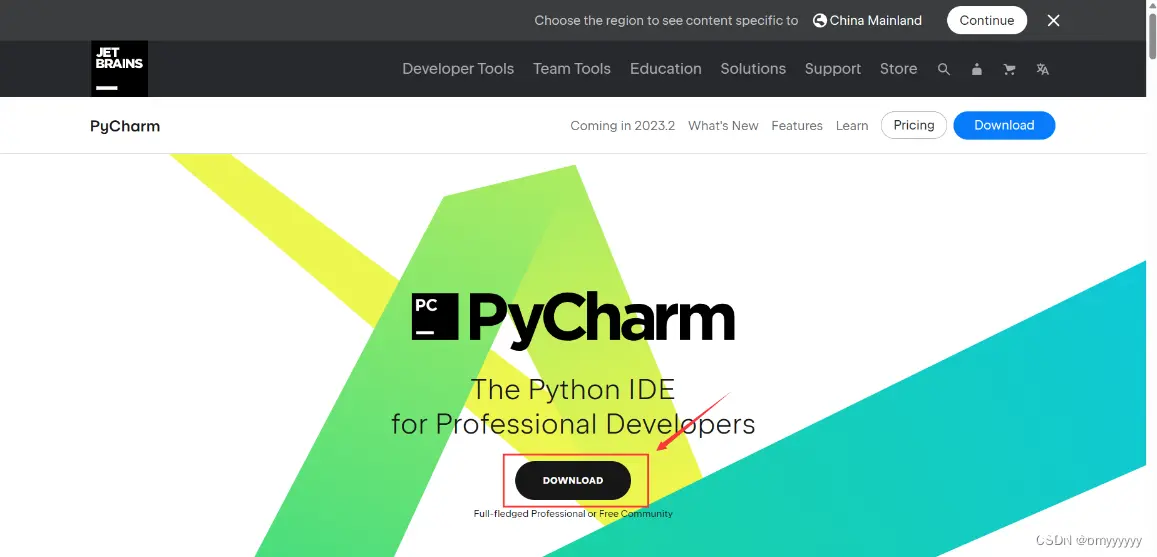
(3)这里有两个版本:专业版和社区版。他们的区别在于功能上的区别:
PyCharm专业版是功能最丰富的,与社区版相比,PYcharm专业版增加了Web开发、Python We框架、Python分析器、远程开发、支持数据库与SQL等更多高级功能。
PyCharm的社区版中没有Web开发、Python We框架、Python分析器、远程开发、支持数据库与SQL等这些功能。
PyCharm教育版的功能虽然比专业版会少一些,但与社区版相比,更加支持学校的教学工作。
这里我们下载社区版:
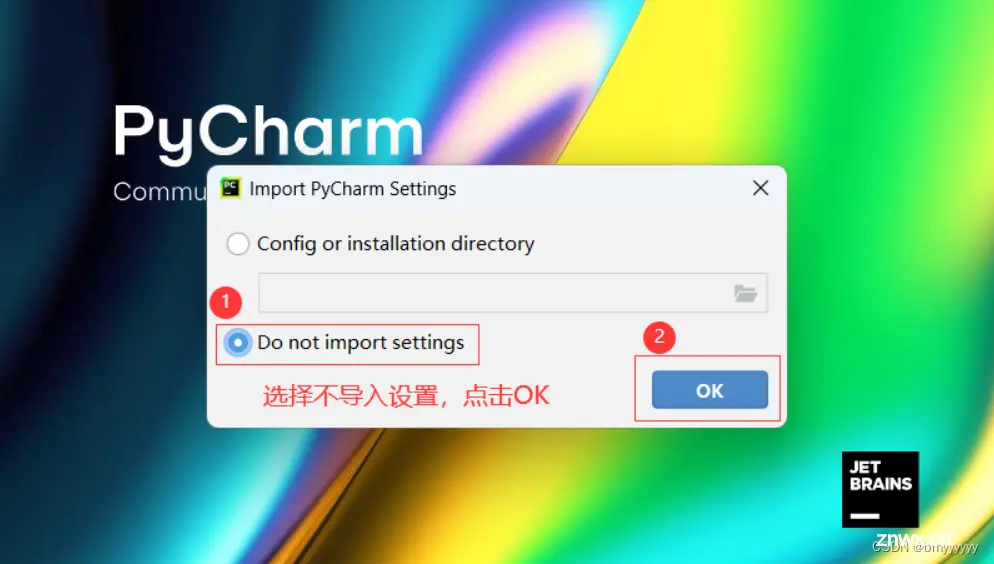
2)PyCharm 安装
(1)下载完成后,双击安装包,点击Next
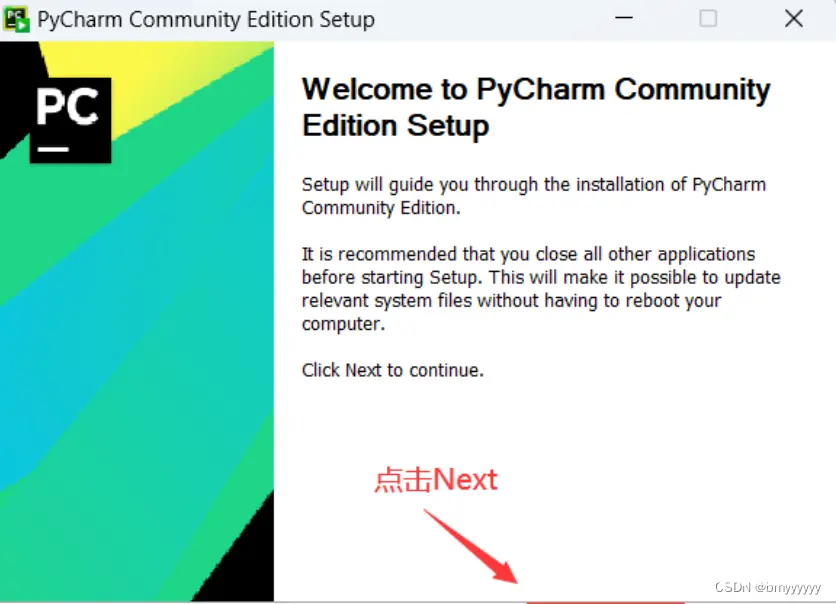
(2)安装
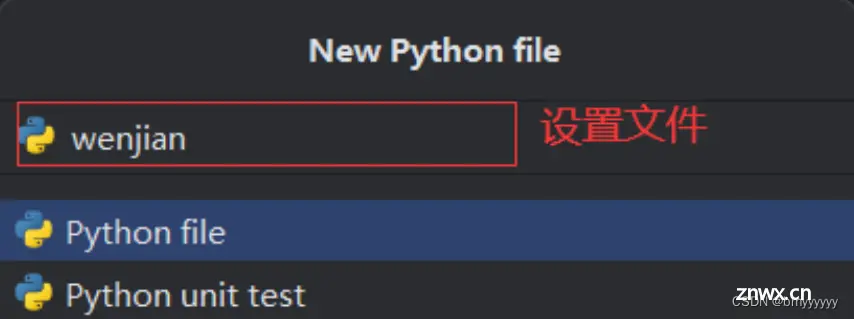
(3)选择安装路径

(4)按需求选择配置
【Create Desktop Shortcut】:创建桌面快捷方式。
【Update PATH Variable】:更新PATH变量。添加PyCharm文件夹里的bin目录到PATH环境变量里面,添加完成后,可以通过使用系统命令"pycharm"直接启动PyCharm软件。
【Update Context Menu】:更新上下文菜单。右击文件夹,可以选择通过PyCharm软件打开该文件。
【Create Associations】:创建关联。以后点击的.py后缀的文件都会默认以PyCharm软件来打开。
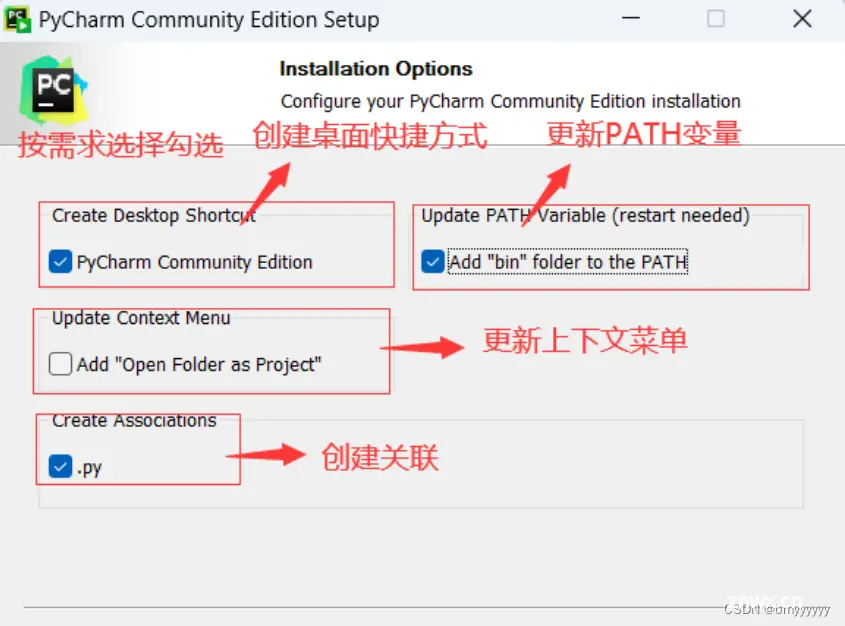
(5)选择开始菜单文件,点击安装。(菜单开始文件名可以自己取名)

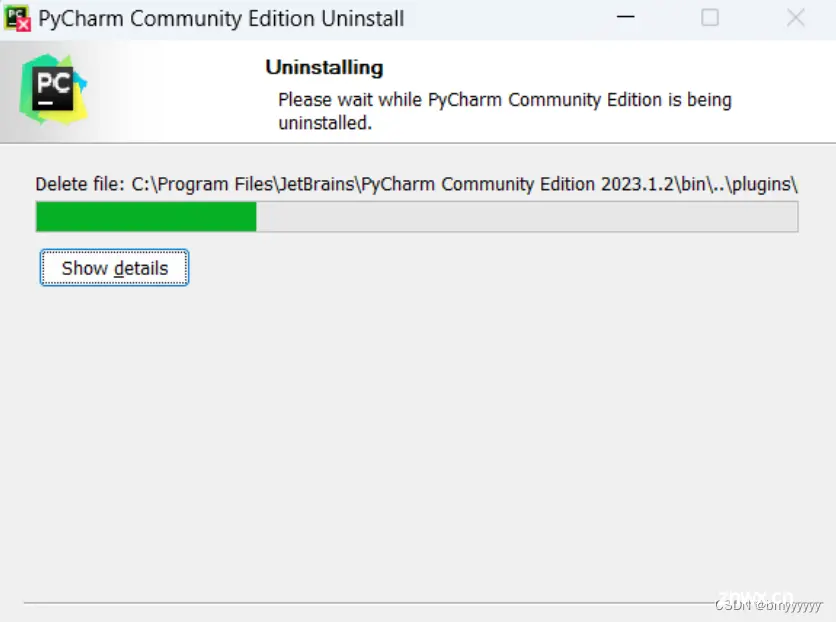
(6)安装完成
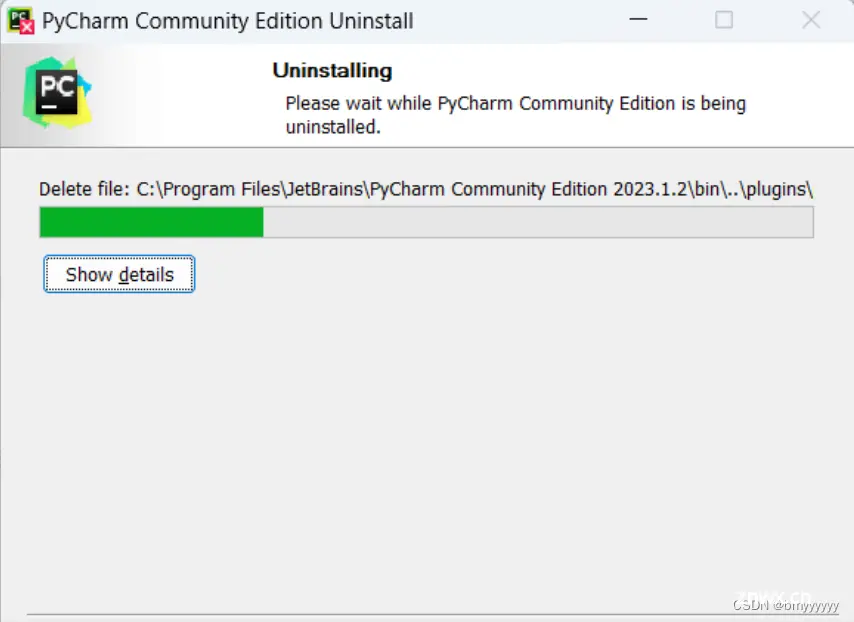
(7)根据需求选择启动PyCharm
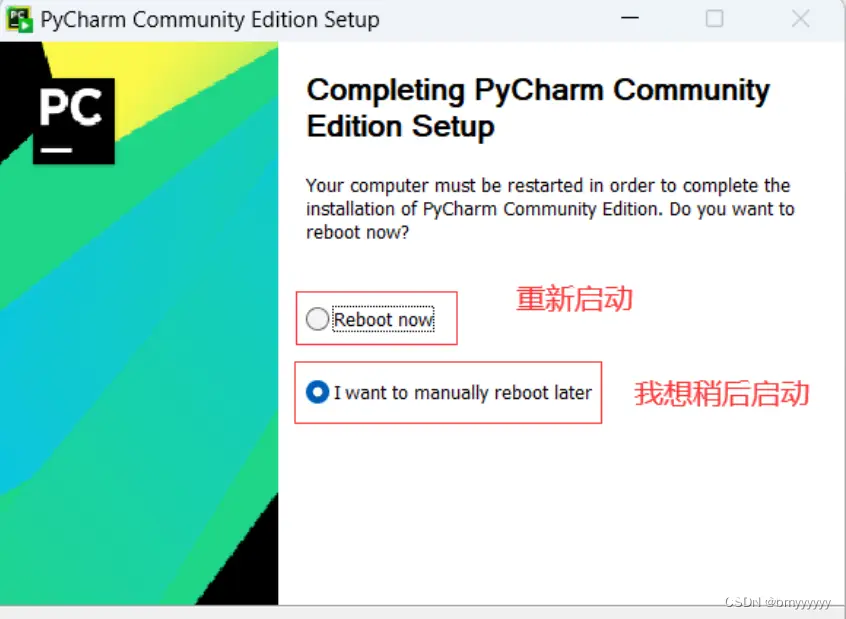
3)创建项目(使用PyCharm编写程序)
(1)启动 PyCharm,初次启动会弹出“导入PyCharm设置”,选择不导入。点击OK。

(2)点击New Project,新建项目工程。
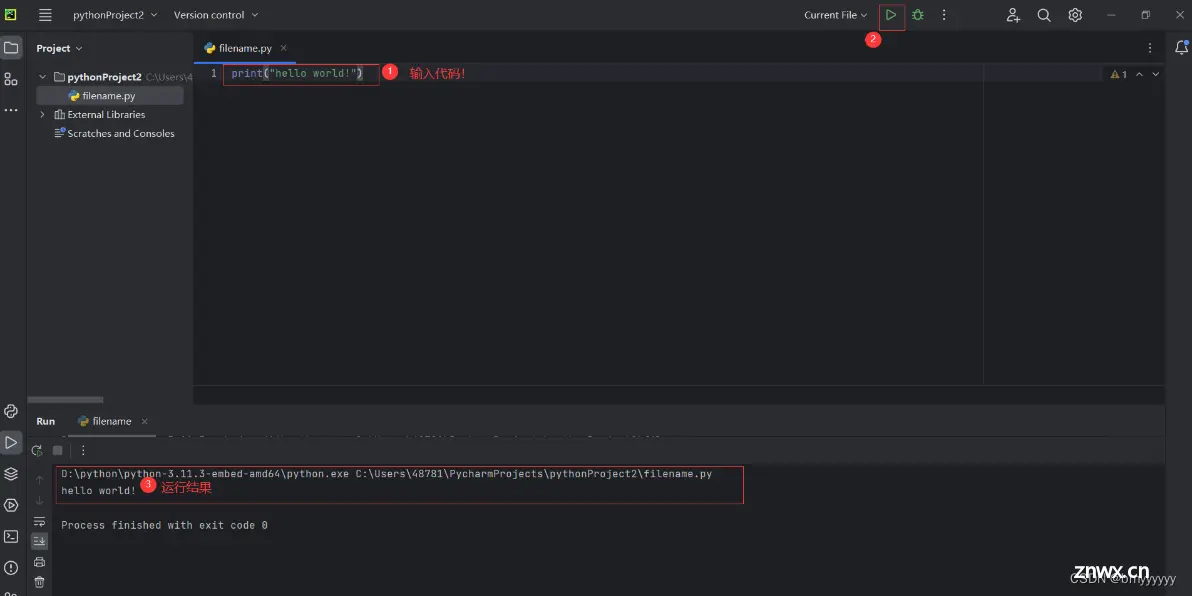
(3)选择项目路径,配置解释器。

(4)找到python.exe文件。
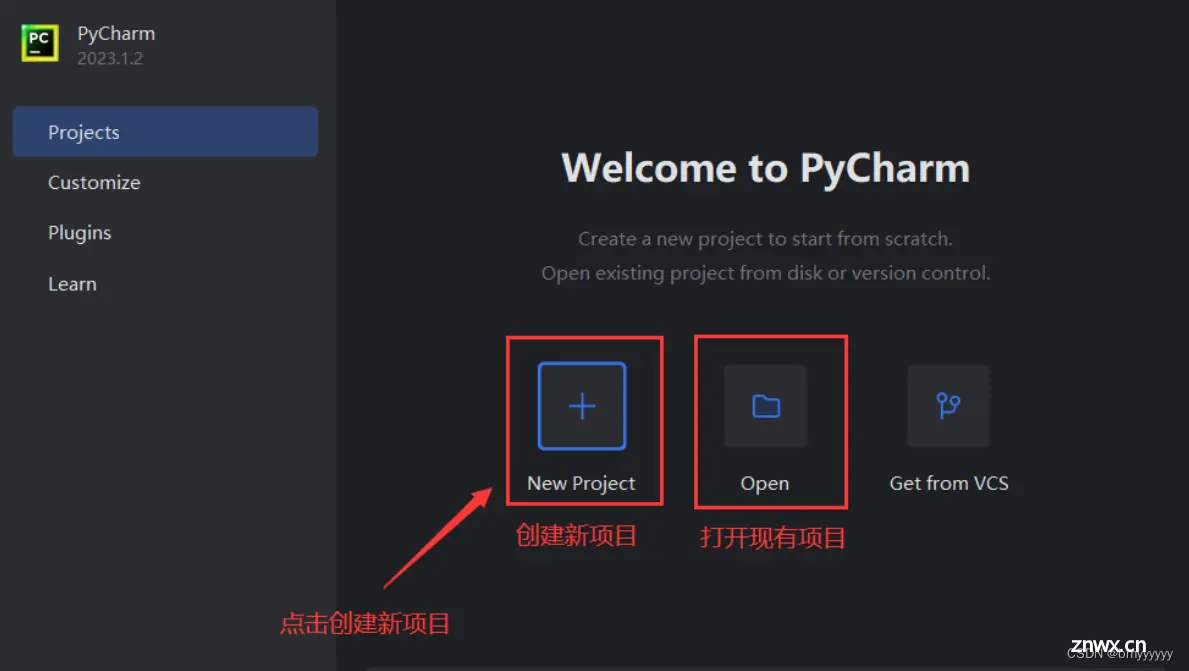
(5)找到python.exe文件,点击OK。
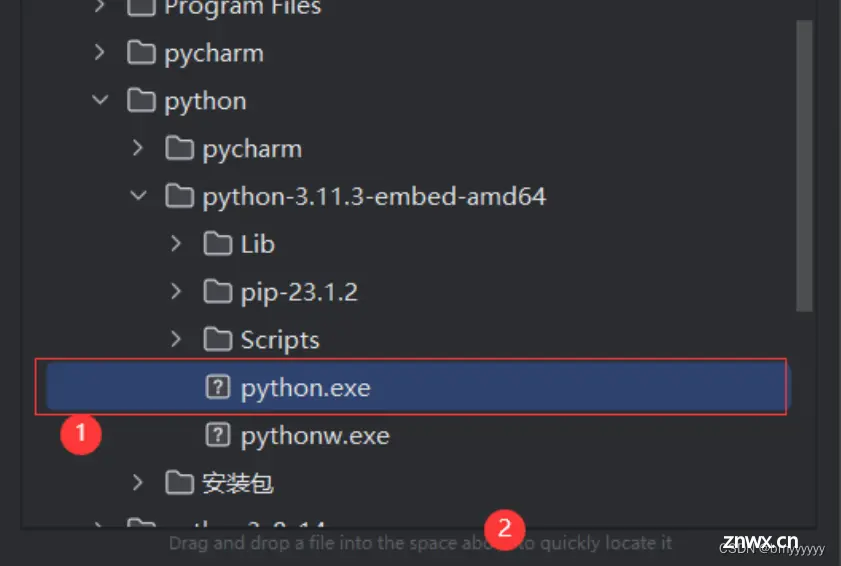
(6)点击Create。
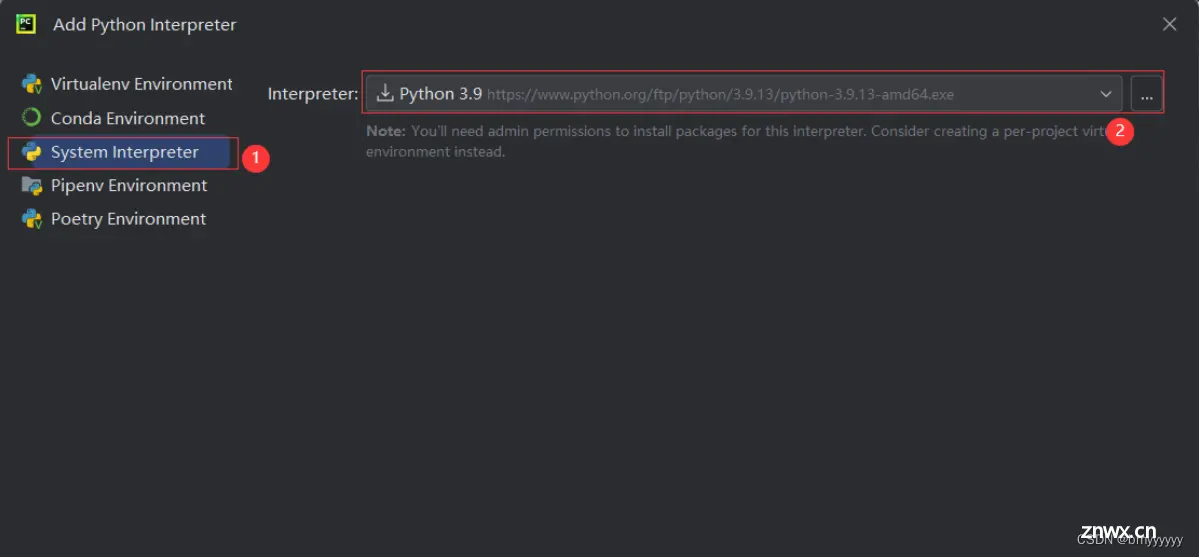
(7)设置文件名。
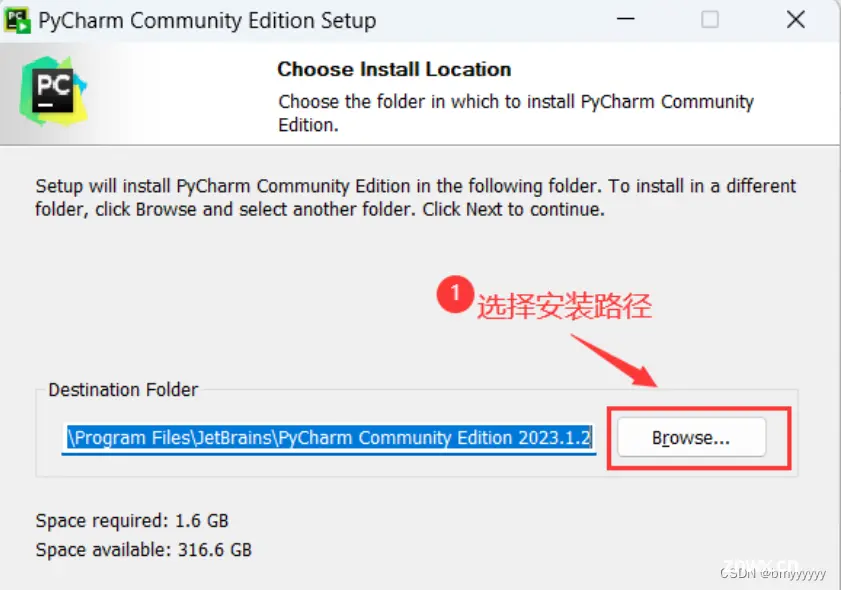
(8)编写代码,执行代码。
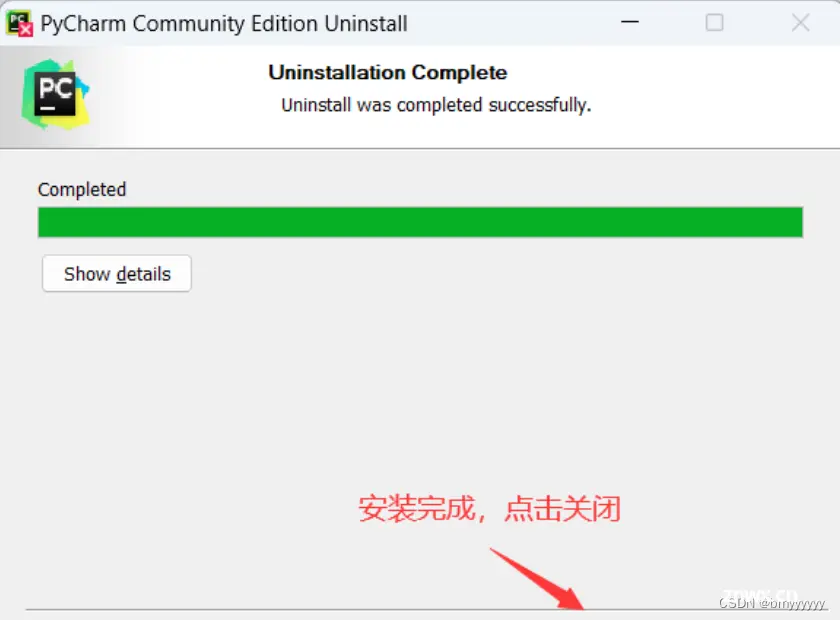
声明
本文内容仅代表作者观点,或转载于其他网站,本站不以此文作为商业用途
如有涉及侵权,请联系本站进行删除
转载本站原创文章,请注明来源及作者。