【java入门】JDK的下载安装与环境配置,最新最详细教程!
CSDN 2024-09-05 08:05:11 阅读 55
🚀 个人简介:某大型国企资深软件开发工程师,信息系统项目管理师、CSDN优质创作者、阿里云专家博主、华为云云享专家,分享前端后端相关技术与工作常见问题~
💟 作 者:码喽的自我修养🥰
📝 专 栏:Java入门到实战 🎉
🌈 创作不易,如果能帮助到带大家,欢迎 收藏+关注 哦 💕

🌈🌈文章目录
一、 JDK的下载
下载步骤:
二、JDK的安装
安装说明
安装步骤:
三、配置path环境变量
3.1 理解path环境变量
什么是path环境变量?
为什么配置path?
以JDK为例演示
3.2 JDK8配置方案1:只配置path
步骤:
3.3 JDK8配置方案2:配置JAVA_HOME+path(推荐)
步骤:
小结如下:
3.4 JDK17配置方案:自动配置

本文是作者花了三个小时整理出来的JDK的完整下载与安装流程!以JDK8和JDK17为例,讲述了JDK的完整安装步骤与多种不同的环境变量配置方案,以及实现不同版本jdk的快捷切换。 话不多说,上干货👇👇👇
一、 JDK的下载
下载网址(Oracle公司官网):Oracle | Cloud Applications and Cloud Platform
下载步骤:
如图所示,首先打开 Oracle 公司的官方网站。
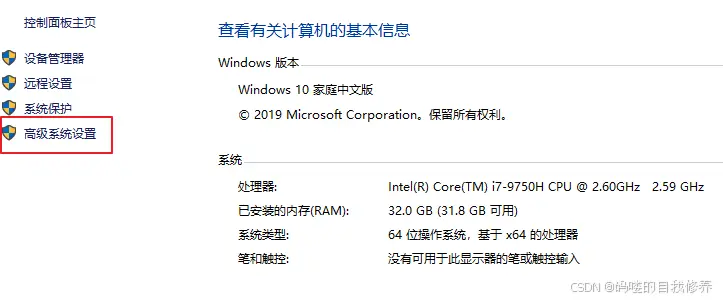
(1)单击导航栏的Products,找到Java并单击,如图所示:

(2)单击右上角的【Download】按钮

(3)单击Java archive,以便选择更多需要的版本
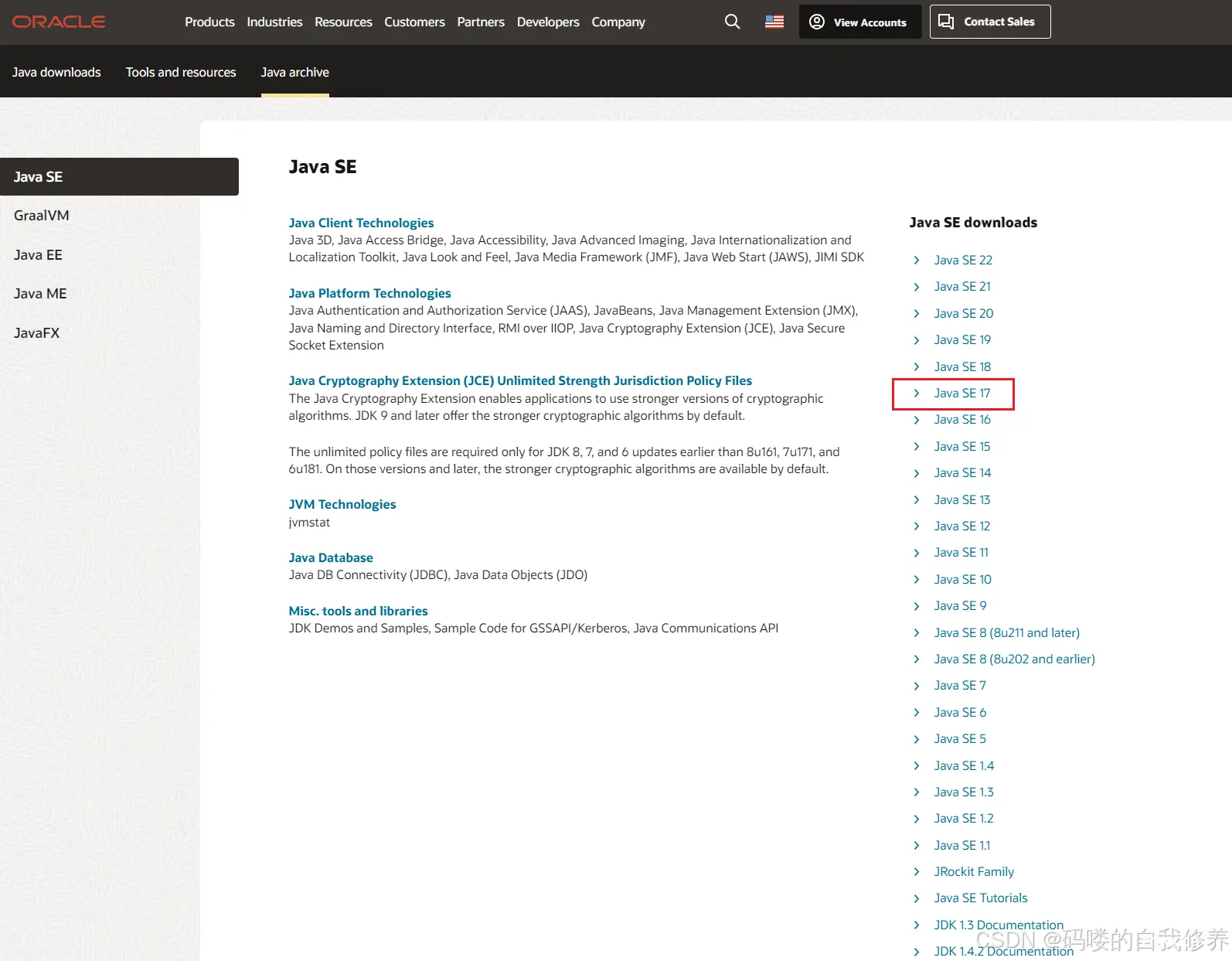
(4)选择【Java SE】,再单击选择右边Java SE downloads 下的java不同版本,选择你想下载的一版即可,这里推荐java17,java8虽然是下载量最多的,但是太老了,有些当下流行的第三方插件和框架已经不建议再使用java8了。
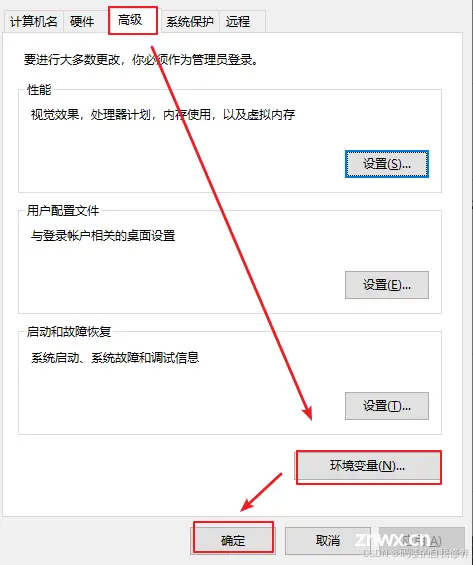
(5)向下滑动滚动条,出现下图界面,单击 红框里的链接
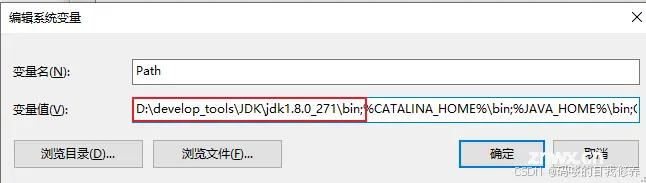
(6)勾选接收框,再单击download按钮就可以直接下载了(有些人的电脑可能不会弹出此接收框,直接就下载了)

(7)如果没有登录oracle就需要登录一下,没有oracle账户的话,也可以注册一个,相信你以后也会经常用到oracle产品的

下载完成(发文前已经下载过了,没有再重新下载)

二、JDK的安装
安装说明
傻瓜式安装,下一步即可。
建议:安装路径不要有中文或者空格等特殊符号。
本人会同时安装JDK8 和 JDK17,并以JDK17为默认版本进行讲解。
安装步骤:
(1)双击<code>jdk-17_windows-x64_bin.exe文件,并单击下一步,如图所示:
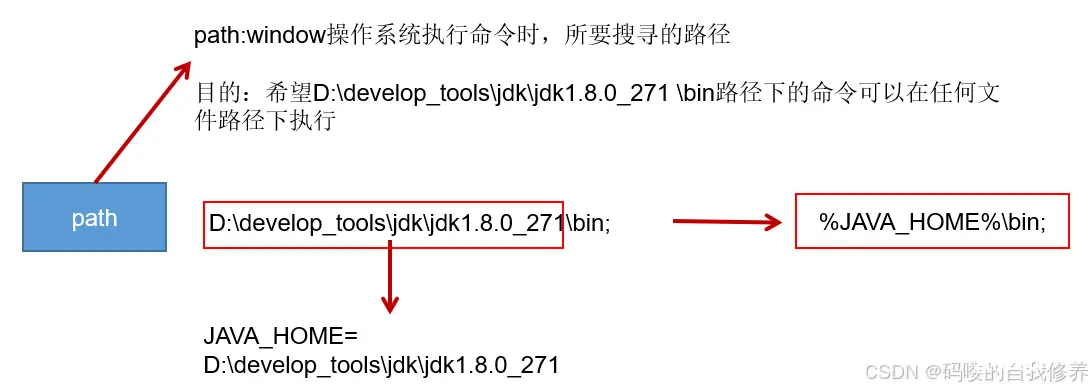
(2)修改安装路径,单击更改,如图所示:
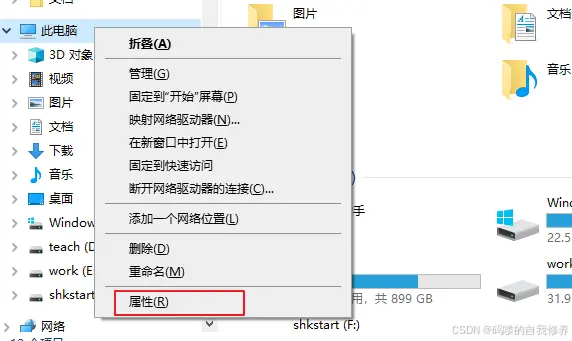
(3)将安装路径修改为<code>D:\develop_tools\jdk\jdk-17.0.2\,并单击下一步,如图所示:

(4)稍后几秒,安装完成,如图所示:

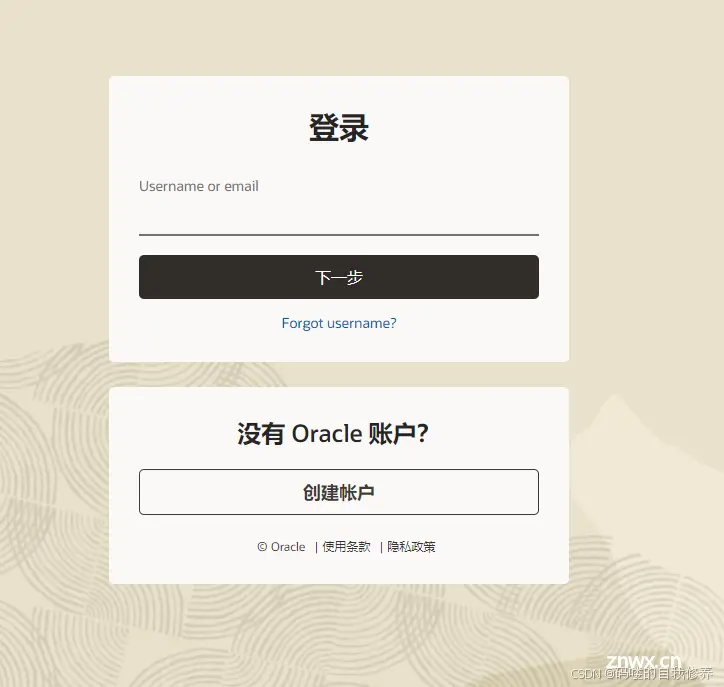
三、配置path环境变量
3.1 理解path环境变量
什么是path环境变量?
答:window操作系统执行命令时,所要搜寻的路径。
为什么配置path?
答:希望在命令行使用javac.exe等工具时,任意目录下都可以找到这个工具所在的目录。
以JDK为例演示
我们在<code>C:\Users\songhk目录下使用javac命令,结果如下:

我们在JDK的安装目录的bin目录下使用 javac 命令,结果如下:

我们不可能每次使用java.exe,javac.exe等工具的时候都进入到JDK的安装目录下,太麻烦了。这时就需要配置path环境变量。
3.2 JDK8配置方案1:只配置path
步骤:
(1)打开桌面上的计算机,进入后在左侧找到<code>此电脑,单击鼠标右键,选择属性,如图所示:

(2)选择<code>高级系统设置,如图所示:
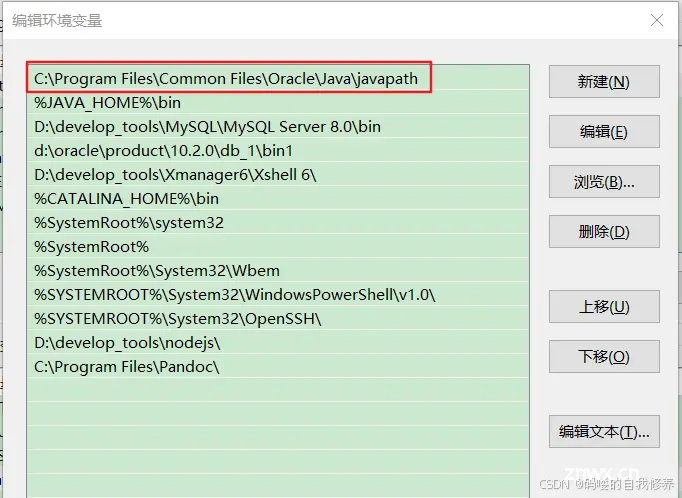
(3)在<code>高级选项卡,单击环境变量,如图所示:
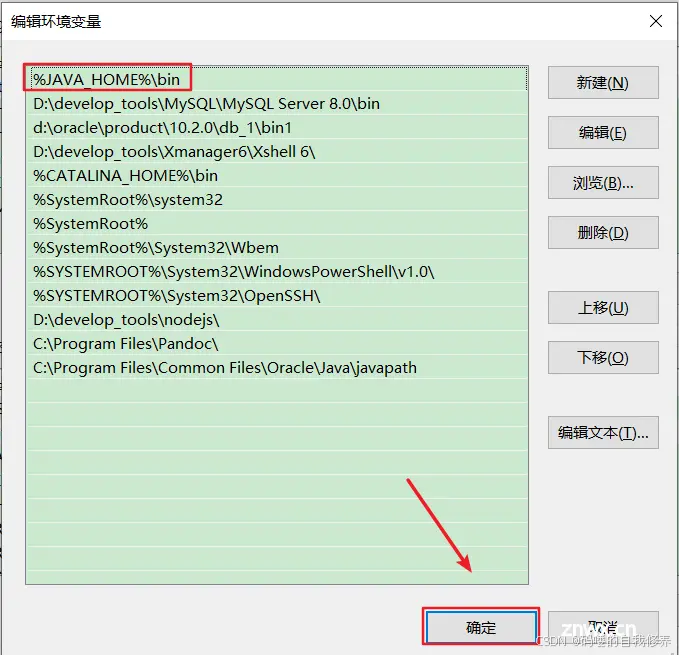
(4)在<code>系统变量中,选中Path 环境变量,双击或者点击编辑 ,如图所示:

(5)点击<code>新建,填入D:\develop_tools\jdk\jdk1.8.0_271\bin ,并将此值上移到变量列表的首位。如图所示:
编辑模式1:
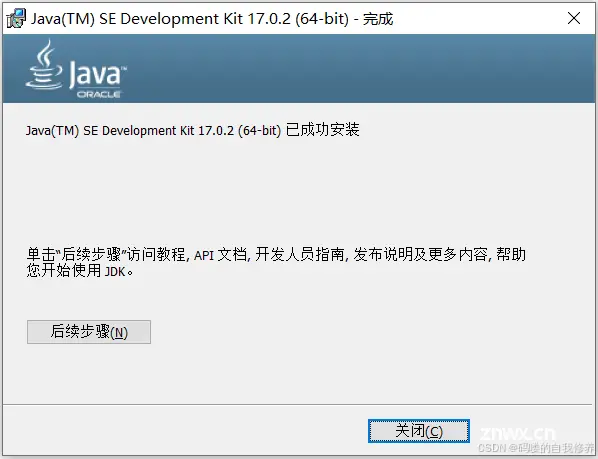
编辑模式2:(注意,结尾需要有英文模式下的;)

(6)环境变量配置完成,重新开启DOS命令行,在任意目录下输入输入<code>javac 或java命令或java -version,运行成功。

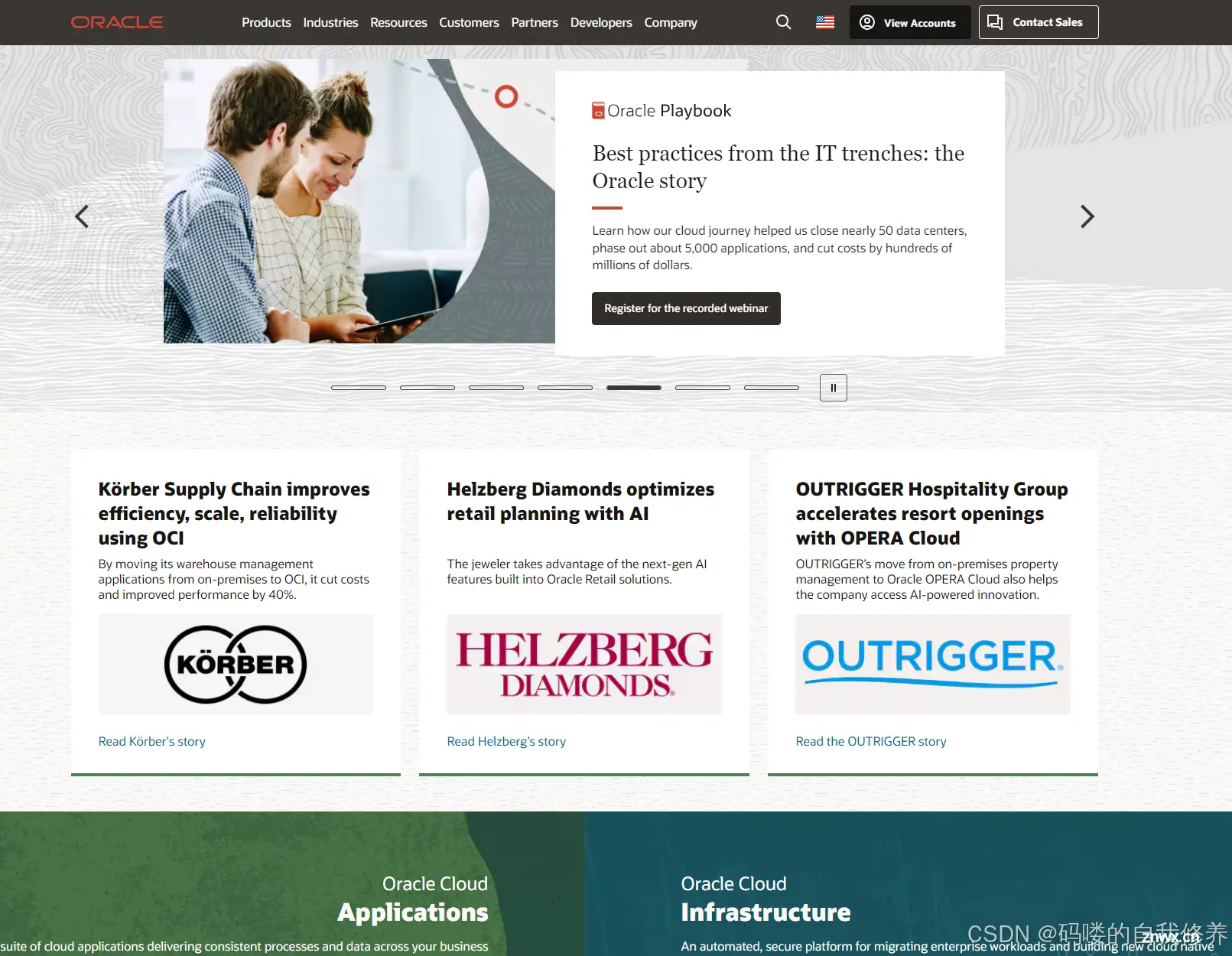
3.3 JDK8配置方案2:配置JAVA_HOME+path(推荐)
步骤:
(1)打开桌面上的计算机,进入后在左侧找到<code>计算机,单击鼠标右键,选择属性,如图所示:

(2)选择<code>高级系统设置,如图所示:
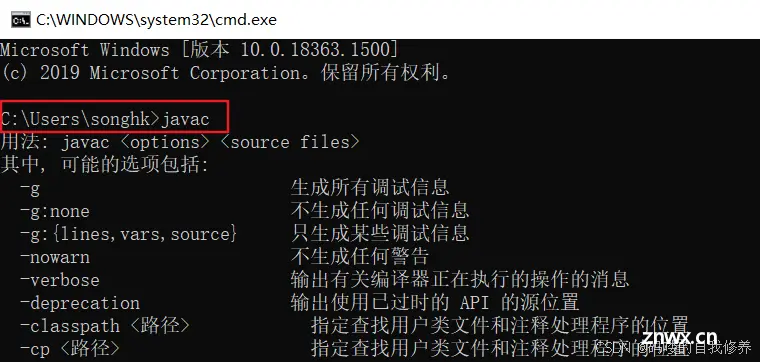
(3)在<code>高级选项卡,单击环境变量,如图所示:

(4)在<code>系统变量中,单击新建 ,创建新的环境变量,如图所示:

(5)变量名输入<code>JAVA_HOME,变量值输入 D:\develop_tools\jdk\jdk1.8.0_271 ,单击确定,如图所示:

(6)选中<code>Path 环境变量,双击或者点击编辑 ,如图所示:
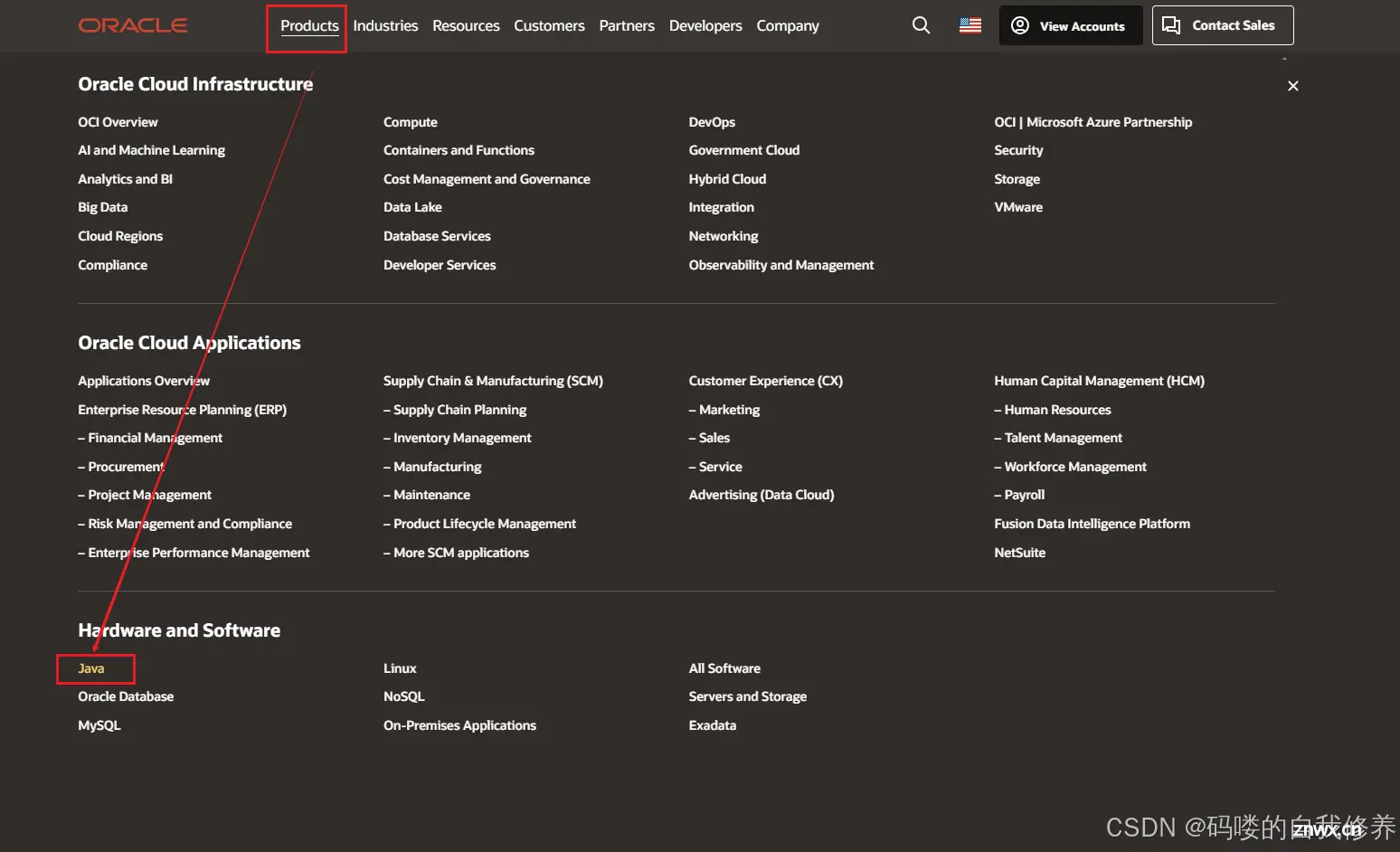
(7)在变量值的最前面,键入<code>%JAVA_HOME%\bin。如图所示:

注意:强烈建议将 %JAVA_HOME%\bin 声明在path环境变量中所有变量的最前面!
(8)环境变量配置完成,重启DOS命令行,在任意目录下输入<code>javac 或java命令或java -version,运行成功。

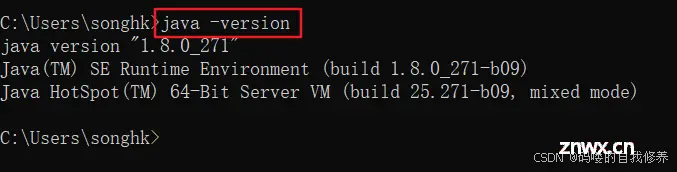
我想说:
有的书籍、论坛、视频上还提到配置classpath,用于指名class文件识别的路径。其实是没必要的,反而建议大家如果配置了classpath环境变量,要删除。对于初学者,反而不友好。
小结如下:
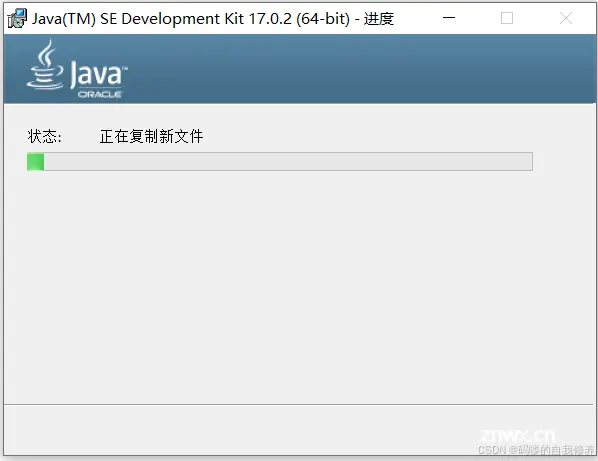
3.4 JDK17配置方案:自动配置
不管大家有没有提前安装JDK8或其它版本JDK,在我们安装完JDK17之后,理应按JDK8的方式配置path环境变量。但是,我们发现在安装完JDK17以后,配置环境变量之前,执行CMD指令:

竟然成功了!而且是17.0.2版本。因为JDK17在安装之后,自动进行了环境变量的配置。如下:

这里建议,将JDK17安装的路径,设置为 JAVA_HOME,并将 <code>%JAVA_HOME%\bin 上移到首位。


思考:如果你仍然希望在JDK8下开发Java程序?如何做呢?
只需要将JDK8安装的路径,设置为JAVA_HOME,并将<code>%JAVA_HOME%\bin再上移到首位就可以啦!这样可以实现JDK8和JDK7之间的快捷切换
到这里,恭喜你,你的JDK安装并配置完毕,我们就可以开发第一个Java程序啦!本文较长,欢迎大家先点个关注,收藏起来慢慢看哦~

更多专栏订阅推荐:
🥕 JavaScript深入研究
🎥 JavaScript基础
👍 前端工程搭建
💕 vue2/3 从基础到起飞
✈️ HTML5与CSS3
⭐️ uniapp与微信小程序
📝 前端工作常见问题汇总
✍️ GIS地图与大数据可视化
📚 常用组件库与实用工具

声明
本文内容仅代表作者观点,或转载于其他网站,本站不以此文作为商业用途
如有涉及侵权,请联系本站进行删除
转载本站原创文章,请注明来源及作者。