在Windows上用虚拟机安装统信UOS专业版教程
漫游的旅行者 2024-10-02 16:37:02 阅读 95
事情的起因
就是我想要一台华为电脑,然后上网搜索选购攻略。然后看到了一个新闻,就是英特尔,高通对华为停止供应,然后华为要研发自己的CPU+操作系统
然后我也不了解,继续搜索,就好像是这个操作系统 统信UOS,感觉很不错,想试试
我打算先安装到虚拟机里,然后用一段时间看看感觉如何
如果很喜欢的话,那我就将其安装到我的电脑上(重装系统)
到时候也会发一个教程的,话说好像支持和Windows双系统呢!
简介
研发和内容
统信UOS是由统信软件技术有限公司研发的操作系统。统信软件技术有限公司成立于2019年,由国内多家长期从事操作系统研发的核心企业整合而成,其中包括深度科技deepin操作系统,深度科技现为统信软件的全资子公司 。统信UOS操作系统是基于Linux内核研发,支持全系列CPU架构,提供人机交互、桌面应用与安全稳定的系统服务 。统信UOS拥有家庭版、专业版、服务器版等多个版本,满足不同用户和场景的需求 。统信软件致力于发展和建设以中国软硬件产品为核心的创新生态,并不断加强产品与技术研发创新 。
应用场景
教育领域:统信UOS在教育领域取得了显著成果,成为教育领域最受欢迎的国产操作系统之一 。针对教育部门和各级院校的使用场景,统信软件推出了两大核心产品(统信桌面操作系统教育版、统信服务器操作系统)、三大应用生态(Linux原生应用、Windows应用和Android应用)以及四大解决方案,覆盖五大应用场景(教-学-管-评-考)。这些解决方案能够为学生提供绿色上课模式,规避潜在安全威胁,提升教师授课效率,并维护校园教学系统安全 。桌面应用场景:统信UOS桌面操作系统主要面向日常办公和娱乐需求,支持多种硬件平台,包括笔记本、台式机、一体机和工作站等 。它提供了丰富的应用生态,自带软件商店,提供多种常用软件,如QQ、微信、Office等,并兼容多种办公应用和业务 。服务器支撑服务场景:统信UOS服务器操作系统适用于服务器领域,支持多种硬件平台和芯片架构,提供高可用性、云平台、虚拟化、容器、大数据、安全审计等功能 。家庭版应用:统信UOS家庭版适合个人及家庭使用,支持双系统安装,并拥有独立的应用商店,满足用户对操作系统的使用需求 。专业版应用:统信桌面操作系统V20专业版为企业和专业用户提供更高级的功能和性能,支持多种应用场景,包括项目支撑、平台应用、软件开发和系统定制等 。跨端协同:统信UOS支持电脑与手机、电脑与电脑的互联,实现跨屏协作处理文件,不限文件大小 。
优势
易用性:统信UOS的操作界面简洁明了,提供了类似于Windows和macOS的用户体验,使得从这两种操作系统迁移过来的用户能够快速上手。安全性:以Linux为基础进行开发的统信UOS,开源的特性使其能够提供更高的安全性,这对于注重隐私和数据保护的用户来说是一个重要的优势。成本节约:相较于需要购买许可证的Windows操作系统,统信UOS的个人版可以免费使用,这可以帮助用户节约一定的成本。软件生态:统信UOS拥有官方应用商店,其中收录了不同类别的应用,满足日常办公、社交、影音娱乐等需求,且软件数量和种类一直在快速增加。硬件适配:统信UOS在硬件适配方面不断拓展,支持多种CPU架构,包括龙芯、兆芯、飞腾、鲲鹏、X86、ARM等,这使得它能够在多种硬件平台上运行良好。增值服务:统信UOS提供了增值服务,用户可以通过订阅服务来解锁系统的更多高级功能,享受更丰富的体验。系统稳定性:统信UOS注重系统的稳定性和兼容性,提供了多种内核选项,以满足不同用户的需求。社区支持:统信UOS拥有活跃的社区支持,用户可以在社区中获取帮助和交流使用体验。
统信UOS镜像的下载
首先我们打开官网https://www.chinauos.com
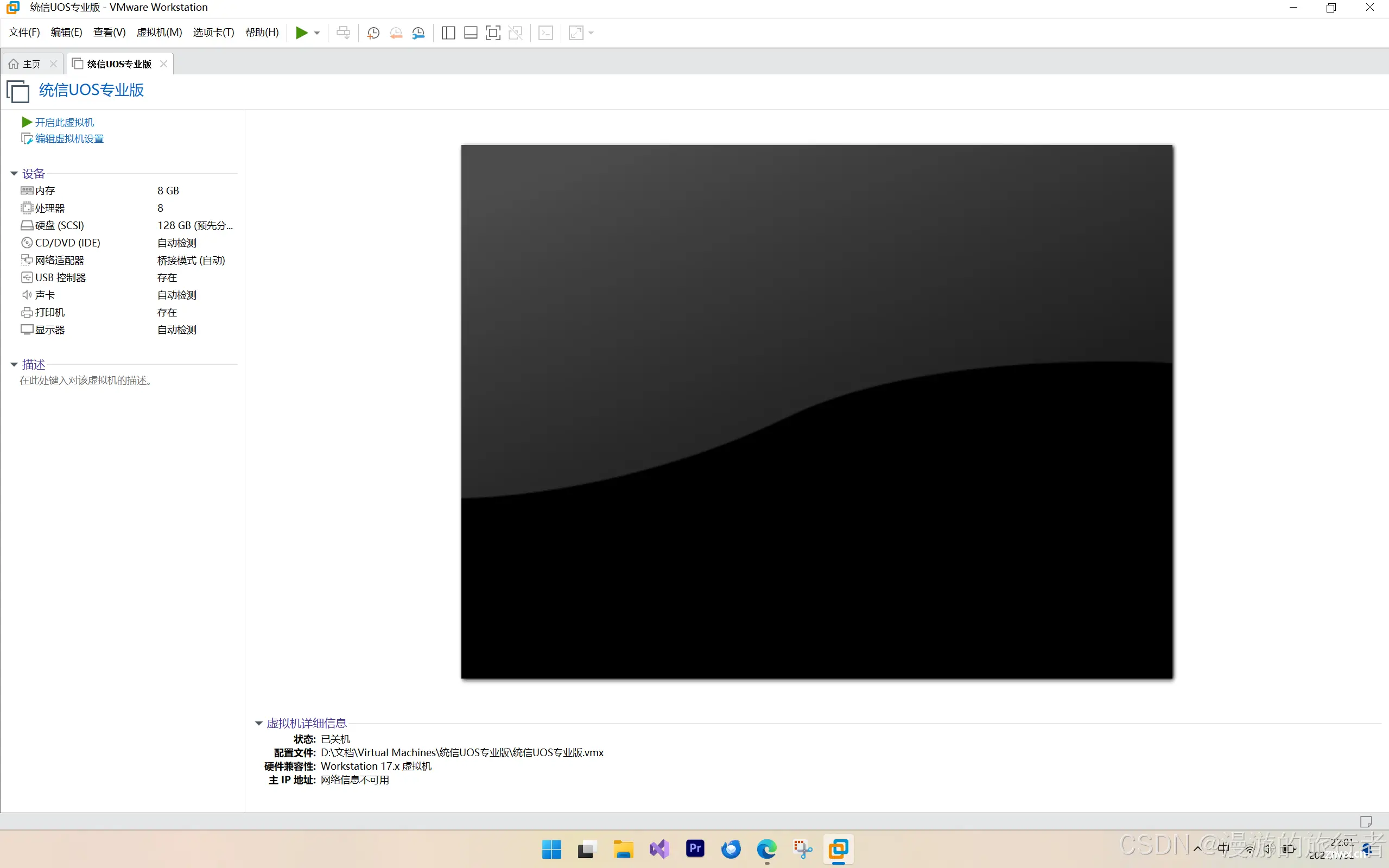
上方有个资源中心,资源中心目录下有个镜像下载
点进去
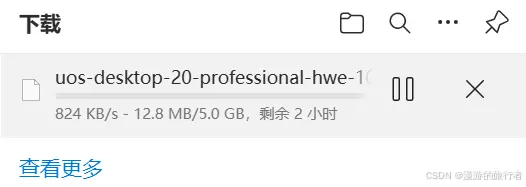
我选择的是右上方的“统信UOS桌面专业版AMD64”
按我的理解似乎绝大多数电脑都可以用这个
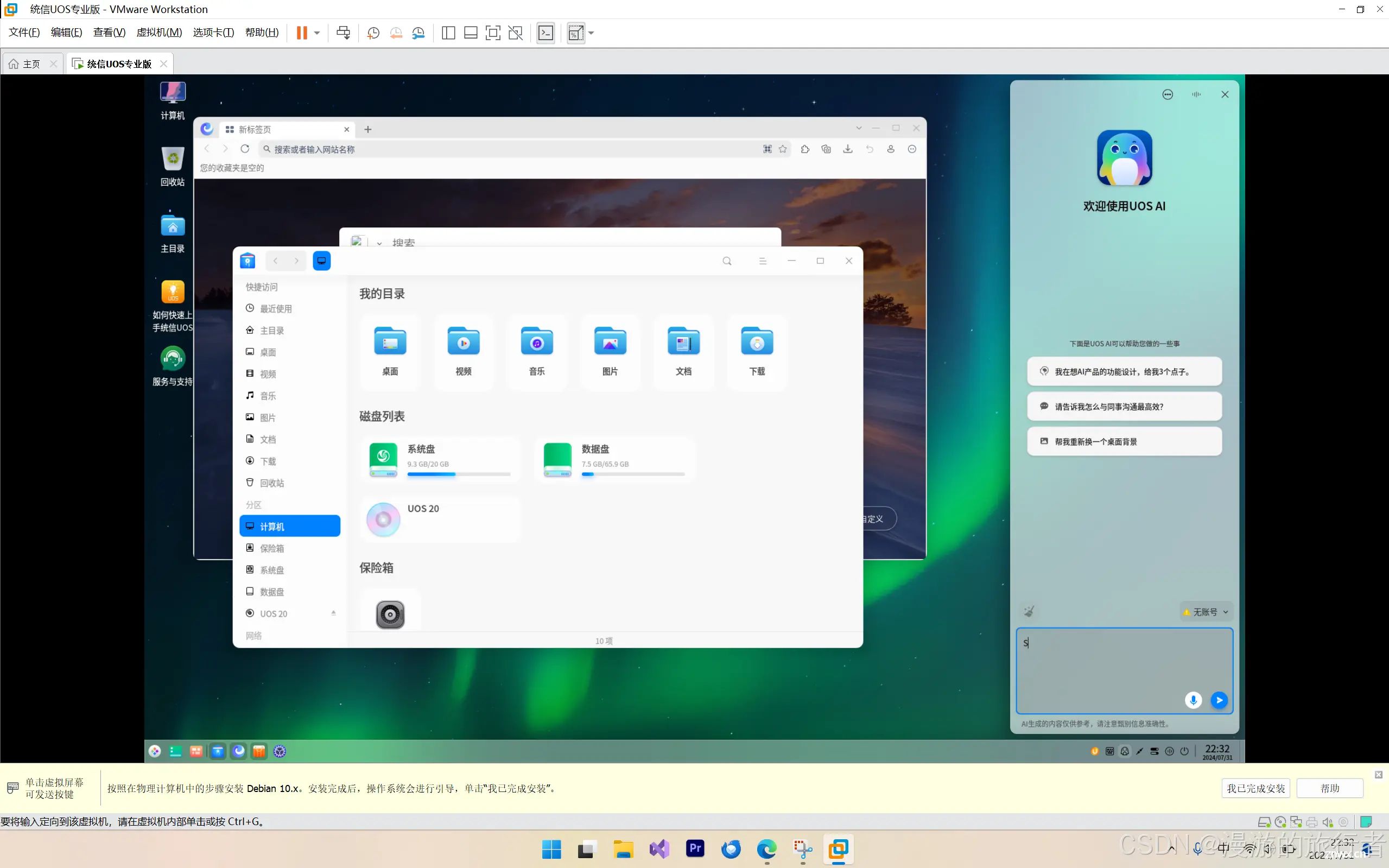
然后就开始下载了,作者我也是等了好久
话说中间有一个加入社群的弹窗,建议读者也进去吧,挺不错的
未完待续,正在下载中
嘿嘿,前面是我刚才一会等待下载镜像
还有一个就是家庭版镜像,个人用户强推百度网盘 请输入提取码(提取码deep可能失效)
启动盘制作(附属)
打个小推广哈,如果要重装系统的朋友,可以看我这个文章
如何给Windows电脑重装系统
其主要是讲怎么重装Windows,但是其中我自认为对于启动盘制作的描述很详细
虚拟机的安装(VMware)
第二步:下载&激活VMware
我们先进入官网
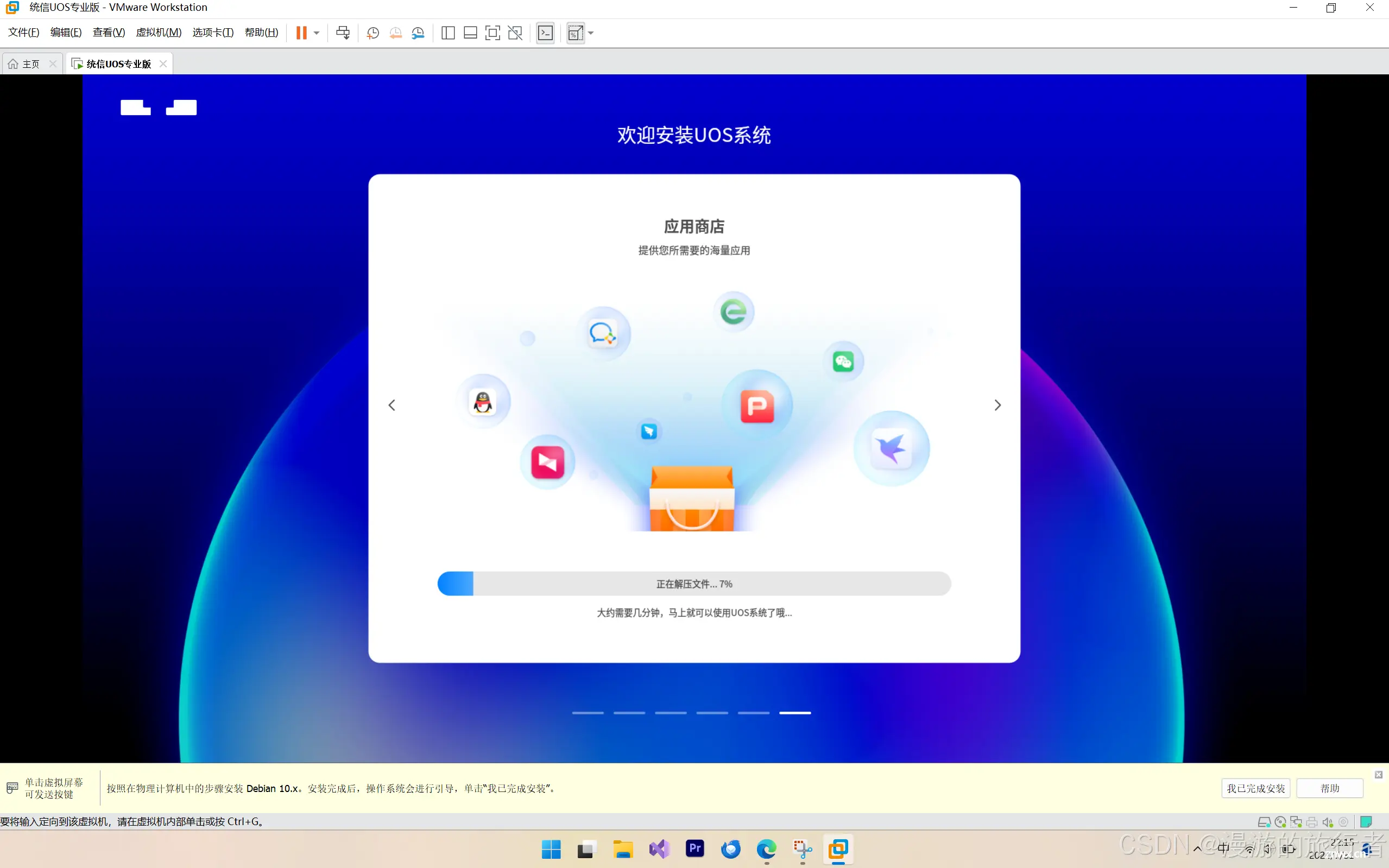
然后下滑选择对应操作系统

点击立即下载即可
https://www.vmware.com/go/getworkstation-win 或者直接点击这个链接下载
然后下载根据提示进行即可,以至于激活码,上网搜关键词“VMware+你的版本+激活码”即可
虚拟机的配置
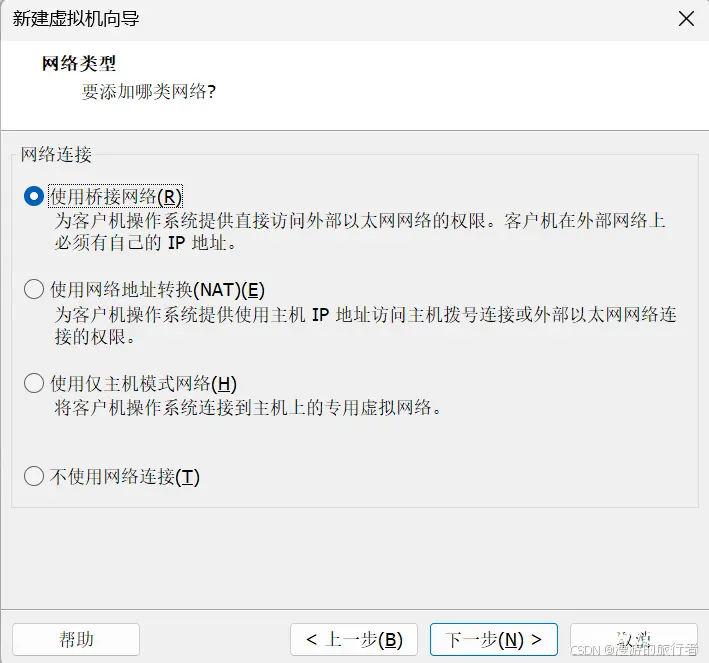
总算下载好了,用了好久
(让我水以下图片)
配置,选项

打开VMware
选择创建新的虚拟机——自定义模式
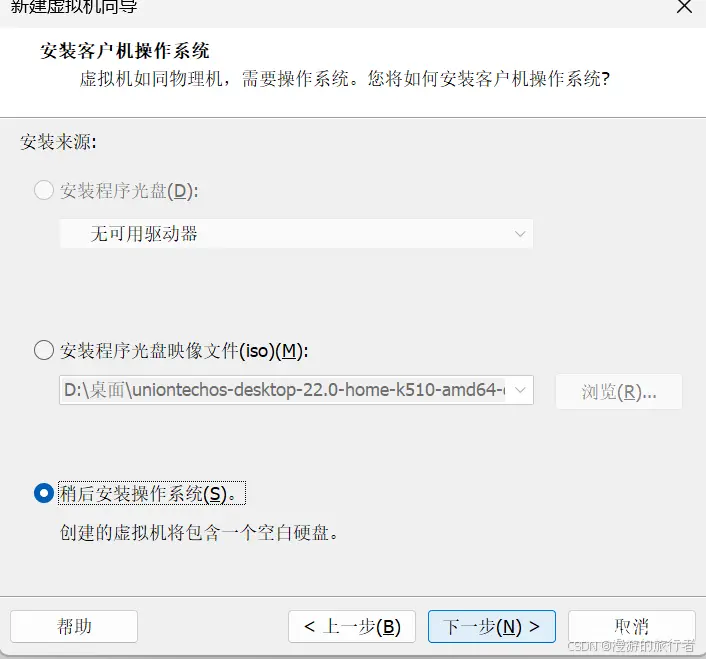

版本都大差不差
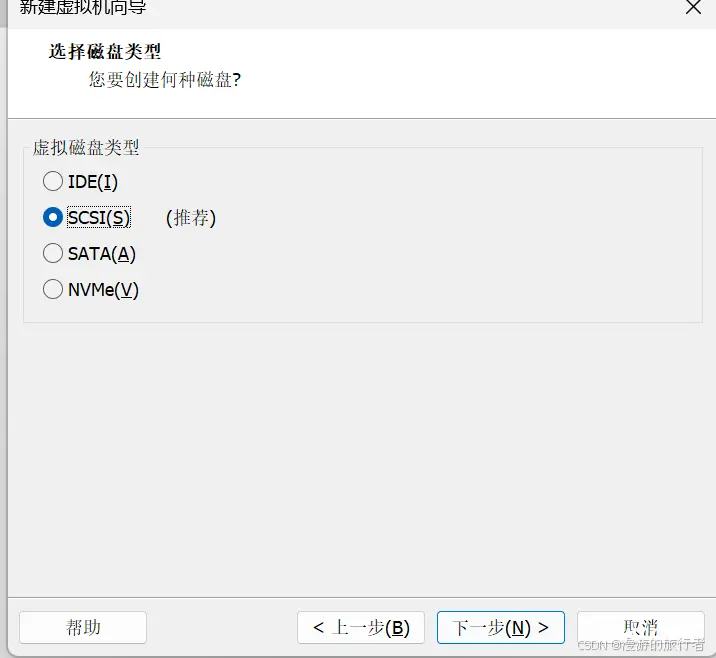
选择稍后再安装操作系统
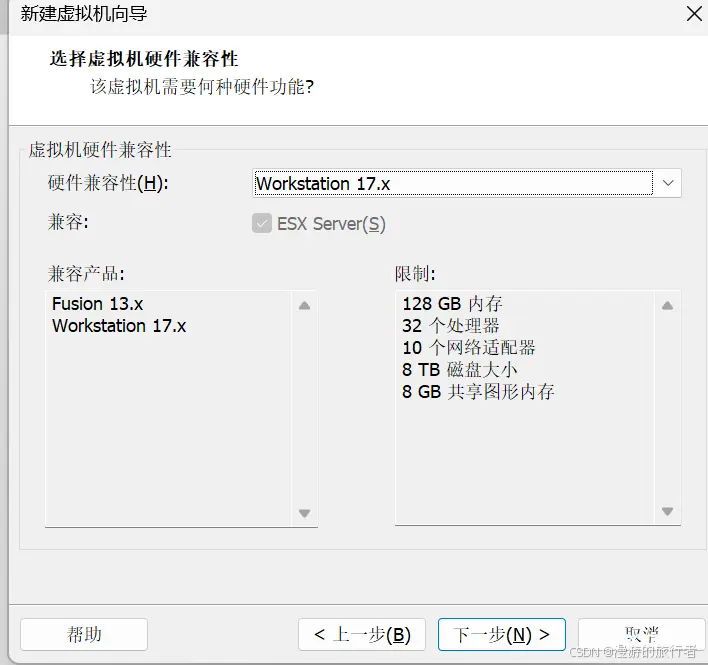
版本别选错奥

起个名字
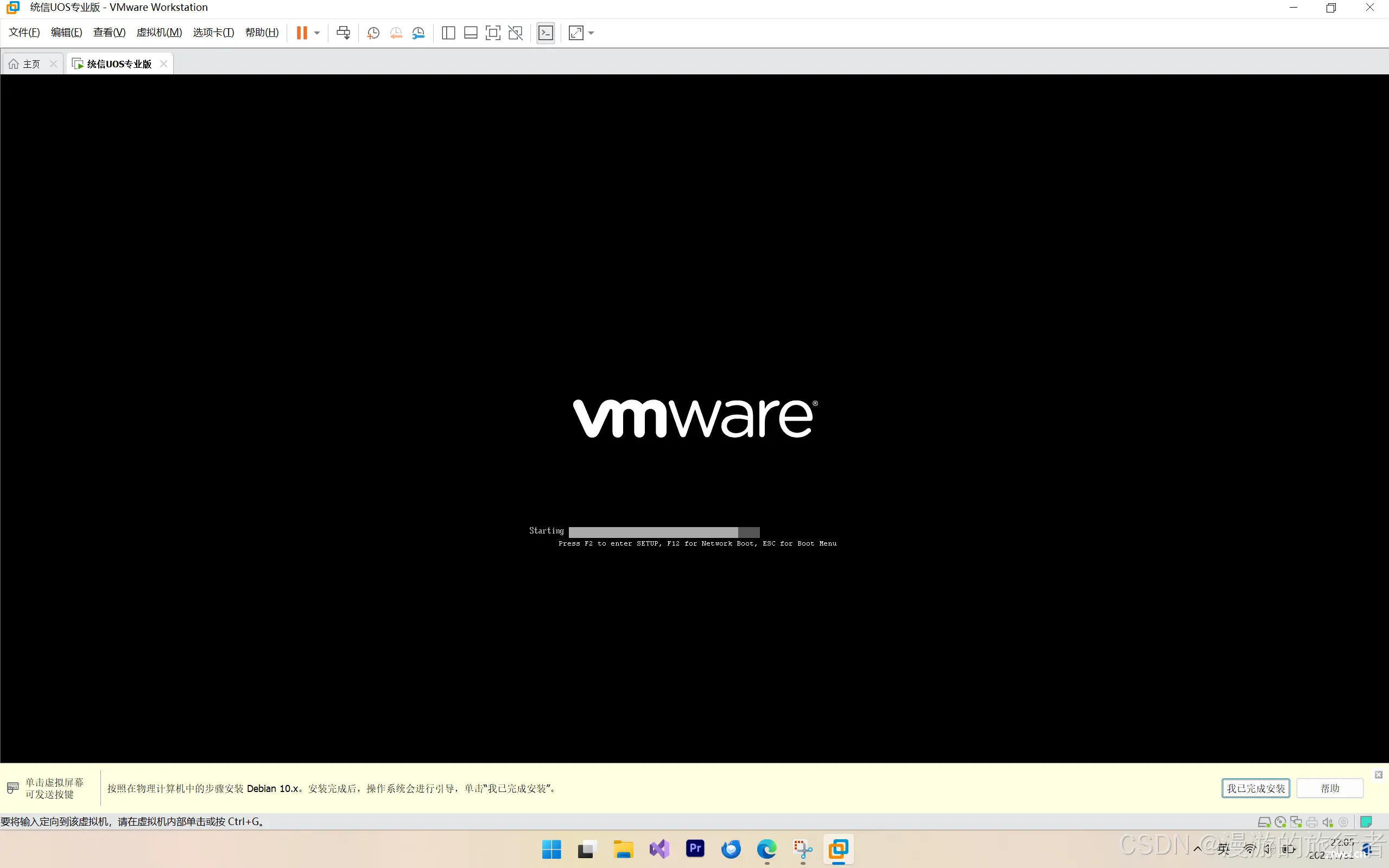
这里的配置我帮不了你,还是根据自己的电脑
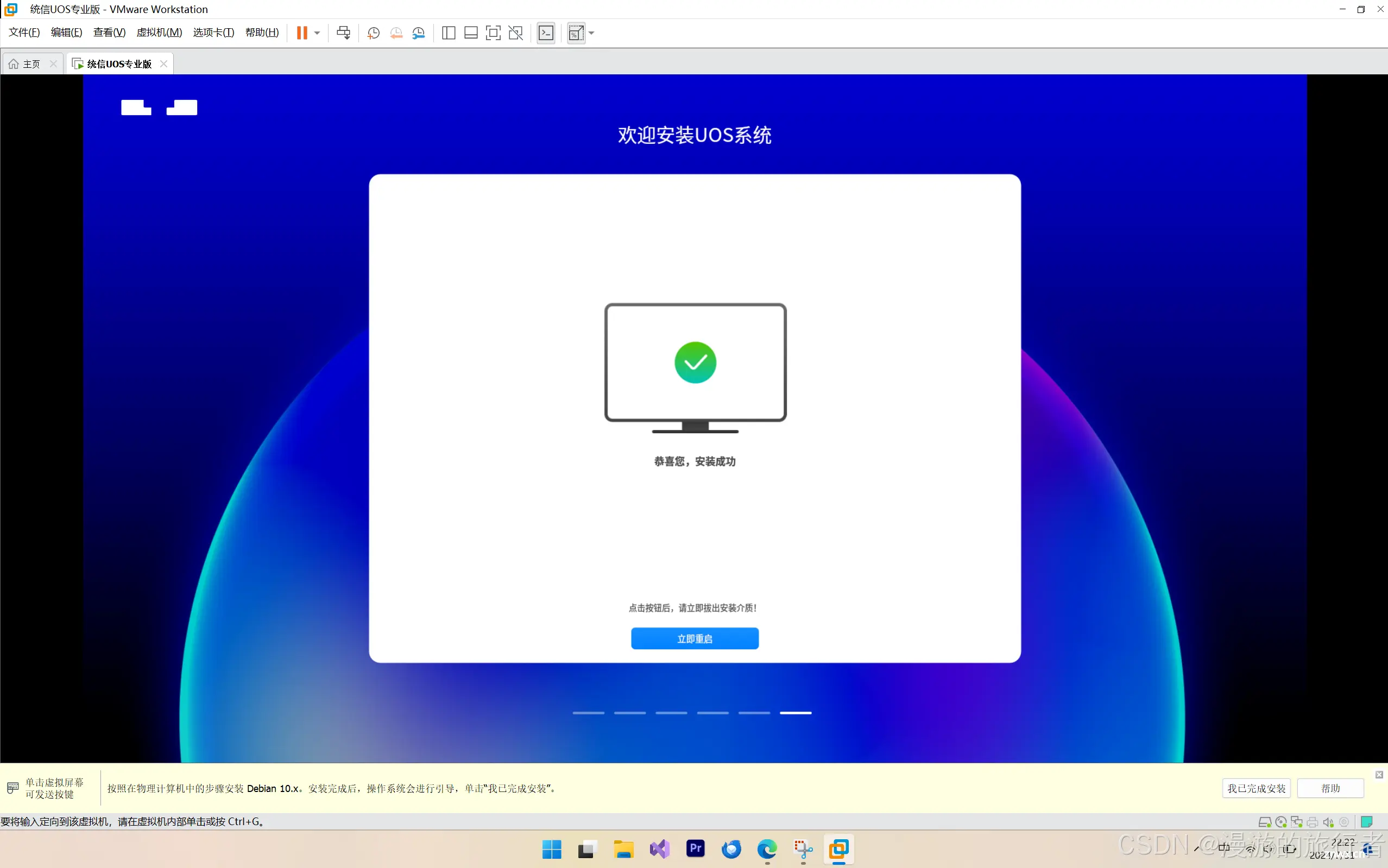
这里的运行内存我建议4GB起步
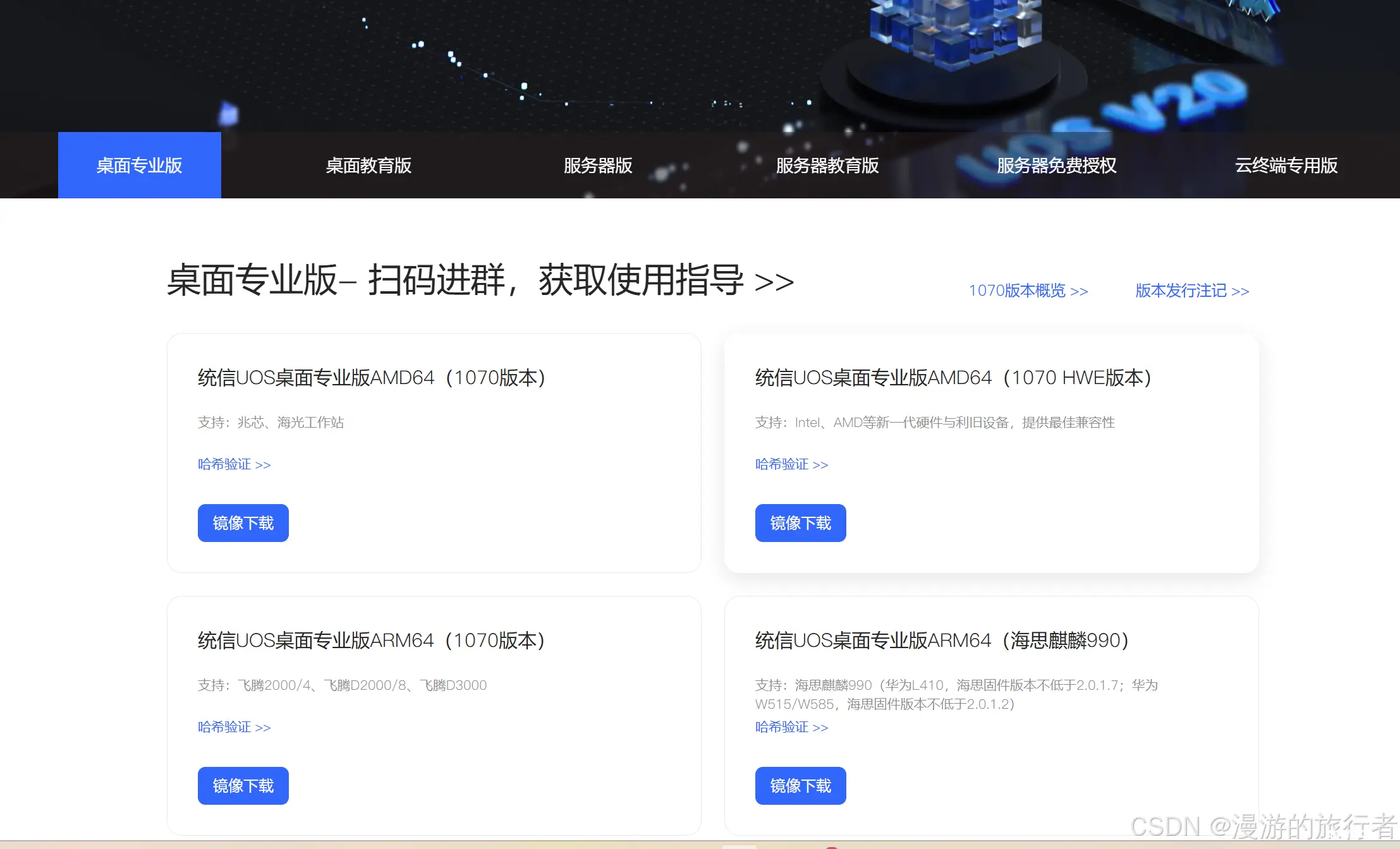
想省事直接联网就选这个
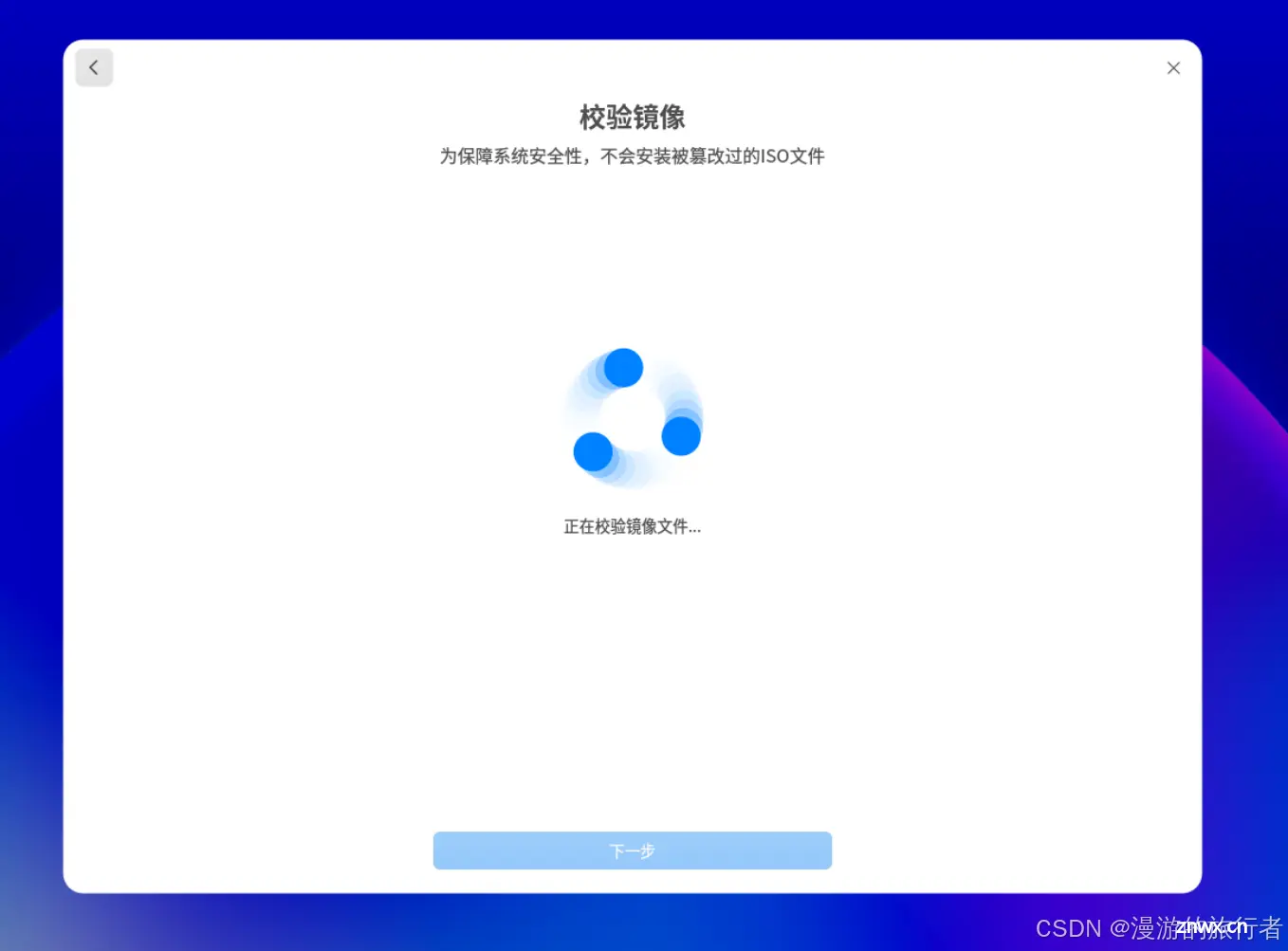
按照推荐

按照推荐
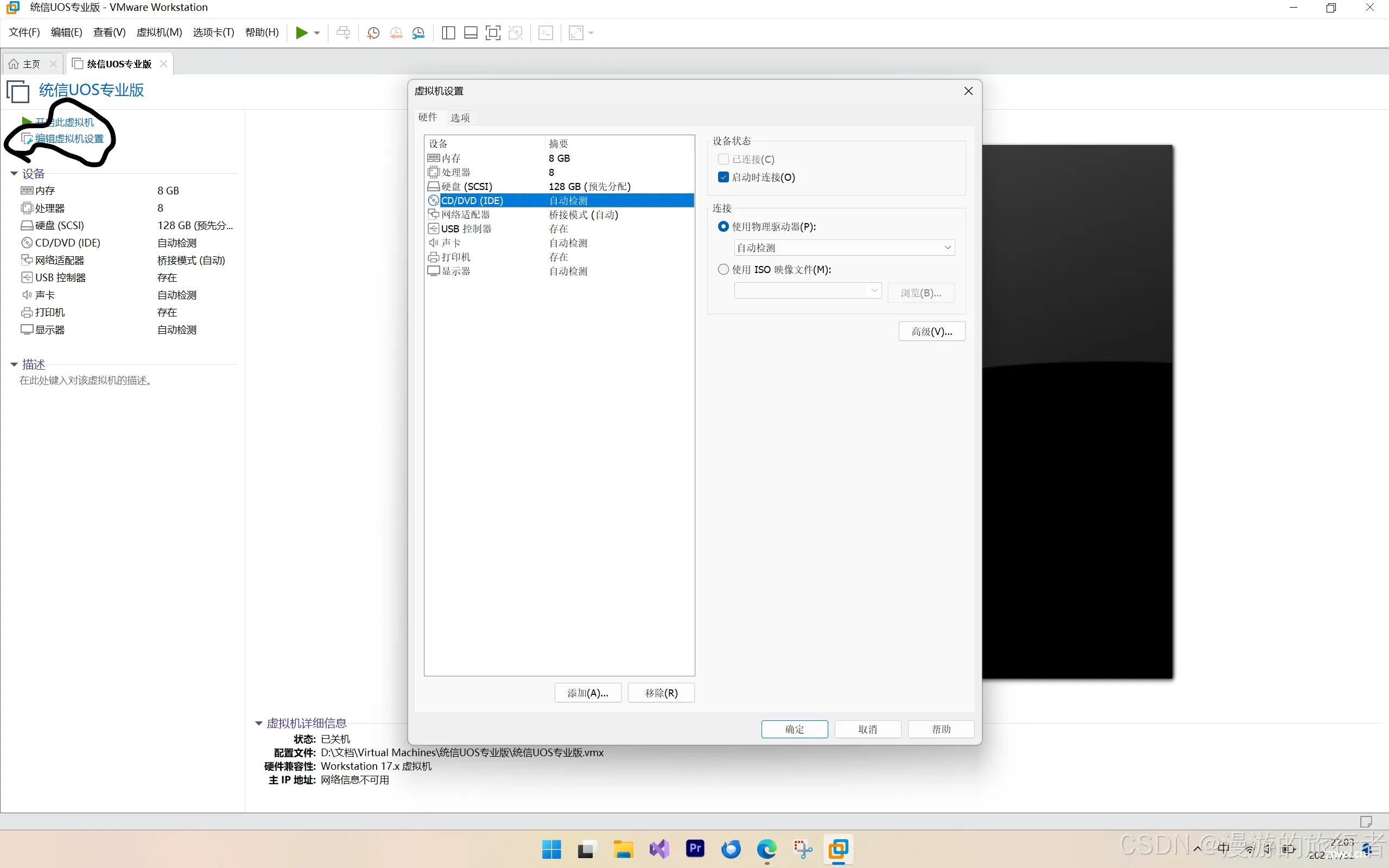
创建新的磁盘
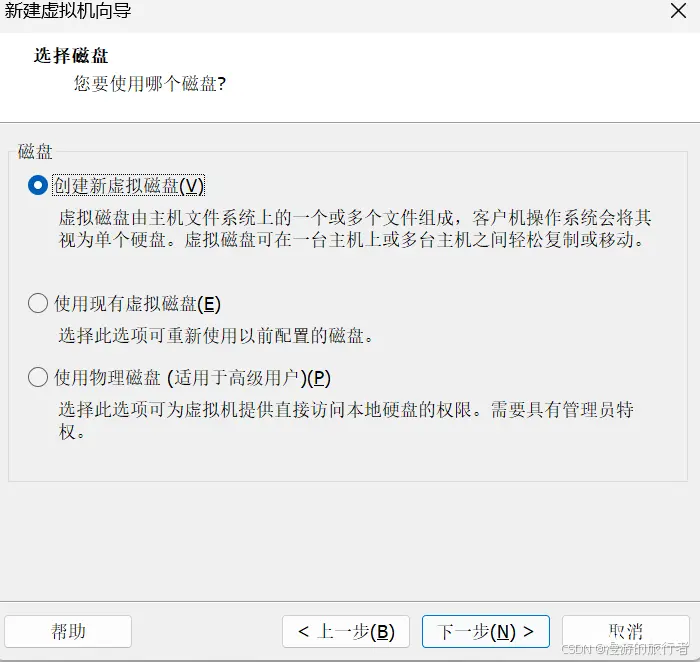
这里64GB起步
博主我才512GB的电脑(学生,家长不给买太好的)为了好好体验一下,就弄了这个设置
悲痛欲绝的把我的原神和绝区零卸载了才省下来这些存储空间
如果读者你只想体验一下系统且省存储
建议你不要勾选立即分配所有磁盘空间。并且如果你没有把虚拟机带到别的电脑的需求的话,则选择存储为单个文件即可
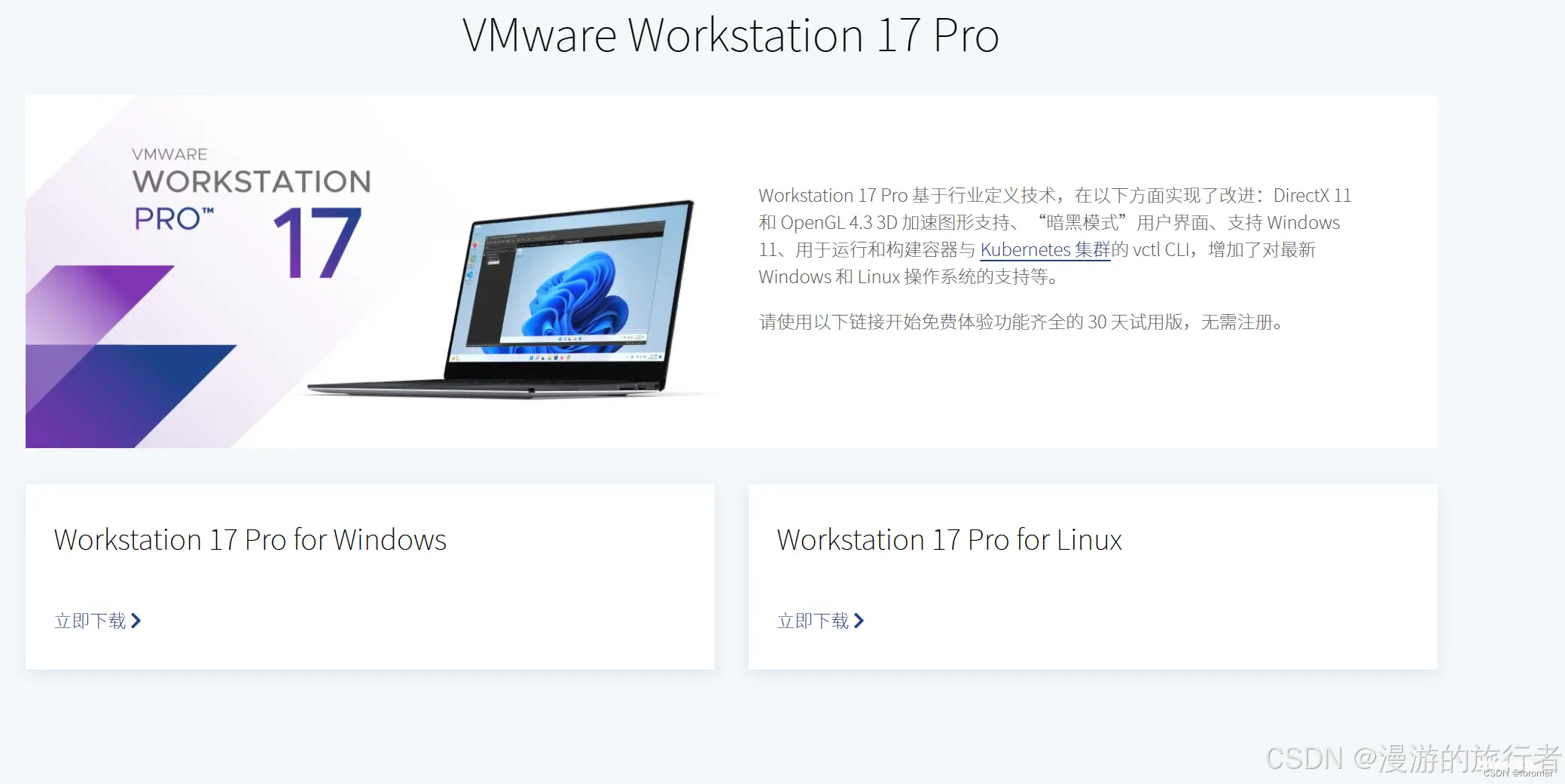
开心
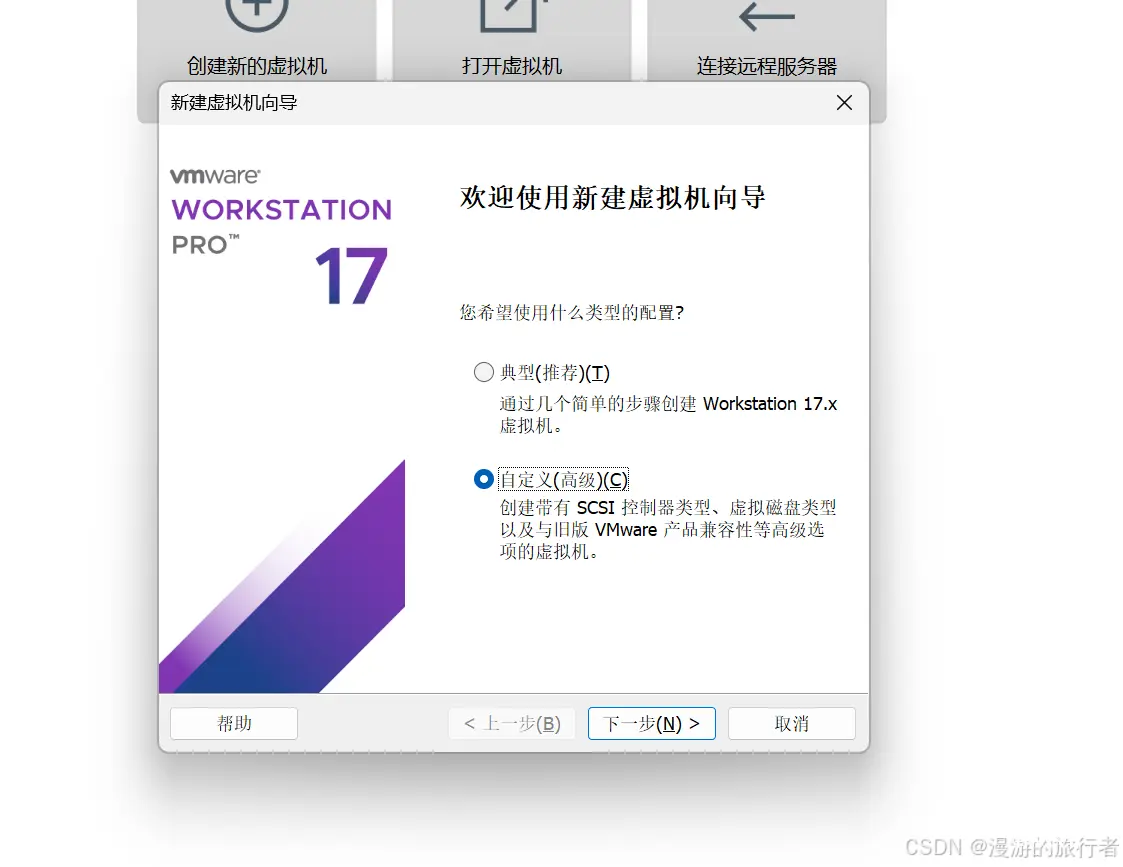
这可能需要等一会
进入,启动!
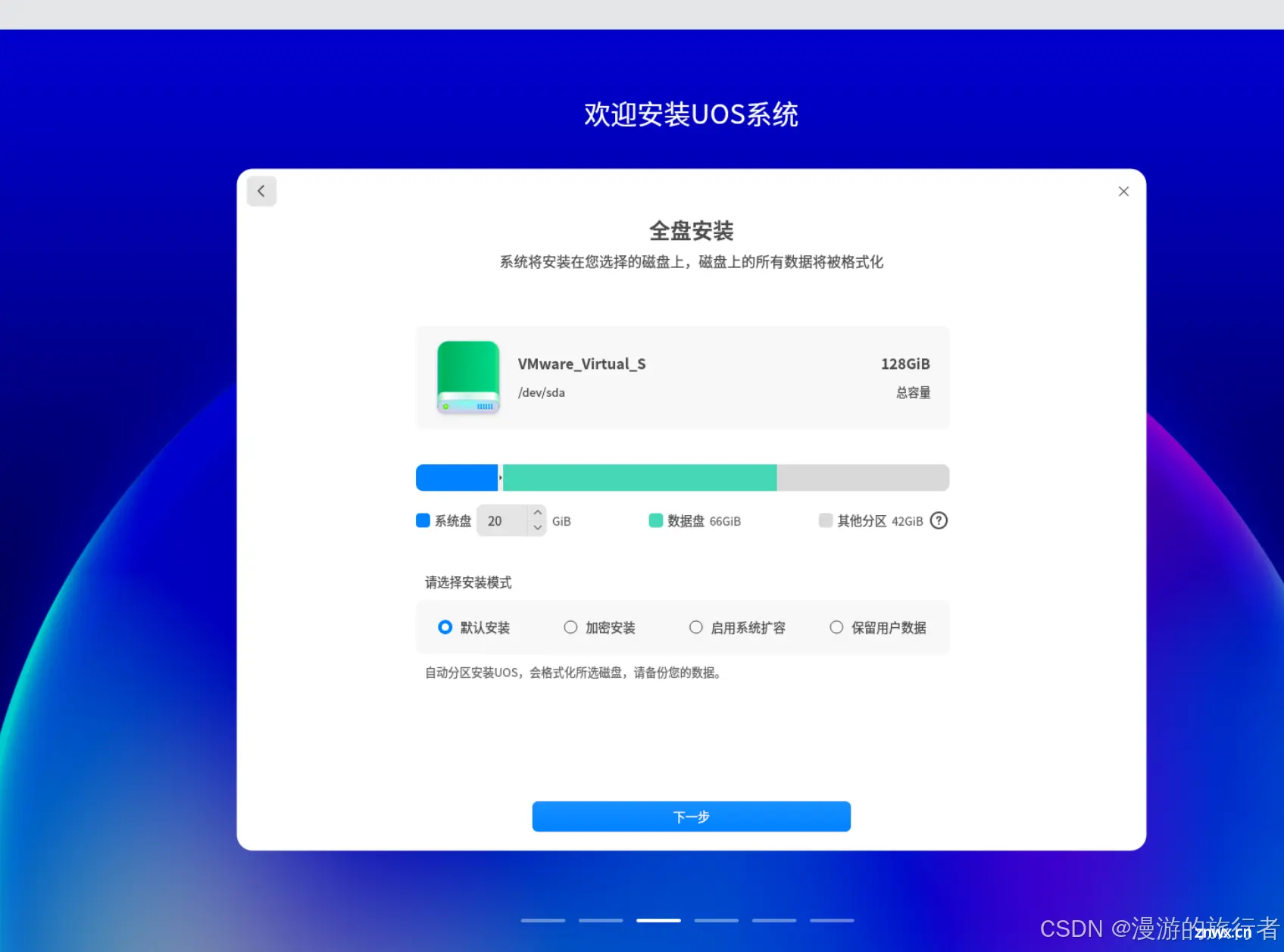
我们选择编辑虚拟机设置——CD/DVD——使用ISO文件
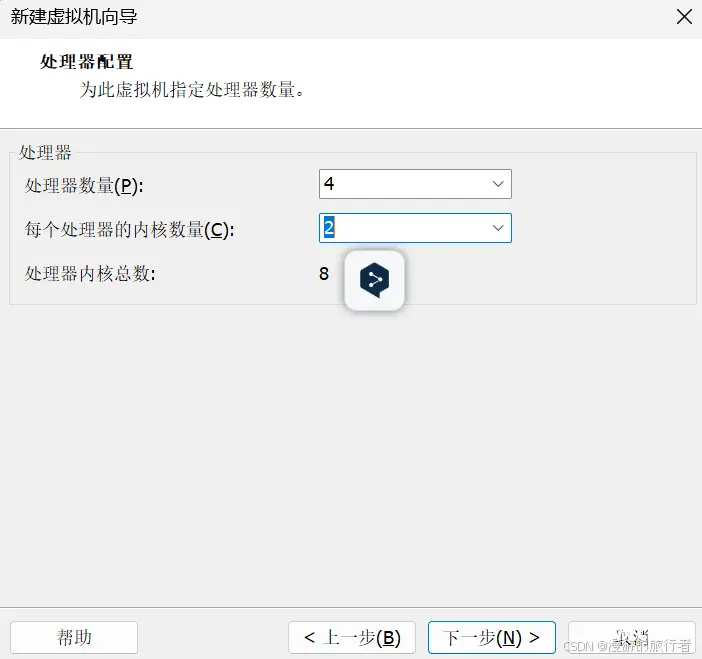
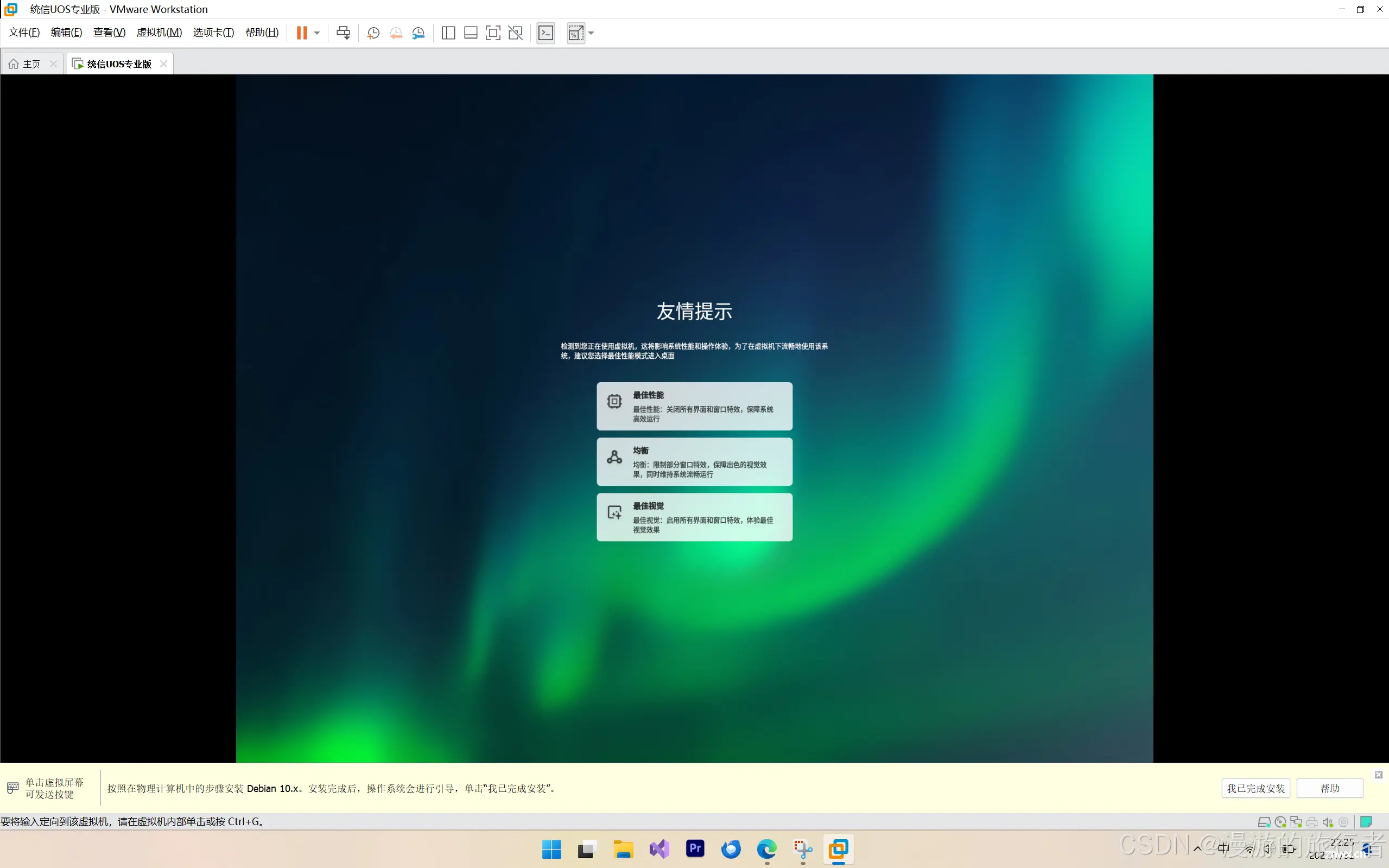
点确定即可
然后进入主界面,点击开启此虚拟机
启动!
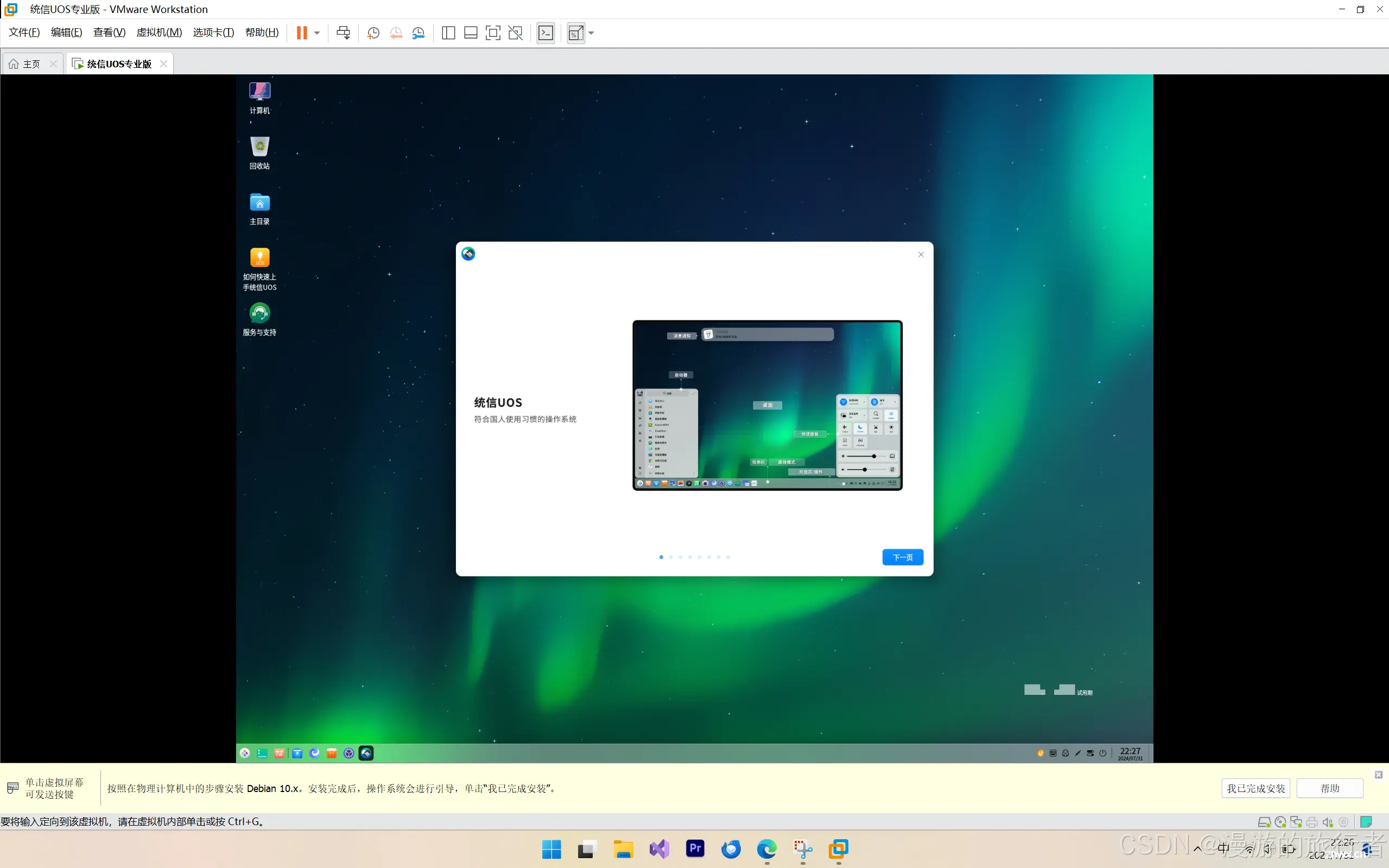
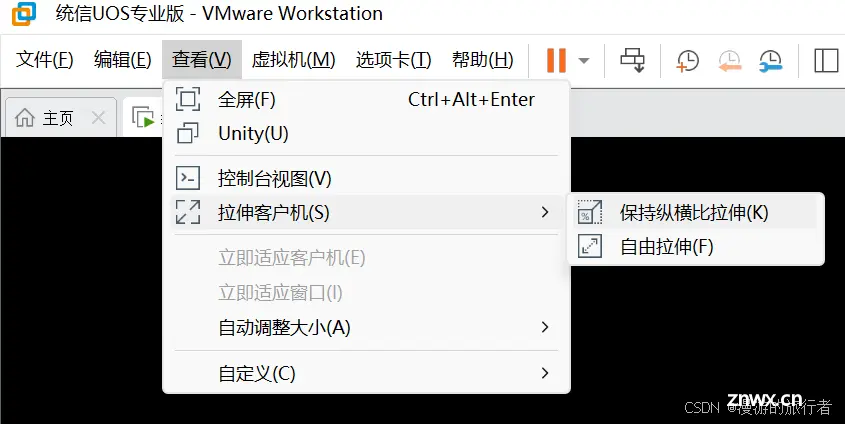
美观一点
系统进入加设置
不知道为什么,我黑屏了好久
温馨提示Ctrl+Alt解除鼠标占用
开心想要截图请把鼠标移至虚拟机边缘

我在隔壁家庭版好像没看到这个步骤,等了好久
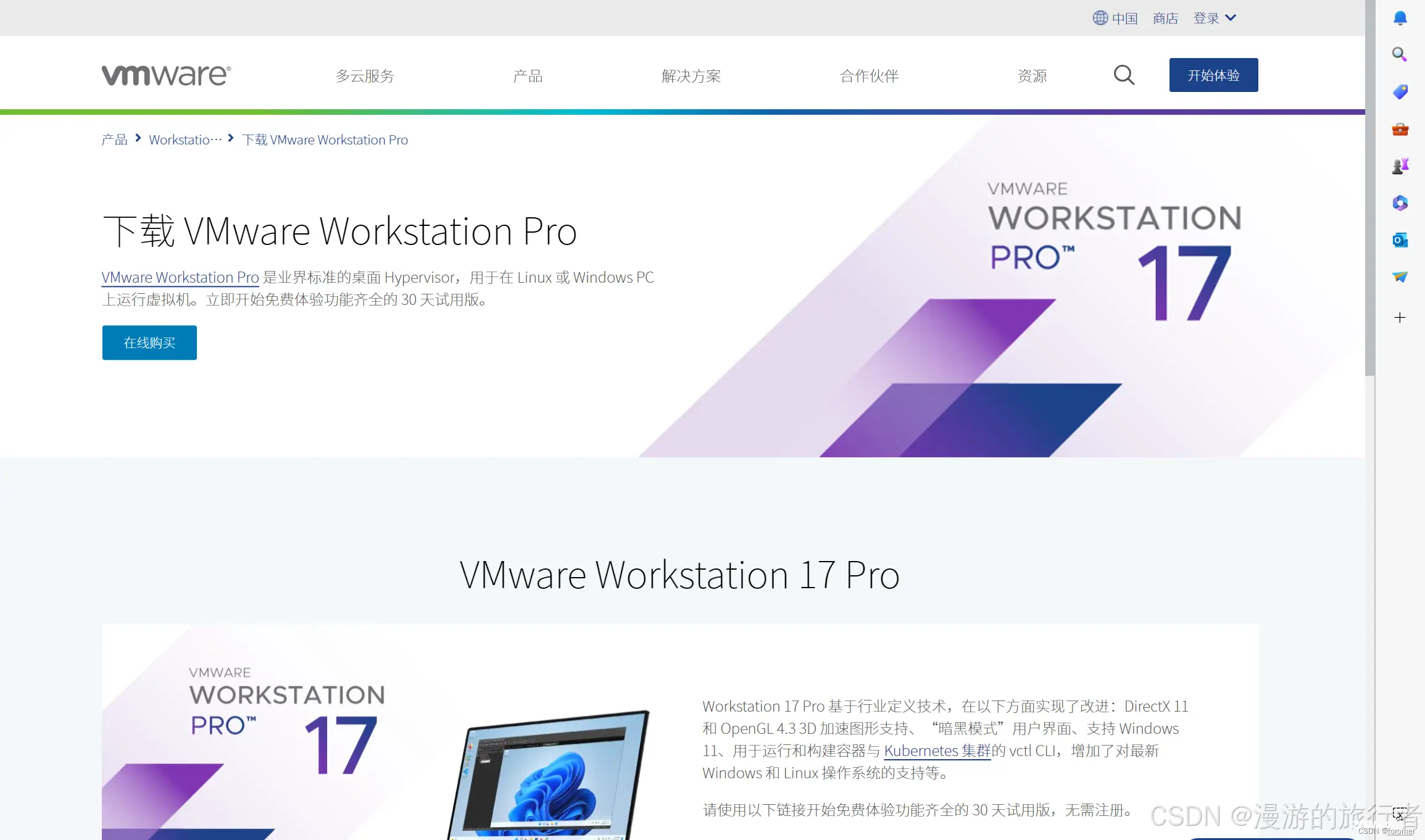
全盘安装,不要顾虑!
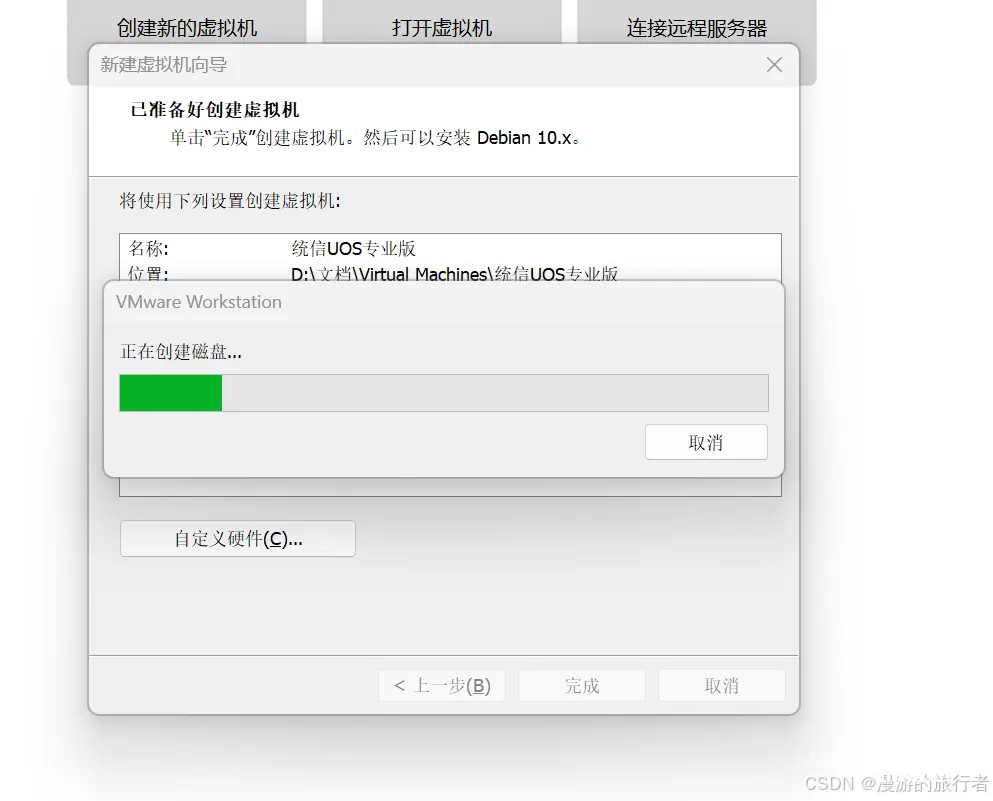
哦?你怀疑我吗
如果你是拿U盘重装系统,当然就不能全盘安装了,但既然你只是在虚拟机里安装,那格式化的也只是虚拟机里那一点存储而已啦!
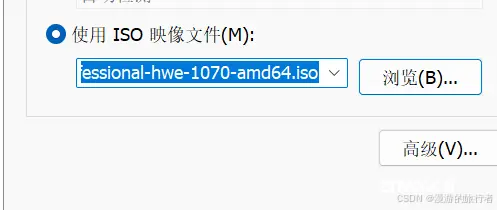
这里其实按照推荐配置即可了
创建账户,这里的账户不是uos的账户而是你这个电脑的账户
话说这个foromer是我之前起的名字欸,csdn用的,还有好多别的软件......
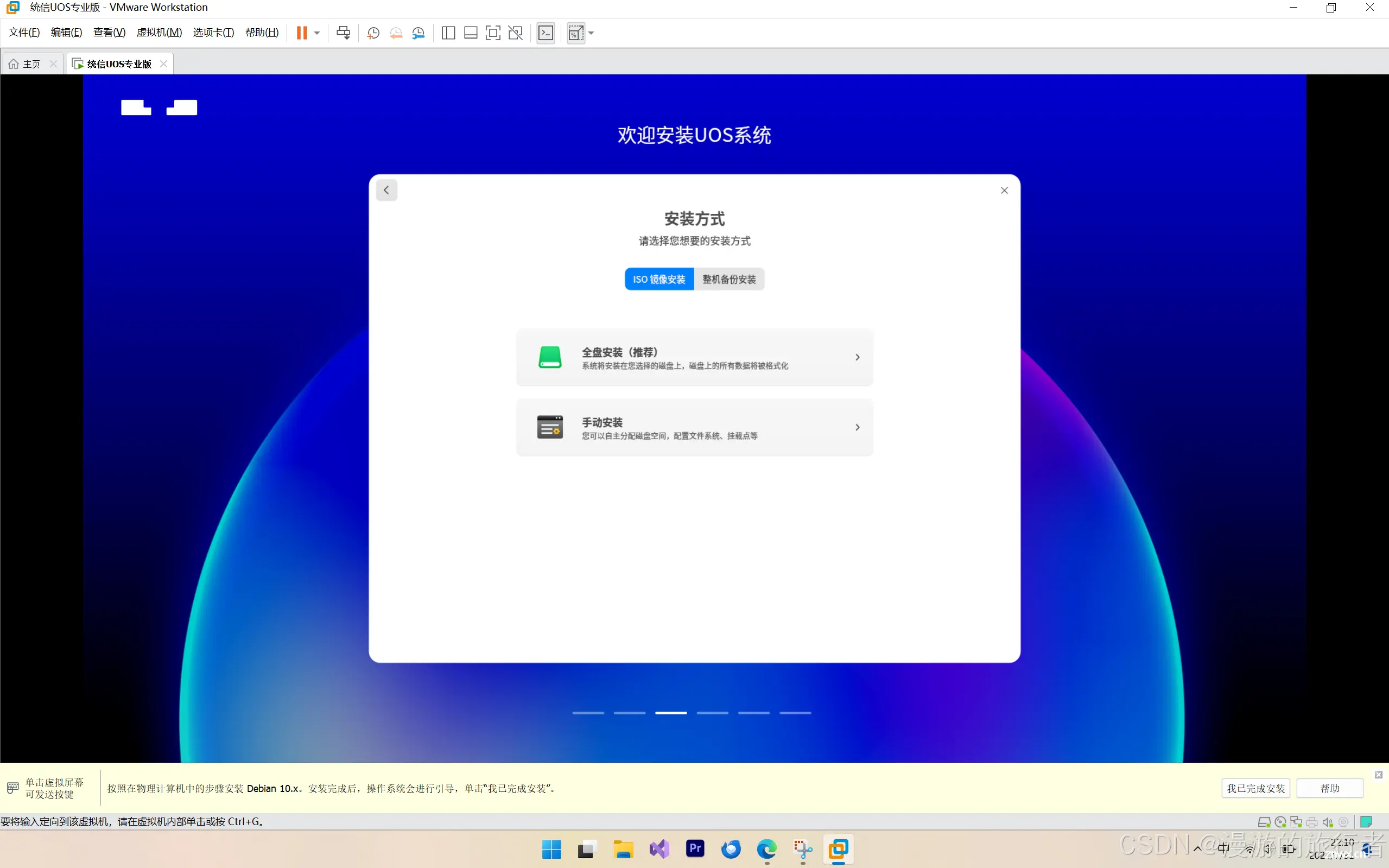
下一步那个创建初始化备份就不必了吧
漫长的等待呗

《大约需要几分钟是你的谎言》
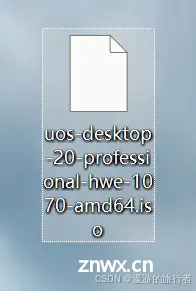
这个取出介质不必搭理
我们不贪,选择均衡
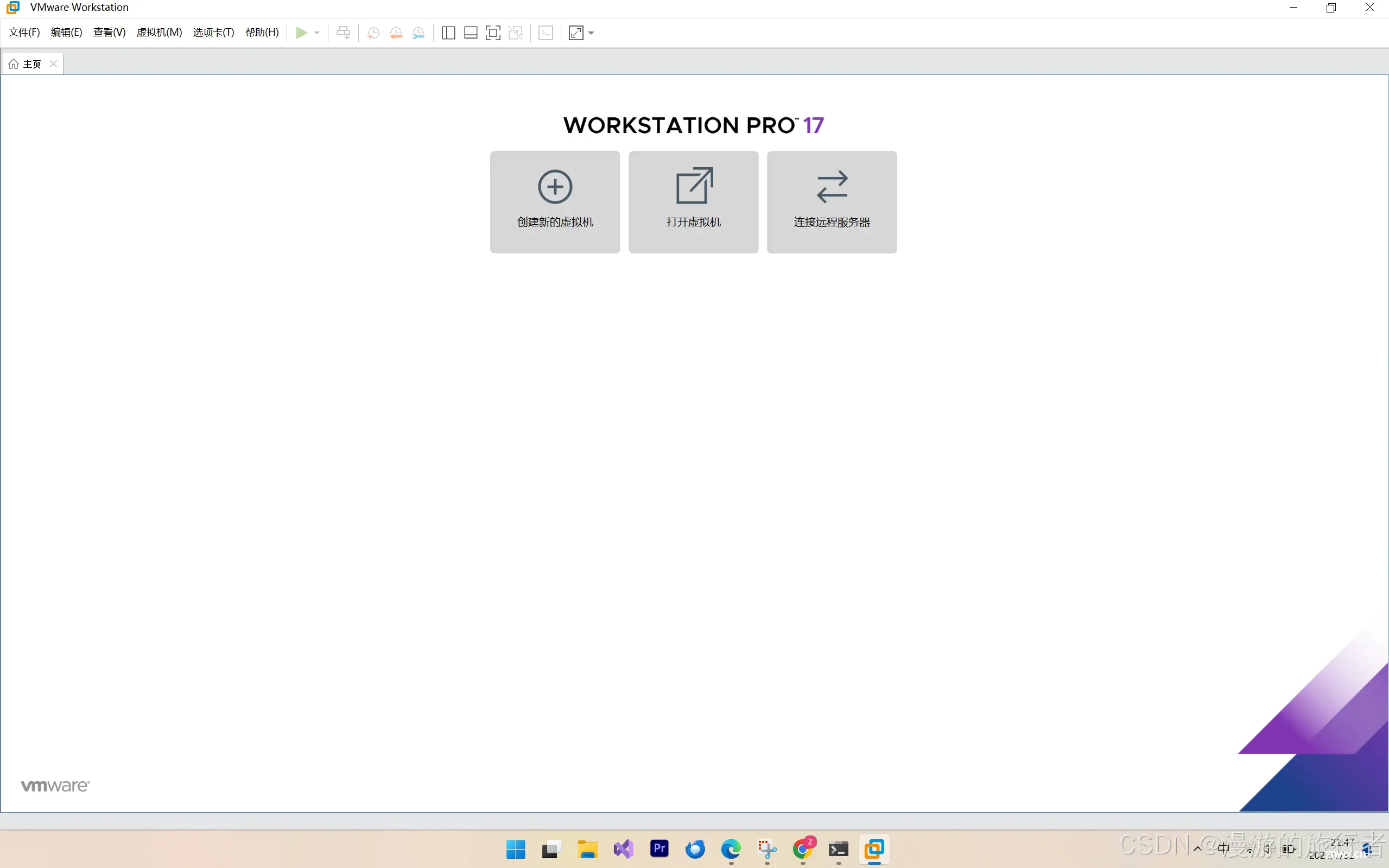
咱就这样启动进去了
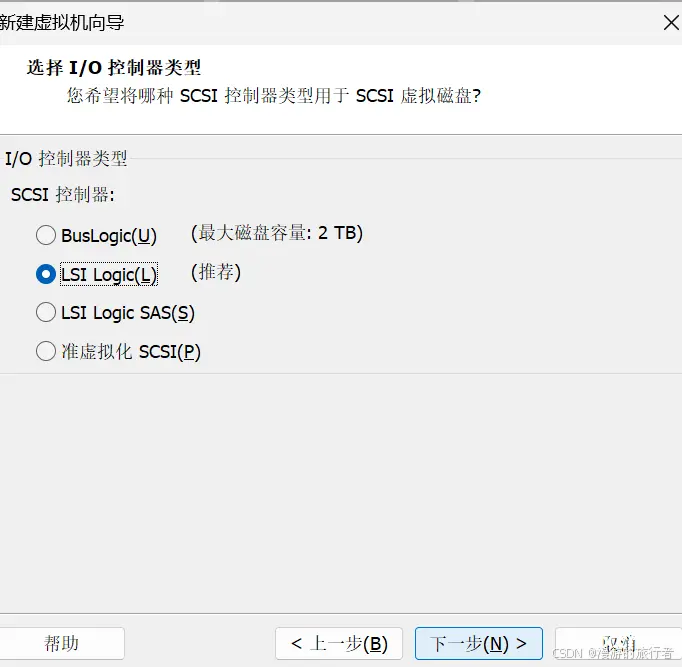
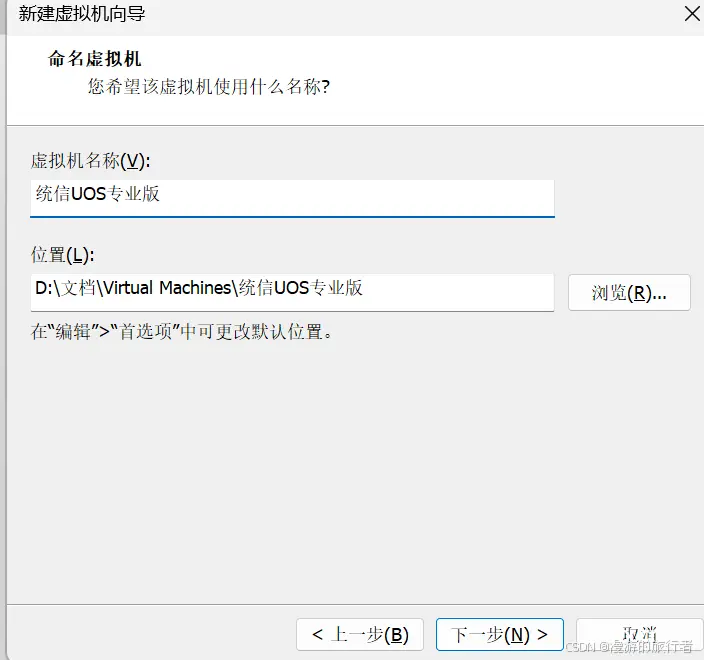
有自己的内置AI就很高级
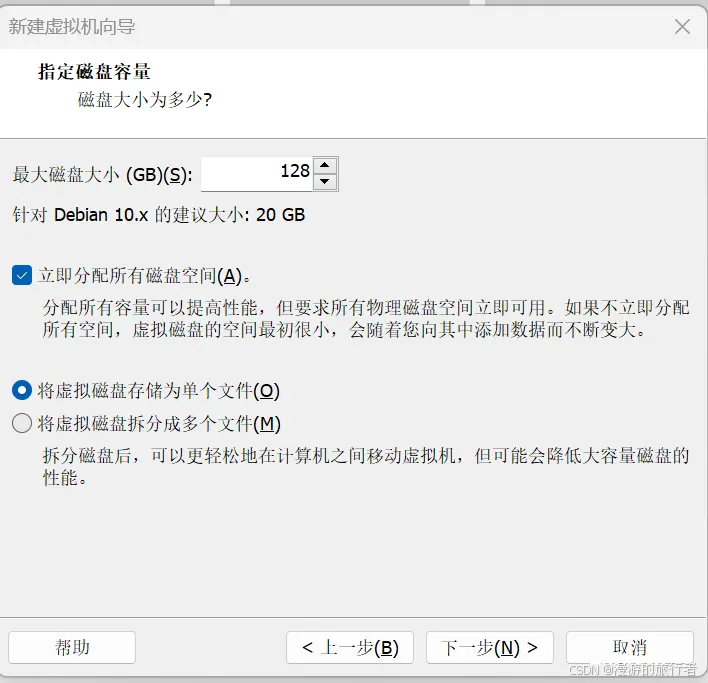
那么本期就先完事了,如果需要具体设置教程需求的朋友,可以在这个文章下面留言
初中学习繁忙,尽量满足!
声明
本文内容仅代表作者观点,或转载于其他网站,本站不以此文作为商业用途
如有涉及侵权,请联系本站进行删除
转载本站原创文章,请注明来源及作者。