虚拟化技术 使用vSphere Client管理ESXi服务器系统
GDXLB 2024-07-19 15:37:01 阅读 80
使用vSphere Client管理ESXi服务器系统
一、实验目的与要求
1.掌握使用vSphere Client管理ESXi主机
2.掌握将CentOS的安装介质ISO上传到ESXi存储
3.掌握在VMware ESXi中创建虚拟机
4.掌握在所创建的虚拟机中安装CentOS6.5操作系统
5.掌握给CentOS6.5安装VMware Tools
6.掌握为虚拟机创建快照
7.掌握配置虚拟机随ESXi主机自动启动
二、实验内容
1.使用vSphere Client管理ESXi主机
2.将CentOS的安装介质ISO上传到ESXi存储
3.在VMware ESXi中创建虚拟机
4.在所创建的虚拟机中安装CentOS6.5操作系统
5.给CentOS6.5安装VMware Tools
6.为虚拟机创建快照
7.配置虚拟机随ESXi主机自动启动
三、实验主要仪器设备及材料
1.安装有64位Windows操作系统的台式电脑或笔记本电脑,建议4C8G或以上配置
2.vSphere Client的安装介质VMware-viclient-all-5.5.0-1281650.exe
3.CentOS6.5的安装介质CentOS-6.5-x86_64-LiveCD.iso
4.VMware-tools的安装介质VMware-tools-linux-9.4.0-1280544.iso
所有材料获取路径:
链接:https://pan.baidu.com/s/16qyZyqSnKxZpJ1df48dyAw?pwd=v3l7
链接:https://pan.baidu.com/s/1voZKkBQX1K9l1WpzIzNrRw?pwd=15ja
四、实验步骤
1.使用vSphere Client管理ESXi主机
(1)安装vSphere Client
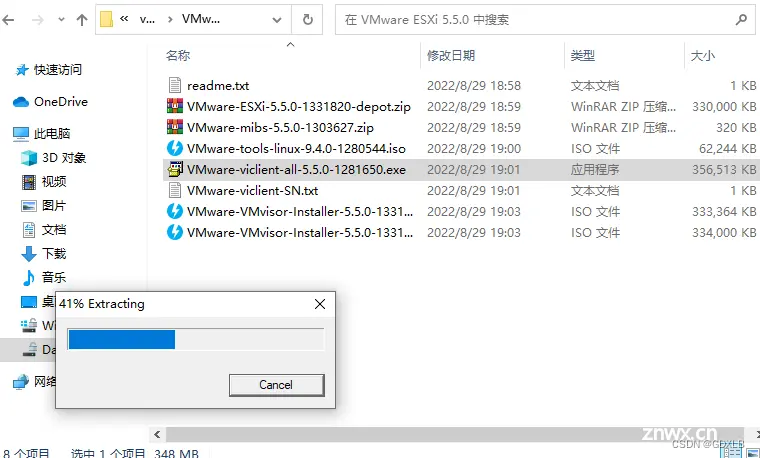
选择安装语言
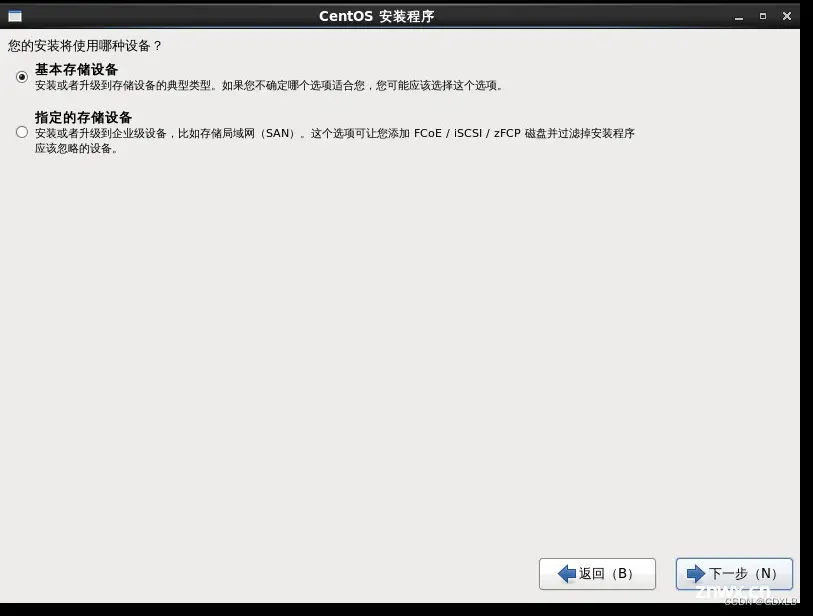
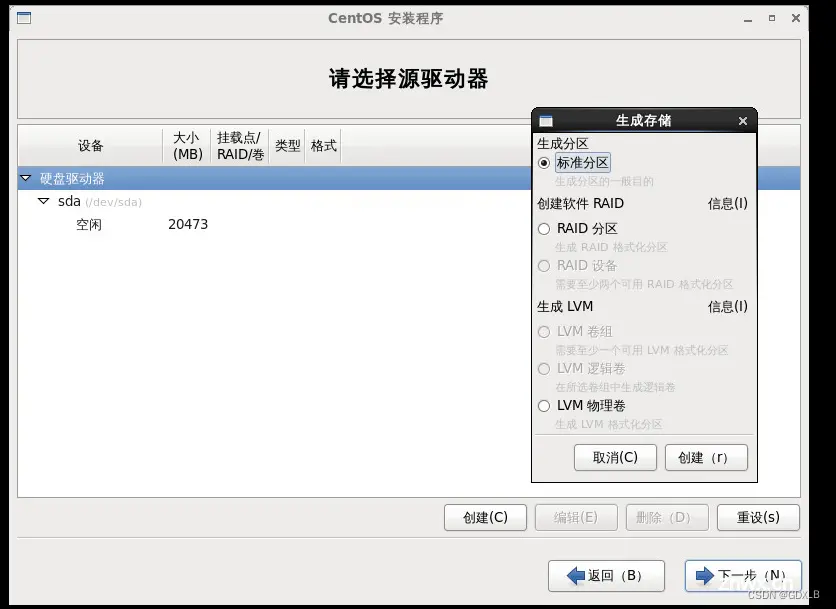

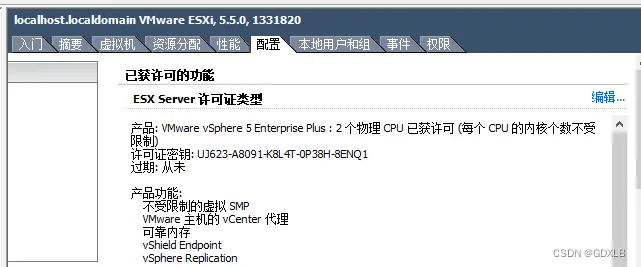
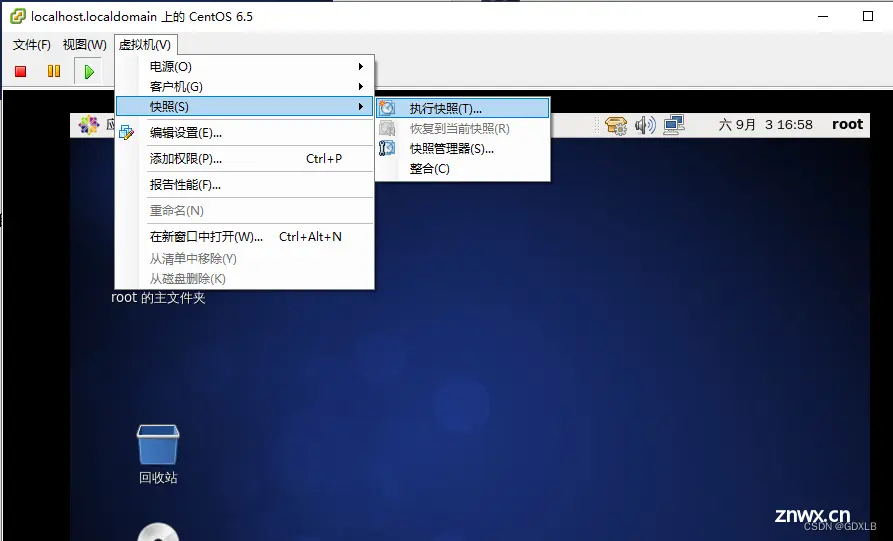
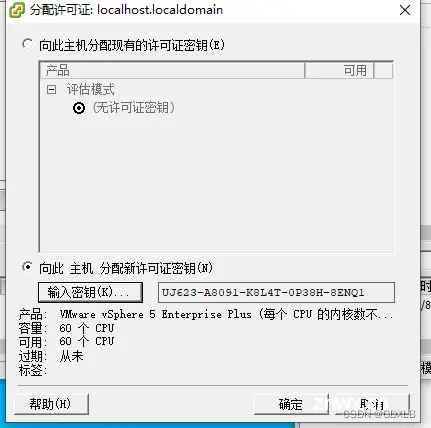
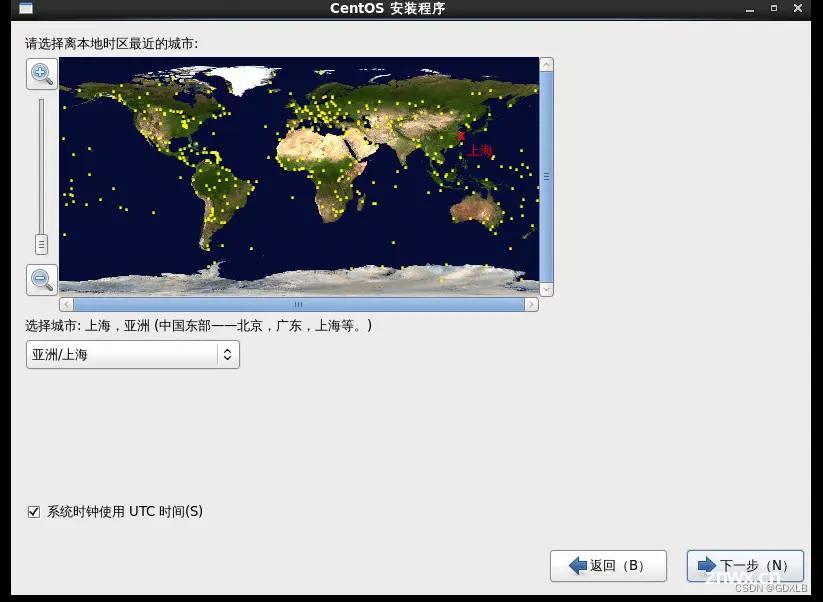
(2)使用vSphere Client登录管理ESXi虚拟机(前提:本地物理机能ping通ESXi虚拟机)
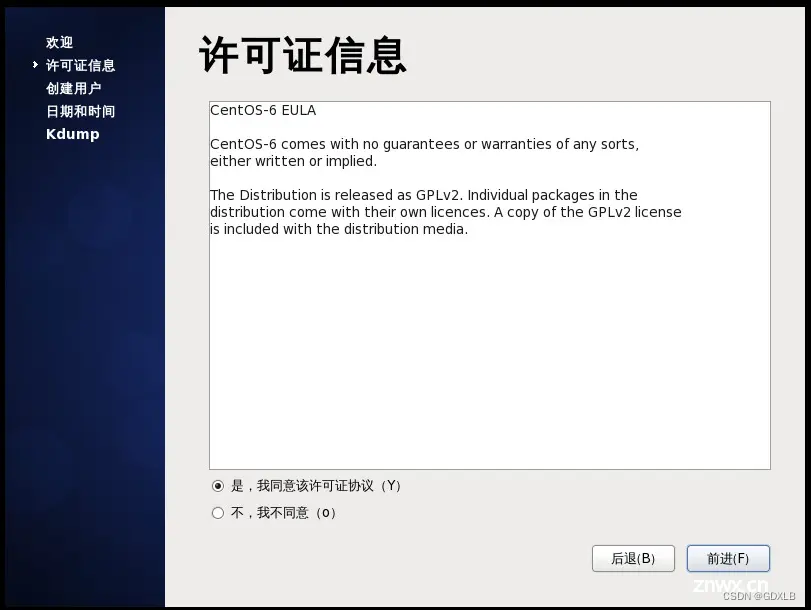
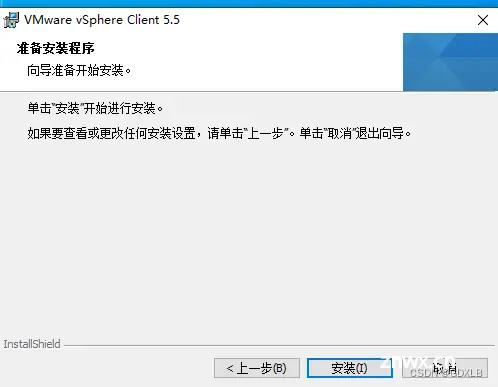
(3)登录ESXi主机,分发许可证。
进入清单-->配置-->已获许可功能-->右上角编辑-->输入密钥
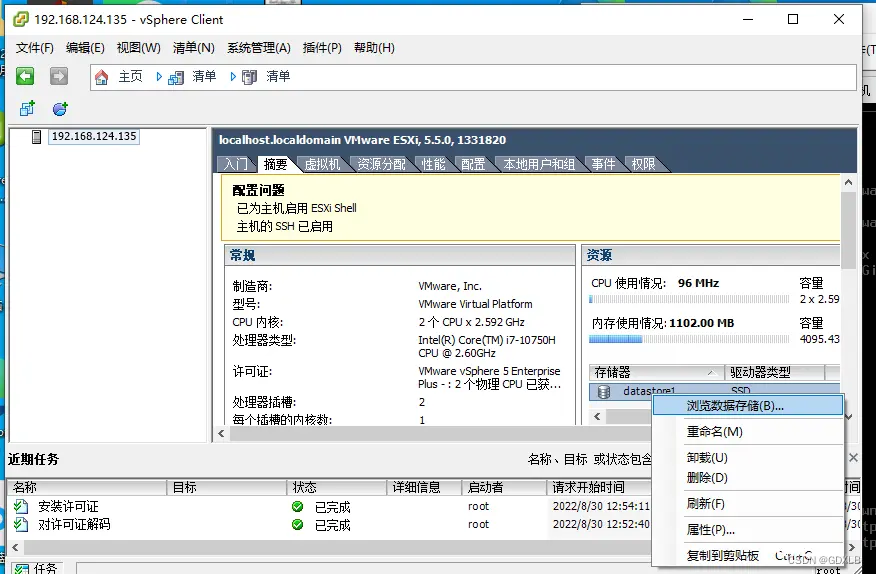
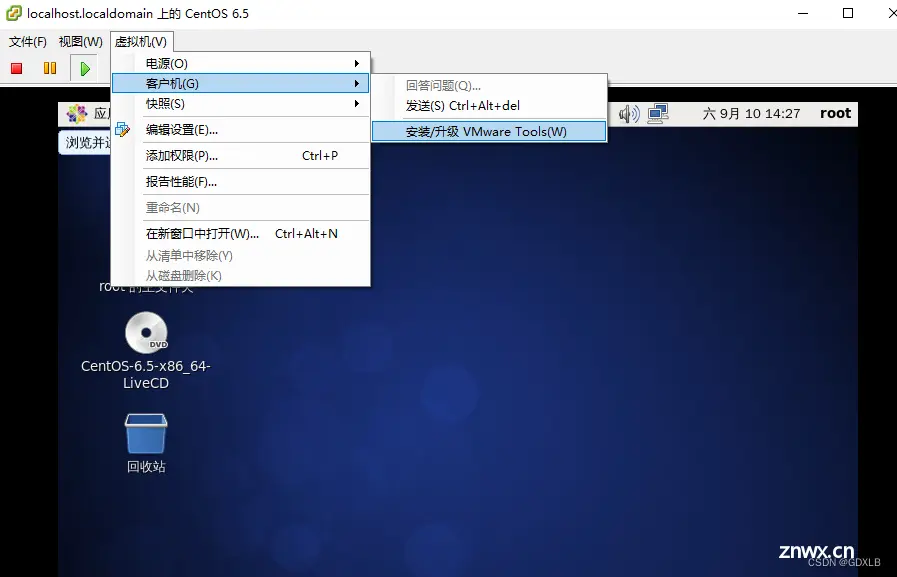

2.将CentOS的安装介质ISO上传到ESXi存储
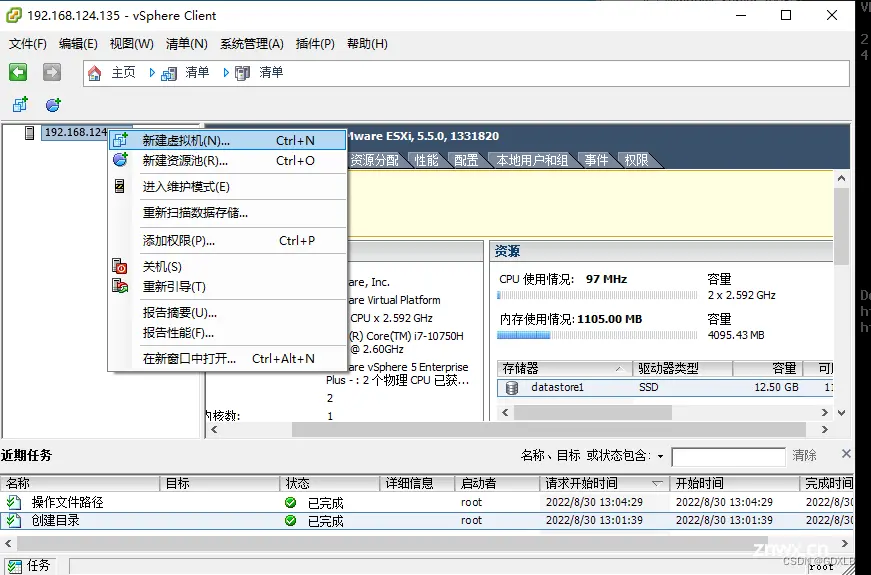
新建名为ISO文件夹
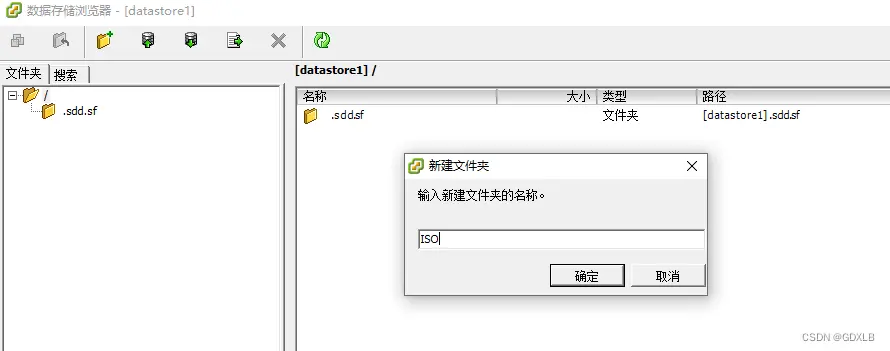
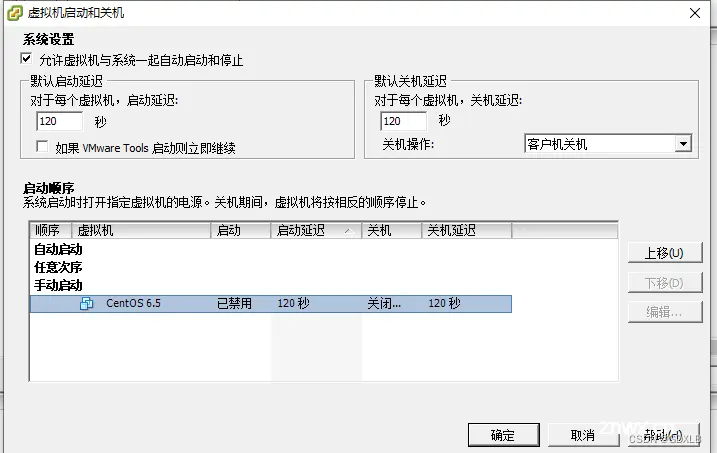
将CentOS映像文件上传至ISO文件夹
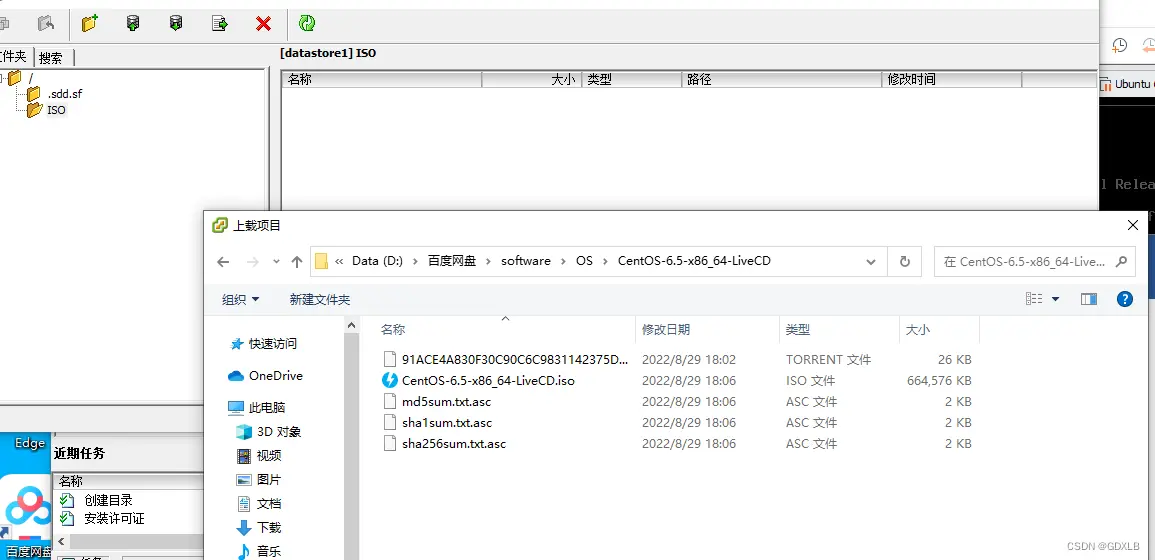
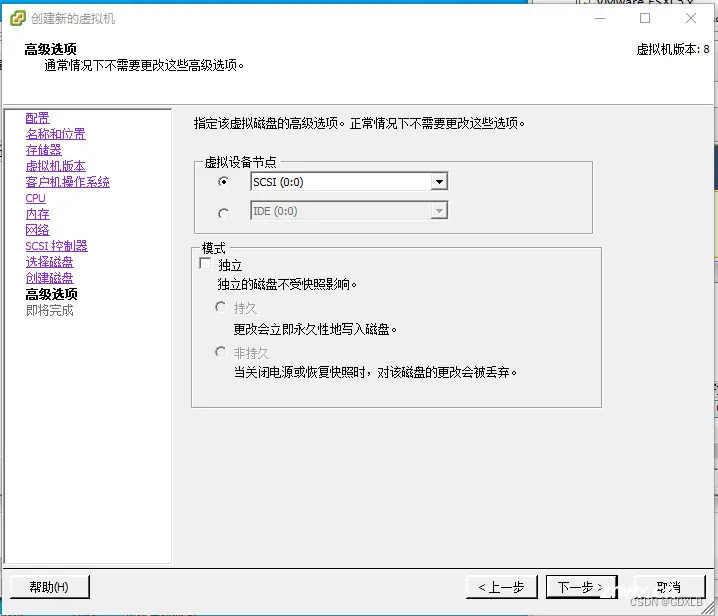
3.在VMware ESXi中创建CentOS虚拟机
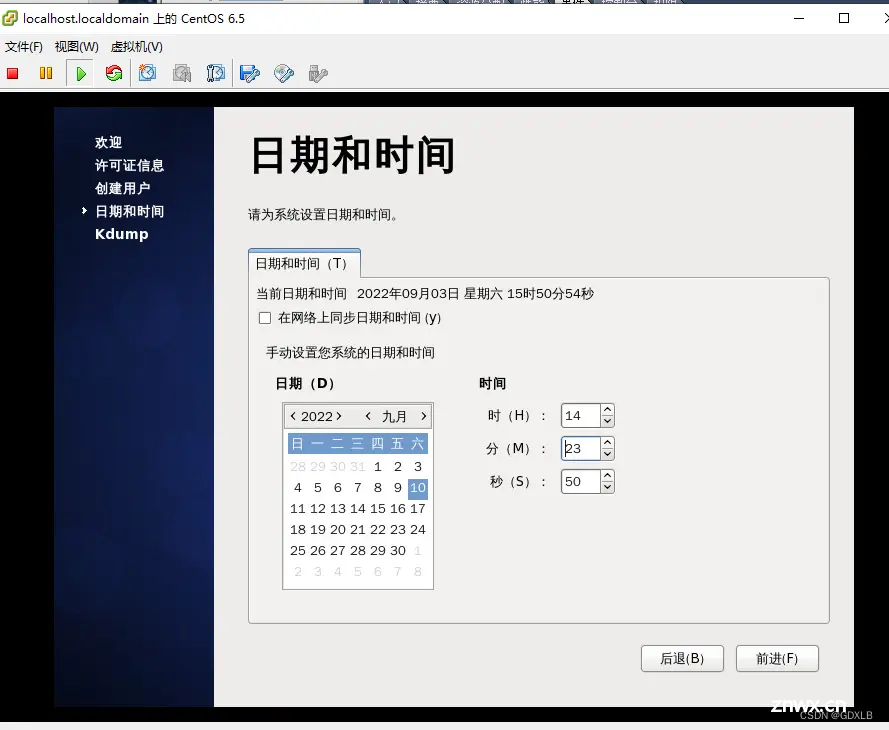
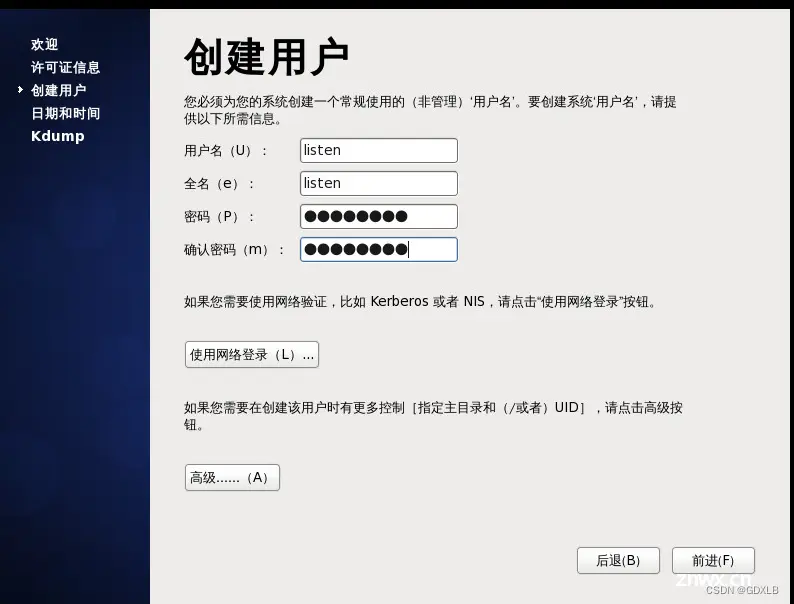
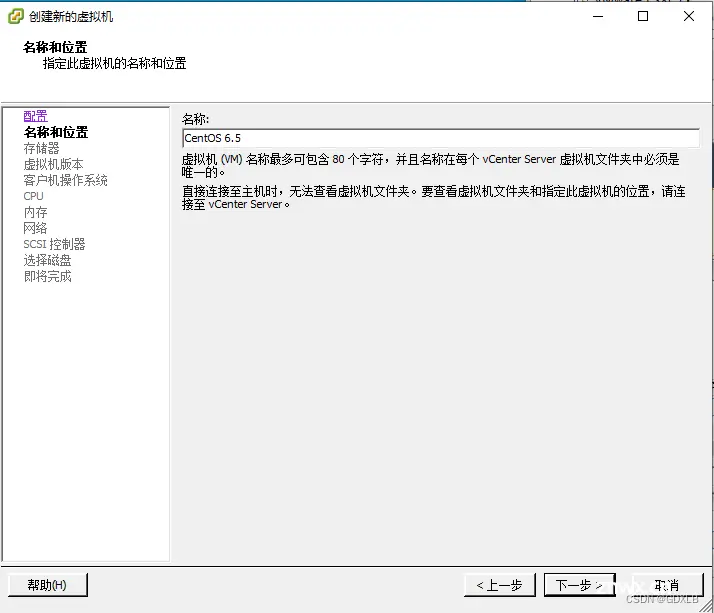
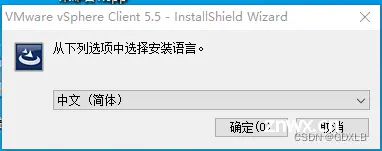
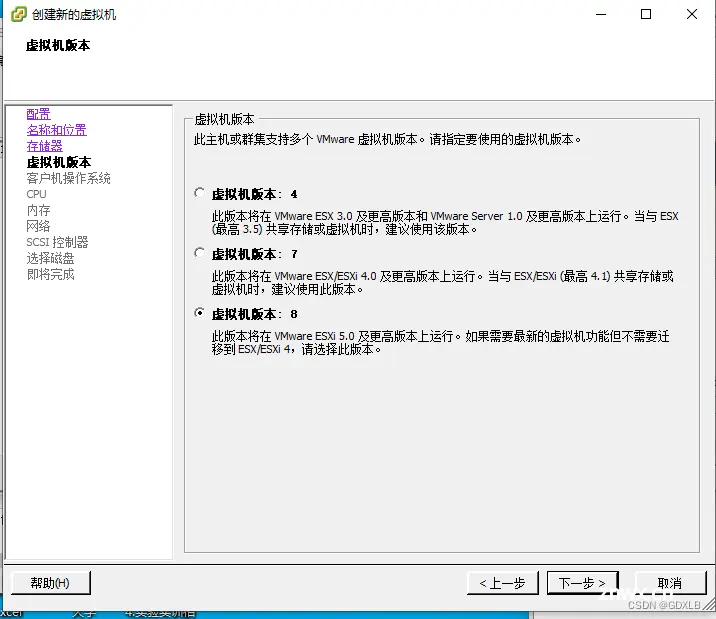
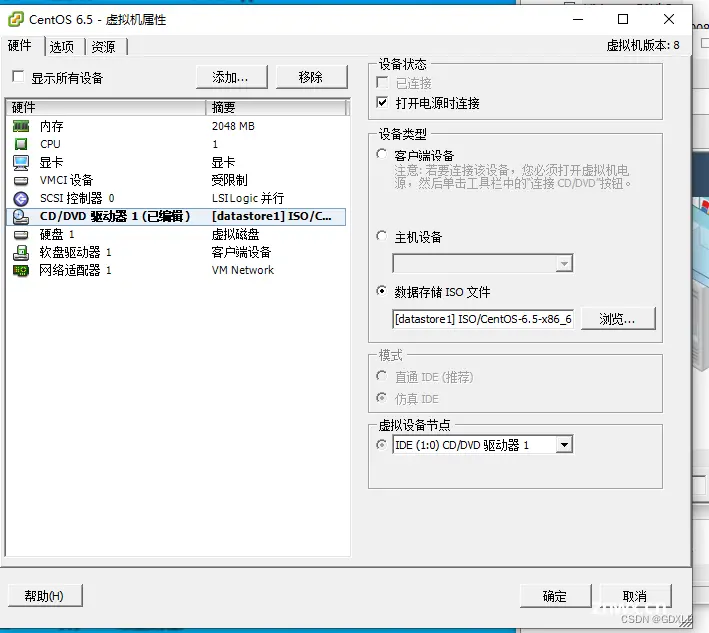
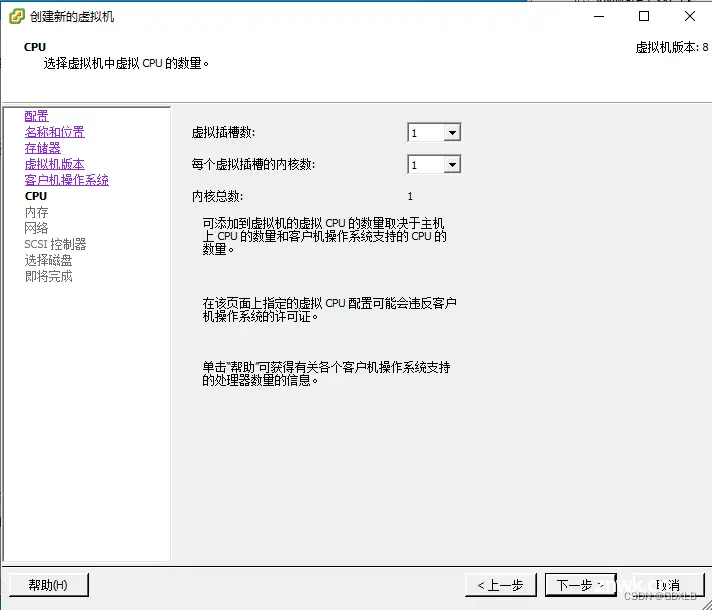
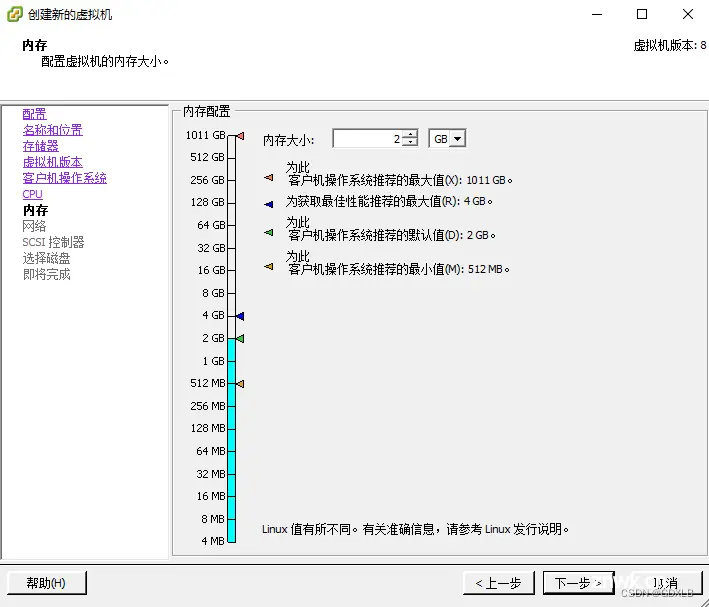
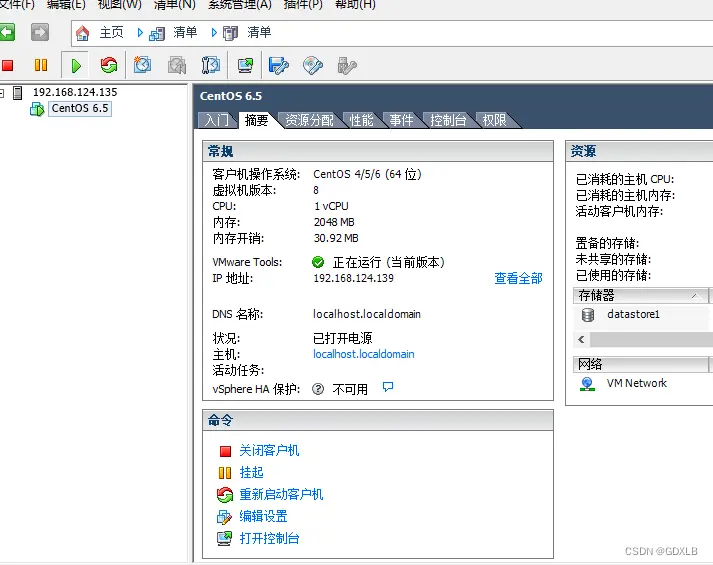
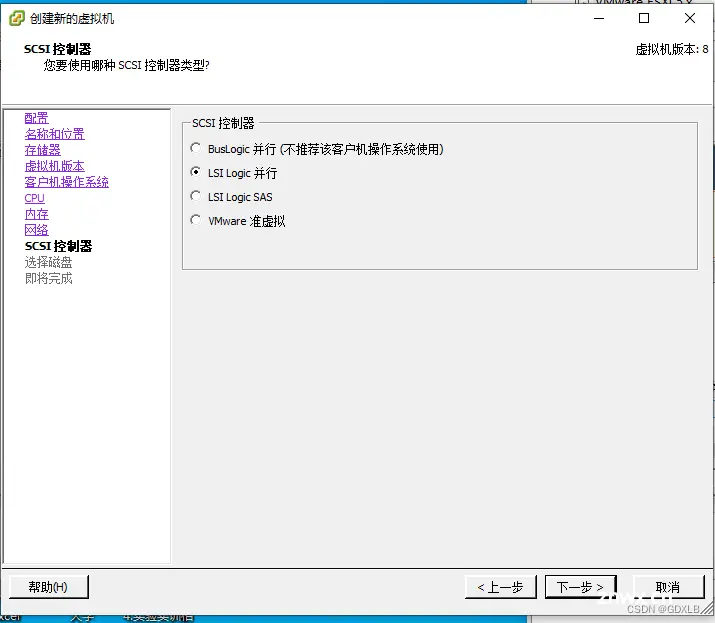
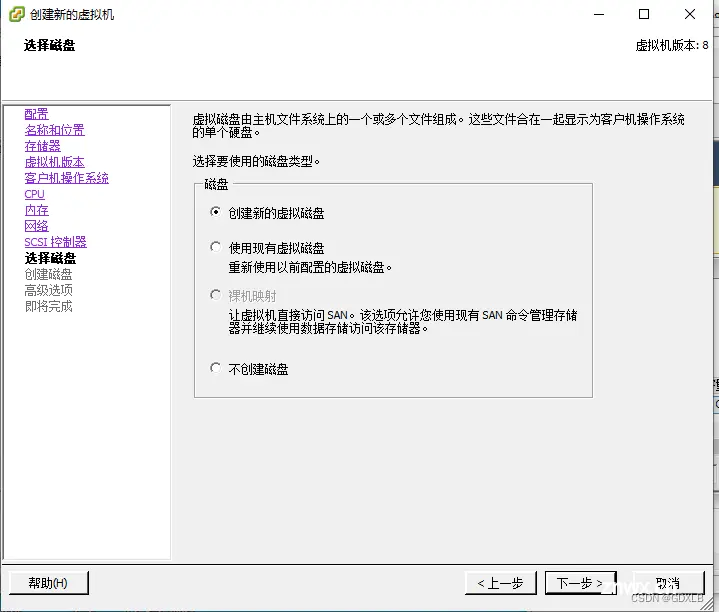
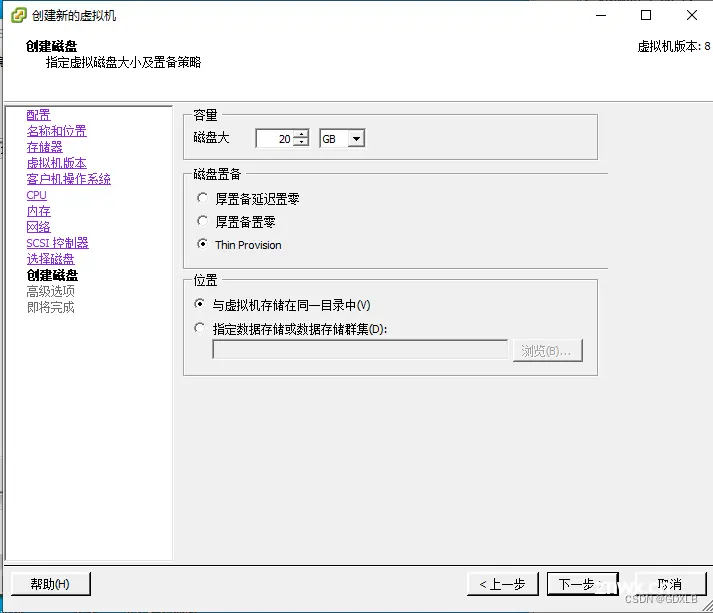
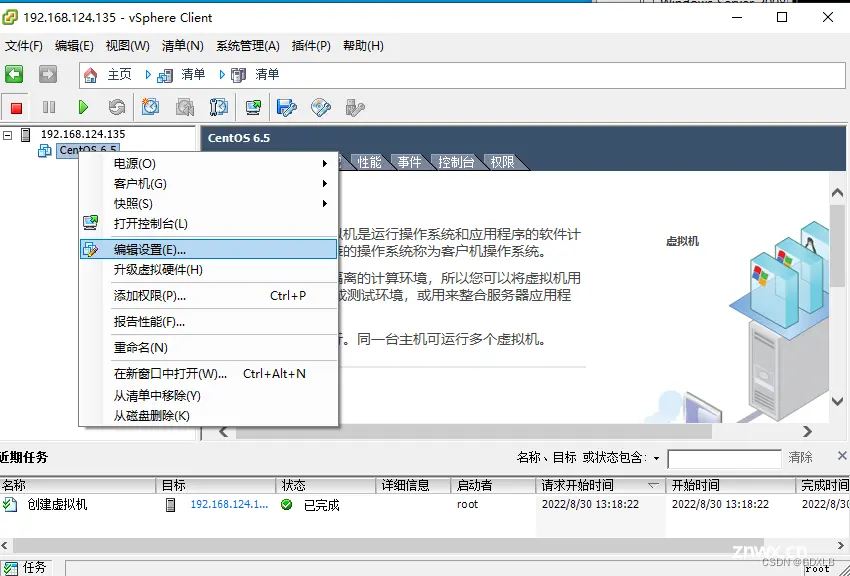
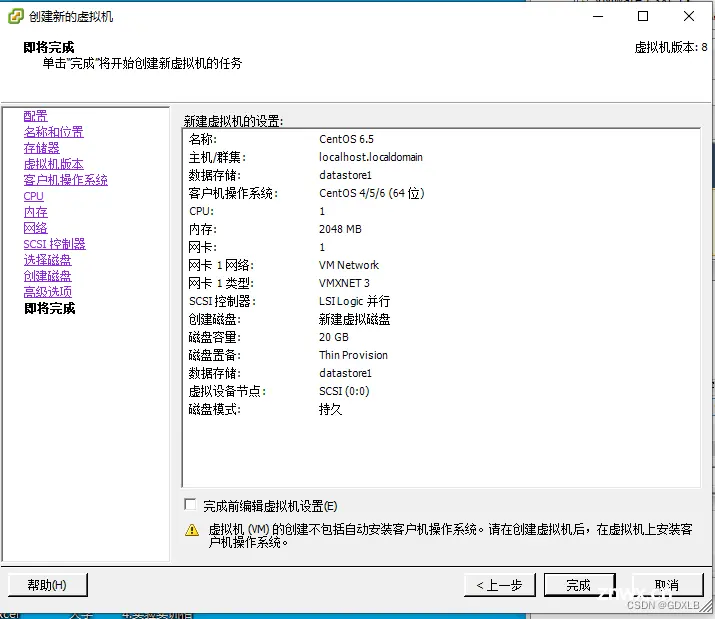
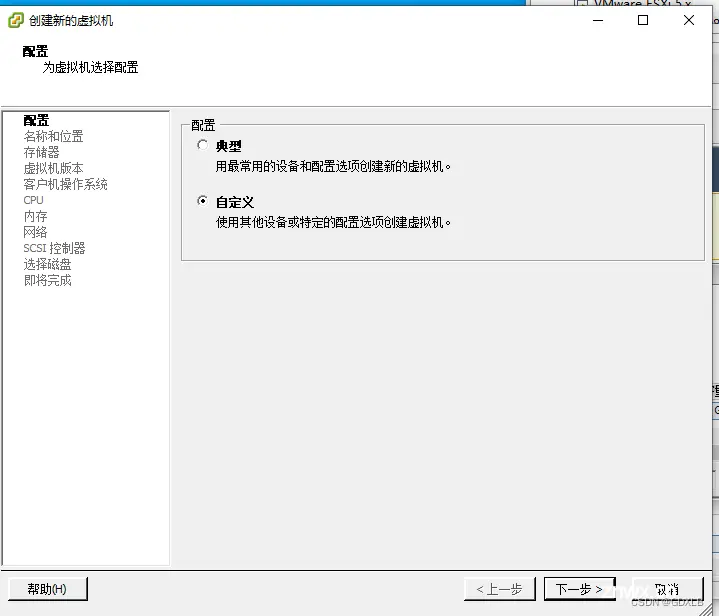
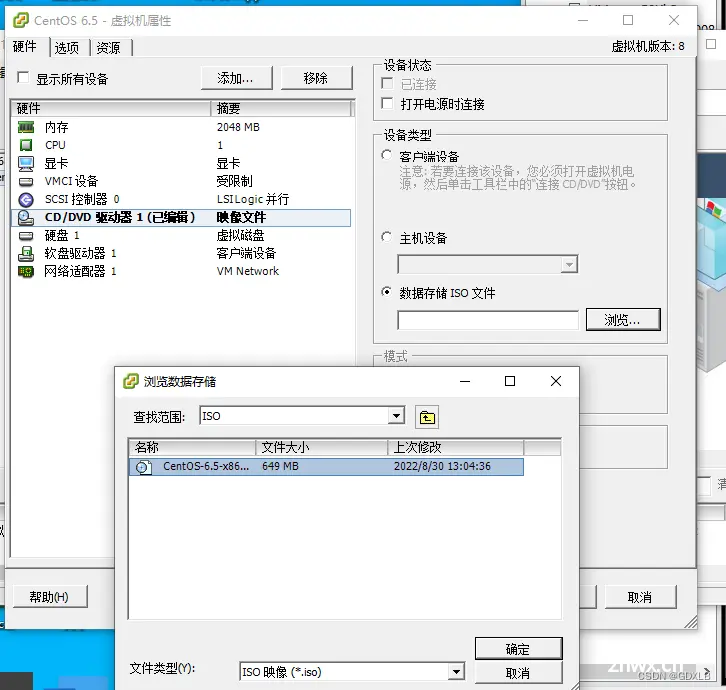
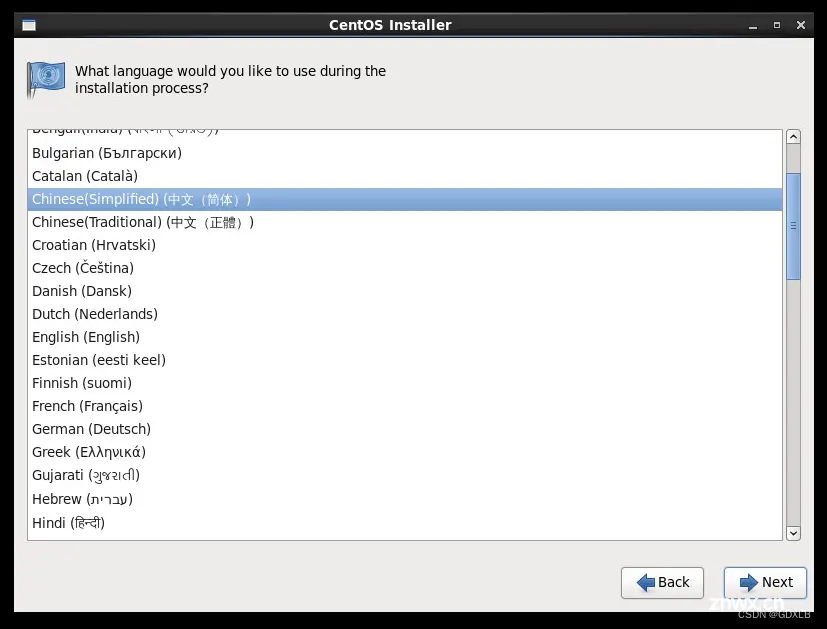
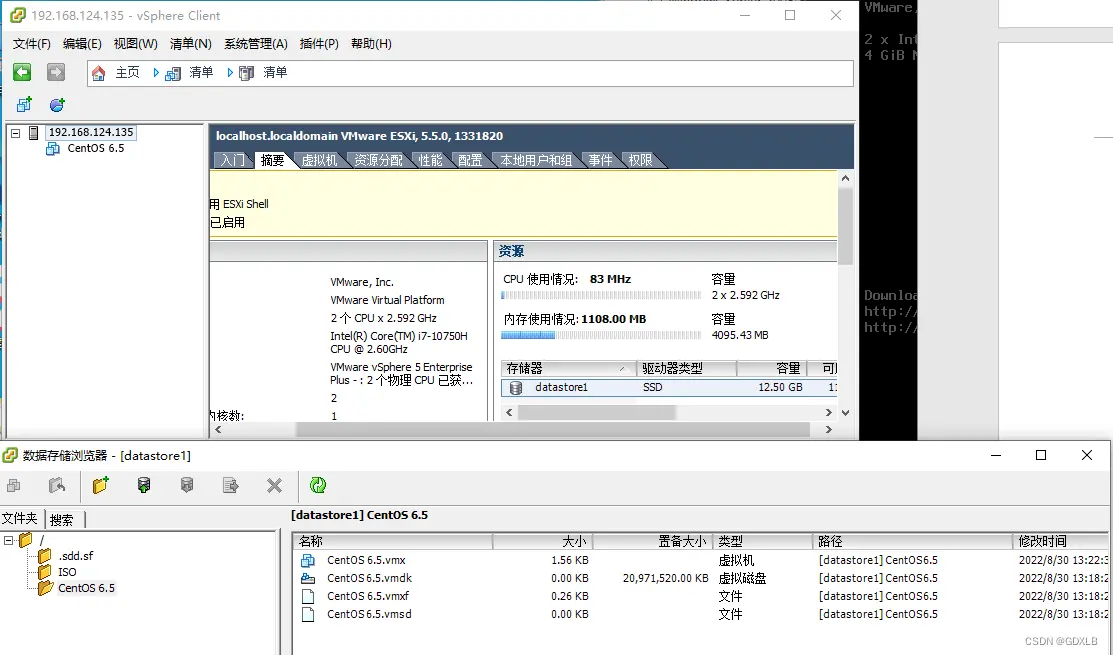
4.启动CentOS,安装CentOS6.5操作系统
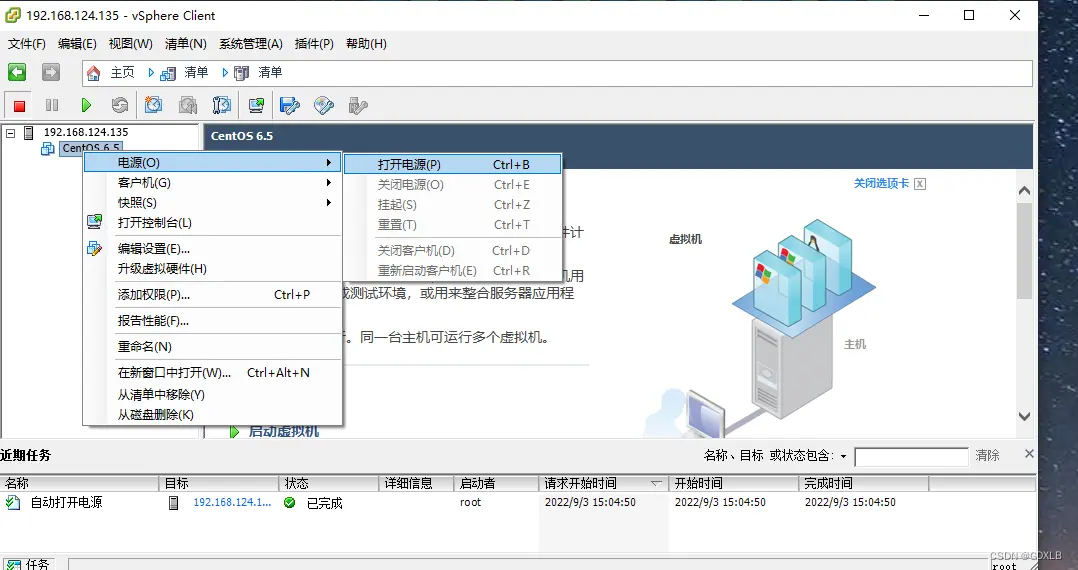
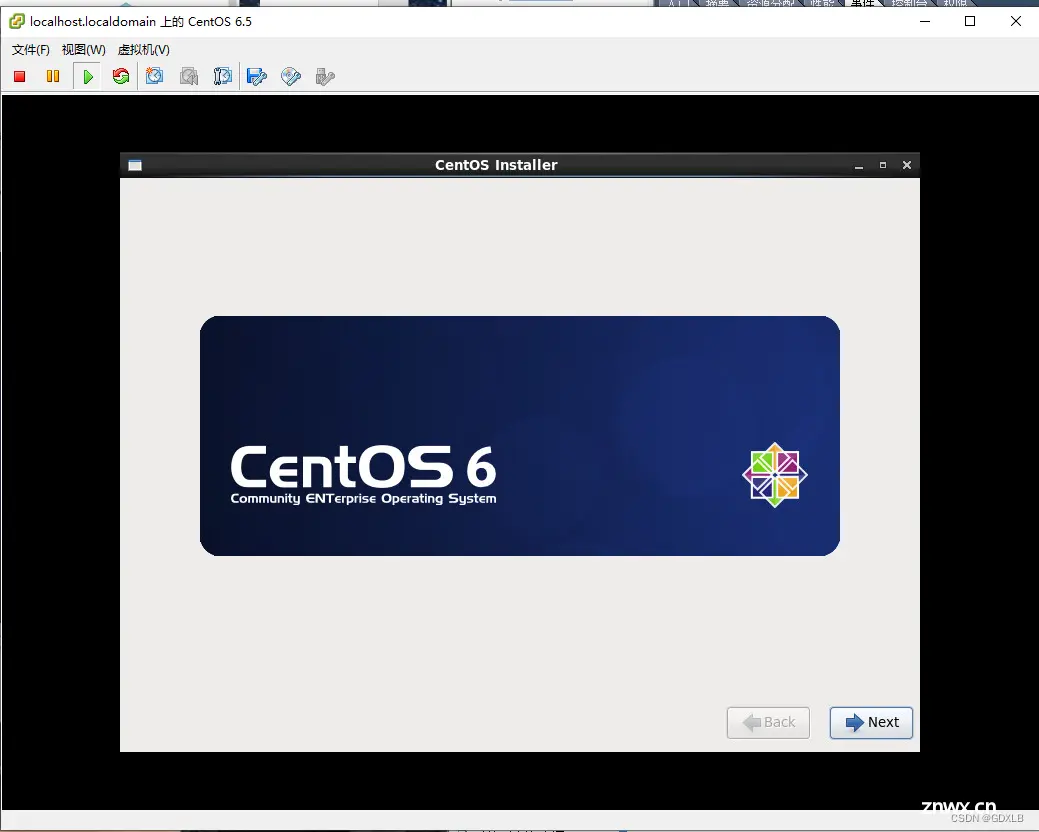
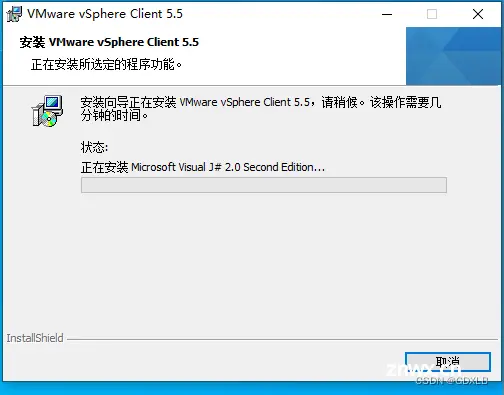
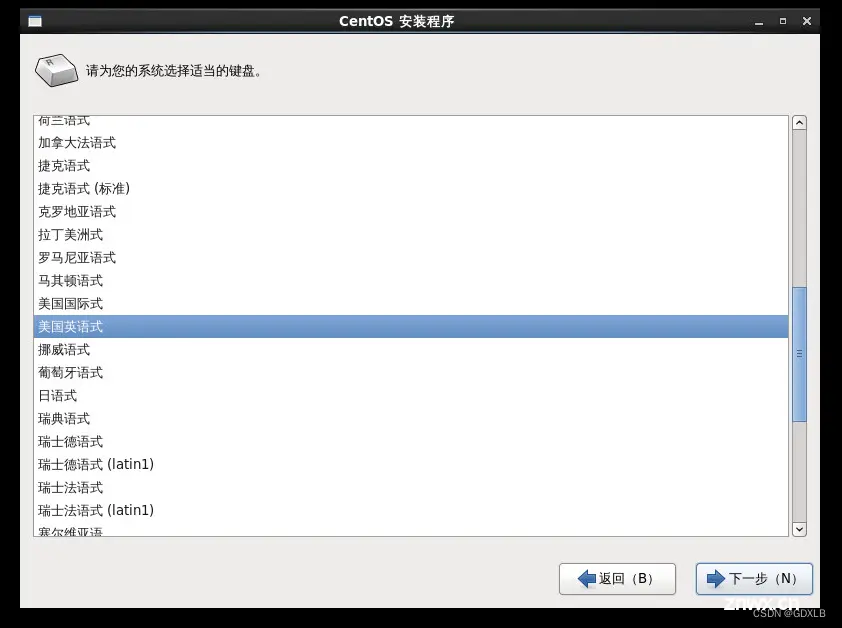
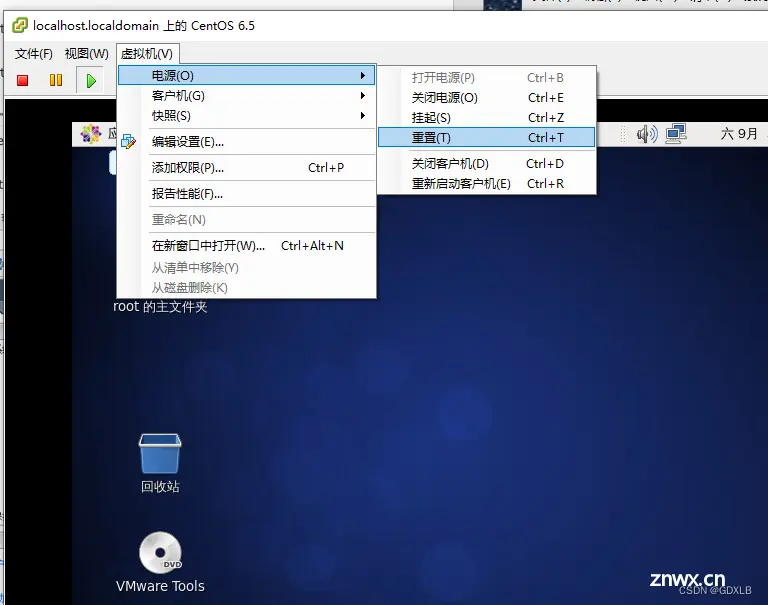
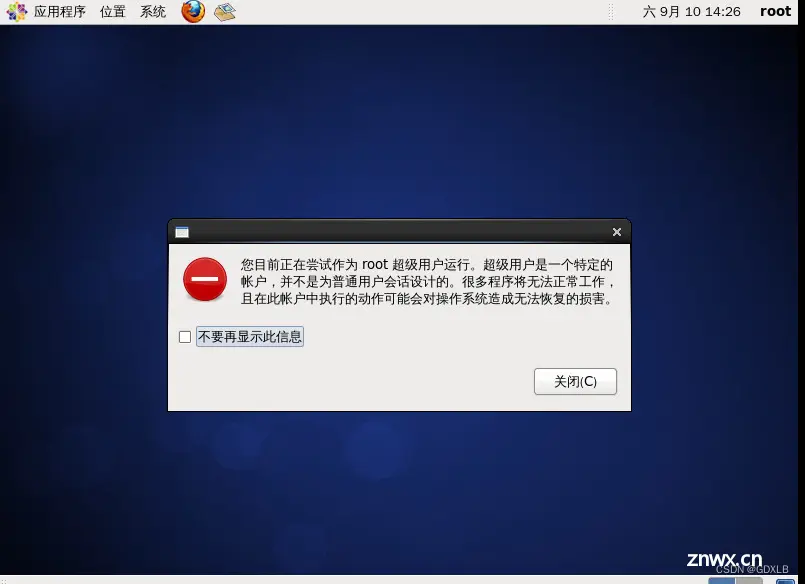
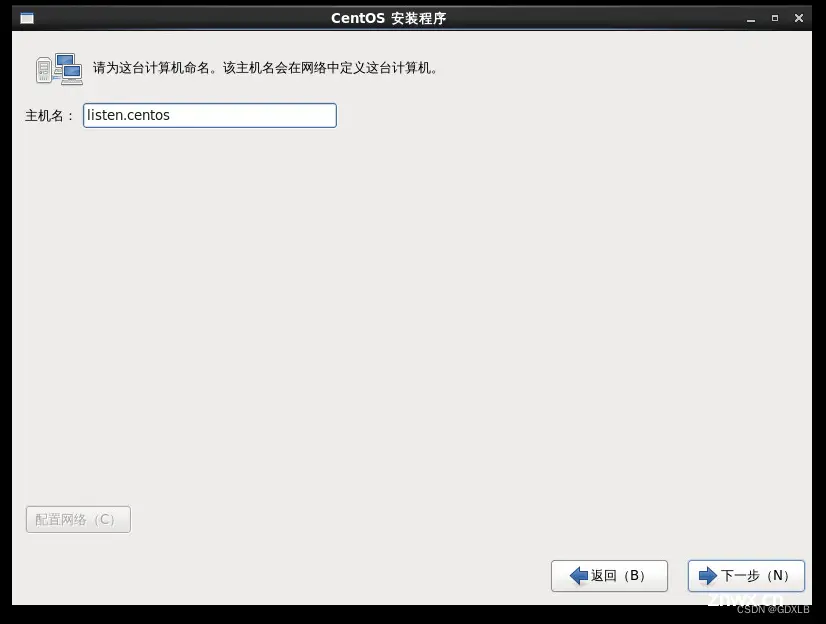
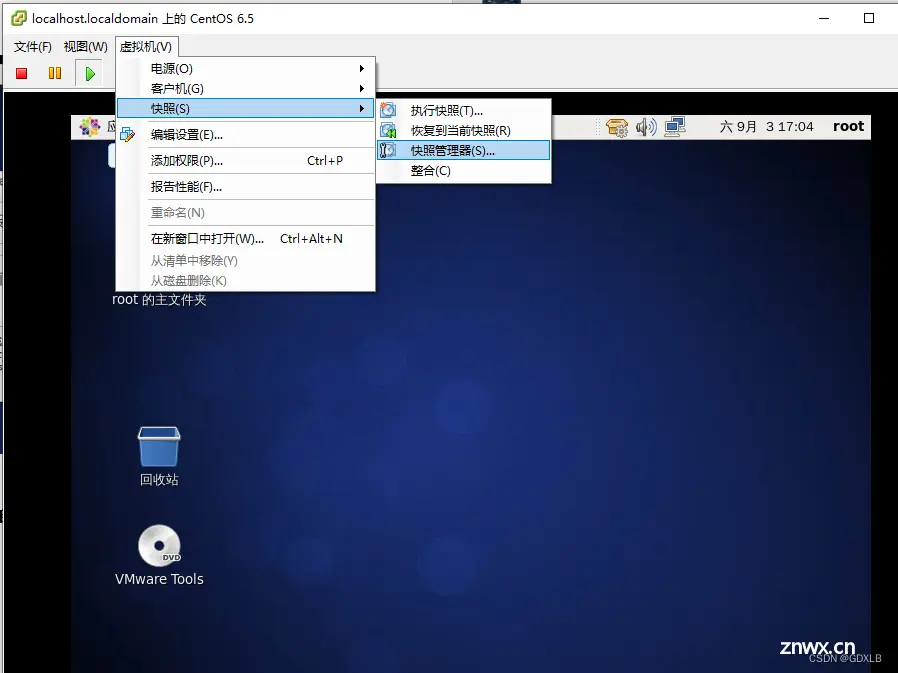
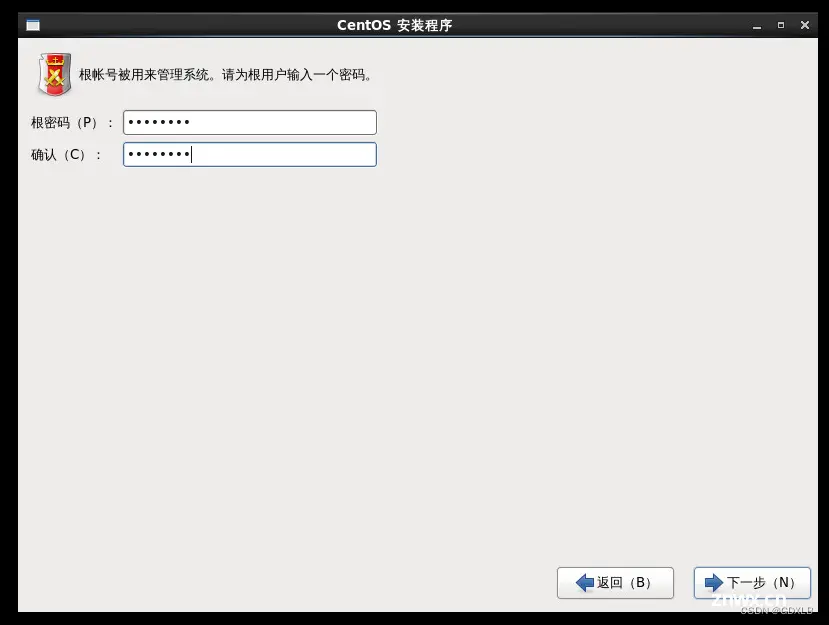
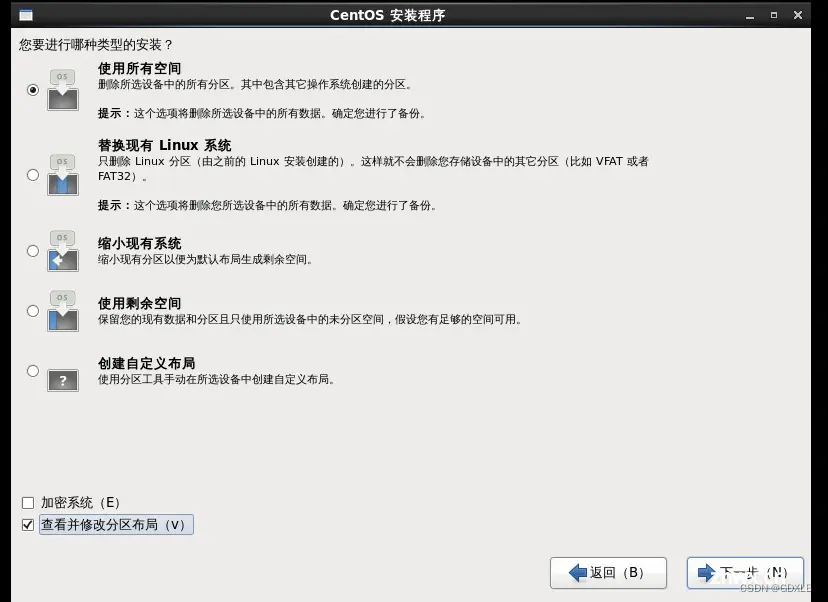
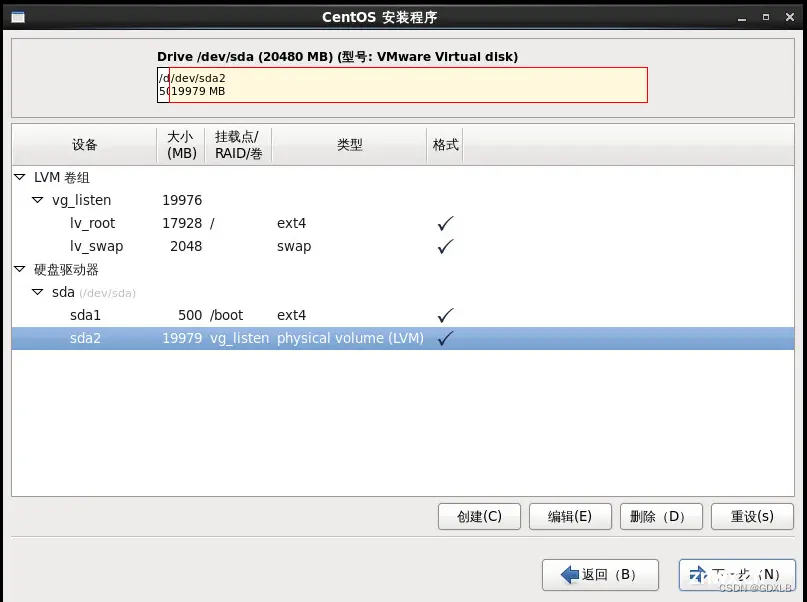
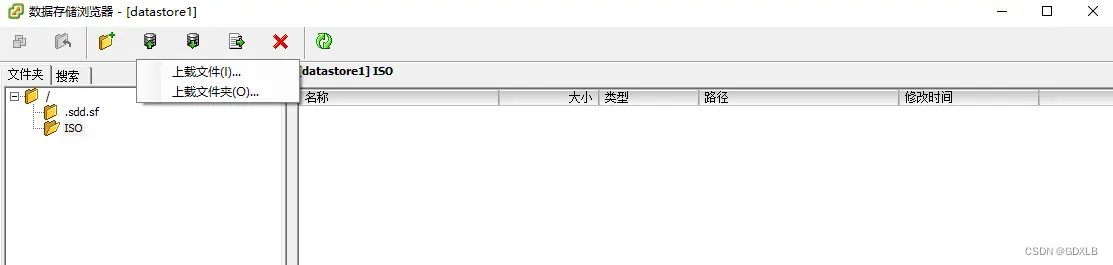
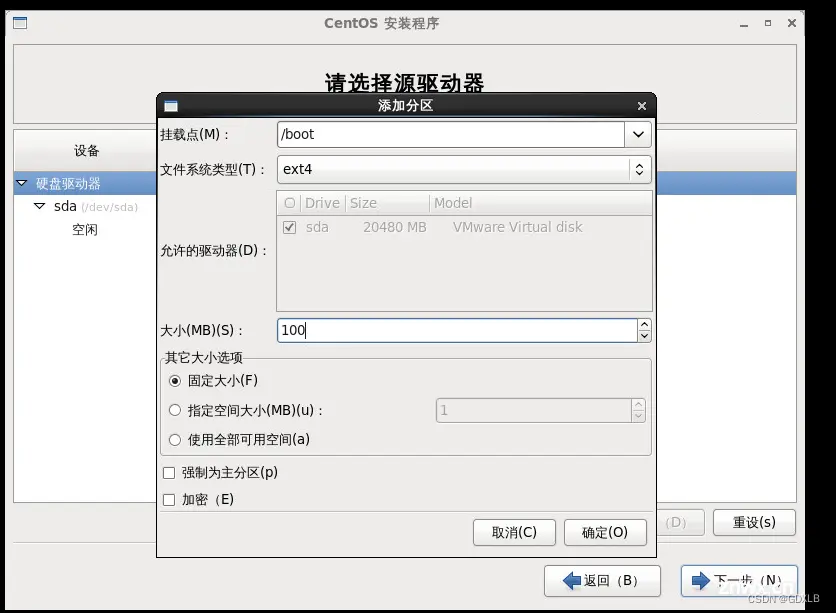
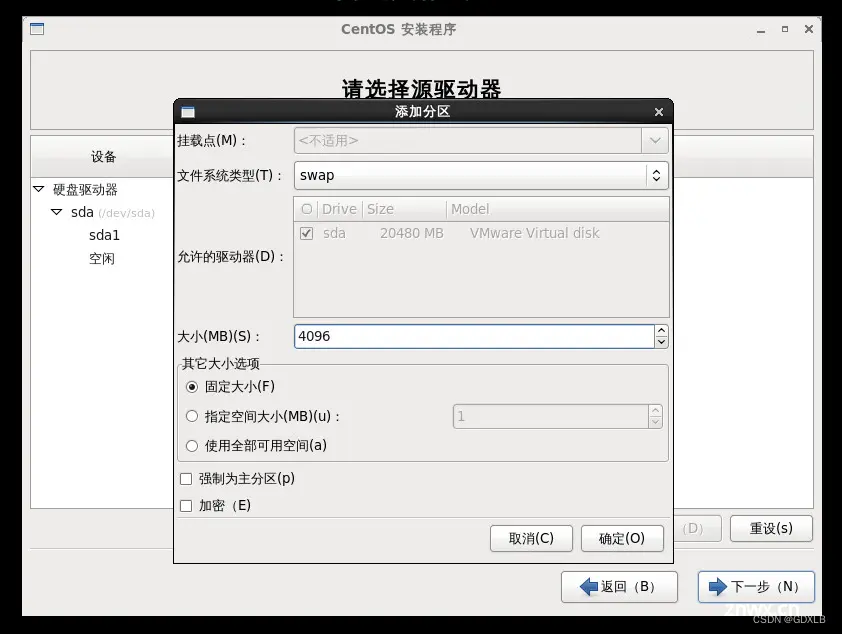
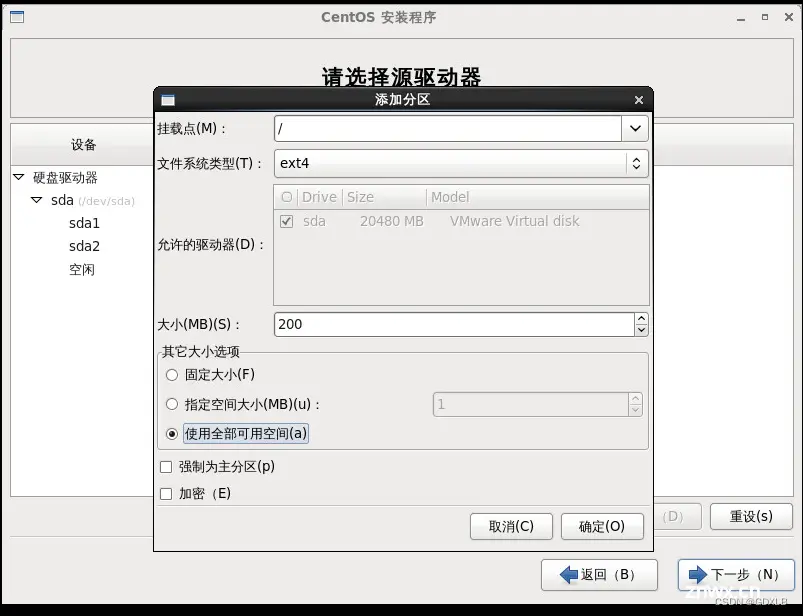
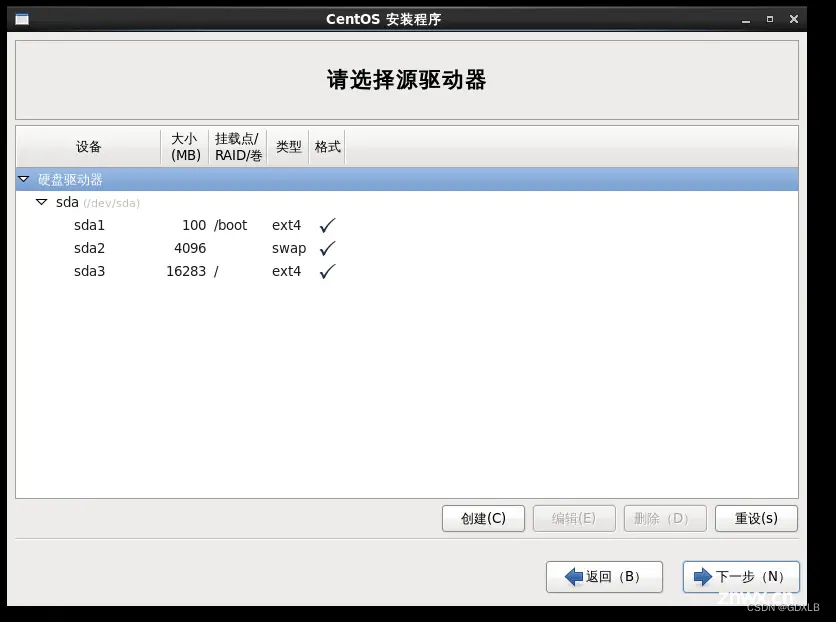
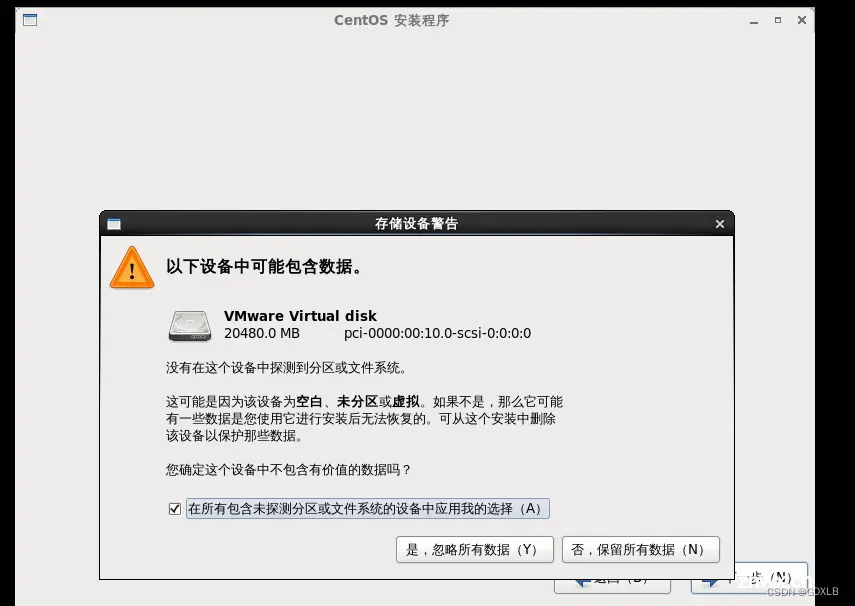
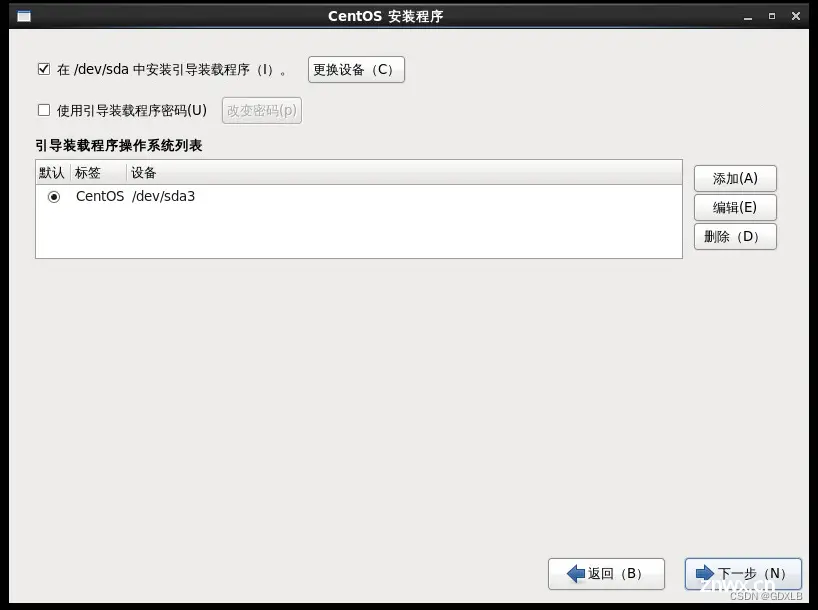
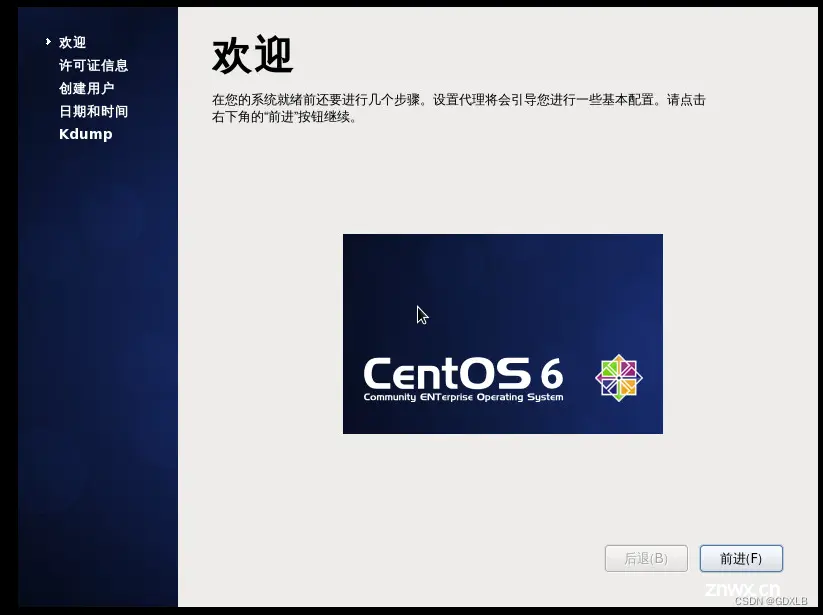

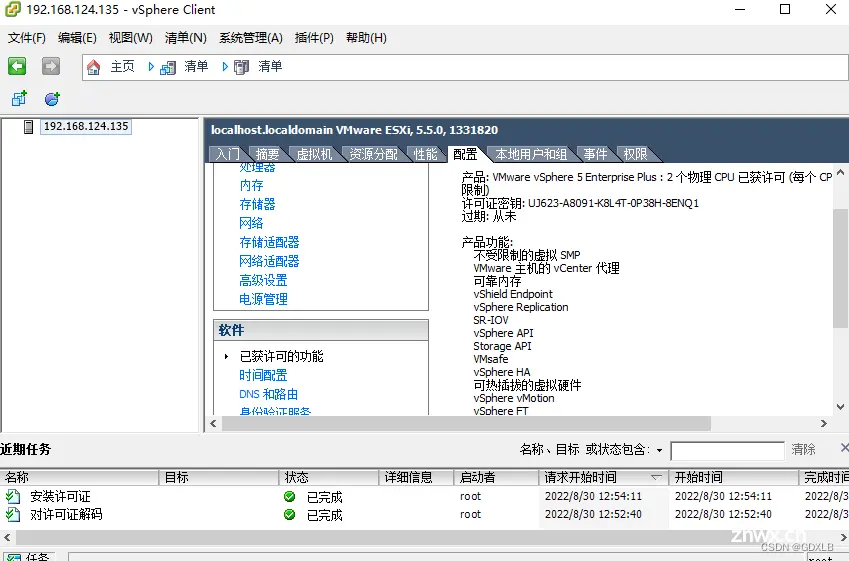
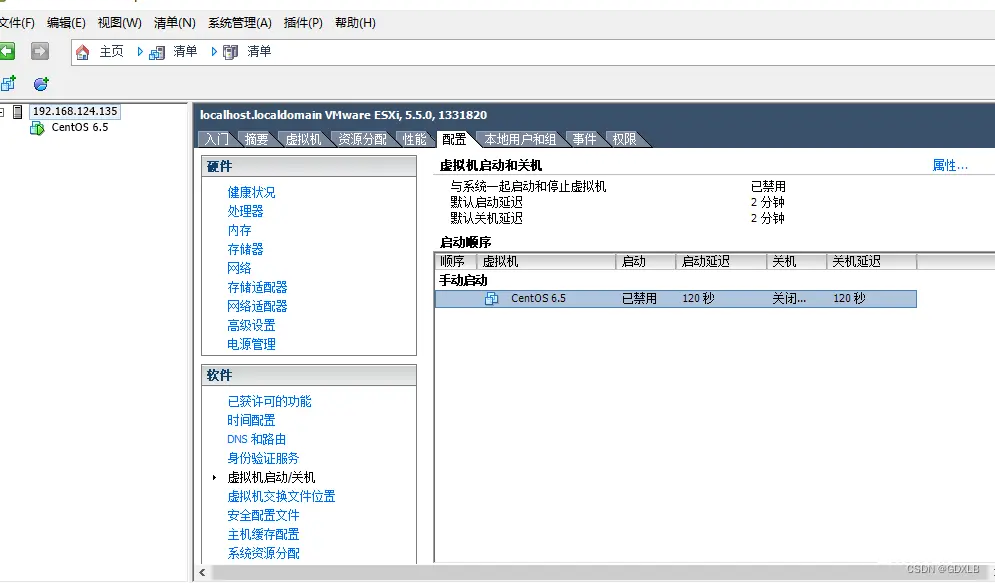
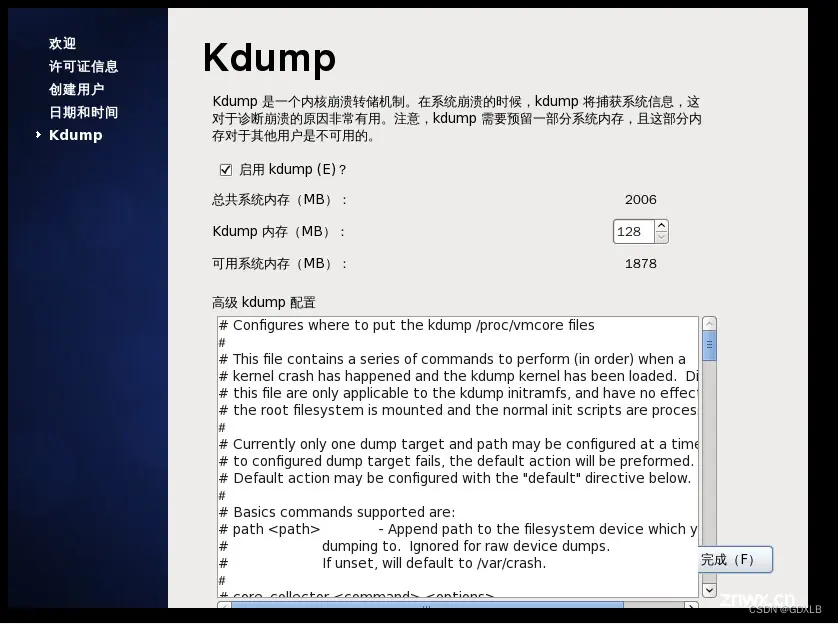
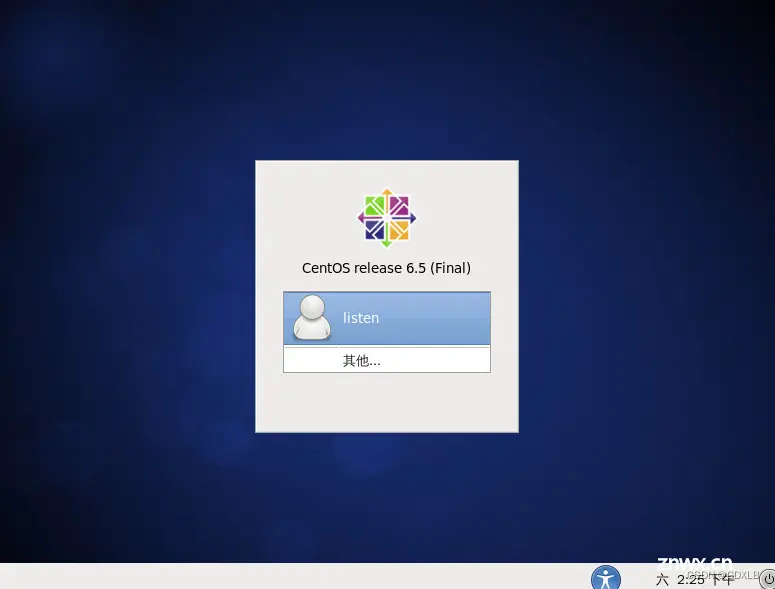

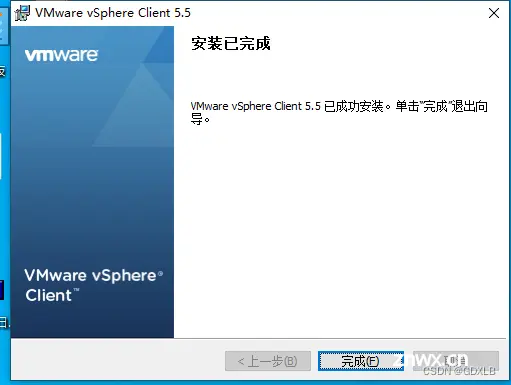
5.给CentOS6.5安装VMware Tools

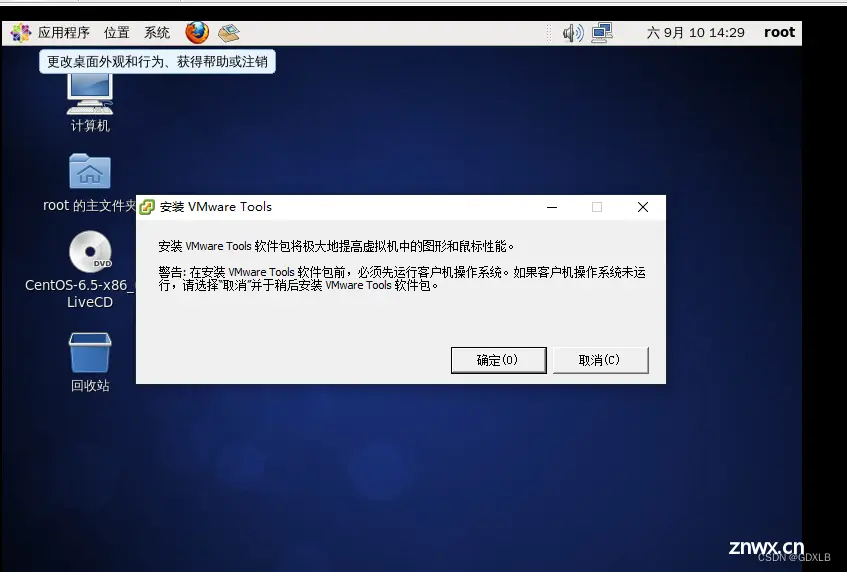
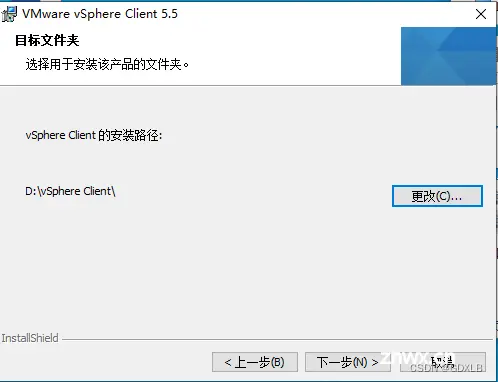
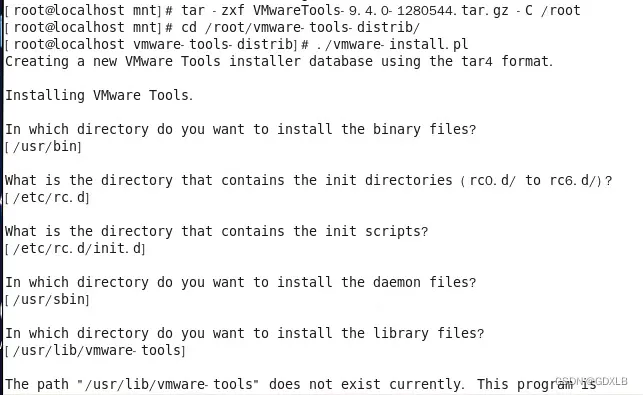

查看VMware tools是否安装完成
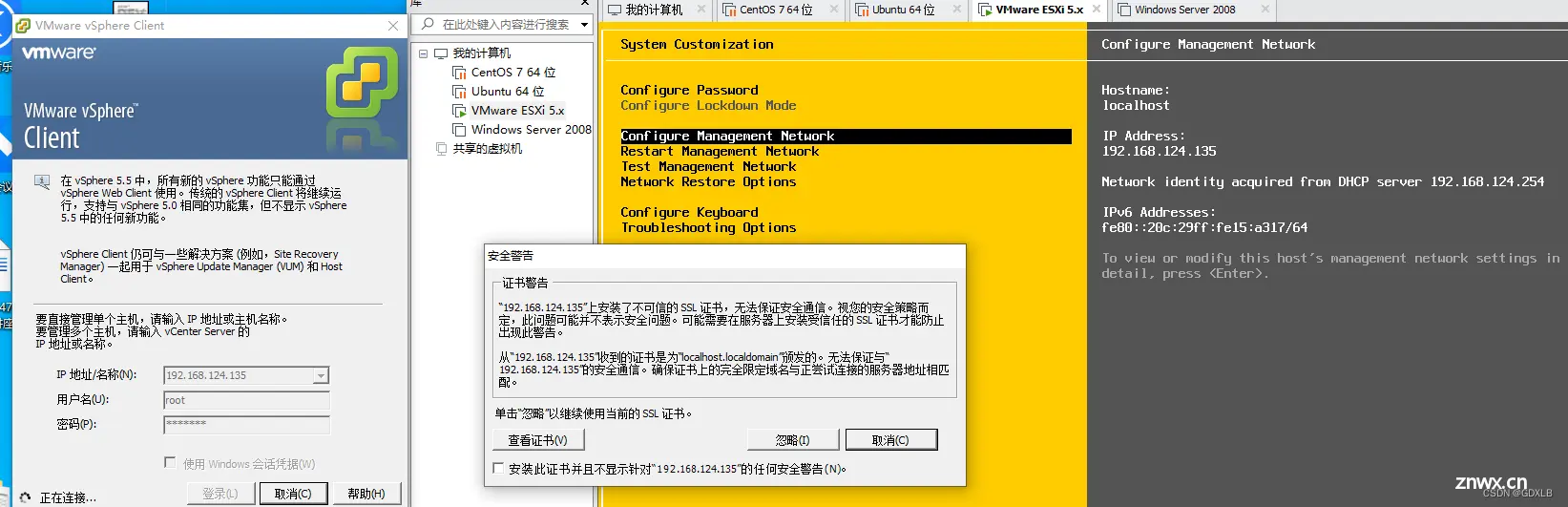
查看虚拟机电源状态
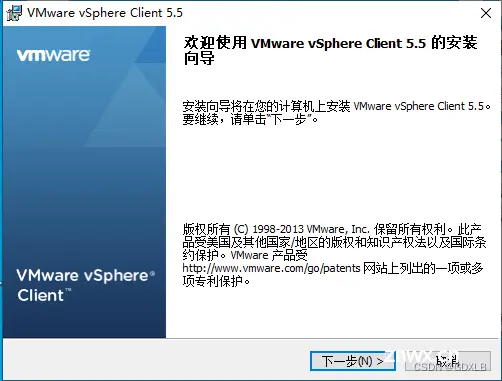
6.为虚拟机创建快照
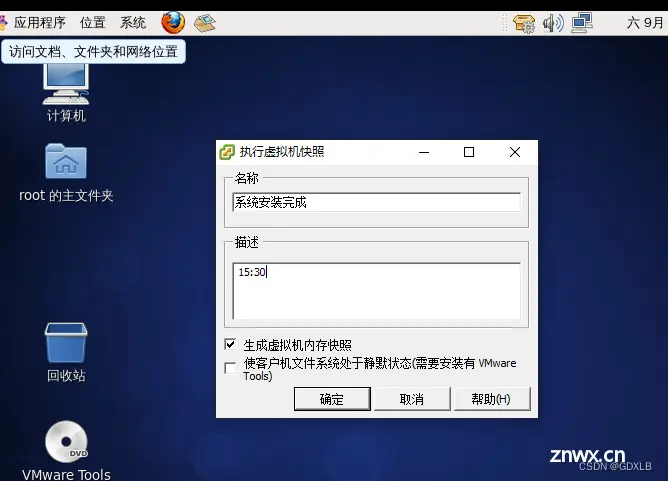
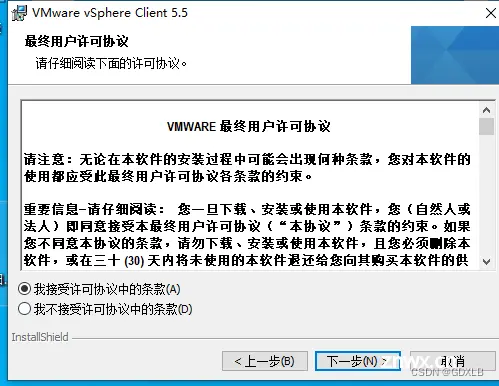
查看管理快照
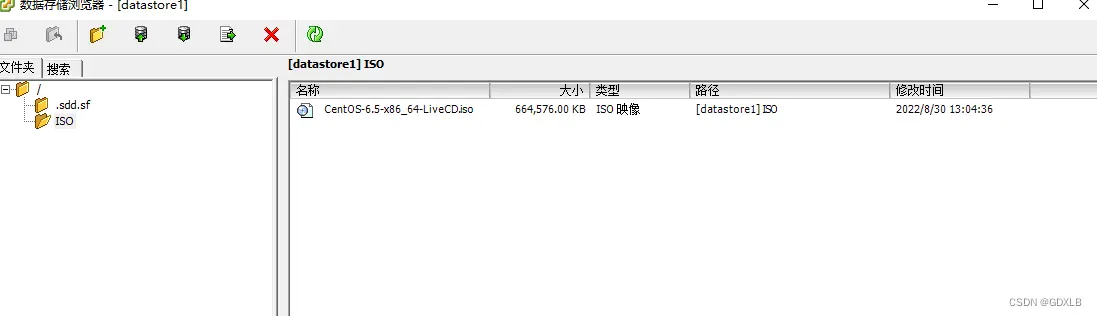
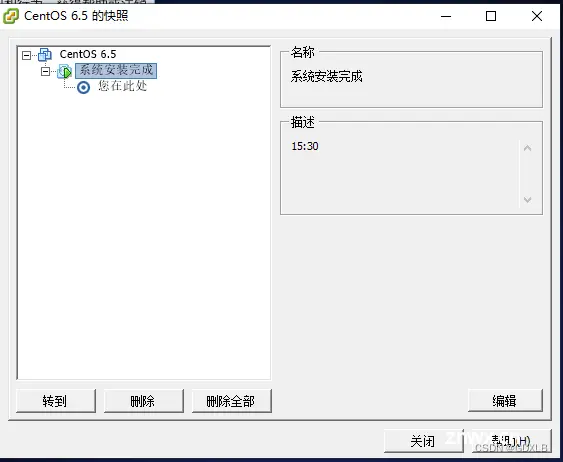
7.配置虚拟机随ESXi主机自动启动
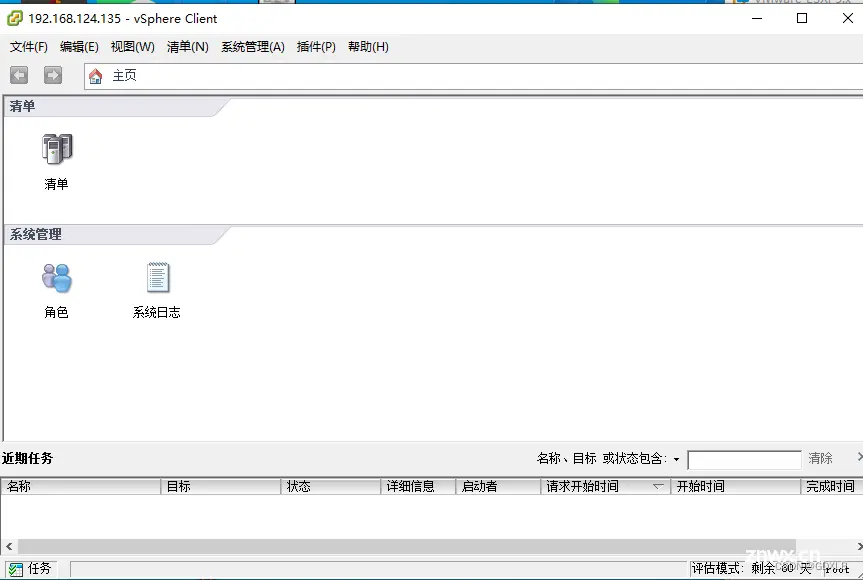
点击右上方属性

五、实验总结
问题与解决
1、在安装CentOS6.5系统时,打开虚拟机电源后,直接到系统的桌面了,没有进行该进行的系统配置,并且以这种方式到达桌面是无法使用终端的。
解决:重启虚拟机,一个页面会出现短暂的倒计时,不能等到倒计时自动结束,否则就会直接到达桌面,需要自己按回车手动结束,才会进入系统的配置
2、在安装VMware tools过程中页面卡死,强制关机,再次启动出现“ UNEXPECTED INCONSISTENCY;RUN fsck MANUALLY”报错
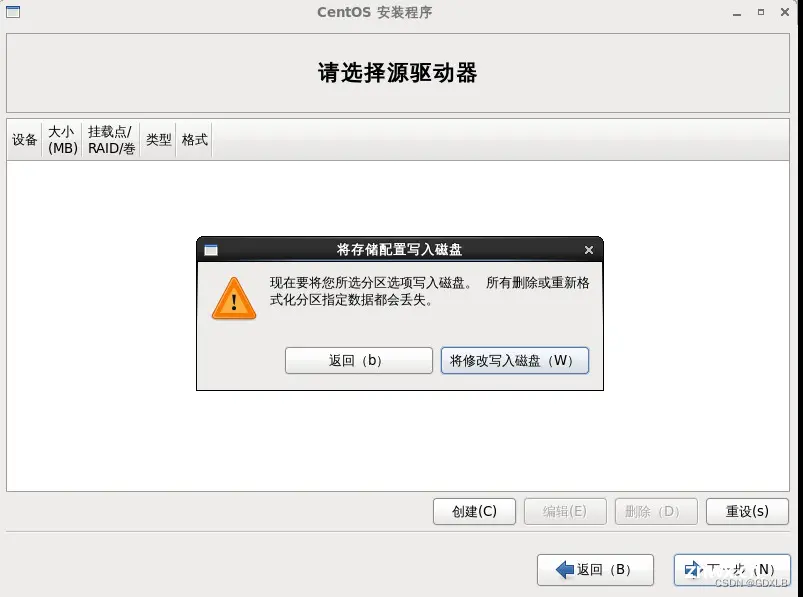
解决:查资料发现,这是由于意外关机导致的文件系统问题。输入root密码后进入命令模式,输入fsck -y /dev/sda1(sda1得看哪个地方报错)修复磁盘,最后输入reboot重启,问题就解决了
总结
1、安装VMware vSphere Client,并且掌握如何使用vSphere Client管理ESXi主机的一下基本操作;
2、将下载好的光盘ISO上传到ESXi存储,并且使用vSphere Client管理VMware ESXi中创建虚拟机;
3、虚拟机创建成功后,安装了CentOS6.5操作系统,并且在操作系统中安装了VMware tools工具;
4、为虚拟机创建了快照,并能对快照进行管理,快照能够回到创建快照的地方,还对虚拟机配置了跟随ESXi主机自动启动
5、在没必要的情况下,千万不能强行关机,否则有可能导致系统文件出错,以至于下次开机报错。
声明
本文内容仅代表作者观点,或转载于其他网站,本站不以此文作为商业用途
如有涉及侵权,请联系本站进行删除
转载本站原创文章,请注明来源及作者。