Windows物理主机迁移至VMware ESXI服务器
四火.. 2024-06-28 12:07:03 阅读 79
文章目录
物理主机迁移至VMware ESXI服务器一、迁移环境二、迁移步骤1、主机A准备工作1、关闭主机A的防火墙2、主机A需要设置管理员密码3、主机A需要设置允许共享访问
2、主机B操作步骤1、安装**VMware vCenter Convertaer Standalone**2、确保网络互通3、开启VMware vCenter Converter Standalone4、选择转换系统5、给主机A安装Agent代理6、填写VMware ESXI 服务器信息7、选择Ignore,忽略证书8、自定义服务器名称(建议使用英文命名)
三、报错解决1、agent安装报错解决步骤
物理主机迁移至VMware ESXI服务器
一、迁移环境
迁移环境需求:通过主机B将主机A迁移到 服务器C
二、迁移步骤
1、主机A准备工作
1、关闭主机A的防火墙
打开Windows安全中心→防火墙和网络保护→关闭防火墙
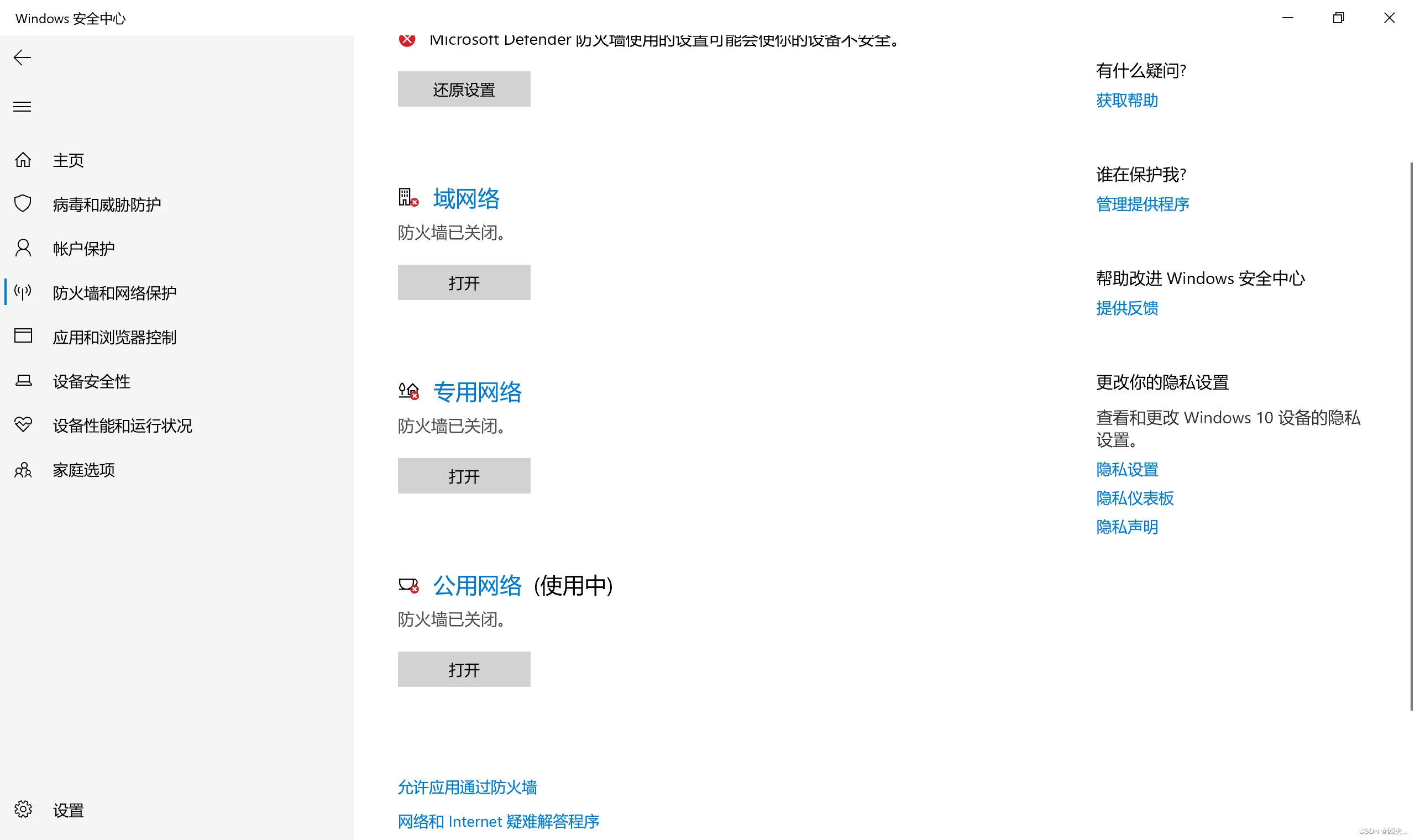
2、主机A需要设置管理员密码
打开计算机管理→本地用户和组→设置管理员账户的密码
3、主机A需要设置允许共享访问
打开控制面板→网络和 Internet→网络连接→选择已连接的网络
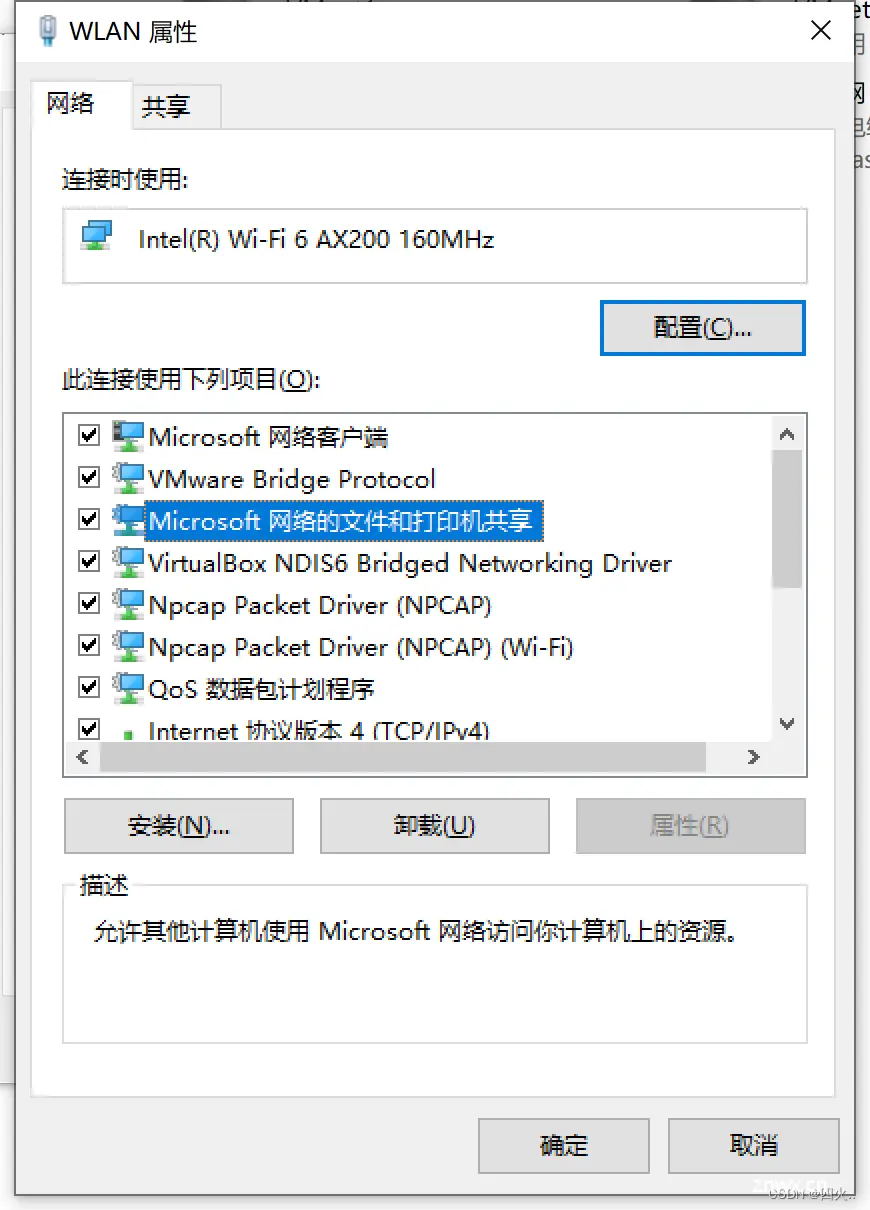
2、主机B操作步骤
1、安装VMware vCenter Convertaer Standalone
下载地址:vCenter Converter: P2V Virtual Machine Converter | VMware | CN
转换物理主机时,VMware vCenter Convertaer Standalone 会使用克隆和系统重新配置步骤创建和配置目标虚拟机,以便目标虚拟机能够在VMware vCenter ESXI环境中正常工作。由于该迁移过程对源而言为无损操作,此因,转换完成后可继续使用原始源计算机。也称为热克隆。
VMware Converter Standalone 组件只能安装在Window操作系统上,VMware Converter Standalone支持将Windows和Linux操作系统迁移到VMware vCenter ESXI服务器。
进行安装时,一直点击下一步即可
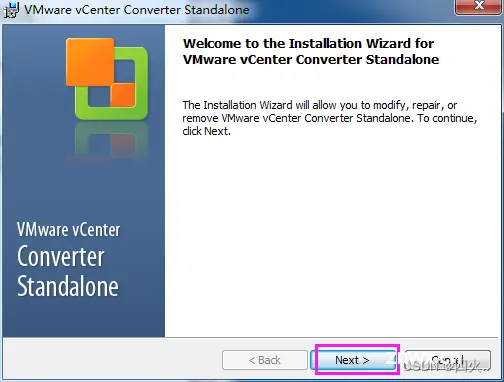
2、确保网络互通
主机B能否ping通主机A与服务器C,win键+R键输入cmd,打开命令行
ping 主机A-IP
ping 服务器C-IP
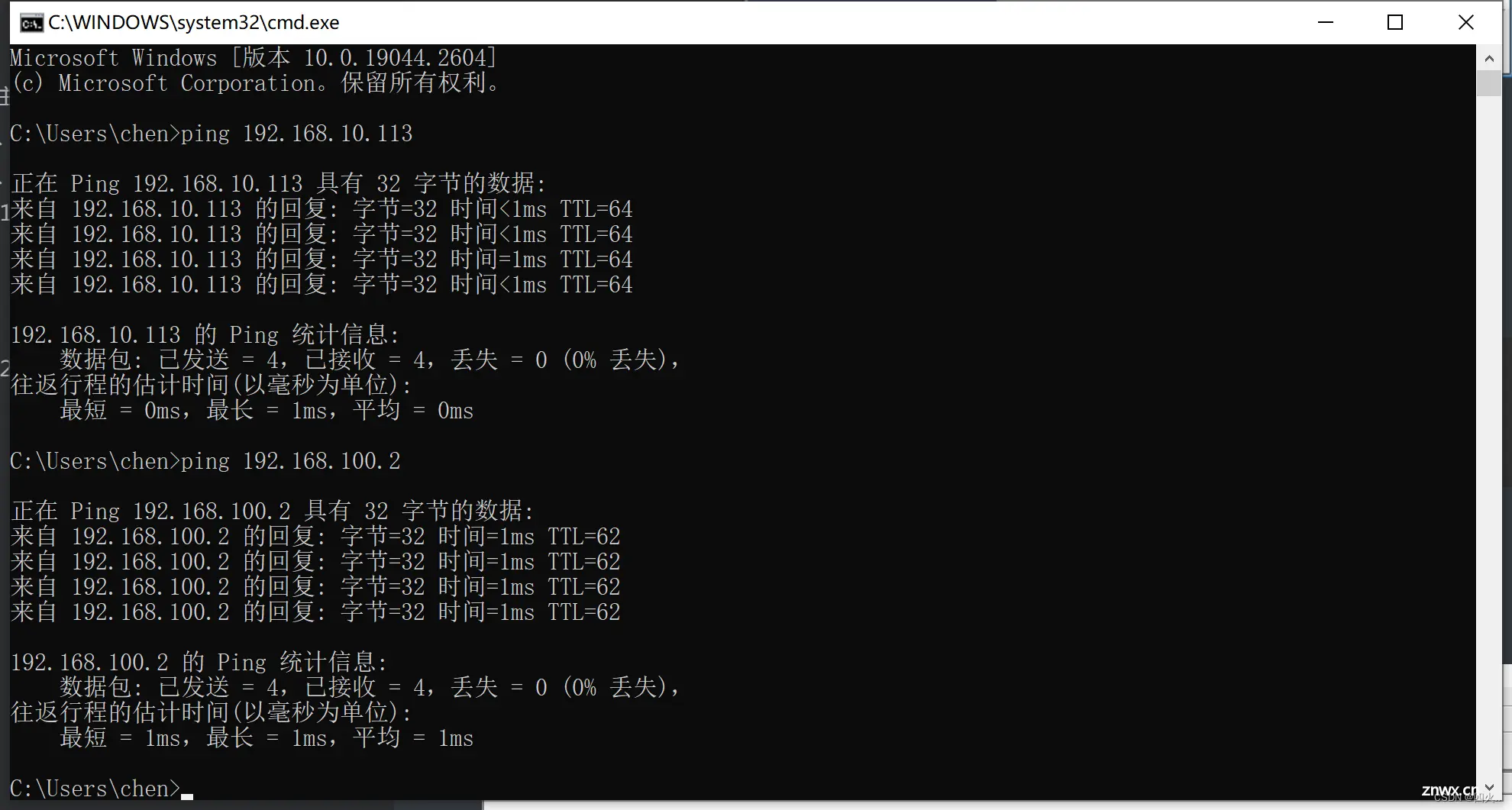
3、开启VMware vCenter Converter Standalone
点击Conver gachine。
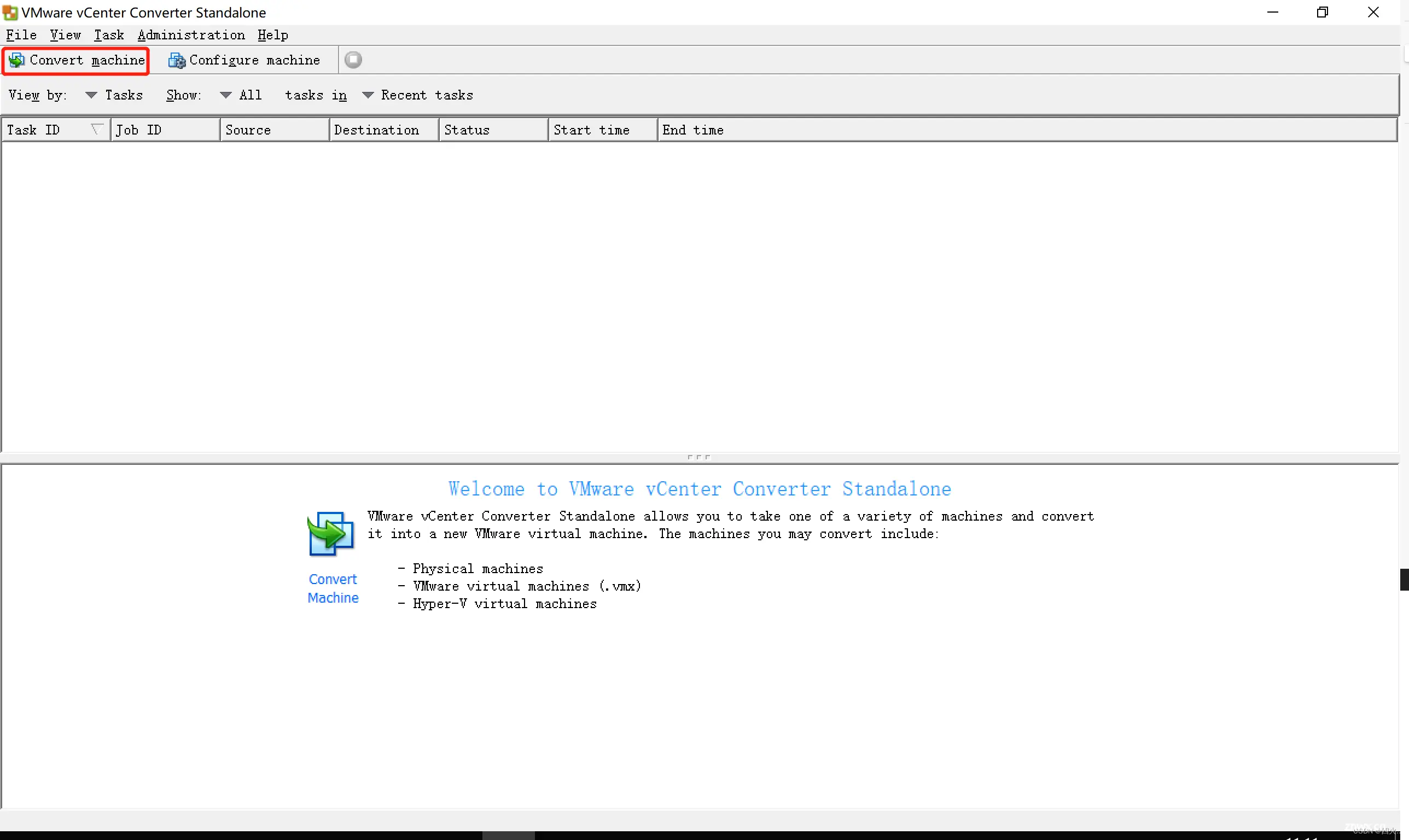
4、选择转换系统
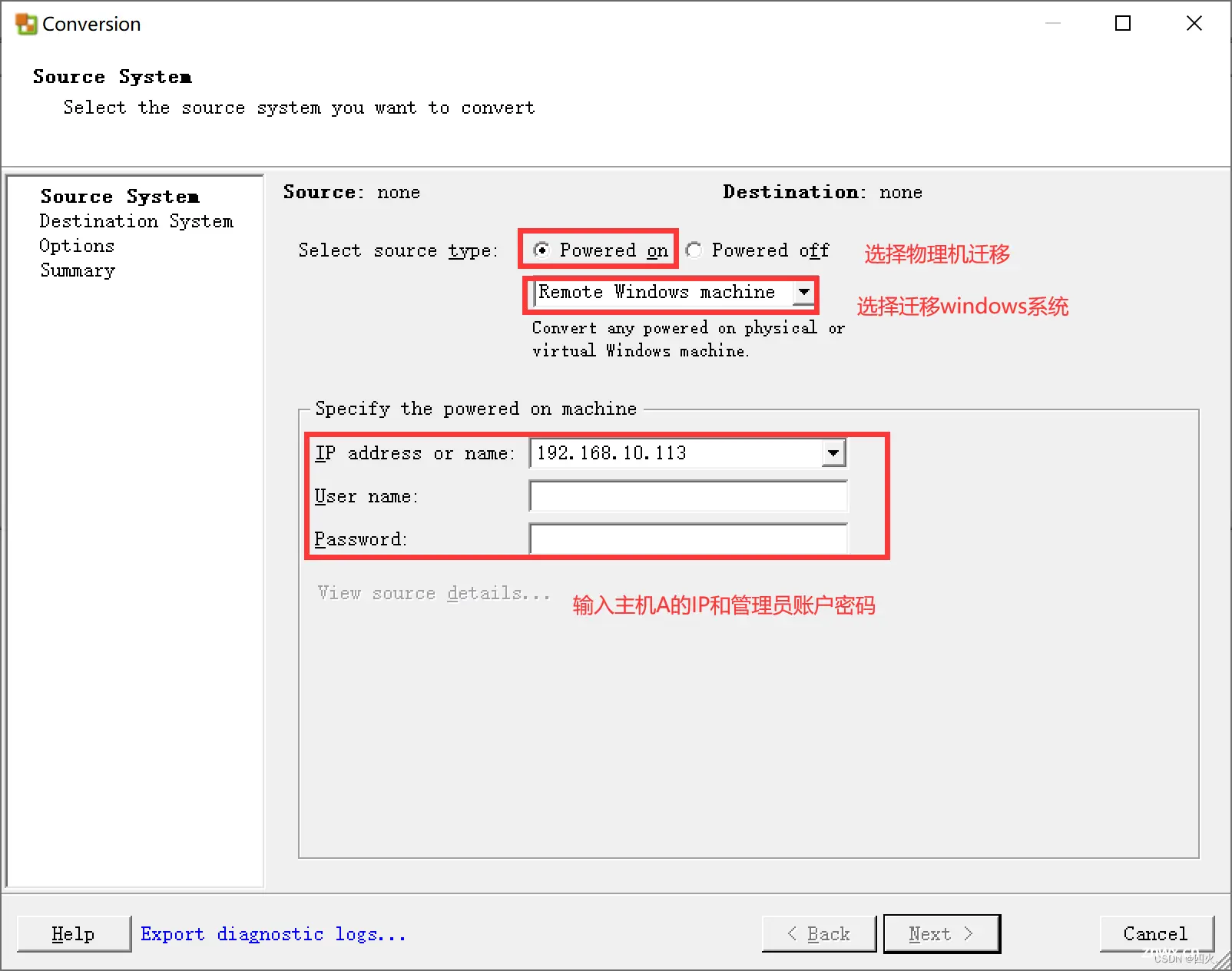
5、给主机A安装Agent代理
选项1:导入成功后自动卸载
选项2:手动卸载
选择选项1即可,报错看后面的报错解决,解决后重新进行下一步即可
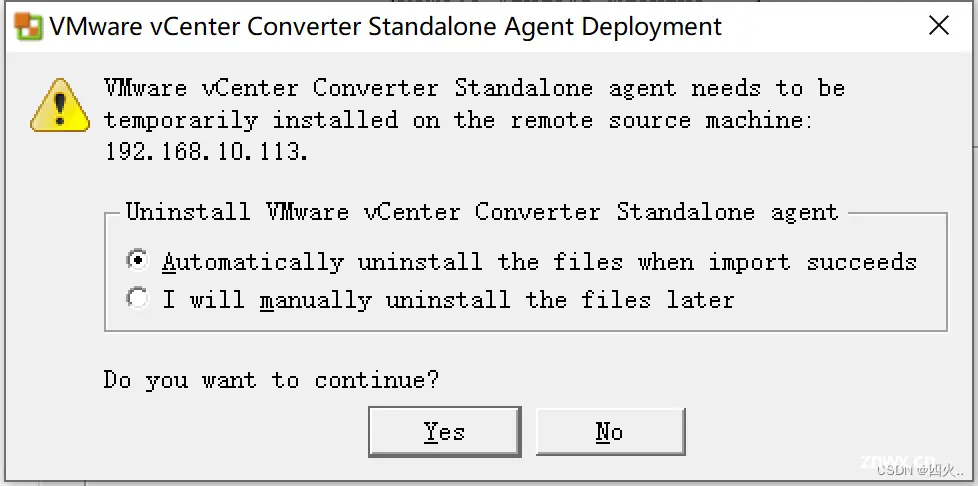
6、填写VMware ESXI 服务器信息
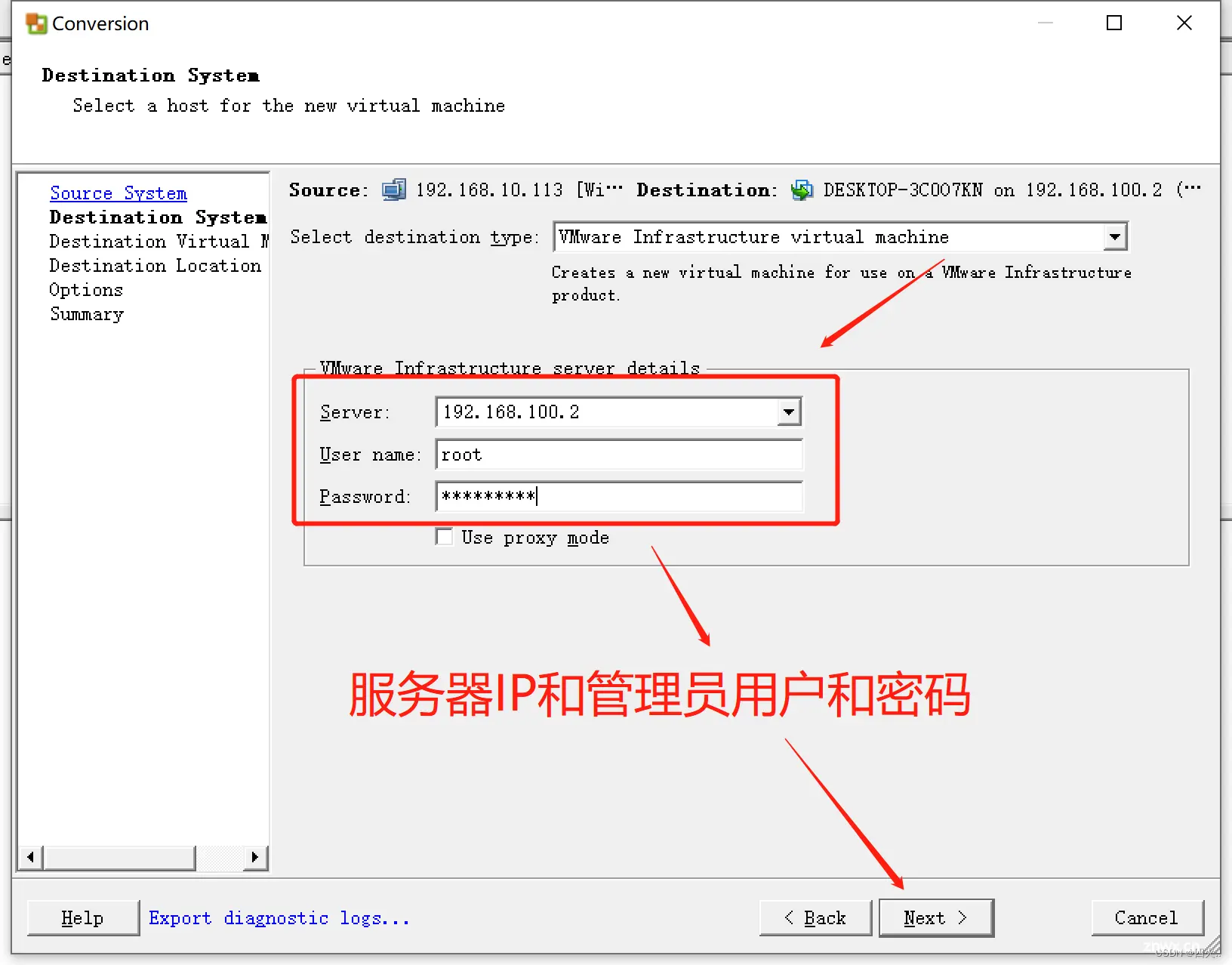
7、选择Ignore,忽略证书
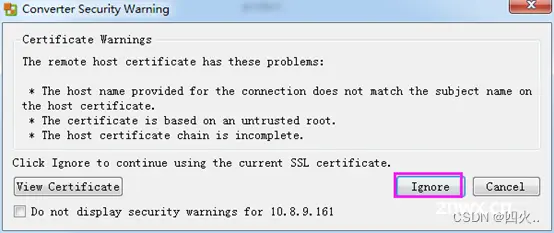
8、自定义服务器名称(建议使用英文命名)
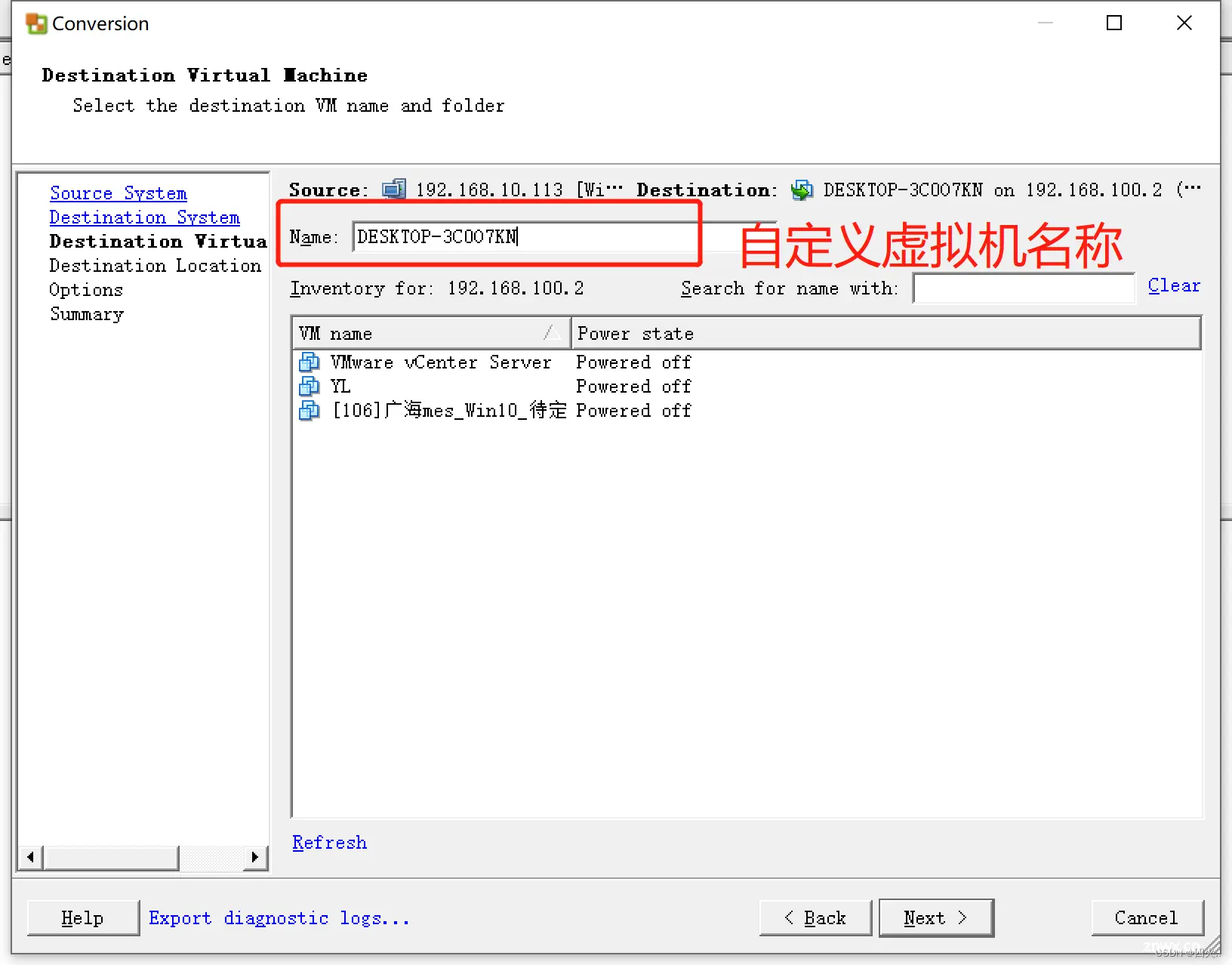
9、选择服务器C存放磁盘与兼容性
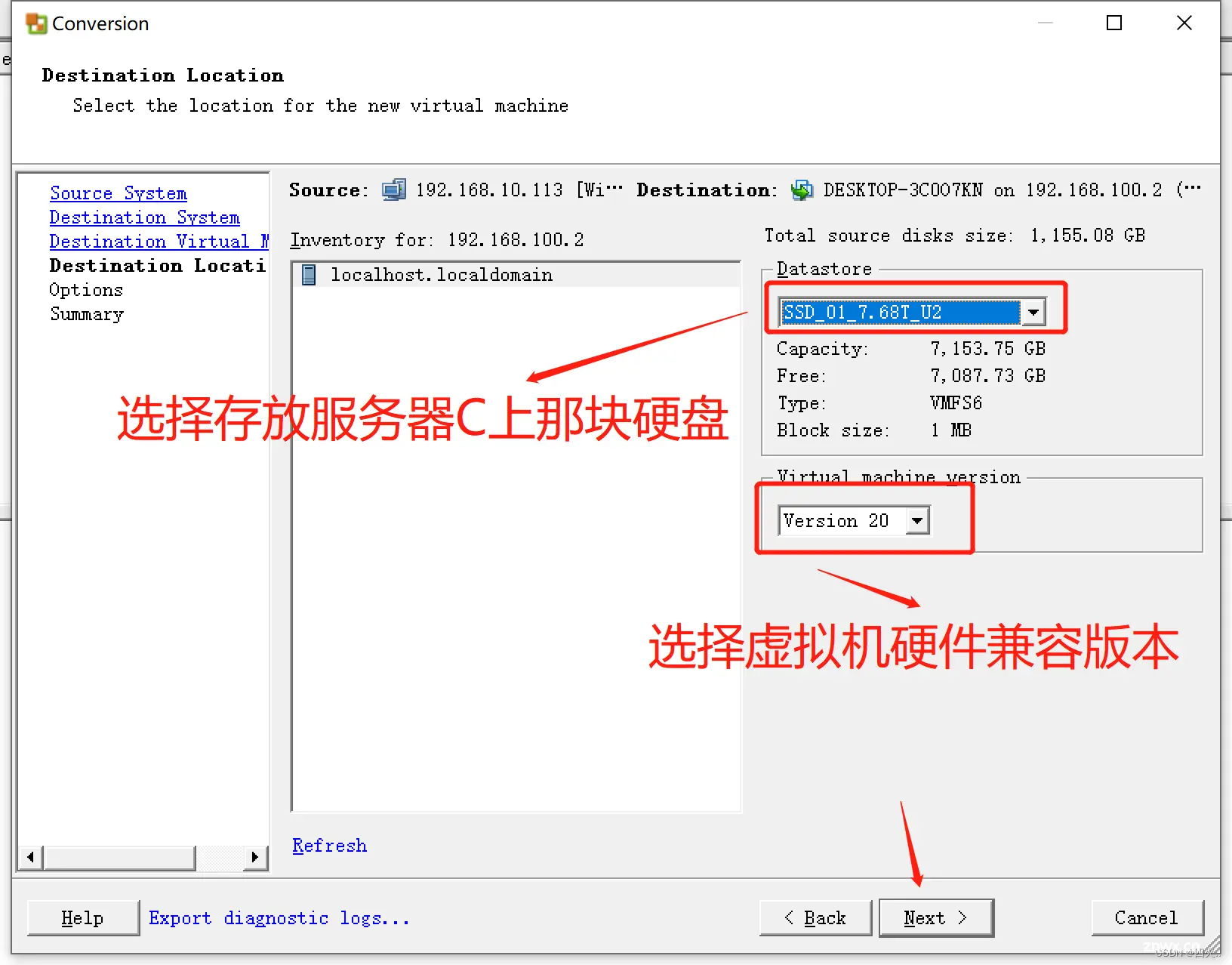
10、编辑服务器配置
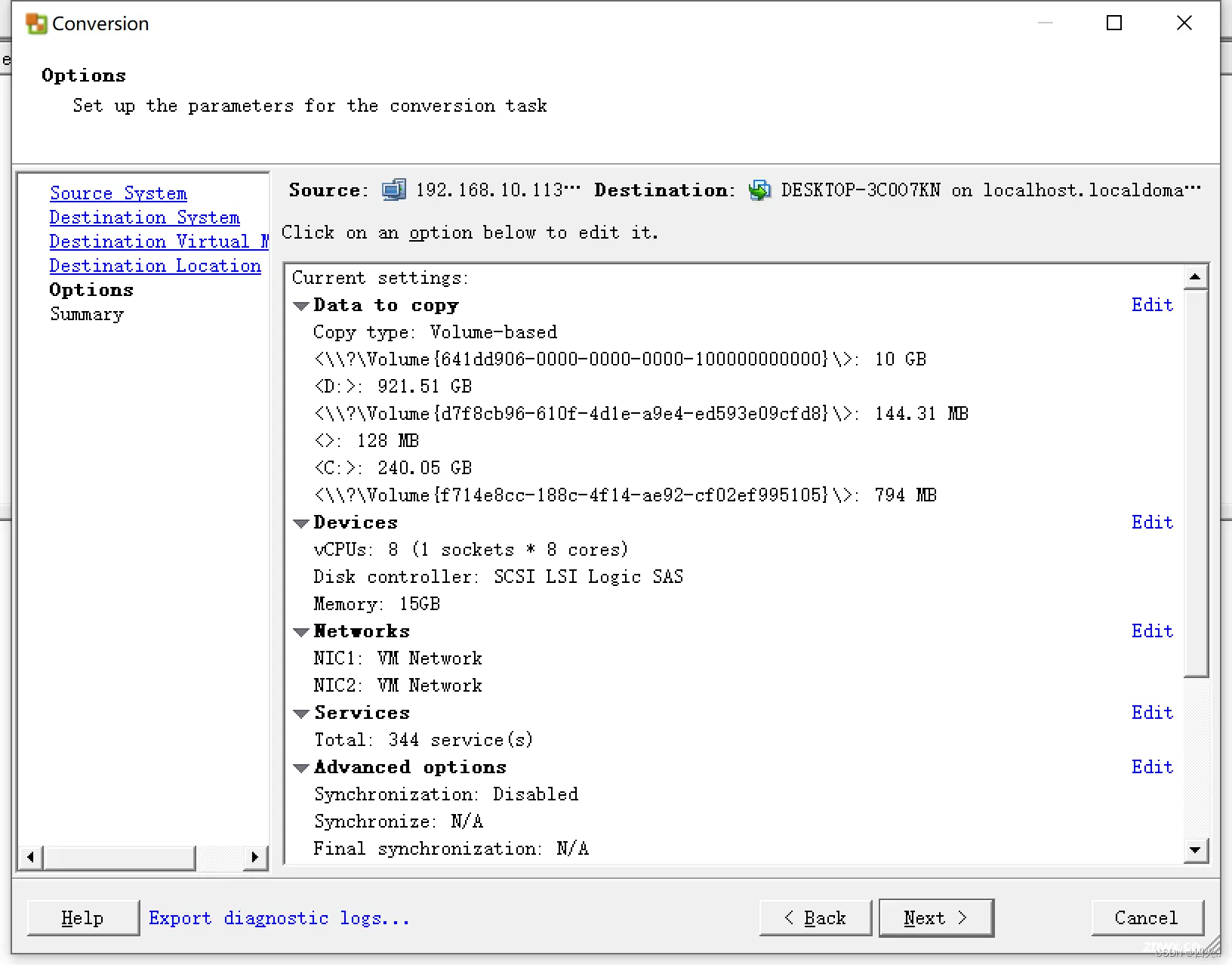
11、进行确认,点击Finish
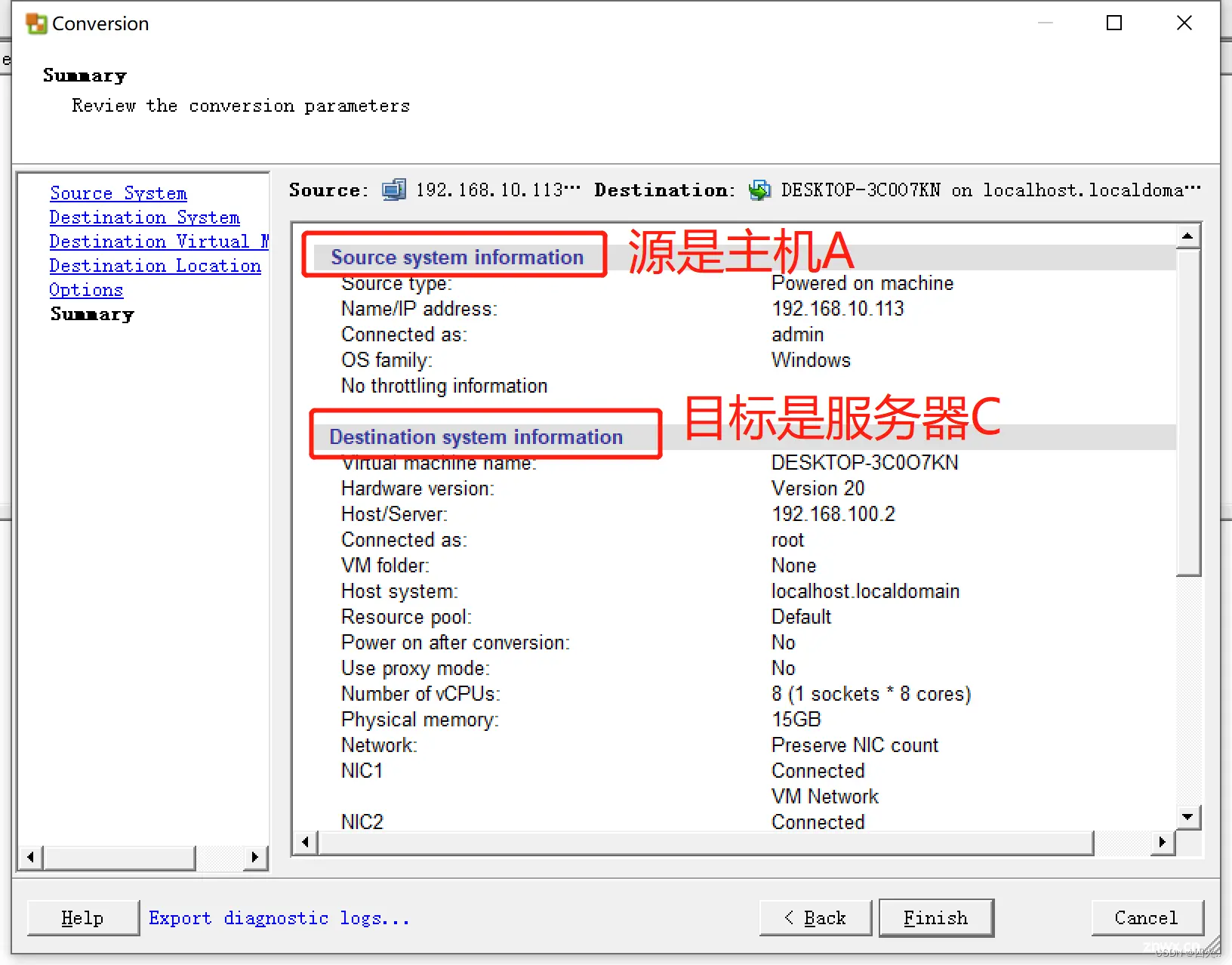
12、迁移完成
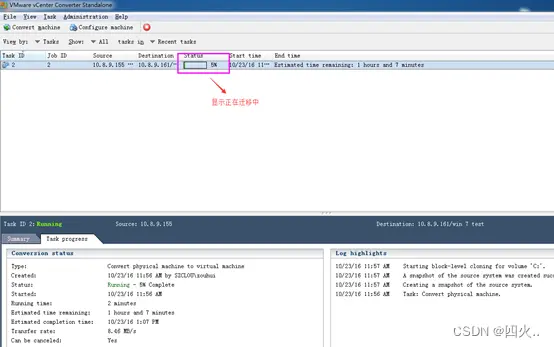
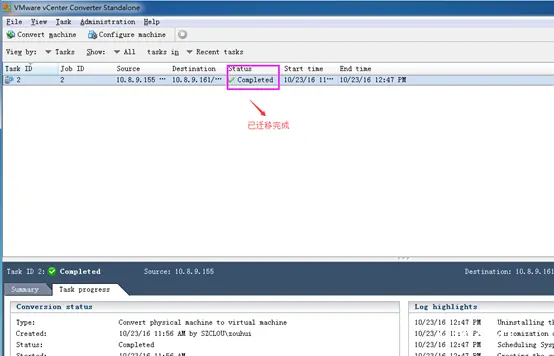
三、报错解决
1、agent安装报错
Unable to connect to the network share ‘xxx.xxx.xxx.xxx\ADMIN$’.
解决步骤
a、查看主机A上是否有admin的分享权限
net share
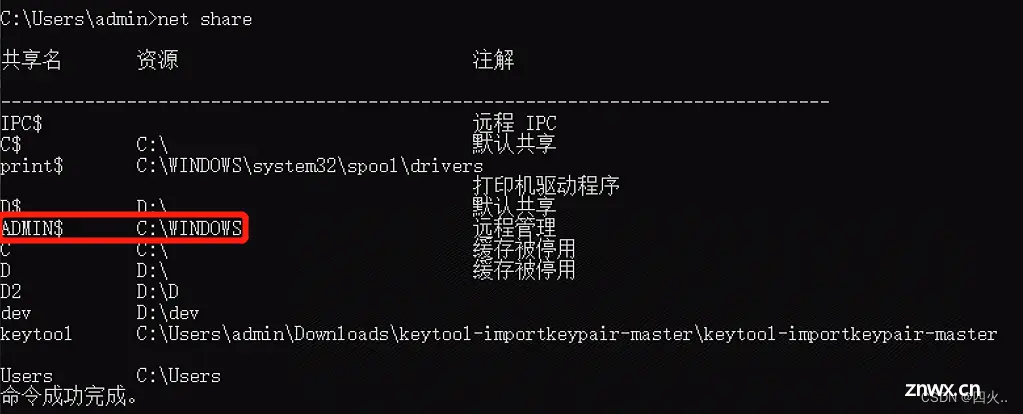
b、如果没有则用以下命令启动
net share ADMIN$
c、然后重启服务
net stop server
net start server
d、如果还是不行,就手动安装agent
打开主机B上VMware vCenter Converter 的安装路径,将VMware-Converter-Agent.exe程序复制到主机A上进行安装
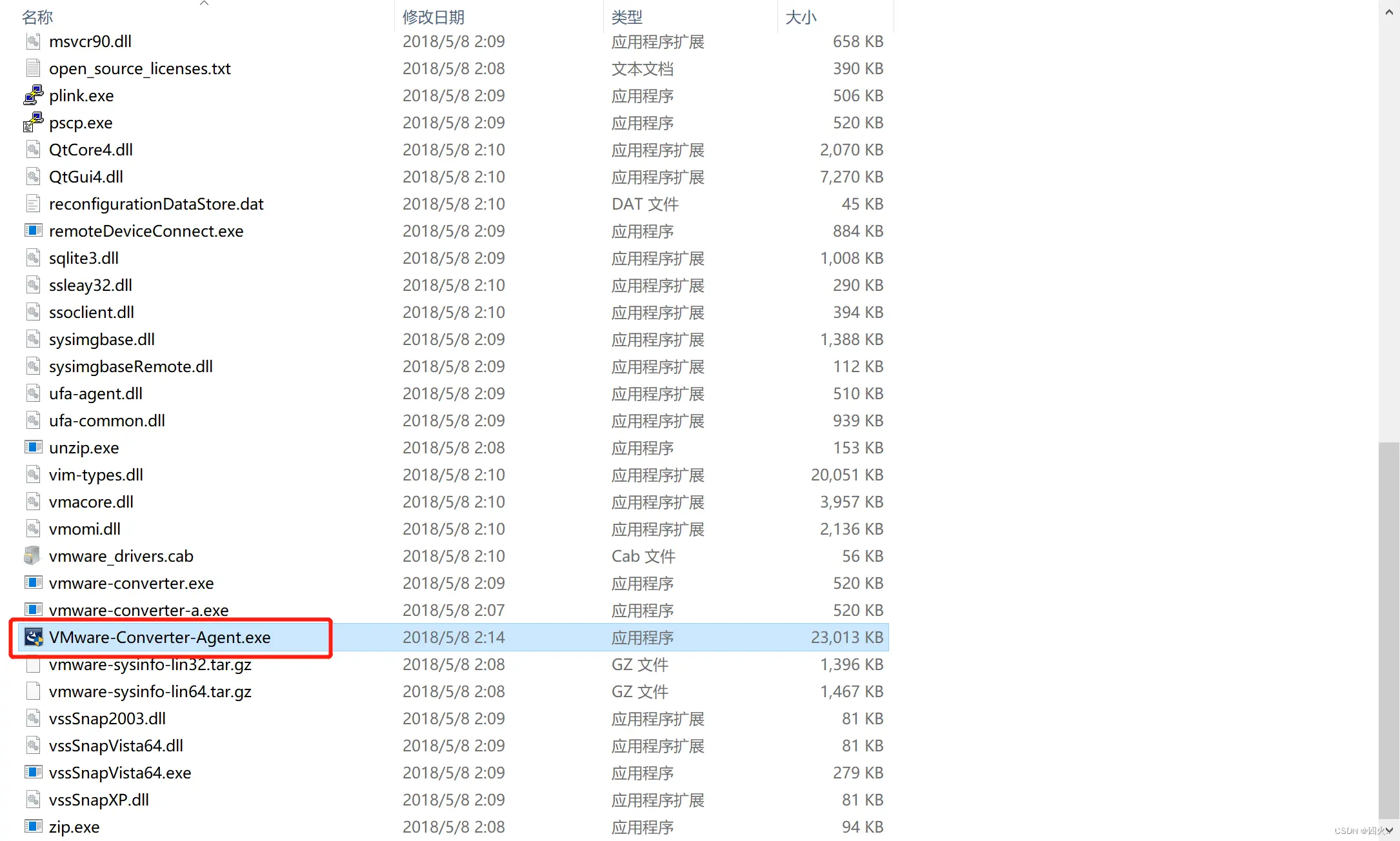
e、在主机A上安装完Agent后,查看9098端口是否在监听,打开主机A的CMD窗口或是任务管理器进行查看
netstat -ano|findstr 9089
声明
本文内容仅代表作者观点,或转载于其他网站,本站不以此文作为商业用途
如有涉及侵权,请联系本站进行删除
转载本站原创文章,请注明来源及作者。