本地部署VMware ESXi服务实现无公网IP远程访问管理服务器
CSDN 2024-07-26 10:37:02 阅读 64
文章目录
前言1. 下载安装ESXi2. 安装Cpolar工具3. 配置ESXi公网地址4. 远程访问ESXi5. 固定ESXi公网地址
前言
在虚拟化技术日益成熟的今天,VMware ESXi以其卓越的性能和稳定性,成为了众多企业构建虚拟化环境的首选。然而,随着远程办公和跨地域管理的需求增加,如何高效地远程访问和管理部署在本地数据中心的ESXi服务器,成为了企业IT部门面临的重要挑战。
传统的远程访问方式往往受限于网络配置复杂、IP地址固定以及安全性能不足等问题,难以满足现代企业对于灵活、安全、高效的远程管理需求。为了解决这一难题,我们可以借助Cpolar内网穿透技术,将本地ESXi服务器的访问能力扩展到公网,实现随时随地的远程访问和管理。

Cpolar是一款功能强大的内网穿透工具,它通过建立加密的隧道连接,将局域网内的服务安全地暴露到公网上,无需公网IP,也无需复杂的网络配置。通过Cpolar,我们可以轻松地将本地ESXi服务器的管理接口映射到公网地址上,使得远程用户可以通过浏览器或其他管理工具,直接访问和管理ESXi服务器。
本文将重点介绍如何结合本地部署的VMware ESXi与Cpolar内网穿透技术,实现远程访问和管理本地ESXi服务器的具体步骤和配置方法。我们将从ESXi的安装与配置、Cpolar的安装与隧道创建、远程访问的实现与测试等方面进行详细阐述。
如果已经下载安装好了ESXi ,可以直接跳到步骤 2 !
1. 下载安装ESXi
为了方便下载,可以选择一个第三方站点下载:https://www.pcsoft.com.cn/fmaurkq/30237711?module=soft&t=website,这个地址将会下载一个ESXi 7.0的版本,下载后解压可以看到一个ios的镜像文件,这个镜像文件就是下面我们需要在vmware安装时候用到 的镜像文件
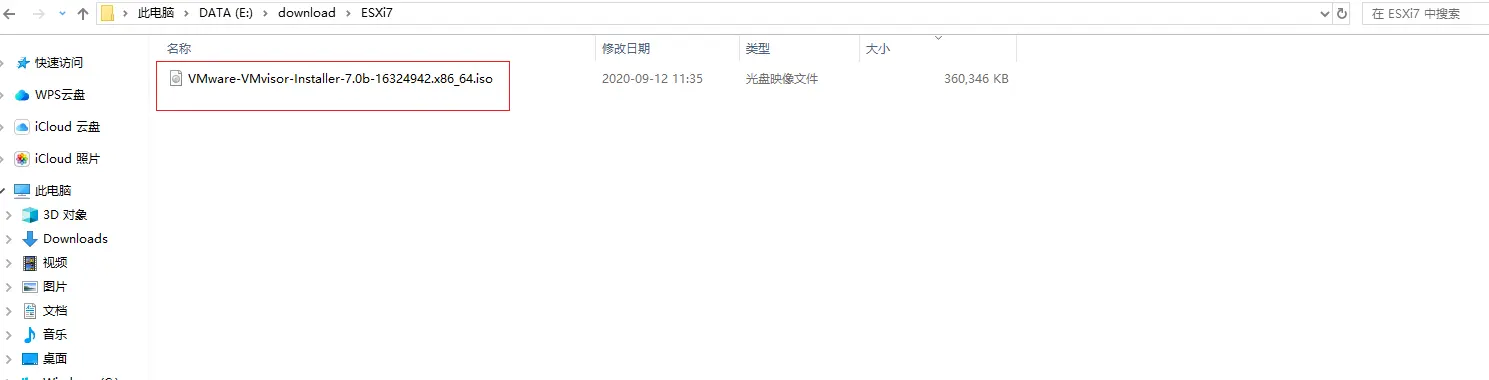
接下来打开VMware,创建一个新的虚拟机
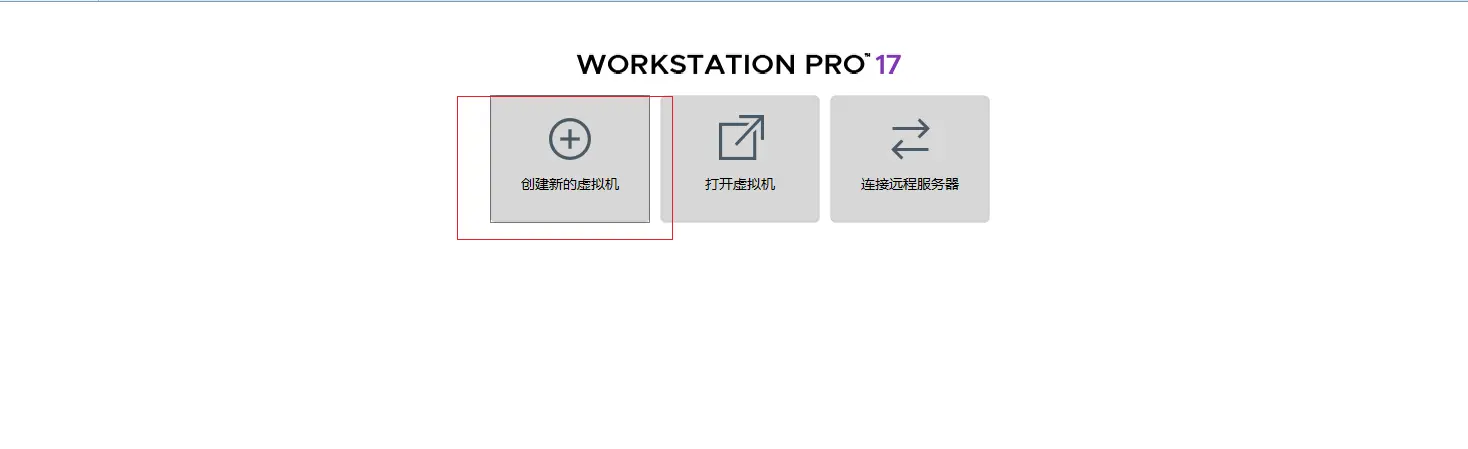
选择"典型"方式快捷安装,然后点击下一步
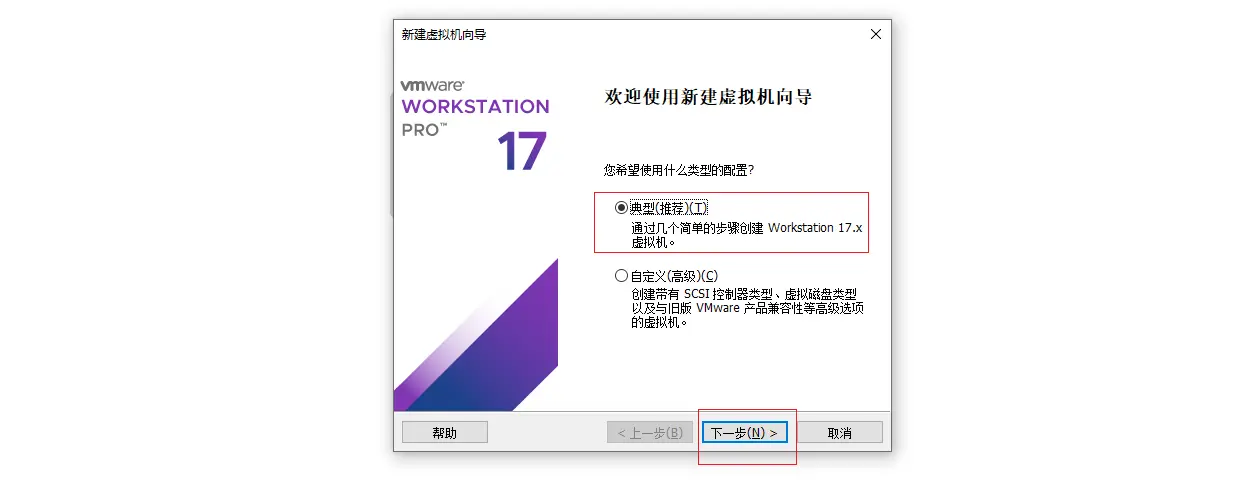
这一步指定选择我们上面下载解压后看到的ESXi 的ios 镜像文件,指定选择后,点击下一步
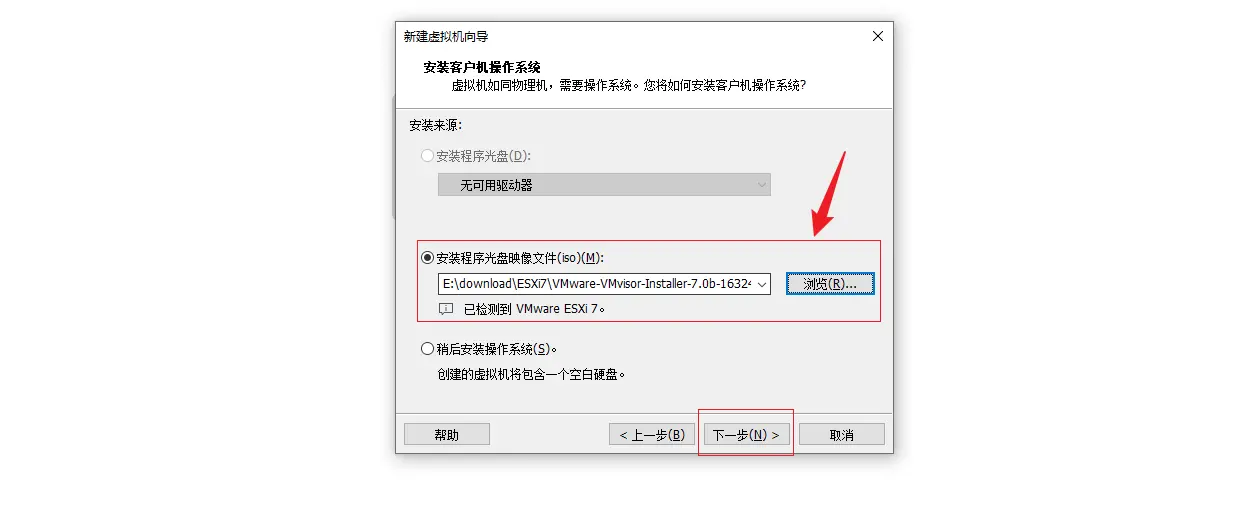
然后取个名称,再指定安装路径,点击下一步
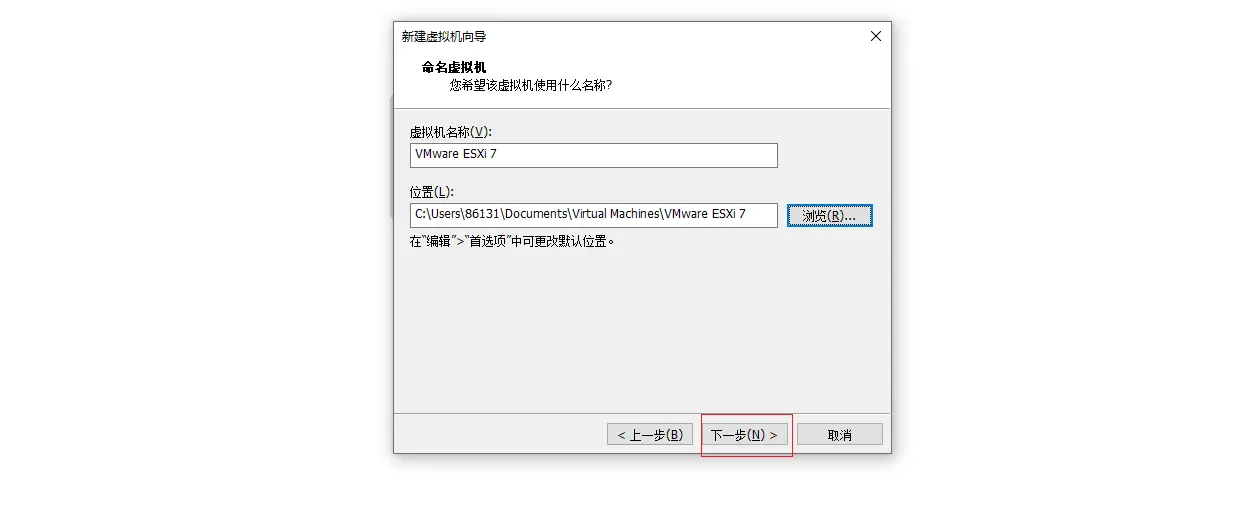
然后分配一个存储容量,这个可以自己指定,也可以默认,然后点击下一步
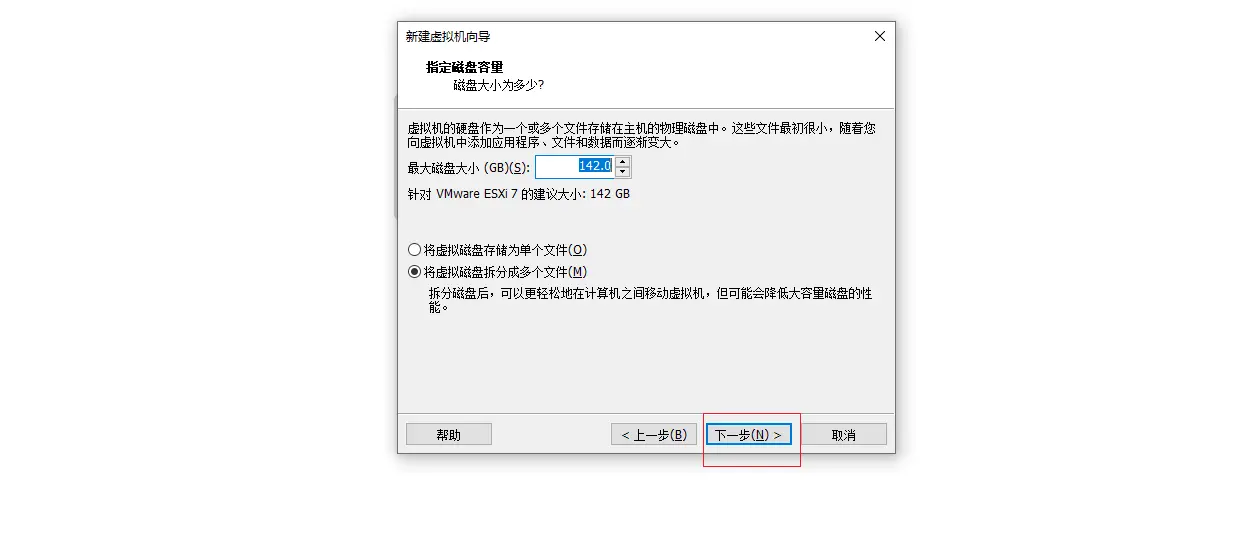
然后点击完成,虚拟机就创建好了
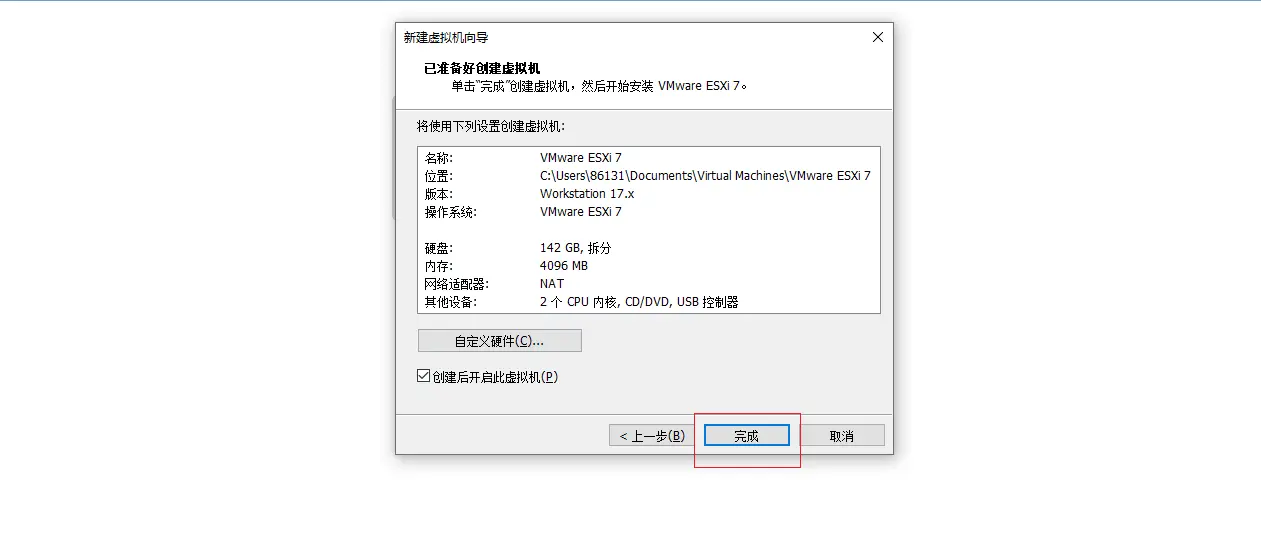
打开VMware 主界面,选择我们刚刚创建的ESXi 虚拟机,点击开启此虚拟机,下面等待进入安装界面
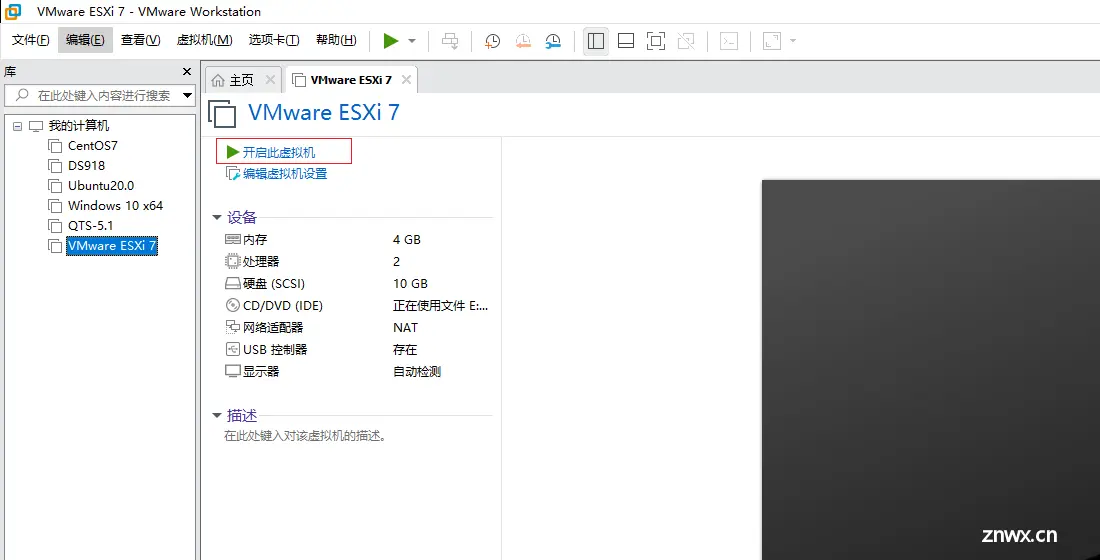
进入安装界面后,按"Enter" 回车键开始安装
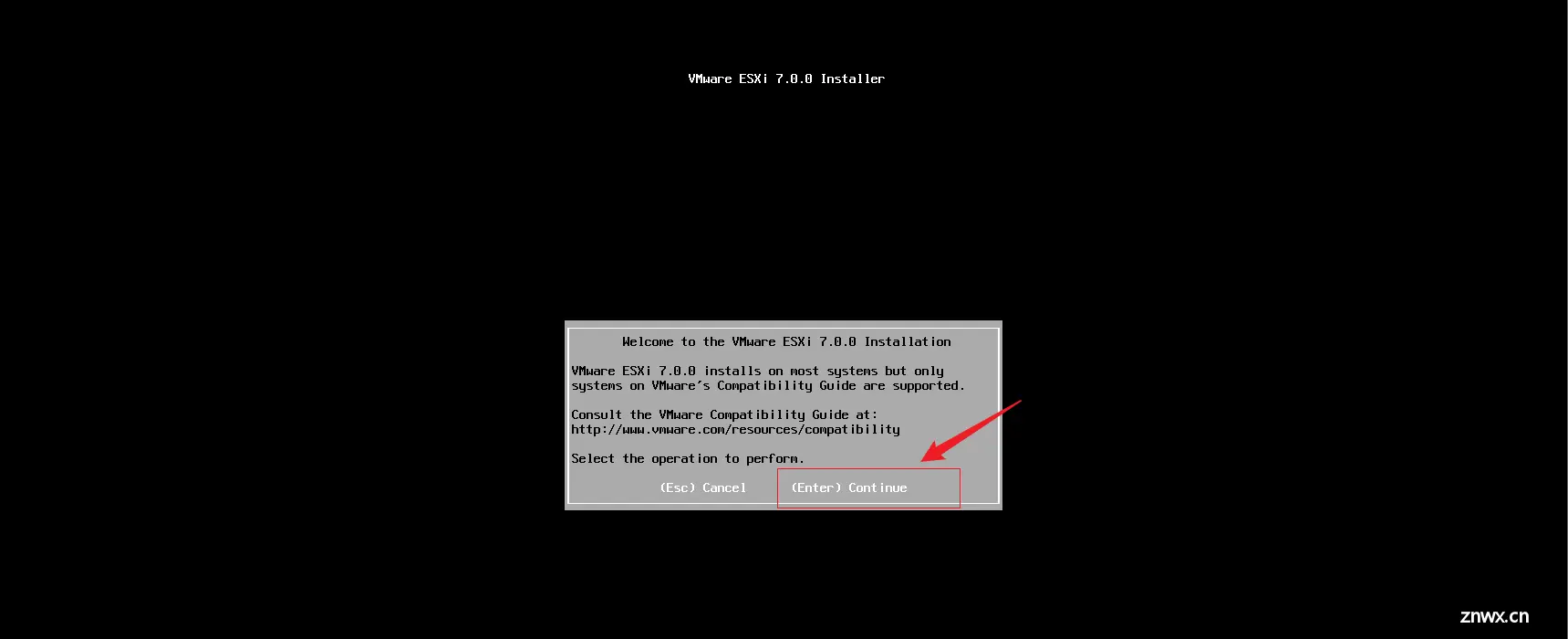
然后按"F11" 键同意协议
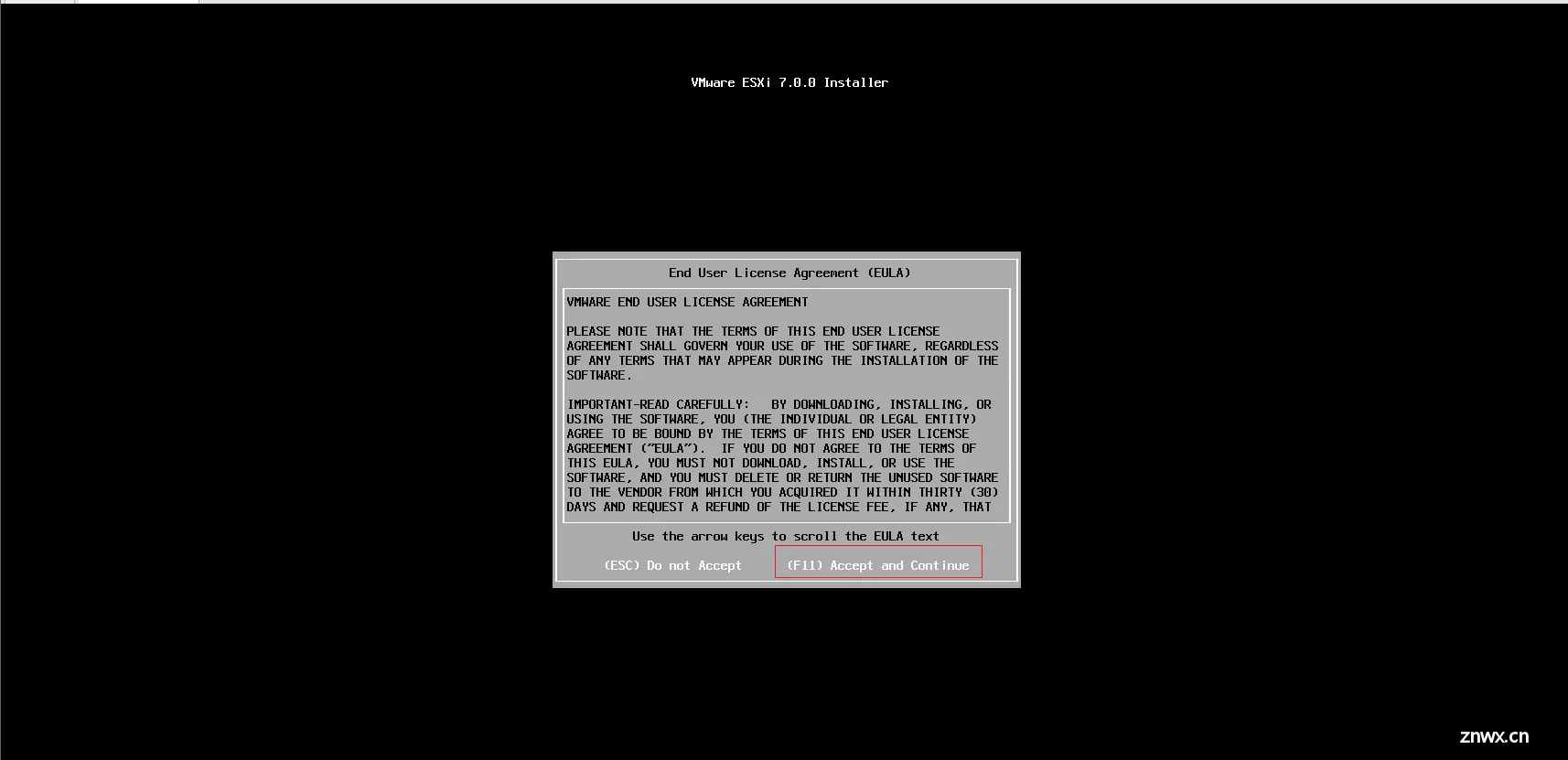
这里会显示我们上面创建虚拟机的时候分配的存储容量大小,再次按"Enter" 回车键继续即可
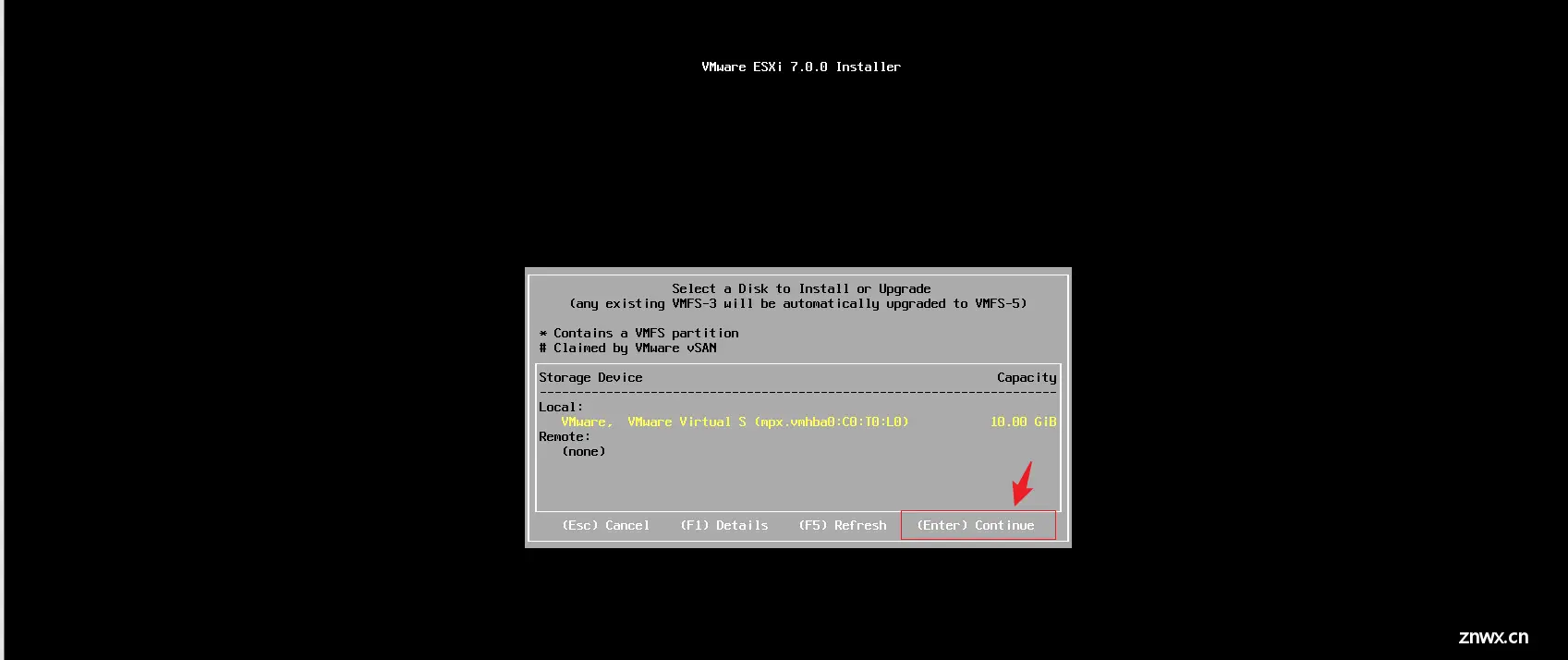
然后选择键盘,这里默认即可,再次按"Enter" 回车键继续
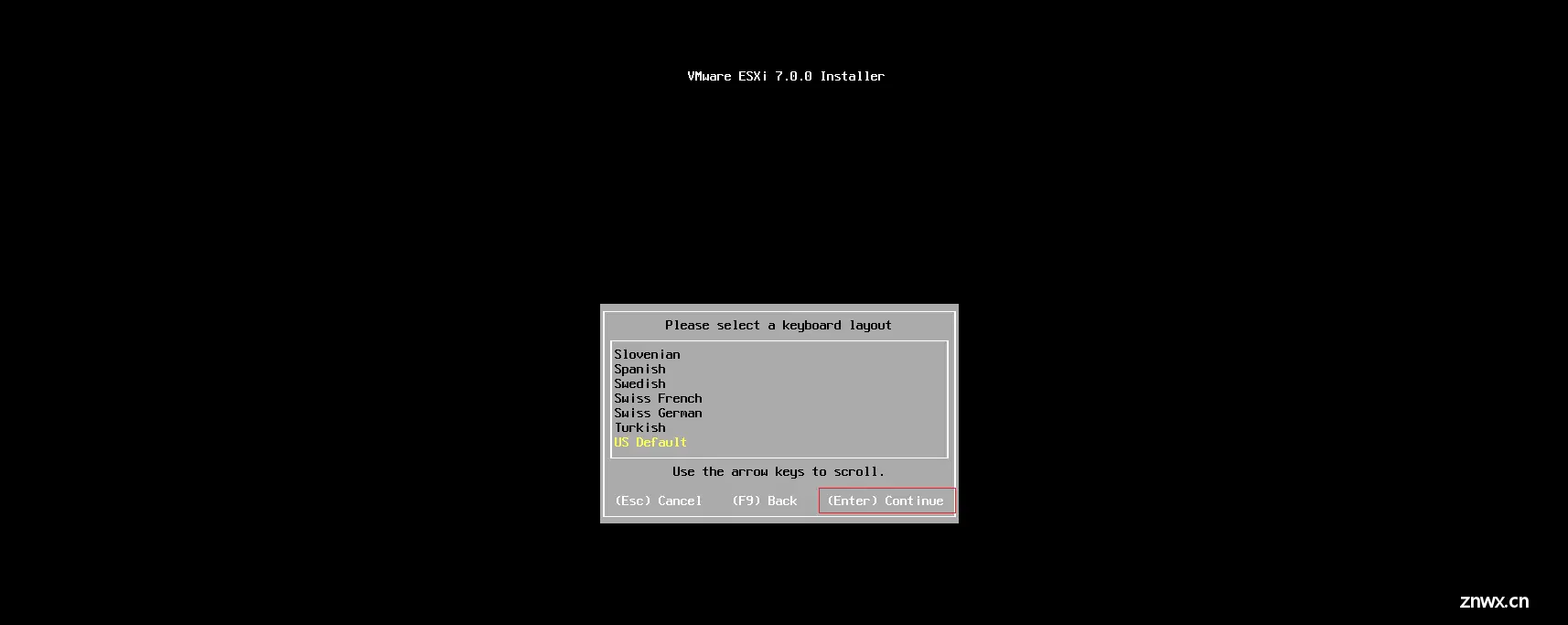
这里比较关键,这里是设置登录用户的密码.root是用户名,下面需要设置一个密码,输入第一遍后,按 ↓ 键输入第二遍密码,再次按"Enter" 回车键继续
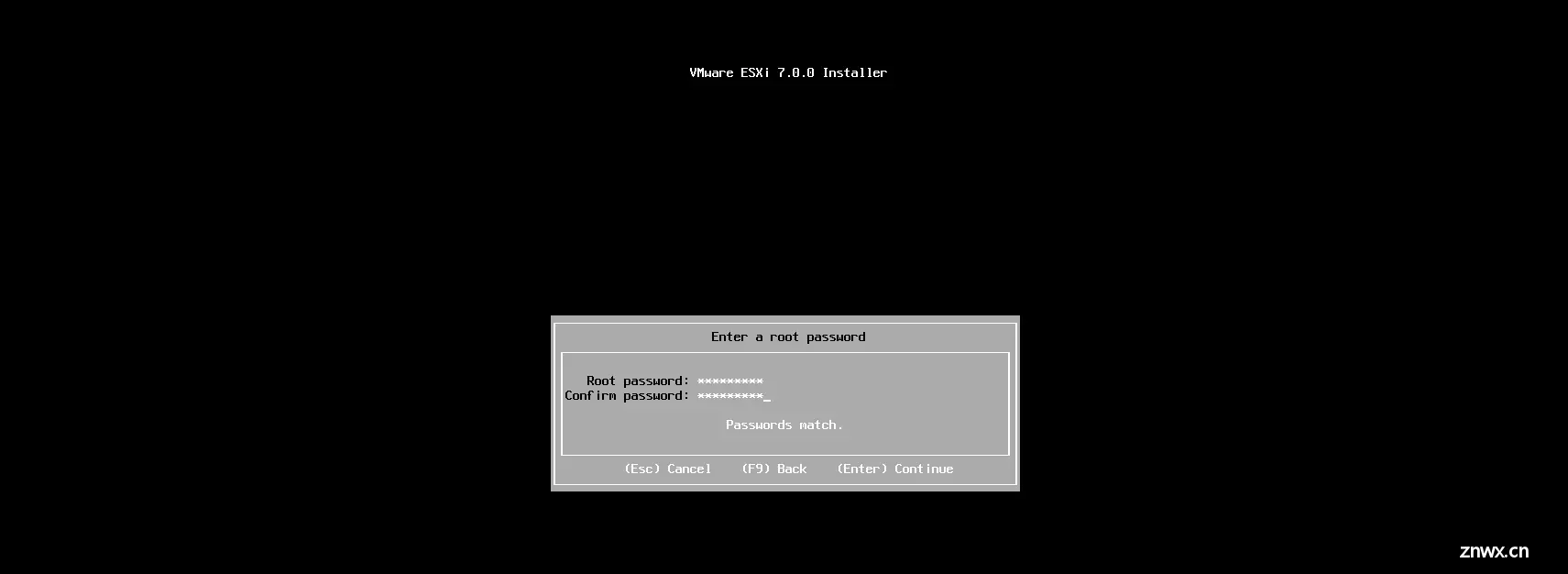
然后按"F11" 键开始安装,接下来等待安装即可
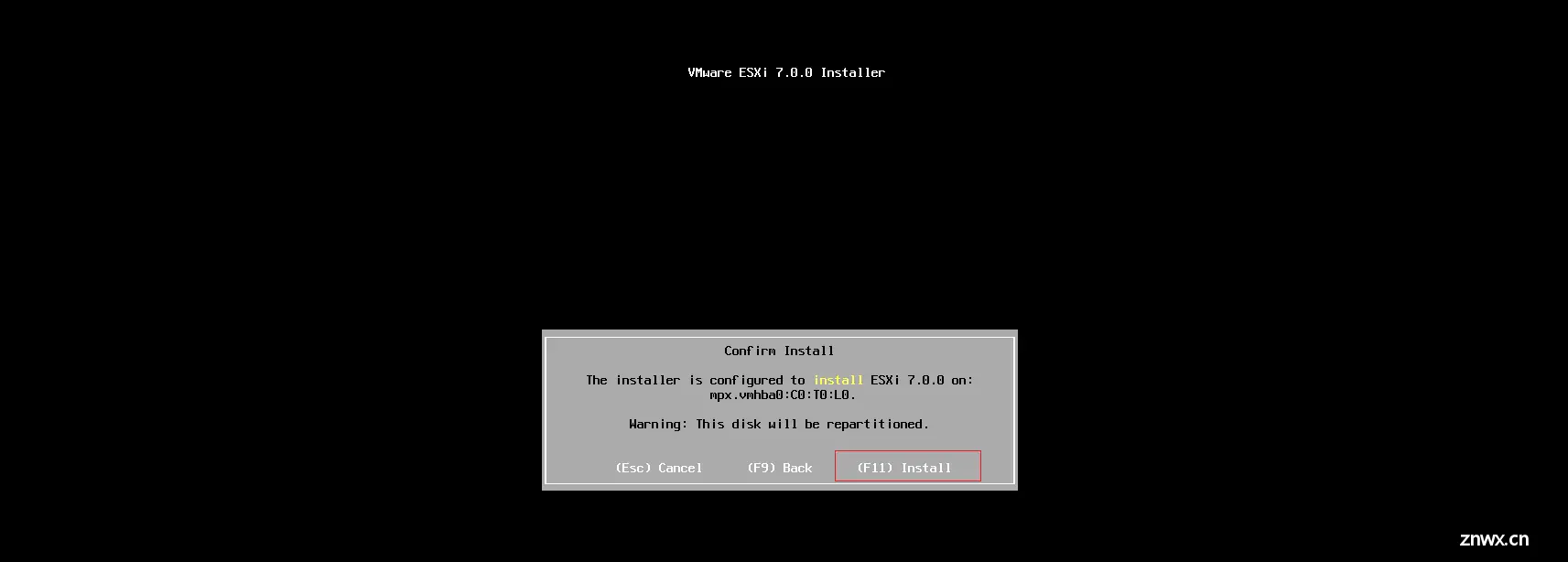
安装完成后,提示需要重启,再次按"Enter" 回车键重启
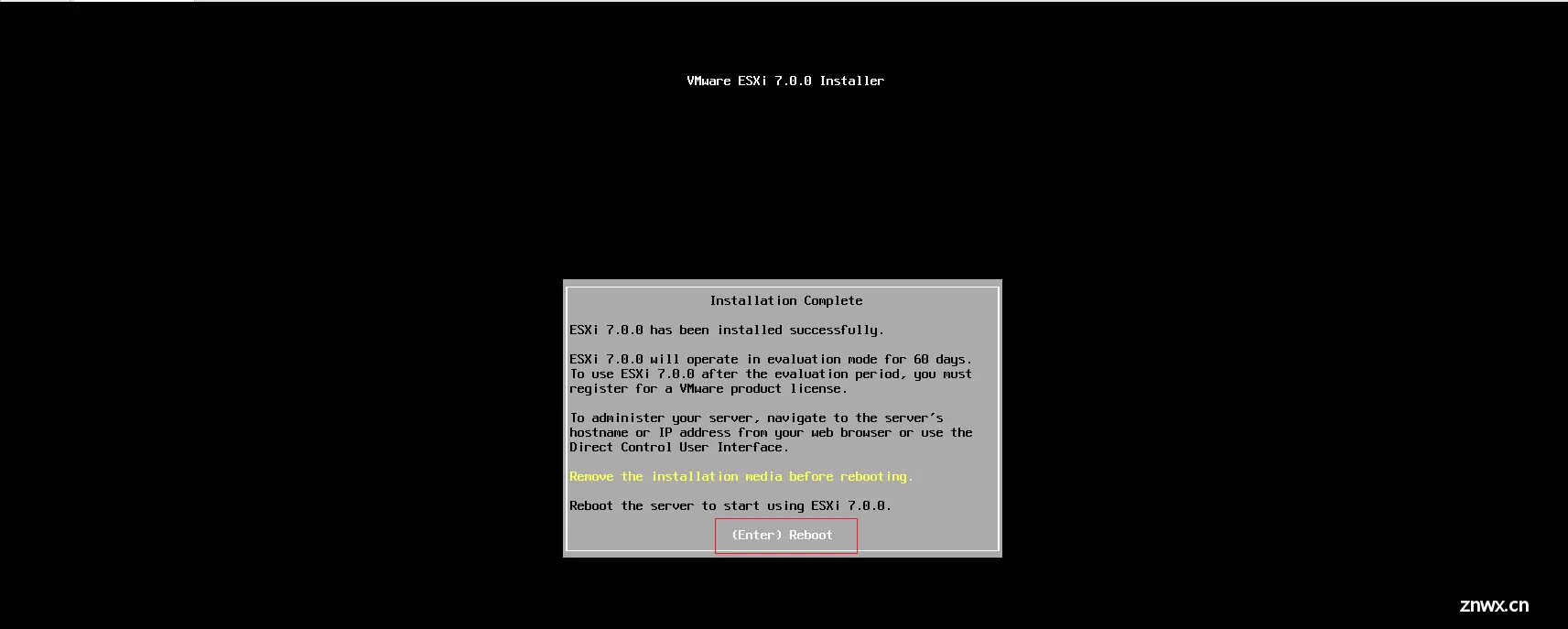
重启后,我们可以看到上面是ESXi 的版本信息和自己处理器的信息,还出现了访问地址,https://192.168.126.131 (具体地址以自己为准),安装就完成了,下面我们把这个地址输入到浏览器
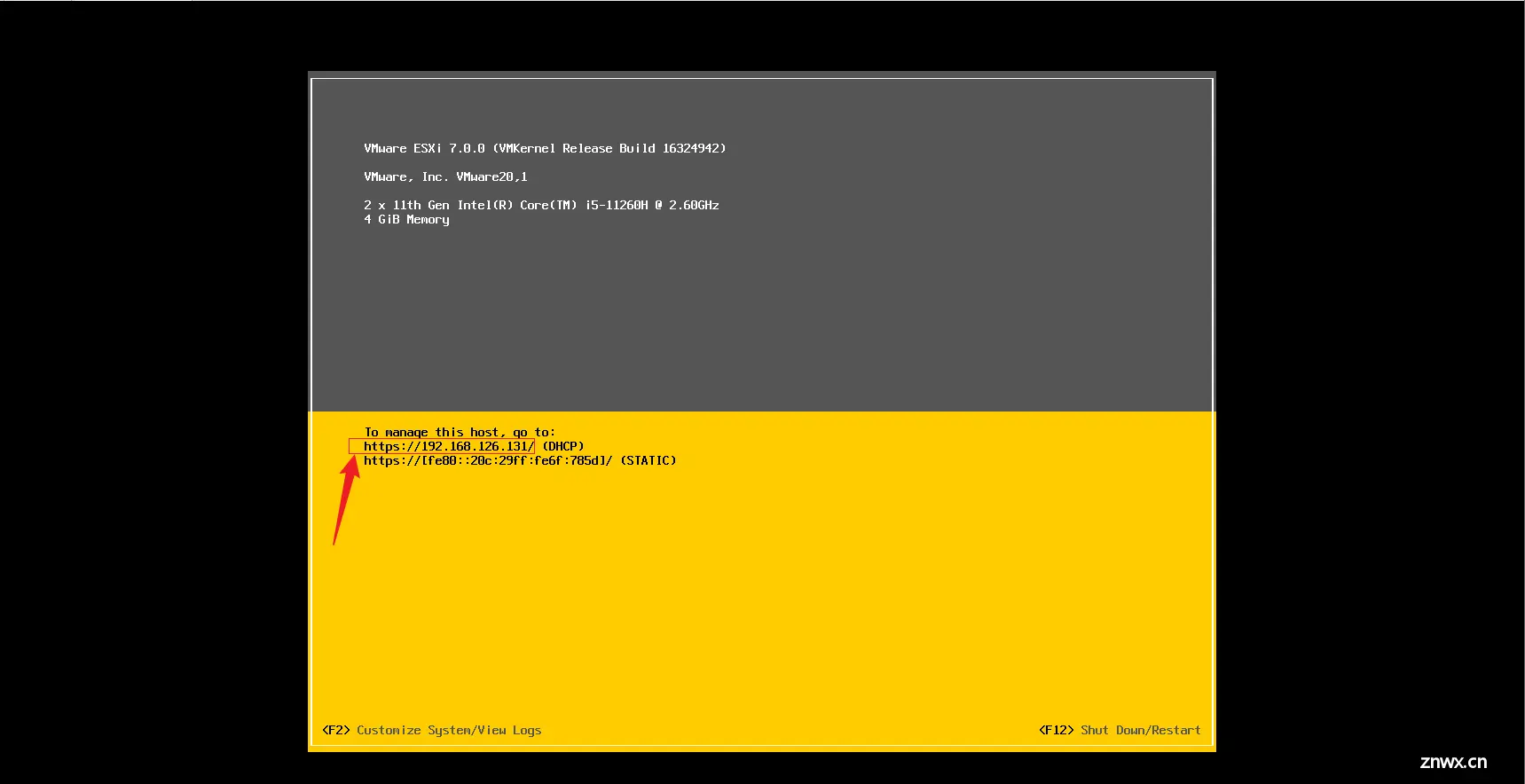
输入浏览器后,可以看到访问成功了,如果提示不安全,直接选继续访问即可
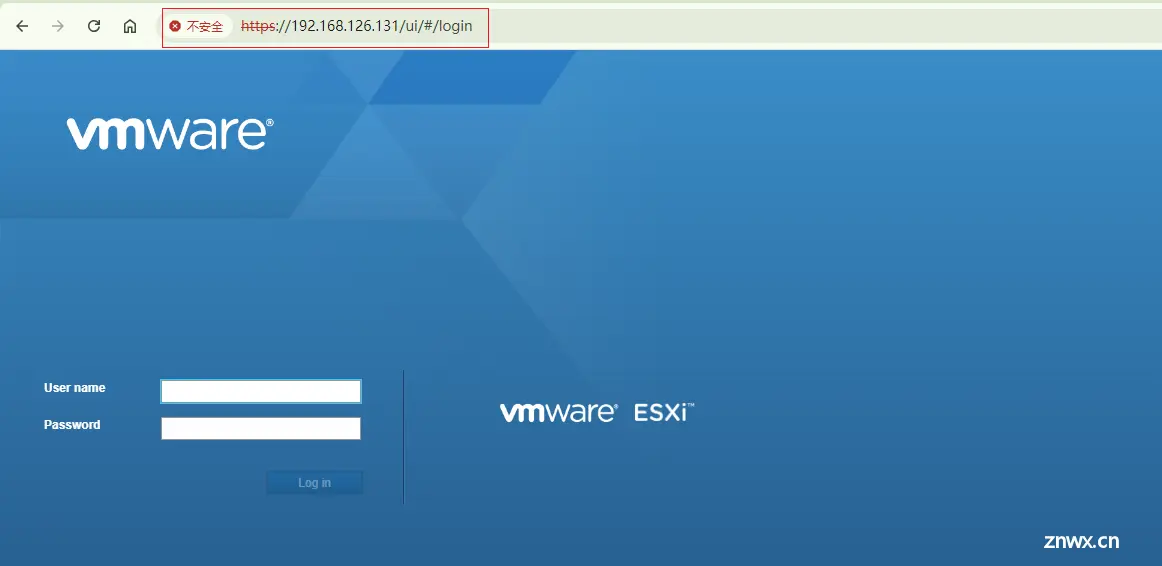
输入用户名root,和我们上面设置的root用户对应的密码
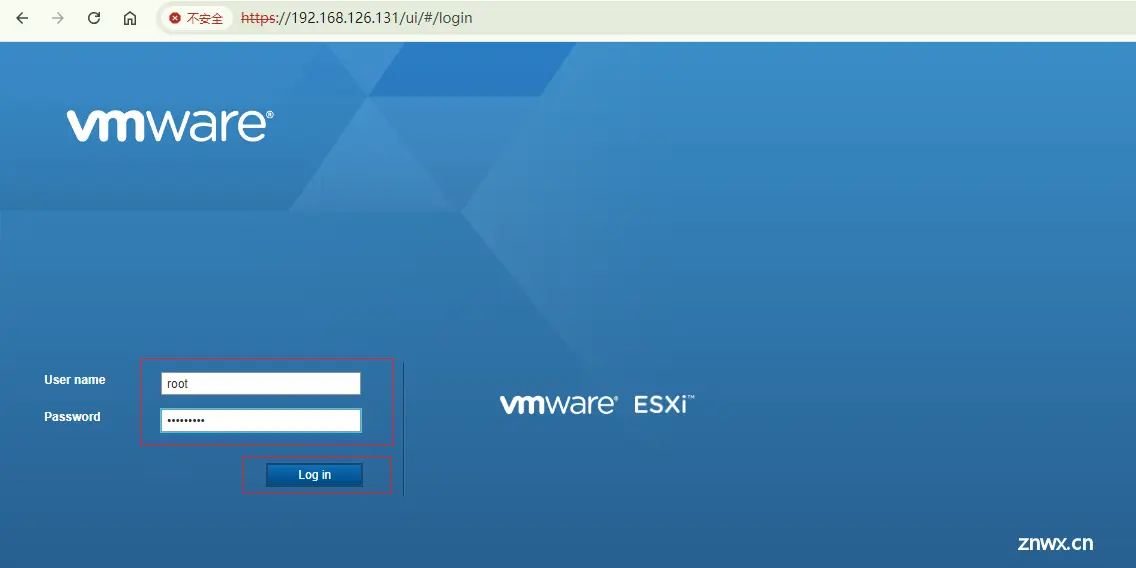
可以看到登录进去了,本地下载ESXi 和安装就成功了,本地测试无误后,下面我们进行安装cpolar内网穿透软件,实现远程访问
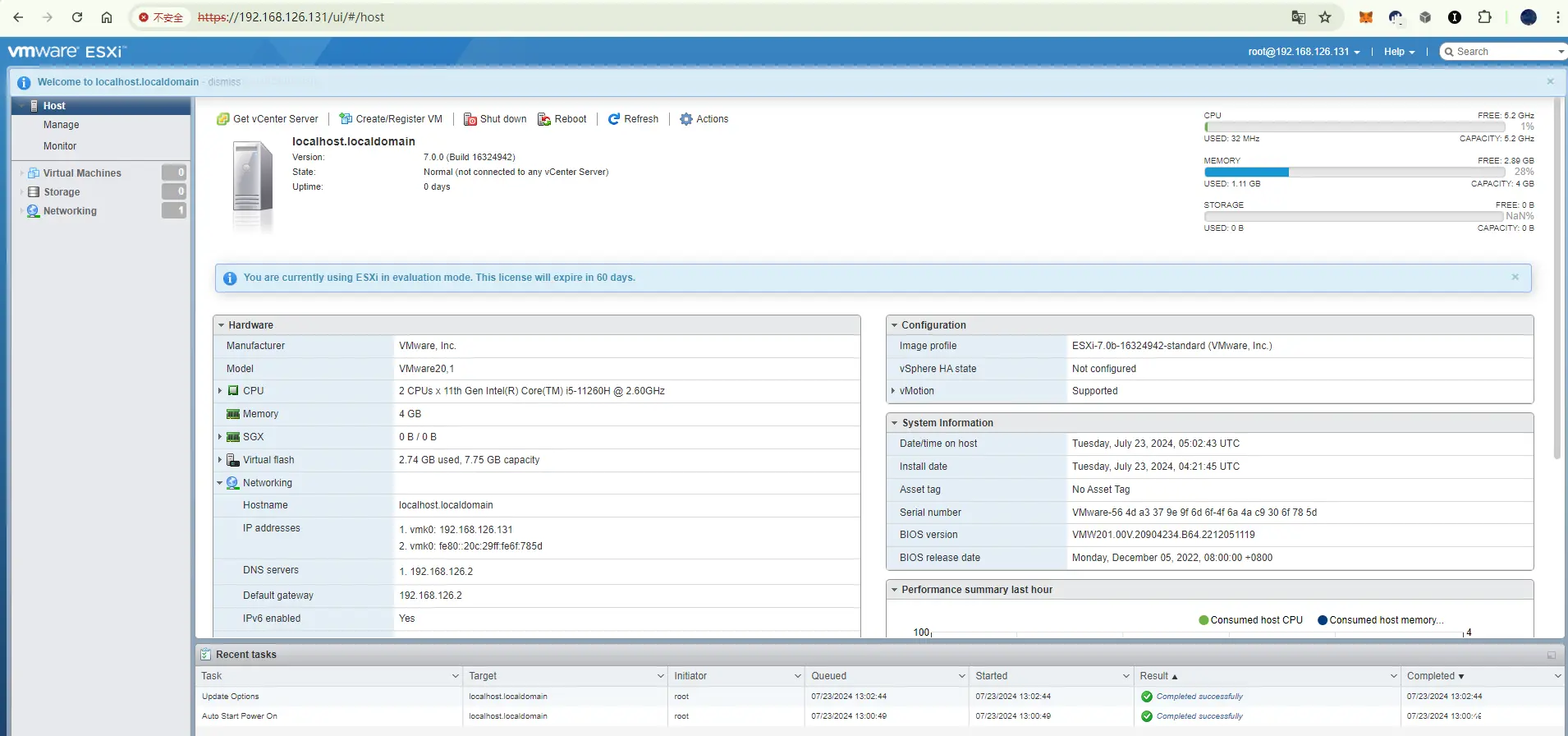
2. 安装Cpolar工具
ESXi 是运行在VMware 中,所以我们需要把Cpolar安装在Windows上,点击下面地址访问cpolar官网:https://www.cpolar.com/ 注册一个账号,然后下载并安装客户端.
Cpolar下载界面:https://www.cpolar.com/download
windows系统:在官网下载安装包后,双击安装包一路默认安装即可。
cpolar安装成功后,在浏览器上访问本地9200端口【http://localhost:9200】,使用cpolar账号登录,即可看到Cpolar 管理界面,然后一切设置只需要在管理界面完成即可!
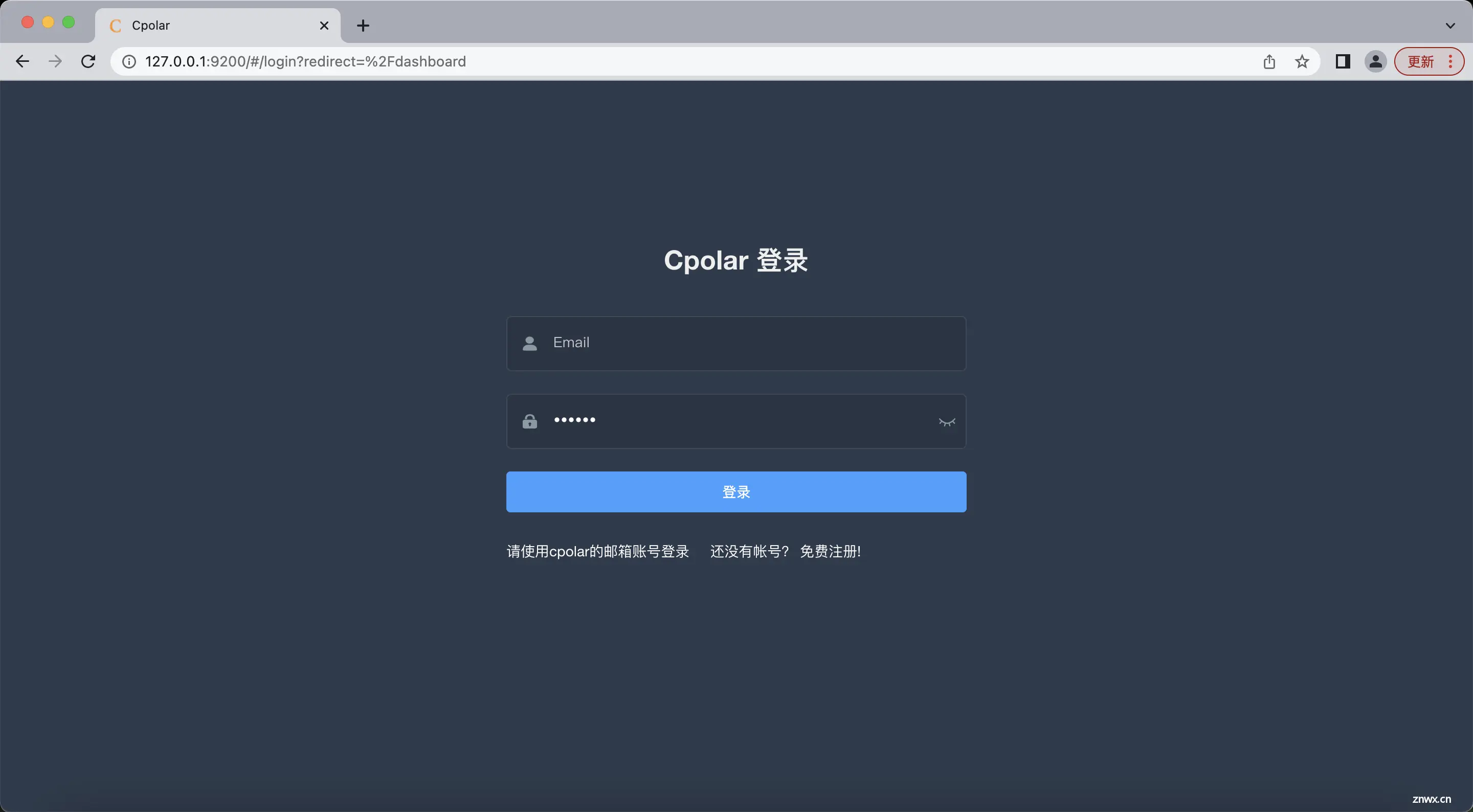
3. 配置ESXi公网地址
在管理界面点击左侧仪表盘的隧道管理——创建隧道,创建一个ESXi 的公网http地址隧道!
隧道名称:可自定义命名,注意不要与已有的隧道名称重复协议:选择http本地地址:https://192.168.126.131:443 (端口默认是 443,IP地址具体以自己的为准,这一个参数需要严格按照教程来设置,不要漏掉 “https://” )域名类型:免费选择随机域名地区:选择China
点击创建(点击一次创建按钮即可,不要重复点击!)
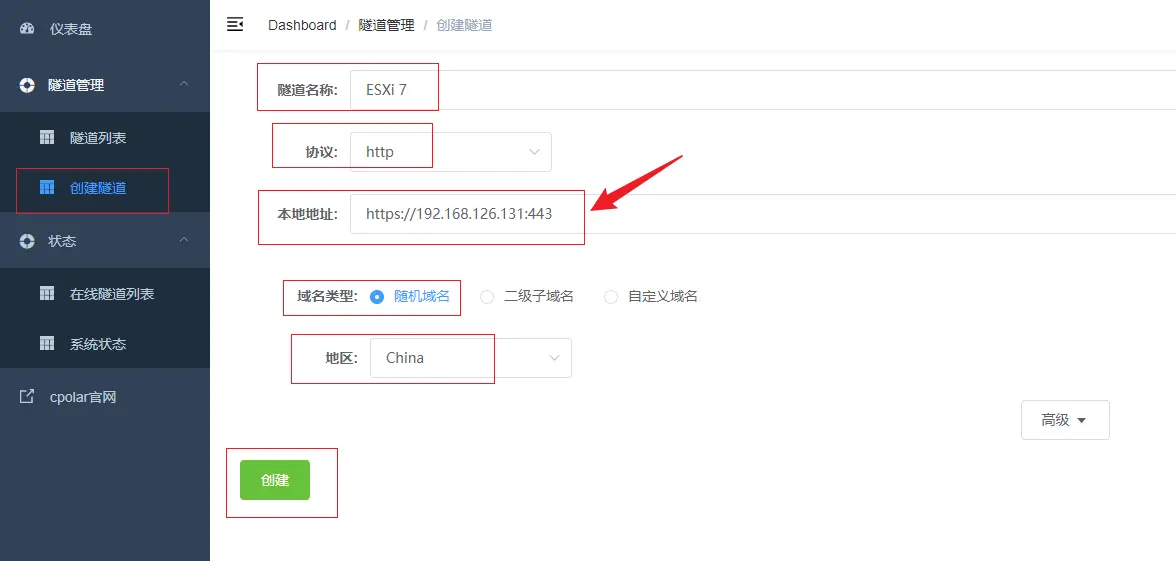
隧道创建成功后,点击左侧的状态——在线隧道列表,查看所生成的公网访问地址,有两种访问方式,一种是http 和https,我们只需要选择https域名访问即可
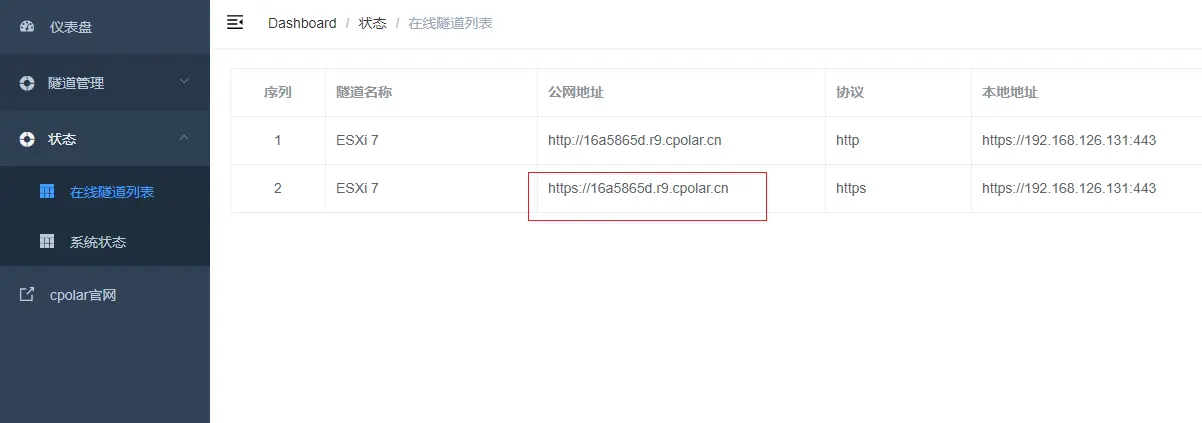
4. 远程访问ESXi
在浏览器输入上面我们创建的Cpolar 公网https域名,可以看到同样访问成功了,输入对应的账号密码,点击登录
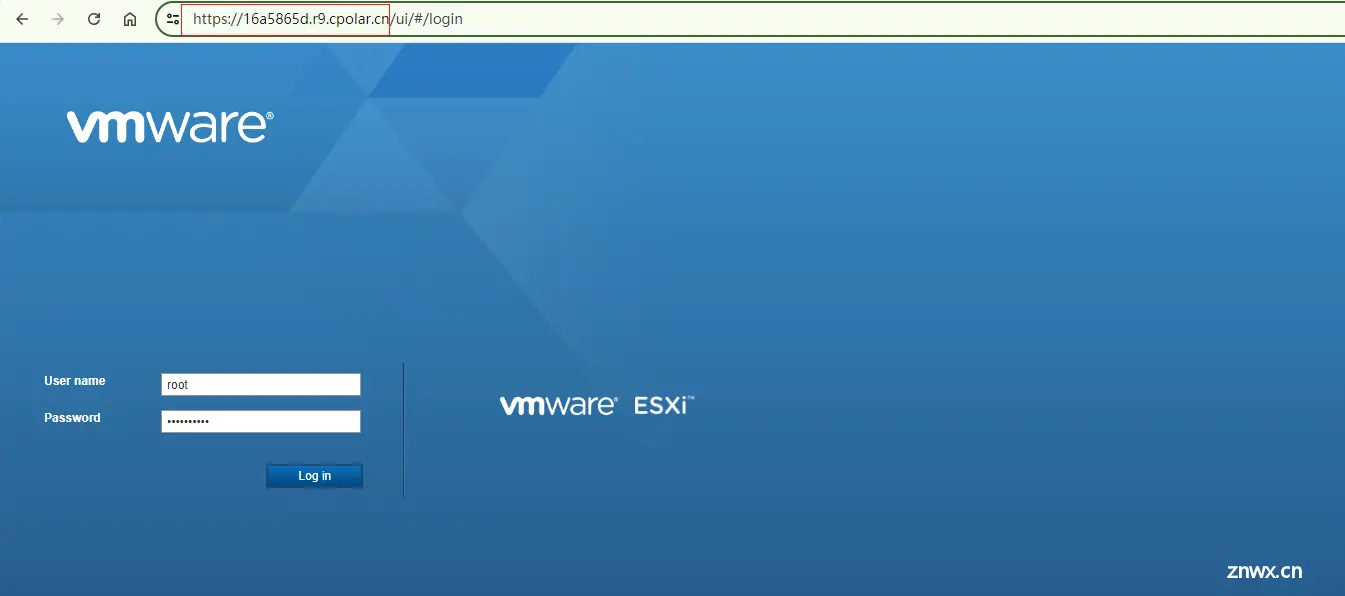
可以看到也是登录成功了,公网远程访问设置就成功完成了,使用该域名可以在任意设备上访问本地ESXi 管理界面!
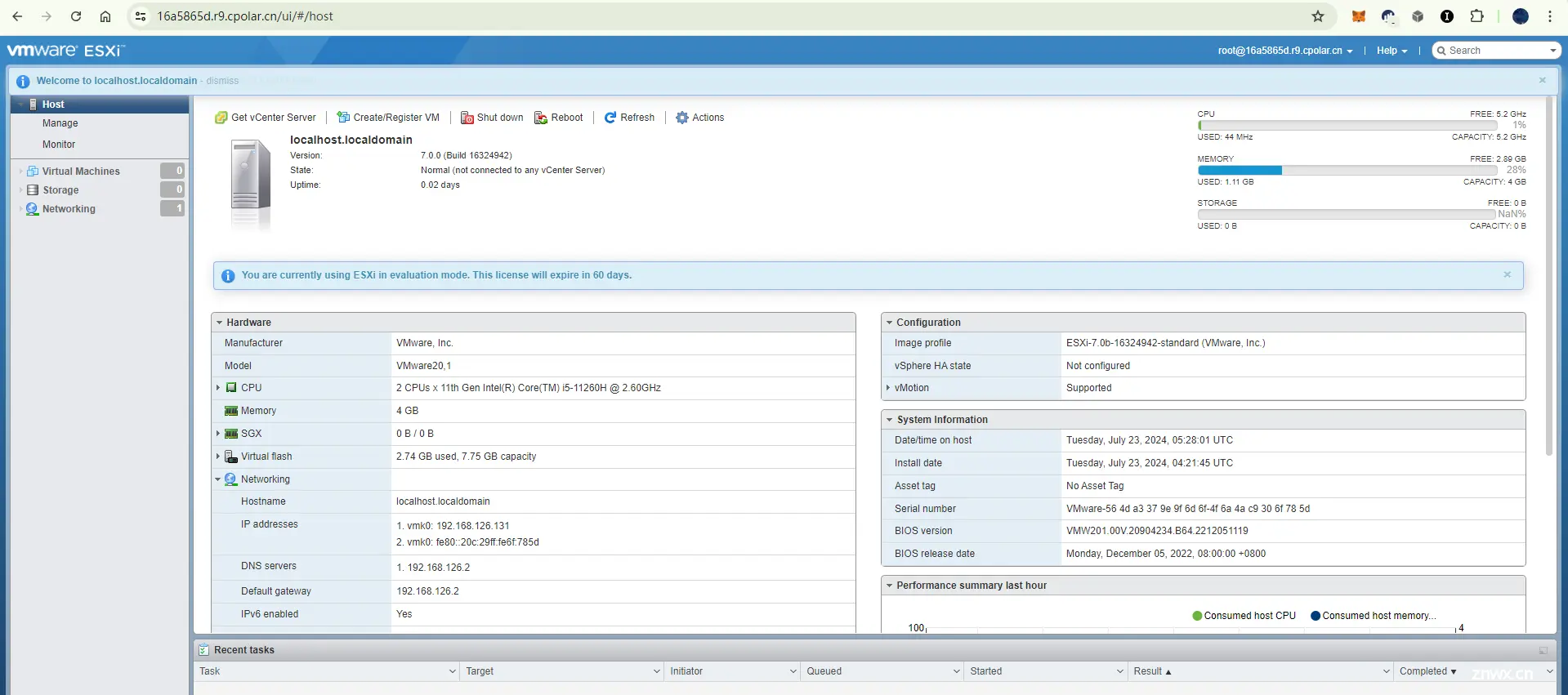
小结
为了更好地演示,我们在前述过程中使用了cpolar生成的隧道,其公网地址是随机生成的。
这种随机地址的优势在于建立速度快,可以立即使用。然而,它的缺点是网址由随机字符生成,不太容易记忆(例如:3ad5da5.r10.cpolar.cn)。另外,这个地址在24小时内会发生随机变化,更适合于临时使用。
我一般会使用固定二级子域名,原因是我希望将网址发送给同事或客户时,它是一个固定、易记的公网地址(例如:esxi7test.cpolar.cn),这样更显正式,便于流交协作。
5. 固定ESXi公网地址
由于以上使用Cpolar所创建的隧道使用的是随机公网地址,24小时内会随机变化,不利于长期远程访问。因此我们可以为其配置二级子域名,该地址为固定地址,不会随机变化【ps:cpolar.cn已备案】
注意需要将cpolar套餐升级至基础套餐或以上,且每个套餐对应的带宽不一样。【cpolar.cn已备案】
点击进入和登录Cpolar官网,点击左侧的预留,选择保留二级子域名,设置一个二级子域名名称,点击保留
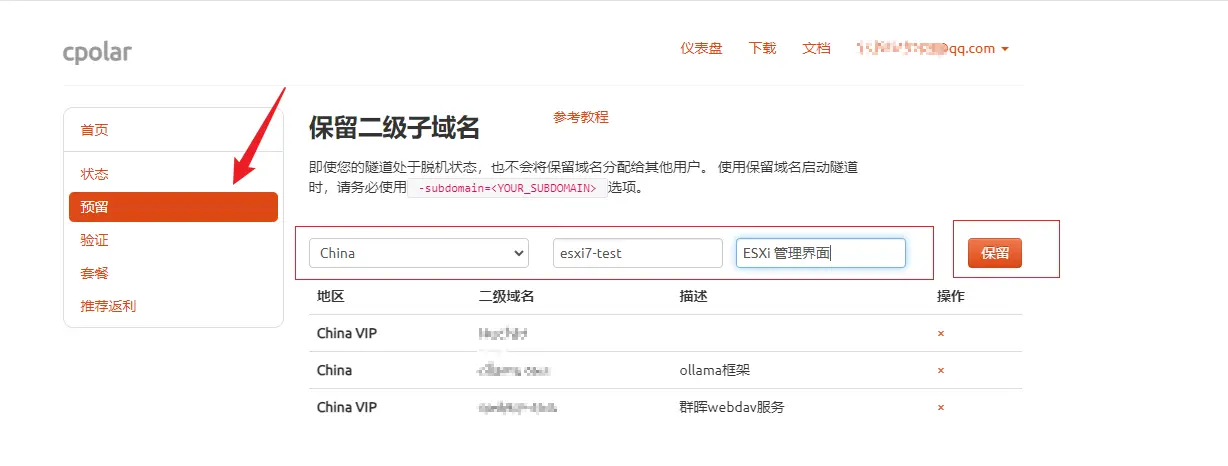
保留成功后复制保留成功的二级子域名的名称
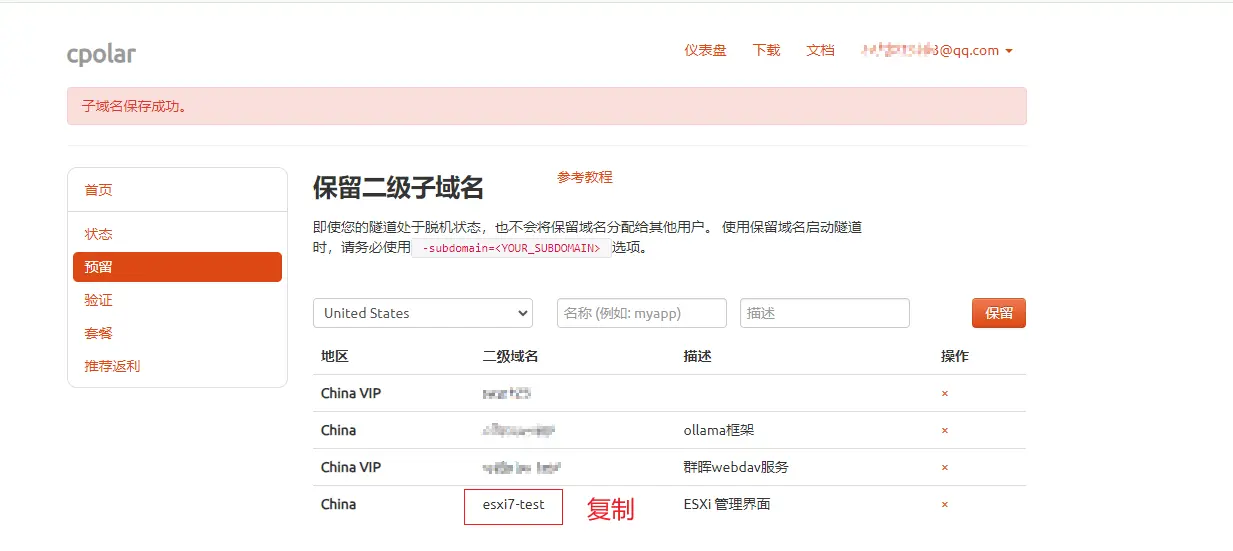
返回登录cpolar web UI管理界面,点击左侧仪表盘的隧道管理——隧道列表,找到所要配置的隧道,点击右侧的编辑
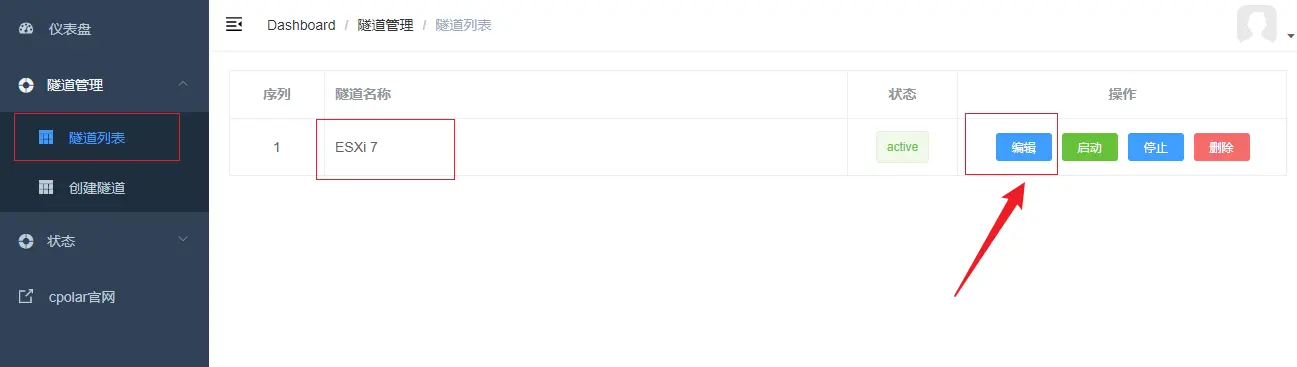
修改隧道信息,将保留成功的二级子域名配置到隧道中
域名类型:选择二级子域名Sub Domain:填写保留成功的二级子域名
点击更新(注意,点击一次更新即可,不需要重复提交)
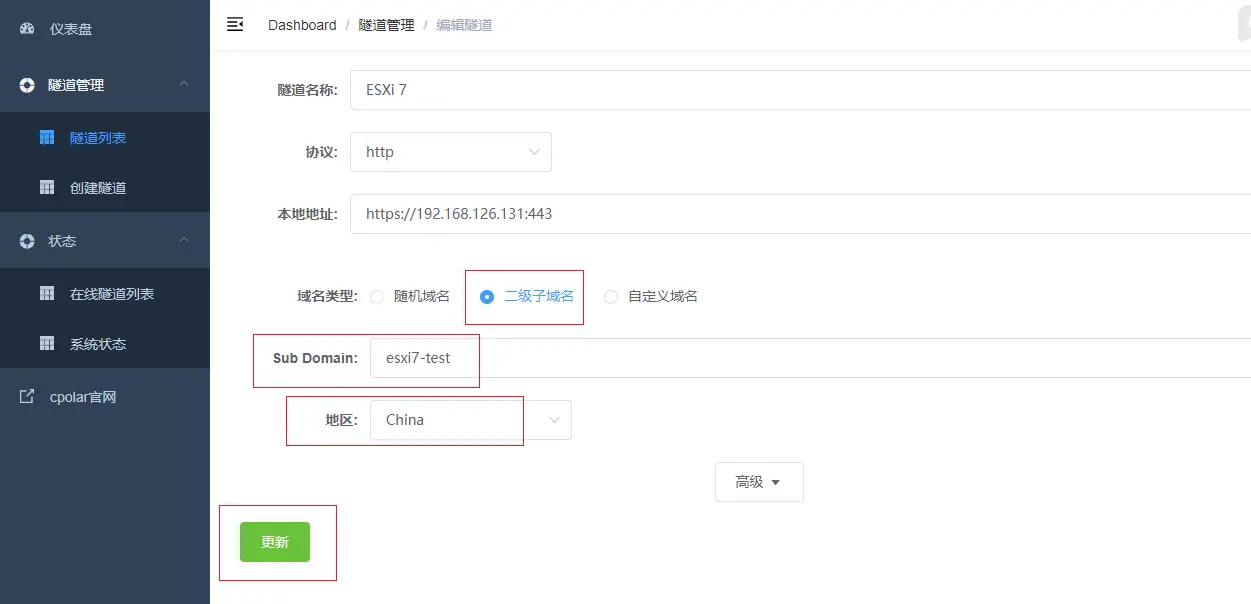
更新完成后,打开在线隧道列表,此时可以看到公网地址已经发生变化,地址二级名称变成了我们自己设置的二级子域名名称
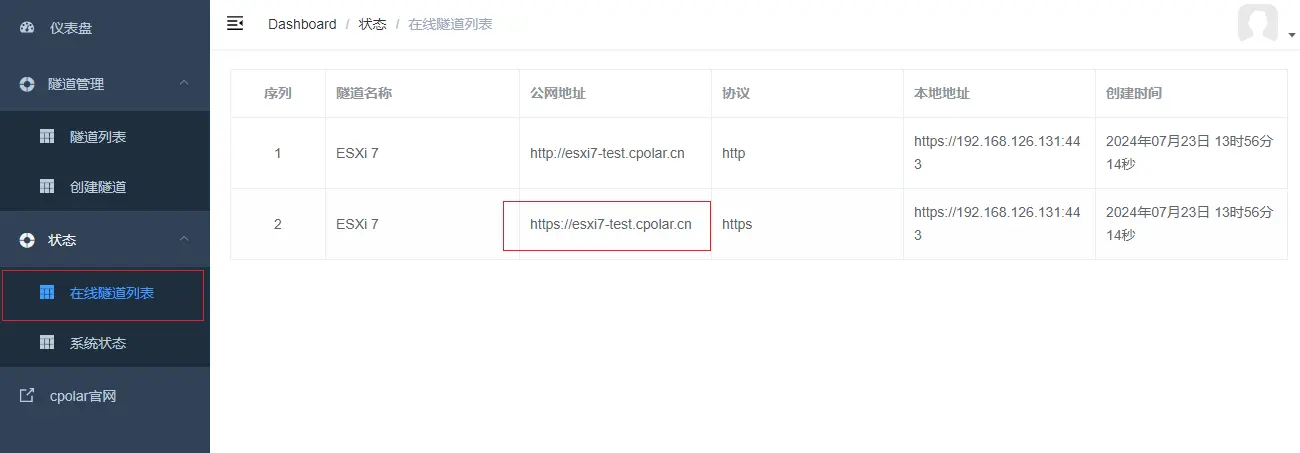
再次打开浏览器,输入我们固定的cpolar公网地址,可以看到同样访问成功了,如果访问慢,可以按F12打开控制台刷新几次再看看!,这样一个固定的地址就设置好了,不用再担心地址会变化.
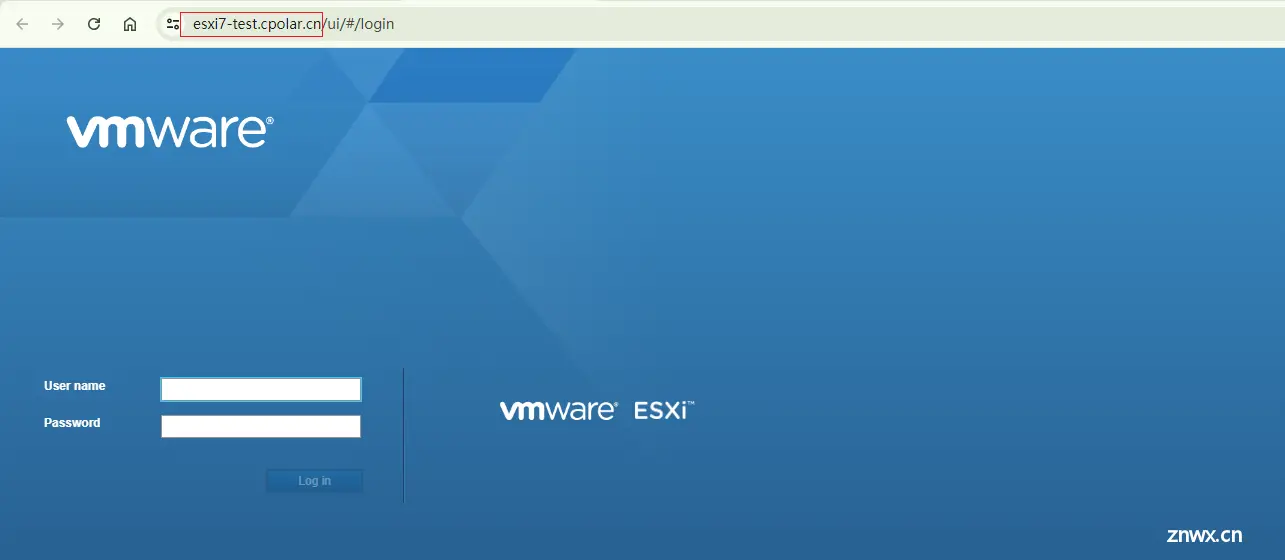
声明
本文内容仅代表作者观点,或转载于其他网站,本站不以此文作为商业用途
如有涉及侵权,请联系本站进行删除
转载本站原创文章,请注明来源及作者。