如何在Linux系统使用Docker本地部署Halo网站并实现无公网IP远程访问
.小智 2024-06-29 11:37:01 阅读 77
最近,我发现了一个超级强大的人工智能学习网站。它以通俗易懂的方式呈现复杂的概念,而且内容风趣幽默。我觉得它对大家可能会有所帮助,所以我在此分享。点击这里跳转到网站。
文章目录
1. Docker部署Halo1.1 检查Docker版本如果未安装Docker可参考已安装Docker步骤:1.2 在Docker中部署Halo
2. Linux安装Cpolar2.1 打开服务器防火墙2.2 安装cpolar内网穿透
3. 配置Halo个人博客公网地址4. 固定Halo公网地址
本文主要介绍如何在CentOS 7系统使用Docker部署Halo个人博客,并结合cpolar内网穿透工具实现公网远程访问本地搭建的网站。
Halo是一款基于Java的开源建站工具,具有简单易用、灵活性高、插件丰富等优点。可以做博客的软件平台有很多,像大家熟知的 WordPress 、Hexo、Typecho,对于计算机专业的人来说,他们会根据自己的需求选择适合的平台,但对于小白来说Halo虽然没有功能没有老牌的博客平台那么全面,但是操作简单,博客界面也很简洁美观。
真人女up分享如何快速本地部署一个简洁美观的个人Halo博客网站
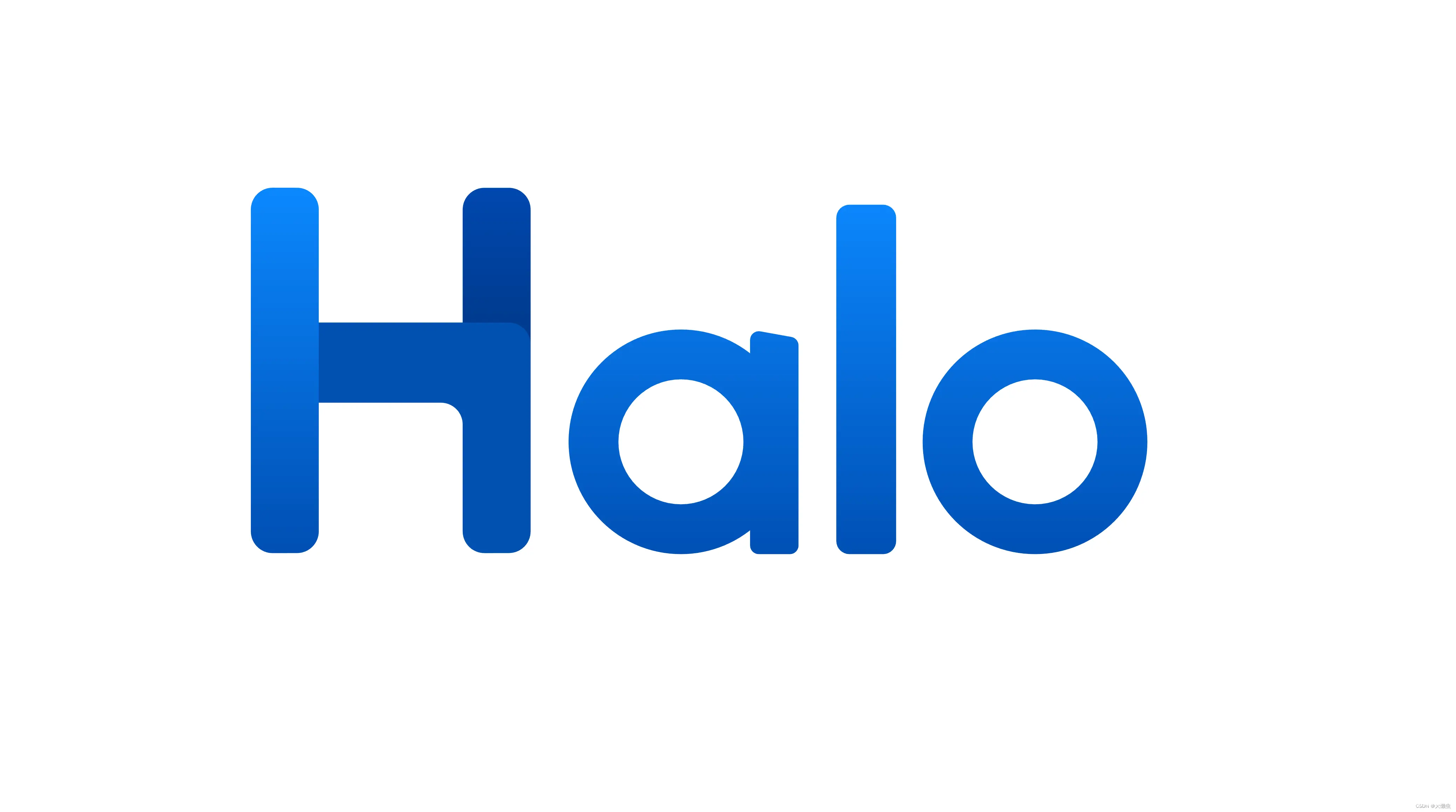
1. Docker部署Halo
1.1 检查Docker版本
**本地环境操作系统:**CentOS 7 安装Docker
如果未安装Docker可参考
安装软件包(提供实用程序)并设置存储库
$ sudo yum install -y yum-utils
$ sudo yum-config-manager --add-repo https://download.docker.com/linux/centos/docker-ce.repo
安装Docker引擎
sudo yum install docker-ce docker-ce-cli containerd.io docker-buildx-plugin docker-compose-plugin
启动Docker
sudo systemctl start docker
通过运行映像来验证 Docker 引擎安装是否成功
sudo docker run hello-world
已安装Docker步骤:
启动Docker:
systemctl status docker
检查docker版本
docker -v
**检查docker compose版本:**确保2.0以上版本
docker compose version
**下载Halo镜像:**在docker hub下载Halo-V2.10版本镜像
docker pull halohub/halo:2.10
1.2 在Docker中部署Halo
创建挂载目录
mkdir -p /data/halo && cd /data/halo

创建Halo容器:
Halo 2与1.x 版本不兼容;
此命令默认使用自带的 H2 Database 数据库,另外可以额外单独使用Mysql数据库进行连接。
docker run -it -d --name halo -p 8090:8090 -v /data/halo/.halo2:/root/.halo2 halohub/halo:2.10

查看halo容器状态:检查halo容器状态,确保halo容器正常启动
docker ps

检查halo容器日志: 检查halo容器运行日志,确保halo服务正常启动。
docker logs halo
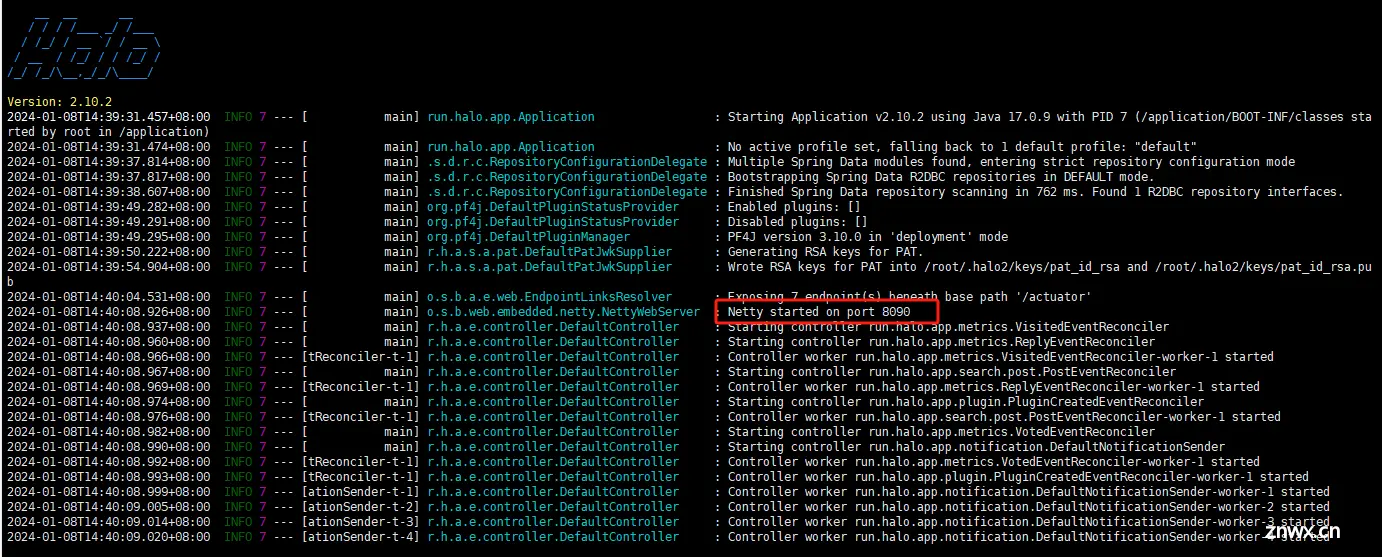
查看本地IP地址
ifconfig
进入Halo初始化页面
访问地址:http://192.168.149.142:8090/console/setup,将IP替换为自己服务器IP地址。
**站点名称:**myweb
**邮箱:**admin@qq.com
**用户名:**admin
**密码:**自定义
点击初始化即可
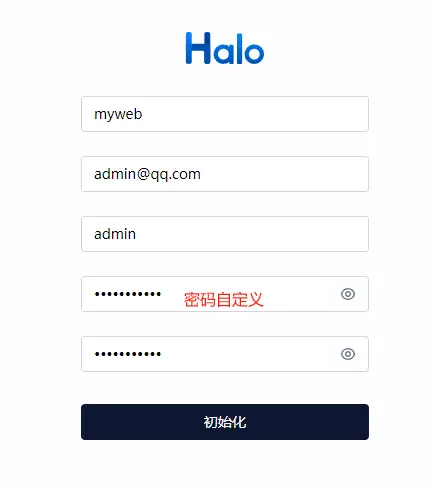
**登录Halo:**输入账号和密码,登录halo,进入到仪表盘界面
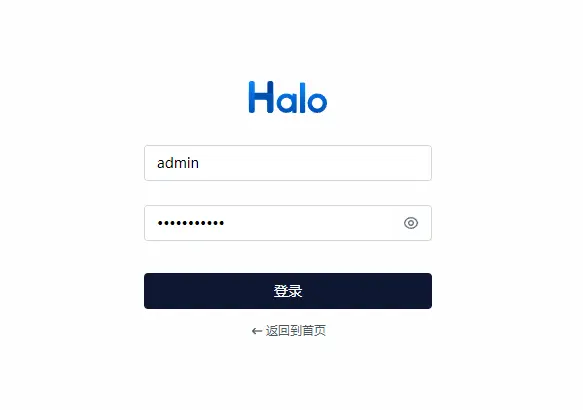
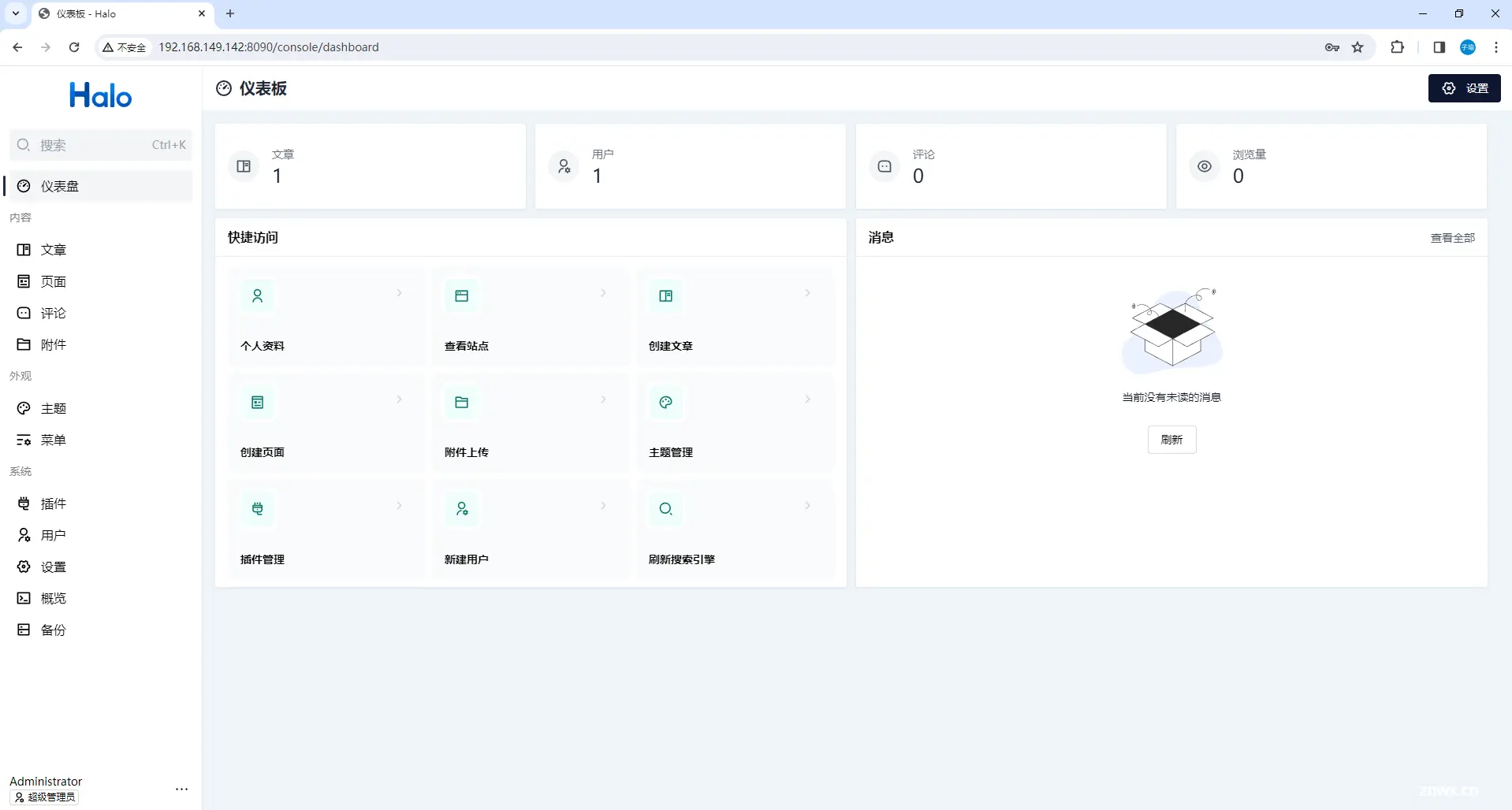
接下来举个例子我们创作一篇文章,在Halo后台管理页面,文章模块,点击“新建”
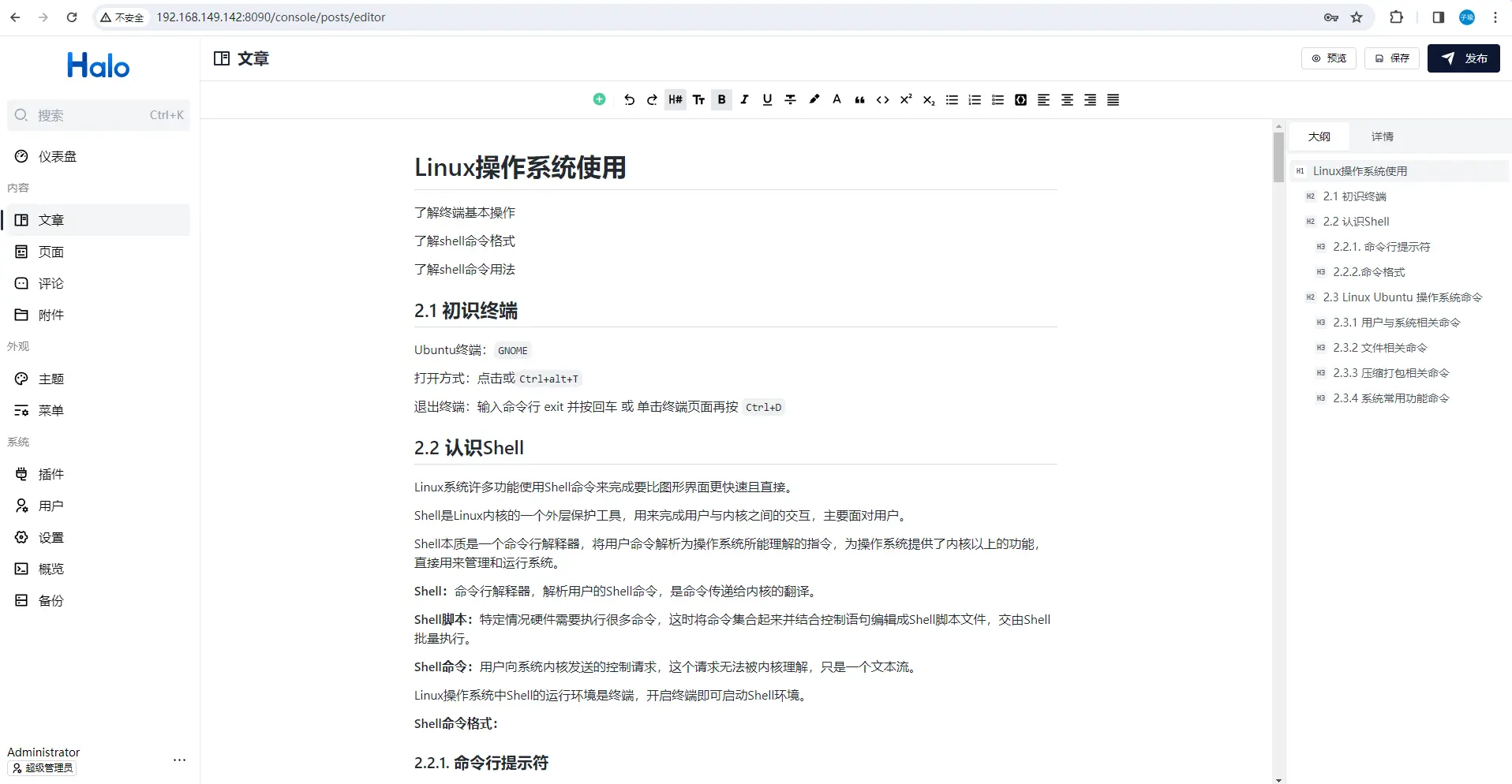
编辑完文章后,点击发布,将文章进行发布,在文章列表中即可看到发布过的文章
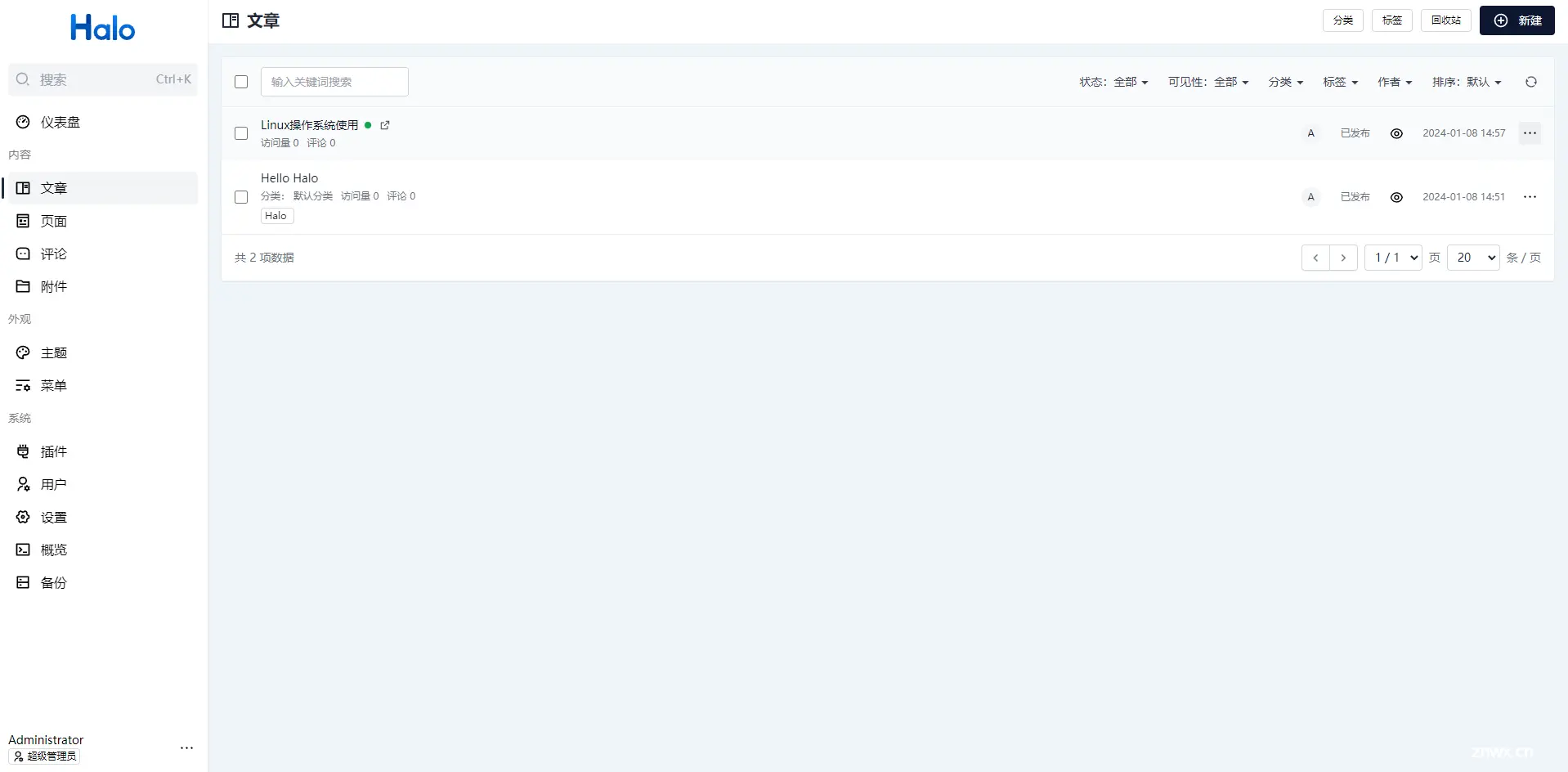
接下来本地浏览器访问http://192.168.149.142:8090/,本地服务器IP:8089,看到halo前台首页已经成功显示发布文章
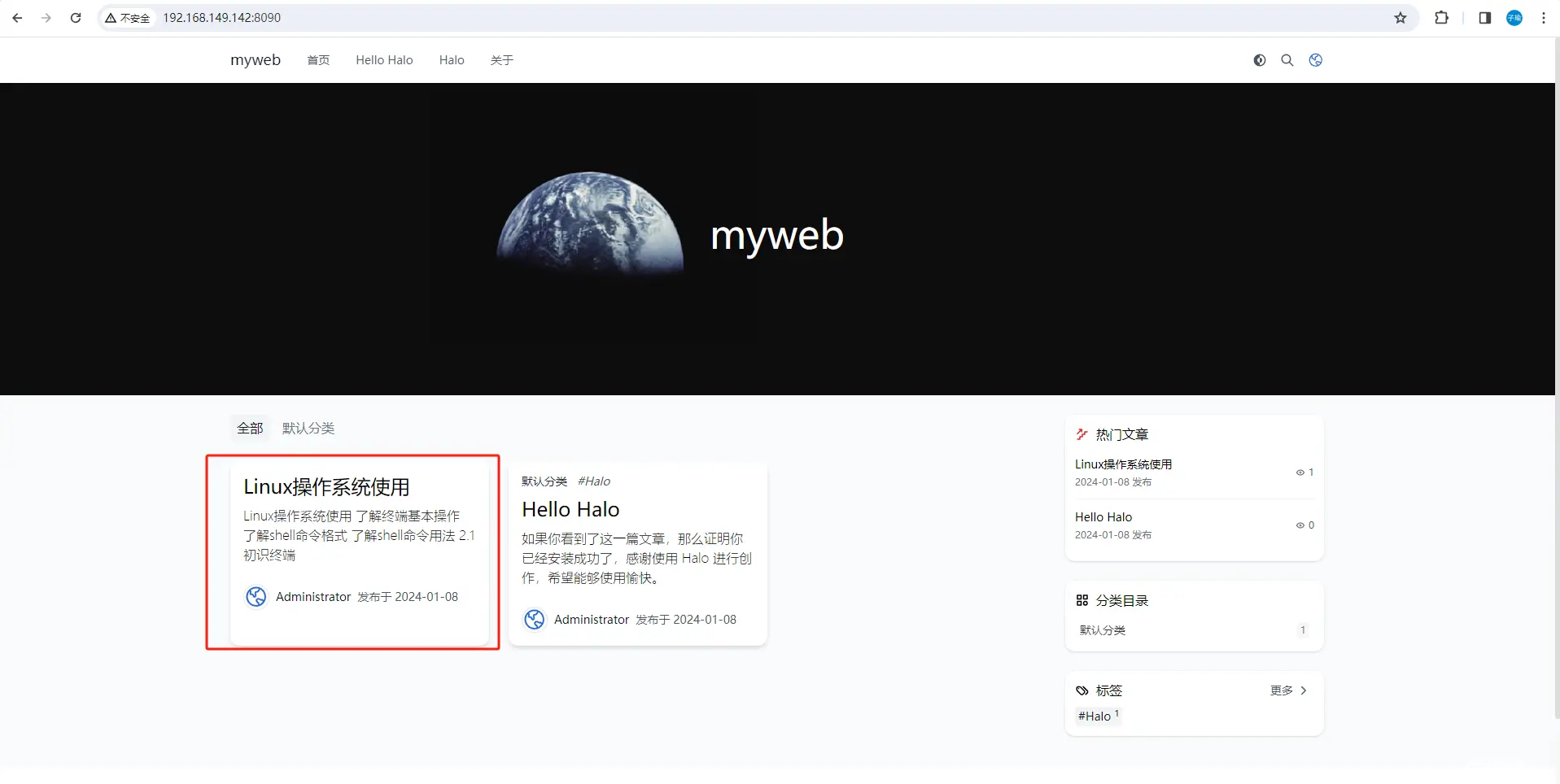
我们成功在本地部署了Halo,通过访问挂载的8089端口即可看到Halo首页界面,并创作了第一篇文章,如果我们想把创作好的个人博客发布至公网分享给身边人点击查看,那么就需要借助cpolar内网穿透工具了,接下来我们安装cpolar内网穿透工具,实现无公网环境远程访问!
2. Linux安装Cpolar
2.1 打开服务器防火墙
启动防火墙
systemctl start firewalld
查看防火墙状态
systemctl status firewalld
centos7 防火墙添加端口:【单个】
firewall-cmd --zone=public --add-port=9200/tcp --permanent
重新载入
firewall-cmd --reload
查看
firewall-cmd --zone=public --list-ports
2.2 安装cpolar内网穿透
上面在本地Docker中成功部署了Halo,并局域网访问成功,下面我们在Linux安装Cpolar内网穿透工具,通过Cpolar 转发本地端口映射的http公网地址,我们可以很容易实现远程访问,而无需自己注册域名购买云服务器.下面是安装cpolar步骤
cpolar官网地址: https://www.cpolar.com
使用一键脚本安装命令
curl -L https://www.cpolar.com/static/downloads/install-release-cpolar.sh | sudo bash
向系统添加服务
sudo systemctl enable cpolar
启动cpolar服务
sudo systemctl start cpolar
cpolar安装成功后,在外部浏览器上访问Linux 的9200端口 即:【http://局域网ip:9200】,使用cpolar账号登录(如没有账号,可以点击下面免费注册),登录后即可看到cpolar web 配置界面,结下来在web 管理界面配置即可
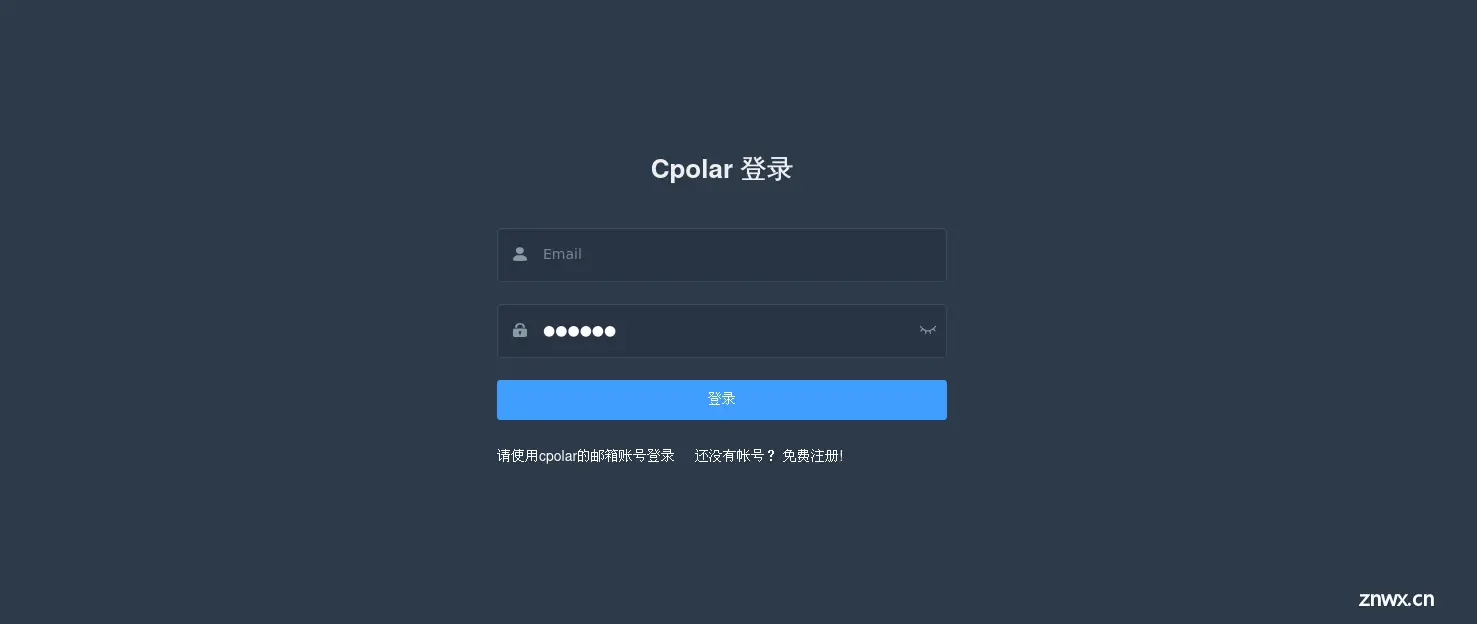
3. 配置Halo个人博客公网地址
点击左侧仪表盘的隧道管理——创建隧道,创建一个Halo的公网http地址隧道!
隧道名称:可自定义命名,注意不要与已有的隧道名称重复协议:选择http本地地址:8090 (本地访问的地址)域名类型:免费选择随机域名地区:选择China
点击创建
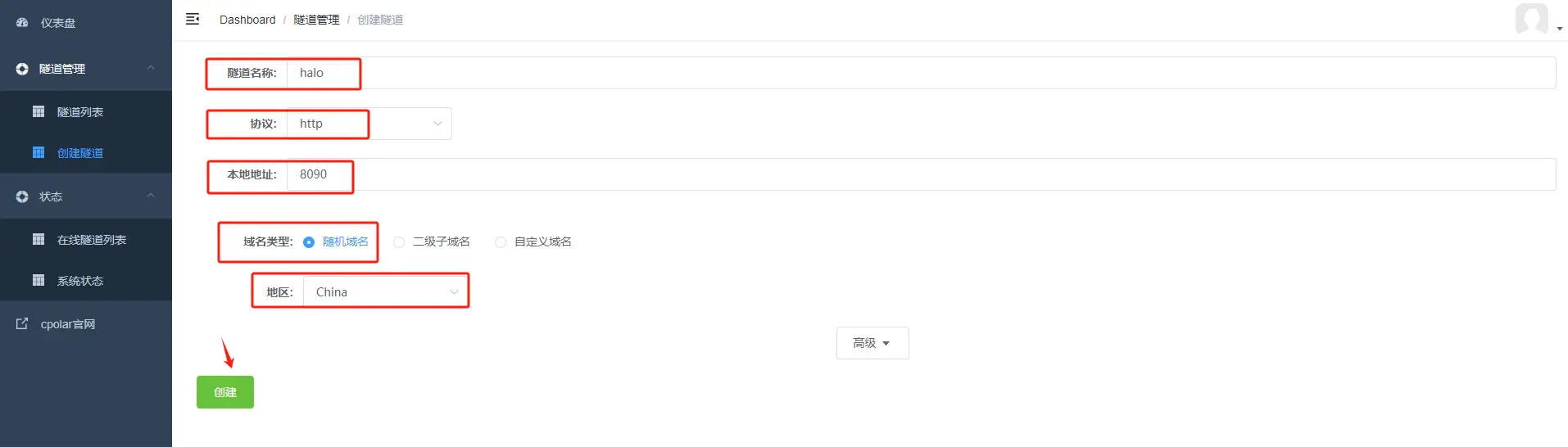
隧道创建成功后,点击左侧的状态——在线隧道列表,查看所生成的公网访问地址,有两种访问方式,一种是http 和https
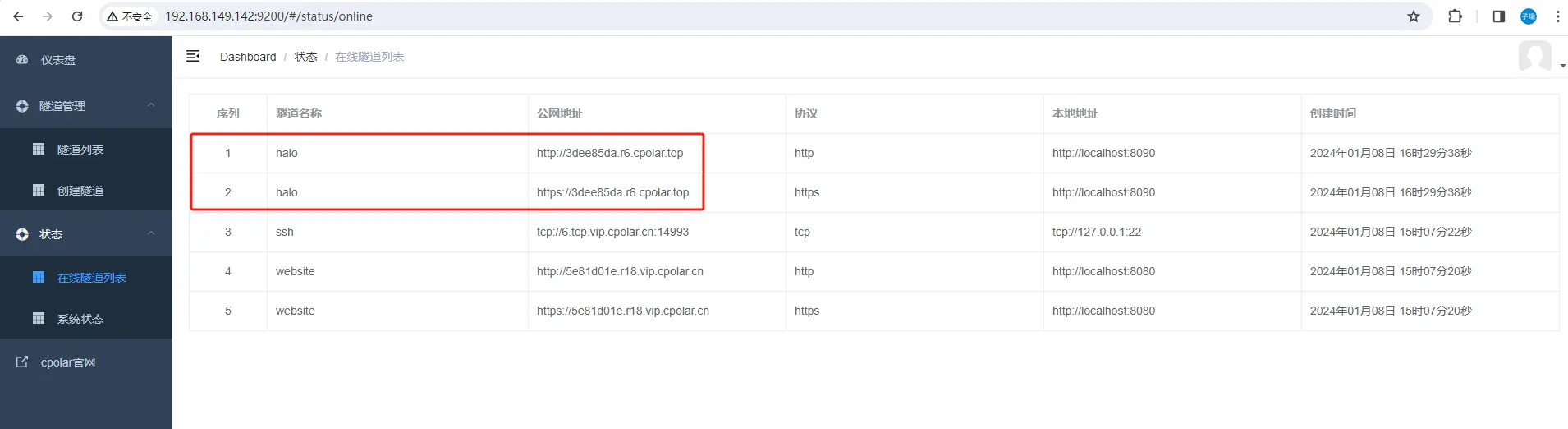
使用上面的Cpolar https公网地址,在任意设备的浏览器进行访问,即可成功看到Halo首页界面,这样一个公网地址且可以远程访问就创建好了,使用了cpolar的公网域名,无需自己购买云服务器,即可发布到公网进行远程访问!
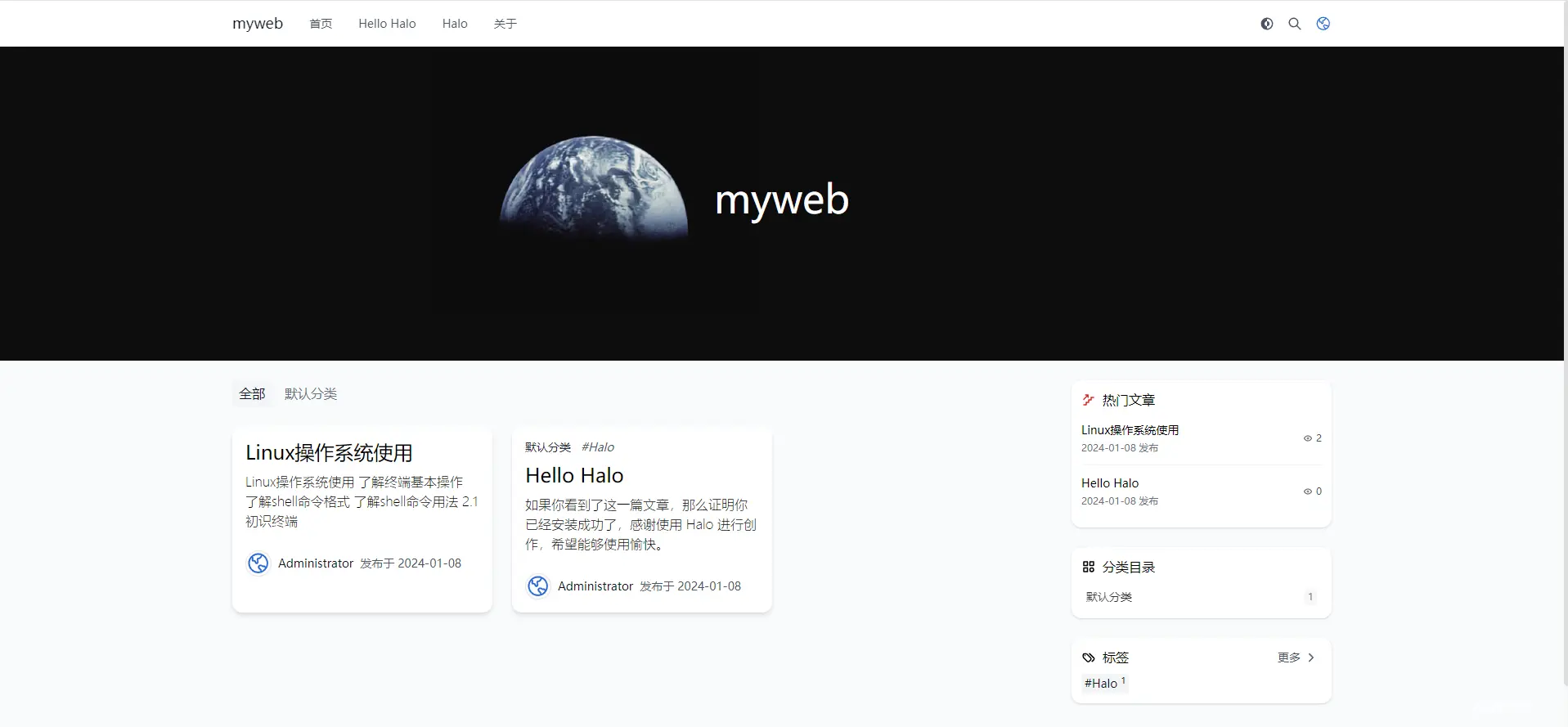
小结
如果我们需要把自己的个人博客长期发布至公网,分享给别人查看,由于刚才创建的是随机的地址,24小时会发生变化。另外它的网址是由随机字符生成,不容易记忆。如果想把域名变成固定的二级子域名,并且不想每次都重新创建隧道,可以选择创建一个固定的http地址来解决这个问题。
4. 固定Halo公网地址
我们接下来为其配置固定的HTTP端口地址,该地址不会变化,方便分享给别人长期查看你的博客,而无需每天重复修改服务器地址。
配置固定http端口地址需要将cpolar升级到专业版套餐或以上。
登录cpolar官网,点击左侧的预留,选择保留二级子域名,设置一个二级子域名名称,点击保留,保留成功后复制保留的二级子域名名称
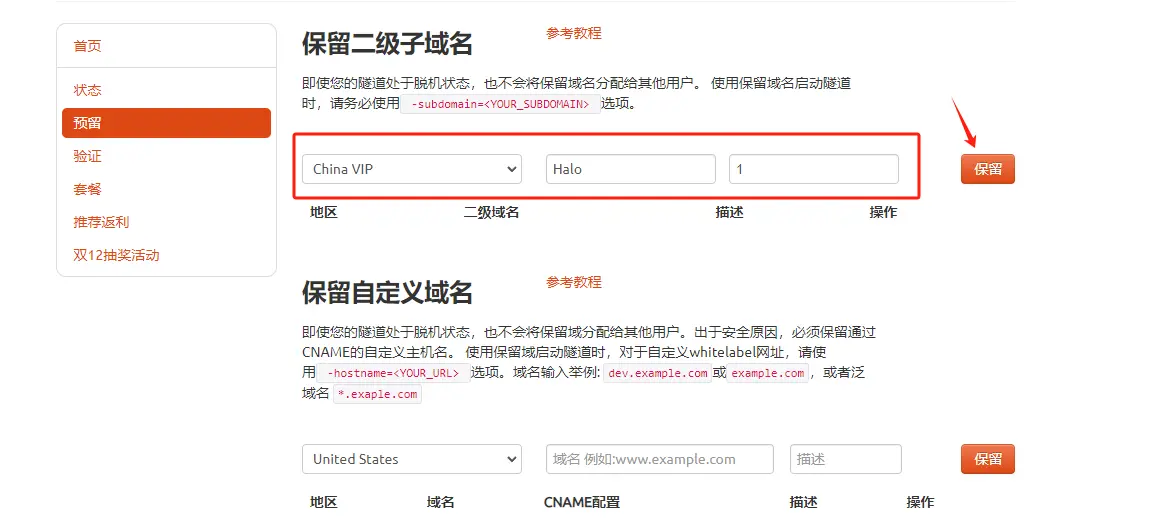
保留成功后复制保留成功的二级子域名的名称
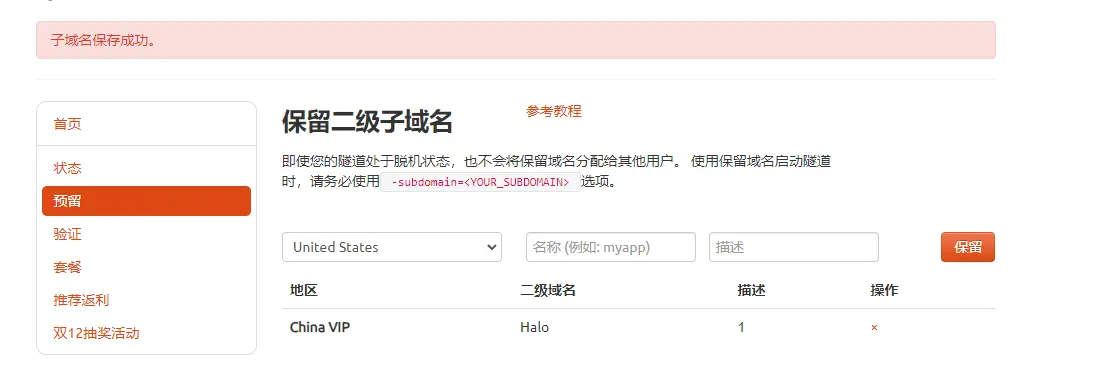
返回登录Cpolar web UI管理界面,点击左侧仪表盘的隧道管理——隧道列表,找到所要配置的隧道,点击右侧的编辑
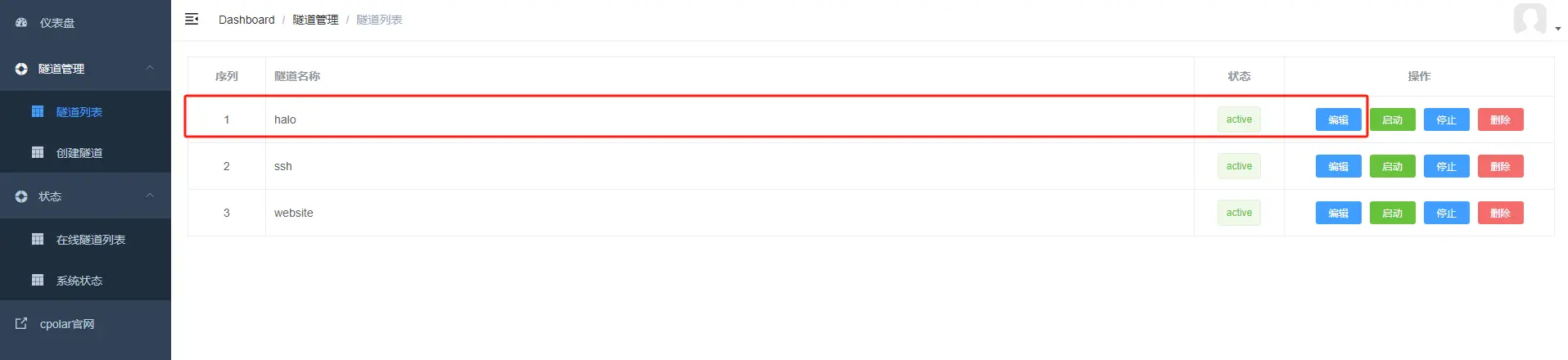
修改隧道信息,将保留成功的二级子域名配置到隧道中
域名类型:选择二级子域名Sub Domain:填写保留成功的二级子域名
点击更新(注意,点击一次更新即可,不需要重复提交)
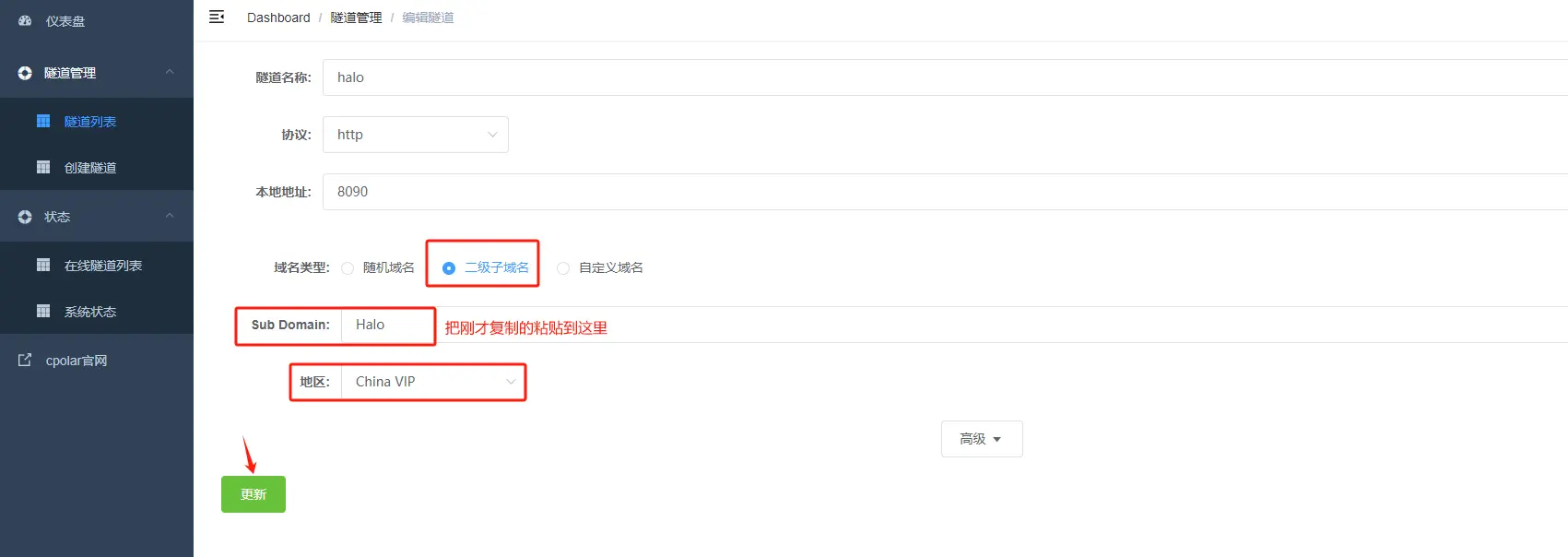
更新完成后,打开在线隧道列表,此时可以看到公网地址已经发生变化,地址名称也变成了固定的二级子域名名称的域名
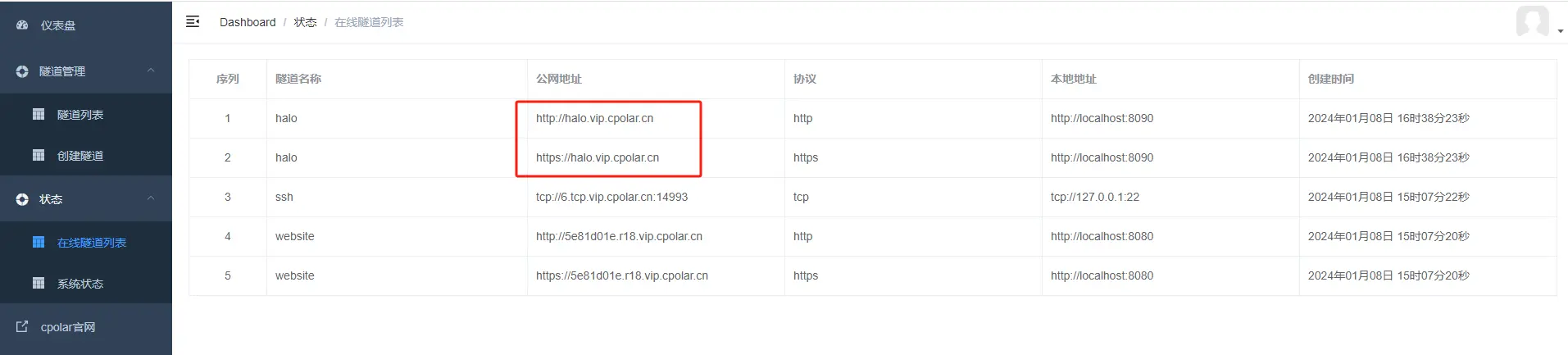
最后,我们使用固定的公网https地址访问,可以看到访问成功,这样一个固定且永久不变的公网地址就设置好了,随时随地都可以把个人博客分享给其他人了!
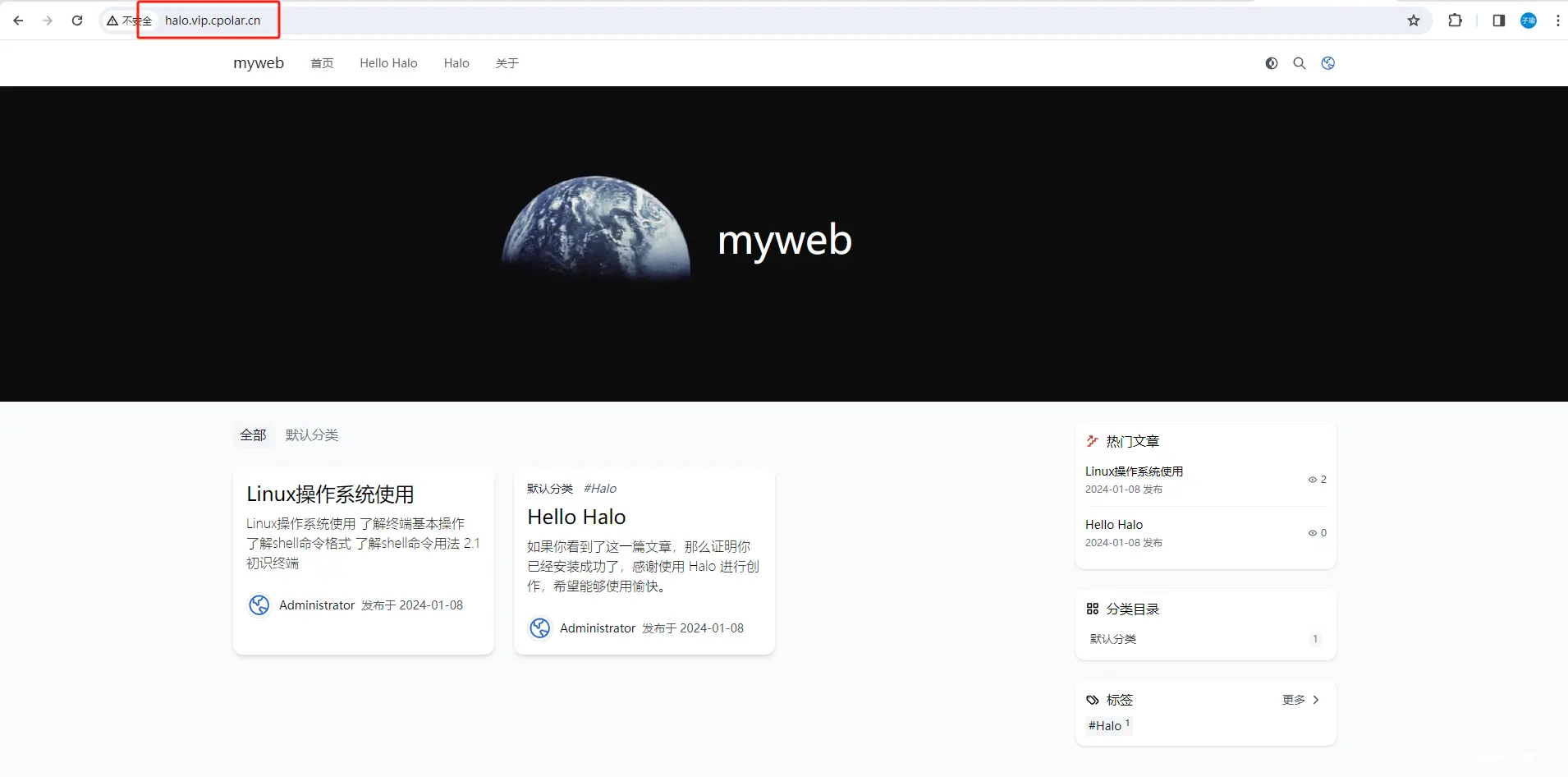
声明
本文内容仅代表作者观点,或转载于其他网站,本站不以此文作为商业用途
如有涉及侵权,请联系本站进行删除
转载本站原创文章,请注明来源及作者。