【CentOS 7联网】手把手解决CentOS7虚拟机的网络连接问题
触不可及啊 2024-06-28 12:07:04 阅读 75
在安装CentOS7虚拟机之后发现连不上网络,捣鼓了好久都没有弄好,一路上走了很多弯路,希望我的经验能够帮助到大家。这里我是通过NAT连接配置静态网络的方式来连接的。
本机:windows1
虚拟机:centos7 x86_64
网络连接方式:NAT模式
第一步:首先关闭防火墙,这里我使用的是公用网络
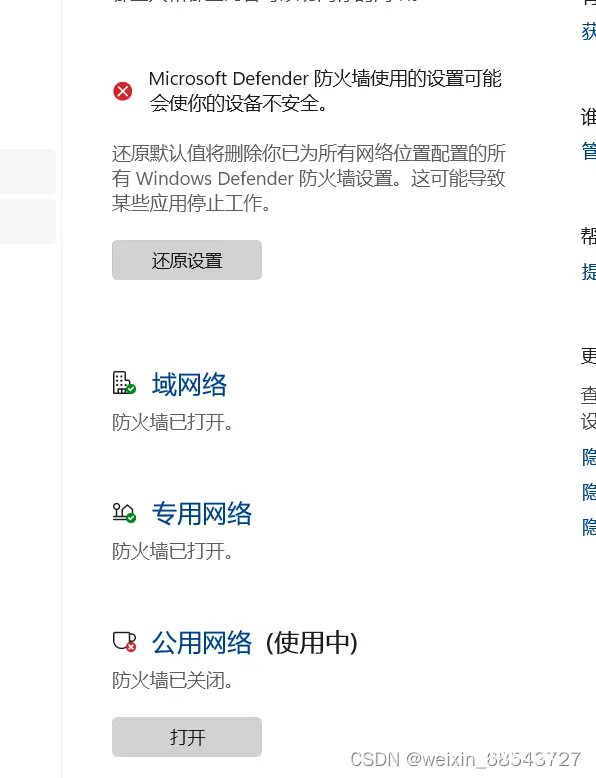
第二部:获取本地计算机网络的网络共享权限
具体步骤为:右击右下角网络图标进入设置,选择最下面的高级网络设置,进入 “更多网络适配器”选项
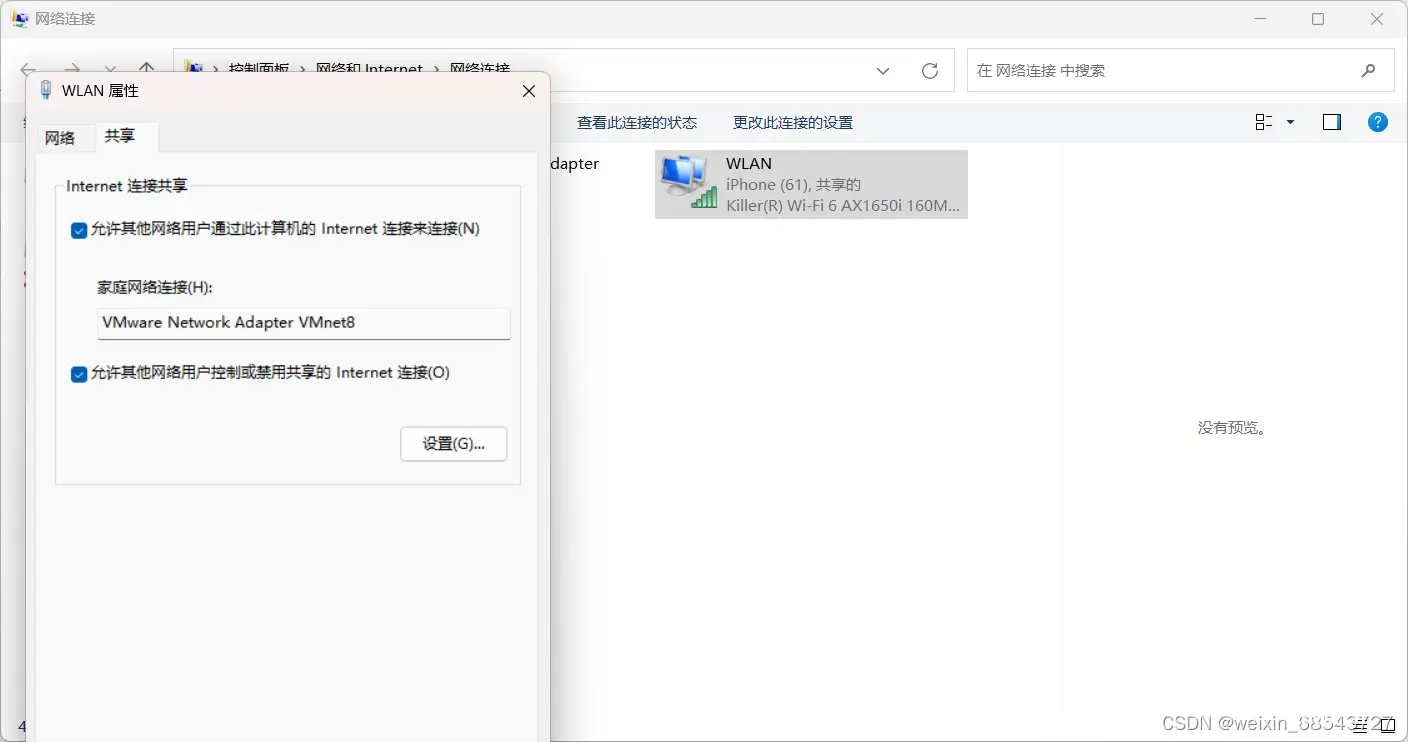
第三步:查看本机ip地址,有多种方法,这里罗列出两种:
(1)win+r打开cmd命令行,输入ifconfig回车,记住VMnet8的ip地址以及子网掩码。
(2)双击VMnet8查看详细信息,记住ip地址,这里的dns我配置的是8.8.8.8,是谷歌提供的免费dns服务器
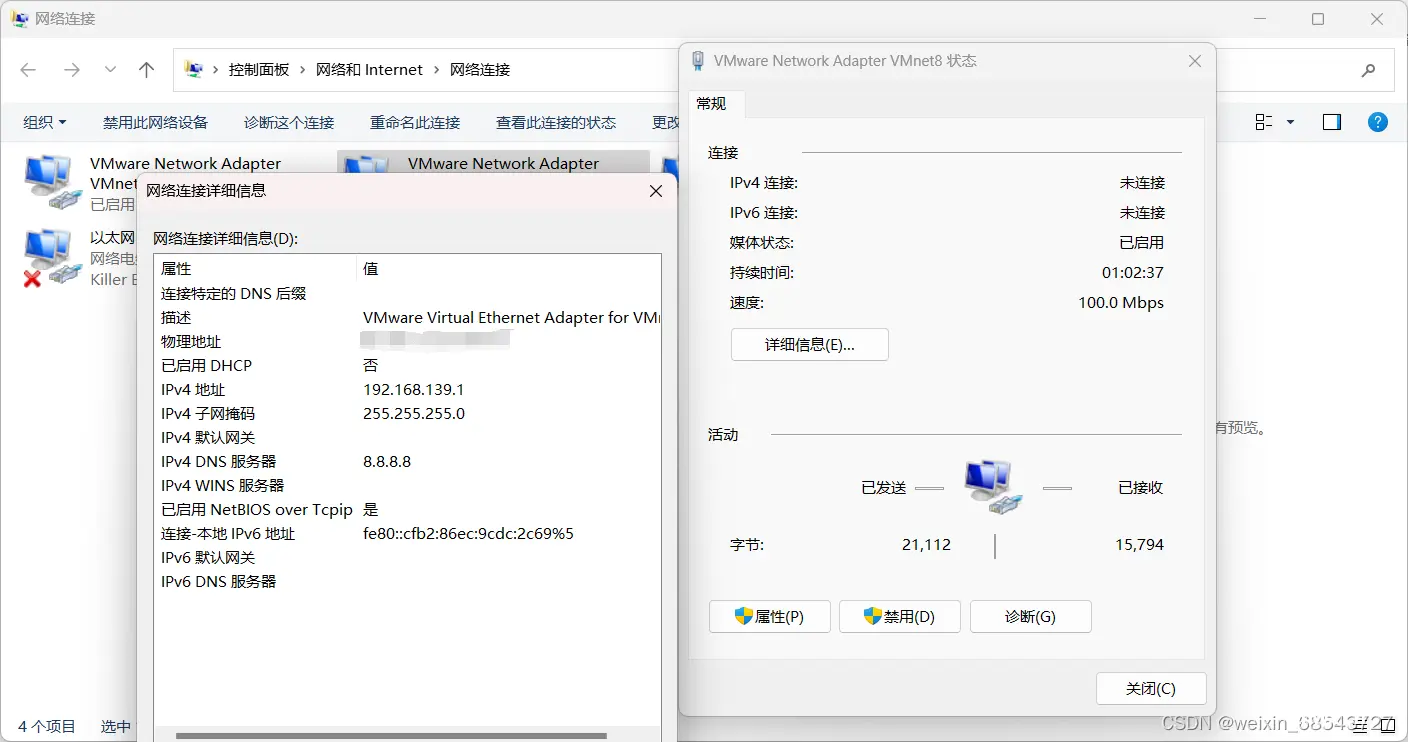
第四步:准备工作做好后我们打开虚拟机,进入虚拟机设置选择NAT模式

第五步:打开左上角编辑里面的虚拟网络编辑器,看图勾选
最下面的子网填刚刚记住的ip地址,最后一位可以填不同的值,比如0,确保和主机在同一分组就行。
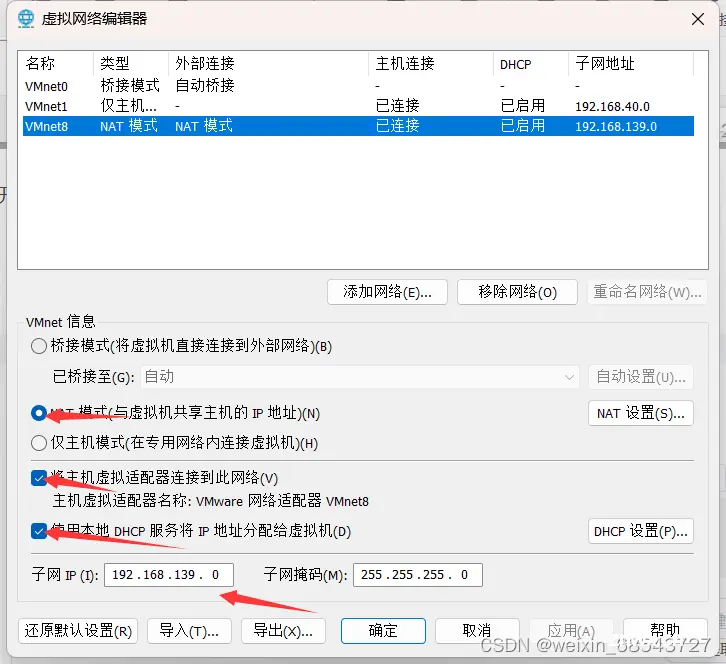
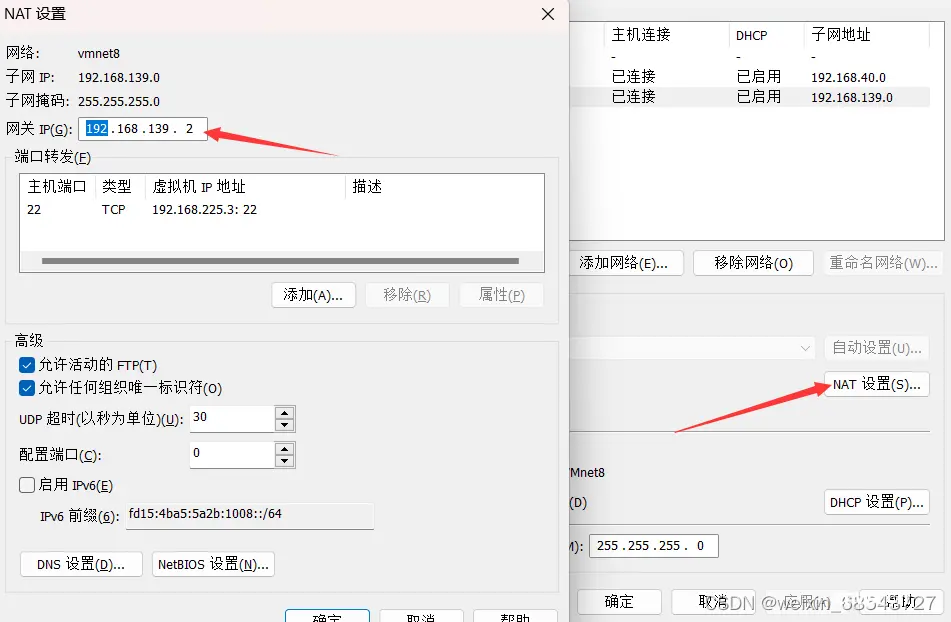
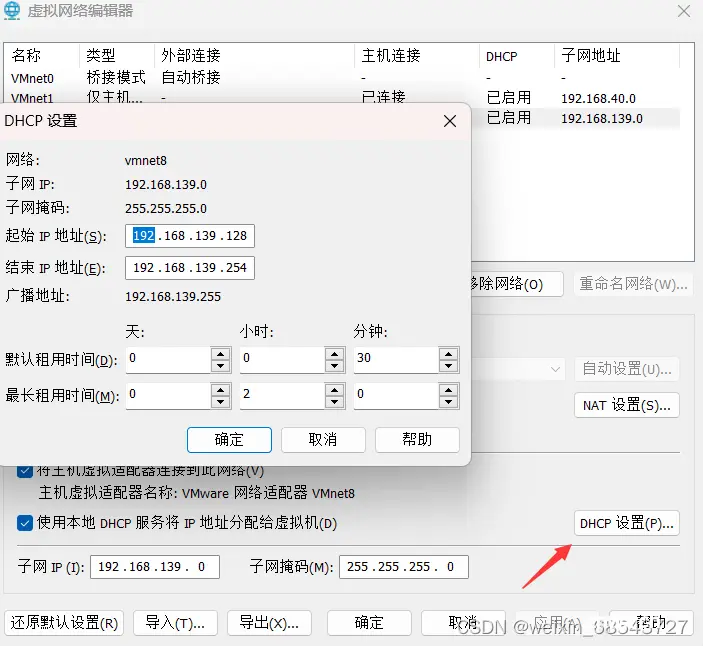
这里打开就已经给我们自动填好了起始和结束的ip地址,弄完之后记得保存。
第六步:打开虚拟机终端(桌面右击选择进入),首先输入su回车再输入root密码进入root模式(root密码默认为123456,输入过程中不显示输入项,但这不影响)

进入root模式后我们可以看到前面多了个root标识符

再输入命令配置centos里面的网络配置文件
gedit /etc/sysconfig/network-scripts/ifcfg-ens33
(1)将BOOTPROTO=static改为=dhcp
(2)将ONBOOT=no改为yes
(3)将IPADDR后面的ip地址修改,保证网络号和前面ip地址的网络号一致就行,后面的主机号随意,这里我填的4
(4)GETWAY后面改为前面NAT设置里面的网关ip地址
(5)DNS1=8.8.8.8
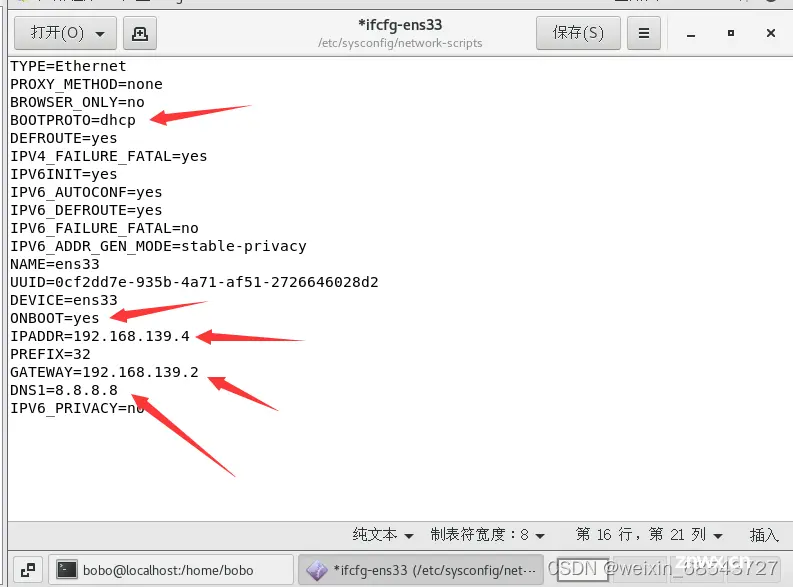

第七步:重启网络服务,这里失败了

原因:在CentOS系统上,目前有NetworkManager和network两种网络管理工具,如果两种都配置会引起冲突。
这里我们可以选择关闭NetworkManager服务
systemctl stop NetworkManager
systemctl disable NetworkManager
再重新启动网络服务
systemctl restart network
systemctl status network
到这里大概就成功了
第八步:测试一下是否联网成功
输入
ping www.baidu.com
显示结果这样就代表成功了

声明
本文内容仅代表作者观点,或转载于其他网站,本站不以此文作为商业用途
如有涉及侵权,请联系本站进行删除
转载本站原创文章,请注明来源及作者。