Linux(CentOS Stream 9) 虚拟机中配置静态 IP【图文详细教程】
小炜1128 2024-08-15 17:37:03 阅读 63
我们要为 Linux(CentOS Stream 9) 系统配置静态 IP,只需要对 Linux 系统使用的网卡对应的配置文件进行相应的修改即可
Linux 的配置文件一般放在 /etc 目录(etc 为 Linux 存放配置文件的目录)下,所以先进入 etc 目录
<code>cd /etc
进入 etc 目录后,可以发现,在该目录下,存在 NetworkManager 目录(网络管理目录),在该目录中存放了网络管理相关的配置文件,所以我们接下来进入 NetworkManager 目录
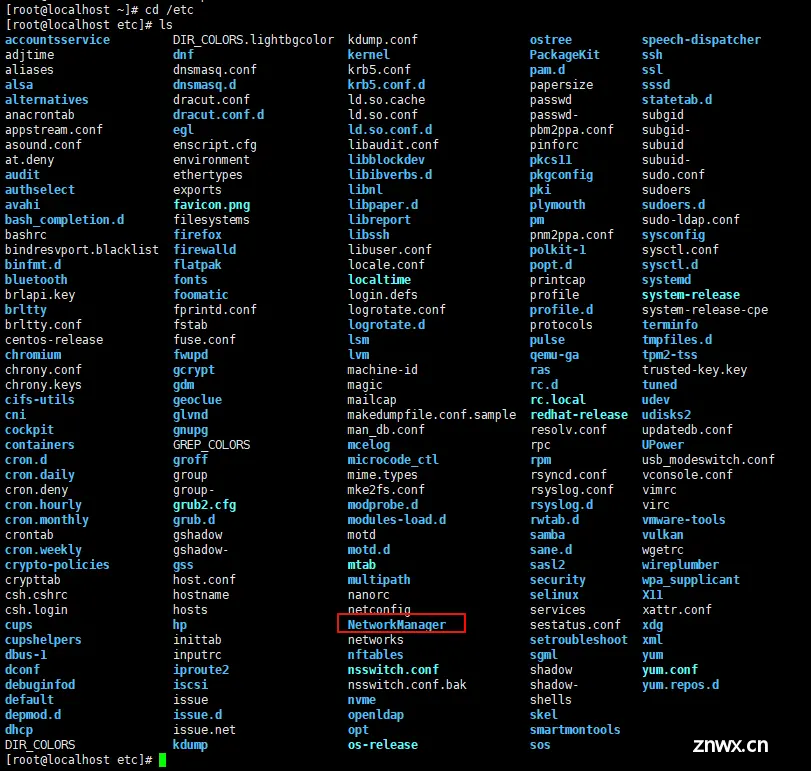
<code>cd NetworkManager
进入 NetworkManager 目录后,在该目录中,存在 system-connections 目录,该目录是 Linux(CentOS Stream 9) 与网络连接相关的配置文件存放的目录,所以接下来进入 system-connections 目录
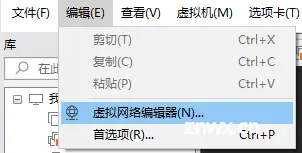
<code>cd system-connections
进入 system-connections 目录后,会发现有一个文件名和 Linux 系统网卡名相同的文件,该文件就是相应网卡的配置文件,所以我们要为网卡配置静态 IP,只需在该文件中进行相应的修改即可

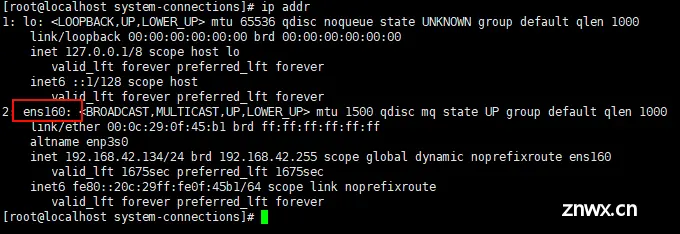
接下来为网卡配置静态 IP,我们只需要在网卡对应的配置文件中把原本自动获取 IP 的方式修改为手动配置 IP,然后手动为网卡配置 IP、IP 的掩码长度、网关以及 DNS 域名解析服务器
我们先查询虚拟机的 IP 掩码长度和网关

我 VMware 虚拟机使用的网络模式为 NAT,因此要看 NAT 模式下的 IP 掩码长度和网关
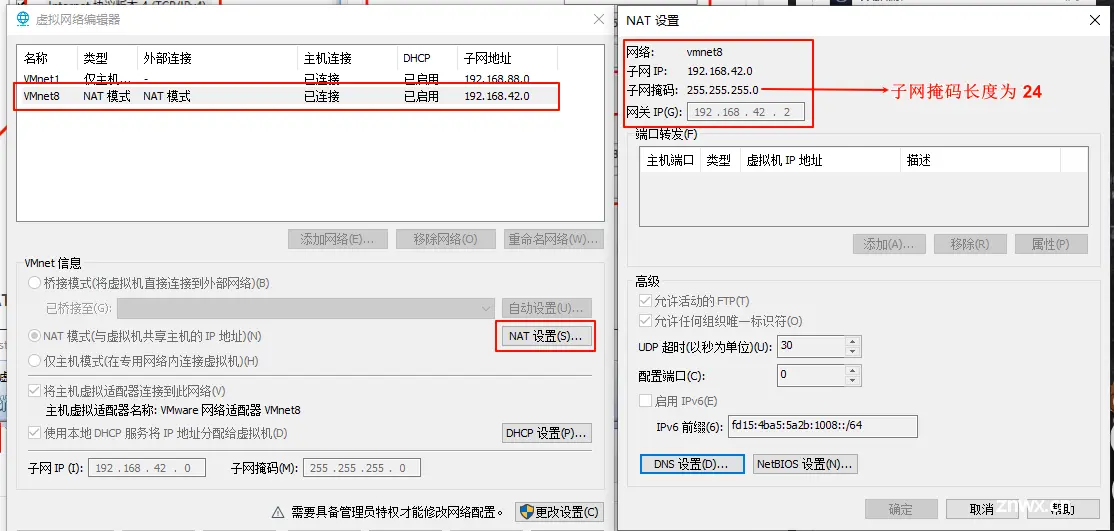
注意,后面手动为虚拟机网卡分配的 IP 应该在 DHCP 设置的 IP 范围内
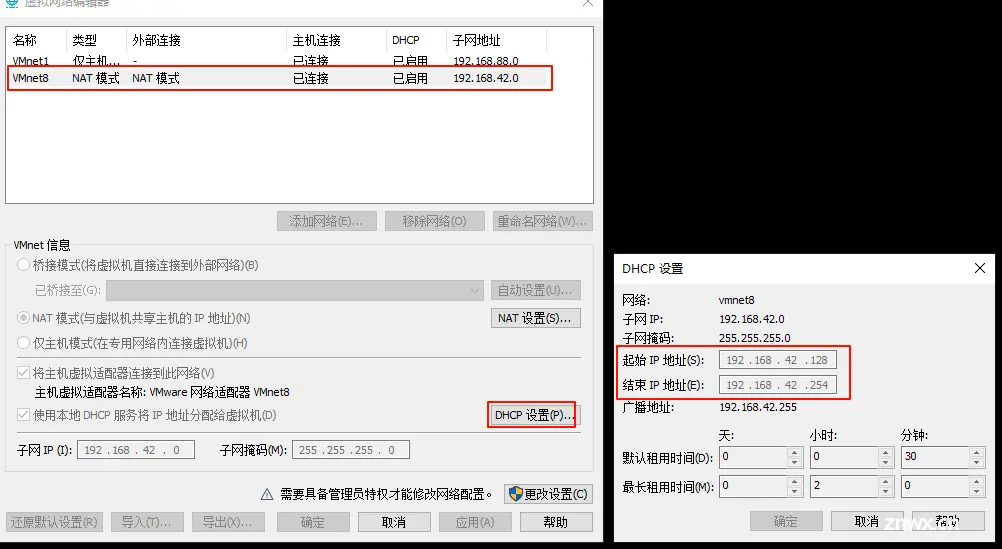
接下来,对 Linux 虚拟机网卡的配置文件进行编辑,在其中配置静态 IP
<code>vim ./ens160.nmconnection
# ipv4 网络配置
[ipv4]
# IP 获取的方法为自动获取,这个注释掉
# method=auto
# 手动进行 IP 的分配
method=manual
# 为该网卡分配 IPv4 静态 IP,注意该 IP 需要没有被使用,且应该在 DHCP 设置的范围内
# 同时指定掩码长度和网关
address1=192.168.42.130/24,192.168.42.2
# 指定 DNS 域名解析服务器,多个 dns 之间使用 , 分隔
# 我这里直接使用公共域名的解析服务 DNS
# 114.114.114.114 国内移动、电信和联通通用的 DNS
# 8.8.8.8 GOOGLE 公司提供的 DNS
dns=114.114.114.114,8.8.8.8
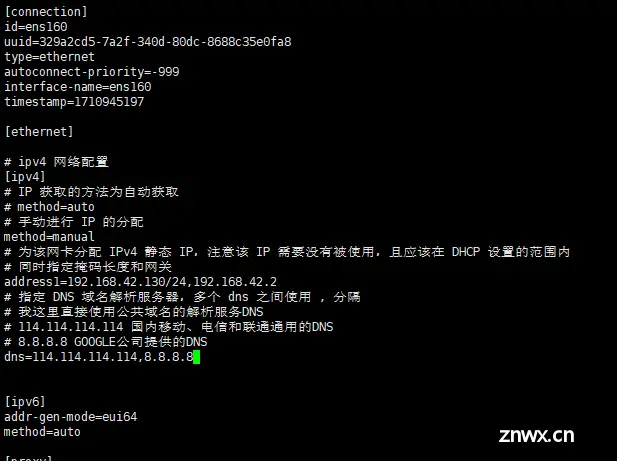
配置修改完成后,按下 <code>esc 退出编辑模式,然后输入 :wq,按下 enter 保存并退出
然后重启网络管理服务,让网卡重新读取加载配置文件
systemctl restart NetworkManager.service
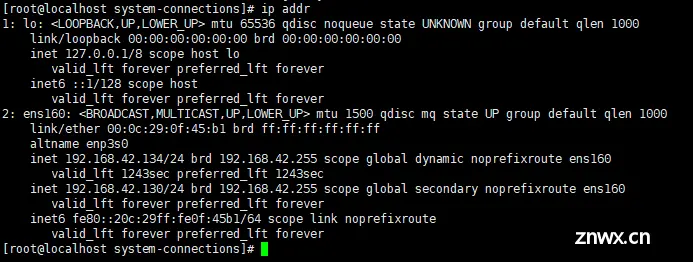
现在我们再查看网卡的 IP 地址
<code>ip addr
此时,会发现该虚拟机的网卡存在两个 IP 地址,是由于启用了电脑本地的 DHCP 服务,将 IP 分配了虚拟机的网卡

为了避免冲突,我们可以将其关闭,在 VMware 的虚拟网络编辑器中,选择你使用的网络模式,然后使用管理员权限进行设置的修改,将“使用本地 DHCP 服务将 IP 地址分配给虚拟机”取消勾选,然后点击“应用”“确定”即可
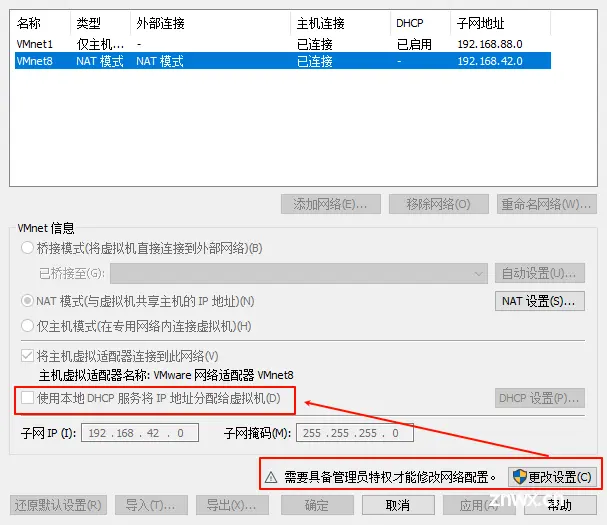
再次查看虚拟机网卡的 IP 就只剩一个,我们手动分配的 IP 地址了
<code>ip addr
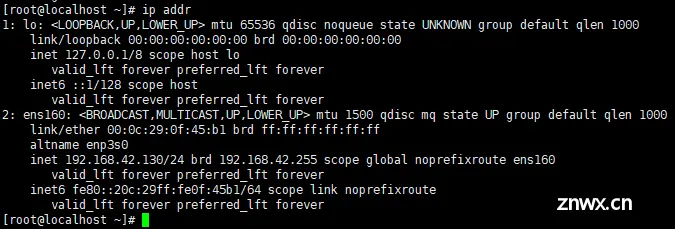
然后我们 ping 外网进行测试
<code>ping www.baidu.com
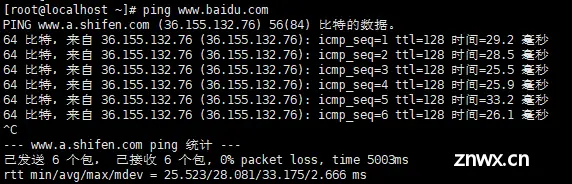
至此,为 Linux(CentOS Stream 9) 虚拟机配置静态 IP 完成
声明
本文内容仅代表作者观点,或转载于其他网站,本站不以此文作为商业用途
如有涉及侵权,请联系本站进行删除
转载本站原创文章,请注明来源及作者。