Ubuntu | 解决 VMware 中 Ubuntu 虚拟机磁盘空间不足的问题
狂放不羁霸 2024-09-12 17:07:02 阅读 94
目录
一、存在的问题二、解决的步骤第一步:扩展磁盘空间第二步:查看磁盘空间使用情况第三步:安装分区工具第四步:启动分区工具第五步:修改挂载文件夹的读写权限第六步:扩展文件系统大小第七步:验证扩展是否成功
参考博客:【2023 年全新保姆级教程】解决 Ubuntu 文件系统磁盘空间不足 low disk space on filesystem root
一、存在的问题
在启动 Ubuntu 虚拟机时出现以下提示:
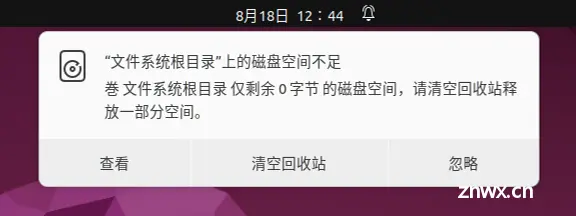
清空回收站显然是不够的,我们需要扩展分配给虚拟机的磁盘空间。
说明:因为本人手贱点击了磁盘 “压缩”,所以显示 “仅剩余 0 字节”,而一般情况下系统会在剩余几百 MB 时进行提醒。
二、解决的步骤
第一步:扩展磁盘空间
成功扩展磁盘空间的前提是:① 关闭虚拟机 ② 清除虚拟机的所有快照
依次点击 “虚拟机” << “设置” << “硬盘” << “扩展”,这里我想把磁盘空间由 20G 扩展为 50G:
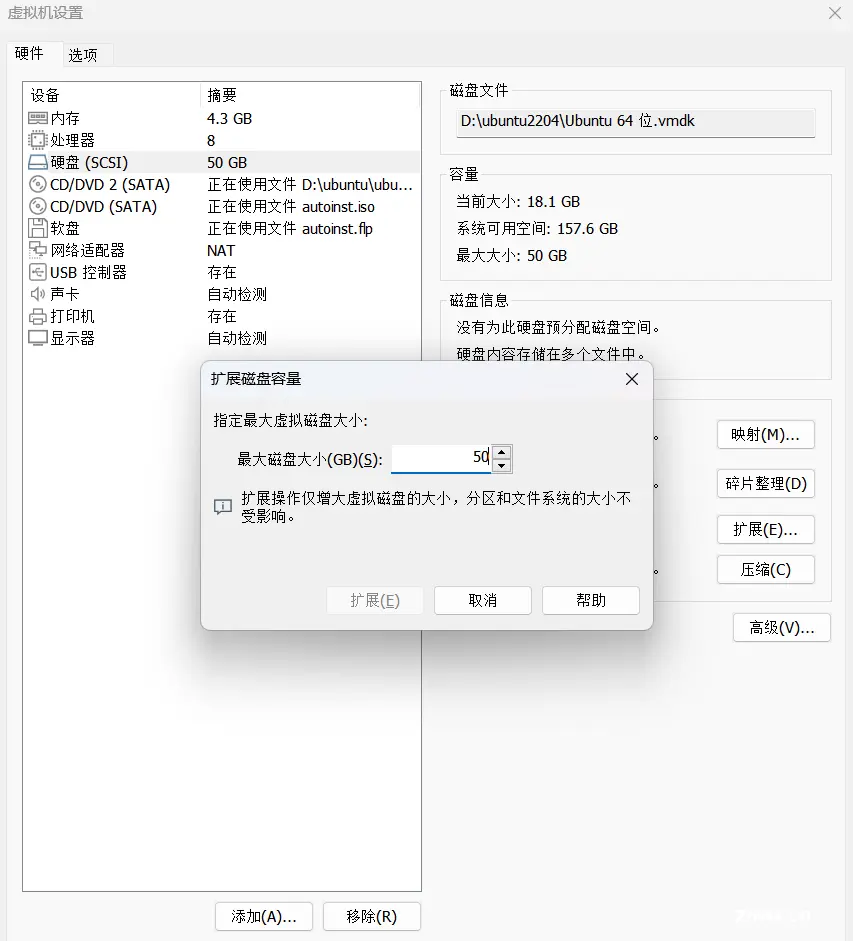
设置完毕后点击 “扩展”,将会得到以下提示:

也就是说,我们还需要启动虚拟机,以对磁盘重新进行分区。
第二步:查看磁盘空间使用情况
输入以下命令查看磁盘空间使用情况:
<code>df -h
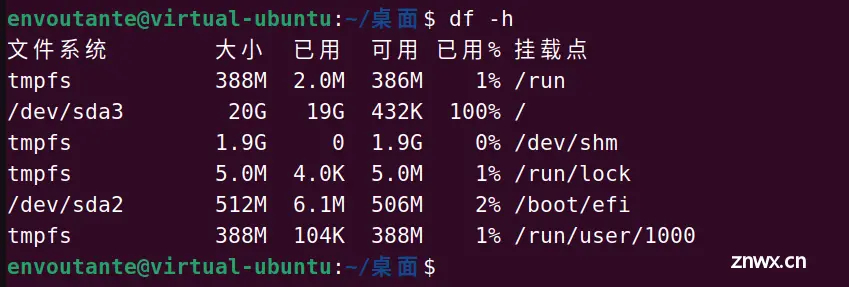
可以看出 /dev/sda3 已经满了,那么接下来进行处理。
第三步:安装分区工具
输入以下命令安装分区工具:
<code>sudo apt-get install gparted -y
如果出现 “E: 您在 /var/cache/apt/archives/ 上没有足够的可用空间” 报错,导致安装失败:
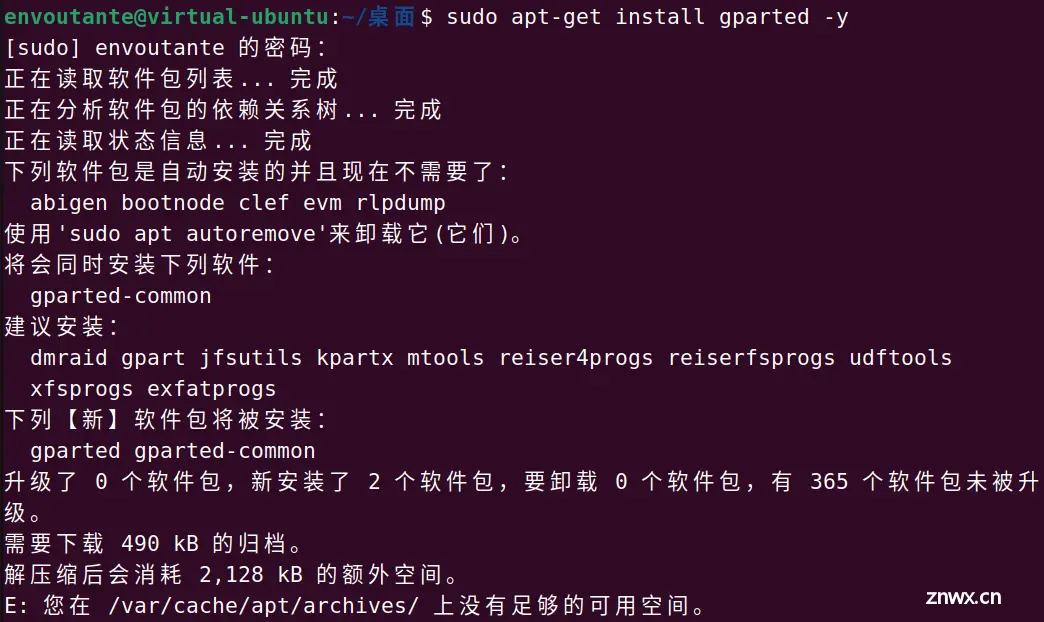
那么可以输入以下命令释放空间:
<code>cd /var/cache/apt/archives
sudo apt-get clean
然后再重新安装分区工具。
第四步:启动分区工具
输入以下命令启动分区工具:
sudo gparted
可以看到我们有 30.00 GB 的空间没有被分配:
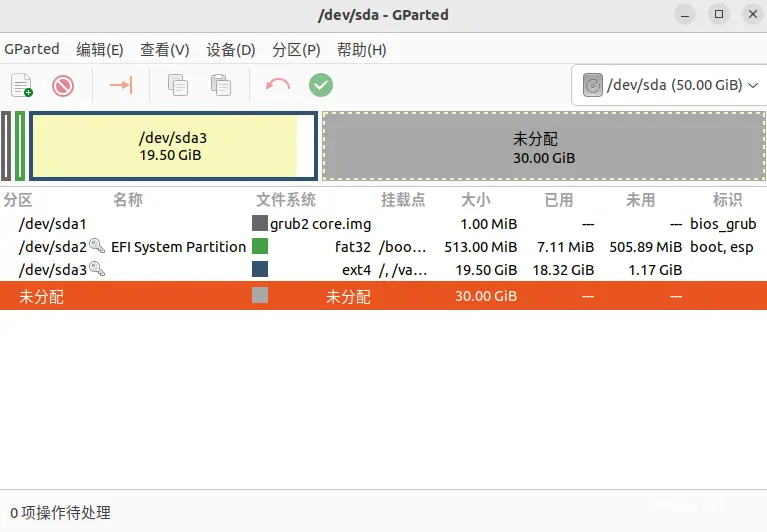
第五步:修改挂载文件夹的读写权限
选中 “/dev/sda3” 分区后右击,点击 “调整大小/移动”,出现以下提醒:
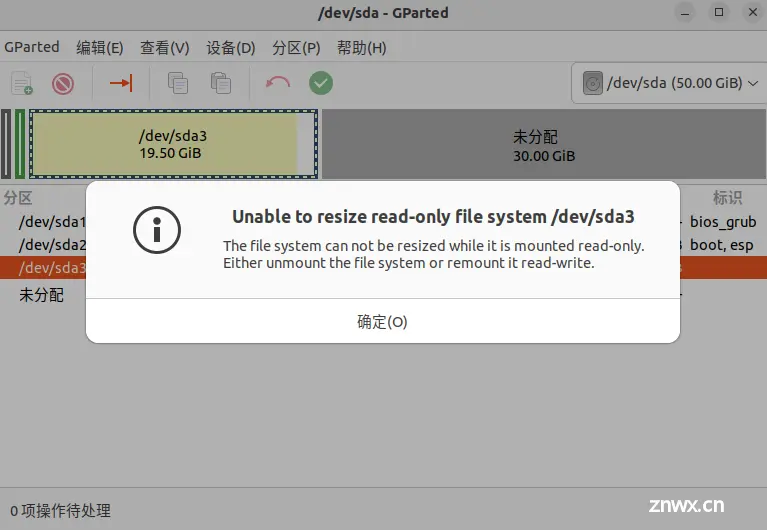
说明:想要修改文件系统的大小,要么取消挂载文件夹的挂载,要么修改挂载文件夹的读写权限。
因此,查看目前挂载的文件夹,即选中 “/dev/sda3” 分区后右击,点击 “信息”:
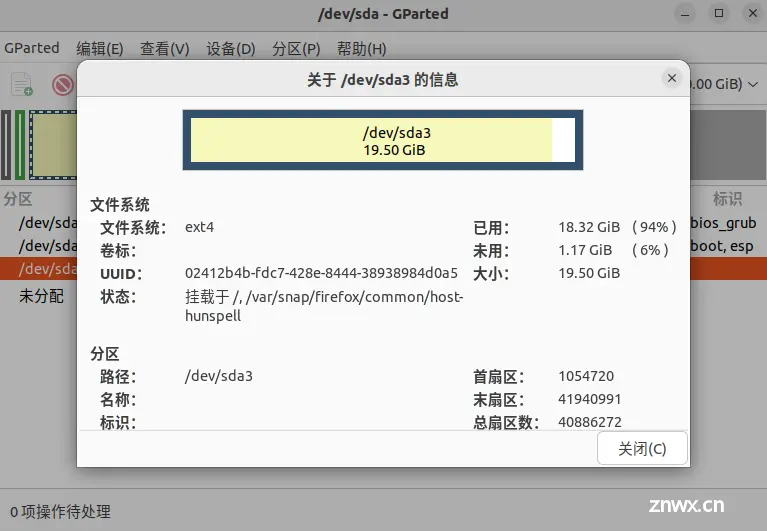
上图中有两个挂载目录,一个是 “/”,另一个是 “/var/snap/firefox/common/host-hunspell”。
修改它们的读写权限:
<code>sudo -i
mount -o remount -rw /
mount -o remount -rw /var/snap/firefox/common/host-hunspell
然后点击左上角 “GParted”,选择 “刷新设备” 进行刷新。
第六步:扩展文件系统大小
同样地,选中 “/dev/sda3” 分区后右击,点击 “调整大小/移动”。拖拽深蓝色滑动条以设置大小:
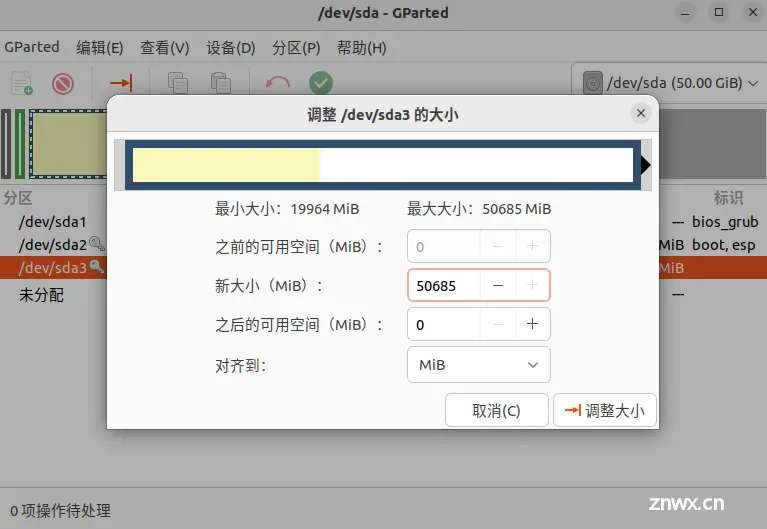
设置完毕后点击 “调整大小”,然后点击 “应用”:
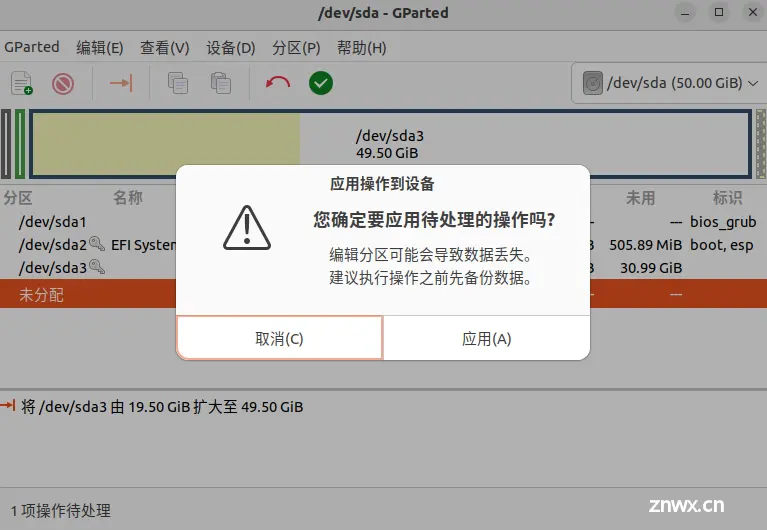
第七步:验证扩展是否成功
点击选项卡中的 “绿色勾勾” 以应用上述修改,然后点击 “关闭”:
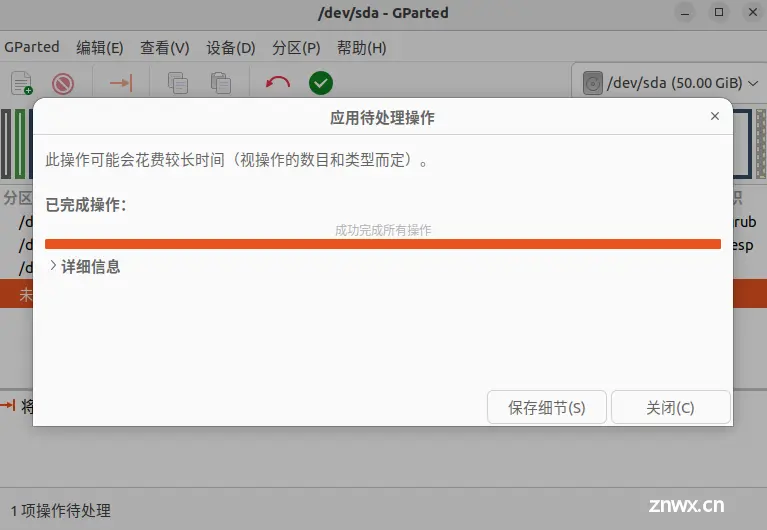
再次输入以下命令验证扩展是否成功:
<code>df -h
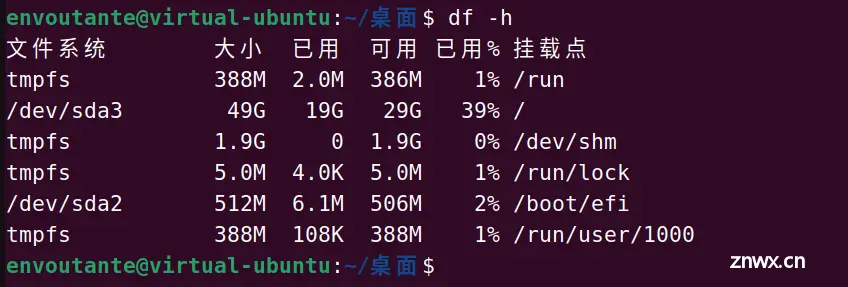
声明
本文内容仅代表作者观点,或转载于其他网站,本站不以此文作为商业用途
如有涉及侵权,请联系本站进行删除
转载本站原创文章,请注明来源及作者。