Windows系统开启Linux子系统(Ubuntu)
TiYong 2024-07-20 10:07:08 阅读 74
Linux是一种开源的操作系统,它拥有强大的功能和稳定的性能,广受开发者和用户的喜爱。但是,如果我们的电脑是Windows系统,要使用Linux系统,我们通常需要安装虚拟机,这样会占用很多的资源和空间,而且也不够方便。
其实,对于大多数用户来说,只需要开启Windows系统自带的Linux子系统,就可以在Windows系统上运行Linux命令和程序,享受Linux的优势,而不影响Windows的功能。本文将介绍如何在Windows系统上开启Linux子系统,并安装Ubuntu系统,以及如何使用Linux子系统。
一、开启WSL
要开启Linux子系统,首先需要开启Windows Subsystem for Linux(简称WSL),顾名思义,WSL是一个在Windows 10\11上能够运行原生Linux二进制可执行文件(ELF格式)的兼容层。开启WSL的步骤如下:
1. 点击开始菜单,选择设置,然后选择更新和安全。

2. 在左侧的菜单栏中,选择开发者选项,然后在右侧的选项中,勾选开发人员模式,这样可以让我们安装任何来源的应用。

3. 重新打开设置,然后在搜索框中输入“控制面板”,点击控制面板的图标,打开控制面板。
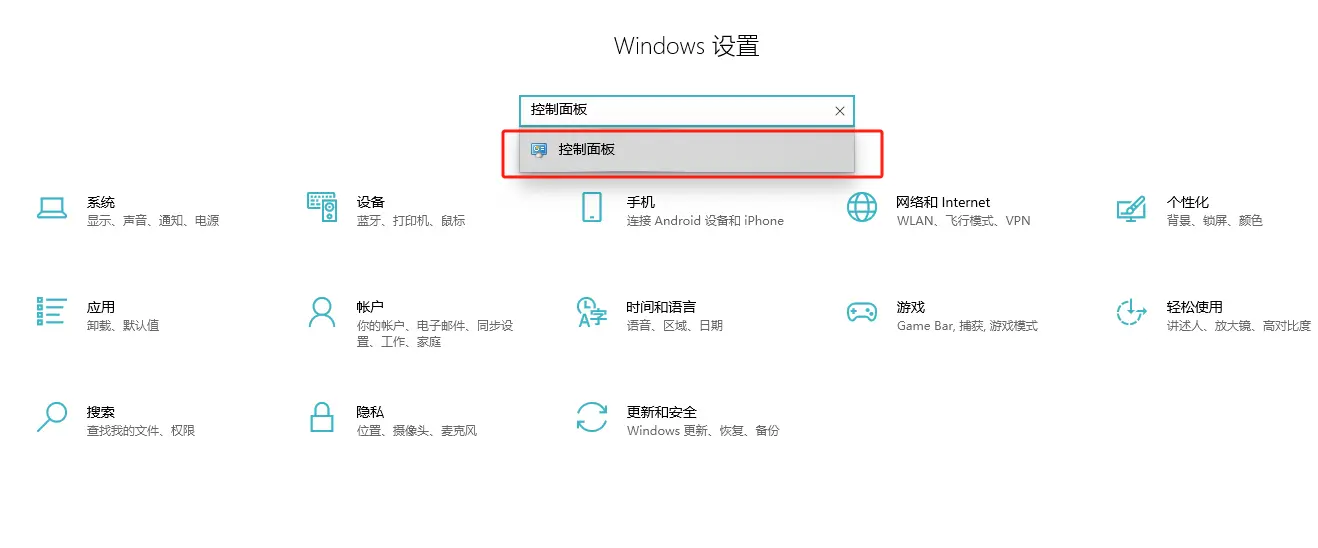
4. 在控制面板中,选择程序。

5.点击:启用或关闭Windows功能
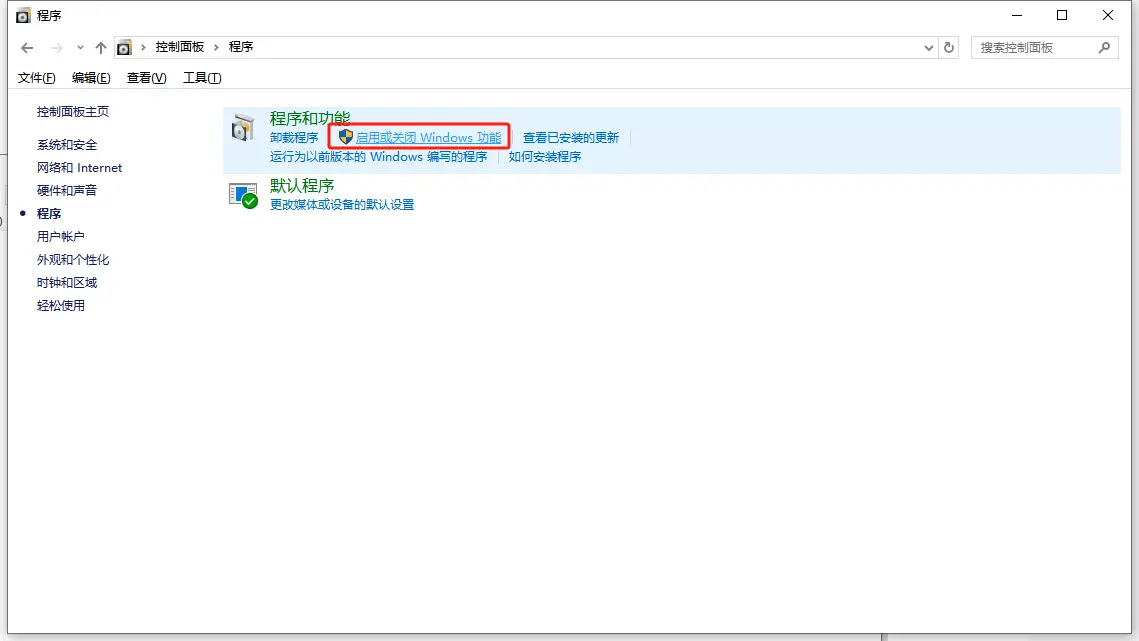
6. 在弹出的窗口中,找到适用于Linux的Windows子系统,勾选它,然后点击确定,等待系统安装WSL。
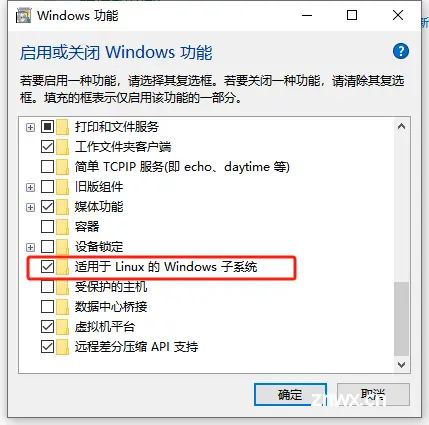
7. 安装完成后,系统会提示我们重启电脑,点击重启,让WSL生效。
————————————————————————
二、检查WSL是否开启成功
重启电脑后,我们可以检查一下WSL是否开启成功,方法如下:
1. 使用快捷键Win + R,打开运行窗口,输入cmd,点击确定,打开命令提示符。
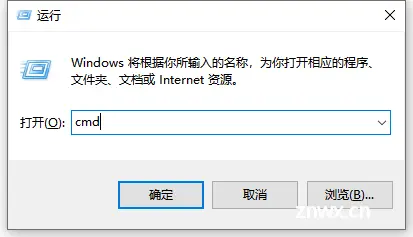
2. 在命令提示符中,输入wsl --list,回车,查看已安装的wsl子系统,如果显示“没有分发版”,说明WSL已经开启成功,但是还没有安装任何Linux系统。如果显示“无法打开Linux子系统”,说明WSL没有开启成功,需要重新检查上述步骤。
输入:wsl --list
#查看已安装的wsl子系统,显示子系统打开成功。
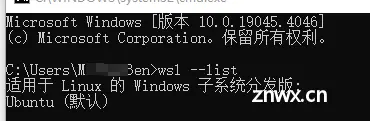
三、安装Ubuntu
开启WSL后,我们就可以在Windows系统上安装Linux系统了,这里我们以Ubuntu为例,Ubuntu是一种流行的Linux发行版,它易用、友好、安全,适合初学者和专业人士。安装Ubuntu的步骤如下:
1. 打开Windows自带的应用商店“Microsoft Store”,在搜索框中输入“Ubuntu”,点击搜索。
会出现多个Ubuntu的版本,我们可以根据自己的需要,选择合适的版本,这里我们选择Ubuntu,点击获取,开始下载和安装Ubuntu。

2. 安装完成后,我们可以在开始菜单栏找到Ubuntu的图标,点击它,打开Ubuntu,第一次打开时,会显示“正在安装,这可能需要几分钟”,请耐心等待。
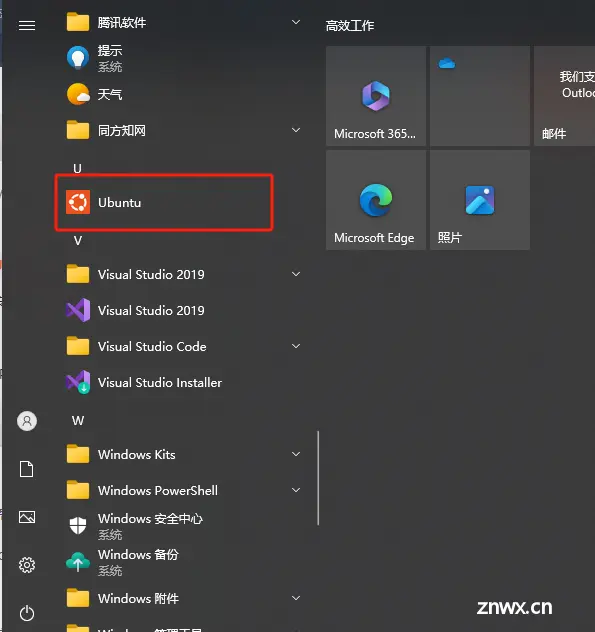
四、开始使用
安装完成后,会要求我们设置用户名和密码。
用户名可以是任意的,但是不能包含空格和特殊字符。
密码需要输入两次,确认无误,注意,密码在输入时不会显示,这是为了安全考虑,输入完成后,回车,就可以进入Ubuntu系统了。
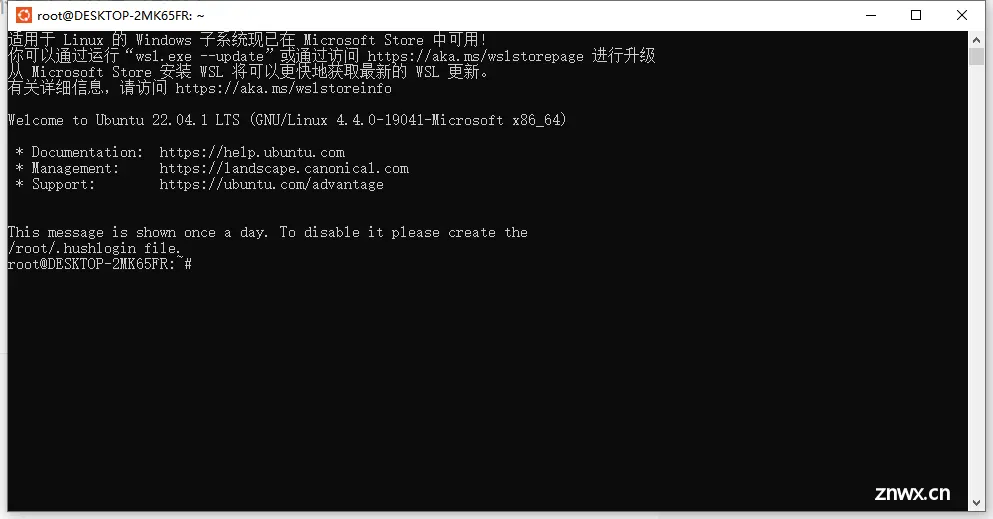
1. 提供一个完全支持Linux文件系统的环境
2. 能够与Windows上的设备和文件互通
那么,这节课,我们就先讲到这里,下节课,我们将继续讲解Linux中每个目录的作用,以及一些简单的使用命令,敬请期待。
希望我的博客对您有所帮助,如果您有任何问题或建议,欢迎随时与我交流。
声明
本文内容仅代表作者观点,或转载于其他网站,本站不以此文作为商业用途
如有涉及侵权,请联系本站进行删除
转载本站原创文章,请注明来源及作者。