【Ubuntu】使用WSL安装Ubuntu
Do_GH 2024-07-10 12:07:06 阅读 65
WSL
适用于 Linux 的 Windows 子系统 (WSL) 是 Windows 的一项功能,可用于在 Windows 计算机上运行 Linux 环境,而无需单独的虚拟机或双引导。 WSL 旨在为希望同时使用 Windows 和 Linux 的开发人员提供无缝高效的体验。
安装 Linux 发行版时,WSL 2 是默认发行版类型。 WSL 2 使用虚拟化技术在轻量级实用工具虚拟机 (VM) 中运行 Linux 内核。 Linux 发行版作为独立的容器在 WSL 2 托管 VM 内运行。 通过 WSL 2 运行的 Linux 发行版将共享同一网络命名空间、设备树(而非 /dev/pts)、CPU/内核/内存/交换空间、/init 二进制文件,但有自己的 PID 命名空间、装载命名空间、用户命名空间、Cgroup 命名空间和 init 进程。
安装
必须运行 Windows 10 版本 2004 及更高版本(内部版本 19041 及更高版本)或 Windows 11 才能使用以下命令。
安装WSL
现在,可以使用单个命令安装运行 WSL 所需的一切内容。 在管理员模式下打开 PowerShell 或 Windows 命令提示符,方法是右键单击并选择“以管理员身份运行”,输入<code>wsl --install命令,然后重启计算机。

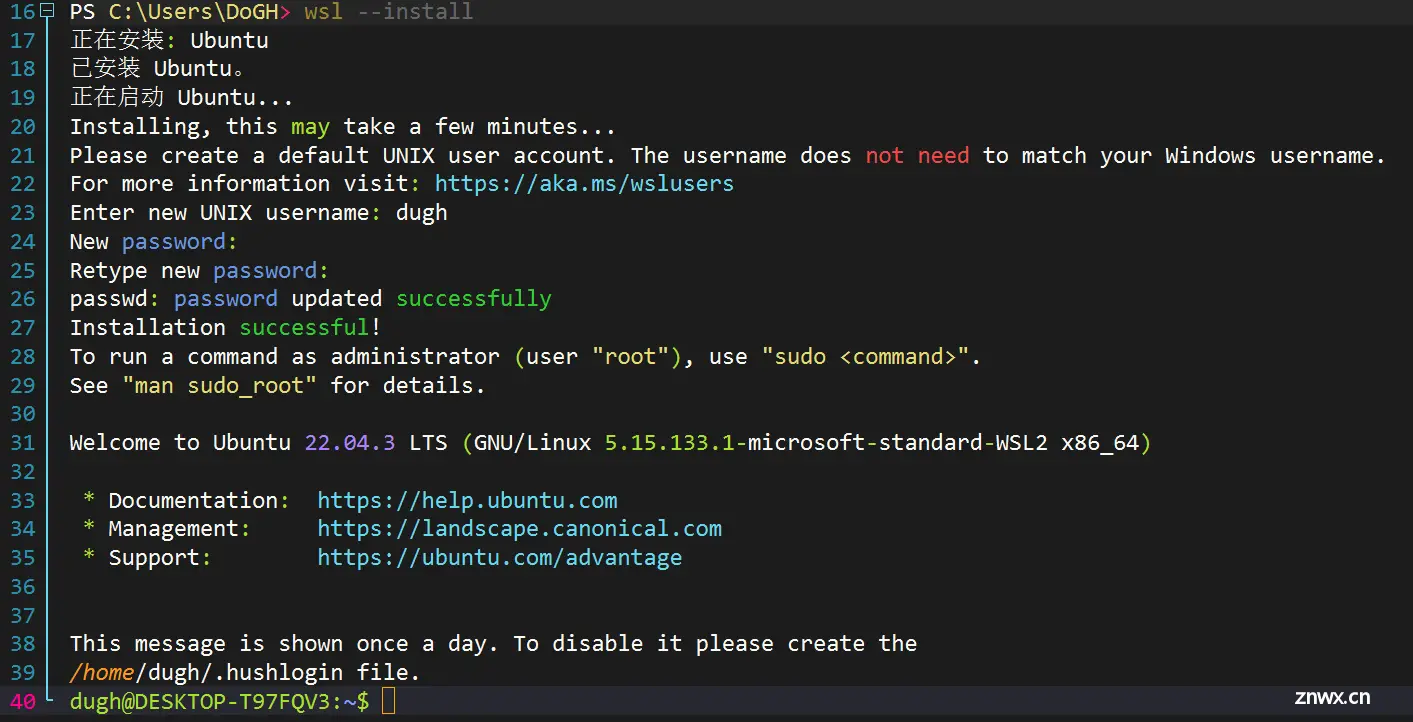
使用默认的命令安装WSL时,会按默认的发行版本进行安装。
如果需要安装其他版本的Linux系统,可执行<code>wsl --install -d <DistroName>,
DistroName为发行版本的名称。
如果需要查看所有支持的发行版本,可以执行wsl --list --online
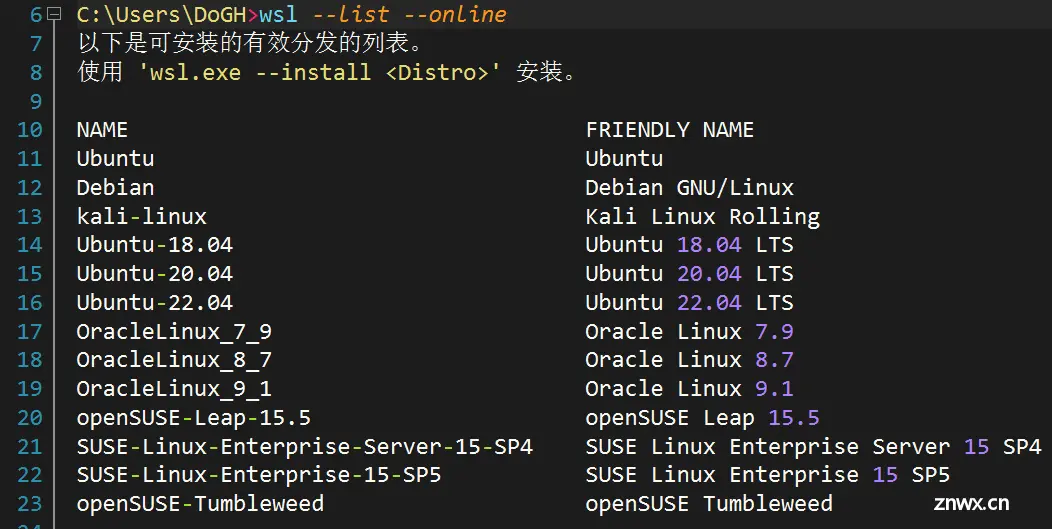
若需要安装其他的版本,也可执行<code>wsl --install -d <DistroName>进行安装。
当安装了多个版本的Linux后,可通过wsl -l -v命令来查看当前已有的Linux系统,

启动时,可通过执行<code>wsl -d <DistroName>命令或开始菜单中对应的图标直接启动。
若执行
wsl则会启动默认的版本。
通过图标启动的版本会随着对话框的关闭而自动停止,所以若想虚拟机一直运行,可以通过命令行启动
需要停止虚拟机时,可以使用wsl --shutdown停止所有正在运行的服务,或使用wsl --terminate <DistroName>结束特定的版本。
需要删除虚拟机时,可以使用wsl --unregister <Distro>删除指定的服务
更新和升级
建议使用发行版的首选包管理器定期更新和升级包。 对于 Ubuntu 或 Debian,请使用以下命令:
sudo apt update
sudo apt upgrade
Windows 不会自动更新或升级 Linux 分发版。 大多数 Linux 用户往往倾向于自行控制此任务。
磁盘挂载
标识磁盘
执行以下命令
GET-CimInstance -query "SELECT * from Win32_DiskDrive"

可获得磁盘路径DeviceID。
执行以下命令挂载磁盘,
<code>wsl --mount <DiskPath> --bare
--bare:将磁盘附加到WSL2,但不装载它。
DiskPath为第一步查询到的DeviceID
附加后,可以通过在 WSL 2 中运行以下命令来列出分区:
lsblk
标识文件系统类型
如果不知道磁盘或分区的文件系统类型,可以使用以下命令:
blkid <BlockDevice>
挂载分区
执行以下命令,挂载分区
wsl --mount <DiskPath> --partition <PartitionNumber> --type <Filesystem>
如果希望将整个磁盘装载为单个卷(即如果磁盘未分区),则可以省略 --partition。
如果省略,则默认文件系统类型为“ext4”。
访问磁盘内容
装载后,可以通过配置值指向路径的磁盘,automount.root,默认值为/mnt/wsl。
卸载磁盘
执行以下命令卸载磁盘,
wsl --unmount <DiskPath>
系统的创建会自动将所有磁盘进行挂载,并存放在
/mnt文件夹下。
导入、导出版本
导入
通过使用 tar 文件导入任何 Linux 发行版,可在适用于 Linux 的 Windows 子系统 (WSL) 中使用该发行版(即使它不在 Microsoft Store 中提供)。
首先需要一个tar格式的镜像文件,官方提供了两种方式获取:
下载提供的 tar 文件。 可在 Alpine Linux 下载站点的“微型根文件系统”部分找到 Alpine 的示例。查找 Linux 发行版容器,将实例导出为 tar 文件。 以下示例将使用 CentOS 容器演示此过程。
获取Centos的tar文件
首先需要具备两个条件:
必须在安装了运行 WSL 2 的 Linux 发行版的情况下启用 WSL。必须安装了适用于 Windows 的 Docker Desktop,启用了 WSL 2 引擎并选中了集成,请参阅 Docker Desktop 许可协议,了解使用条款的更新。
打开发行版的命令行,按以下步骤操作:
在Docker中运行Centos容器
docker run -t centos bash ls /
使用 grep 和 awk 获取 CentOS 容器 ID:
dockerContainerID=$(docker container ls -a | grep -i centos | awk '{print $1}')
将容器 ID 导出到装载的 C 盘上的 tar 文件:
docker export $dockerContainerID > /mnt/c/temp/centos.tar
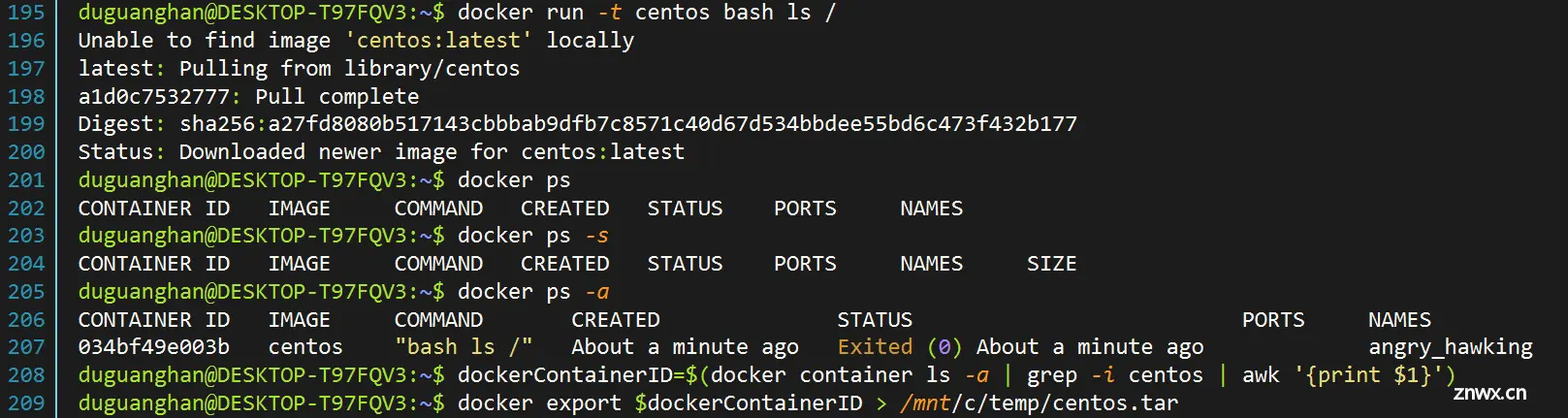
这样我们就得到了一个Centos.tar的镜像文件。
导出的目录要提前创建好,否则会找不到路径。
创建一个目录用于存放导入的系统资源,
<code>cd C:\temp
mkdir E:\wslDistroStorage\CentOS
通过--import命令,导入镜像文件
wsl --import CentOS E:\wslDistroStorage\CentOS .\centos.tar
Distribution Name:发行版名称
InstallLocation:安装位置
FileName:镜像文件名称
该命令还有两个可选项
--version:指定用于新分发的版本
--vhd:指定所提供的文件为.vhdx文件,而不是.tar文件
执行wsl -l -v查看可用的版本
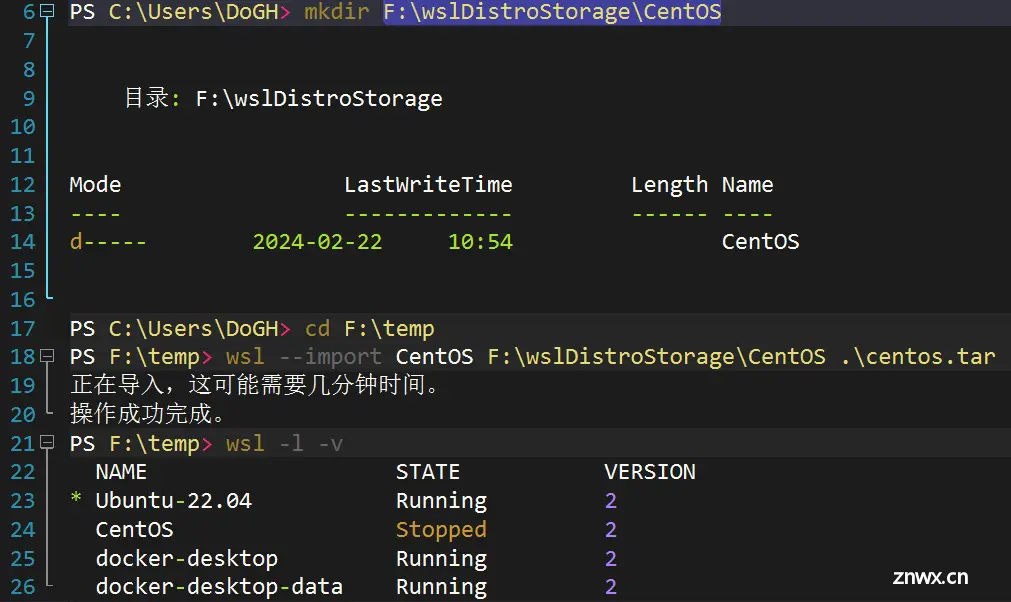
从Github上获得
除了通过以上方式获得tar格式的镜像包,还可以直接从Github上获得已做好的包
https://github.com/wsldl-pg/CentWSL/releases
下载完成对应版本后,解压,执行centos.exe文件即可导入该版本。
导出
执行以下命令导出版本为tar镜像
<code>wsl --export <Distribution Name> <FileName>
使用开源 WSL 示例生成适用于 Microsoft Store 的 WSL 发行版包和/或创建用于旁加载的自定义 Linux 发行版包。 可在 GitHub 上查找发行版启动器存储库。
此项目可实现以下目的:
使 Linux 发行版维护人员能够打包并提交一个在 WSL 上运行的作为 appx 的 Linux 发行版使开发人员能够创建可在其开发计算机上旁加载的自定义 Linux 发行版
参考:https://learn.microsoft.com/zh-cn/windows/wsl/
上一篇: docker无法拉取(pull)镜像 | 校园网 | 内网 | 代理 | Error response from daemon: Get https://registry-1.docker.io/v2
下一篇: 五步解决 Ubuntu 18.04 出现GLIBC_2.28 not found的解决方法
本文标签
声明
本文内容仅代表作者观点,或转载于其他网站,本站不以此文作为商业用途
如有涉及侵权,请联系本站进行删除
转载本站原创文章,请注明来源及作者。