OpenEuler安装教程
qq_38596669 2024-08-18 09:37:01 阅读 96
一、OpenEuler简介
欧拉是数字基础设施的开源操作系统,可广泛部署于服务器、云计算、边缘计算、嵌入式等各种形态设备,应用场景覆盖IT(Information Technology)、CT(Communication Technology)和OT(Operational Technology),实现统一操作系统支持多设备,应用一次开发覆盖全场景。
openEuler操作系统开源以来,获得了产业界的积极响应,已经有三百家企业、近万名社区开发者加入,成为中国极具活力的开源社区,目前欧拉商用已经突破60万套。2021年9月,华为全新升级欧拉,从服务器操作系统,升级为数字基础设施的操作系统,支持IT、CT、OT等数字基础设施全场景,覆盖服务器、云计算、边缘计算、嵌入式等各种形态的设备。
目前,欧拉和鸿蒙实现了内核技术共享,未来将进一步在分布式软总线、安全OS、设备驱动框架、以及新编程语言等方面实现共享。通过能力共享,实现生态互通及云边端协同,更好地服务数字化全场景。
欧拉的定位是瞄准国家数字基础设施的操作系统和生态底座。捐赠给开放原子开源基金会,汇聚更多产业力量,对于打造数字中国坚实底座具有重要价值,欧拉也将成为全产业共同拥有的开源生态。为了更好的推动数字区域数字经济发展,华为联合北京、广州、深圳、成都、武汉、南京全国6大城市、协同8家操作系统伙伴共同启动首批“欧拉生态创新中心”,进一步深化欧拉生态的全国布局。
——华为云开发者社区
二、安装准备
安装前需要考虑软硬件兼容性状况,以做好相关的配置和准备工作。例如了解当前硬件的体系架构、启动方式(BOIS/UEFI),确保当前硬件满足最低要求等。如果使用虚拟机安装,则需提前准备好进行安装的虚拟机环境。
硬件要求
物理机:
若需要在物理机环境上安装openEuler操作系统,则物理机需要满足如下的硬件兼容性和最小硬件要求。
硬件兼容支持
openEuler安装时,应注意硬件兼容性方面的问题,当前已支持的服务器类型如表1所示。
说明:
TaiShan 200服务器基于华为鲲鹏920处理器。当前仅支持华为TaiShan服务器和FusionServer Pro 机架服务器,后续将逐步增加对其他厂商服务器的支持。
表 1 支持的服务器类型
| 服务器形态 | 服务器名称 | 服务器型号 |
|---|---|---|
| 机架服务器 | TaiShan 200 | 2280均衡型 |
| 机架服务器 | FusionServer Pro 机架服务器 | FusionServer Pro 2288H V5 说明: 服务器要求配置Avago 3508 RAID控制卡和启用LOM-X722网卡 |
最小硬件要求
openEuler所需的最小硬件要求如表2所示。
表 2 最小硬件要求
| 部件名称 | 最小硬件要求 |
|---|---|
| 架构 | AArch64或x86_64 |
| CPU | 2*CPU (1 core) |
| 内存 | 不小于4GB(为了获得更好的应用体验,建议不小于8GB) |
| 硬盘 | 不小于32GB(为了获得更好的应用体验,建议不小于120GB) |
虚拟机:
若需要在虚拟机环境上安装openEuler操作系统,则虚拟机需要满足如下的虚拟化平台兼容性和最小虚拟化要求。
虚拟化平台兼容性
openEuler安装时,应注意虚拟化平台兼容性的问题,当前已支持的虚拟化平台为:
openEuler自有的虚拟化组件(HostOS为openEuler,虚拟化组件为发布包中的qemu、KVM)创建的虚拟化平台。华为公有云的x86虚拟化平台。
最小虚拟化空间要求
openEuler所需的最小虚拟化空间要求如表3所示。
表 3 最小虚拟化空间要求
| 部件名称 | 最小虚拟化空间要求 |
|---|---|
| 架构 | AArch64或x86_64 |
| CPU | 1个CPU |
| 内存 | 不小于4GB(为了获得更好的应用体验,建议不小于8GB) |
| 硬盘 | 不小于32GB(为了获得更好的应用体验,建议不小于120GB) |
获取安装源
在正式开始安装前,您需要获取openEuler的发布包和校验文件。
请按以下步骤获取openEuler的发布包和校验文件:
登录openEuler社区网站。单击“下载”。单击“社区发行版”,显示版本列表。在版本列表的“openEuler 22.03 LTS SP2”版本处单击“前往下载”按钮,进入openEuler 22.03_LTS_SP2版本下载列表。根据实际待安装环境的架构和场景选择需要下载的 openEuler 的发布包和校验文件。
若为AArch64架构。
单击“AArch64”。若选择本地安装,选择“Offline Standard ISO”或者“Offline Everything ISO”对应的“立即下载”将发布包 “openEuler-22.03-LTS-SP2-aarch64-dvd.iso”下载到本地。若选择网络安装,选择“Network Install ISO”将发布包 “openEuler-22.03-LTS-SP2-netinst-aarch64-dvd.iso”下载到本地。若为x86_64架构。
单击“x86_64”。若选择本地安装,选择“Offline Standard ISO”或者“Offline Everything ISO”对应的“立即下载”将发布包 “openEuler-22.03-LTS-SP2-x86_64-dvd.iso”下载到本地。若选择网络安装,选择“Network Install ISO”将发布包 “openEuler-22.03-LTS-SP2-netinst-x86_64-dvd.iso”下载到本地。
说明:
网络安装方式的 ISO 发布包较小,在有网络的安装环境可以选择网络安装方式。AArch64架构的发布包支持UEFI模式,x86_64架构的发布包支持UEFI模式和Legacy模式。
发布包完整性校验
说明:
本章节以AArch64架构的发布包完整性校验为例,x86_64架构的发布包完整性校验的操作方法相同。
为了确认软件包在传输过程中由于网络原因或者存储设备原因是否出现下载不完整的问题,在获取到软件包后,需要对软件包的完整性进行校验,通过了校验的软件包才能被部署。
这里通过对比校验文件中记录的校验值和手动方式计算的iso文件校验值,判断软件包是否完整。若两个值相同,说明iso文件完整,否则,iso完整性被破坏,请重新获取iso发布包。
前提条件
在校验发布包完整性之前,需要准备如下文件:
iso文件:openEuler-22.03-LTS-SP2-aarch64-dvd.iso。
校验文件:ISO对应完整性校验值,复制保存对应的ISO值。
操作指导
文件完整性校验操作步骤如下:
计算文件的sha256校验值。linux执行命令如下:
$ sha256sum openEuler-22.03-LTS-SP2-aarch64-dvd.iso
windows执行命令如下:
$ certutil -hashfile openEuler-22.03-LTS-SP2-aarch64-dvd.iso sha256
命令执行完成后,输出校验值。
判断步骤1计算的校验值与刚刚复制的SHA256的值是否一致。
如果校验值一致说明iso文件完整性没有破坏,如果校验值不一致则可以确认文件完整性已被破坏,需要重新获取。
三、准备安装源
通过光盘安装
如果您获取的是系统安装光盘,那么可以直接使用光盘安装系统。如果您获取的是系统ISO镜像,可以通过刻录软件将系统的ISO镜像刻录到DVD中,使用刻录完成的DVD安装系统。
启动安装
根据以下步骤启动安装程序:
说明:
您需要先设置您的系统优先从光盘进行启动引导。以BIOS为例,您需要将“Boot Type Order”中的“CD/DVD-ROM Drive”选项调整到首位。
断开所有安装不需要的驱动器(非必须),比如USB。启动您的计算机系统。在计算机中插入安装光盘。重启计算机系统。
在短暂的延迟后会出现图形化引导界面,该界面包含不同引导选项。如果您在一分钟内未进行任何操作,安装程序将自动以默认选项开始运行。
通过USB安装
本节介绍如何制作USB盘安装源,并介绍基本的操作步骤,指导用户进行安装。
准备安装源
您需要注意USB盘容量的大小,它必须有足够的空间放下整个镜像,建议USB盘空间大于16G。
将USB盘连接到该系统中,并执行 dmesg 命令查看相关的日志信息。在该日志的最后可以看到刚刚连接的USB盘所生成的一组信息,应类似如下:
[ 170.171135] sd 5:0:0:0: [sdb] Attached SCSI removable disk
说明:
连接的USB盘名称以sdb进行举例。
切换为root用户。使用su命令,需要输入相应的密码。
$ su - root
确保USB盘没有被挂载。使用如下命令进行查询:
# findmnt /dev/sdb
如果执行此命令后无输出,表明未挂载,可以继续执行下一步。
如果输出以下信息,表明USB盘已经自动挂载。
# findmnt /dev/sdb
TARGET SOURCE FSTYPE OPTIONS
/mnt/iso /dev/sdb iso9660 ro,relatime
此时,您需要使用umount命令卸载该设备。
# umount /mnt/iso
使用dd命令将ISO安装镜像直接写入USB盘:
说明:
如isolinux描述,由mkisofs命令创建的ISO 9660 文件系统会通过BIOS固件启动,但只能从CD、DVD和BD等介质启动。所以在使用dd命令制作x86的启动U盘前需要使用 isohybrid -u your.iso 对iso进行处理,然后正常使用dd命令将iso写入u盘即可。(该问题仅影响x86)。
```
# dd if=/path/to/image.iso of=/dev/device bs=blocksize
```
使用您下载的ISO镜像文件的完整路径替换 /path/to/image.iso,使用之前由 dmesg 命令给出的设备名称替换device,同时设置合理的块大小(例如:512k)替换 blocksize,这样可以加快写入进度。
例如:如果该ISO镜像文件位于 /home/testuser/Downloads/openEuler-21.09-aarch64-dvd.iso,同时探测到的设备名称为sdb,则该命令如下:
```
# dd if=/home/testuser/Downloads/openEuler-21.09-aarch64-dvd.iso of=/dev/sdb bs=512k
```
等待镜像写入完成,安全退出USB盘并拔掉。
镜像写入过程中不会有进度显示,当#号再次出现时,执行如下命令将数据同步写入磁盘。退出root帐户,拔掉USB盘。此时,您可以使用该USB盘作为系统的安装源。
# sync
启动安装
请根据以下步骤启动安装程序:
说明:
您需要先设置您的系统优先从USB进行启动引导。以BIOS为例,您需要将“Boot Type Order”中的USB选项调整到首位。
断开所有安装不需要的驱动器。打开您的计算机系统。在计算机中插入USB盘。重启计算机系统。
在短暂的延迟后会出现图形化引导页面,该页面包含不同引导选项。如果您在一分钟内未进行任何操作,安装程序将自动开始安装。
安装指导
本章以光盘安装为例介绍安装openEuler,其他安装方式除在启动安装时的引导方式不同外,待启动安装后安装流程相同,在此不再说明。
启动安装
使用光盘引导安装
在服务器的光驱中加载openEuler安装镜像,重启服务器,具体步骤如下。
说明: 在安装开始前,需要保证服务器启动选项为光驱优先。安装步骤以BMC挂载虚拟光驱进行光盘安装的操作举例。通过物理光驱安装的操作简单,启动安装后的流程相同,在此不再说明。
在虚拟界面工具栏中,单击虚拟光驱工具如下图所示。
图 1 光驱图标

弹出镜像对话框,如下图所示。
图 2 镜像对话框
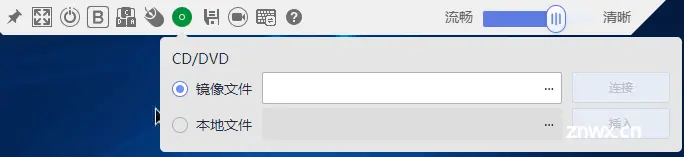
在镜像对话框中,选择“镜像文件”, 并单击“...”。弹出“打开”对话框。
选择镜像文件,单击“打开”。然后在镜像对话框中,单击“连接”。当“连接”显示为“断开”后,表示虚拟光驱已连接到服务器。
在工具栏中,单击“电源控制”图标选择“强制重启”重启设备,如下图所示。
图 3 重启图标
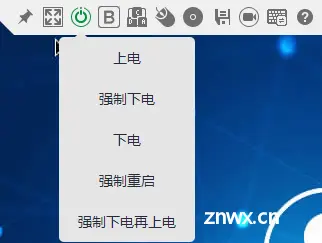
安装引导界面
系统使用引导介质完成引导后会显示引导菜单。该引导菜单除启动安装程序外还提供一些选项。安装系统时,默认采用“Test this media & install openEuler 22.03-LTS-SP2”方式进行安装。如果要选择默认选项之外的选项,请使用键盘中的“↑”和“↓”方向键进行选择,并在选项为高亮状态时按“Enter”。
说明:
如果60秒内未按任何键,系统将从默认选项“Test this media & install openEuler 22.03-LTS-SP2”自动进入安装界面。安装物理机时,如果使用键盘上下键无法选择启动选项,按“Enter”键无响应,可以单击BMC界面上的鼠标控制图标“
”,设置“键鼠复位”。
图 4 安装引导界面
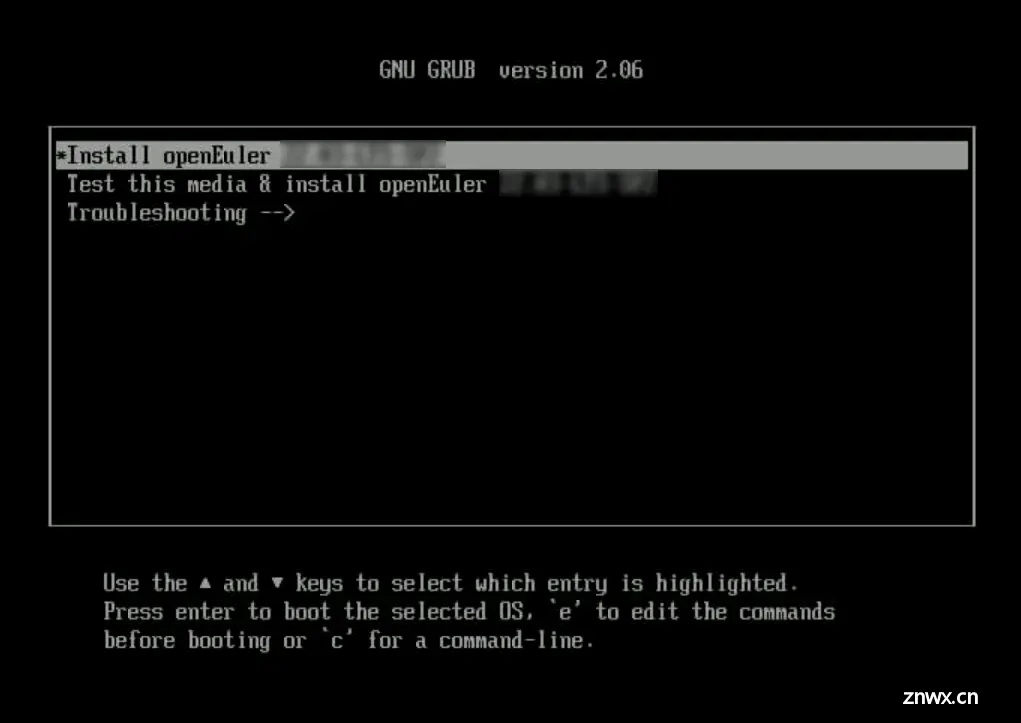
安装引导选项说明如下:
Install openEuler 22.03-LTS-SP2 —— 在您的服务器上使用图形用户界面模式安装。
Test this media & install openEuler 22.03-LTS-SP2 —— 默认选项,在您的服务器上使用图形用户界面模式安装,但在启动安装程序前会进行安装介质的完整性检查。
Troubleshooting —— 问题定位模式,系统无法正常安装时使用。进入问题定位模式后,有如下两个选项。
Install openEuler 22.03-LTS-SP2 in basic graphics mode —— 简单图形安装模式,该模式下在系统启动并运行之前不启动视频驱动程序。Rescue the openEuler system —— 救援模式,用于修复系统。该模式下输出定向到VNC或BMC(Baseboard Management Controller)端,串口不可用。Run a memory test(仅legacy安装模式下存在) —— 用于测试内存是否正常工作,以确定是否因内存问题导致的系统问题。Boot from local drive(仅legacy安装模式下存在) —— 该模式下可以选择本地硬盘启动系统。
说明:
UEFI启动模式下,按“e”进入参数编辑界面;按“c”进入命令行模式。Legacy启动模式下,按“Tab”进入参数编辑界面;Legacy安装使用syslinux,不走grub,该模式下无法切换到命令行模式。
图形化模式安装
在“安装引导界面”中选择“Test this media & install openEuler 22.03-LTS-SP2”进入图形化模式安装。
可以通过键盘操作图形化安装程序。
“Tab”、“shift Tab”:界面控件(按钮、区域框、复选框等)间的移动。“↑”、“↓”方向键:列表里的移动。“←”、“→”方向键:水平工具条和表条间移动。“空格”、“Enter”:选择或删除高亮显示的选项、展开或折叠下拉菜单。“Alt”+“快捷键”:选择快捷键所在的控件,其中快捷键可通过按住Alt高亮(加下划线)显示。
设置安装程序语言
启动安装后,在进入安装程序主界面之前,系统会提示用户设置安装过程中使用的语言。当前默认为英语,用户可根据实际情况进行调整,如图5所示,选择“中文”。
图 5 选择语言
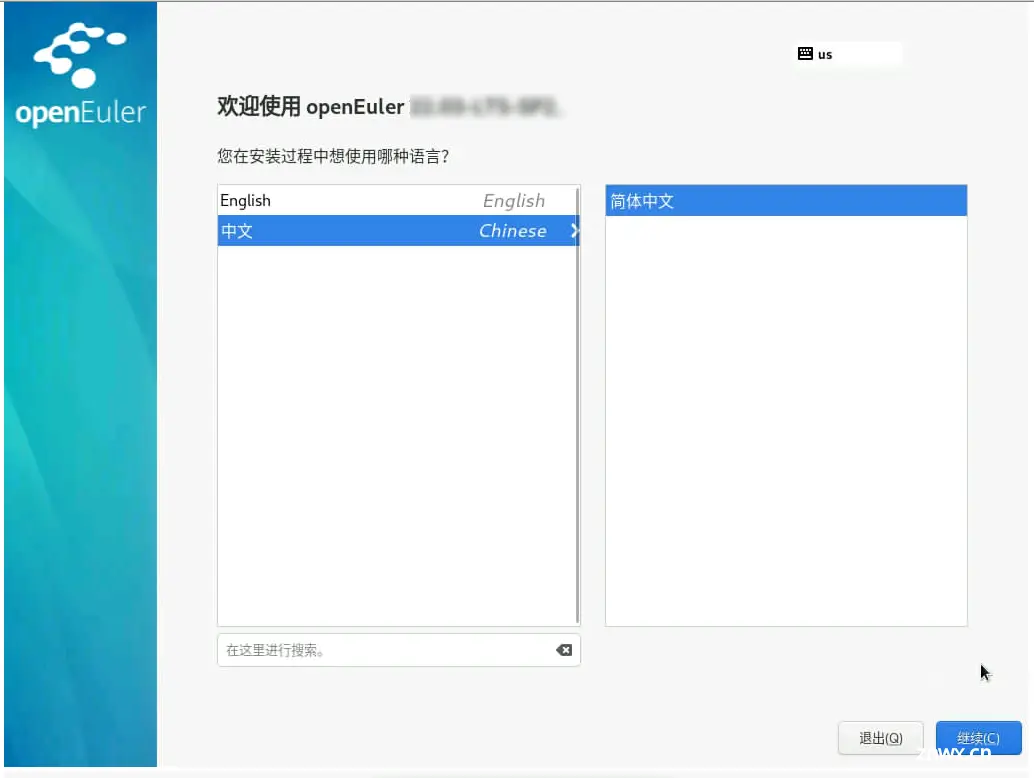
完成设置后,单击“继续”,进入安装设置主界面。
如果您想退出安装,可以单击“退出”并在弹出的“您确定要退出安装程序吗?”对话框中单击“是”重新进入“安装引导界面”。
进入安装界面
系统安装程序正常启动后,会进入图6所示的安装设置主界面。用户可以进行时间、语言、安装源、网络、安装位置等相关设置。
部分配置项会有告警符号,用户完成该选项配置后,告警符号消失。当界面上不存在告警符号时,用户才能单击“开始安装”进行系统安装。
如果您想退出安装,可以单击“退出”并在弹出的“您确定要退出安装程序吗?”对话框中单击“是”重新进入“安装引导界面”。
图 6 安装信息摘要
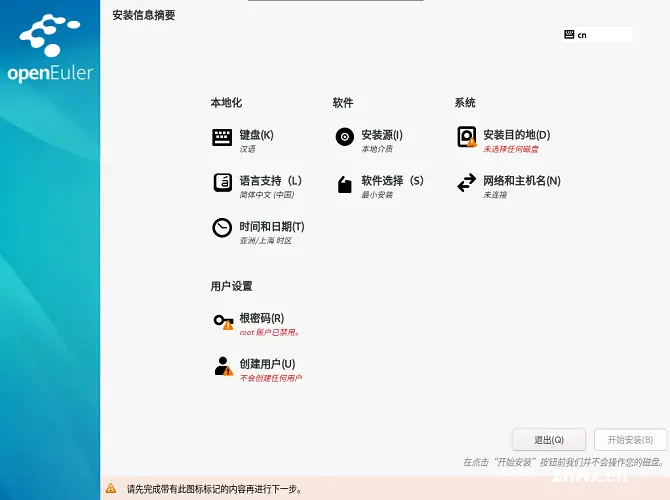
设置键盘
在“安装信息摘要”页面中选择“键盘”,用户可以在系统中添加或者删除多个键盘布局。
要查看键盘布局,请在左侧选框中单击选中该键盘布局,然后单击下面的“键盘”按钮。要测试键盘布局,请在左侧选框中添加键盘布局,然后在右上角键盘图标处进行点击切换为目标键盘,单击右侧文本框内部,输入文本以确认所选键盘布局可正常工作。
图 7 键盘布局
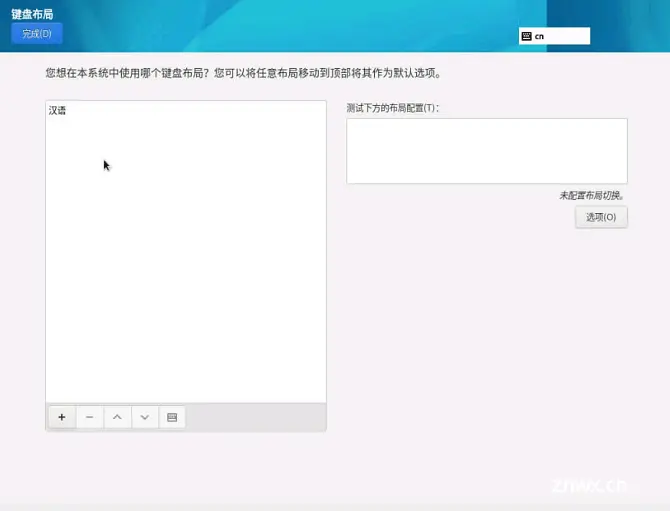
设置完成后,请单击左上角“完成”返回“安装信息摘要”页面。
设置系统语言
在“安装信息摘要”页面中选择“语言支持”,设置系统的语言。如图8所示,用户也可根据实际情况进行调整,选择“中文”。
说明: 若选择“中文”,系统安装完成后,使用VNC登录不支持中文显示,使用串口登录支持中文显示,使用SSH登录时是否支持中文显示与使用的SSH客户端有关。若选择“English”,则无影响。
图 8 语言支持
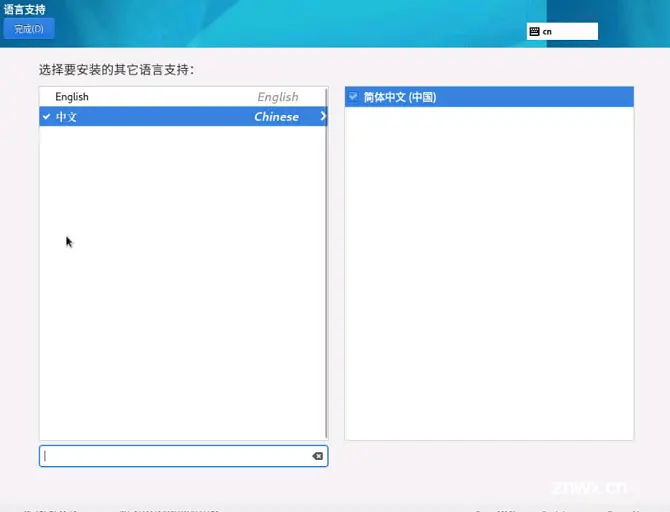
设置完成后,请单击左上角“完成”返回“安装信息摘要”页面。
设置时间和日期
在“安装信息摘要”页面中选择“时间和日期”,设置系统的时区、日期、时间等。
设置时区时,用户可通过页面顶部的“地区”和“城市”下拉菜单中进行选择,如图9所示。
如果您所在城市没有出现在下拉菜单中,请选择同一时区中离您最近的城市。
说明:
手动设置时区时,请先关闭右上角“网络时间”同步开关。如需使用网络时间,请保证网络能连通远程NTP服务器,设置网络具体请参见“设置网络和主机名”。
图 9 日期和时间
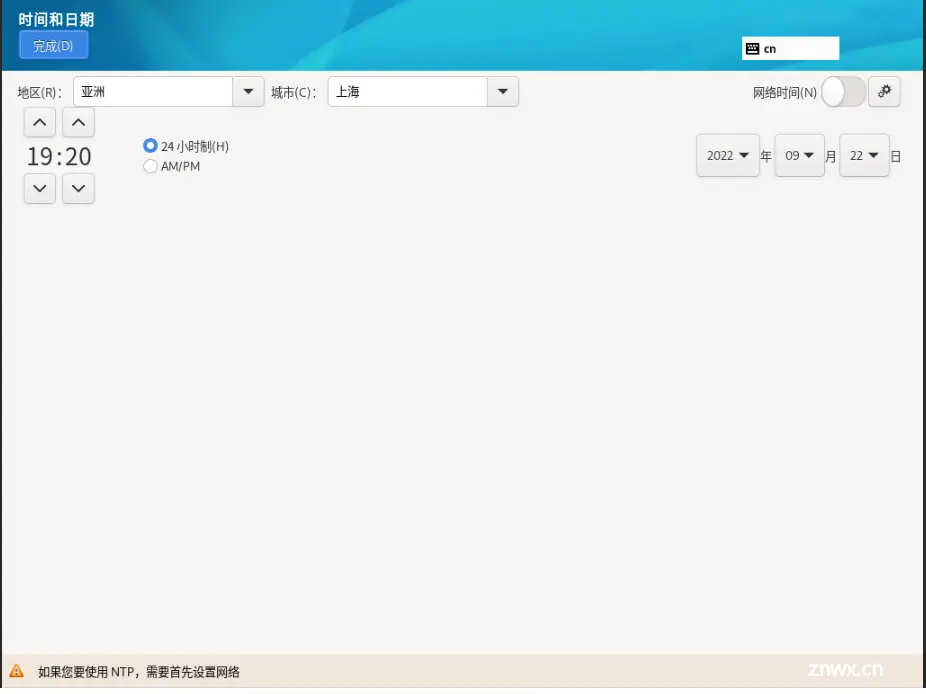
设置完成后,请单击左上角“完成”返回“安装信息摘要”页面。
设置安装源
在“安装信息摘要”页面中选择“安装源”,指定安装源的位置。
当使用完整光盘安装时,安装程序会自动探测并显示安装源信息,用户直接使用默认配置即可,不需要进行设置,如图10所示。
图 10 安装源

当使用网络源进行安装的时候,需设置网络源的 URL。
http 或 https 方式
http 或 https 方式的安装源如下图所示。
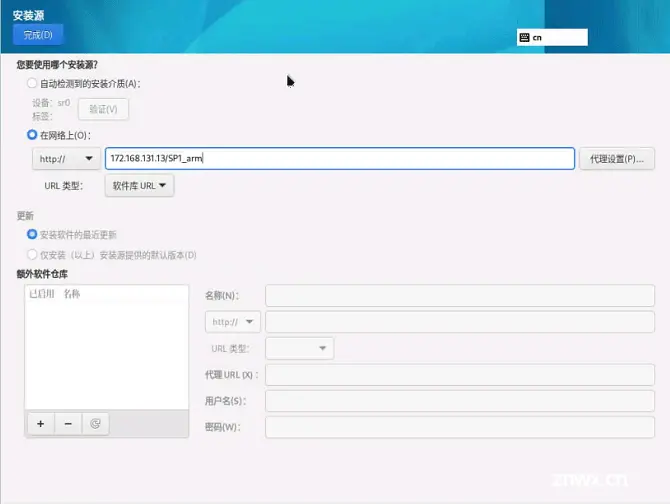
说明:
如果https服务器使用的是私有证书,则需要在安装引导界面按“e”(UEFI模式下)或“Tab”(Legacy模式下)进入已选选项的参数编辑界面,在参数中增加 inst.noverifyssl 参数。UEFI 模式下 inst.noverifyssl 参数应加在 linux 开头的行。
输入框内容以实际版本发布的安装源地址为准,如 https://repo.openeuler.org/openEuler-22.03-LTS-SP2/OS/x86_64/ ,其中 openEuler-22.03-LTS-SP2 为版本号,x86_64 为 CPU 架构,可根据实际情况输入。
ftp 方式
ftp 方式的安装源如下图所示,输入框内容根据实际的 ftp 地址输入。
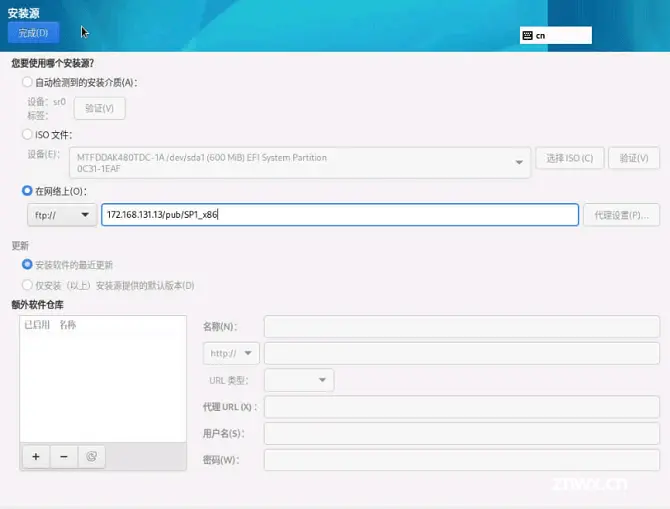
ftp服务器需要用户自己搭建,将 openEuler-22.03-LTS-SP2-x86_64-dvd.iso 镜像进行挂载,挂载出的文件拷贝到ftp的共享目录中。其中 x86_64 为 CPU 架构,可根据实际情况使用镜像。
nfs 方式
nfs 方式的安装源如下图所示,输入框内容根据实际的 nfs 地址输入。
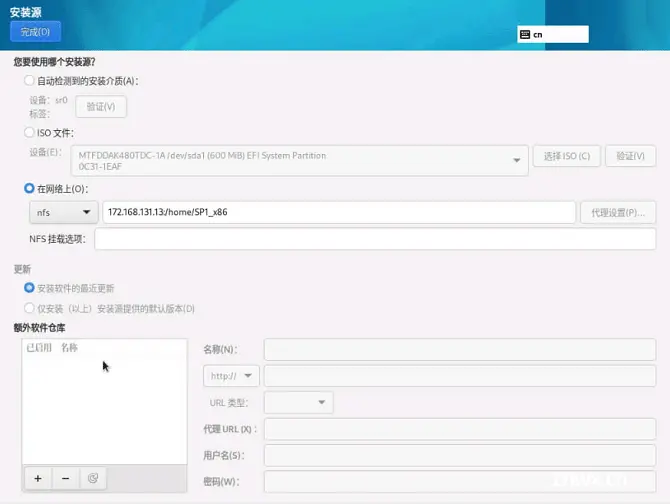
nfs 服务器需要用户自己搭建,将 openEuler-22.03-LTS-SP2-x86_64-dvd.iso 镜像进行挂载,挂载出的文件拷贝到nfs的共享目录中。其中 x86_64 为 CPU 架构,可根据实际情况使用镜像。
安装过程中,如果“设置安装源”有疑问,可参考“选择安装源出现异常”。
设置完成后,请单击左上角“完成”返回“安装信息摘要”页面。
选择安装软件
在“安装信息摘要”页面中选择“软件选择”,指定需要安装的软件包。
用户需要根据实际的业务需求,在左侧选择一个“最小安装”,在右侧选择安装环境的附加选项,如图11所示。
图 11 软件选择
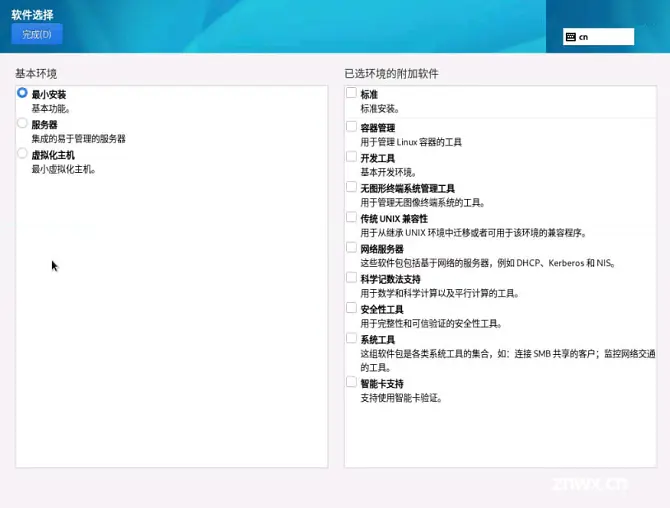
说明:
在最小安装的环境下,并非安装源中所有的包都会安装。如果用户需要使用的包未安装,可将安装源挂载到本地制作repo源,通过DNF工具单独安装。选择“虚拟化主机”时会默认安装虚拟化组件qemu、libvirt、edk2,且可在附加选项处选择是否安装ovs等组件。
设置完成后,请单击左上角“完成”返回“安装信息摘要”页面。
设置安装目的地
在“安装信息摘要”页面中选择“安装目的地”,设置操作系统的安装磁盘及分区。
在图12所示的页面中您可以看到计算机中的本地可用存储设备。
图 12 安装目标位置
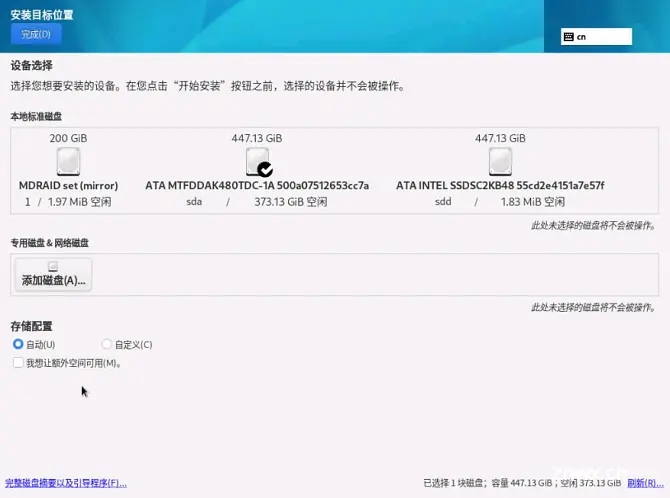
存储配置
在“安装目标位置”界面,您需要进行存储配置以便对系统分区。您可以手动配置分区,也可以选择让安装程序自动分区。
说明:
在进行分区时,出于系统性能和安全的考虑,建议您划分如下单独分区:/boot、/var、/var/log 、/var/log/audit、/home、/tmp。系统如果配置了swap分区,当系统的物理内存不够用时,会使用swap分区。虽然 swap分区可以增大物理内存大小的限制,但是如果由于内存不足使用到swap分区,会增加系统的响应时间,性能变差。因此在物理内存充足或者性能敏感的系统中,不建议配置swap分区。如果需要拆分逻辑卷组则需要选择“自定义”进行手动分区,并在“手动分区”界面单击“卷组”区域中的“修改”按钮重新配置卷组。
自动
如果是在未使用过的存储设备中执行全新安装,或者不需要保留该存储设备中的任何数据,建议选择“自动”进行自动分区。设置完成后,请单击“完成”返回“安装信息摘要”页面。
自定义
若用户需进行手动分区,选择“自定义”按钮,并单击左上角“完成”,出现手动分区界面。
在“手动分区”界面可以通过如下两种方式进行分区,分区完成后如图13所示。
自动创建:在界面单击“点击这里自动创建它们”,系统会根据可用的存储空间,自动分出5个挂载点:/boot 、/、/boot/efi、/home、swap。
手动创建:单击“

”添加新挂载点,建议每个挂载点的期望容量不超过可用空间。
说明: 若设置的挂载点期望容量超过了可用空间,系统将剩余的可用空间全部分配给该挂载点。
图 13 手动分区
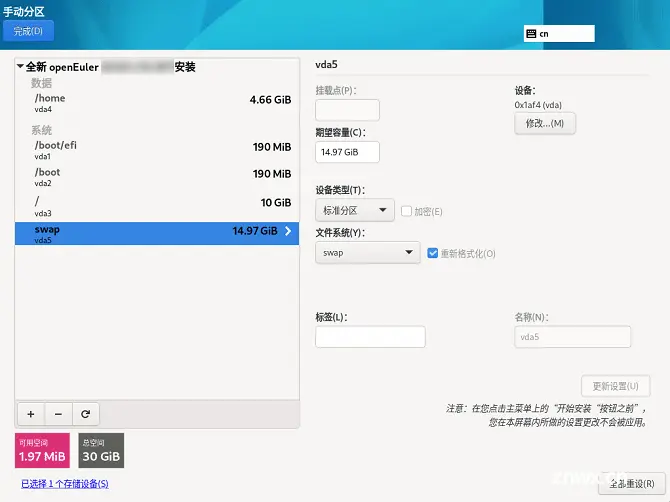
说明: 如果选择非 UEFI 引导,则不需要 /boot/efi 分区。若选择 UEFI 引导,则必须有 /boot/efi 分区。
设置完成后,请单击左上角”完成“按钮,弹出“更改摘要”对话框,提示更改产生的变更信息。
点击“接受更改”,返回“安装信息摘要”页面。
设置网络和主机名
在“安装信息摘要”页面中选择“网络和主机名”,设置系统的网络功能。
安装程序会自动探测可本地访问的接口。探测到的接口列在左侧方框中,右侧显示相应的接口详情,如图14所示。用户可以通过页面右上角的开关,来开启或者关闭网络接口。开关默认是关闭状态,若设置安装源选择的是在网络上安装,需要开启开关。用户还可以单击“配置”以配置选中的接口。勾选“自动以优先级连接”选项,即可将该网卡设置为开机自启动,如图15所示。
用户可在页面下方“主机名”字段输入主机名。主机名可以是完全限定域名(FQDN),其格式为hostname.domainname;也可以是简要主机名,其格式为hostname。
图 14 网络和主机名
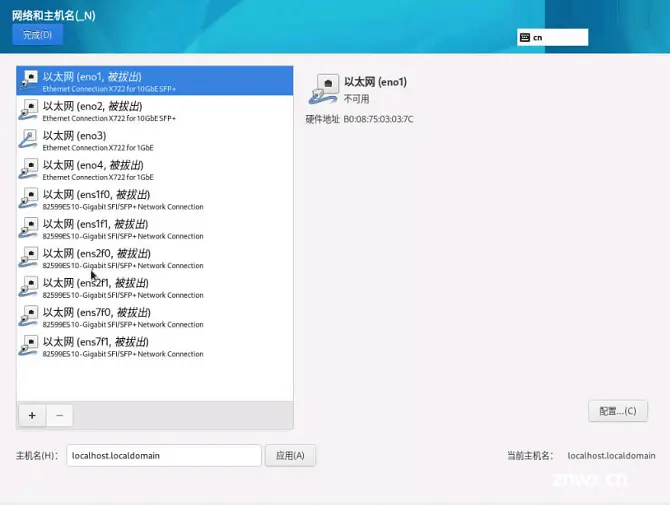
图 15 配置网络
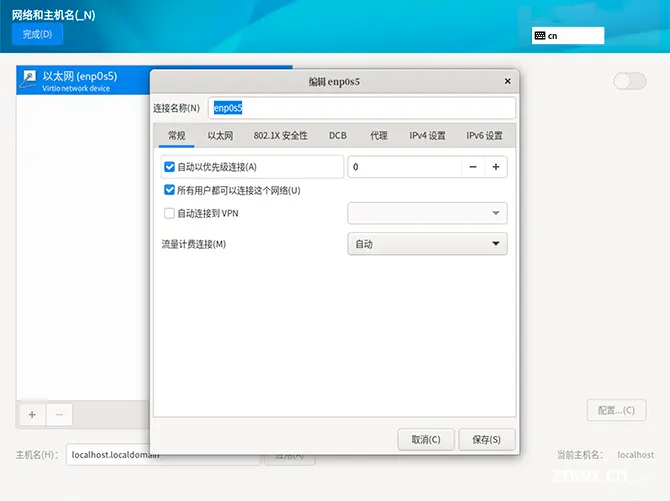
设置完成后,请单击左上角“完成”返回“安装信息摘要”页面。
设置root密码
在“安装信息摘要”页面中选择“根密码”,弹出设置“ROOT密码”界面,如图16所示,根据密码复杂度输入密码并再次输入密码进行确认。
说明:
root帐户是用来执行关键系统管理任务,不建议您在日常工作及系统访问时使用root帐户。
在“ROOT密码”界面若选择“锁定root帐户”则root帐户将禁用。
图 16 root密码
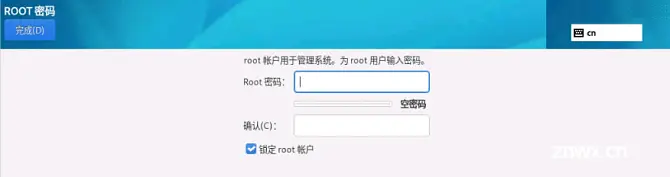
密码复杂度
用户设置的root用户密码或新创建用户的密码均需要满足密码复杂度要求,否则会导致密码设置或用户创建失败。设置密码的复杂度的要求如下:
口令长度至少8个字符。
口令至少包含大写字母、小写字母、数字和特殊字符中的任意3种。
口令不能和帐号一样。
口令不能使用字典词汇。
说明: 在已装好的openEuler环境中,可以通过
cracklib-unpacker /usr/share/cracklib/pw_dict > dictionary.txt命令导出字典库文件dictionary.txt,用户可以查询密码是否在该字典中。
完成设置后,单击左上角的“完成”返回“安装信息摘要”页面。
创建用户
在“安装信息摘要”页面中选择“创建用户”,弹出“创建用户”的界面如图17所示。输入用户名,并设置密码。另外您还可以通过“高级”选项设置用户主目录、用户组等,如图18所示。
图 17 创建用户
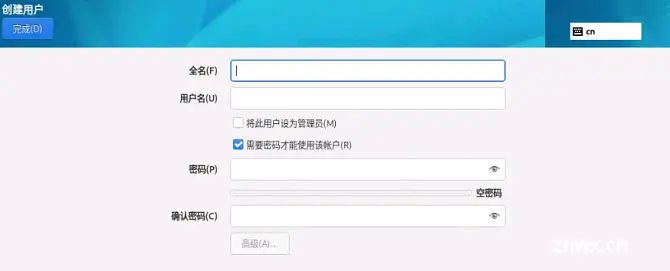
图 18 高级用户配置
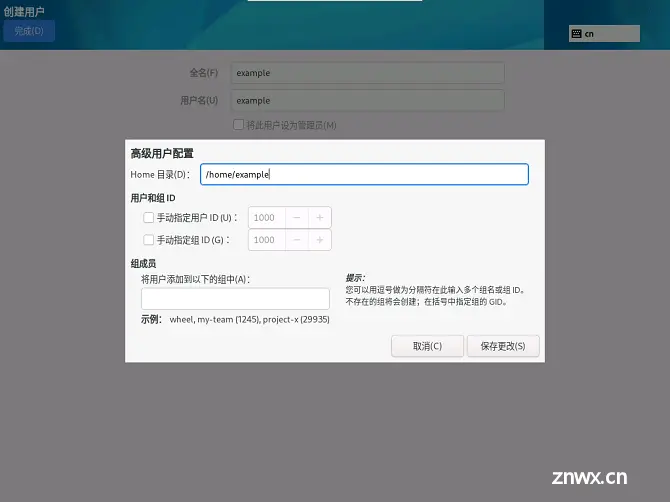
高级设置要求
创建用户,默认会创建同名用户组,可以手动设置用户以及用户组ID,高级选项中用户组名请留空(如果填写同名用户组,会导致不能创建用户);如果用户组和用户不同名,请正常填写需要创建的用户组。
完成设置后,单击左上角的“完成”返回“安装信息摘要”页面。
开始安装
在安装界面上完成所有必填选项的配置后,界面上的警告会消失。此时,用户可以单击“开始安装”进行系统安装。
安装过程
开始安装后会出现进度页面,显示安装进度及所选软件包写入系统的进度,如图19所示。
若系统安装过程中,单击“退出”,或复位、下电服务器,则安装过程被中断,系统将不可用,需要重新进行安装。
图 19 安装过程
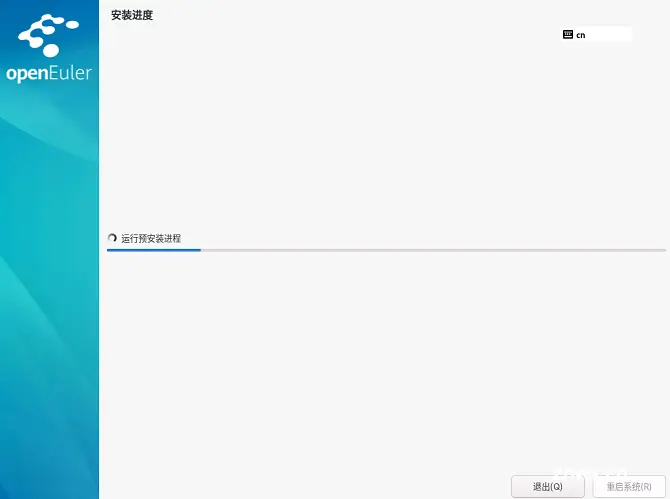
安装完成
安装过程执行完成后,openEuler完成安装,单击“重启系统”后,系统将重新启动。
说明:
如果当前使用物理光盘安装操作系统,且在重启过程中安装光盘没有自动弹出,请手动取出光盘,则可以直接进入openEuler命令行登录界面。如果当前使用虚拟光驱安装操作系统,则需要修改服务器的启动项为“硬盘”,然后重启服务器,则可以直接进入openEuler命令行登录界面。
文本模式安装
说明:
Legacy模式:在安装引导界面,当光标选择“Install openEuler 22.03-LTS-SP2”或“Test this media & install openEuler 22.03-LTS-SP2”时,按“tab”按键,在vmlinuz行末尾添加“inst.text”,按“Enter”键保存执行。Uefi模式:在安装引导界面,当光标选择“Install openEuler 22.03-LTS-SP2”或“Test this media & install openEuler 22.03-LTS-SP2”时,按“e”键进入grub编辑界面,在linux所在行末尾添加“inst.text”,按“Ctrl+x”键保存执行。
通过界面提示操作键盘进行操作,加载完成后进入文本模式,如【图1】所示。
图 1 文本菜单
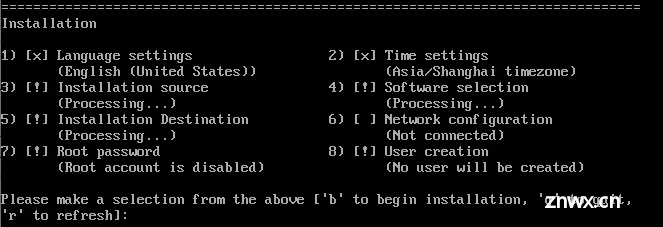
说明: [x]表示此项已配置(或者系统默认已配置),可以根据需要进行设置;[!]表示此项未配置,在启动安装前必须完成配置。
设置系统语言
在文本主界面【图1】输入“1”,然后回车,设置系统的语言。用户可根据实际情况进行调整,如图2所示。
图 2 文本菜单
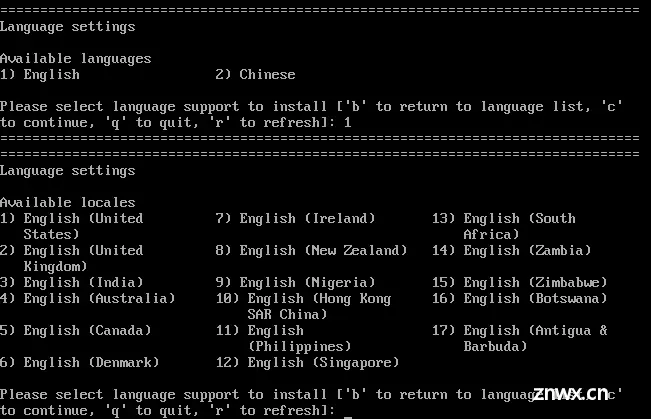
设置完成后,在界面输入“c”,返回安装配置主页面。
设置时间和日期
在文本主界面【图1】输入“2”并回车,进入时间设置,如图3所示。
图 3 时间设置
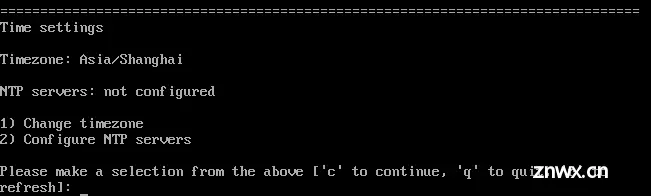
时区设置 在图3中,输入“1”并回车,进入系统时区设置。用户可根据实际情况进行调整,设置系统的时区及城市,如【图4】所示。
图 4 时区设置
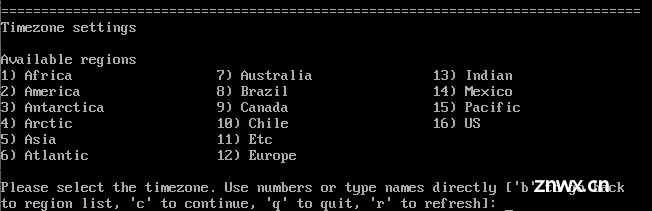
选择城市时,因为城市数量多需要分页显示,出现“Press ENTER to continue”提示,请按回车键以显示全部的城市信息,如图5所示。
图 5 城市设置
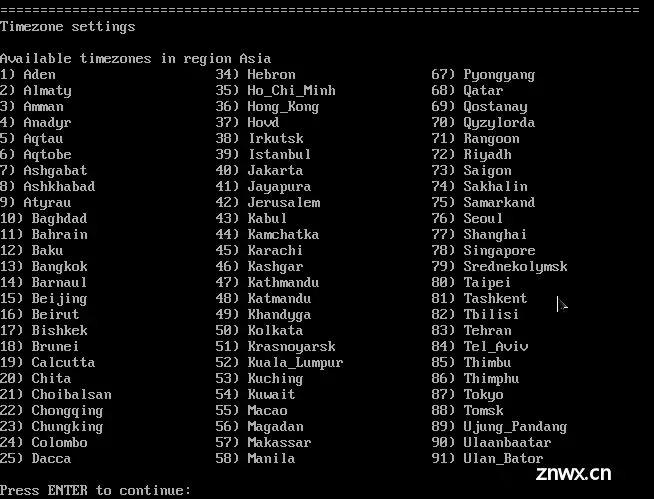
设置完成后,在界面输入“c”,返回安装配置主页面。
NTP设置 在图3中,输入“2”并回车,进入NTP设置,如【图6】所示。
图 6 NTP设置
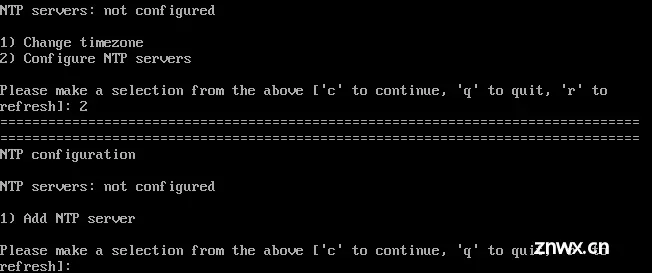
设置完成后,在界面输入“c”,返回安装配置主页面。
设置安装源
在文本主界面【图1】输入“3”并回车,指定安装源的位置,如图7所示。您可以选择可本地访问的安装源,也可以选择网络位置。
图 7 安装源设置
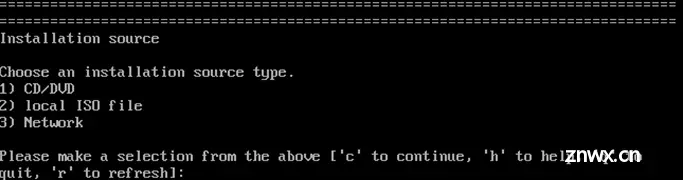
设置完成后,在界面输入“c”,返回安装配置主页面。
说明:
CD/DVD:从挂载光驱获取安装源。local ISO file:从本地磁盘中获取iso文件。Network:通过http、https、ftp、nfs获取网络服务器上的安装源。
选择安装软件
在文本主界面【图1】输入“4”并回车,指定需要安装的软件包。如图8所示。 Minimal Install:最小环境。提供openEuler基本功能,默认为最小环境安装。用户选择安装环境,在界面输入“c”;然后选择已选环境的附加选项“Add-ons”,选择需要安装的软件包。
图 8 安装源设置
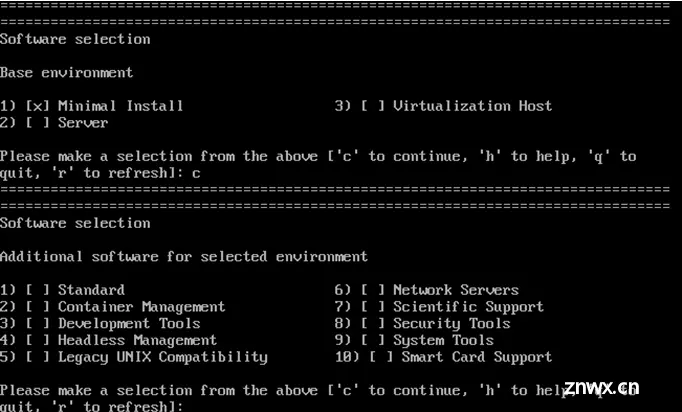
不同安装环境的可选附加包会有差异:
Standard:标准。openEuler标准安装。Container Management:容器管理。用于管理 Linux 容器的工具。Development Tools:开发工具。基本开发环境。Headless Management:无图形终端系统管理工具。用于管理无图像终端系统的工具。Legacy UNIX Compatibility:传统UNIX兼容性。用于从继承UNIX环境中迁移或者可用于该环境的兼容程序。Network Servers:网络服务器。这些软件包包括基于网络的服务器,例如DHCP、Kerberos和NIS。Scientific Support:科学计数法支持。用于数学和科学计算以及平行计算的工具。Security Tools:安全性工具。用于完整性和可信验证的安全性工具。System Tools:系统工具。这组软件包是各类系统工具的集合,如:连接SMB共享的客户;监控网络交通的工具。Smart Card Support:智能卡支持。支持使用智能卡验证。
设置完成后,在界面输入“c”,返回安装配置主页面。
设置安装目的地
在文本主界面【图1】输入“5”并回车,设置操作系统的安装位置。如图9所示。安装程序会自动探测并显示可用安装位置信息,通常情况下,用户直接使用默认配置即可。
图 9 安装目的地设置
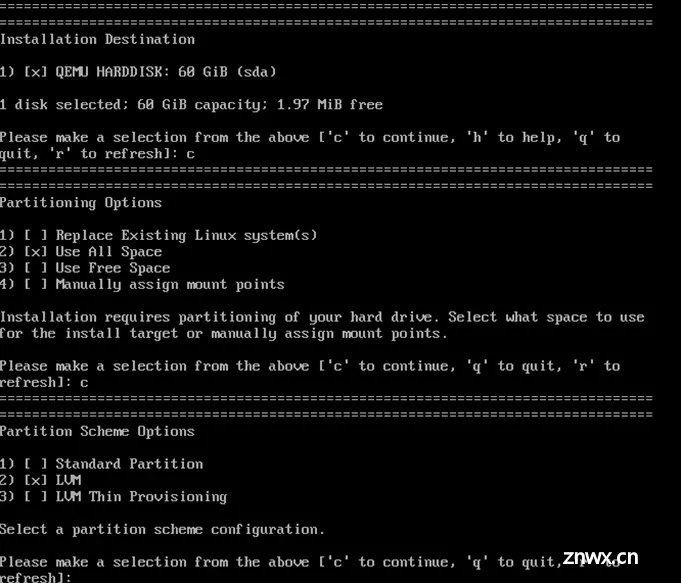
分区选项
Replace Existing Linux system(s):替换已有系统。只使用已有系统占用的空间,已有系统数据将会被覆盖掉。
Use All Space:使用所有空间。清理系统盘所有数据,安装的系统会占用所有的系统盘空间。
Use Free Space:使用剩余空间。仅在系统盘剩余空间上安装系统,不会清理已有系统的数据。
Manually assign mount points:手动分配挂载点。用户可以手动分配挂载点,但是该功能仅在实验阶段,实际上并不能实现手动分配挂载点的功能。
分区方案
Standard Partition:标准分区。标准分区可包含文件系统或者 swap 空间,也可为软件 RAID 或者 LVM 物理卷提供容器。
LVM:逻辑卷。逻辑卷管理(LVM)显示一个基本物理存储空间(比如硬盘或者 LUN)的简单裸机视图。可将物理存储中视为物理卷的分区分组成为卷组。可将每个卷组分成多个逻辑卷,每个逻辑卷模拟一个标准磁盘分区。因此,LVM 逻辑卷可作为包含多个物理磁盘的分区使用。
LVM Thin Provisioning:逻辑卷精简配置。使用精简配置,您可以管理可用空间的存储池,也称精简池,可在程序需要时将其分配给任意数量的设备。可在需要时动态扩展精简池以便有效分配存储空间。
设置完成后,在界面输入“c”,返回安装配置主页面。
说明:
在进行分区时,出于系统性能和安全的考虑,建议您划分如下单独分区:/boot、/var、/var/log 、/var/log/audit、/home、/tmp。
系统如果配置了swap分区,当系统的物理内存不够用时,会使用swap分区。虽然 swap分区可以增大物理内存大小的限制,但是如果由于内存不足使用到swap分区,会增加系统的响应时间,性能变差。因此在物理内存充足或者性能敏感的系统中,不建议配置swap分区。同时也需要注意,swap分区的卸载对内存有一定要求,系统的空闲内存(包括当前系统内的可回收内存)大小应该大于当前的swap分区中的所使用内存,否则swap分区的卸载将会失败。
系统默认从第一块磁盘引导。若本地有两块或更多可用存储设备,建议选择第一块磁盘作为操作系统安装位置,否则可能造成操作系统无法正常启动,详见 安装指南 > 安装在服务器 > FAQ > 安装 openEuler 时选择第二盘位为安装目标,操作系统无法启动。
设置网络和主机名
在文本主界面【图1】输入“6”并回车,设置系统的网络功能。如图10所示。用户可以设置主机名,以及配置网络设备。安装阶段可以不用配置,系统启动之后再进行配置。
图 10 网络设置
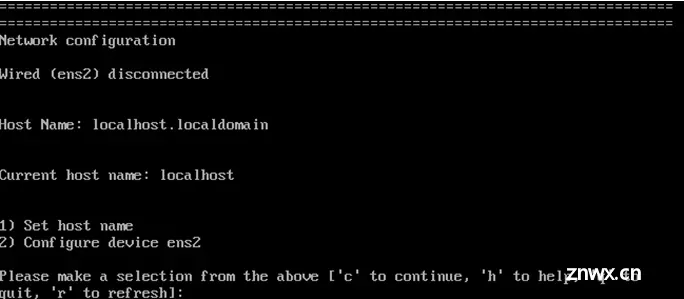
设置主机名 选择“1”,输入主机名localhost,然后按回车键,配置网卡。 由于内核和systemd不接受hostname以“.”符号结尾,请在设置hostname时确保其末尾不是“.”符号,否则会造成设置失败。配置网卡 选择“2”,配置网卡信息。如图11所示。
图 11 网卡配置
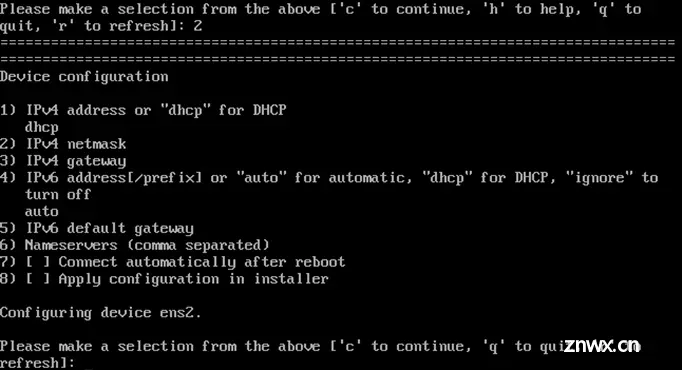
IPv4 address or "dhcp" for DHCP:配置IPv4的地址,默认值为dhcp,有dhcp服务器分配ip地址。IPv4 netmask:配置IPv4的掩码。IPv4 gateway:配置IPv4的网关。IPv6 address[/prefix] or "auto" for automatic, "dhcp" for DHCP, "ignore" to turn off:配置IPv6地址,默认为auto。IPv6 default gateway:配置IPv6默认网关。Nameservers (comma separated):DNS服务器。Connect automatically after reboot:重启之后自动连接网络。Apply configuration in installer: 在安装程序中应用该配置。
设置完成后,在界面输入“c”,返回安装配置主页面。
设置root密码
在文本主界面【图1】输入“7”并回车,设置root密码。如图12所示。
图 12 root密码设置
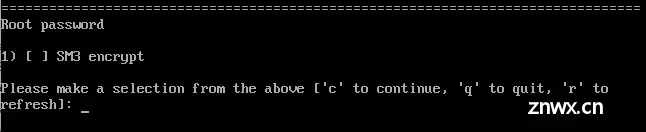
选择“1”,选择SM3加密方式,然后按“c”键,输入密码。也可以默认跳过不选择SM3加密,按“c”键,输入密码。如图13所示。
图 13 输入root密码

设置完成后,在界面输入“c”,返回安装配置主页面。
说明:
强制用户在安装系统时设置root密码,否则无法安装通过。
root帐户用于执行关键系统管理任务,不建议您在日常工作及系统访问时使用root帐户。
默认密码加密算法yescrypt,在不支持yescrypt时会调整为SHA512。
用户在设置root用户密码或者新创建用户密码时,强烈建议按照密码复杂度要求设置。设置弱密码(不符合下文所述复杂度要求的密码)时系统会发出告警并询问是否仍然使用,输入“yes”可以强制设置弱密码,但是弱密码存在较大安全风险,请用户根据实际情况谨慎决策。建议密码的复杂度的要求如下:
口令长度至少8个字符。口令至少包含大写字母、小写字母、数字和特殊字符中的任意3种。口令不能和帐号一样。口令不能使用字典词汇。
创建用户
在文本主界面【图1】输入“8”并回车,按照界面提示,创建用户、设置用户全名/用户名、用户密码、是否管理员、属组等信息。如图14所示。
图 14 创建用户
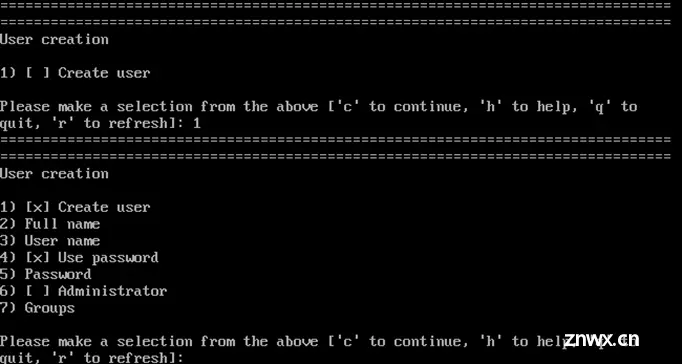
说明:
默认密码加密算法yescrypt,在不支持yescrypt时会调整为SHA512。用户在新创建用户密码时,需要满足密码复杂度要求,否则会设置失败。设置密码的复杂度的要求如下: 1. 口令长度至少8个字符。 2. 口令至少包含大写字母、小写字母、数字和特殊字符中的任意3种。 3. 口令不能和帐号一样。 4. 口令不能使用字典词汇。
设置完成后,在界面输入“c”,返回安装配置主页面。
开始安装
在文本主界面【图1】上完成所有必填选项的配置后,界面上的警告[!]会消失,如图15所示。此时,在界面输入“b”,进行系统安装。
图 15 配置完成
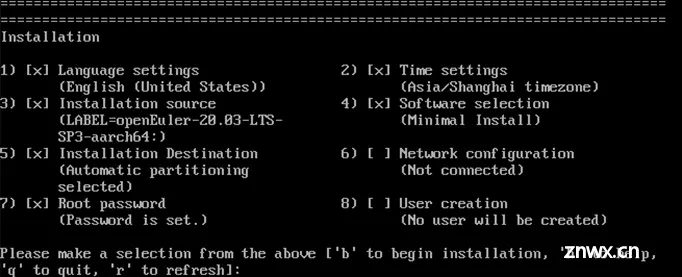
完成安装,如图16所示。
图 16 安装完成
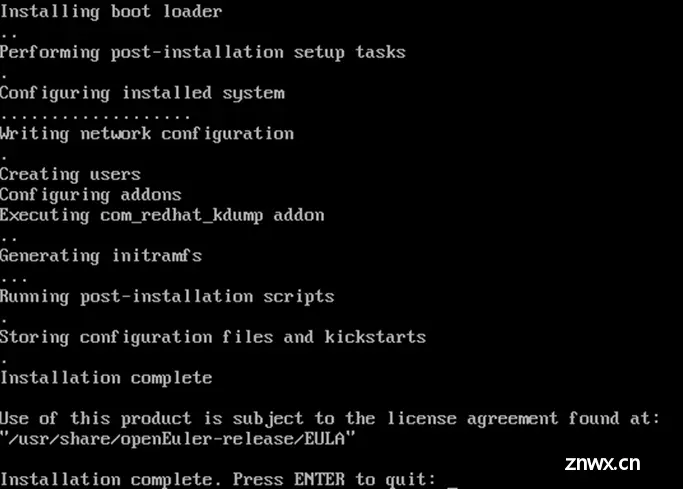
声明
本文内容仅代表作者观点,或转载于其他网站,本站不以此文作为商业用途
如有涉及侵权,请联系本站进行删除
转载本站原创文章,请注明来源及作者。


