手把手教你使用 VS Code 编译和调试 C/C++ 工程
阿基米东 2024-08-11 10:05:02 阅读 64
本文以 Ubuntu 系统为例,介绍如何在 VS Code 上配置 C/C++ 的编译环境,并把工程运行、调试起来。
准备工作
安装编译器
首先需要安装编译器。因为 VS Code 只是一个代码编辑器,没有自带有 C/C++ 的编译器,因此我们需要安装一个 C/C++ 编译器,打开终端依次输入,确保安装好 gcc、g++ 和 gdb 等工具。
<code>sudo apt install gcc g++ gdb
安装插件
然后,还需要在 VS Code 中安装 C/C++ 扩展,打开 Extensions 视图(快捷键:Ctrl + Shift + X),搜索并安装 “C/C++” 扩展。
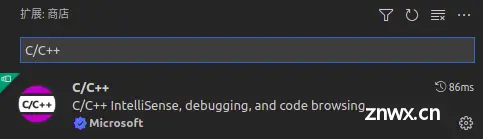
下载示例工程
本示例完整工程代码可在 GitHub 获取,下面展示 main 函数部分。在这个示例中有两个线程,一个线程生产随机数字并将其放入队列,另一个线程从队列中取出数字并打印。程序可以接收一个数字参数,用于设置随机数的最大值(默认是 100)。
<code>int main(int argc, char *argv[])
{
if (argc > 1) {
rangeMax = std::stoi(argv[1]);
}
// 设置随机数种子
std::srand(std::time(0));
// 启动生产者线程和消费者线程
std::thread producer(producerThread);
std::thread consumer(consumerThread);
// 等待线程结束
producer.join();
consumer.join();
return 0;
}
配置文件
想要在 VS Code 中运行和调试 C/C++ 程序,涉及三个配置文件:tasks.json、launch.json 和 c_cpp_properties.json。这三个配置文件一起提供了一个完整的 C/C++ 开发环境的配置。
tasks.json 文件用于配置任务(例如编译)launch.json 文件用于配置调试器c_cpp_properties.json 文件用于配置 IntelliSense 功能
通过配置这些文件,你可以在 VS Code 中方便地进行 C/C++ 项目的编译和调试。(参考《VS Code 配置文件》)
tasks.json
对于一个新的工程,首先需要创建 tasks.json 文件。点击左侧 “Run and Debug” 按钮打开运行和调试窗口,点击蓝色的“运行和调试”按钮,选择 “C++ (GDB/LLDB)” 调试器。
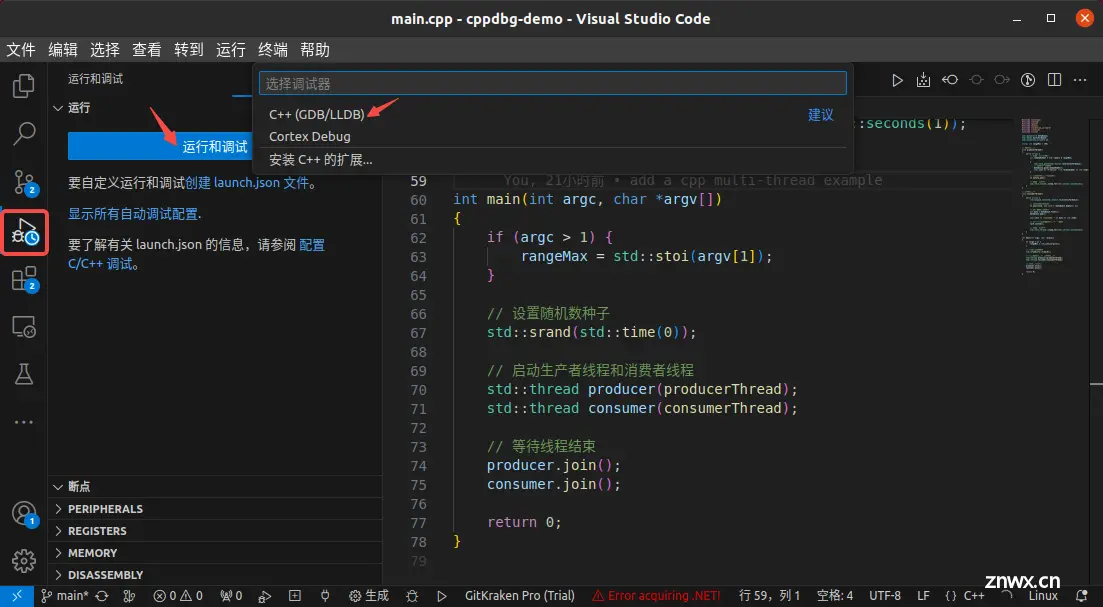
在这里会列出你的系统中已经安装的 C/C++ 编译器,选择你需要的即可。
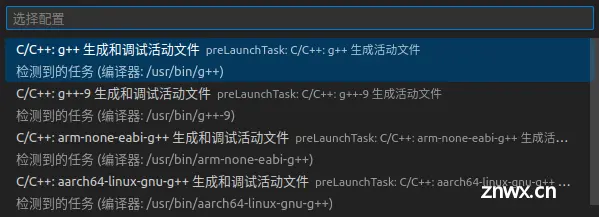
现在,你可以看到在当前工程的 .vscode 目录下多了一个 tasks.json 文件。该文件包含用于编译的命令、编译器的地址、与 launch.json 中相同的标签以及其他一些信息等。
由于这里使用了多线程,因此需要添加 -lpthread 链接库信息,以下是修改后的 task.json 文件:
{
"tasks": [
{
"type": "cppbuild", // 任务执行的类型是 cppbuild
"label": "C/C++: g++ 生成活动文件", // 任务的名字
"command": "/usr/bin/g++",
"args": [
"-fdiagnostics-color=always",
"-g",
"${file}", // 当前文件名
"-o",
"${fileDirname}/${fileBasenameNoExtension}", // 当前文件名(去掉扩展名)
"-lpthread"
],
"options": {
"cwd": "${fileDirname}"
},
"problemMatcher": [
"$gcc" // 使用 gcc 捕获错误
],
"group": {
"kind": "build",
"isDefault": true
// 任务分组,因为是 tasks 而不是 task,意味着可以连着执行很多任务。
// 如果任务分组是 build,可以用 `run build task` 来运行。
// 如果任务分组是 test,可以用 `run test task` 来运行。
},
"detail": "调试器生成的任务。"
}
],
"version": "2.0.0"
}
tasks.json 中的字段大多数可以不太关注,但是唯独要特别注意的是,tasks.json 的 label 必须与 launch.json 的 preLaunchTask 匹配。并且它是区分大小写的,在 launch.json 中会调用这个名字。更具体来说:
label:这是 tasks.json 文件所特有的,launch.json 使用它在执行之前调用 tasks.json。
command:指向 g++ 编译器应用程序,因为在编译过程中需要用到它。
args:这些参数与命令连接起来后就是用于编译 cpp 文件和创建可执行文件的命令,例如:
g++ -std=c++11 -O2 -Wall ${file} -o ${fileDirname}\\${fileBasenameNoExtension}.exe
launch.json
接着,需要创建 launch.json 文件。点击左侧 “Run and Debug” 按钮打开运行和调试窗口,点击 “创建 launch.json 文件” 链接,选择 “C++ (GDB/LLDB)” 调试器。
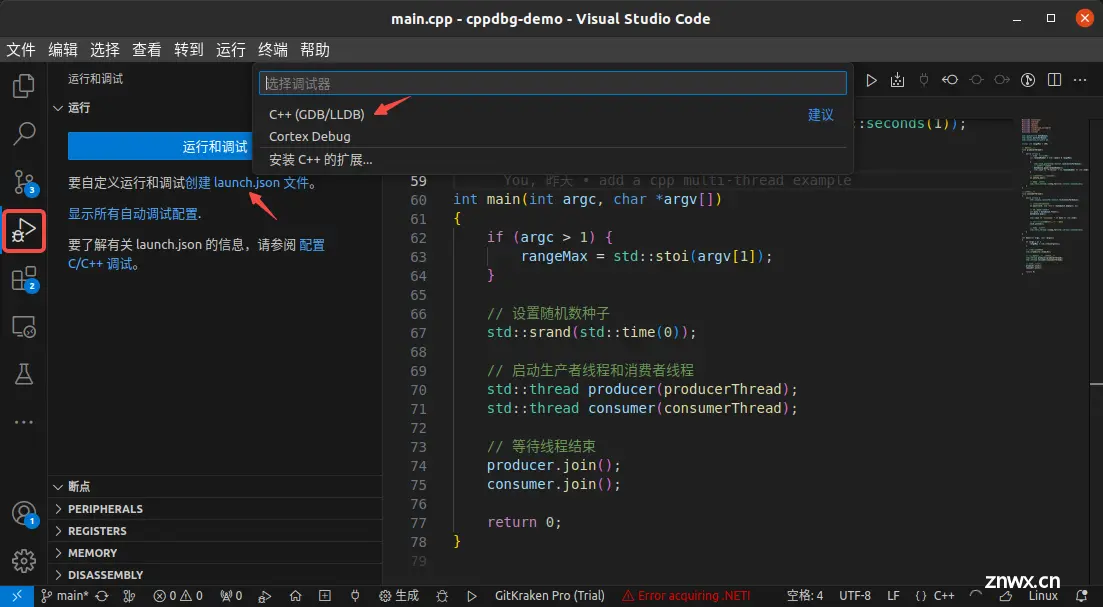
此时,在 .vscode 目录中会创建出一个 launch.json 文件,内容如下:
{
// 使用 IntelliSense 了解相关属性。
// 悬停以查看现有属性的描述。
// 欲了解更多信息,请访问: https://go.microsoft.com/fwlink/?linkid=830387
"version": "0.2.0",
"configurations": []
}
实际上,这个时候按 F5 键就可以开始编译并进入调试模式。但是为了更细致地配置工程,我们来设置 launch.json 文件的配置项,涉及调试器的名称、调试器的路径、当前 cpp 文件的目录以及有关数据的控制台等信息。下面是配置完成后的 launch.json 文件内容:
{
"version": "0.2.0",
"configurations": [
{
"name": "Launch",
"preLaunchTask": "C/C++: g++ 生成活动文件",
"type": "cppdbg",
"request": "launch",
"program": "${fileDirname}/${fileBasenameNoExtension}",
"args": ["1000"],
"stopAtEntry": false,
"cwd": "${workspaceFolder}",
"environment": [],
"externalConsole": false,
"MIMode": "gdb",
"miDebuggerPath": "/usr/bin/gdb",
"setupCommands": [
{
"description": "Enable pretty-printing for gdb",
"text": "-enable-pretty-printing",
"ignoreFailures": true
}
]
}
]
}
注意:preLaunchTask 项一定要与 tasks.json 中的任务名称一致。另外,第 10 行设置了启动程序的参数,我们传入了 1000 作为随机数的最大值。
你可以完全使用上面给出的代码,也可以使用机器中自动生成的代码。下面是一些比较重要的选项说明:
name 和 type:分别指定 launch.json 的名称和类型。preLaunchTask:设定 tasks.json 文件的任务名称(可能会有多个任务)。request:指明 JSON 文件的类型。program:指明程序的具体路径。cwd:表示当前工作目录。请注意,launch.json 文件中的所有地址都是通用形式,它们不特定于任何文件。externalConsole:是否使用外部控制台,如果是 true,则启动外部控制台,否则使用 VS Code 的集成终端。miDebuggerPath:指明调试器的位置,这个也是因用户而异的。
c_cpp_properties.json
c_cpp_properties.json 文件不是必须的,主要用于配置 C/C++ 扩展的 IntelliSense 设置,指定编译器路径、标准库路径、头文件路径、宏定义等信息。它影响的是编辑器对代码的智能提示、语法检查等功能,而不是编译任务。
创建 c_cpp_properties.json 文件的方法是:通过快捷键 Ctrl + Shift + P 打开执行命令的输入框,输入 “C/C++”,选择 “C/C++: 编辑配置(JSON)”。
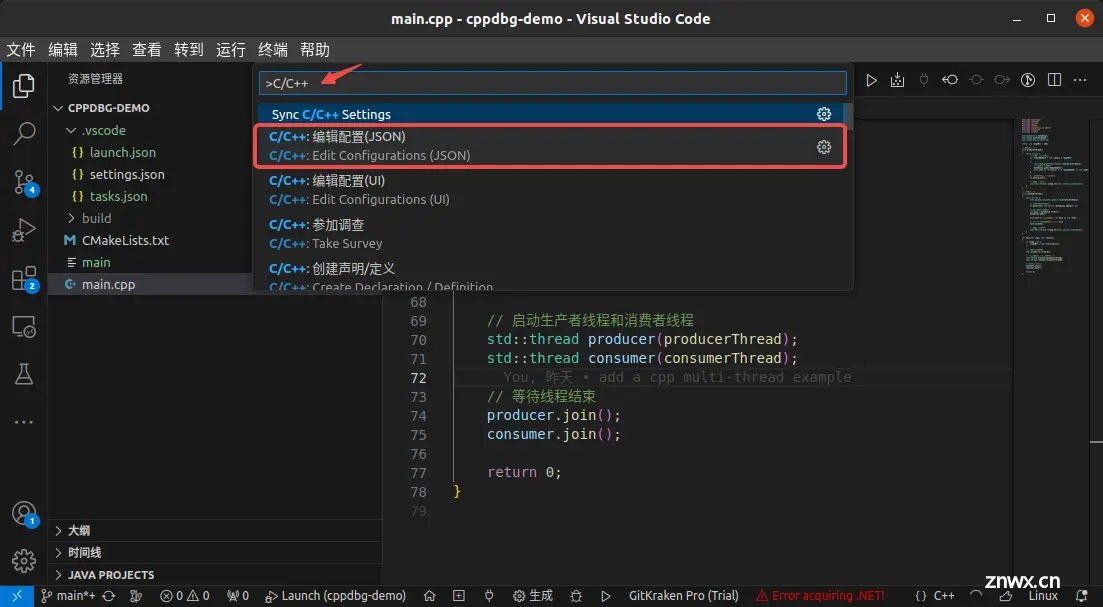
在我的 Ubuntu 系统中,生成的默认配置如下:
<code>{
"configurations": [
{
"name": "Linux",
"includePath": [
"${workspaceFolder}/**"
],
"defines": [],
"compilerPath": "/usr/bin/clang-9",
"cStandard": "c17",
"cppStandard": "c++14",
"intelliSenseMode": "linux-clang-x64"
}
],
"version": 4
}
运行调试
完成前面的准备工作后,就可以开始运行调试代码了。点击左侧 “Run and Debug” 按钮打开运行和调试窗口,点击窗口上方 Launch 旁边的绿色小三角按钮开始调试(也可以直接按 F5 键进入调试模式)。
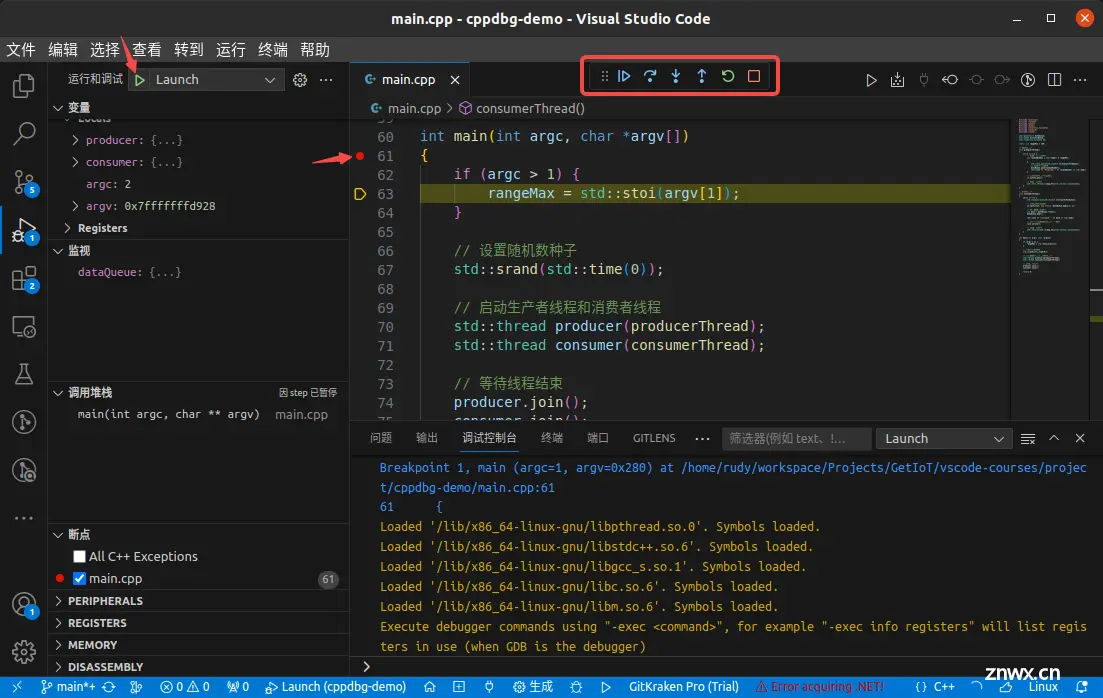
你可以在你想要停下了的地方打上断点,例如 main 函数入口。此时,调试器会在断点处暂停,你可以在左侧的窗口中查看变量的值、调用堆栈等信息。
通过 VS Code 上方的调试控制面板可以控制程序执行过程,例如单步执行、单步调试、单步跳出等。这样,你的 C/C++ 工程就调试起来啦!
提示:掌握 VS Code 快捷键 可以提高调试效率。
参考资料
Debugging in Visual Studio CodeConfigure launch.json for C/C++ debugging in Visual Studio Code
声明
本文内容仅代表作者观点,或转载于其他网站,本站不以此文作为商业用途
如有涉及侵权,请联系本站进行删除
转载本站原创文章,请注明来源及作者。