VS code-在VS code中编写C/C++代码
Small black human 2024-08-21 08:05:04 阅读 93
目录
VScode的下载和安装?
2.1 下载和安装
下载:
安装:
2.2 环境的介绍
环境介绍:编辑
安装中文插件:
VScode配置 C/C++ 开发环境
3.1 下载和配置MinGW-w64 编译器套件
下载:
配置MinGW64:
3.2 安装C/C++插件
3.3 重启VSCode
在VSCode上编写C语言代码并编译成功
4.1 打开文件夹
4.2 新建C语言文件,编写C语言代码
4.3 设置C/C++编译的选项:c_cpp_properties.json
4.4 创建执行任务:tasks.json
4.5 编译+执行
4.5.1 编译
4.5.2 执行
4.6 再写一个代码怎么办?
方法1:
新建文件
然后,执行【终端】->【运行生成任务】
方法2:
新建文件夹test_12_15
打开文件夹选择test_12_15
将之前项目中的.vscode文件夹拷贝到test_12_15文件夹下
新建.c文件写代码
然后,执行【终端】->【运行生成任务】
4.7 一个工程中有多个.c文件需要编译怎么办?
打开文件夹
拷贝旧项目中的一份.vscode文件夹
改造tasks.json并构建验证结果
执行
VSCode 怎么写C++的代码呢?
5.1 配置 g++.exe 为编译器
5.2 生成C++源文件编译的tasks信息
5.3 编译C++ 的代码
VSCode的调试
创建launch.json文件
6.2 开始调试
如果你的电脑是Mac(苹果)电脑
如何在VScode中链接远端云服务器
1.VScode是什么?
Visual Studio Code 简称 VS Code,是一款跨平台的、免费且开源的现代轻量级代码编辑器,支持几乎主流开发语言的语法高亮、智能代码补全、自定义快捷键、括号匹配和颜色区分、代码片段提示、代码对比等特性,也拥有对git的开箱即用的支持。同时,它还支持插件扩展,通过丰富的插件,用户能获得更多高效的功能。
一般有【稳定版】和【体验版】两个版本
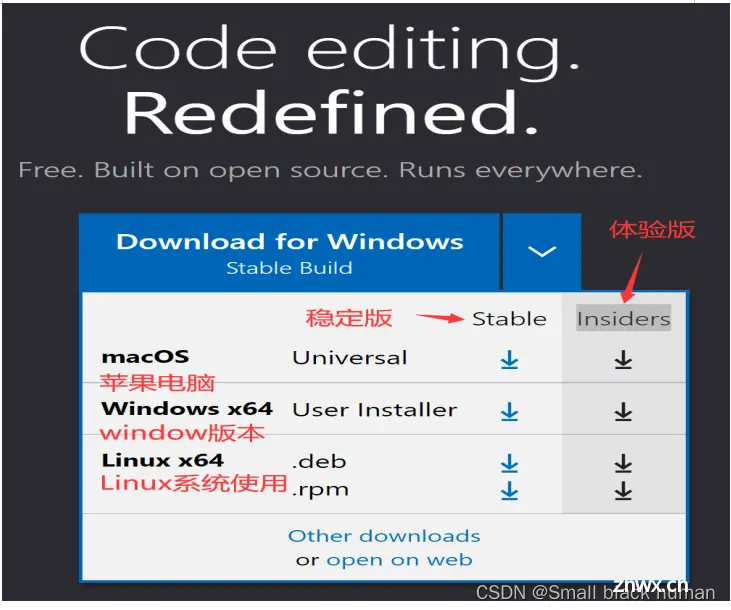
VScode的下载和安装?
2.1 下载和安装
下载:
下载地址:https://code.visualstudio.com/
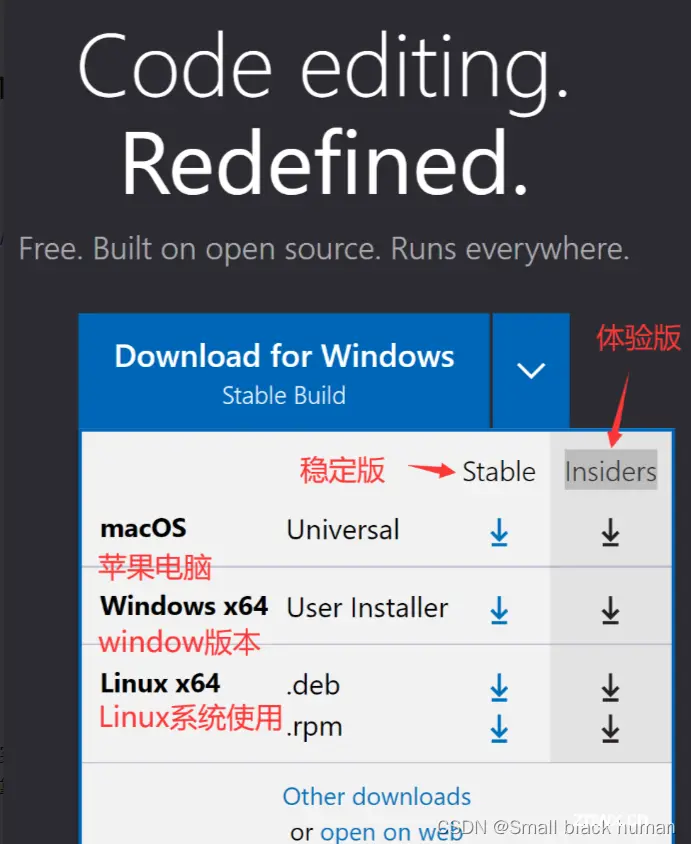
根据自己的电脑的实际情况,下载对应的稳定版本。
安装:
下载下来的安装包直接双击,安装完成后,正常打开,如下如图所示:
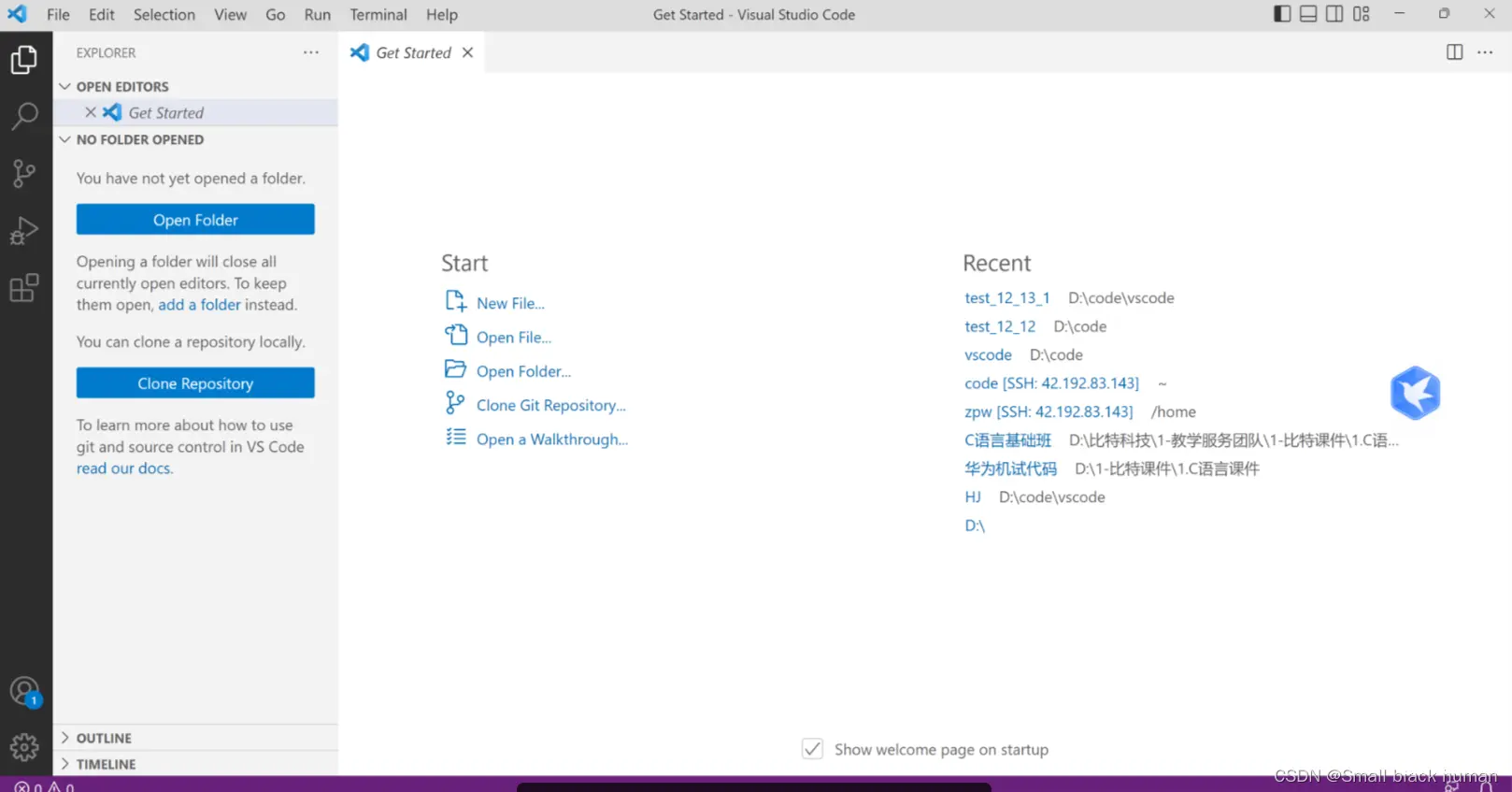
2.2 环境的介绍
环境介绍:
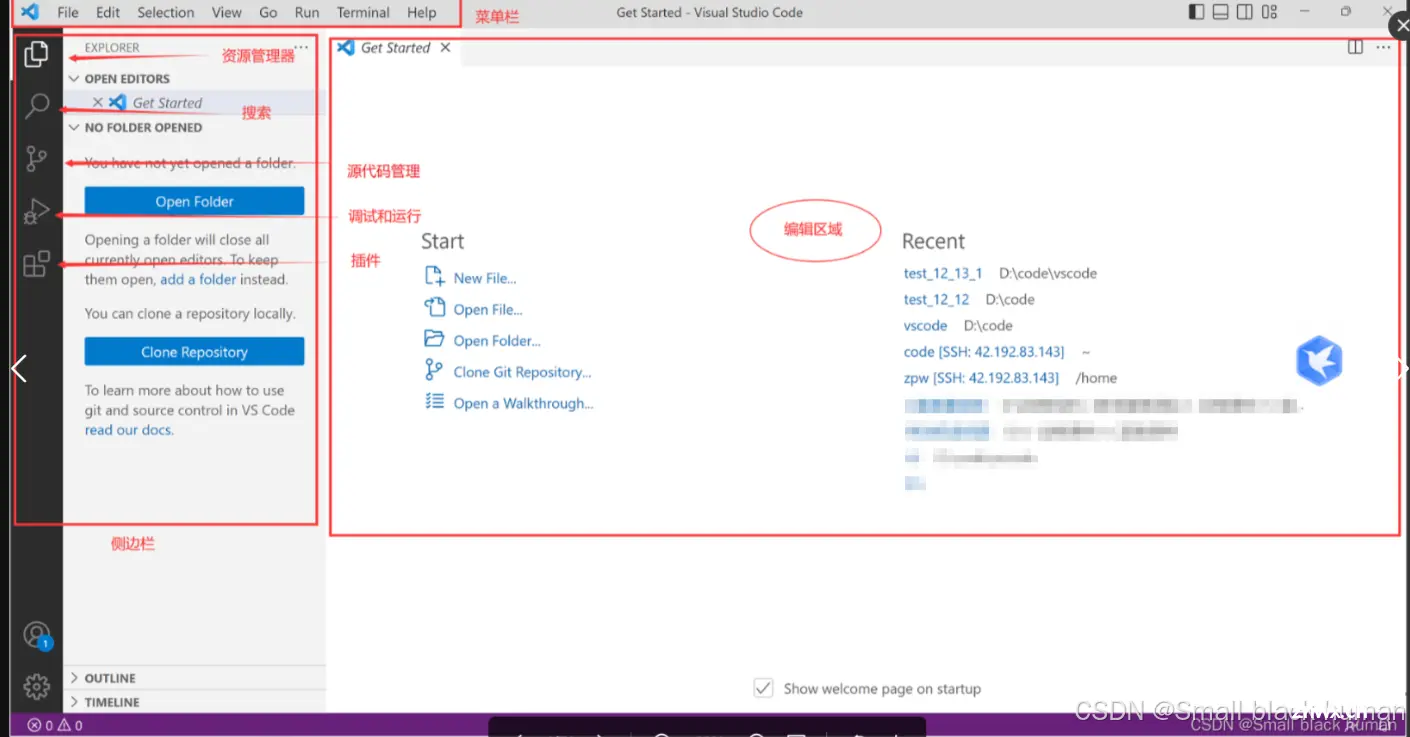
安装中文插件:
毕竟这个VScode 默认是英文的,我们使用不习惯的话,可以安装中文插件,将VSCode的界面汉化的,在左边的侧边栏中点击插件,就可以搜索:Chinese,显示的第一个插件就是汉化包,直接安装即可。
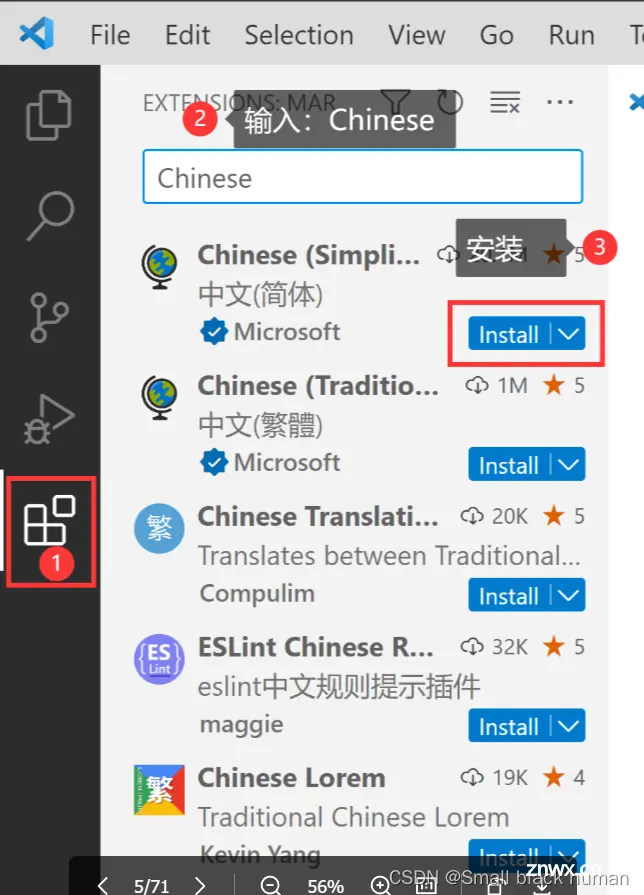
安装完汉化包后,立马就在右下角提示,如下窗口,点击restart,会自动重启VSCode,即可汉化使用,非常方便。
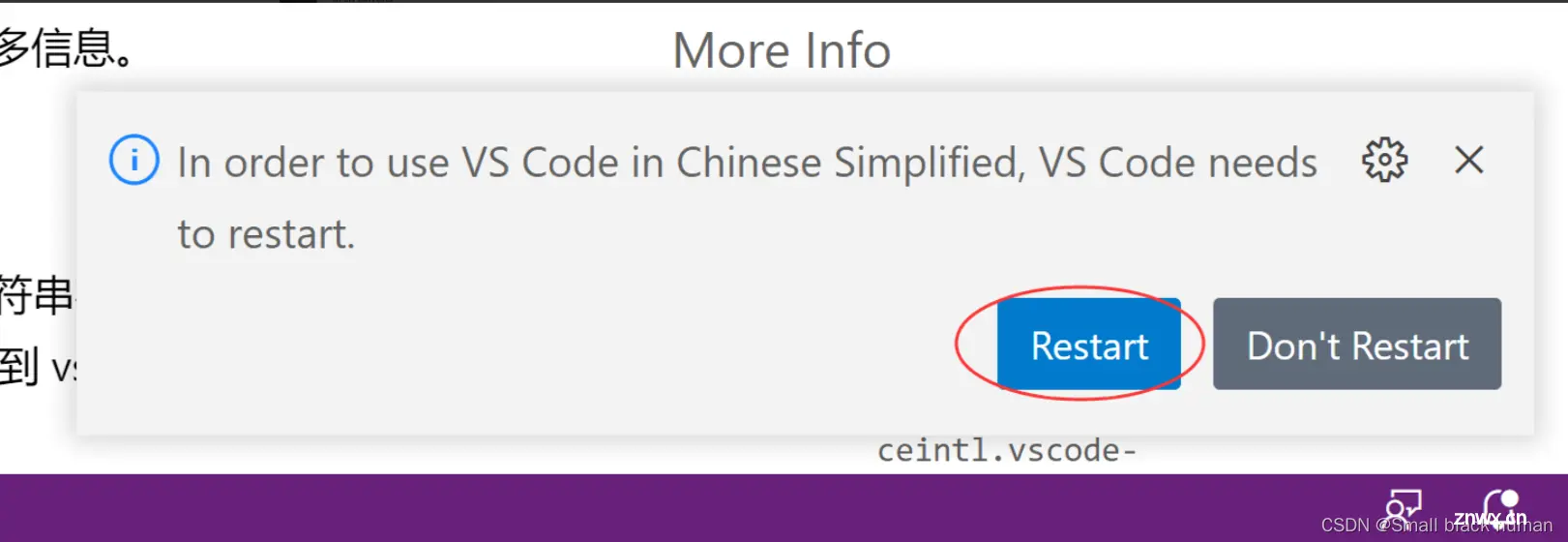
汉化之后的界面如下:
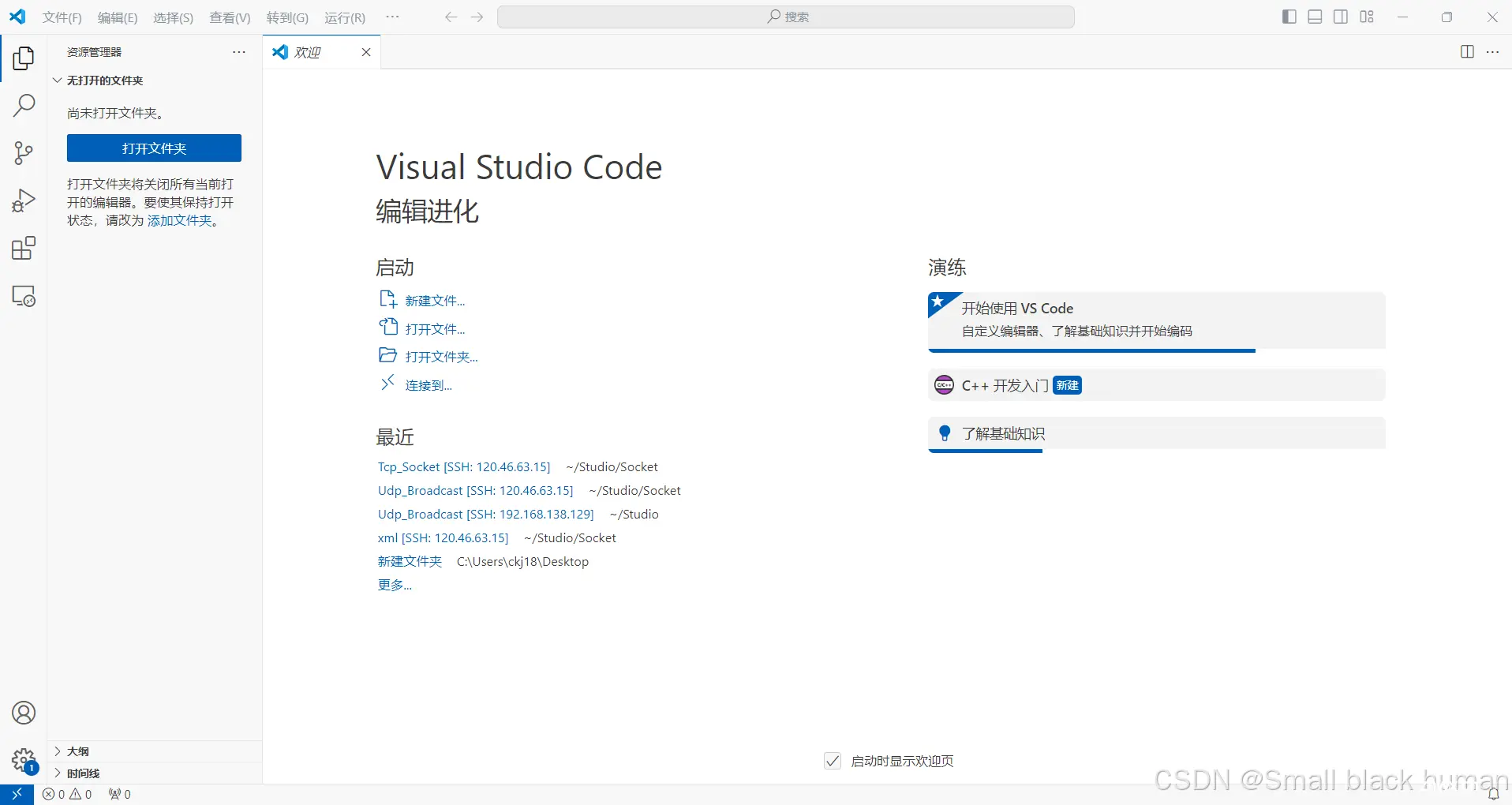
VScode配置 C/C++ 开发环境
VSCode 安装好之后,我们还是要知道,VSCode毕竟是一个高级的编辑器,只能用来写C/C++代码,不能直接编译代码。所以,如果我们要能使用VSCode搭建C/C++的编译和调试环境,还必须有编译器使用。为了方便,我们就使用MinGW-w64,MinGW-w64移植到windows平台的一个gcc编译器,使用起来也是非常方便的。下面我们就演示怎么下载和配置MinGW-w64。
3.1 下载和配置MinGW-w64 编译器套件
注:在苹果电脑上不需要MinGW-W64套件,直接跳转到第6点,然后可以跳过3.1
下载:
下载地址:https://sourceforge.net/projects/mingw-w64/files/
点击这个链接后,往下翻,找到对应的版本,下载,别搞错了!

下载下来后,你得到一个如图所示的文件(我的电脑上安装了360解压缩软件,所以显示可能跟你的有所差异,但是名字相同)。

接下来就是解压,如果你电脑上有解压缩软件,直接解压,如果没有的话,建议安装一个360解压缩(下载链接:https://yasuo.360.cn/),很方便。
解压出来后,进到文件夹中,拷贝<code>mingw64这个文件夹到一个最简单的目录下,路径的名字不要有中文、空格、特殊字符等,比如:C盘或者D盘的根部目录,这里我放在C盘,拷贝过来后,如下图所示:
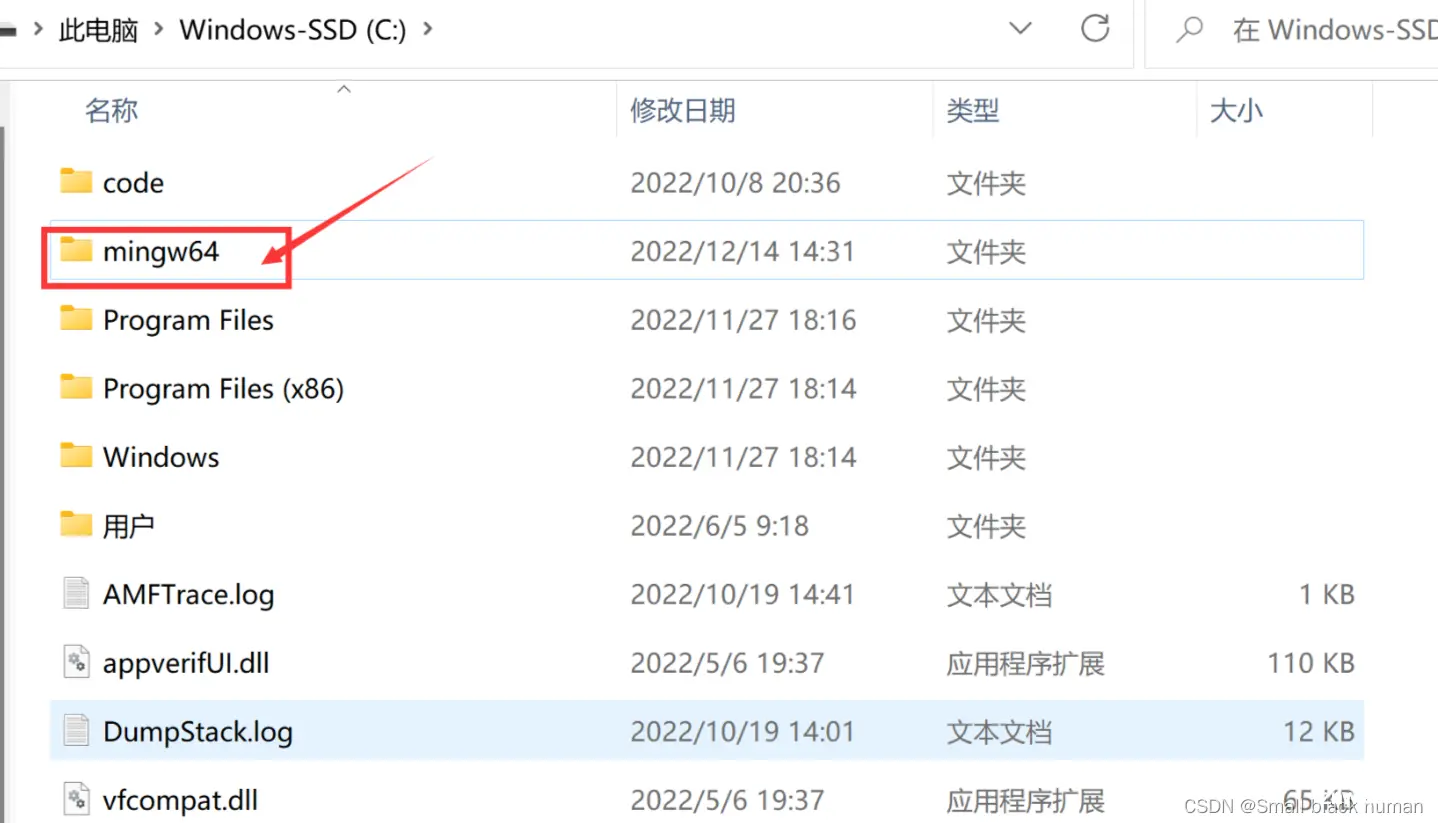
此时<code>mingw64的编译器的路径就是:C:\mingw64
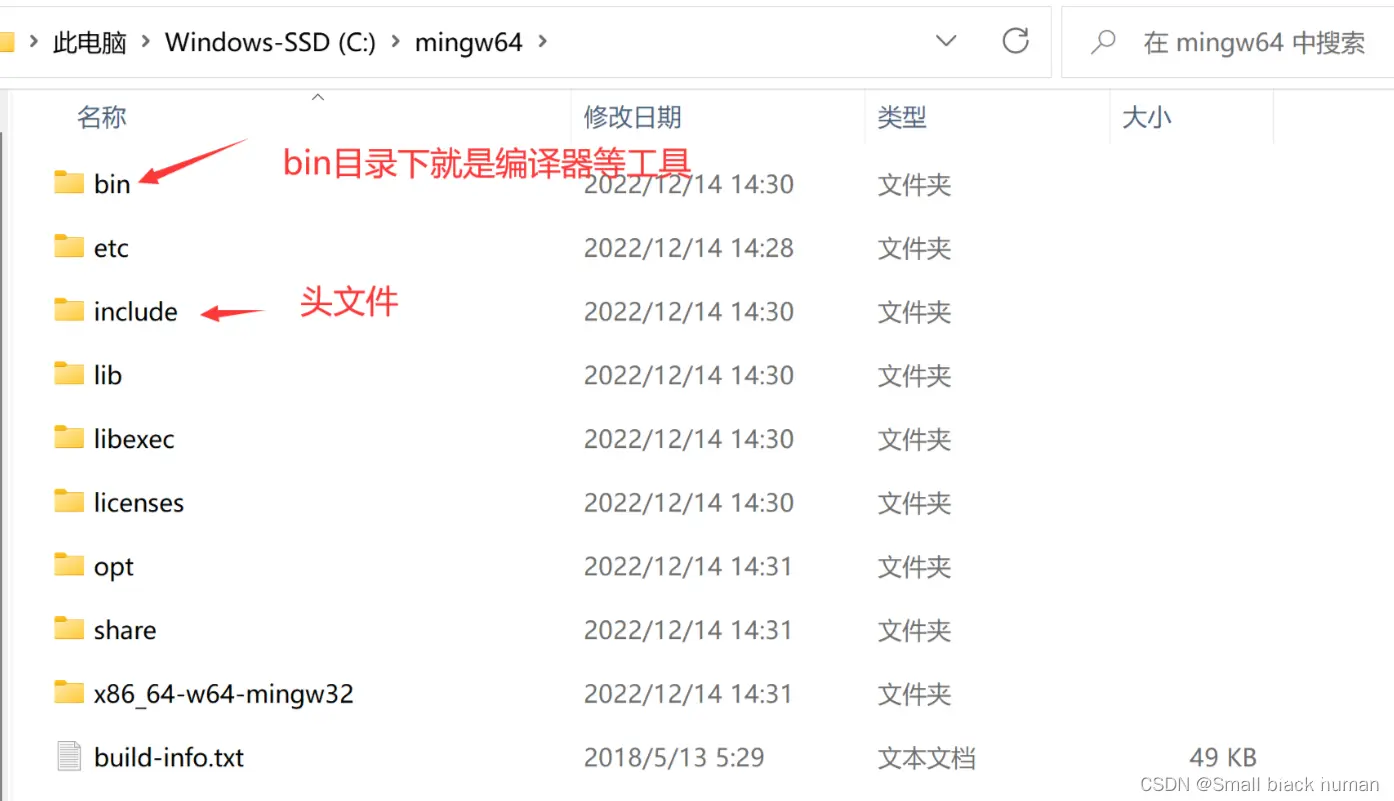
配置MinGW64:
在Windows电脑上,按<code>win+s 快捷键,或者直接在在搜索框中搜:环境变量,就能看到:
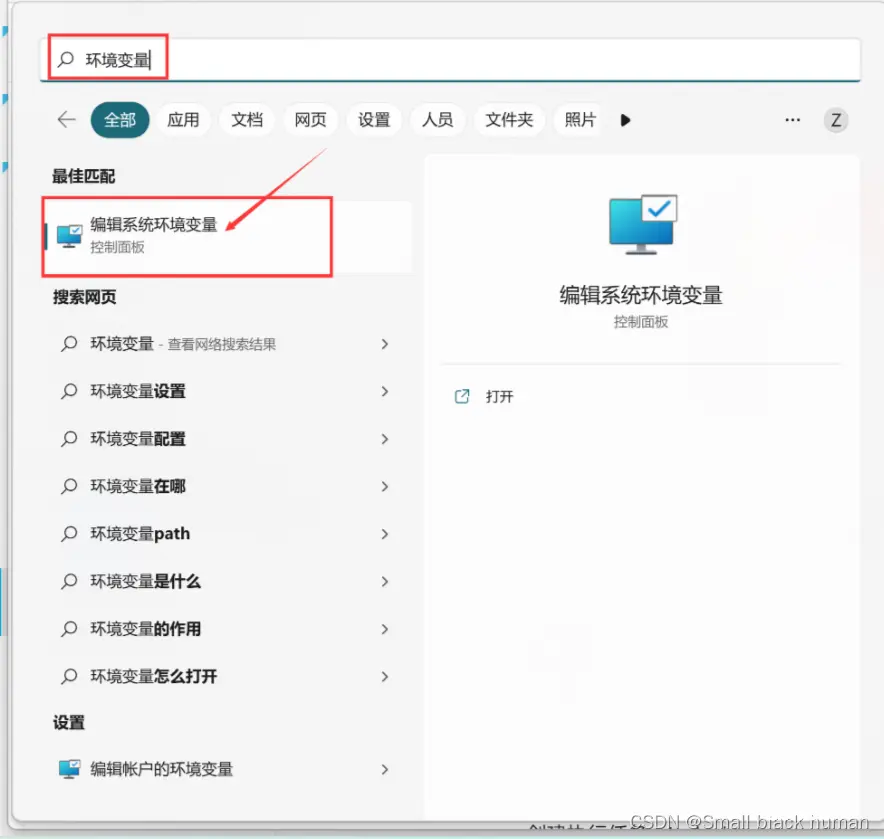
进入系统属性,点击【环境变量】

进入环境变量管理页面:
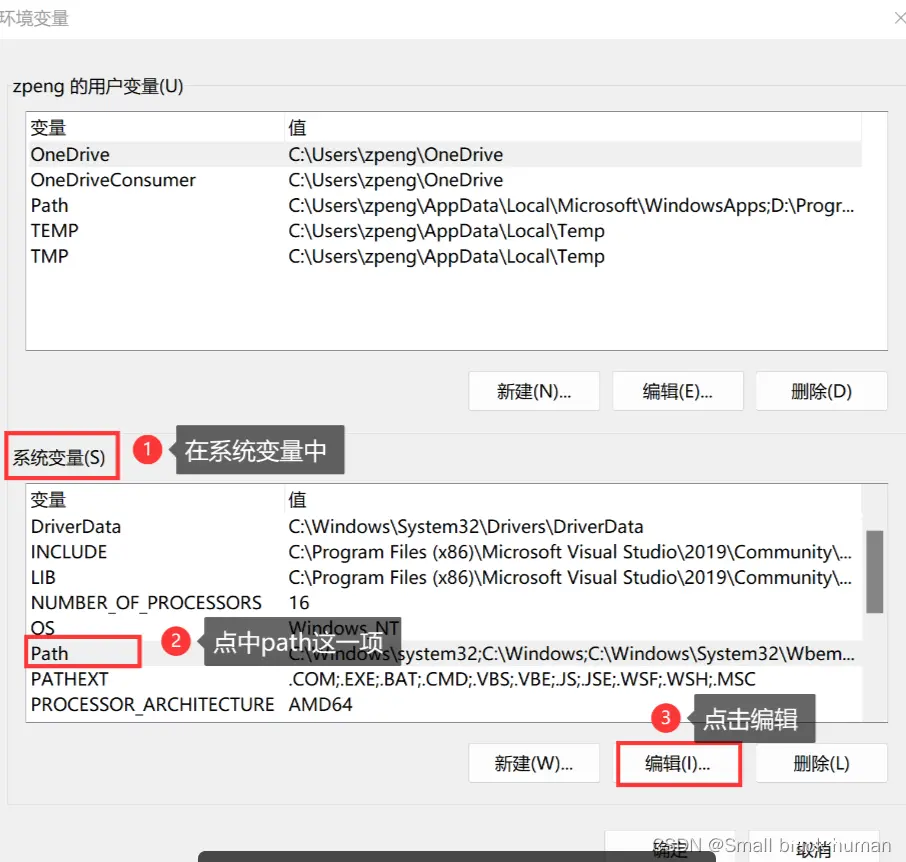
新加一个环境变量值,我们前面已经将<code>mingw64拷贝到了C:\mingw64目录下了,在这个目录下有一个bin的文件夹,这个文件夹下是gcc等编译器的可执行文件,所以我们就将:C:\mingw64\bin添加到path的环境变量中就行,点击确定就行。如下图所示:
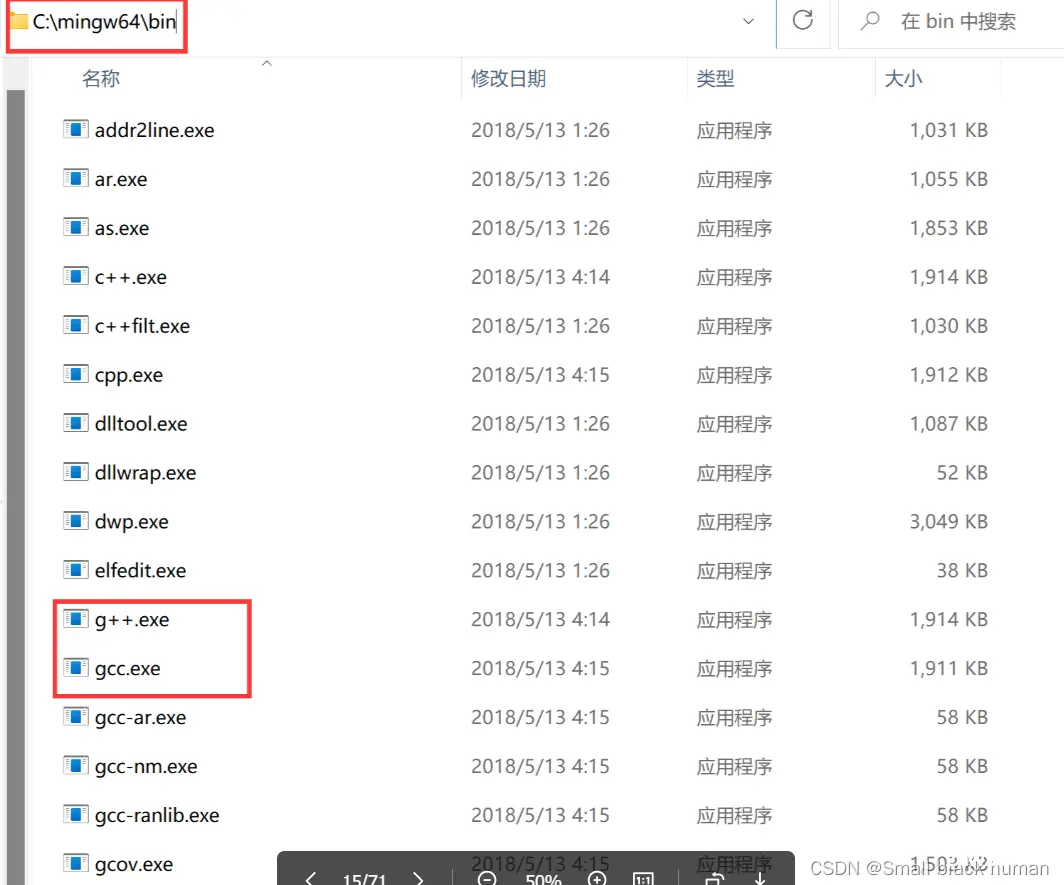
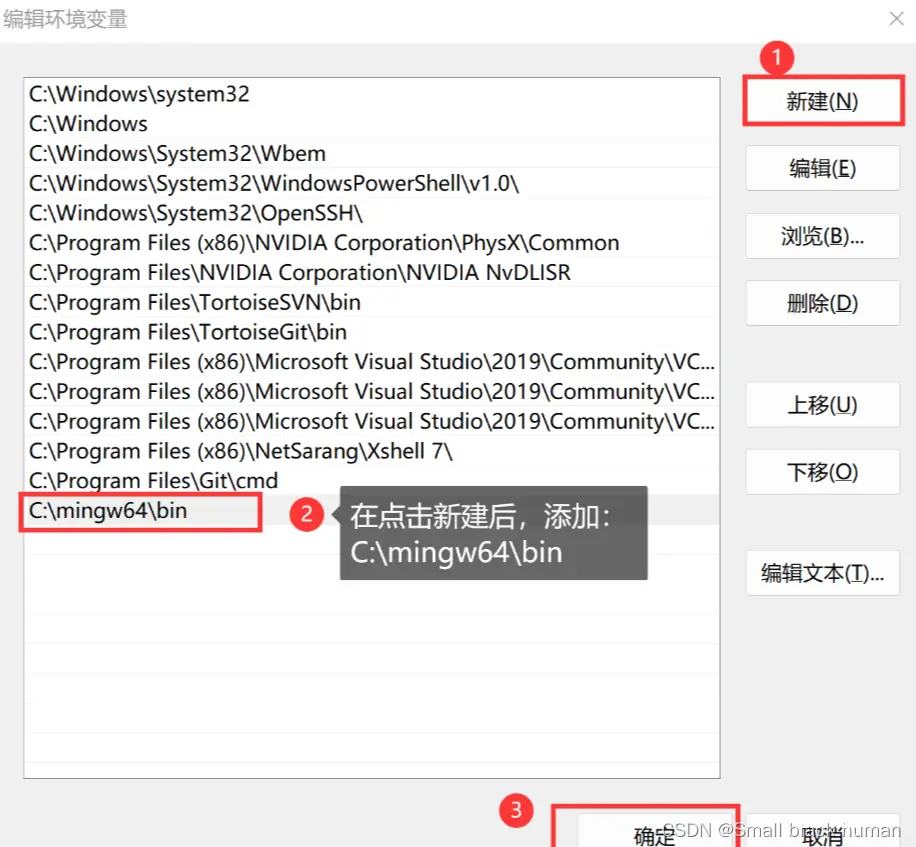
验证一下:
在windows电脑上打开cmd窗口,输入: <code>gcc --version或者where gcc,要是能看到下面的界面,就说明MinGW-w64的编译器套件已经配置好了。
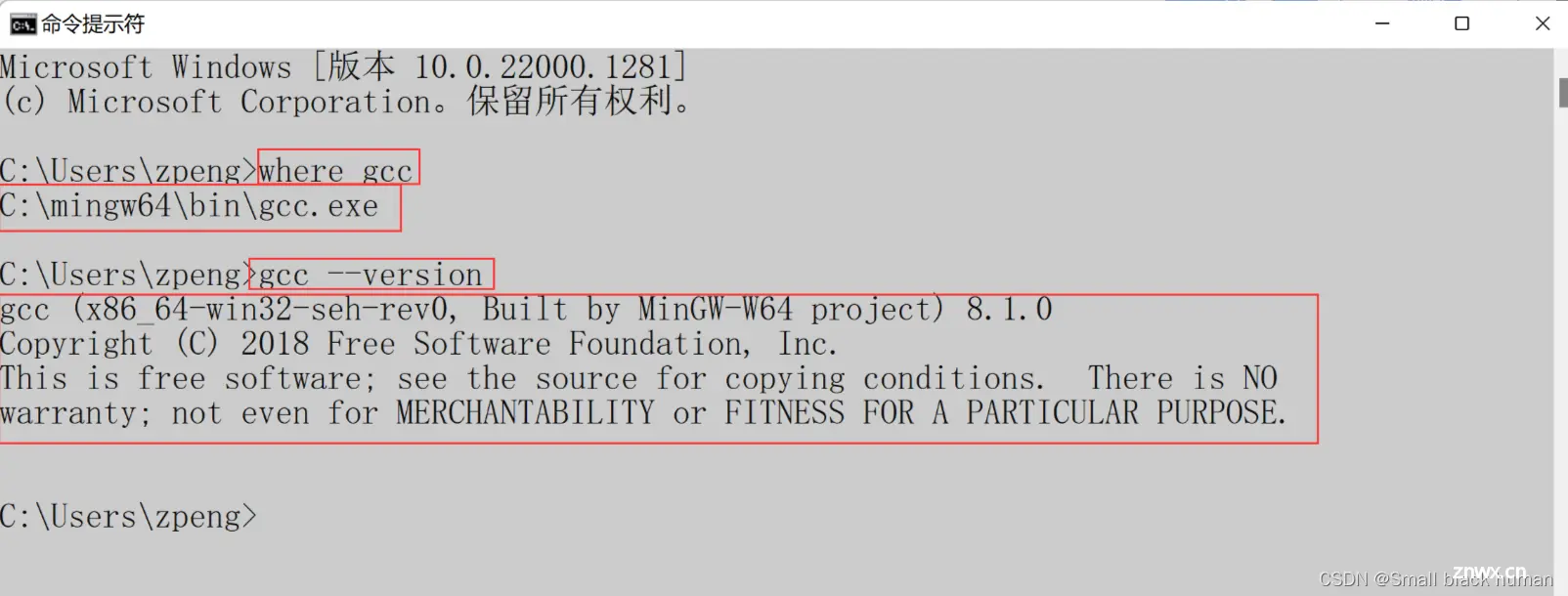
到此为止,windows版本的gcc/g++编译器已经配置好了,如果你会使用gcc/g++命令行编译代码的话,已经可以正常使用了,但是我们如果使用VSCode来写代码,并且完成编译,还是不够的。
3.2 安装C/C++插件
要在VSCode上编译代码,还得配置C/C++插件,再次在VSCode的插件中搜索:C/C++,点击安装。
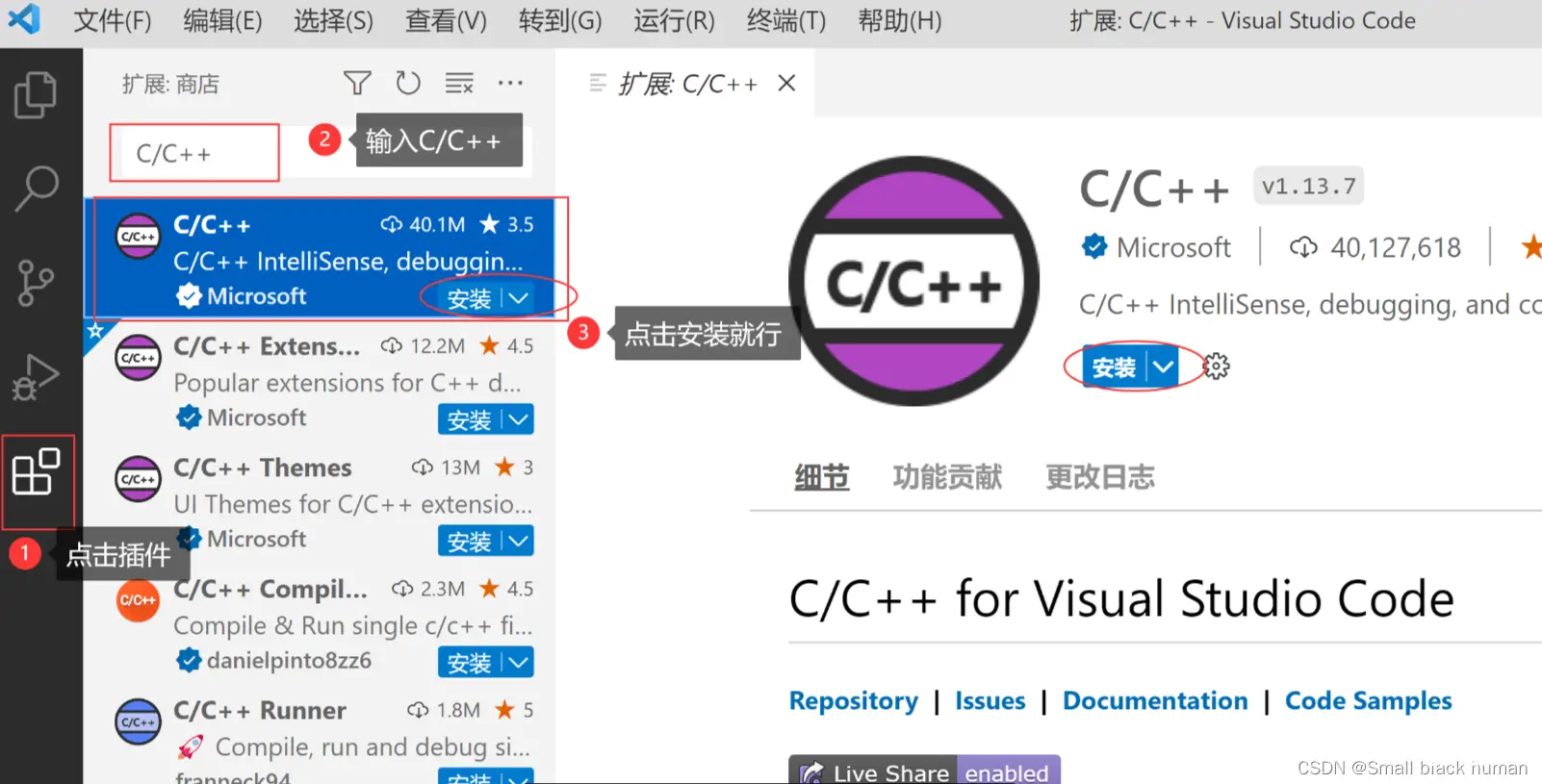
3.3 重启VSCode
这一步很重要,让前面的设置生效,要不然后面会出现问题的。
在VSCode上编写C语言代码并编译成功
4.1 打开文件夹
在VSCode上写代码都是首先要打开文件夹的,这样也方便管理代码和编译器产生的可执行程序,和VSCode生成的配置文件等。
在写代码前,我们想清楚想把代码放在什么地方管理,比如:在C盘下,我创建一个code的文件夹,我希望以后我写的代码都管理在code目录下,然后每天写的代码我再使用一个文件夹管理,比如:test_12_14,如下图:
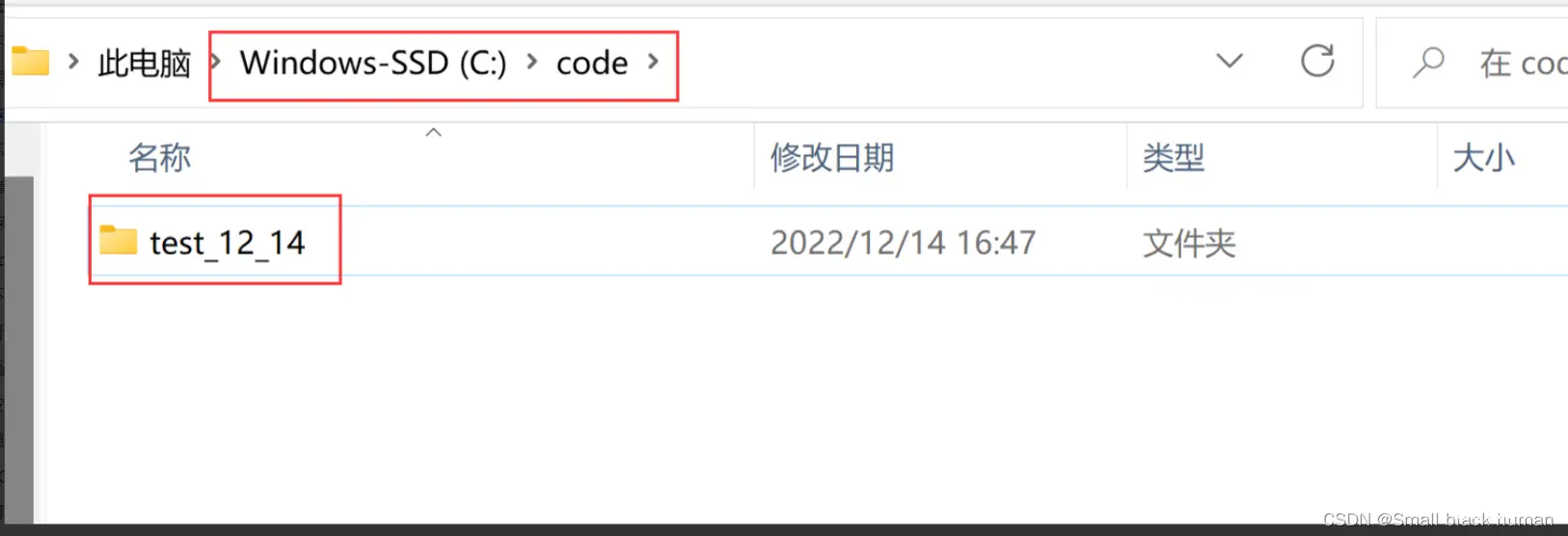
在我们写代码前先创建好文件夹,那假如在12月14日写代码就,打开<code>test_12_14的文件夹。

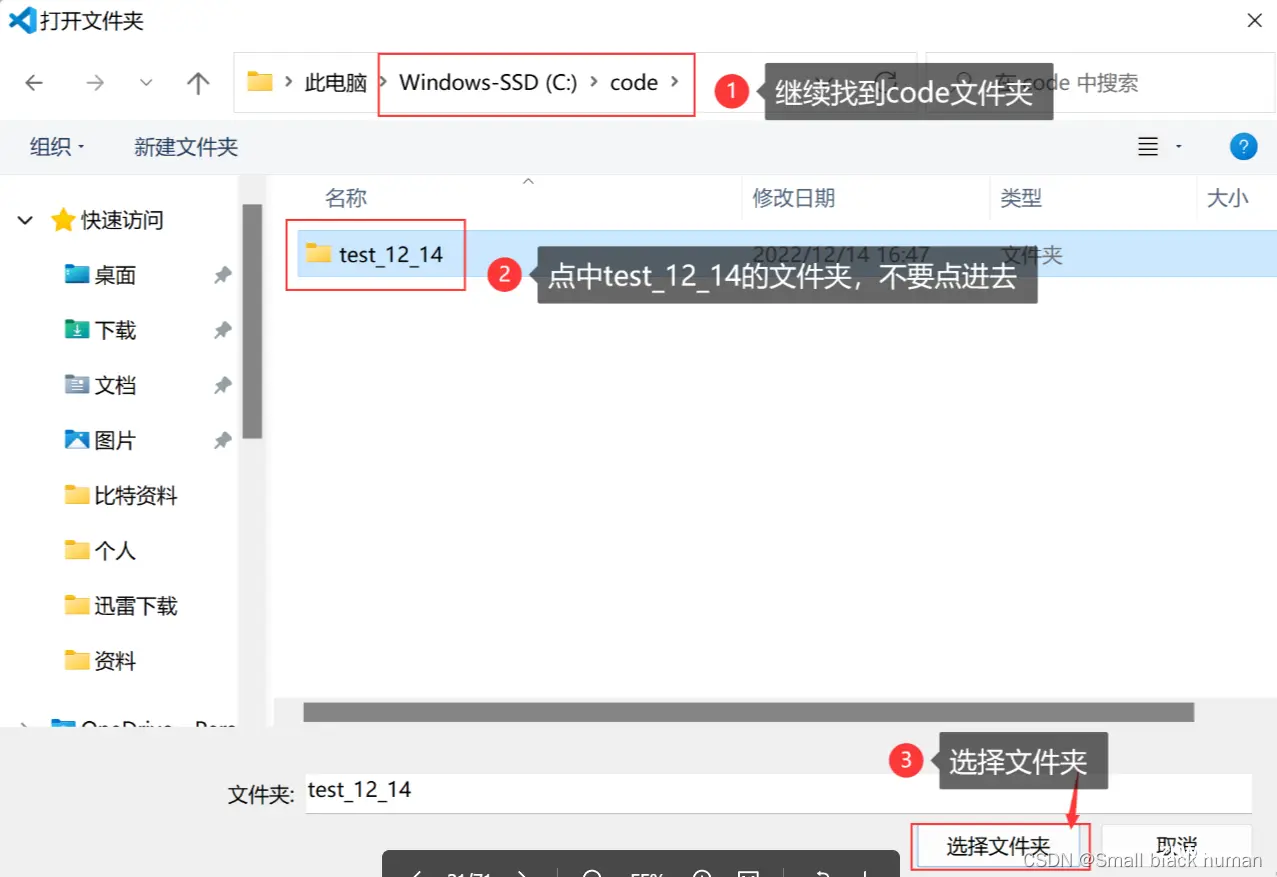
继续下一步,勾选并信任:
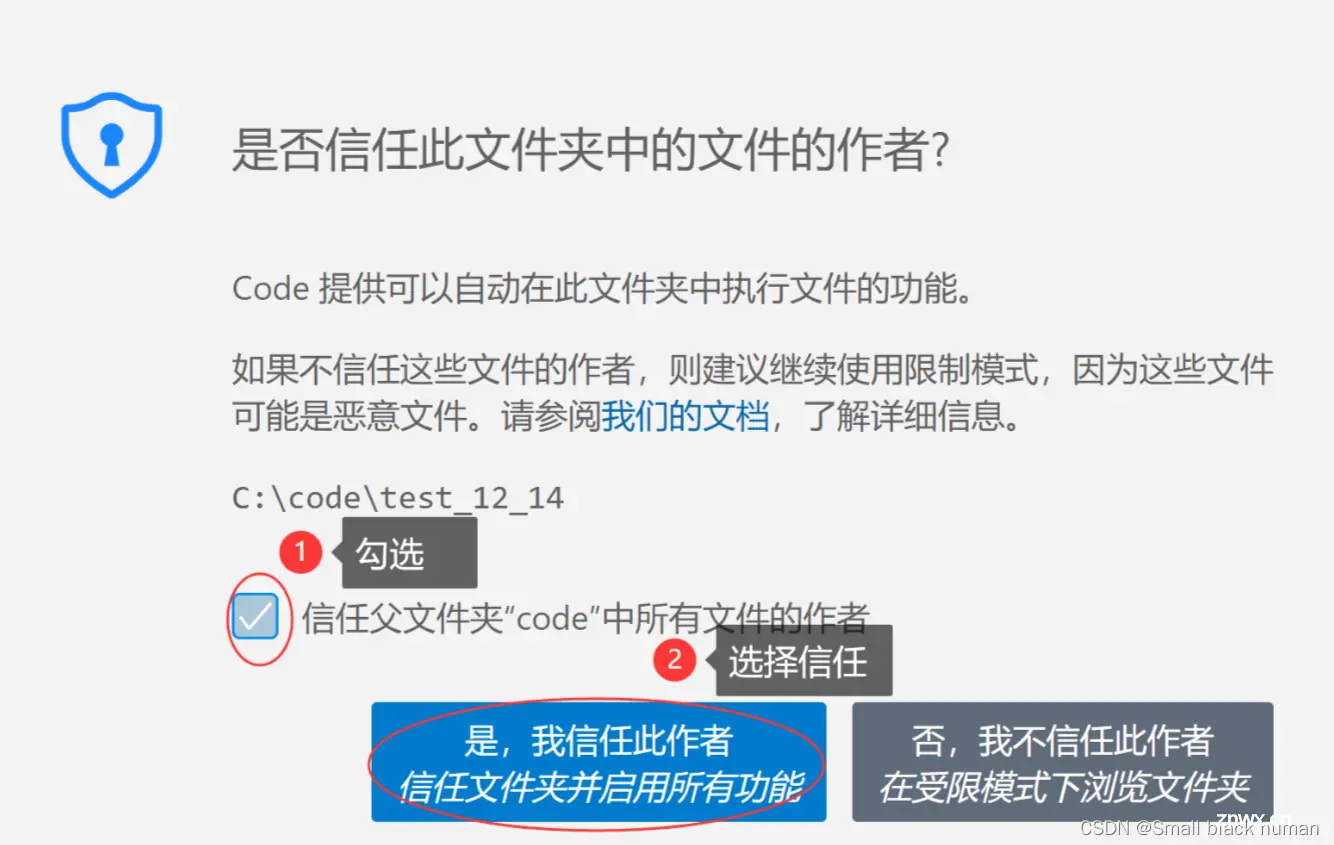
这样我们就打开了test_12_14的文件夹,在VSCode这里显示的都是大写字母。
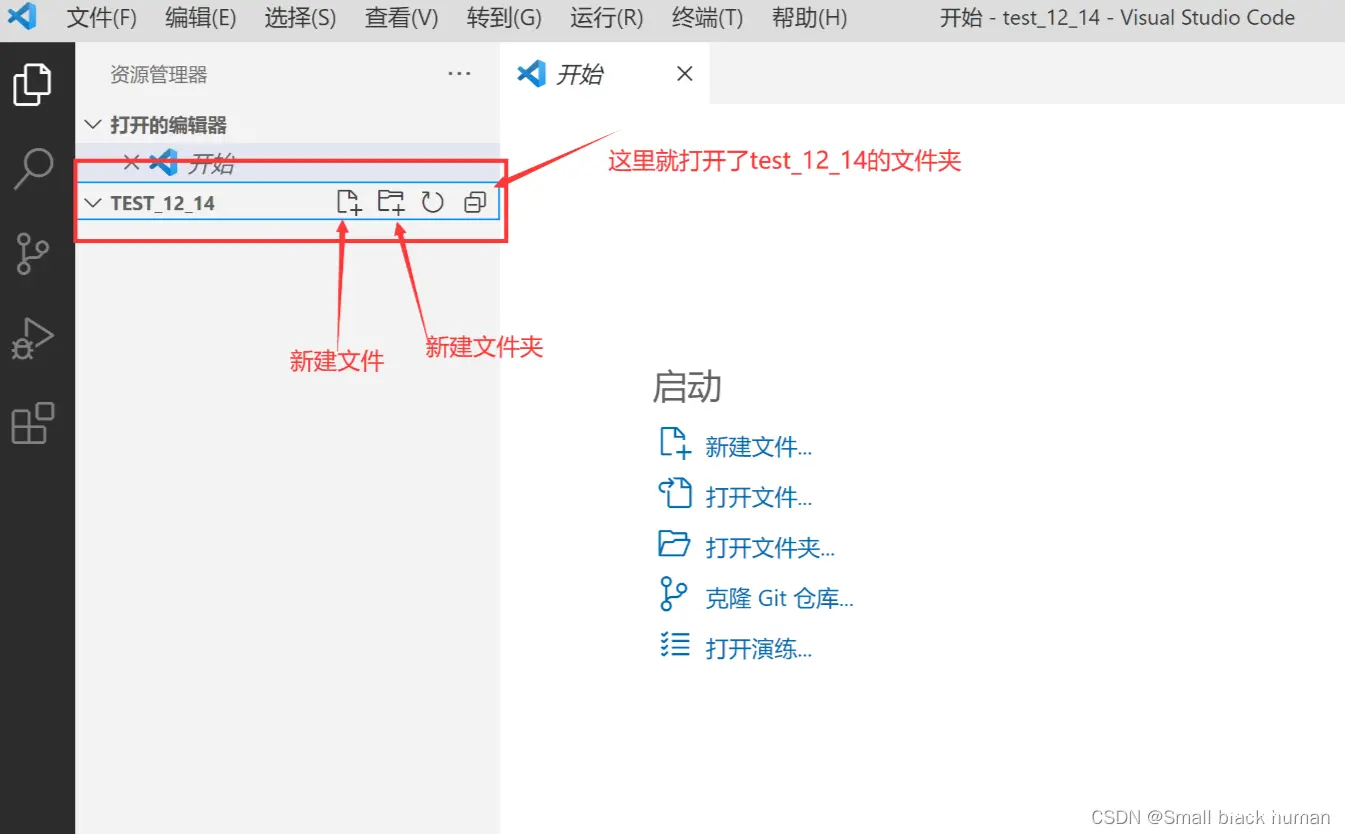
4.2 新建C语言文件,编写C语言代码
创建C语言文件:
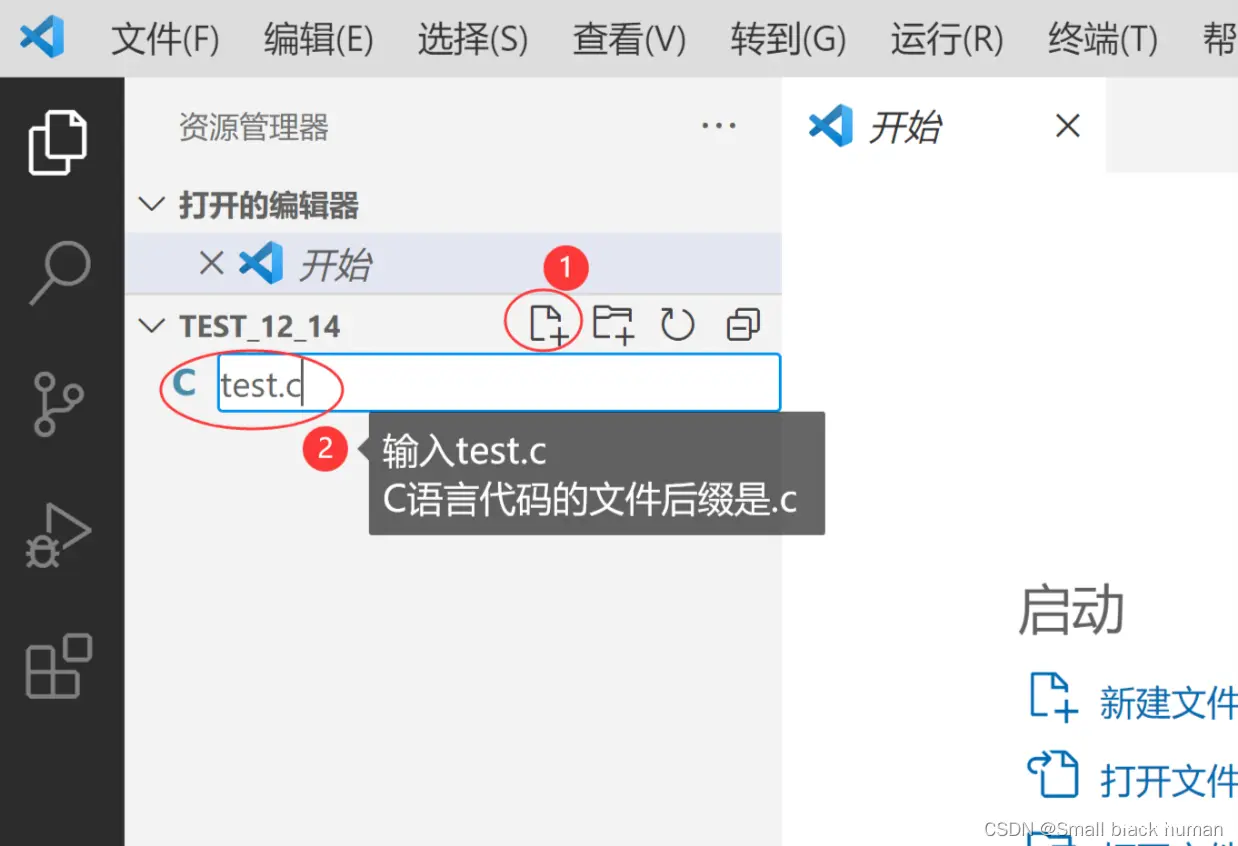
编写C语言代码:
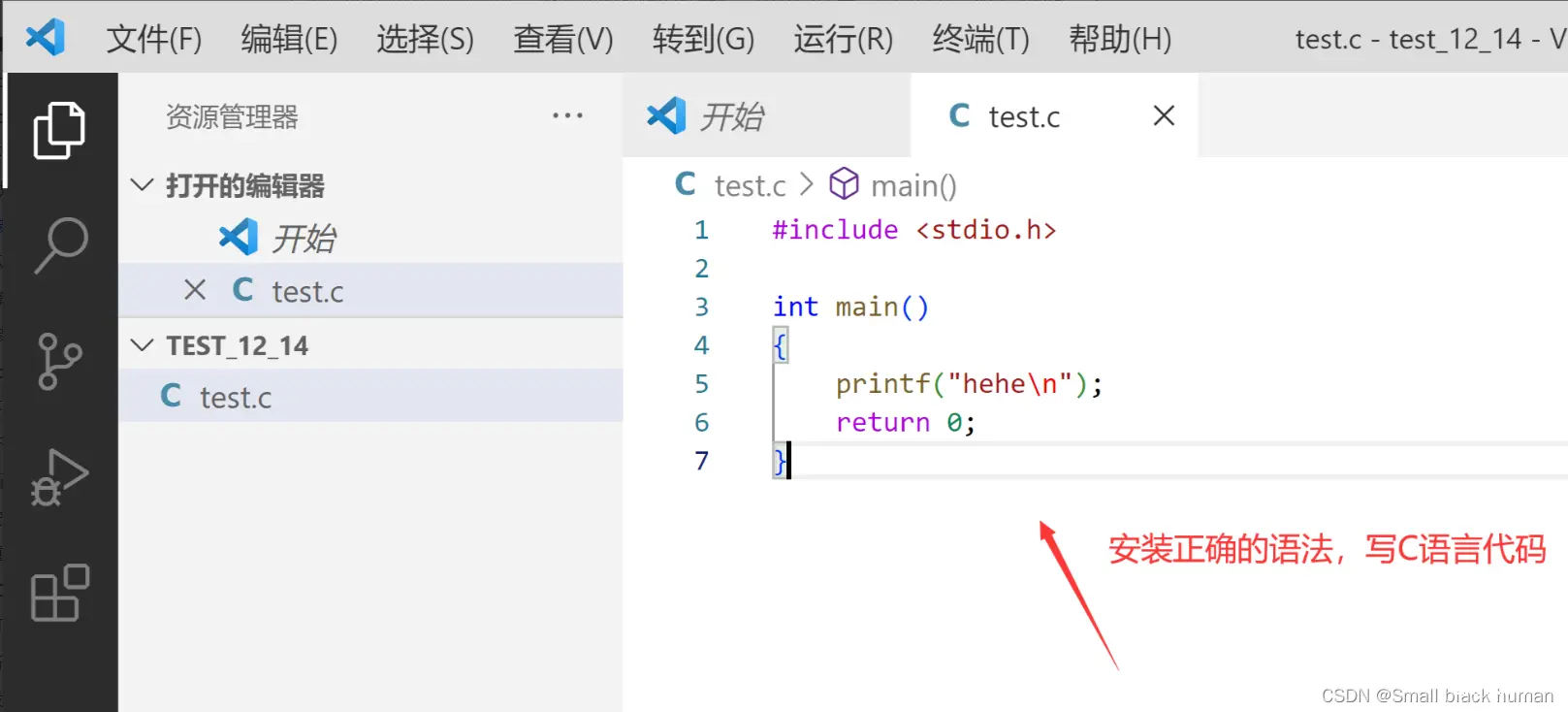
代码写好了,为了编译代码,还没有完,我们继续下一步。
4.3 设置C/C++编译的选项:c_cpp_properties.json
鼠标点在.c的源文件内部,按<code>ctrl+shift+p快捷键,在弹出的界面中选择:【C/C++:编辑配置(UI)】,然后进入设置页面。
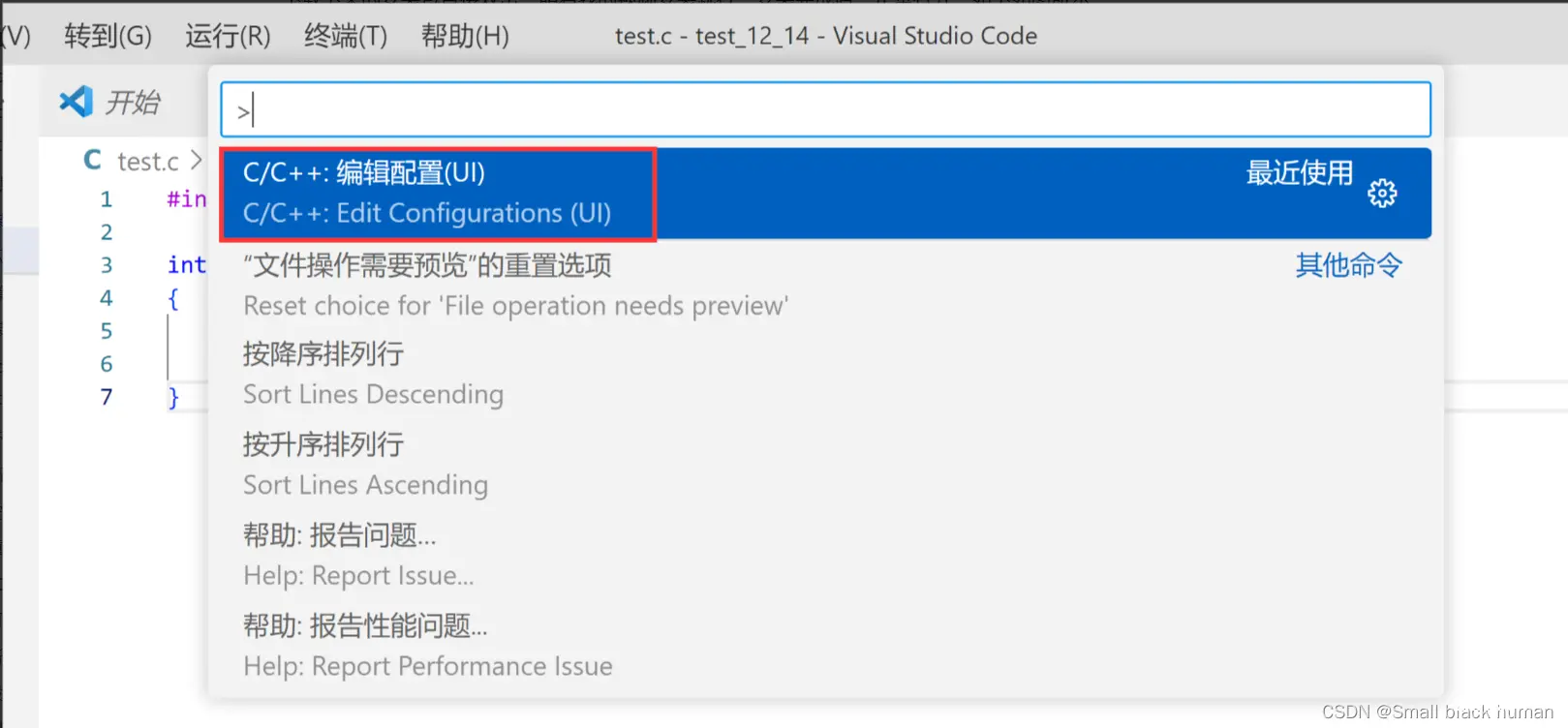
配置【编译器路径】为你安装的<code>MinDW-w64目录下的gcc
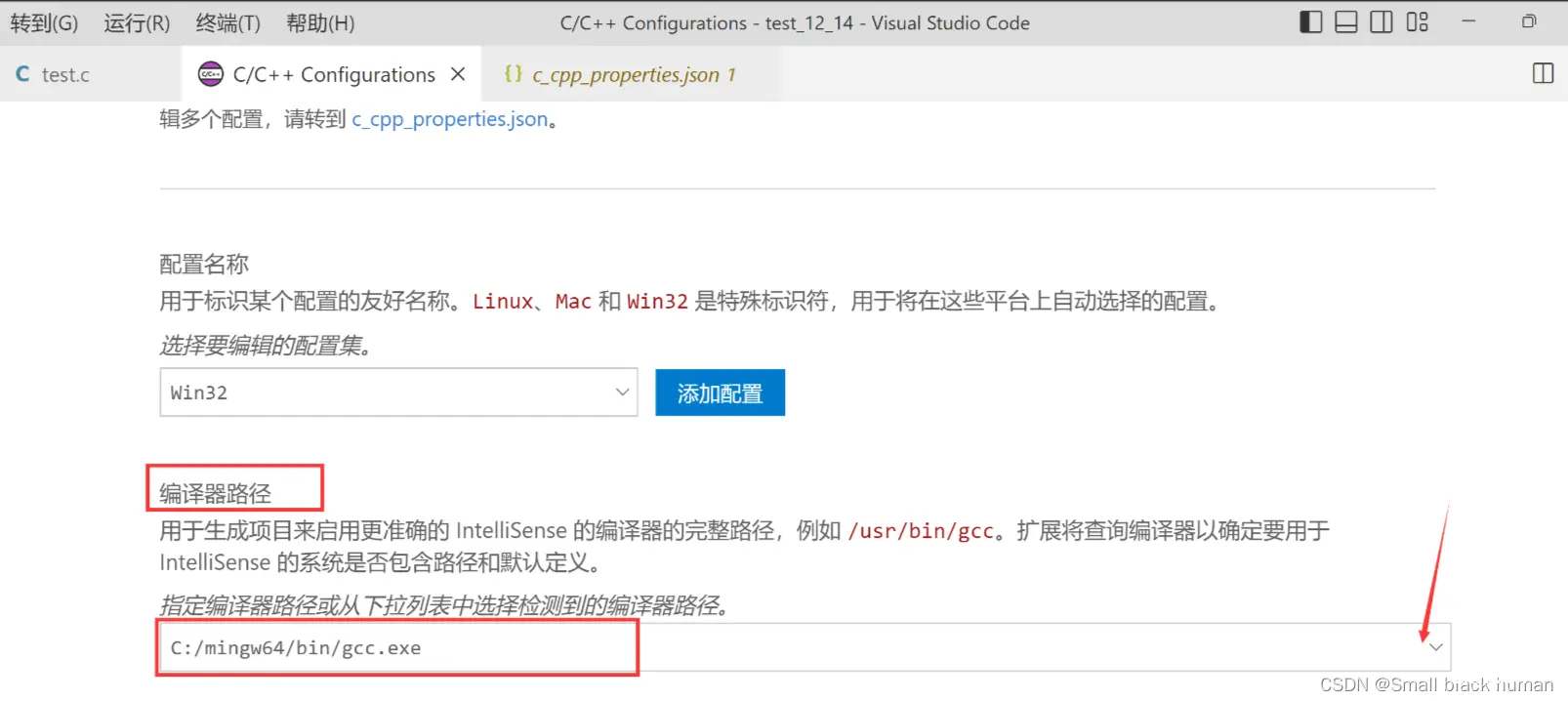
配置【IntelliSense模式】为gcc-x64(legacy)。

其他的选项就不再修改。当修改完以上内容后,就在你打开的文件夹下生成了一个<code>.vscode的文件夹,这个文件夹很重要,里边放的都是配置文件,以后是可以复用的。同时你看到在.vscode文件夹下生一个新的文件c_cpp_properties.json,这个文件中是关于C/C++的配置属性。
简单看一下文件c_cpp_properties.json文件的内容:
{ "configurations": [ { "name": "Win32", "includePath": [ "${workspaceFolder}/**" ], "defines": [ "_DEBUG", "UNICODE", "_UNICODE" ], "windowsSdkVersion": "10.0.22621.0", "compilerPath": "C:/mingw64/bin/gcc.exe", "cStandard": "c17", "cppStandard": "c++17", "intelliSenseMode": "gcc-x64" } ], "version": 4 }
继续下一步。
4.4 创建执行任务:tasks.json
要编译代码,我们接下来,在终端中:配置任务,如下图:

在弹出的页面中,选择【C/C++:gcc.exe 生成活动文件】
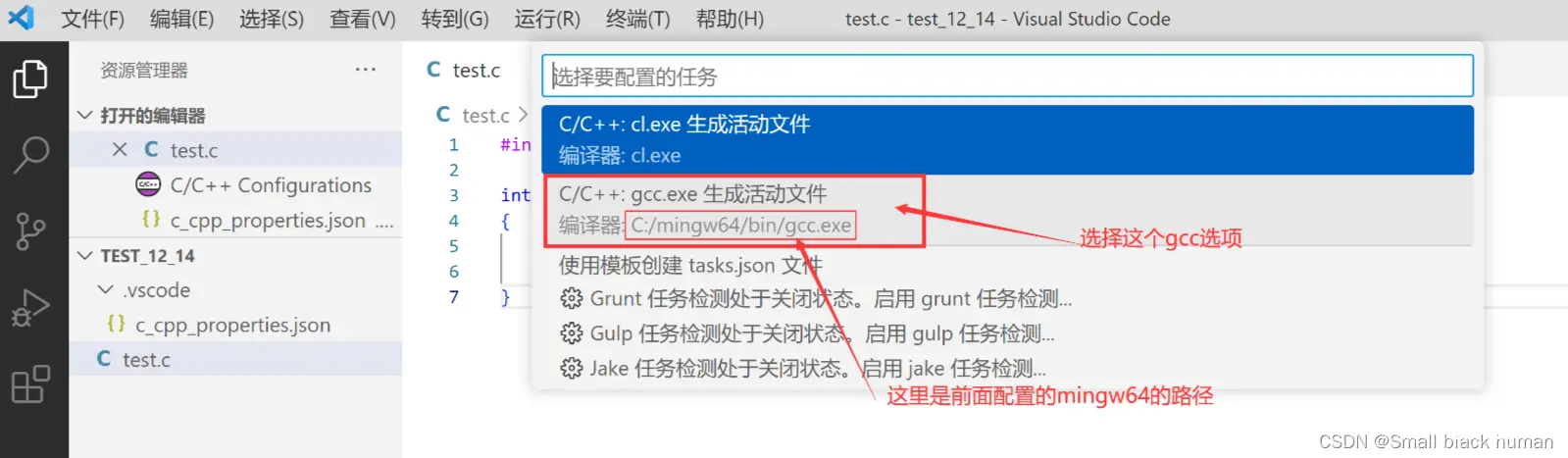
这时就生成了一个tasks.json文件,这个文件是专门是用来执行代码的编译任务的。
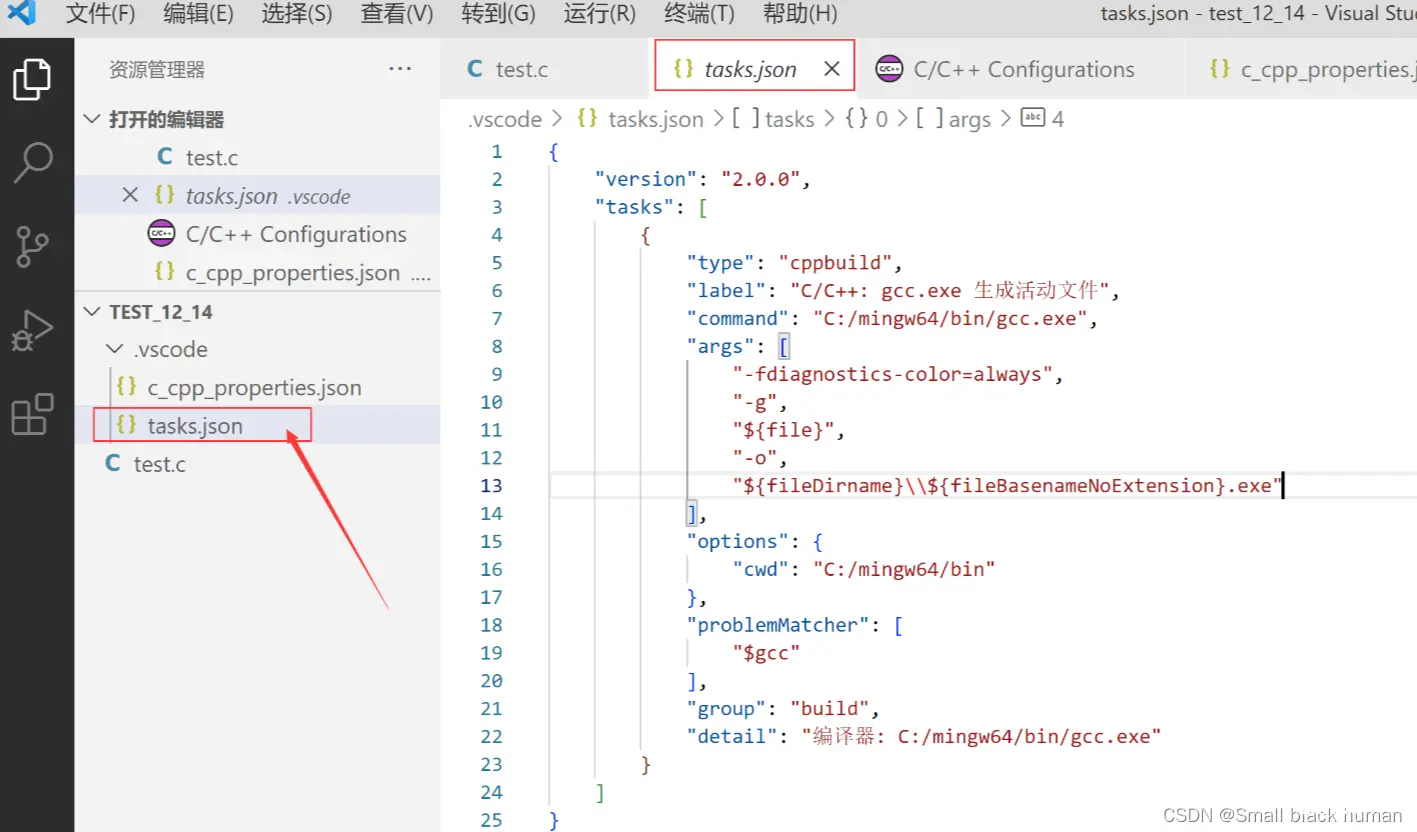
这里我们可以简单看一下tasks.json文件内容
<code>{ "version": "2.0.0", "tasks": [ { "type": "cppbuild", "label": "C/C++: gcc.exe 生成活动文件", "command": "C:/mingw64/bin/gcc.exe", //这里是指定编译器 "args": [ "-fdiagnostics-color=always", "-g", "${file}", //被编译的文件 "-o", "${fileDirname}\\${fileBasenameNoExtension}.exe"//指定生成的可执行文件的路径 ], "options": { "cwd": "C:/mingw64/bin" }, "problemMatcher": [ "$gcc" ], "group": "build", "detail": "编译器: C:/mingw64/bin/gcc.exe" } ] }
4.5 编译+执行
4.5.1 编译
完成了上述的步骤,我们就准备好了所有的准备,接下来就可以编译并生成可执行程序了。
具体操作如下:
鼠标点在要编译的C语言代码中
然后执行【终端】->【运行生成任务】
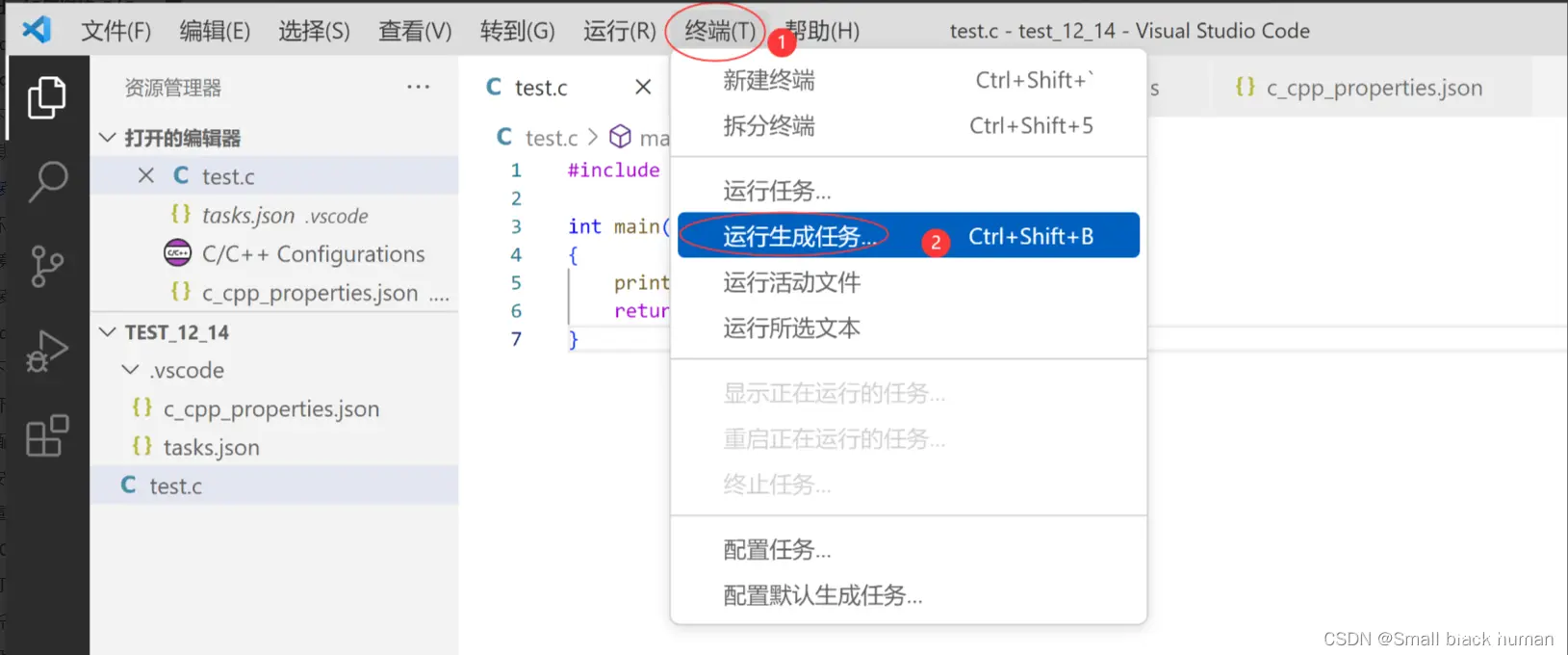
如果一切正常的话,我们能看到【终端】提示,就说明编译成功了。
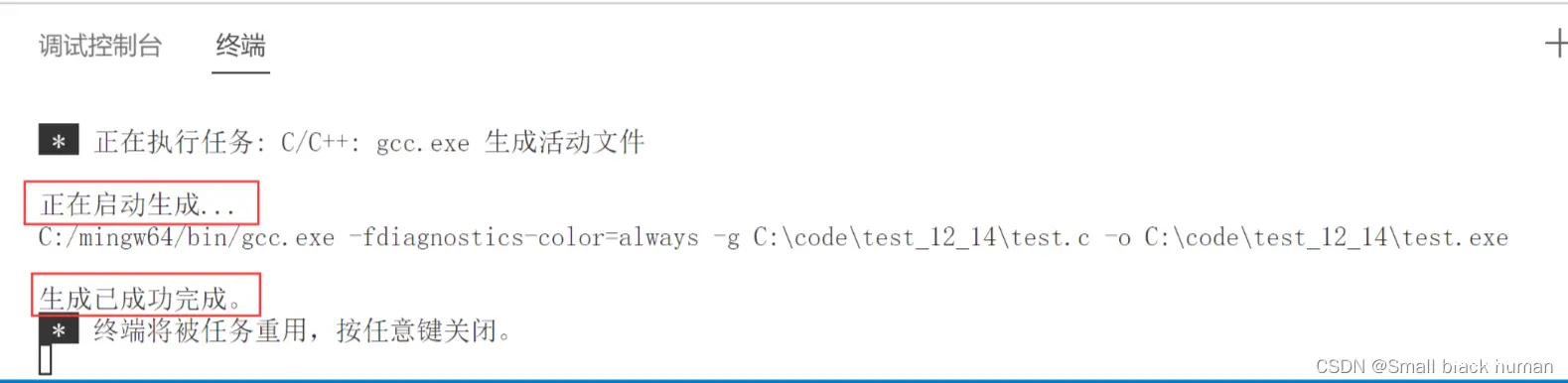
这是我们在资源管理器中也能看到生成的.exe文件了。

4.5.2 执行
按键盘的<code>ctrl+`快捷键,打开VSCode自带的终端,就可以运行代码了。
这时输入:.\可执行程序的名字,即可以执行代码,如下图:
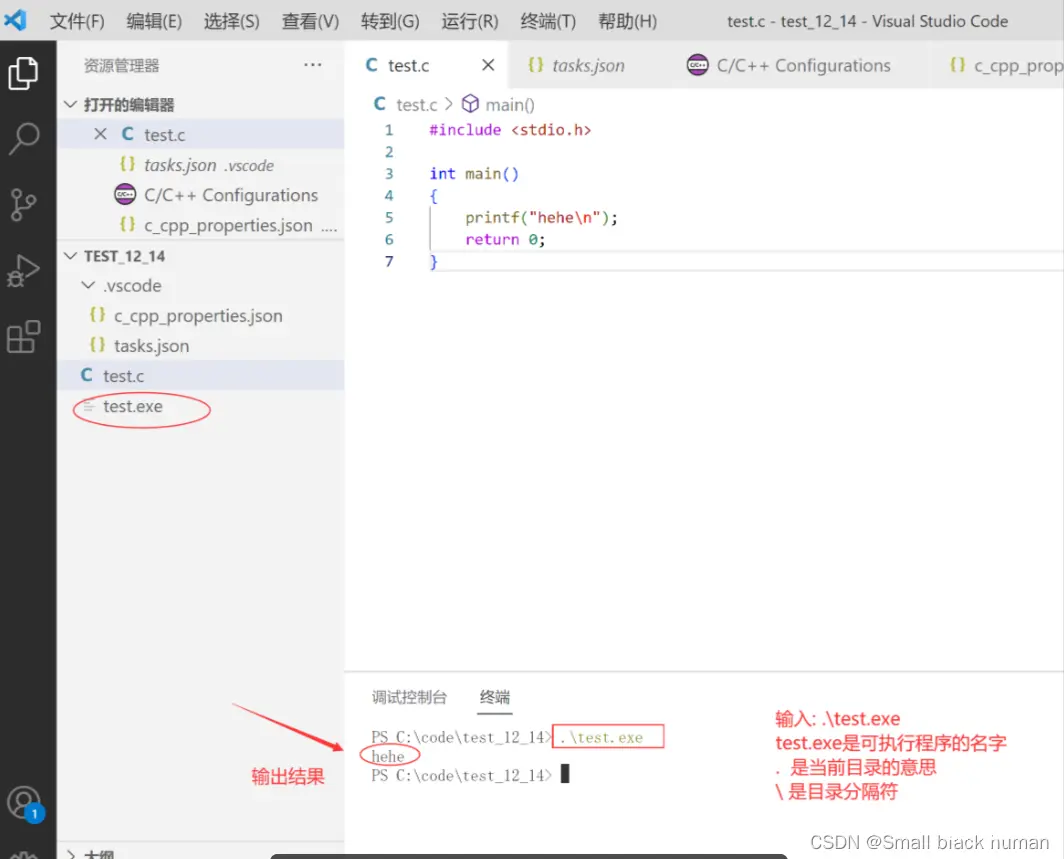
到这里单个文件的编译和运行就已经成功搞定了。
4.6 再写一个代码怎么办?
方法1:
新建文件
如果你的代码还是单独的一个.c文件,在当前打开文件夹中就可以编写,那直接在当前打开的文件中新建.c源文件,编写代码,对当前的代码,直接执行【终端】->【运行生成任务】
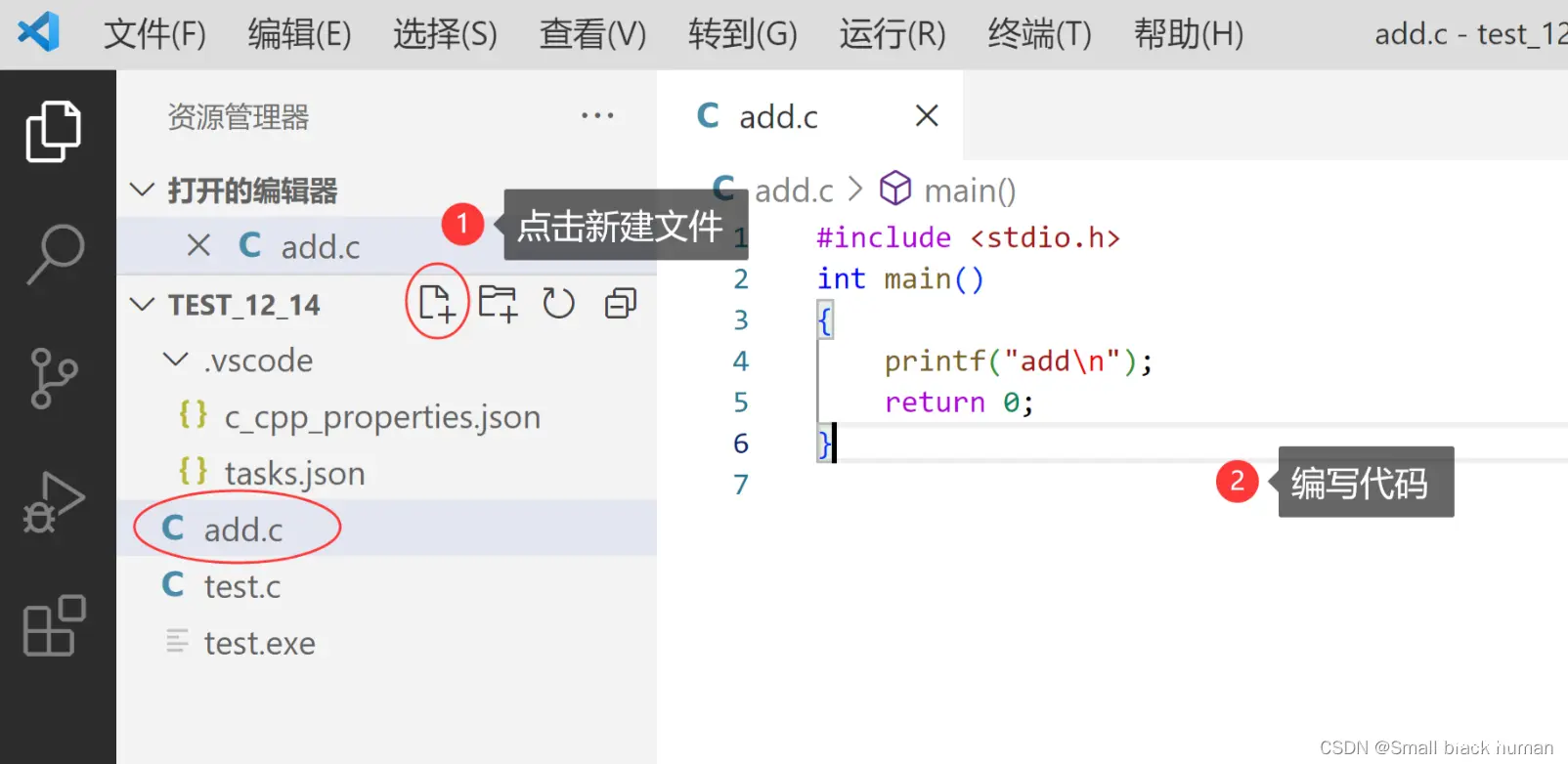
然后,执行【终端】->【运行生成任务】
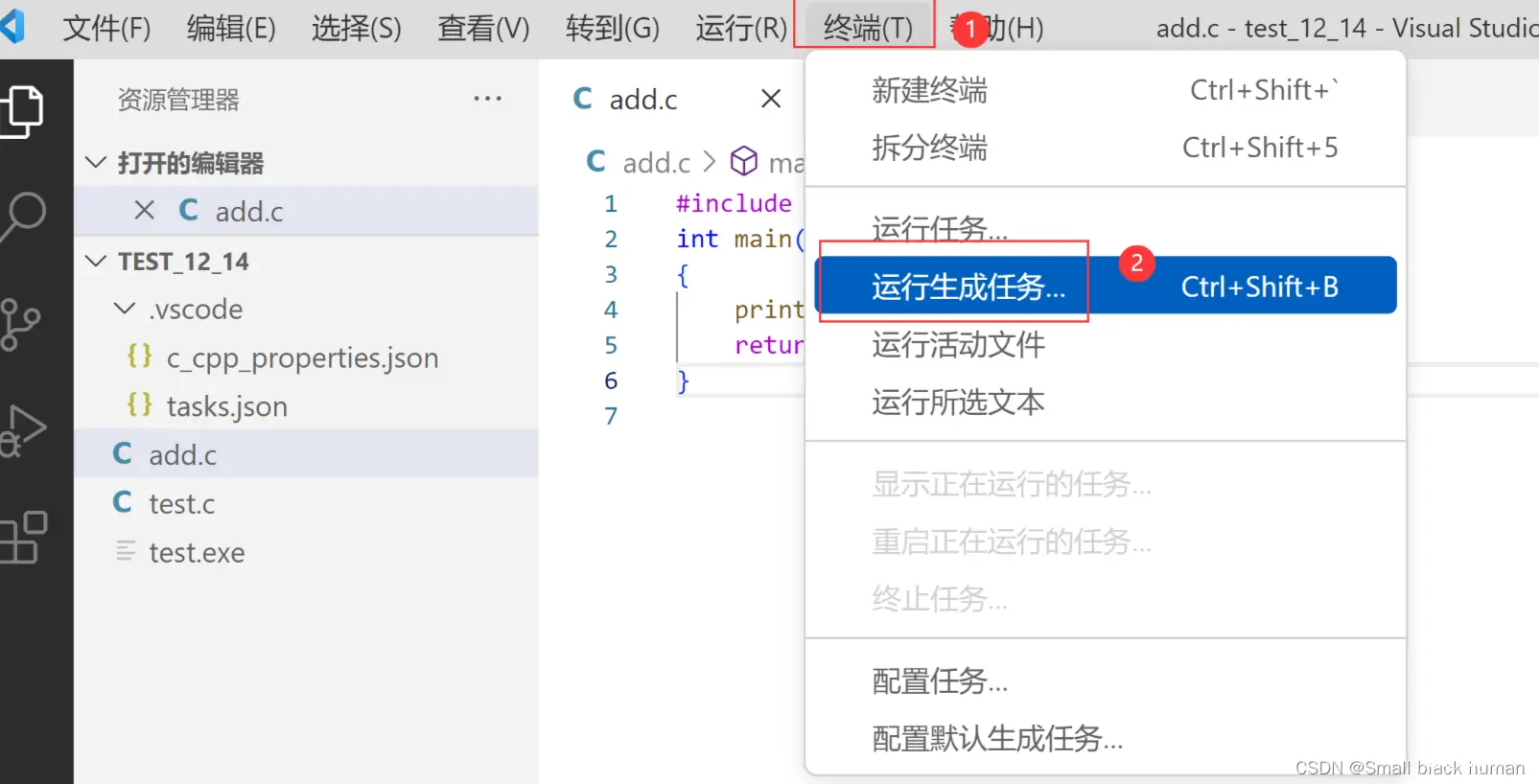
可执行程序生成:
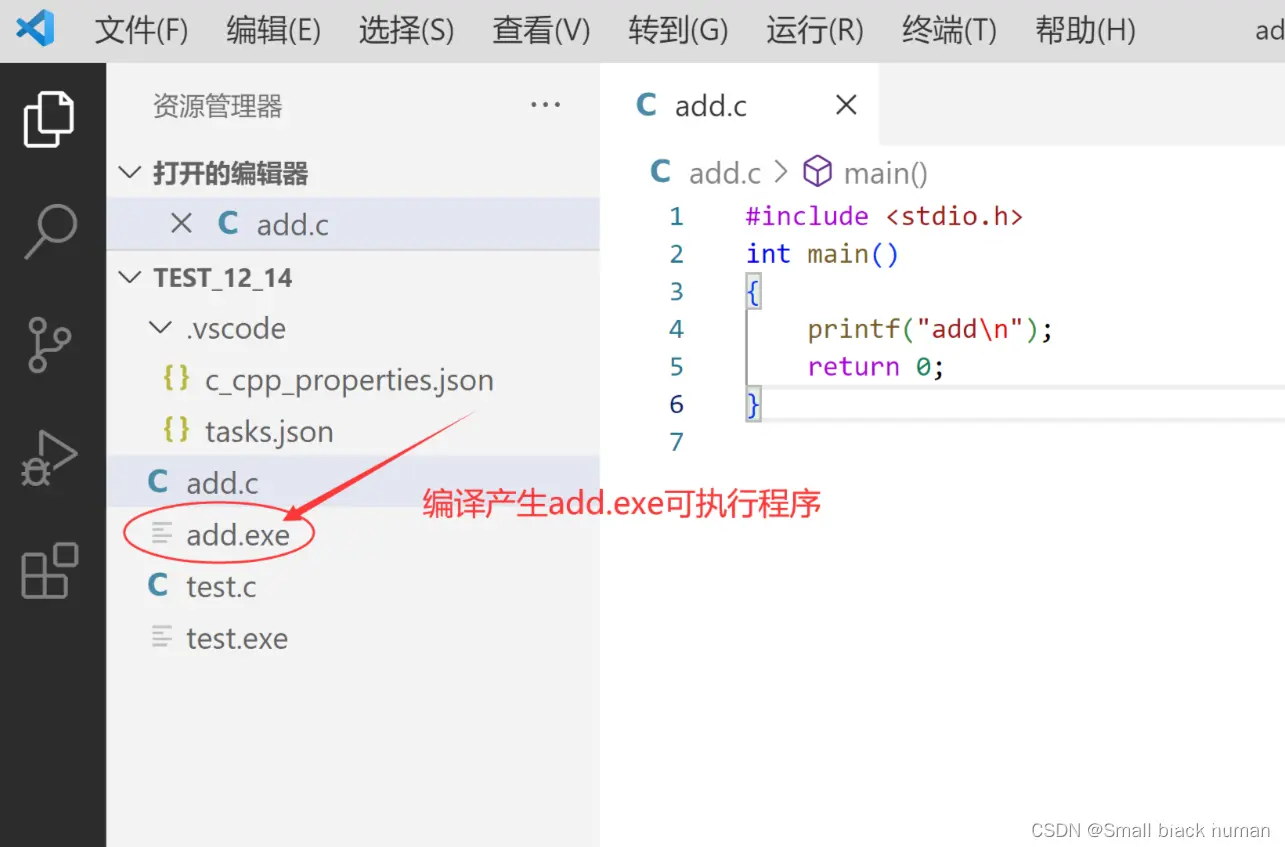
按照4.4.2的方式运行即可。
方法2:
如果你要写的代码需要单独文件夹管理,那就再次打开新的文件夹来编写代码,编译和执行了。
比如:新的代码需要放在test_12_15的文件夹中管理
新建文件夹test_12_15

打开文件夹选择test_12_15
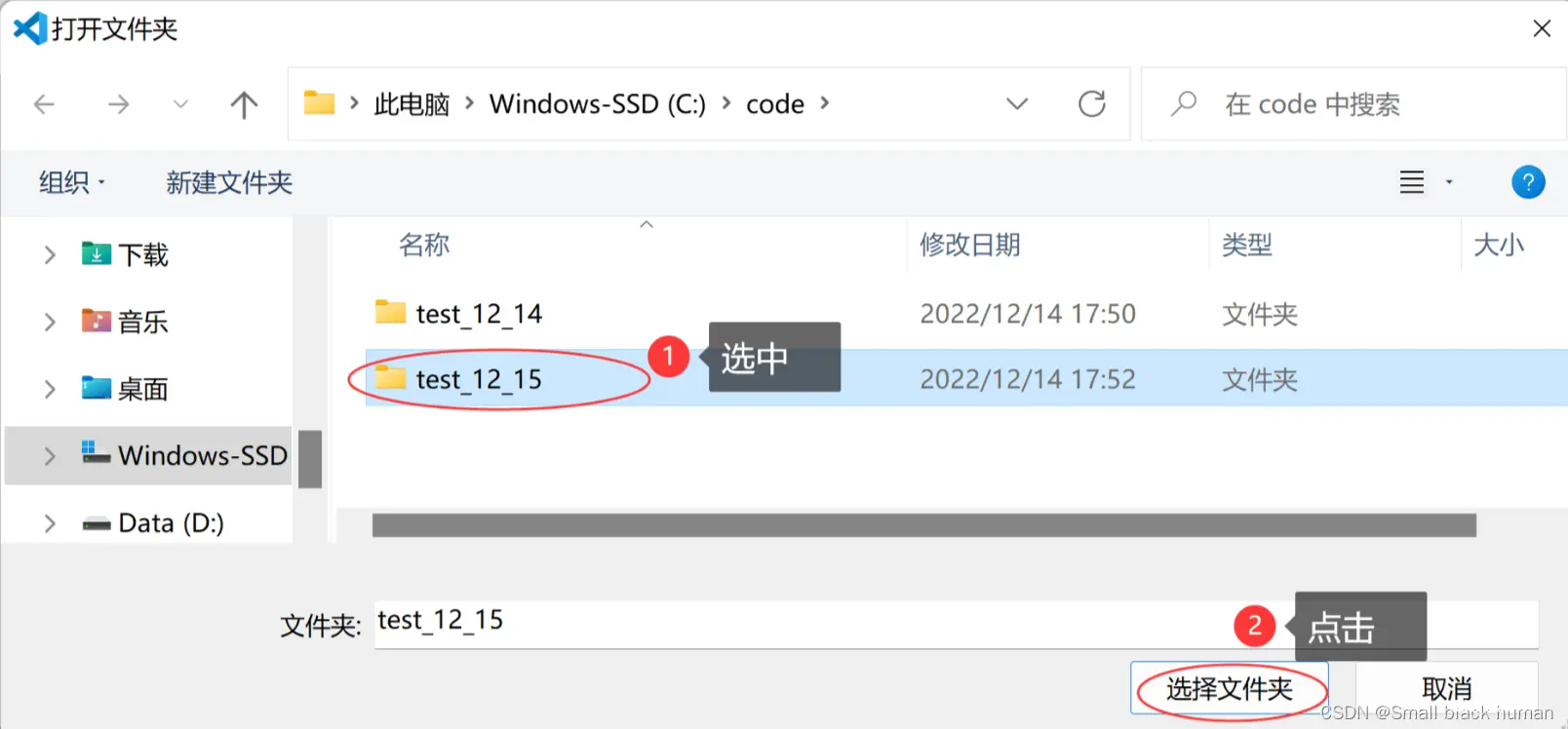
将之前项目中的.vscode文件夹拷贝到test_12_15文件夹下
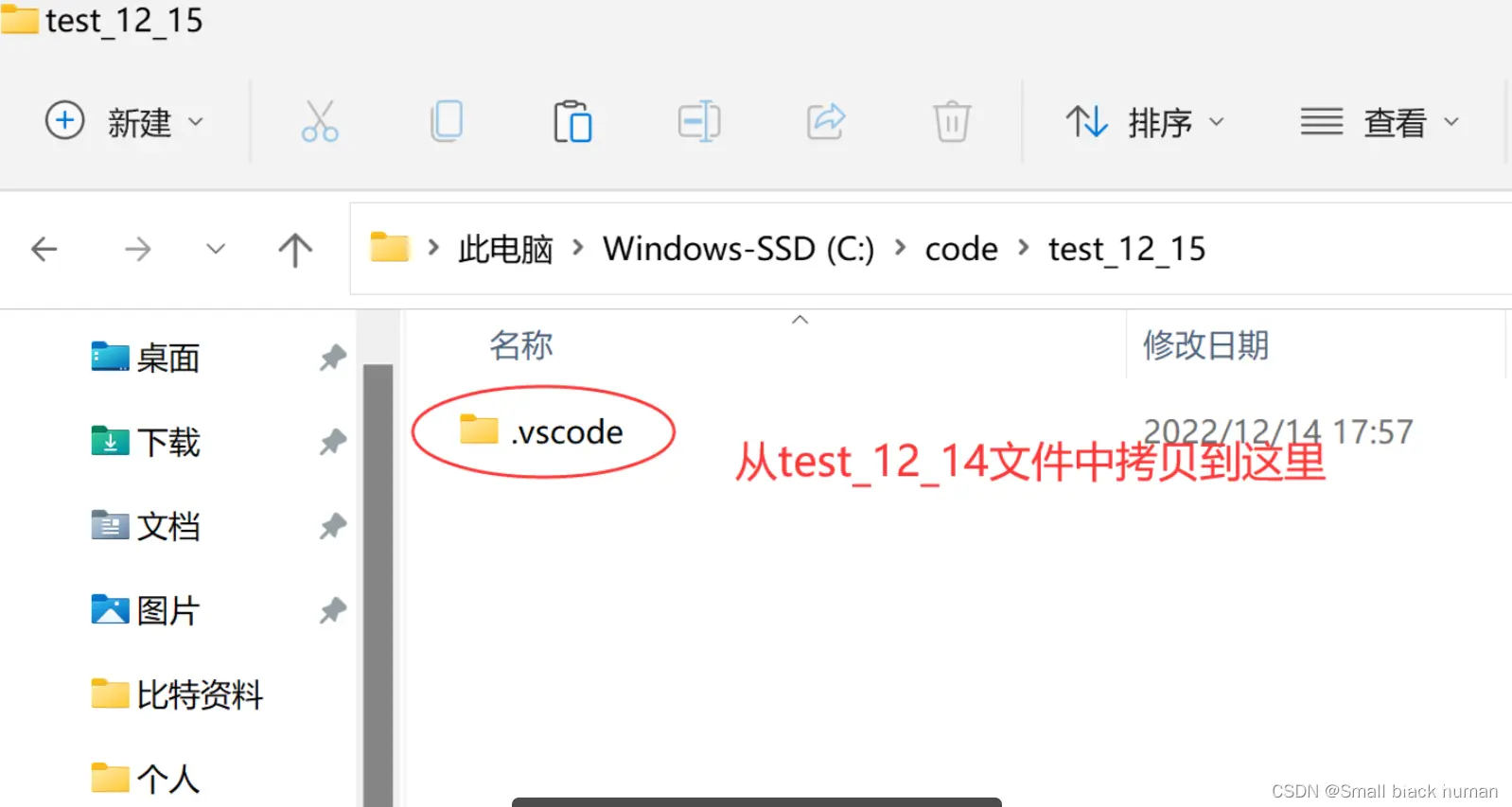
拷贝进去后资源管理器中的展示信息:
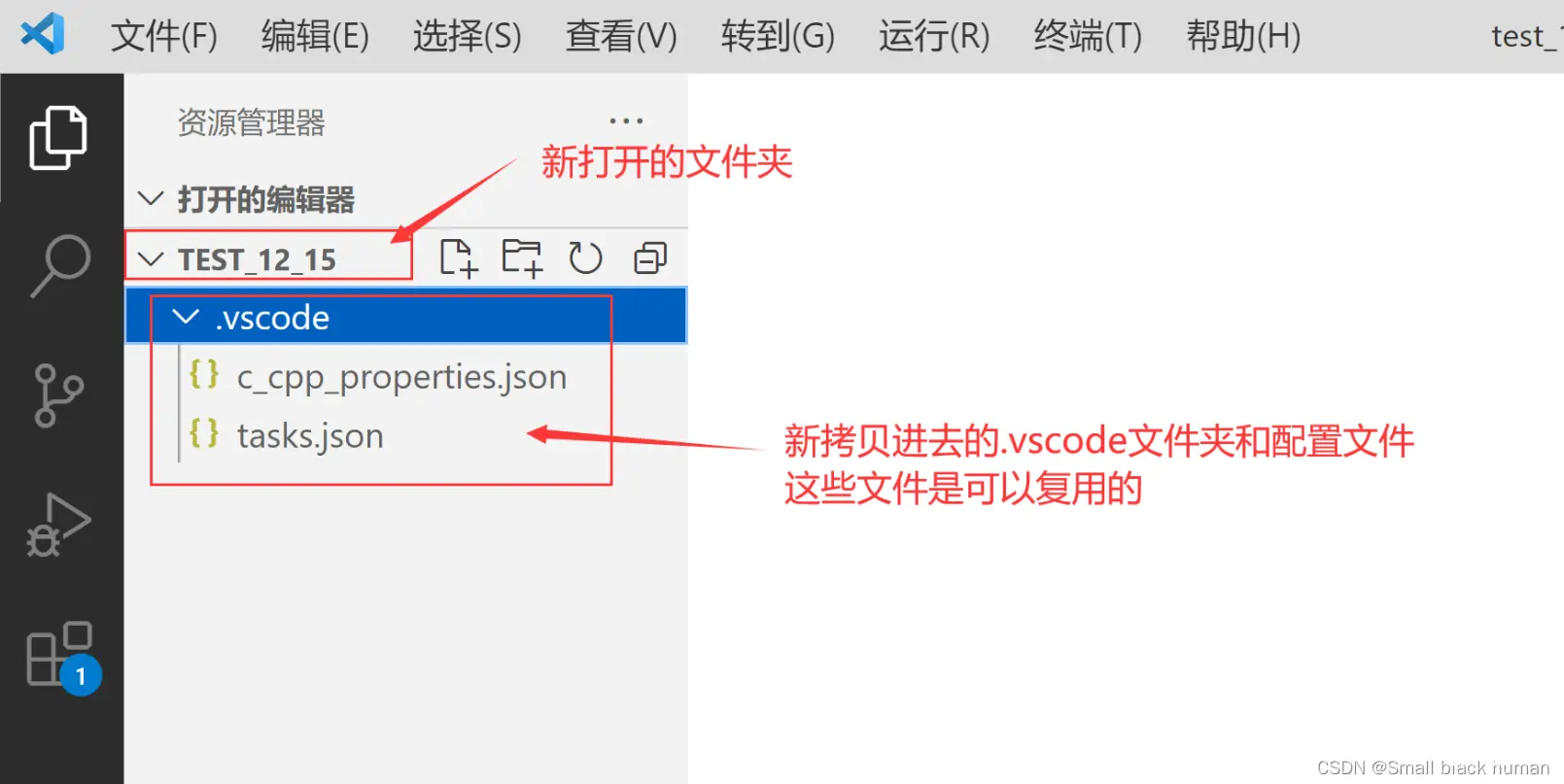
新建.c文件写代码

然后,执行【终端】->【运行生成任务】
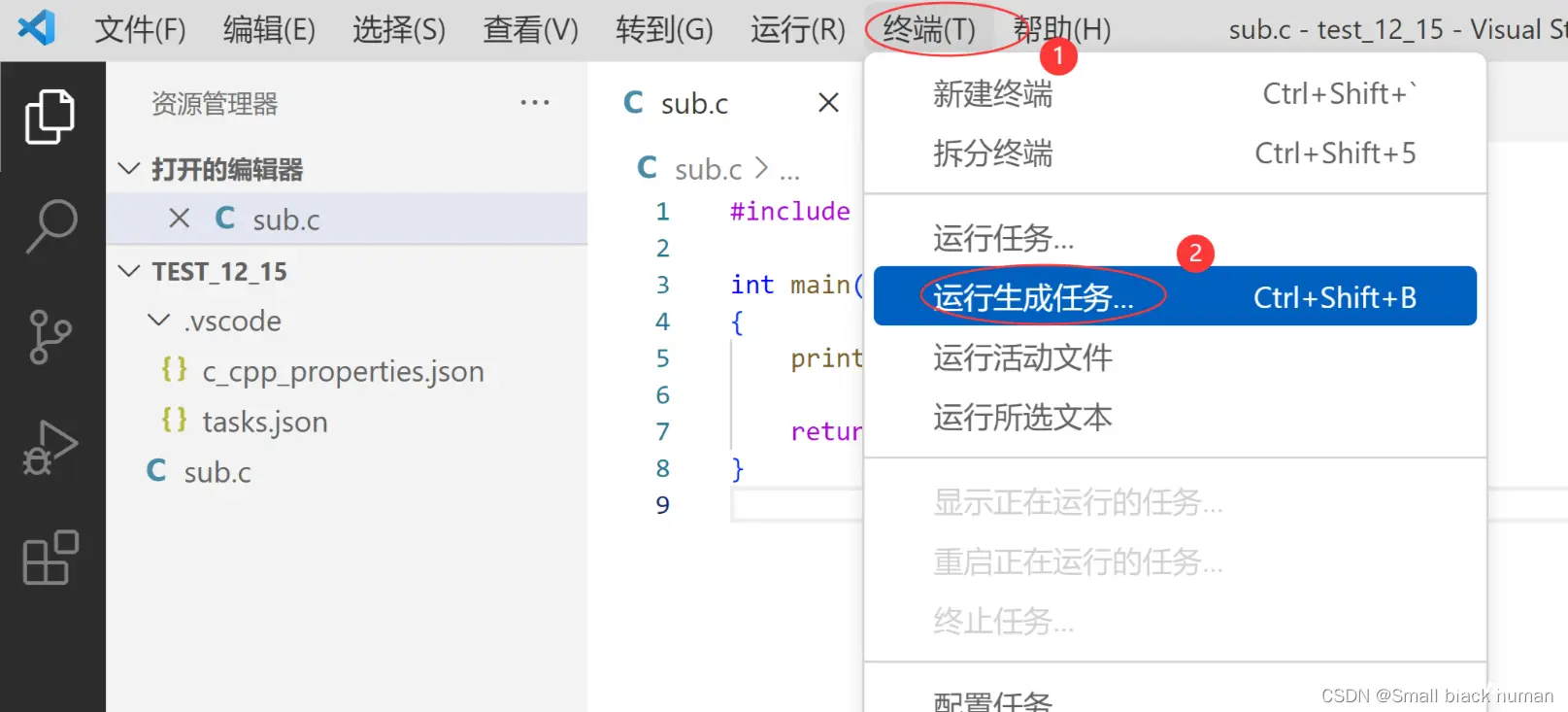

这样就可以生成对应的可执行程序了。
按照4.4.2的方式运行即可。
4.7 一个工程中有多个.c文件需要编译怎么办?
假设我们有一个工程<code>multiple_files,下面有多个文件需要编译,如下图:
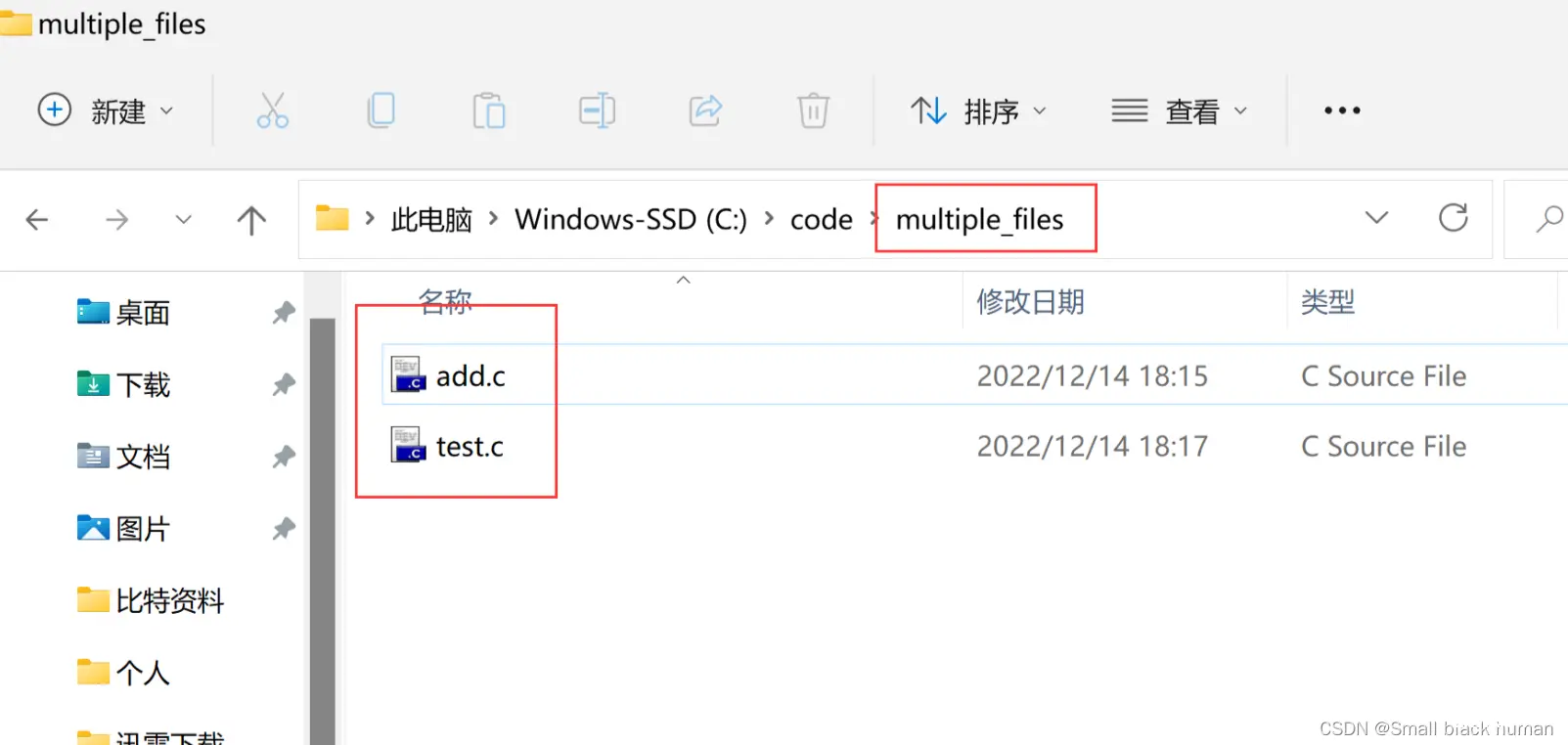
代码如下:
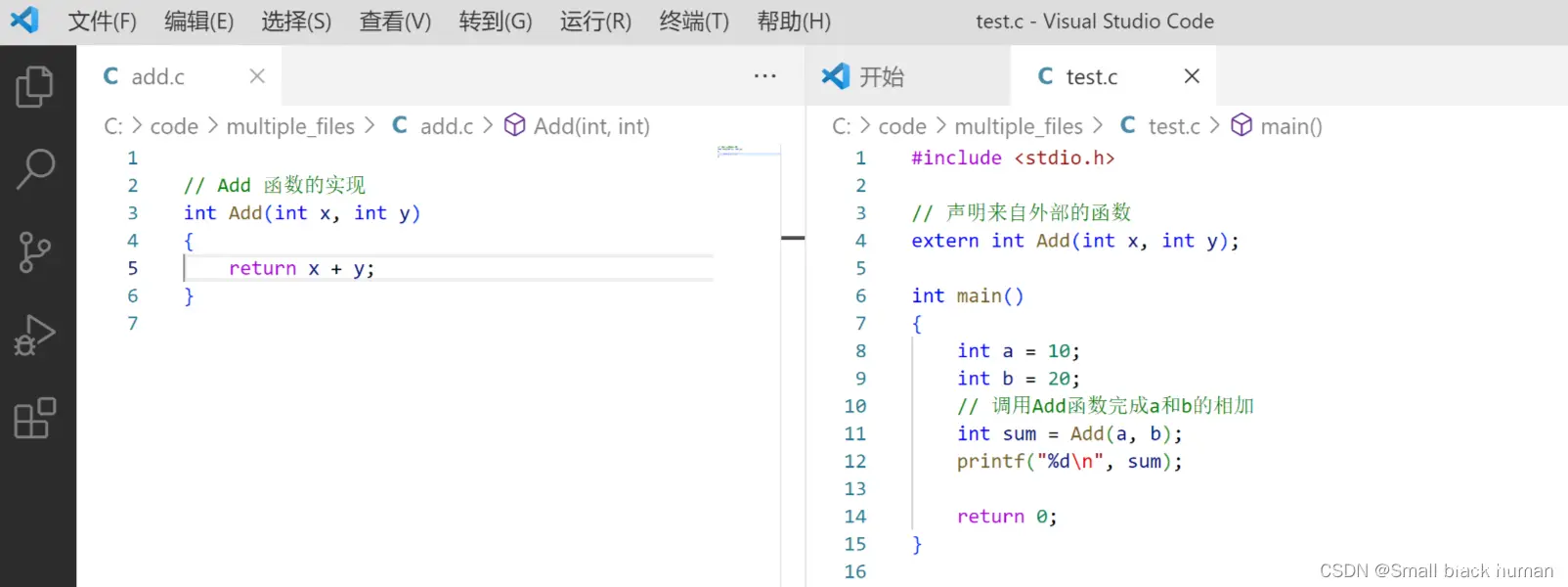
要对这样的工程编译那怎么做呢?
打开文件夹

拷贝旧项目中的一份.vscode文件夹
拷贝放在文件夹下:
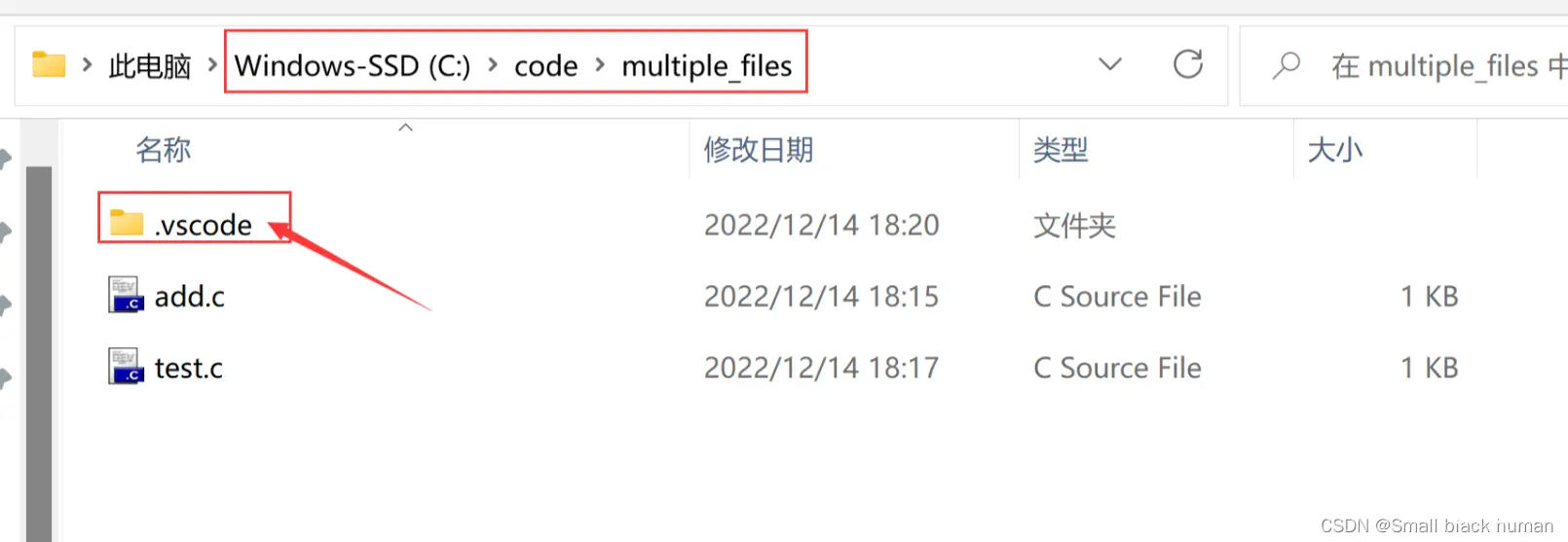
在VSCode中的展示效果:

改造tasks.json并构建验证结果
要能够编译一个文件中的多个文件,需要定制tasks.json文件的内容
编译多个源代码文件:
通过把"${file}"修改为"${workspaceFolder}\\*.c",可以构建当前工作区中的所有C文件。
通过把"${file}"修改为"${workspaceFolder}\\*.cpp",可以构建当前工作区中的所有C++文件。
修改编译输出的文件名:
通过把"${fileDirname}\\${fileBasenameNoExtension}.exe",修改为:"${workspaceFolder}\\myProgram.exe",可以把编译输出的文件名硬编码为myProgram.exe,而不是与C文件同名。参看演示效果1。
通过把"${fileDirname}\\${fileBasenameNoExtension}.exe",修改为:"${workspaceFolder}\\${workspaceRootFolderName} .exe",可以把编译输出的文件名为:打开的工作区文件夹名字.exe。参看演示效果2。
演示效果1:
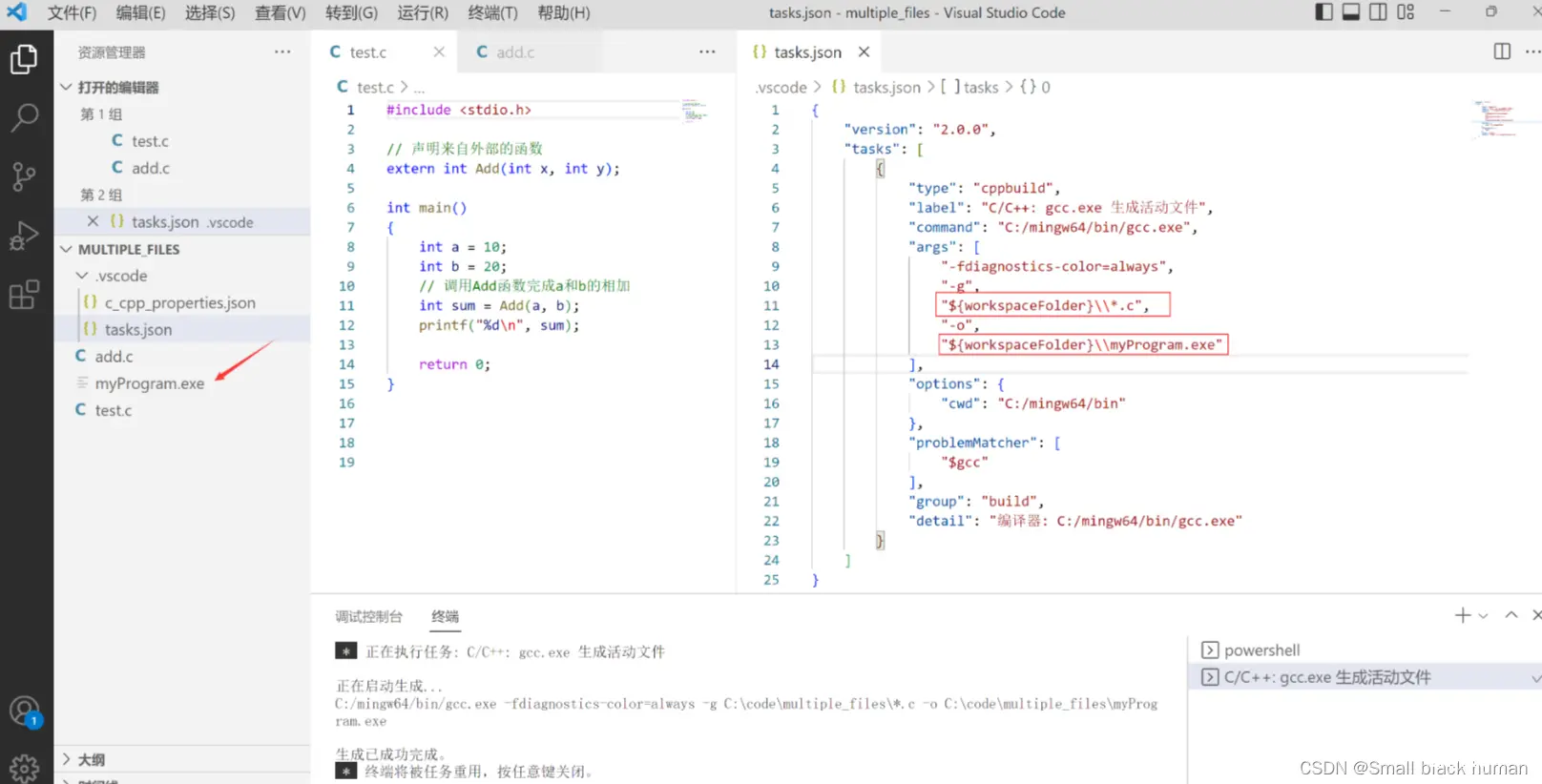
演示效果2:
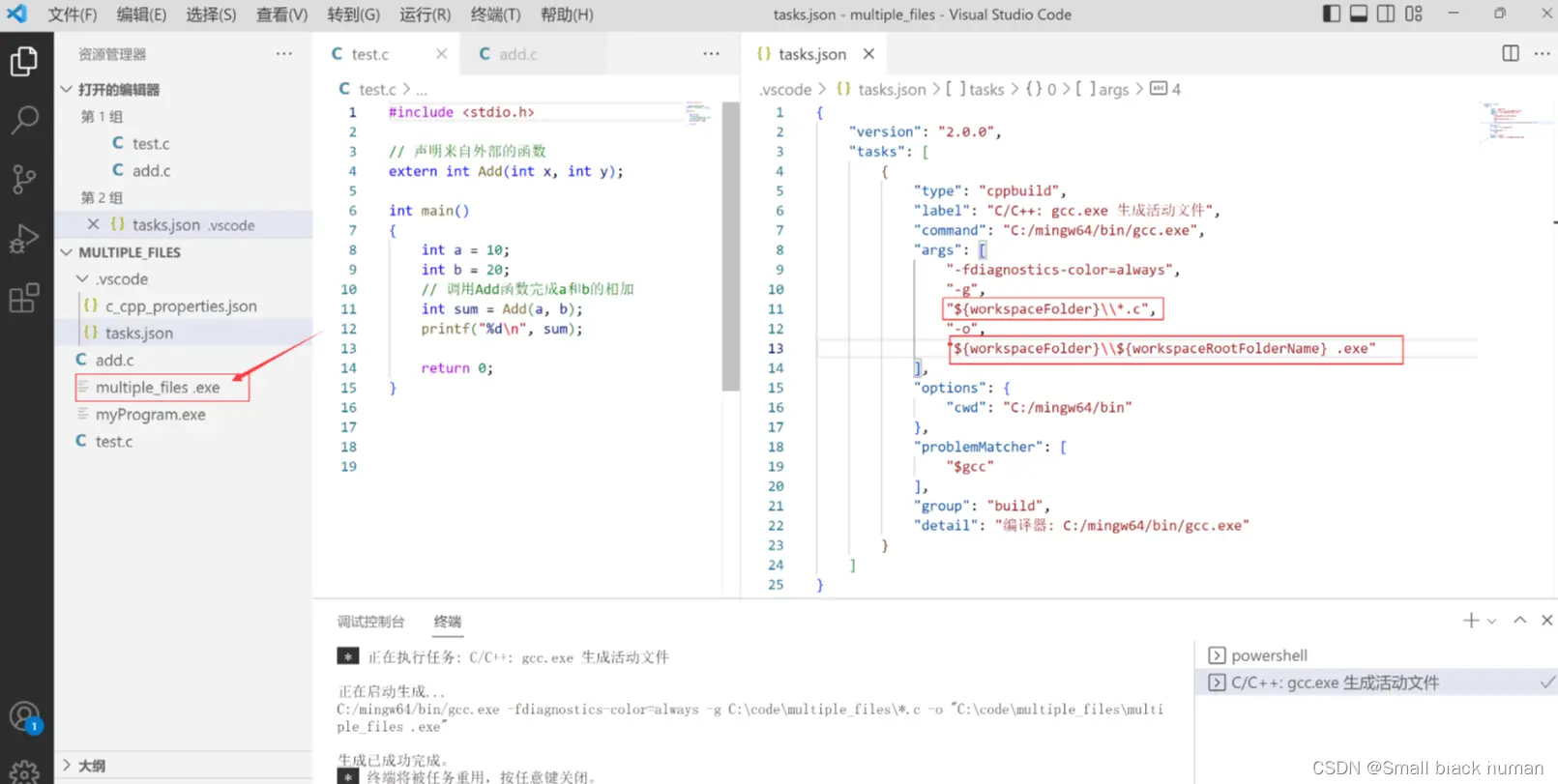
执行
按照4.4.2的方式运行即可。
VSCode 怎么写C++的代码呢?
5.1 配置 <code>g++.exe 为编译器
鼠标点在.cpp 的源文件内部,按ctrl+shift+p快捷键,在弹出的界面中选择:【C/C++:编辑配置(UI)】,然后进入设置页面。
找到配置名称,这里我们再添加一个C++的配置,点击【添加配置】
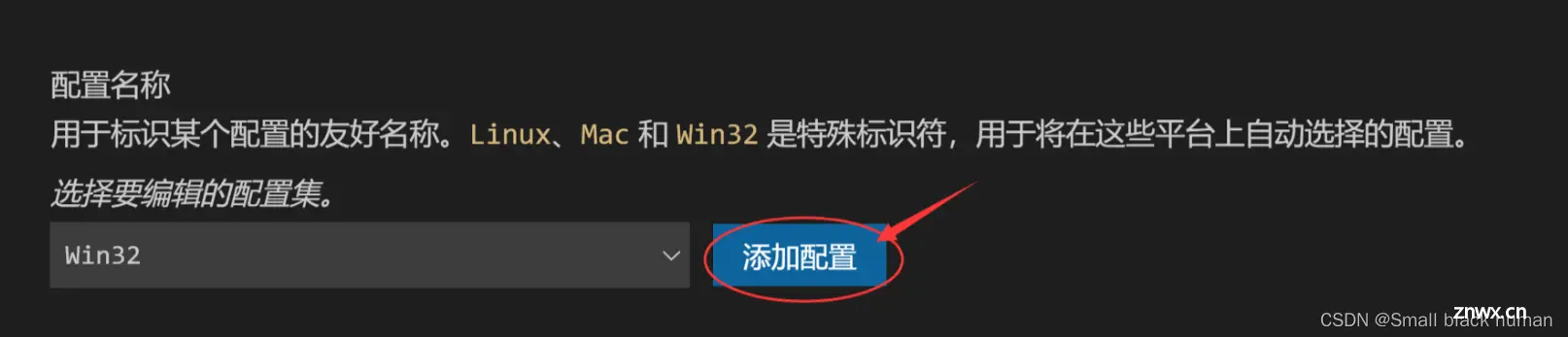
输入:C++,当然你也可以根据自己的喜好命名,然后点击【确定】。

编译器路径,根据自己的mingw64的路径,g++.exe,我的环境如下所示:

这时在<code>c_cpp_properties.json文件中就能看到一个名字叫:C++的配置。
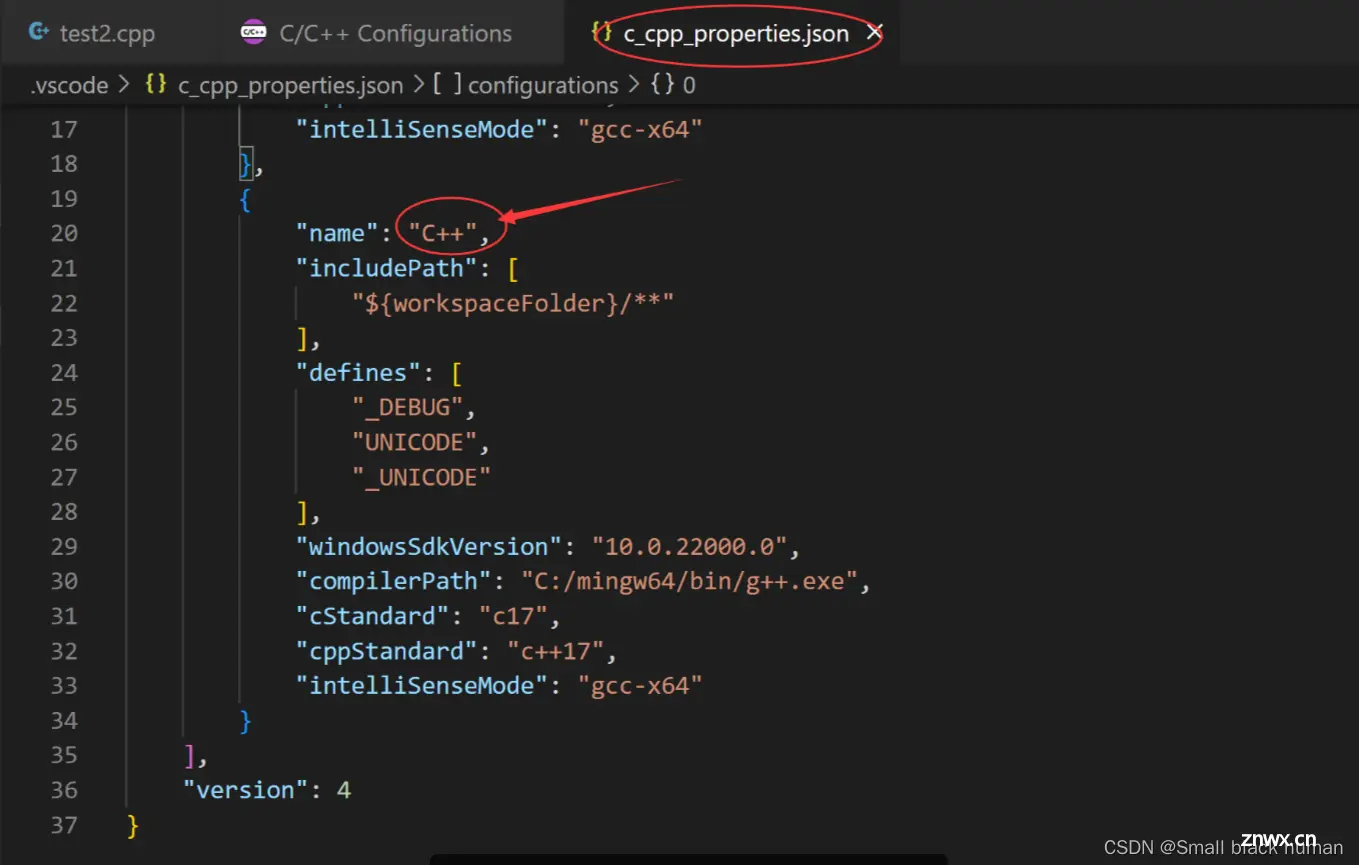
5.2 生成C++源文件编译的tasks信息
点中<code>.cpp的文件,菜单中在终端下:配置任务,如下图:
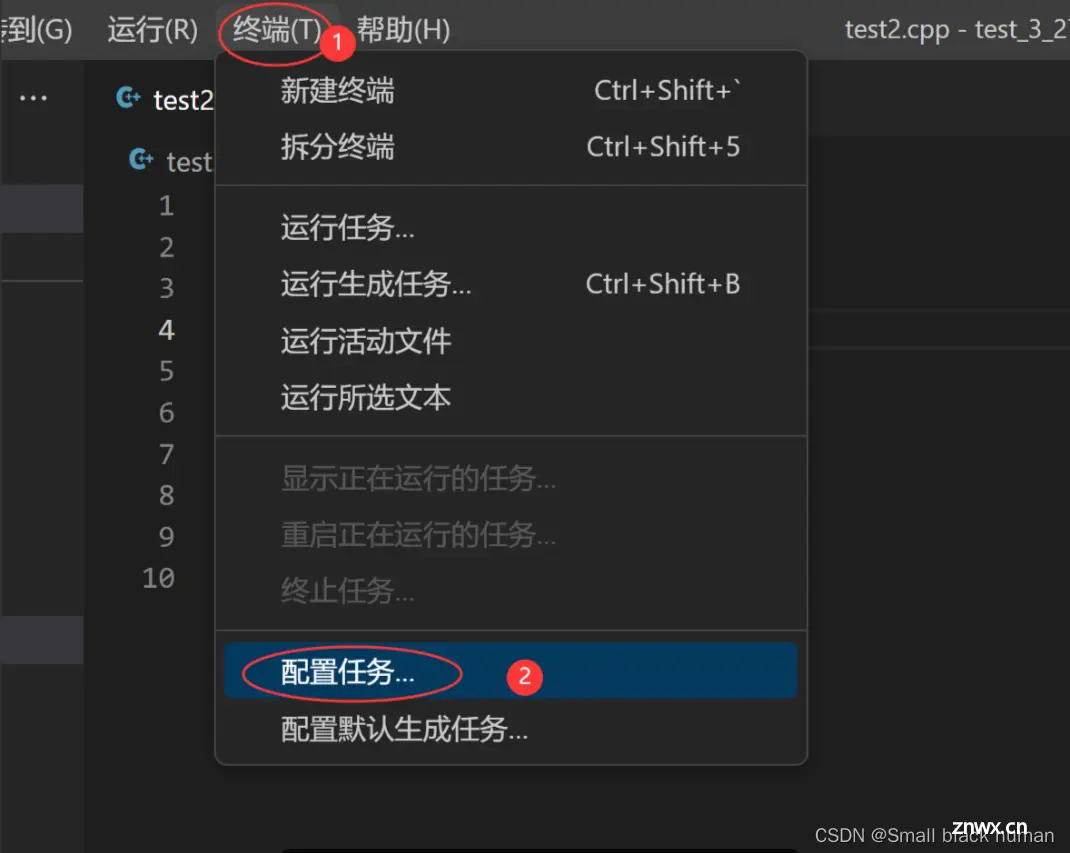
在弹出的页面中,选择【C/C++:g++.exe 生成活动文件】
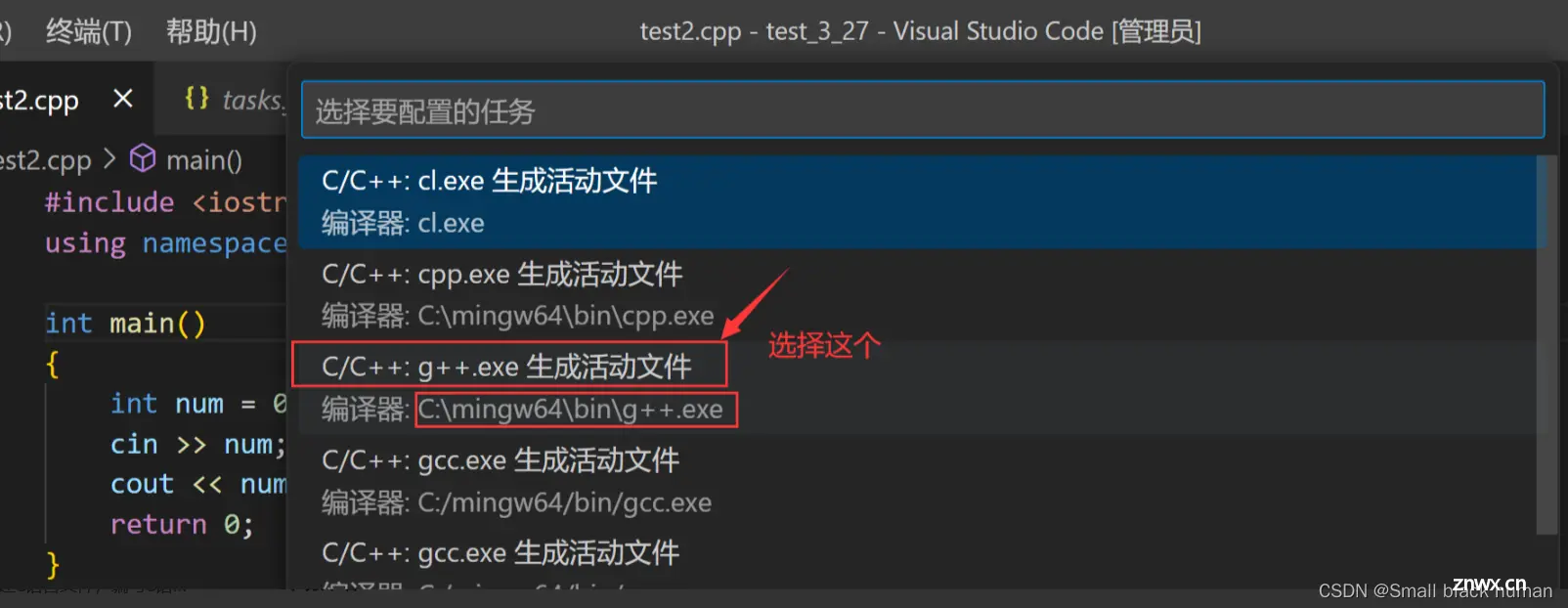
这时你就看到了,在<code>tasks.json文件中多了一个g++的编译配置信息。如下图:
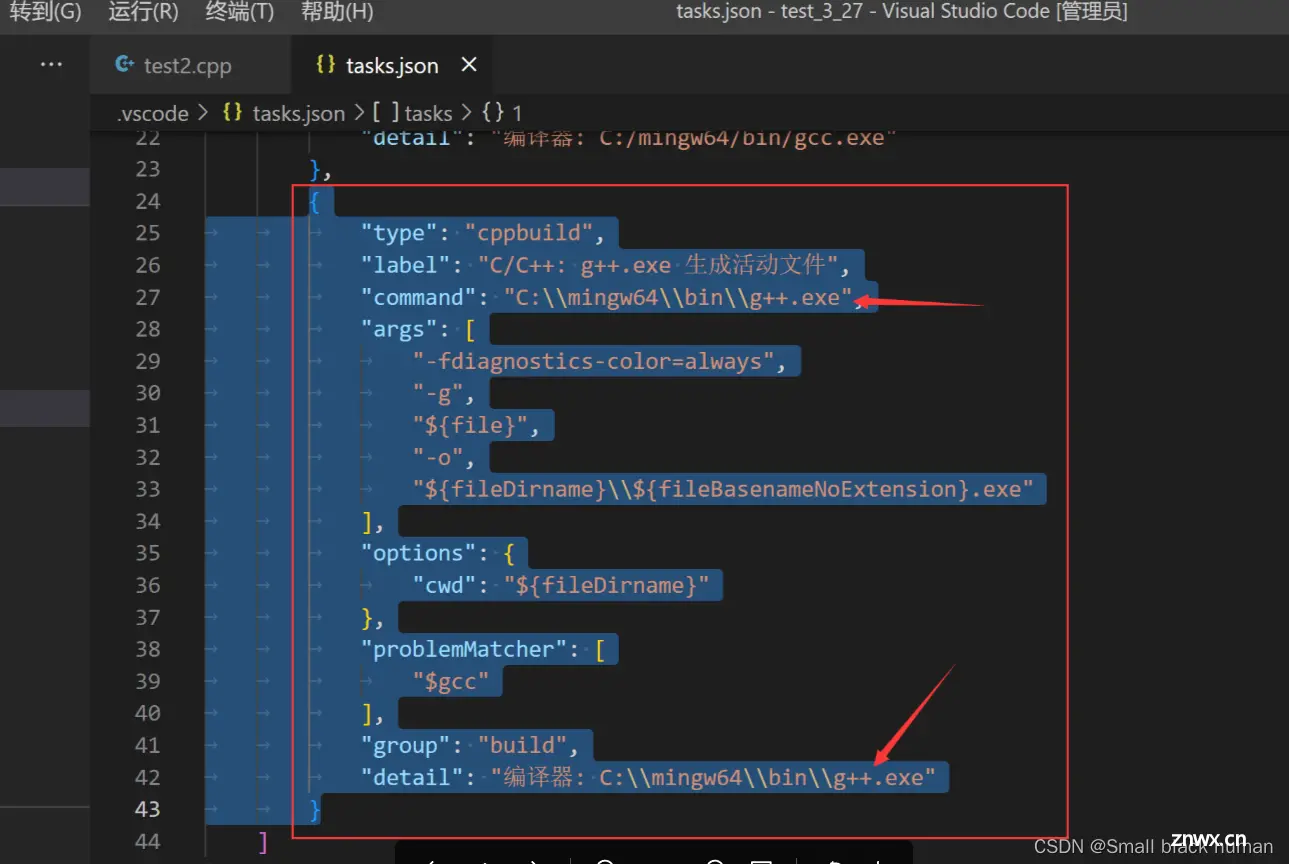
5.3 编译C++ 的代码
完成了上述的步骤,我们就准备好了所有的准备,接下来就可以编译并生成可执行程序了。
具体操作如下:
鼠标点在要编译的C++代码中
然后执行【终端】->【运行生成任务】
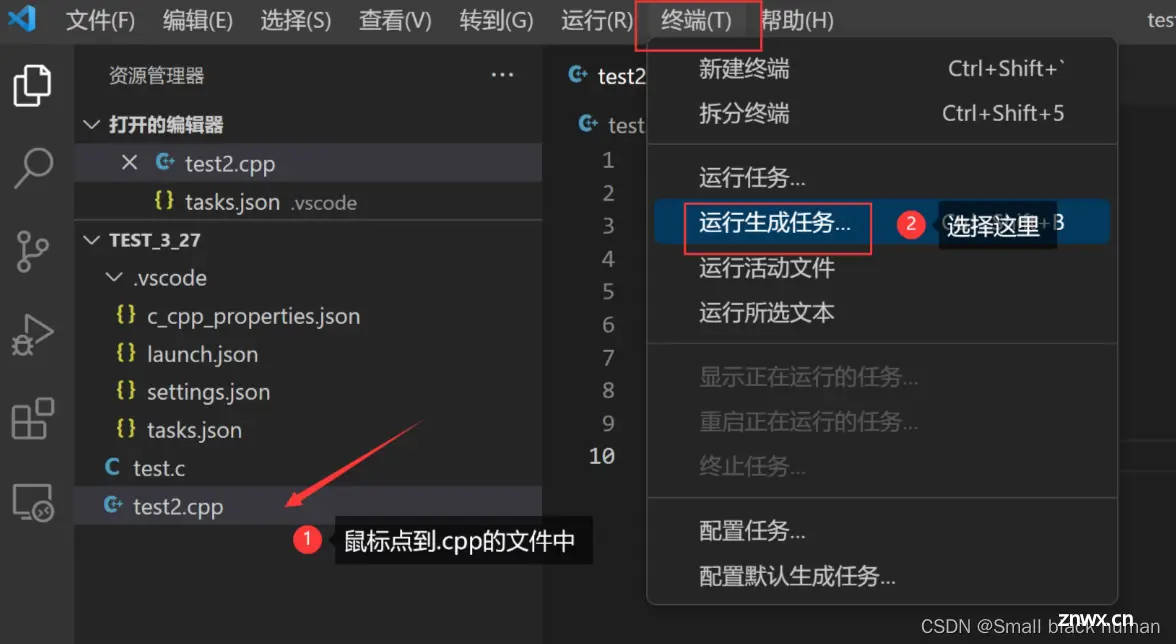
弹出下面的界面,再选择:【C/C++: g++.exe 生成活动文件】
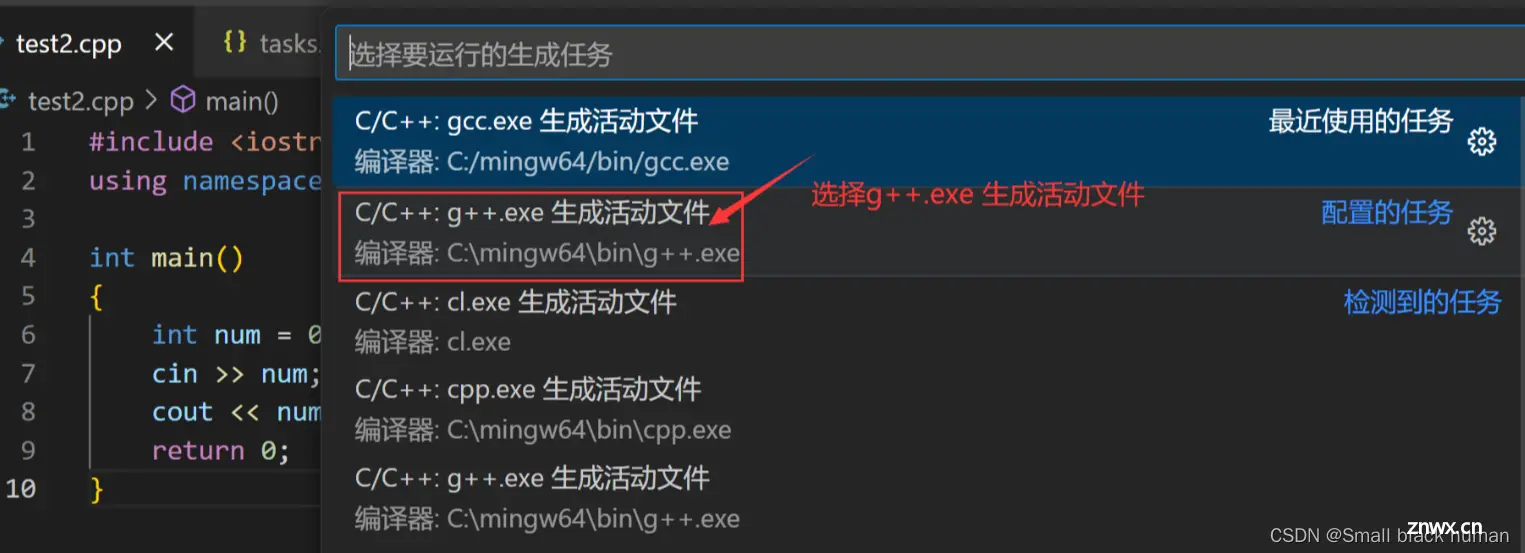
出现下图,就说明生成了可执行程序,就可以运行了
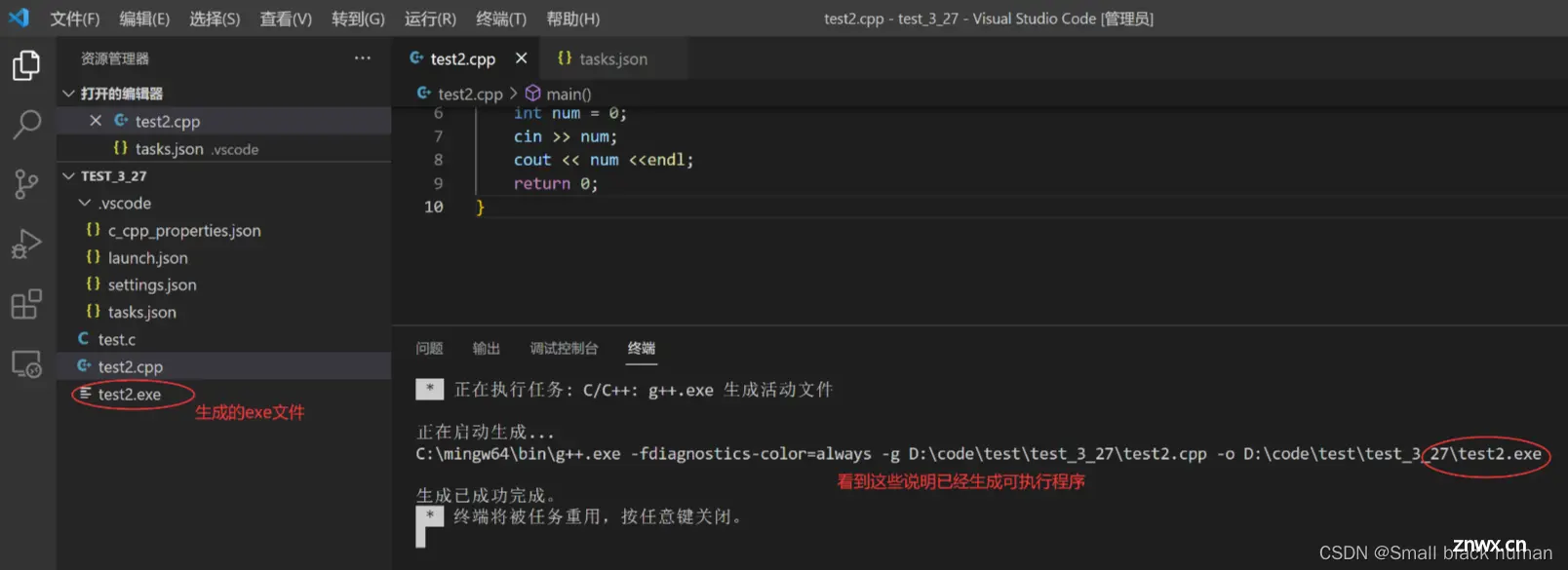
VSCode的调试
前面讲解的都是如何去编译代码,当我们生成一个可支持程序的时候,如果遇到了运行时的问题,我们就要想办法调试代码,那VSCode如何调试代码呢?接下来听我细细道来~
其实在VSCode上调试关键也是依赖一个配置文件的叫:launch.json,那我们看看怎么调试。
创建launch.json文件
首先点击调试,创建launch.json文件

然后选择【C++(GDB/LLDB)】:
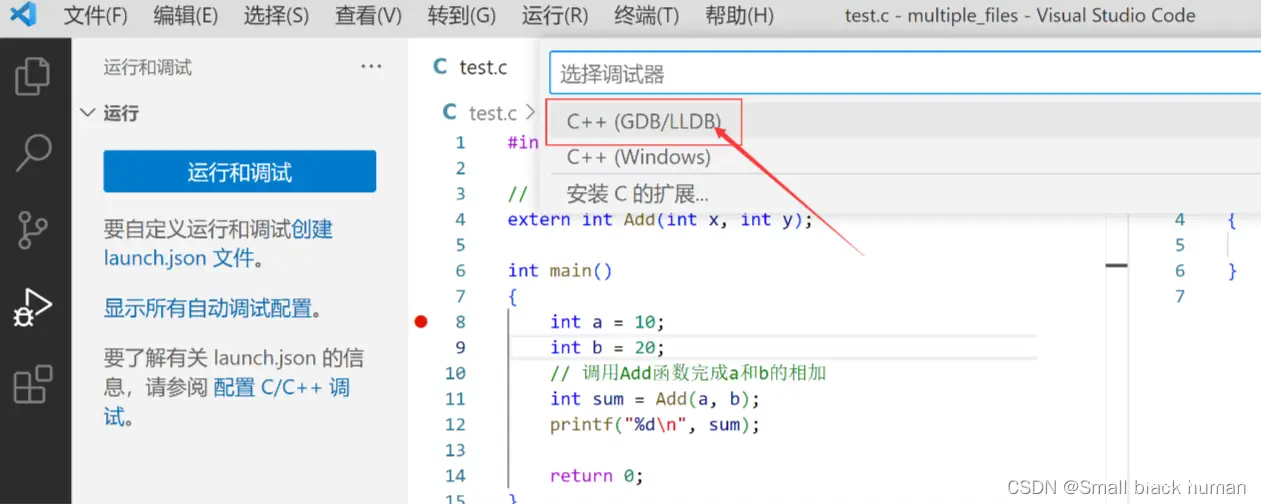
产生了launch.json文件,并默认打开了

点击laucch.json文件的右下方的【添加配置】,选择【C/C++:(gdb)启动】
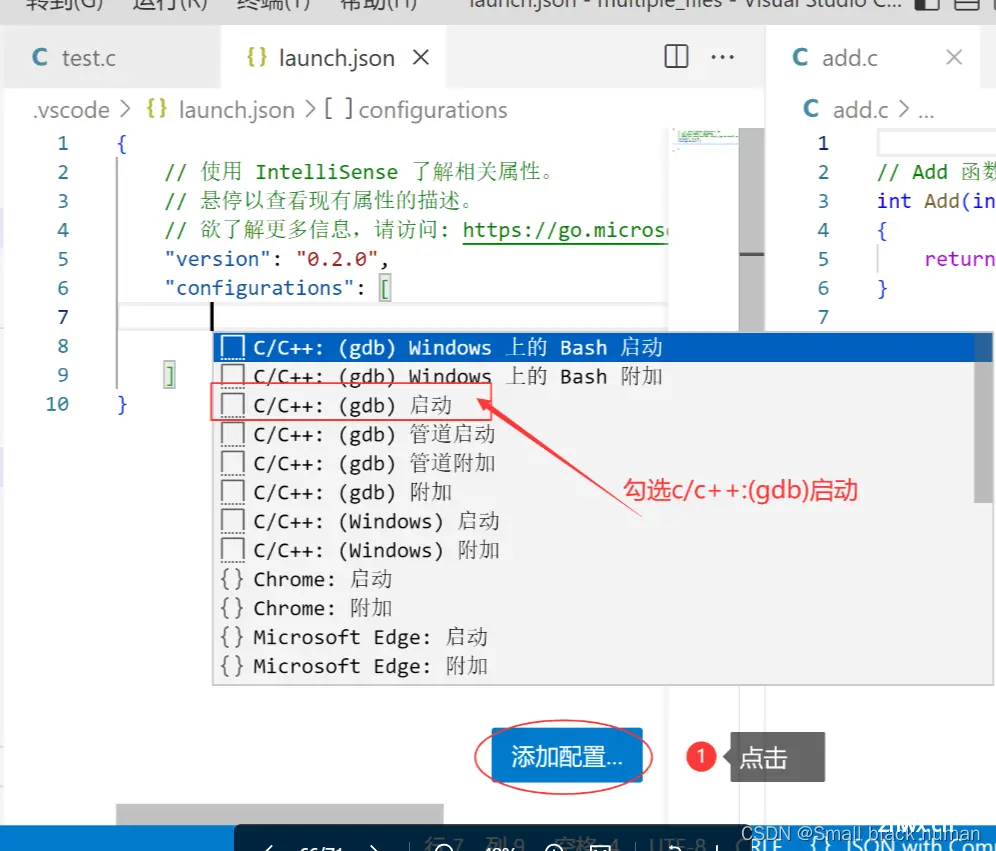
这是生成了默认的调试配置信息,需要自定一些信息
默认信息如下:
<code>//默认生成的launch.json文件 { // 使用 IntelliSense 了解相关属性。 // 悬停以查看现有属性的描述。 // 欲了解更多信息,请访问: https://go.microsoft.com/fwlink/?linkid=830387 "version": "0.2.0", "configurations": [ { "name": "(gdb) 启动", "type": "cppdbg", "request": "launch", "program": "输入程序名称,例如 ${workspaceFolder}/a.exe", "args": [], "stopAtEntry": false, "cwd": "${fileDirname}", "environment": [], "externalConsole": false, "MIMode": "gdb", "miDebuggerPath": "/path/to/gdb", "setupCommands": [ { "description": "为 gdb 启用整齐打印", "text": "-enable-pretty-printing", "ignoreFailures": true }, { "description": "将反汇编风格设置为 Intel", "text": "-gdb-set disassembly-flavor intel", "ignoreFailures": true } ] } ] }
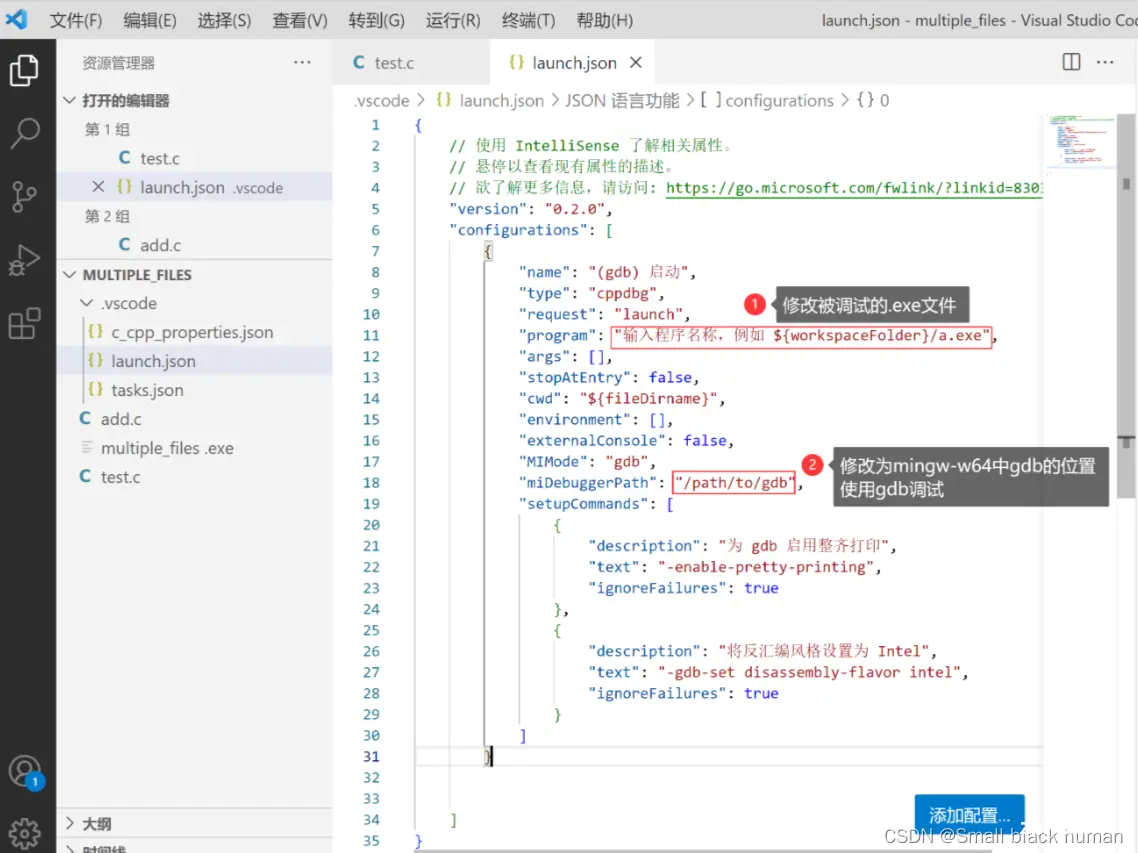
修改"program"为:"${workspaceFolder}\\${workspaceRootFolderName} .exe",这个内容和tasks.json中的可支持文件的路径匹配。
修改"miDebuggerPath"为:"C:\\mingw64\\bin\\gdb.exe",这个路径根据自己实际放MinGW-w64的文件路径调整。
<code>//修改后的launch.json文件 { // 使用 IntelliSense 了解相关属性。 // 悬停以查看现有属性的描述。 // 欲了解更多信息,请访问: https://go.microsoft.com/fwlink/?linkid=830387 "version": "0.2.0", "configurations": [ { "name": "(gdb) 启动", "type": "cppdbg", "request": "launch", "program": "${workspaceFolder}\\${workspaceRootFolderName} .exe", "args": [], "stopAtEntry": false, "cwd": "${fileDirname}", "environment": [], "externalConsole": false, "MIMode": "gdb", "miDebuggerPath": "C:\\mingw64\\bin\\gdb.exe", "setupCommands": [ { "description": "为 gdb 启用整齐打印", "text": "-enable-pretty-printing", "ignoreFailures": true }, { "description": "将反汇编风格设置为 Intel", "text": "-gdb-set disassembly-flavor intel", "ignoreFailures": true } ] } ] }
6.2 开始调试
当launch.json文件生成后,我们只要打断点开始调试就行。
调试的快捷键和VS系列的IDE是一样的,如:
F9 - 打断点/取消断点
F5 - 启动调试
F11 - 逐语句调试
F10 - 逐过程调试
启动调试后,也是可以使用监视窗口查看变量等程序执行过程中的信息。
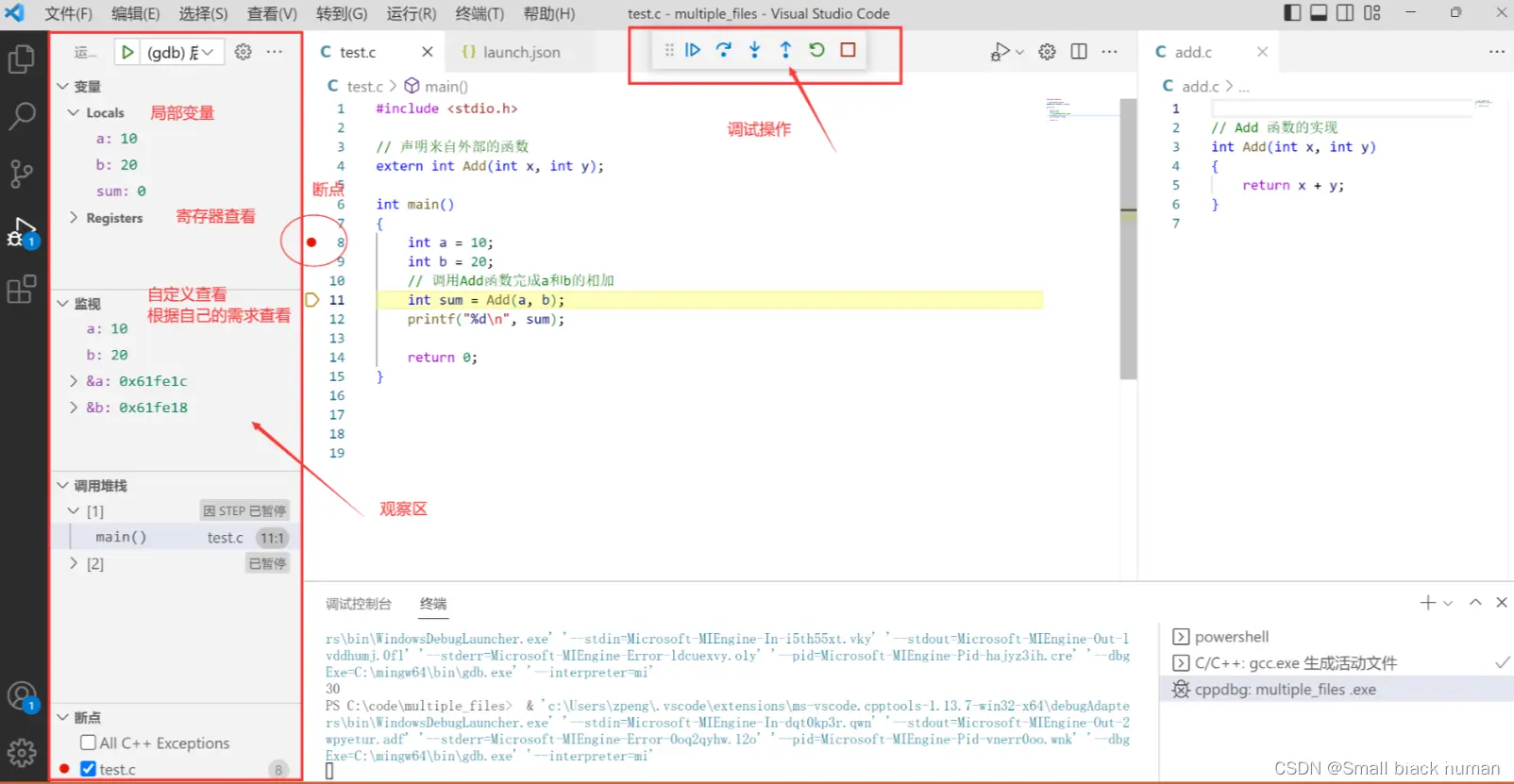
更多关于调试的细节,可以看,之前讲解的VS2019的调试视频,大同小异。
如果你的电脑是Mac(苹果)电脑
如果你的电脑是Mac(苹果)电脑,不需要像windows电脑上需要安装MinGW-64,首先得在电脑上安装一下Mac环境的开发环境和路径。
命令如下:
<code>xcode-select --install

输入命令后按回车,安装好后,就可以配置C/C++的编译选项了
按键盘的<code>comand+shift+p快捷键,然后在弹出的输入栏中输入:C/C++,然后选择【C/C++:编辑配置(UI)】
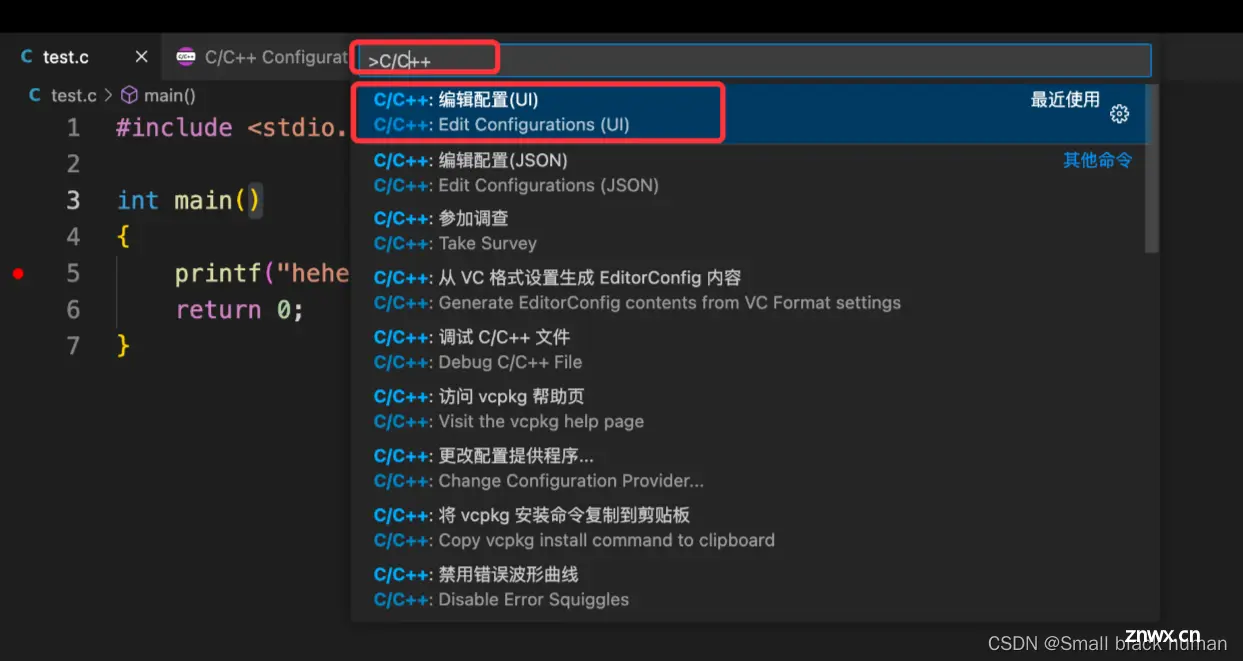
就可以配置Mac系统上的编译选项了 如下:配置编辑器路径和IntellSense模式
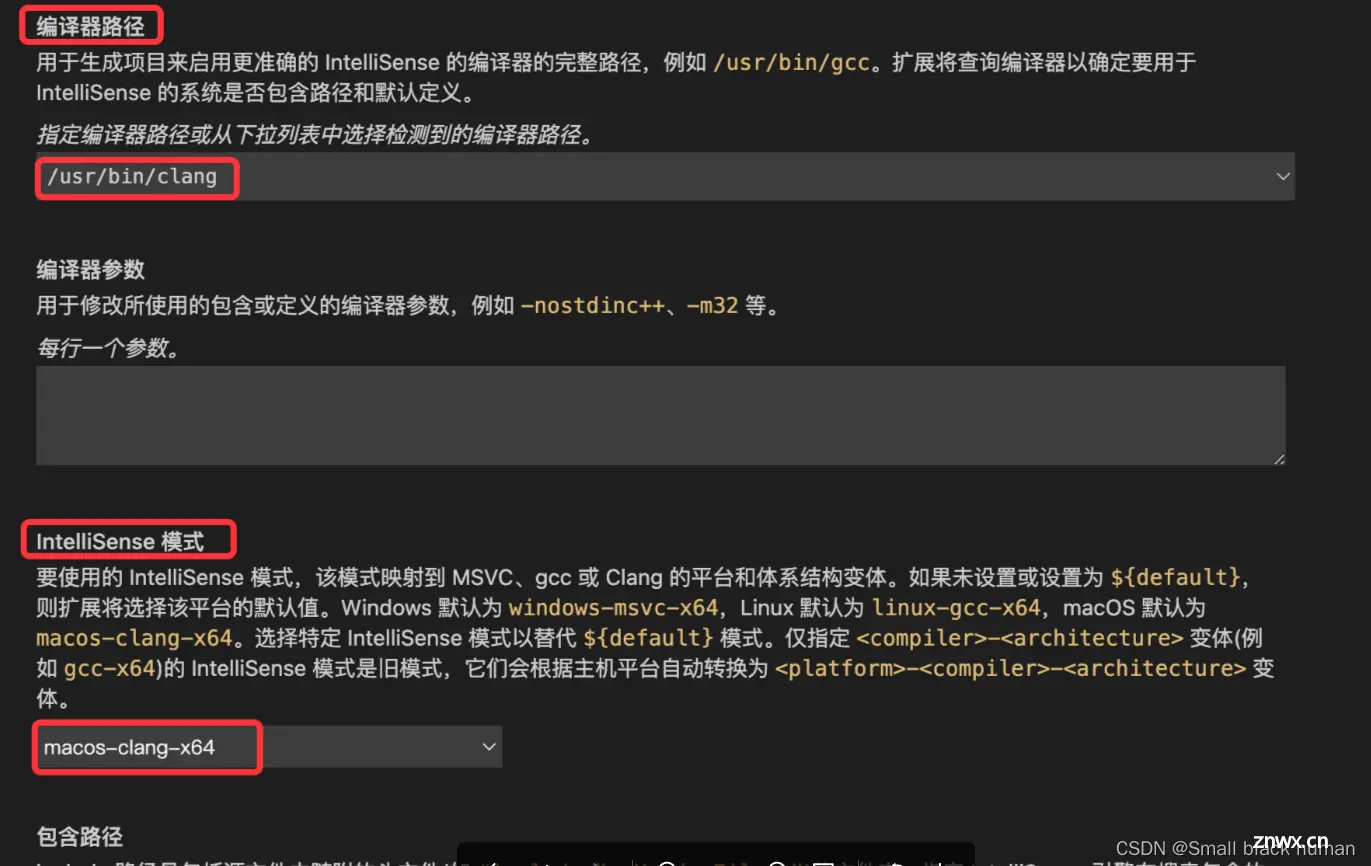
其他的使用方式和前面的操作一模一样。
如何在VScode中链接远端云服务器
在VScode中下载插件Rmoet-ssh
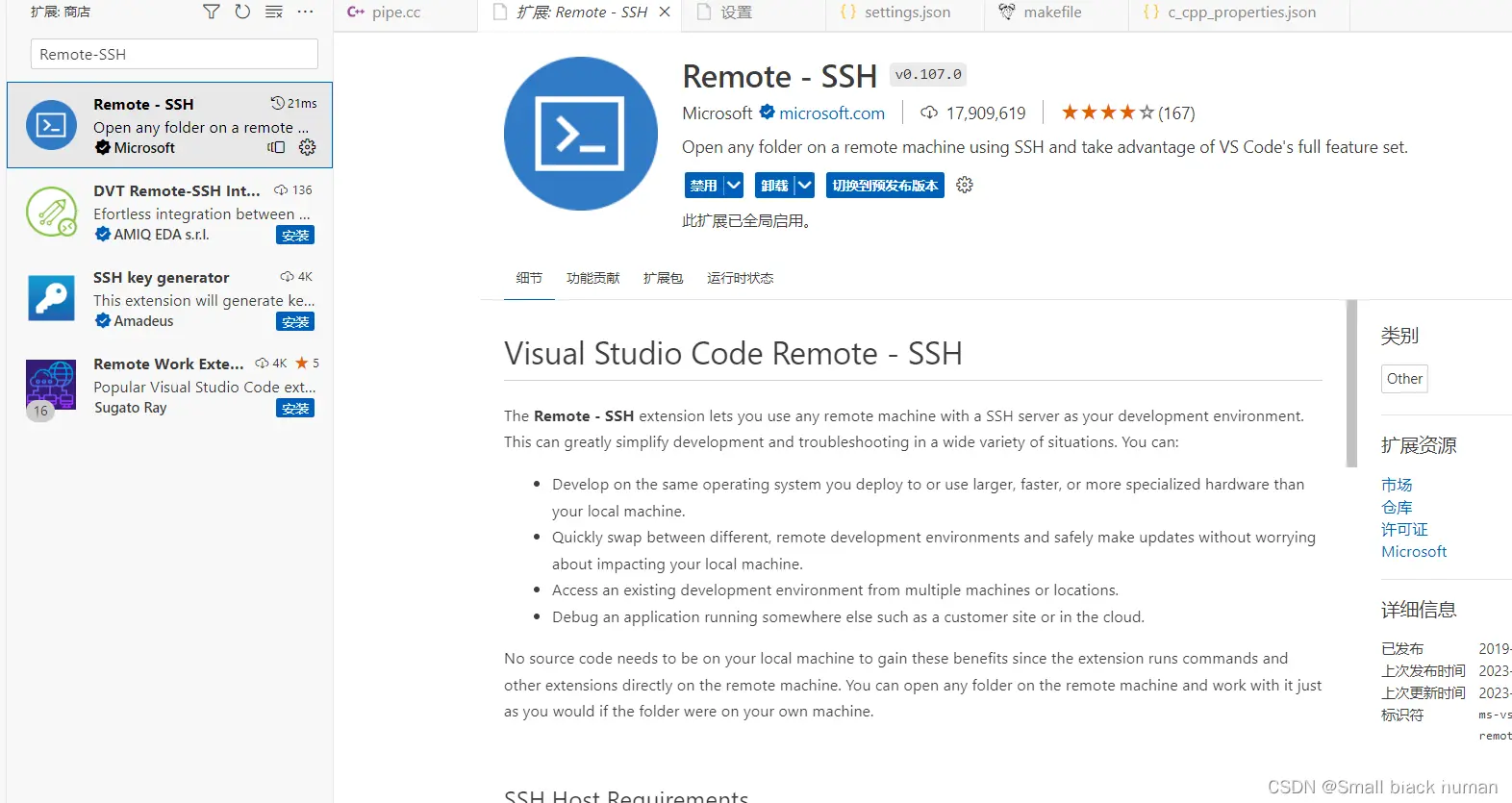
然后开始链接远端云服务器
在框中输入ssh 用户名@云服务器的公网IP
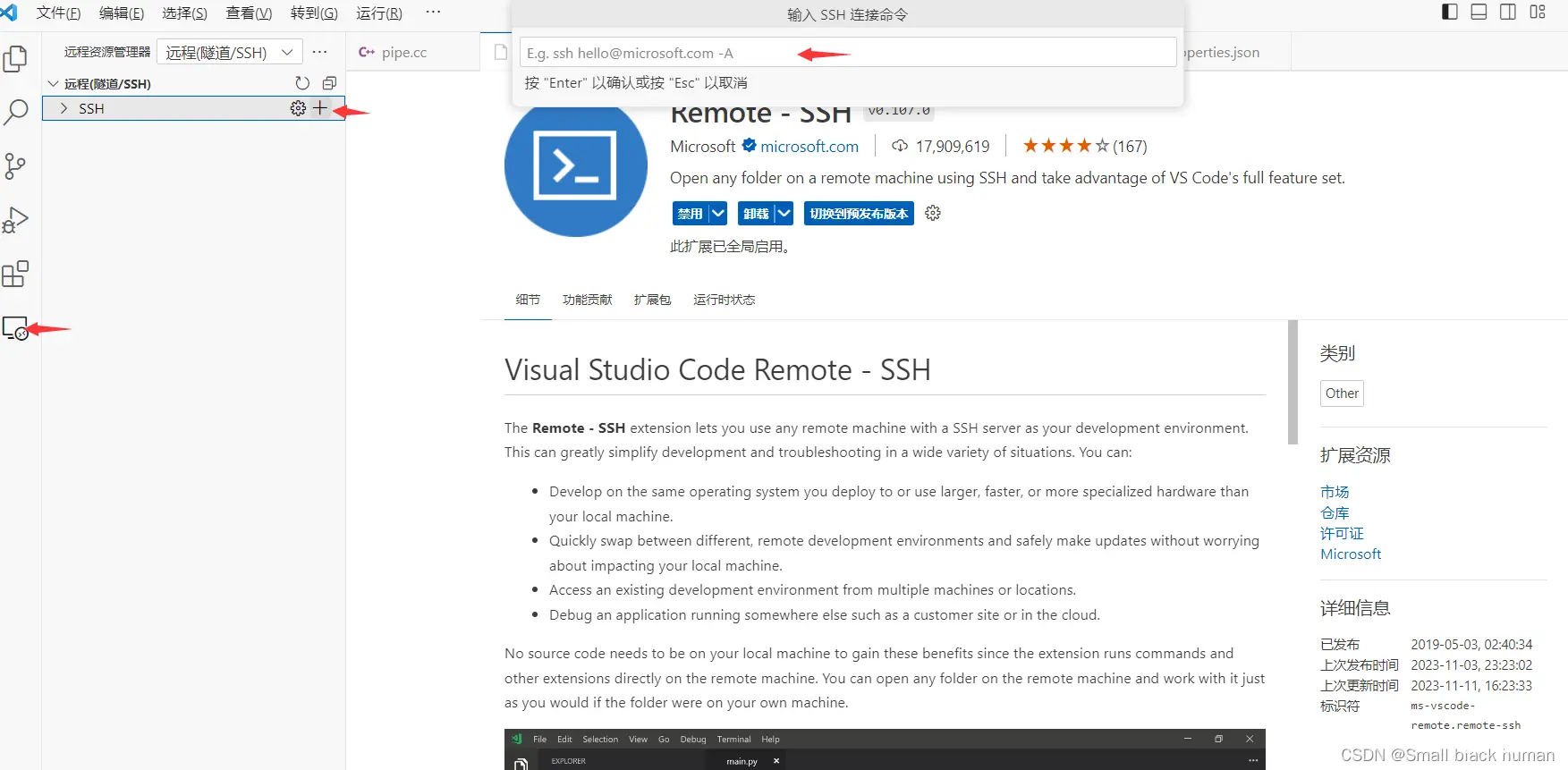
选择相应的配置文件的生成路径
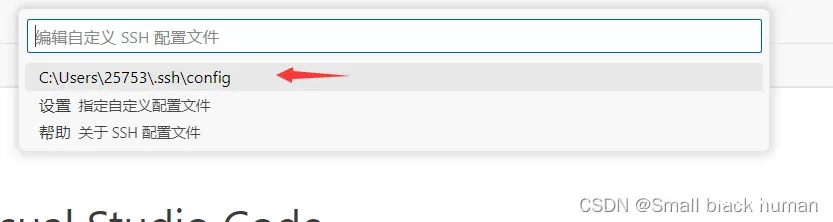
然后在指定路径中就会生成
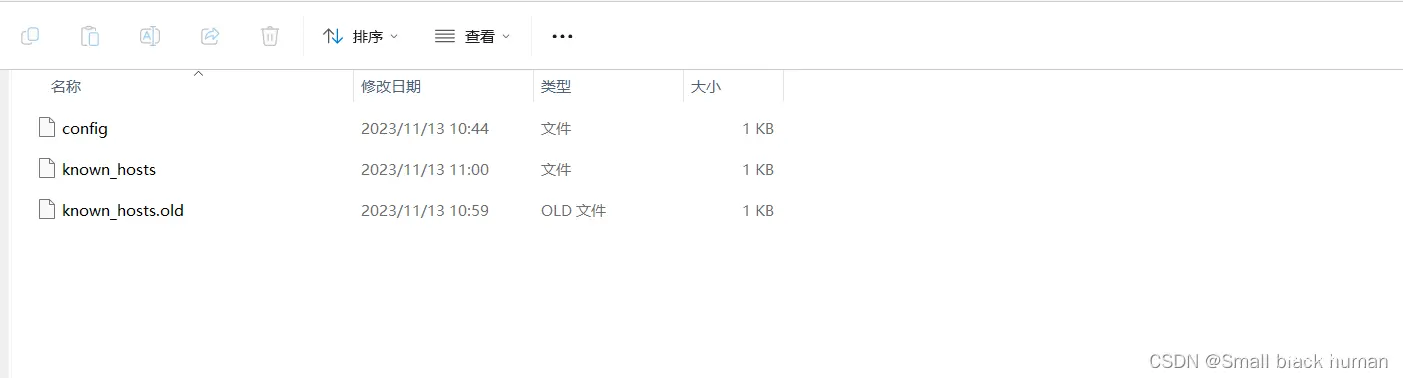
然后开始链接远端云服务器
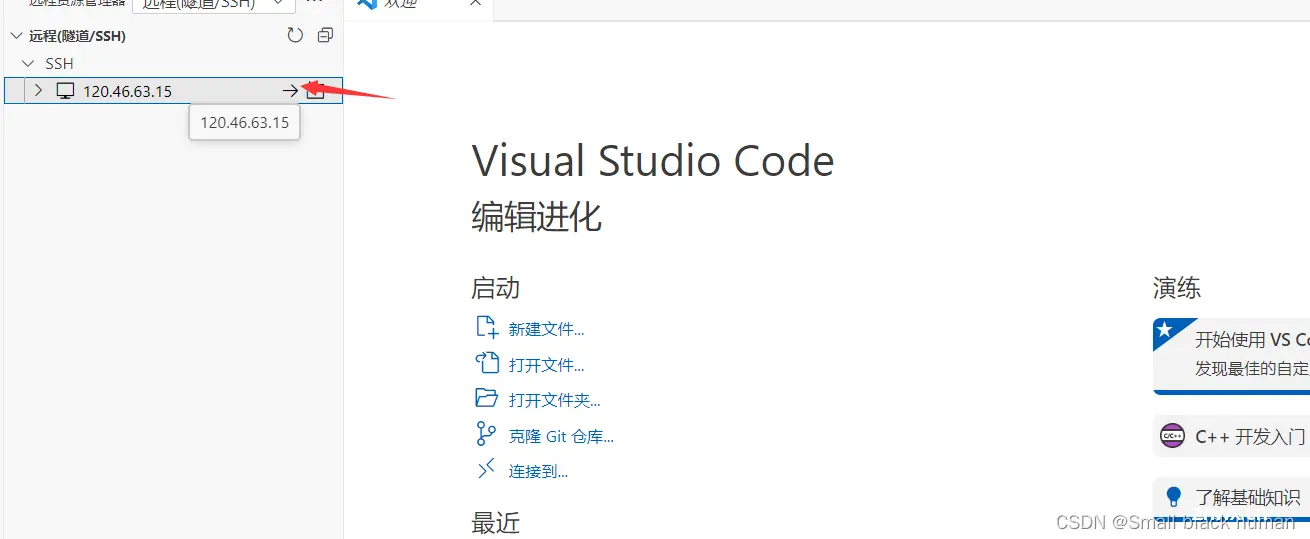
输入密码

然后如果是第一次链接则要现在相应的操作系统,然后输入密码链接成功。
首次连接新的云服务器需要安装的插件
Remote - SSH - 远程登录Linux
C/C++ - 必装
C/C++ Extension Pack - C/C++扩展包,下载直接安装,它包含了 vscode 编写 C/C++ ⼯程需要的
插件(C/C++、C/C++ Themes、CMake、CMake Tools和Better C++ Syntax等),和以前⽐不需
要⼀个个找了。
C/C++ Themes - 主题设置,插件⾥⾯可以点击设置
Chinese (Simplified) (简体中⽂)
vscode-icons - 改变编辑器⾥⾯的⽂件图标
filesize - 左下⻆显⽰源⽂件⼤⼩的插件
Include AutoComplete - ⾃动头⽂件包含
GBKtoUTF8 - ⾃动将 GBK 转换为 UTF8
链接远端云服务器常见的问题
1.vscode-解决链接远端云服务器时出现的过程试图写入的管道不存在
2.VScode-解决vscode中链接远端服务器后编写C++代码,vscode不识别的问题
3.VS code-解决在VS code中链接远端服务器时一直输入密码-CSDN博客
4.VS code-解决云服务器重装镜像后vs code无法连接的问题
5.VS code-管道过程写⼊不存在
6.VS code-解决连接远端云服务器时什么都没有变化
声明
本文内容仅代表作者观点,或转载于其他网站,本站不以此文作为商业用途
如有涉及侵权,请联系本站进行删除
转载本站原创文章,请注明来源及作者。