pyqt5控件自适应窗口知识点汇总(超详细讲解,持续更新中…)
CSDN 2024-06-10 16:03:04 阅读 97
本文涉及:Windows操作系统,Python,PyQt5,Qt Designer,PyCharm
目录
一、自适应原理
二、基础布局示例
三、高级布局示例:布局嵌套布局
四、其它特殊控件自适应补充
1. tableWidget
2. 未完待续…
五、结语
一、自适应原理
自适应其实很简单,只要搞懂原理,你就能随心所欲地去布置你的页面了。
它的基础是布局,有了布局,再在布局中放置各种控件,我们就能让控件实现自适应的效果,即:不管是点击最大化按钮之前还是之后,控件的大小比例都能跟随窗口大小的变化而变化。
先了解一下布局,主要有以下3种:
| 水平布局(H) | 里面的控件会水平排布,即从左到右放置 |
| 垂直布局(V) | 里面的控件会垂直排布,即从上到下放置 |
| 栅格布局(G) | 控件呈网格排布,上下左右都可以放置 |
还有其它布局,但是用的不多,本文暂且不提。
二、基础布局示例
打开Qt Designer,新建一个窗口,拖进一个frame控件,然后通过布局来让其自适应窗口。如下图所示:
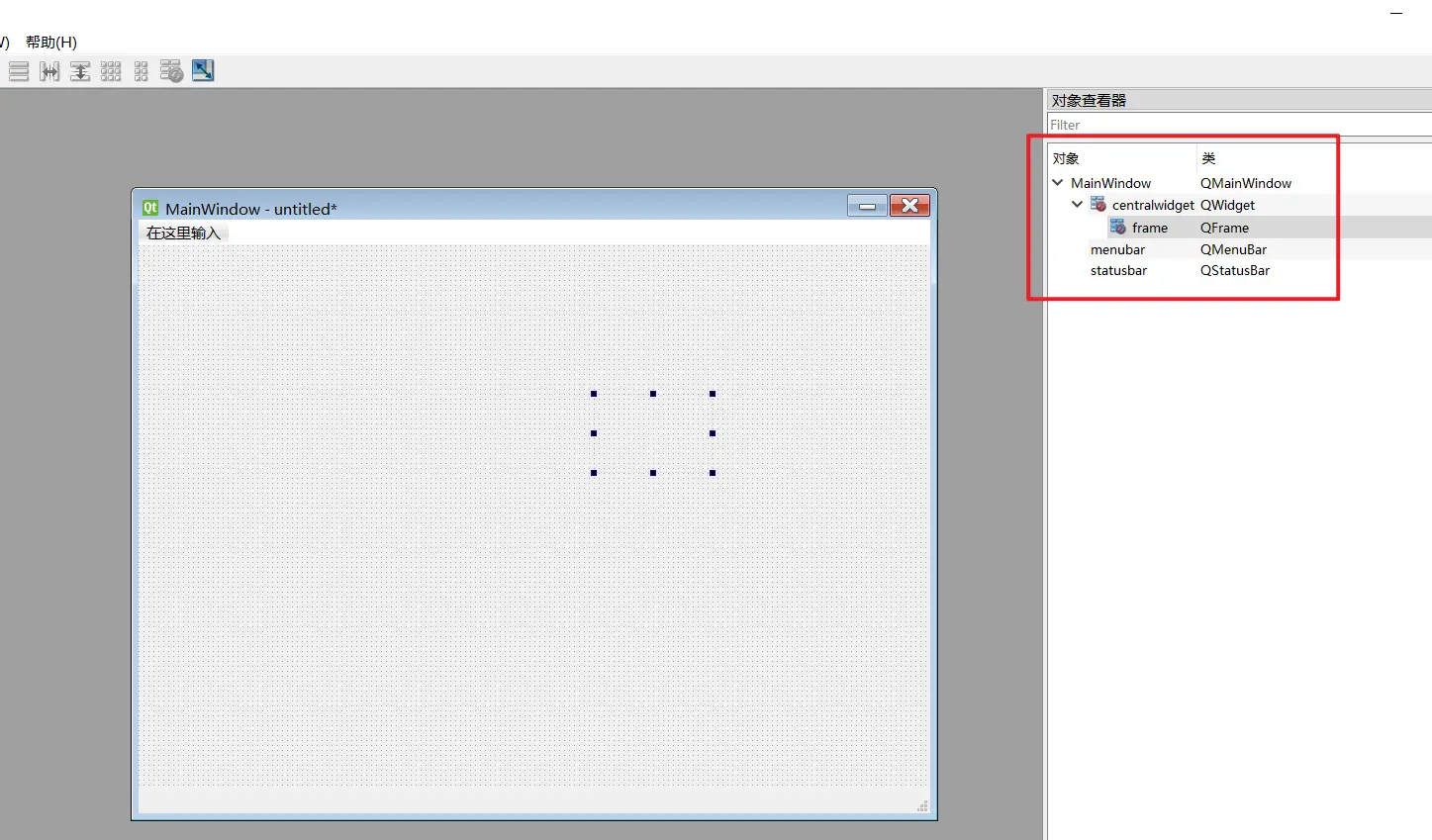
从右侧的对象查看器中我们可以看到,有2个图标的右下角是打了红色的禁止符号,这就代表当前对象是没有使用布局的。前面我们说到,如果控件没有在布局中,那么它就不能自适应窗口。
那我们如何让这个frame控件自适应窗口呢?其实很简单,因为我们的目的是让这个frame去自适应窗口,那么我们就将整个窗口作为一个布局容器就行了。
具体做法就是,将鼠标点击窗口中没有控件的空白处,再点击右键,设置水平布局就可以了。注意:不是灰色区域!步骤如下图所示:
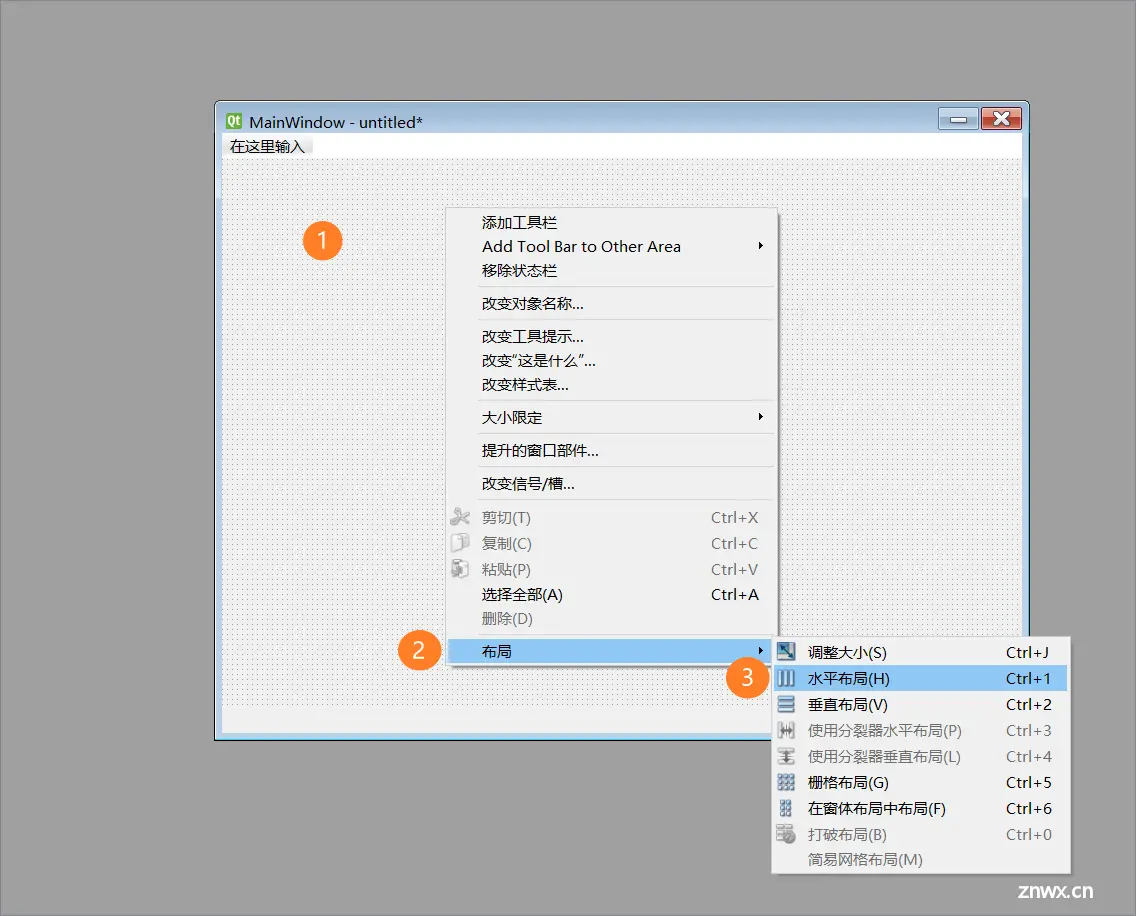
设置完成后,你就会发现,frame的大小直接和窗口大小一致了。再观察右侧对象查看器中,frame对象上面的centralwidget的布局图标是正常显示了,刚刚的红色禁止标志已经消失了。如下图所示:
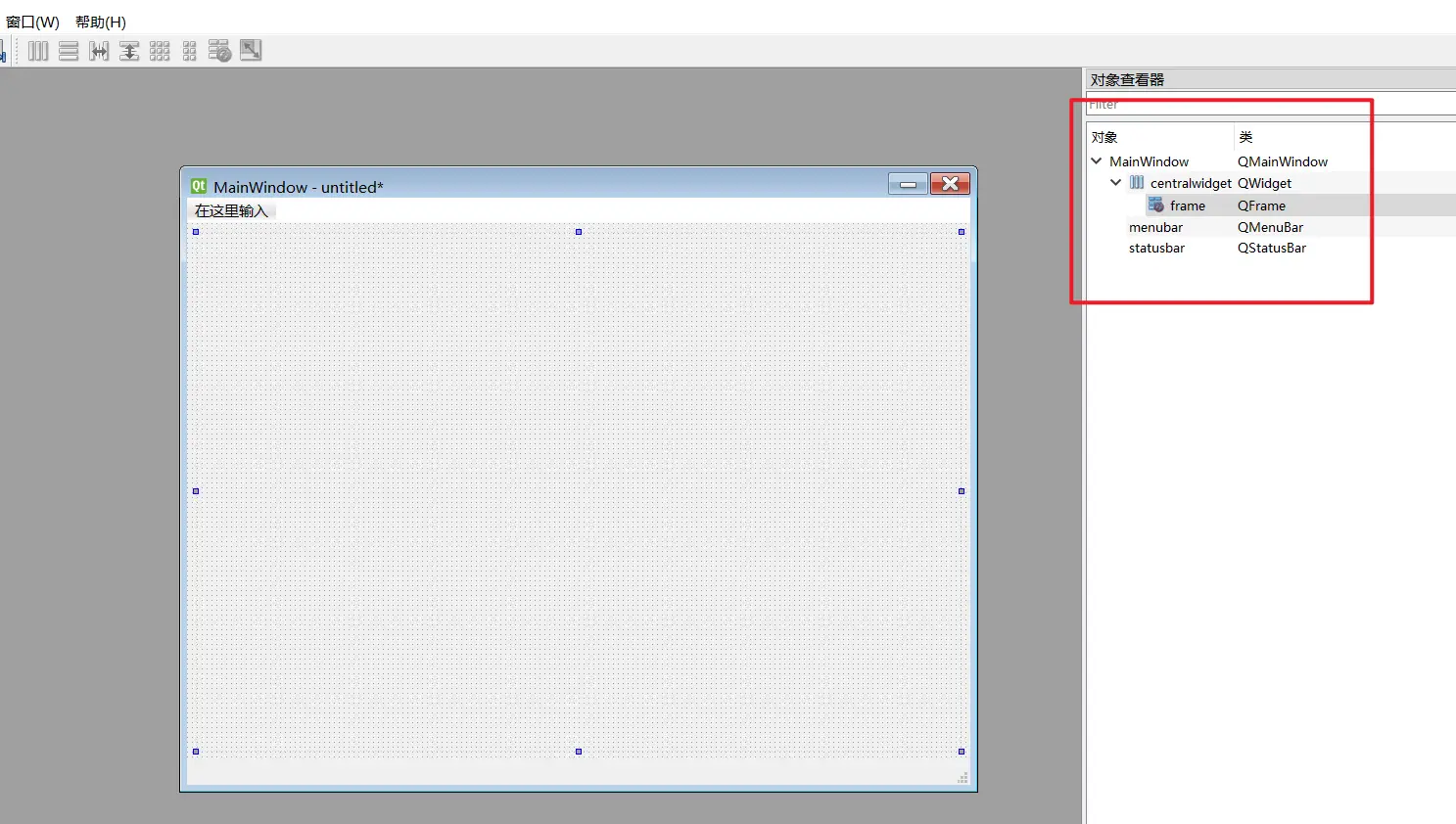
是不是这样就结束了?理论上是的,但是还不够完美。如果你仔细观察就会发现,frame的边缘和窗口的蓝色边缘并不是完全贴合的,这就会导致边缘会有一定的空隙,也是比较影响美观的。
因为在Qt Designer中,布局里是会默认留出空隙的,需要我们自己手动调整一下,调整步骤如下:
第1步,我们鼠标单击对象查看器中的centralwidget,再单击属性编辑器(或者按组合键:Ctrl + I,字母i,不是1),对centralwidget进行具体的设置。
第2步,将centralwidget的属性栏滑到最底部,我们会看到有个名叫Layout的属性,然后将里面的数值全部改成0即可。
如下图所示:
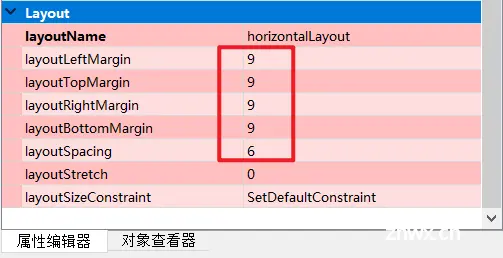
属性含义我给大家翻译一下,对照上图了解一下即可,不需要死记硬背:
| layoutName(布局名称) | horizontalLayout(水平布局) |
| layoutLeftMargin(布局左边距) | 9 |
| layoutTopMargin(布局上边距) | 9 |
| layoutRightMargin(布局右边距) | 9 |
| layoutBottomMargin(布局底边距) | 9 |
| layoutSpacing(布局间距) | 6 |
| layoutStretch(布局拉伸) | 0 |
| layoutSizeConstraint(布局尺寸约束) | SetDefaultConstraint(设置默认约束) |
在Qt Designer中,按组合键:Ctrl + R预览设计,再点击右上角的最大化按钮测试一下,frame也完美和窗口大小保持一致了。如果不方便观察,可以先将frame的背景色设置成任意彩色就能很清楚地去观察了。
至此,我们的基础示例就完成了。
三、高级布局示例:布局嵌套布局
上面的基础示例中只添加了1个布局,但是只要我们的程序稍微复杂一些,都会用到很多控件,每个控件在窗口中的位置也不同。
比如现在非常大众化的左侧菜单,右侧工作区的布局模式,如下图所示:
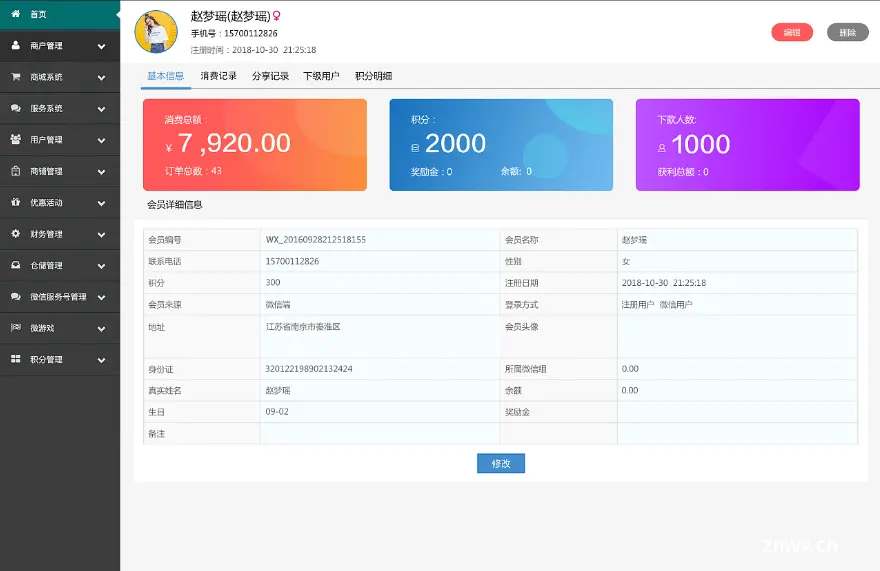
这种布局模式很经典,也很直观。我们从Qt的角度去看这张图,左侧黑色是一个treeWidget,右侧是一个stackedWidget,然后stackedWidget里面还有很多控件。
那么以此为例,因为treeWidget和stackedWidget是左右放置的,那么我们就可以用水平布局来设置。
根据上面的基础示例,我们分别拖拽1个treeWidget和1个stackedWidget进来,然后单击窗口空白处,鼠标右键设置水平布局,最后把Layout属性下的数值全部设置为0,结果如下图所示:(为了便于大家观察,我把stackedWidget的背景设置成浅灰色)
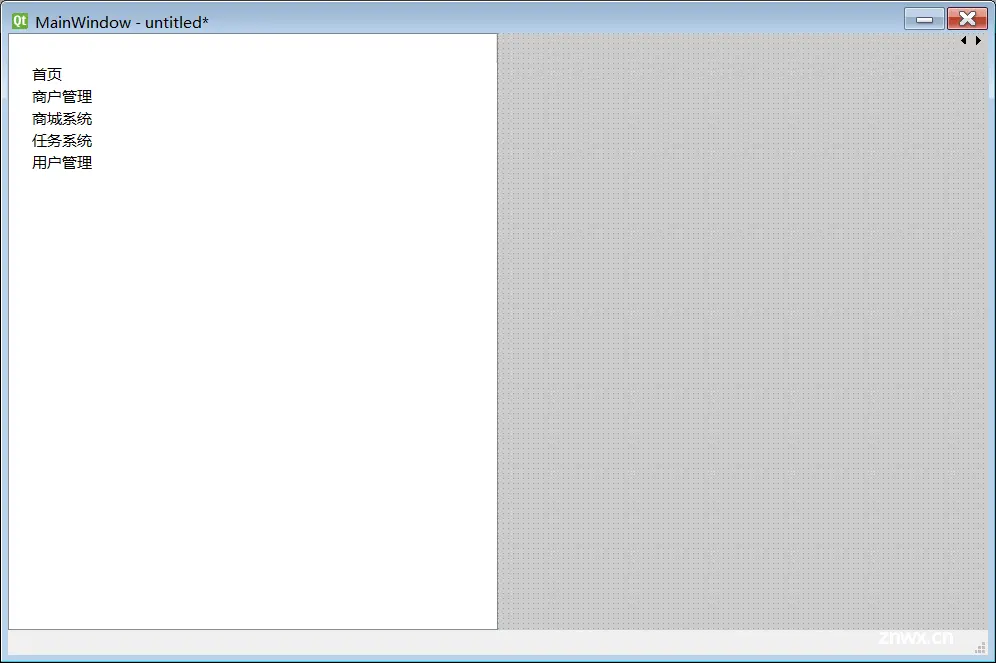
从图中我们看到,菜单栏和工作区在窗口中对半展示了,这个结果并不是我们想要的。所以我们还需要设置一下这2个控件的显示比例,设置方法同上:我们还是单击centralwidget,然后找到Layout属性下的layoutStretch(布局拉伸),默认是“0,0”,现在我们将其设置为“1,3”。
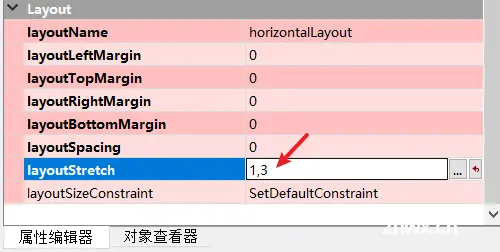
这里的布局拉伸,你可以理解为拉伸比例,00就是对半展示,13就是1比3展示。修改数值后,我们惊喜地发现界面变成了下面这样:
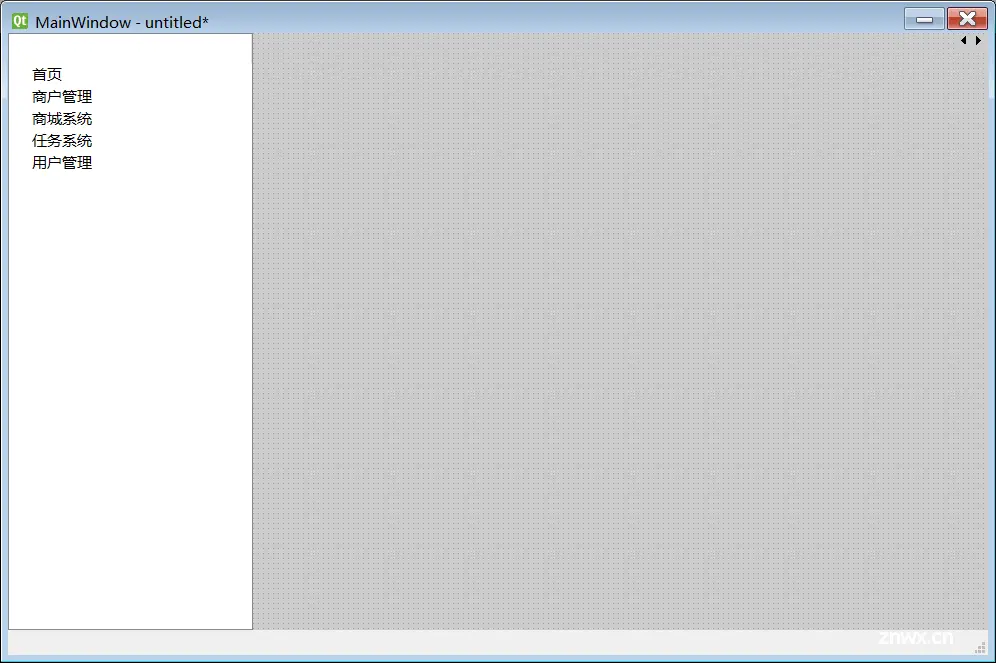
展示的比例是基本符合我们的要求了,但是按组合键Ctrl + R预览,再点击最大化按钮后发现,界面变成了下面这样:
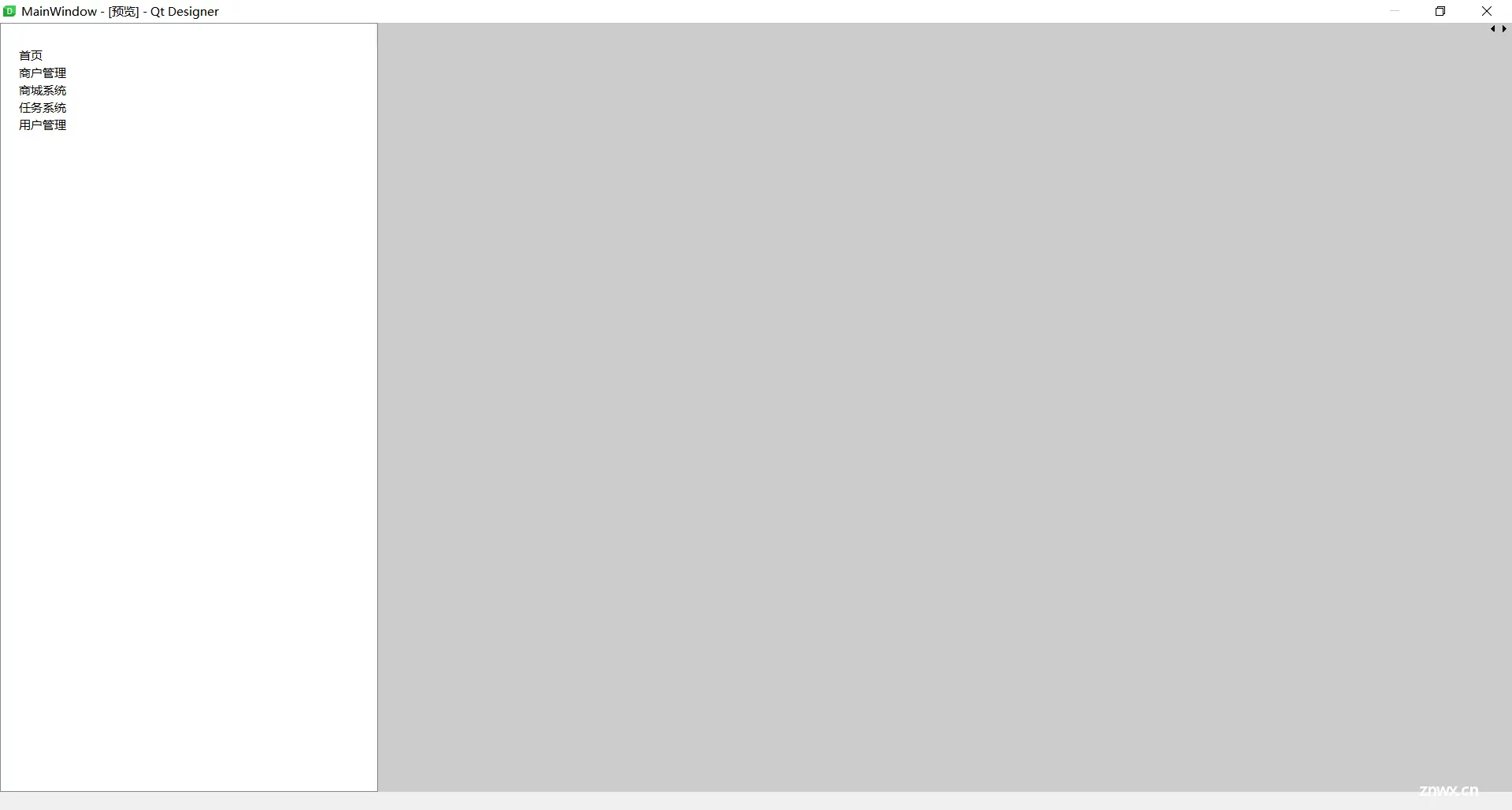
还是不对劲,最大化之后虽然菜单栏和工作区的比例还是1比3,但是这个比例对于菜单来讲还是太宽了,显得菜单上的字很密很小。当然,菜单上的字体大小和间距我们也是可以调整的,但是1比3的比例对于菜单栏上最长只有4个字的项来说,还是太宽了。
所以我们的目的就很明显了,就是要将菜单栏的宽度再缩小一些。宽度缩小,这就涉及到具体数值的修改了,而刚刚的比例修改只能是整数,不能精确到小数点后几位。
那么具体怎么做呢?方法如下:
因为我们只是对菜单栏修改,所以在对象查看器中,我们鼠标单击选中treeWidget,按组合键Ctrl + I或者单击底部的属性编辑器进入treeWidget的具体属性界面,找到一项名为maximumSize(最大尺寸)下的宽度后面的16777215修改成180。如下图所示:
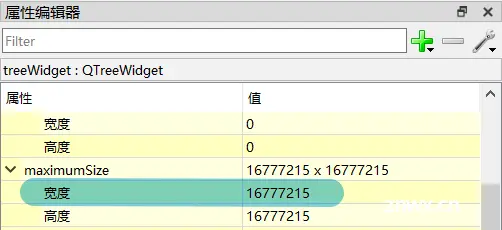
修改好菜单栏的最大宽度之后,我们再预览一下,发现菜单栏的宽度被固定了,只有垂直高度是随窗口大小的变化而变化的。这样的结果就基本符合我们的预期了。
看到这里,可能有小伙伴会问:哎,不对呀角角,你这第三个标题上不是写着布局嵌套布局吗?怎么只是比基础示例多了个控件而已?
别急哈~ 我下面要讲的才是重点哦~
通过刚刚的例子,相信大家对水平布局已经很熟悉了。现在呢,咱们可以思考一下:是否可以将某一个布局作为控件再放到窗口的水平布局中去呢?答案是肯定的。
我们可以看到,上面我放的一张网图中,工作区中是有很多大大小小的控件在其中的。所以我们在工作区即stackedWidget中,还要再加布局才行。
我们再拖拽3个frame到stackedWidget中,然后按Ctrl键不放依次选中3个frame并设为水平布局,如下图所示:
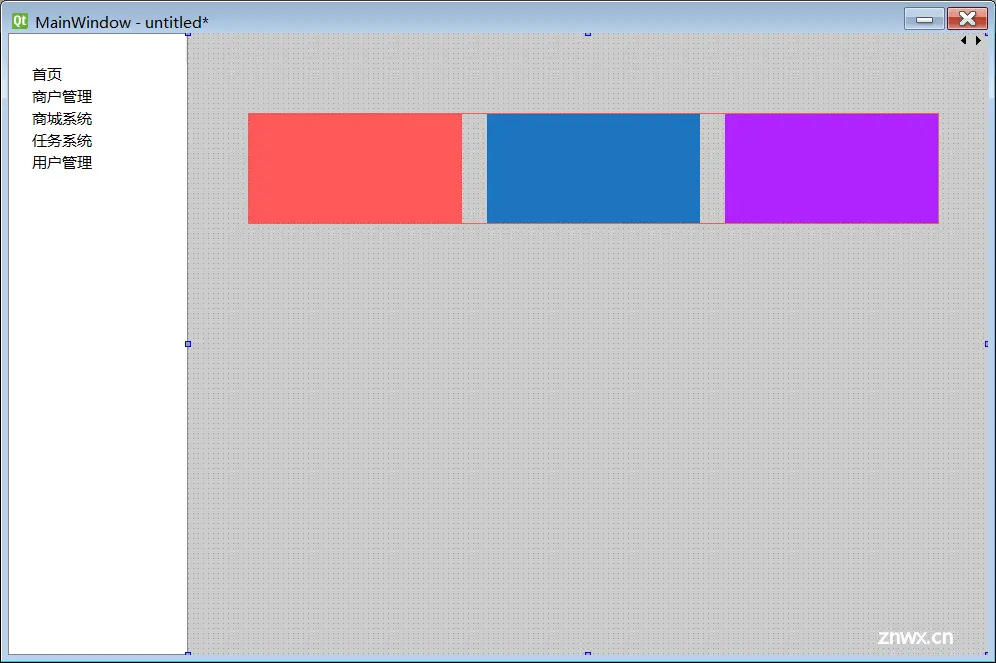
预览一下我们发现,窗口最大化之后底部的2个菜单栏和工作区的大小是正常变化的,但是这3个frame却是纹丝不动。
动脑筋想想,是不是哪里少了一步?
噢!对了,之前在设置底部2个控件的时候是不是在窗口的空白处又设置了一下水平布局?那我们依样画葫芦再在stackedWidget的空白处鼠标右键加一个水平布局,发现结果变成下面这样……
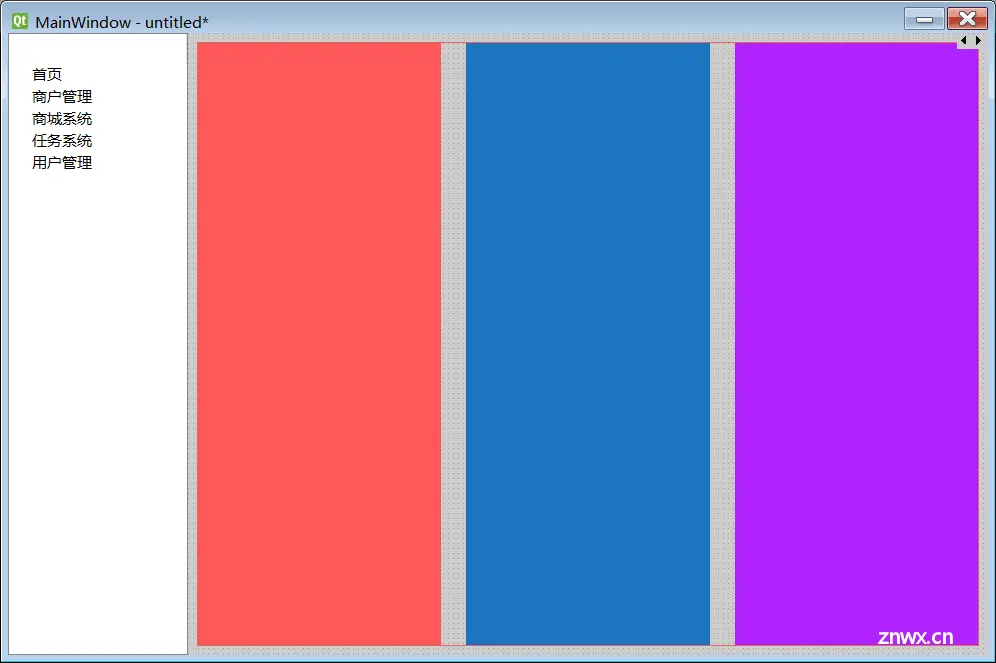
这肯定不是我们想要的,那是不是因为控件太少了,所以这3个frame才把stackedWidget里面全占满了呢?并不是,如果我们再拖拽控件进去,依然是这样排布,因为这3个frame外面最邻近的布局是水平布局,只要在水平布局里面,放再多控件也还是从左到右排布的。
那么现在有2种解决办法:
第1种,是选中frame外的水平布局右键修改成栅格布局,这样上下左右就都能放控件了,也能正常随着窗口大小自适应了,这个也算是布局嵌套布局了,但是只嵌套了一层而已。
第2种,是打破布局,即删除当前窗口中所有的布局,然后再重新布局。操作方法:鼠标单击窗口空白处,点击鼠标右键,单击布局,找到打破布局再点击即可。如下图所示:
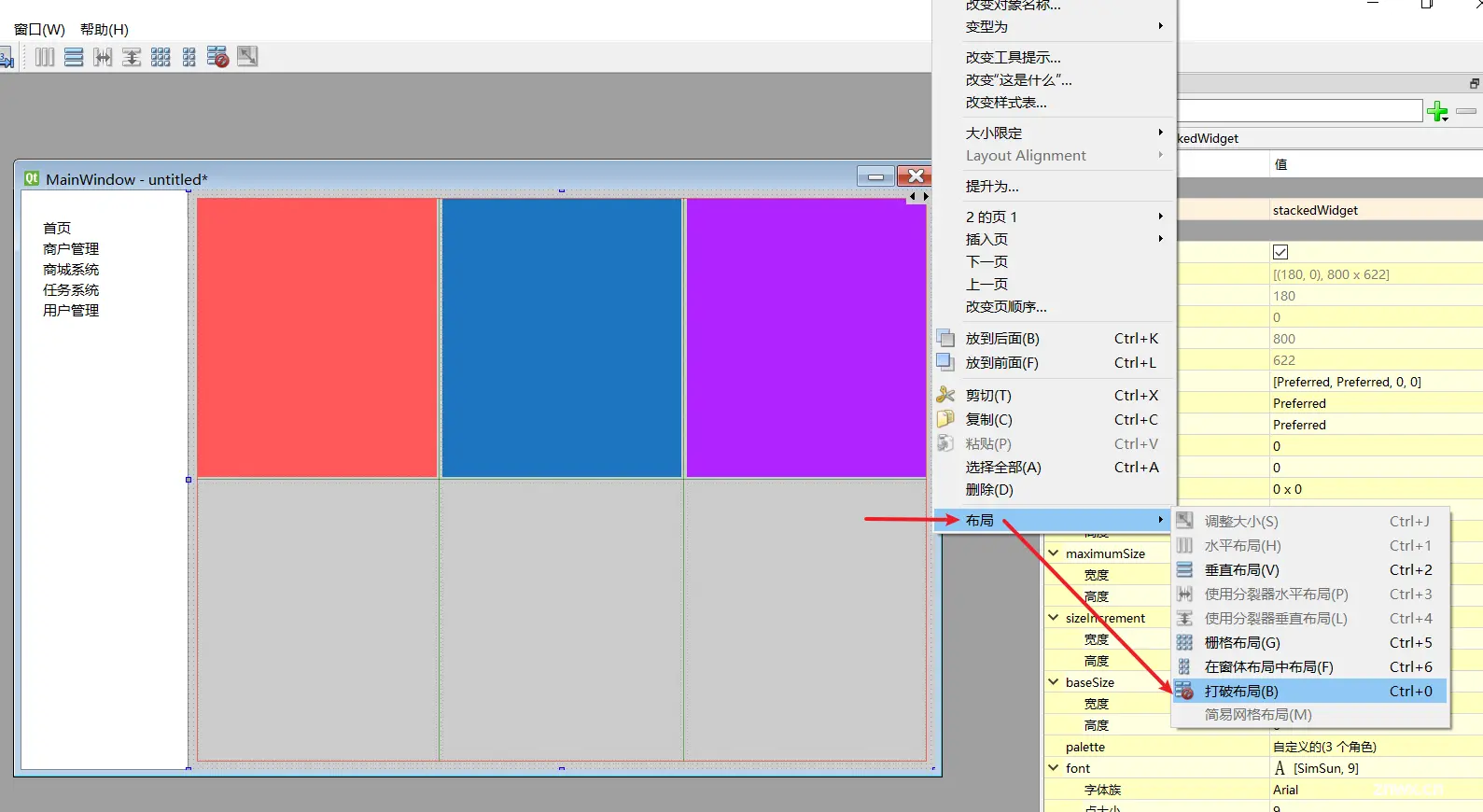
这样,所有的布局就会被一键全部删除,控件也会被随机摆放在窗口中,大小也有所变化。但是别慌,打破布局之后,我们先观察一下下面这张网图:
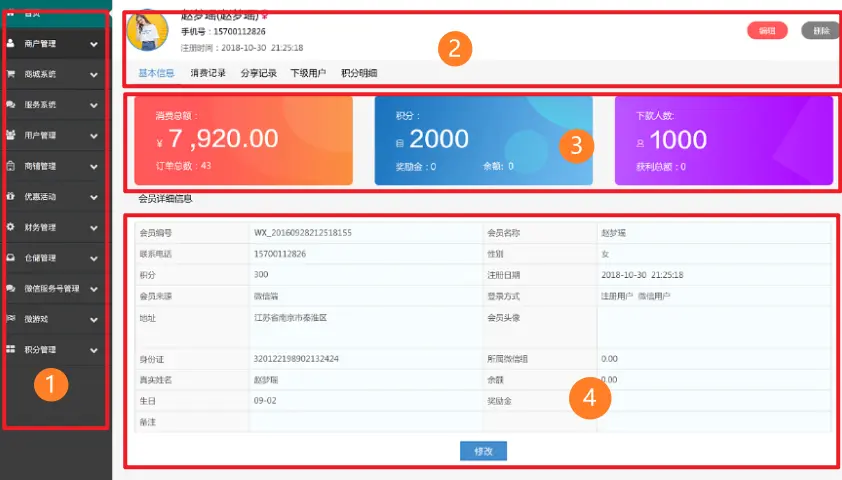
区域①是一个菜单,这是单独的1个treeWidget控件,由于它的高度是和窗口的宽度是相等的,所以我们是不是就可以将区域②③④看做一个整体和区域①做一个水平布局?
然后再观察②③④,这3个是不是上下排布的?所以我们把这3个设置成垂直布局。再然后,我们看到区域③里面是不是又有3个frame是水平排布,那再把这3个设置到一个水平布局中。
因为左边只有1个菜单,右边的控件是很多的,所以我们先把右边的控件从上到下依次设置进布局中,然后选中②③④的布局,再右键给外面套一个垂直布局。
最后我们选中菜单栏,然后再选中工作区最外面的垂直布局,再右键套一个水平布局,这样就大功告成啦!
需要注意的是:如果窗口中需要多层布局时,一定要按照从里到外、从小到大的顺序设置布局。
四、其它特殊控件自适应补充
1. tableWidget
这个是表格控件,我之前在使用时,发现它在设置布局之后,控件的大小虽然是跟随窗口大小改变的,但是表格里的数据却不是自适应控件体的,这个需要在业务逻辑代码中加一句如下代码:
self.tableWidget.horizontalHeader().setSectionResizeMode(QHeaderView.Interactive | QHeaderView.Stretch)
2. 未完待续…
五、结语
文章总字数近4000字,全部纯手打,难免有缺漏之处,还请大家见谅。
如果对你有用,期待你一个随手的小赞,角角感激不尽~
如果你对文章的内容仍存在疑惑和不解,欢迎你在评论区留言,角角会第一时间回复哦~
声明
本文内容仅代表作者观点,或转载于其他网站,本站不以此文作为商业用途
如有涉及侵权,请联系本站进行删除
转载本站原创文章,请注明来源及作者。