windows系统ssh和远程桌面连接树莓派全流程(学生版)(含常见问题解答)
Unzaa 2024-06-15 15:37:03 阅读 60
前言
本博客步骤顺序严格 大家也可随心所欲 希望对您有所帮助
1.硬件准备
1、一个树莓派(本博客为树莓派4B)
2、一个能开热点的手机(安卓和苹果皆有教程)
3、一台电脑(windows)
4、一张大于等于16GB的sd卡
5、一个读卡器
2.软件准备(下载以下软件)
1、rpi-imager(树莓派官方系统烧录软件)
1)进入树莓派官网
2)选择software

3)下载适配windows系统软件

2、xshell(进行ssh连接树莓派)
1)进入xshell官网
2)选择 所有下载/学生家庭免费
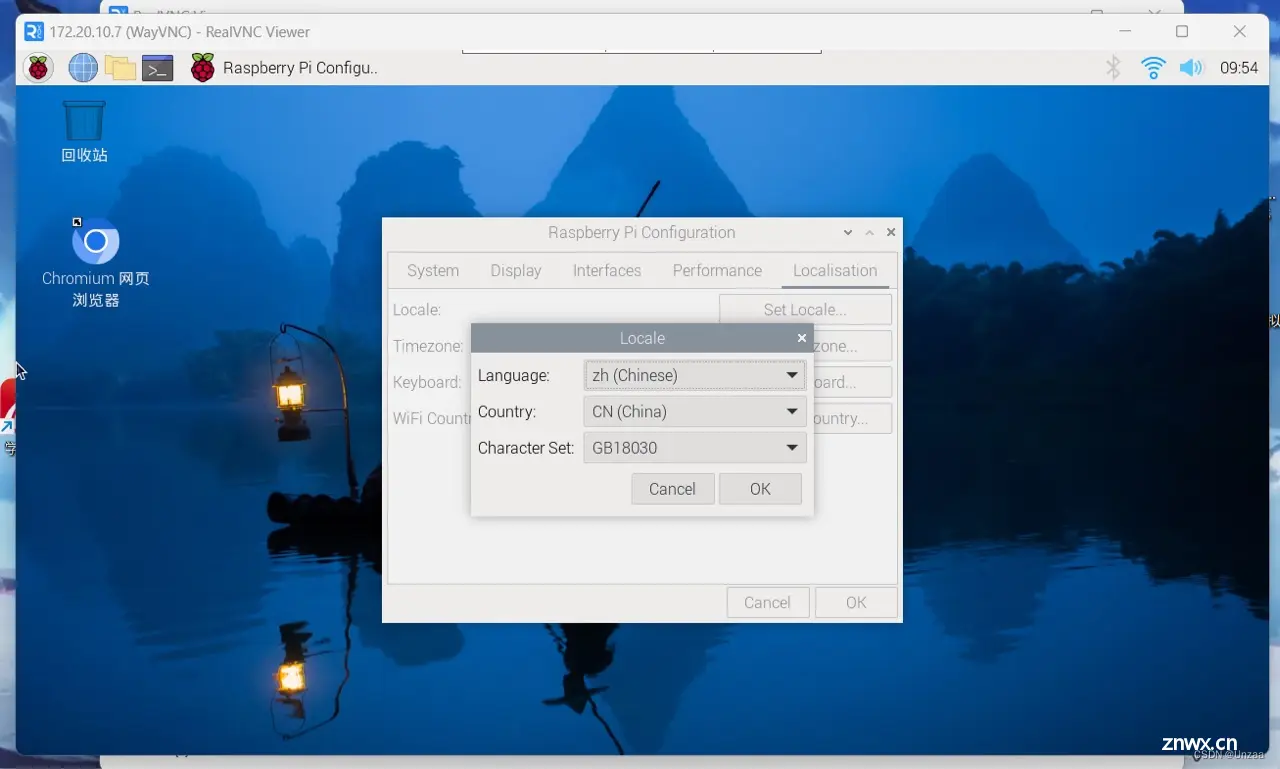
3)下载xshell
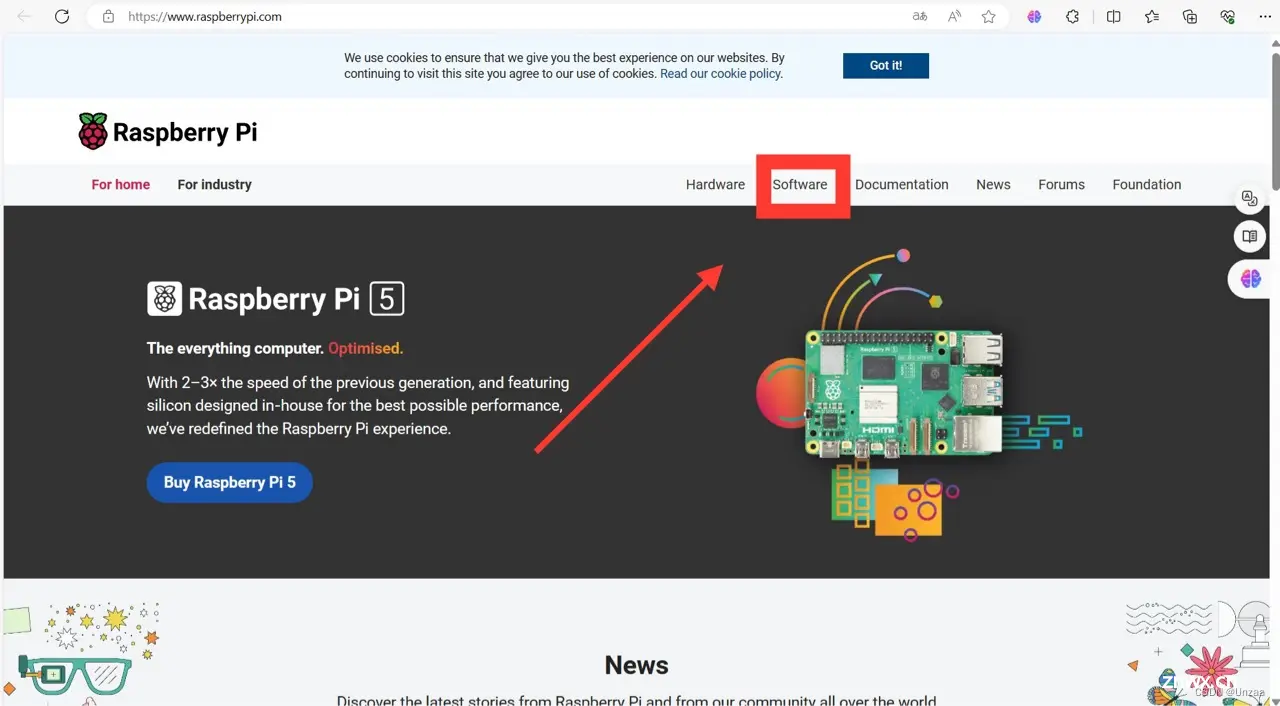
3、vnc viewer(进行树莓派图形化显示)
1)进入vnc viewer官网
2)下载vnc viewer
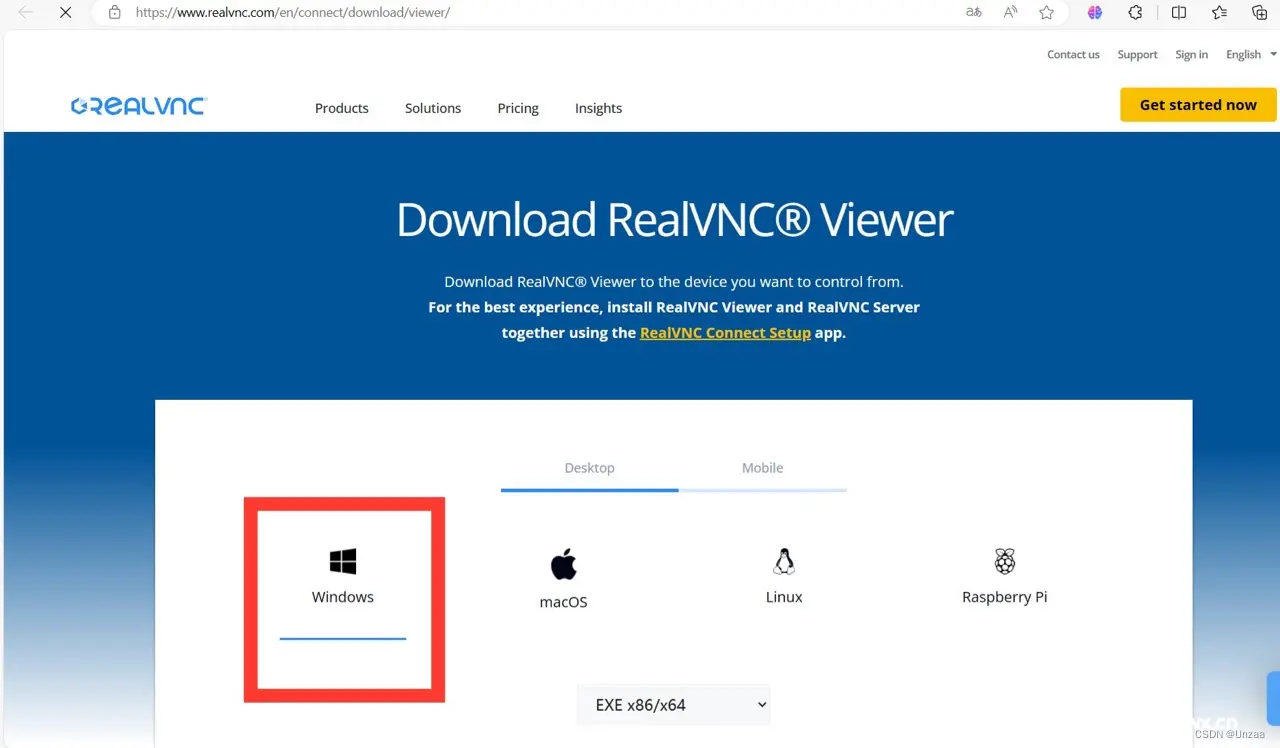
3.全流程(跟着做 含问题解答)
1)将sd卡插入读卡器 再插入电脑
2)打开rpi-imager烧录软件
选择树莓派型号以及所要烧录的系统
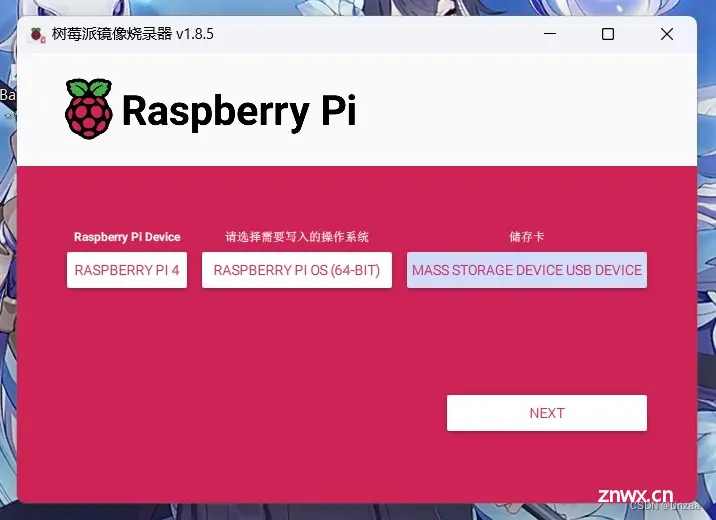
3)选择存储卡(唯一存储卡 选择即可)
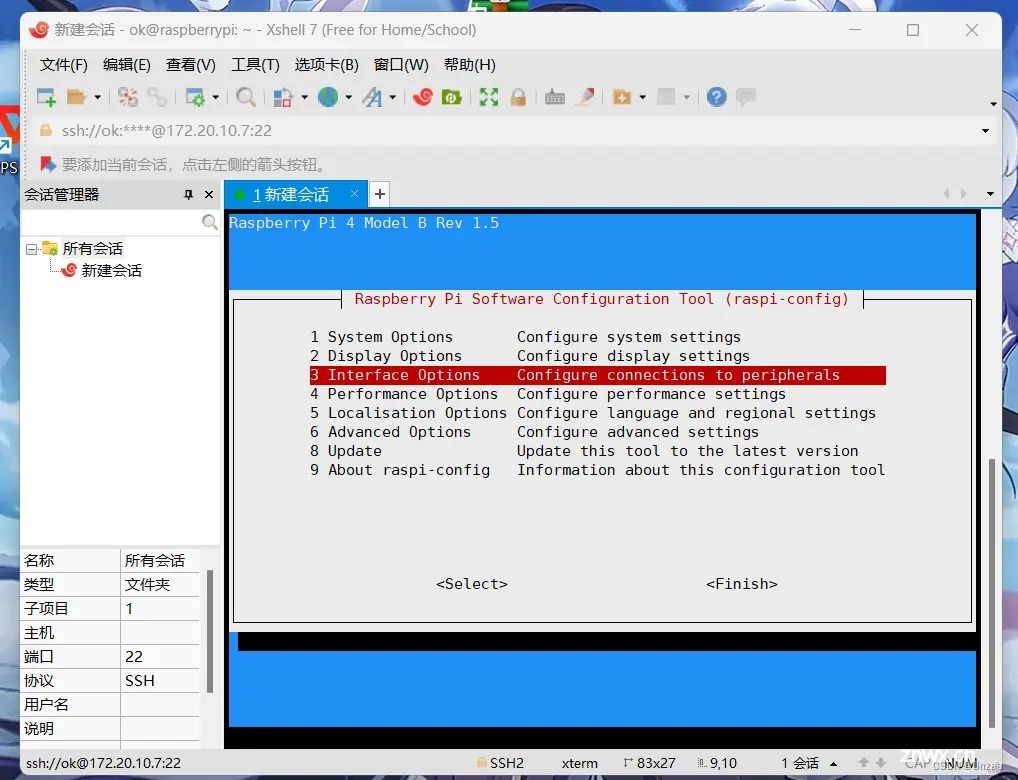
4)点击next 选择编辑设置

5)配置用户名和密码(自定义)
注意‼️:此处username一定要使用小写英文字母开头 不要用数字或其他符号开头(建议全小写英文)
问题1:若username不为小写字母开头 会引发后续使用vnc桌面连接不断重启循环配置界面
输入手机热点名称和密码(自定义)
配置wifi国家(CN)
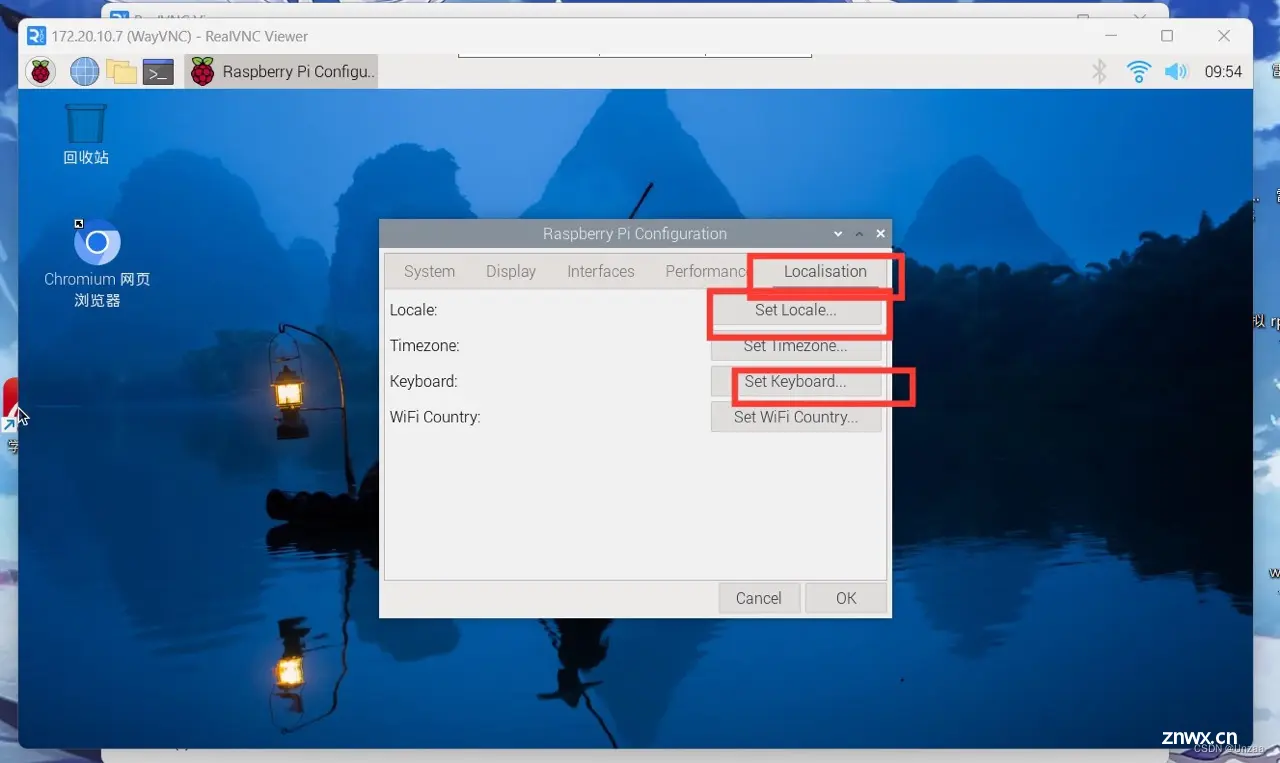
6)进入第二界面 打开ssh服务 选择使用密码登陆
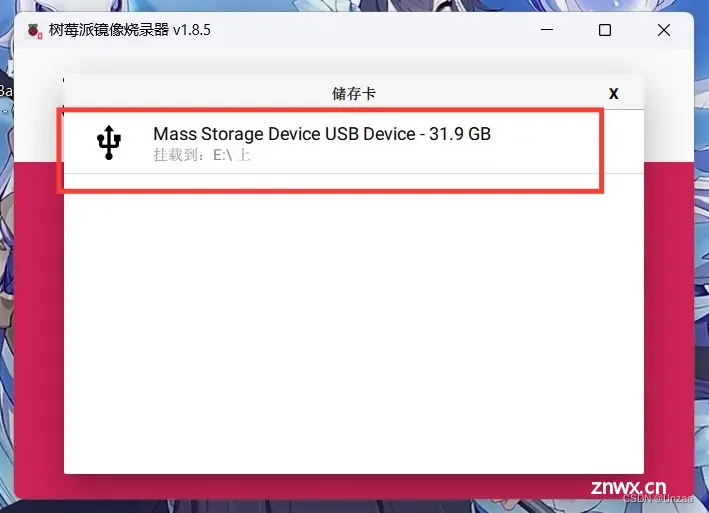
7)保存后进行烧录即可 等待系统烧录完毕
8)打开手机 配置手机热点 将手机热点名称与密码设置为与上述第5)步相同即可
9)系统烧录完毕后 将sd卡重新装回树莓派
10)打开手机热点 连接树莓派电源并启动树莓派 等待树莓派成功连接手机热点
11)再将电脑连接上手机热点
12)查找树莓派ip地址(分情况)
安卓手机能直接从移动热点界面查看树莓派ip
安卓手机若无法查看
打开电脑使用win+r键输入cmd打开命令行窗口
输入命令ping raspberrypi(此处为上图的主机名)
可以得到下方红框树莓派的IP地址 一般为192.168.....(博主手机为iphone所以不显示)
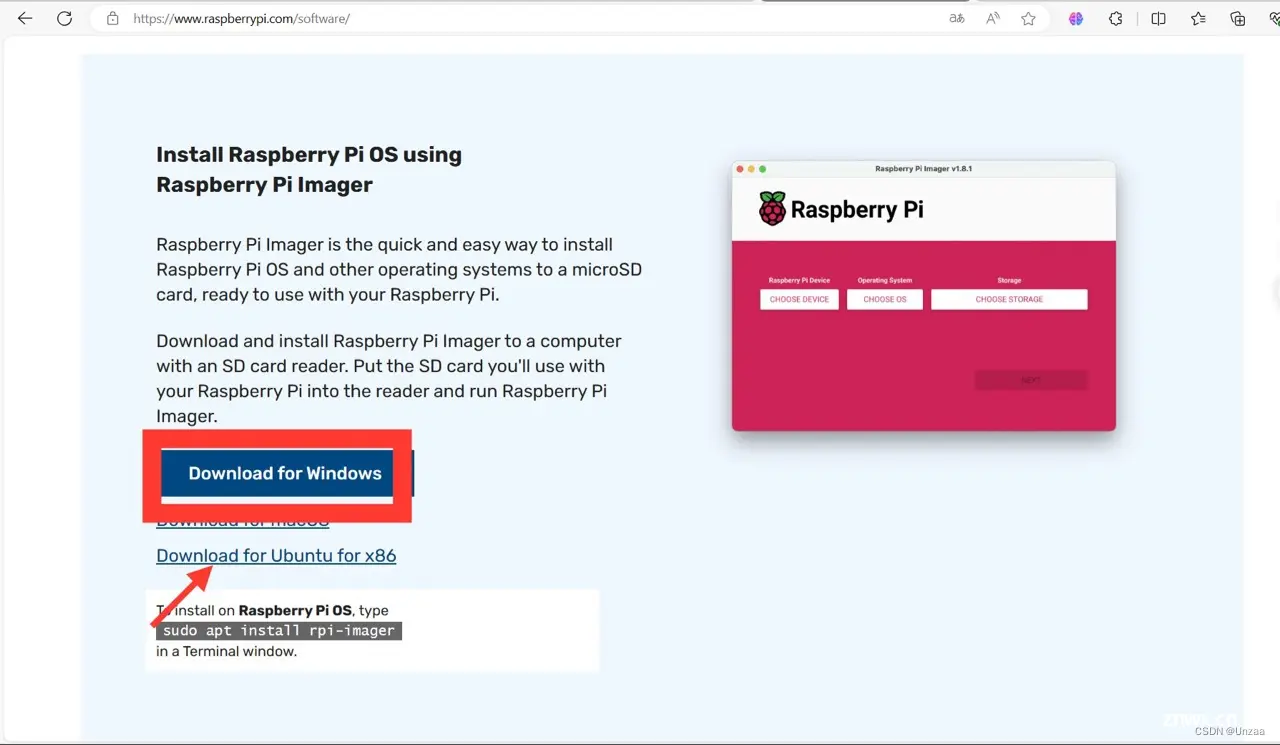
iphone手机热点只提供172.20.10.x(x从2到14的13个ip 所以下面的步骤使用2到14一个个尝试即可)
13)打开xshell 点击新建
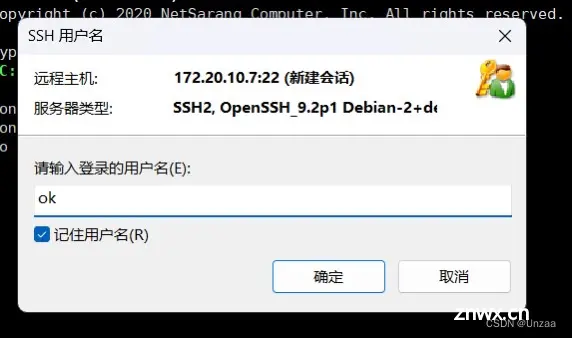
选择ssh协议 端口号默认22 输入上一步查询到的IP地址(iphone选手从172.20.10.2开始一个个尝试)
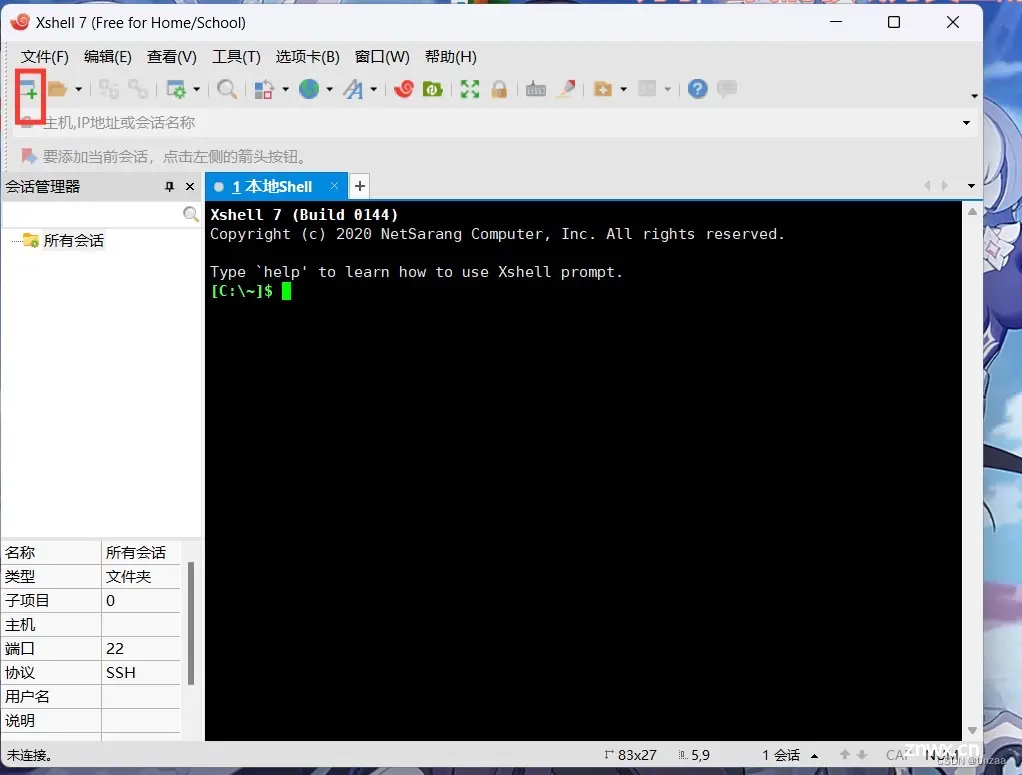
点击连接 成功后显示下图 输入用户名和密码
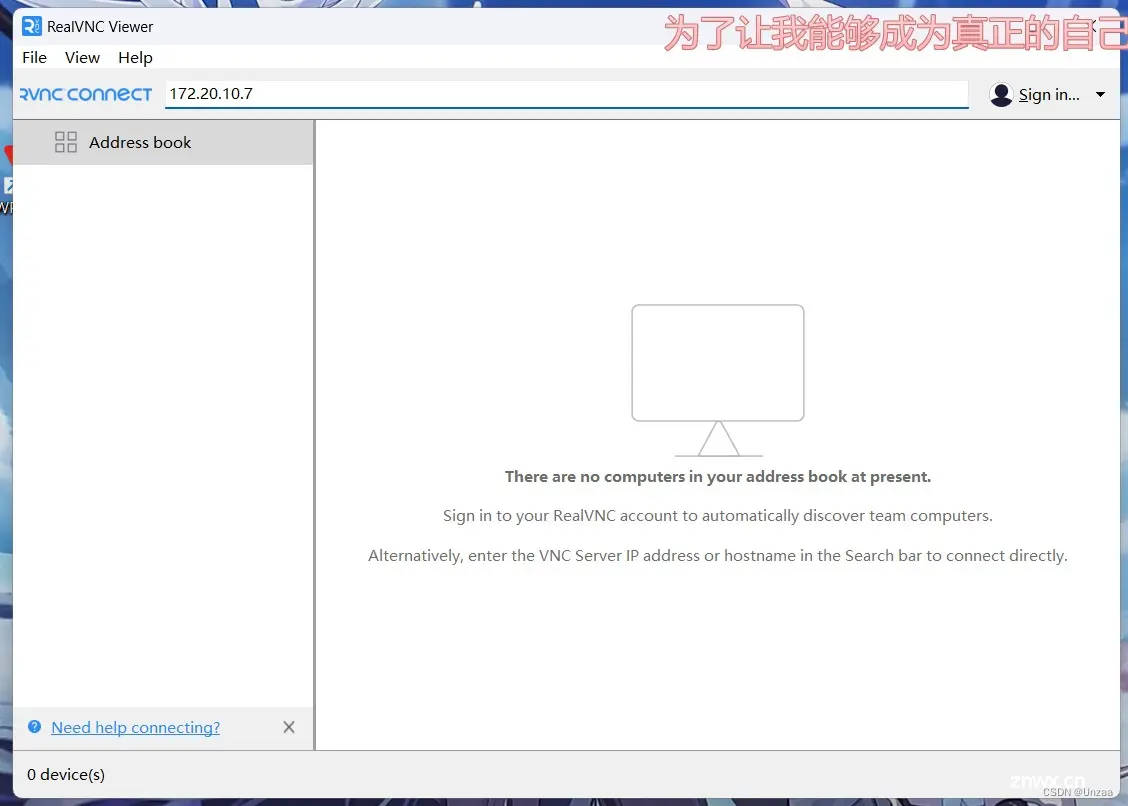
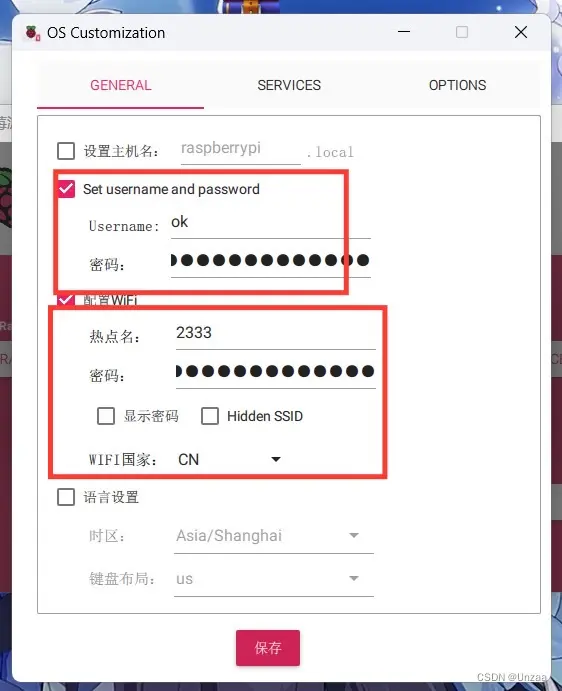
成功进入树莓派ssh界面
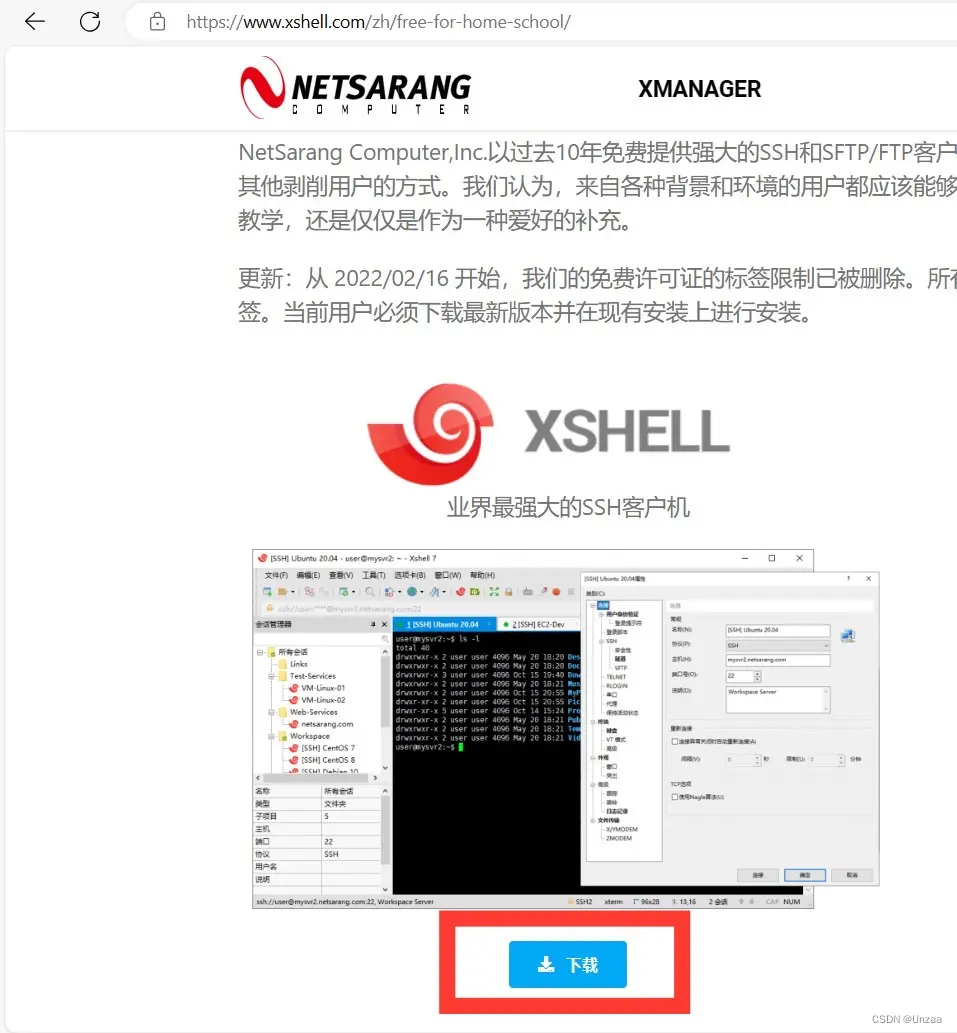
14)输入命令sudo raspi-config 回车

选择interface options 回车
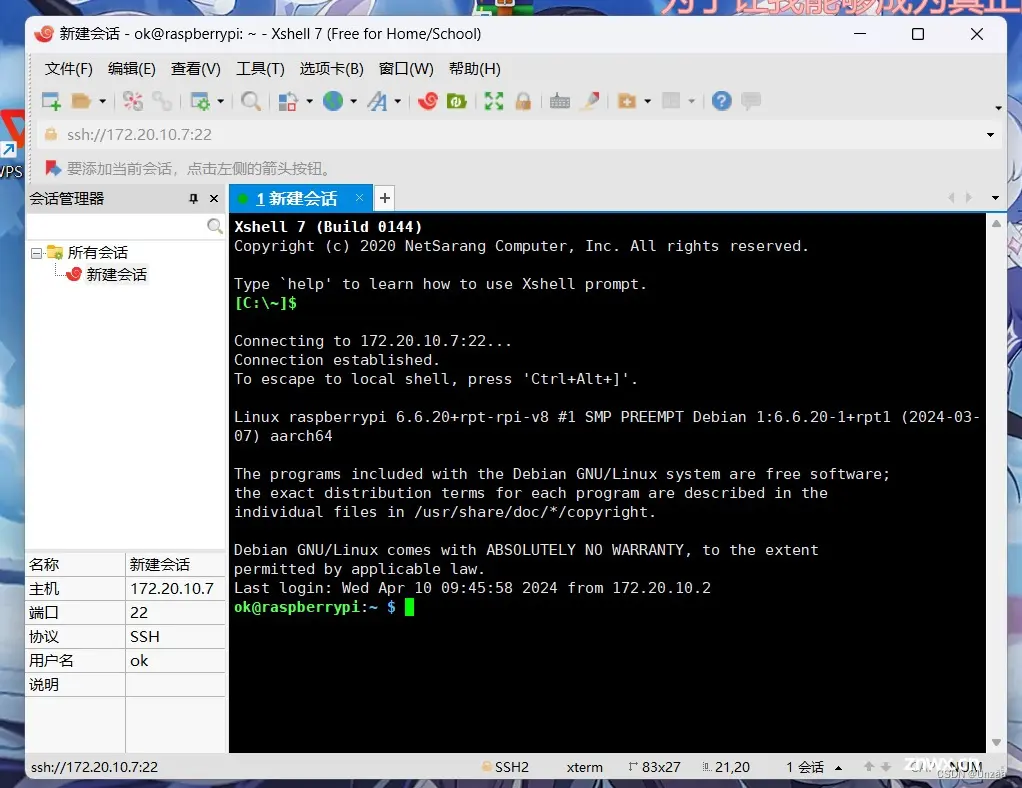
选择vnc 回车 并打开vnc服务

保存后退出
15)打开vnc viewer 输入ip地址
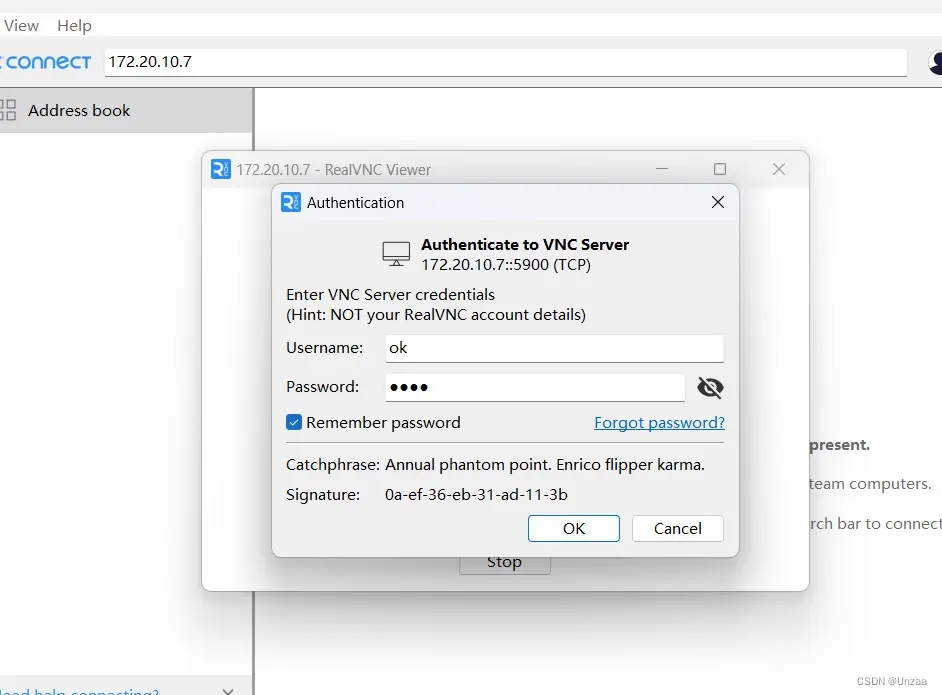
输入用户名和密码进行连接
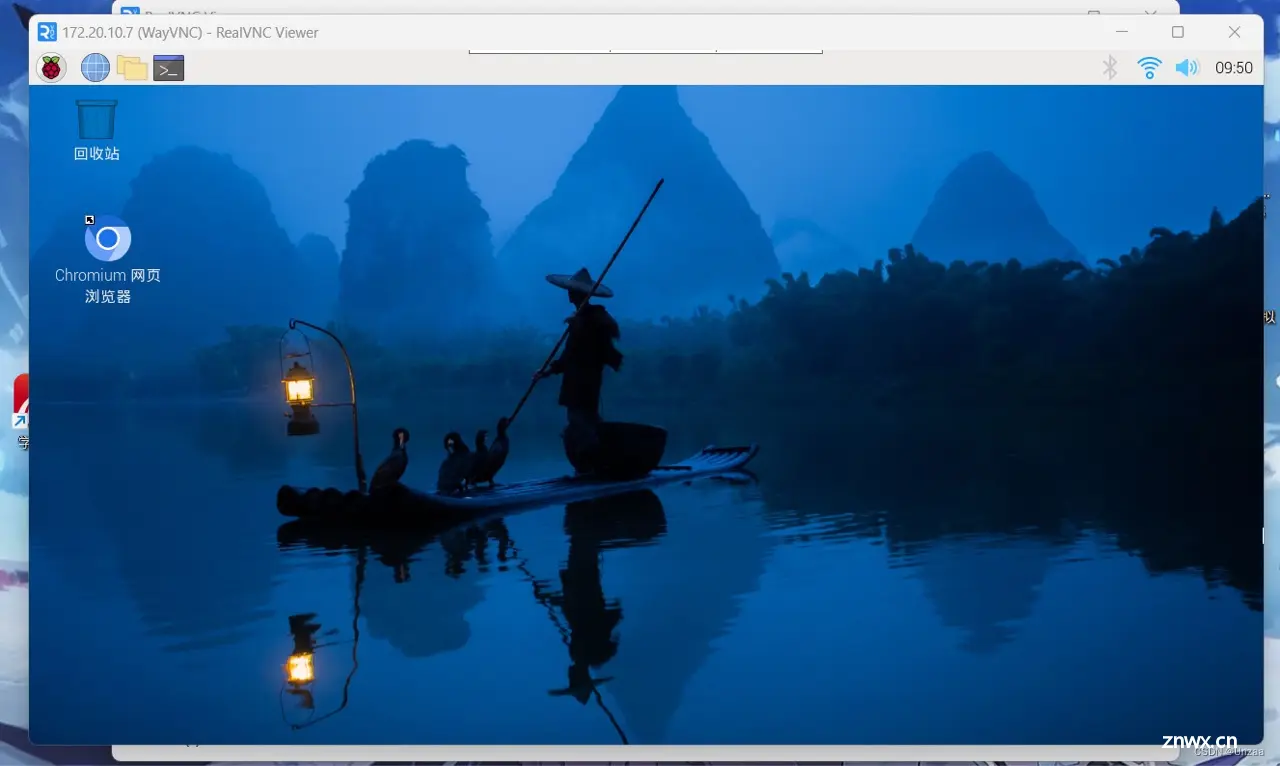
成功进入树莓派图形化界面
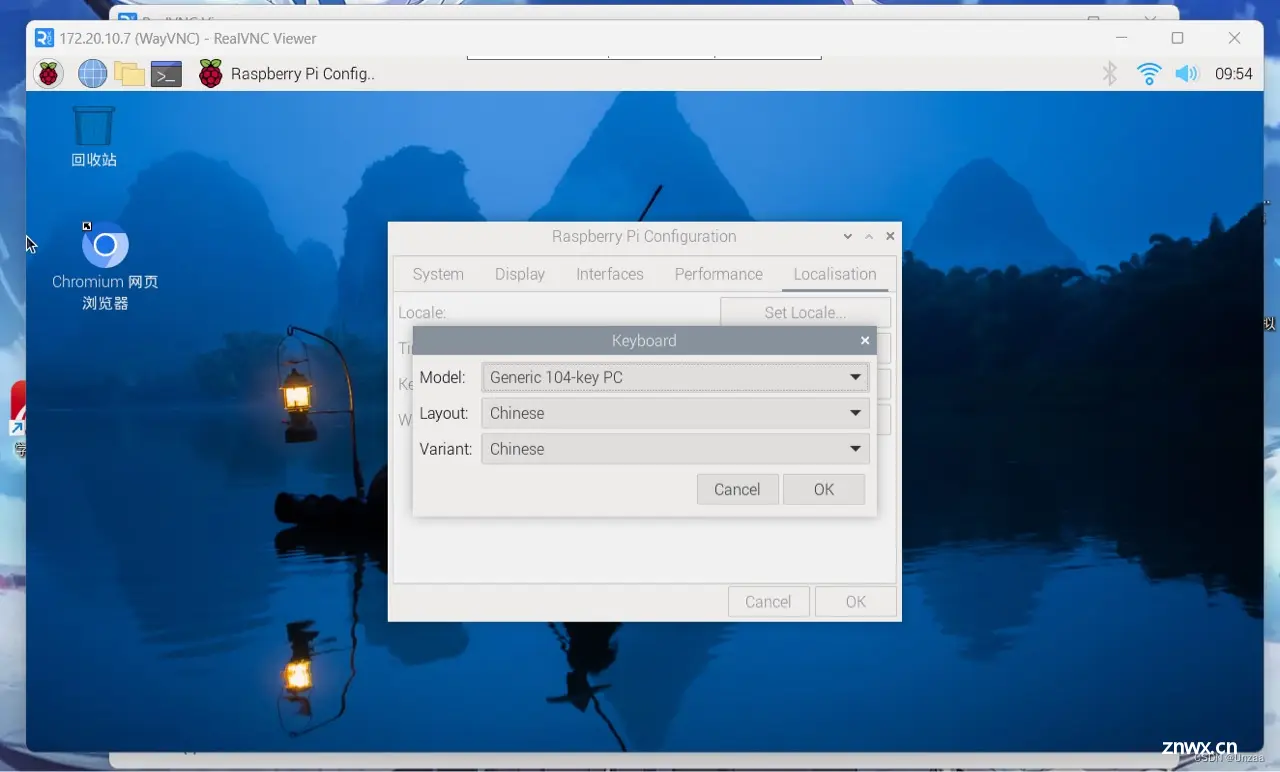
注意‼️:若输入用户名密码后图形界面出现黑屏并显示Cannot currently show the desktop则是分辨率问题 修改分辨率即可
问题2:解决方法详见此大神的博文
【VNC访问树莓派分辨率修改 - CSDN App】http://t.csdnimg.cn/YFIT7
后续(将树莓派图形界面设置为中文)
按图调试即可
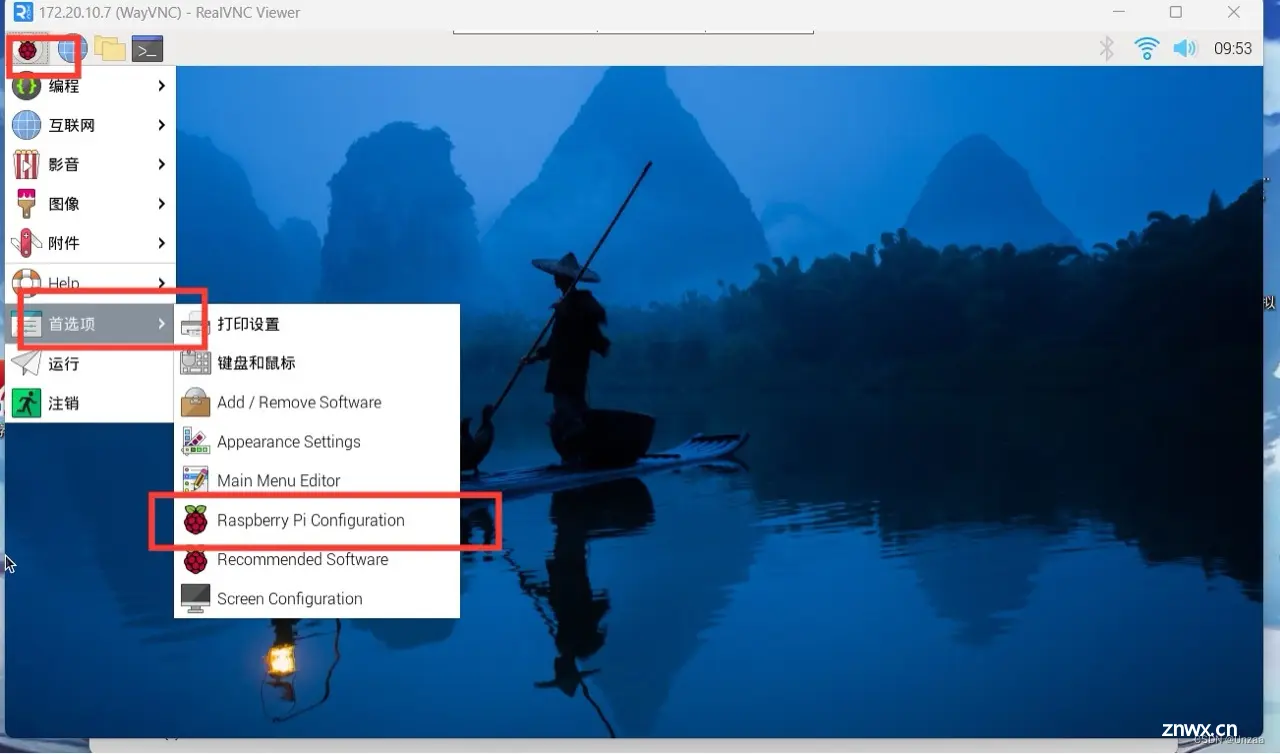

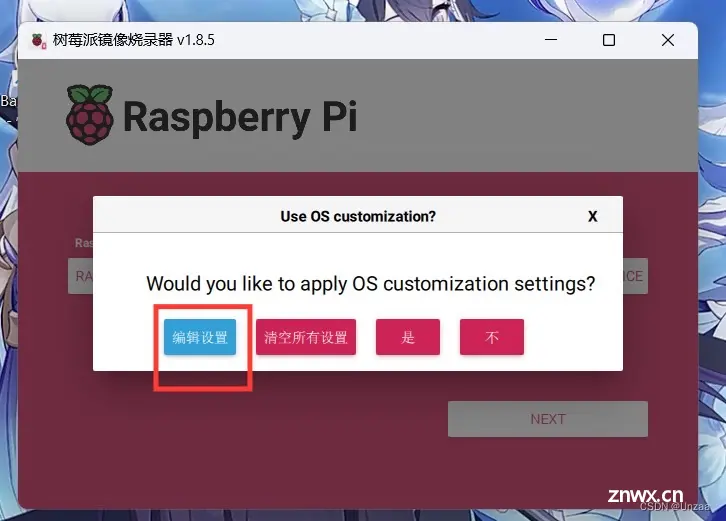
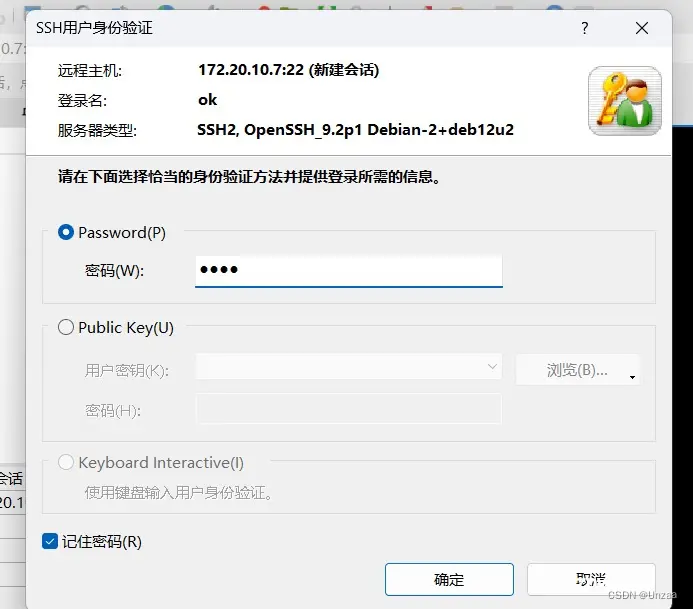
本博文到此结束
若本博文对你有帮助 可以点赞支持博主 谢谢!
有任何其他疑问可以在评论区进行留言讨论
上一篇: Ubuntu介绍、与centos的区别、基于VMware安装Ubuntu Server 22.04、配置远程连接、安装jdk+Tomcat
下一篇: windows 创建SSH公钥
本文标签
声明
本文内容仅代表作者观点,或转载于其他网站,本站不以此文作为商业用途
如有涉及侵权,请联系本站进行删除
转载本站原创文章,请注明来源及作者。