Windows远程桌面连接Ubuntu
屎山加屎员 2024-07-02 09:07:05 阅读 64
一、使用GNOME自带的远程桌面
进入设置->共享->远程桌面
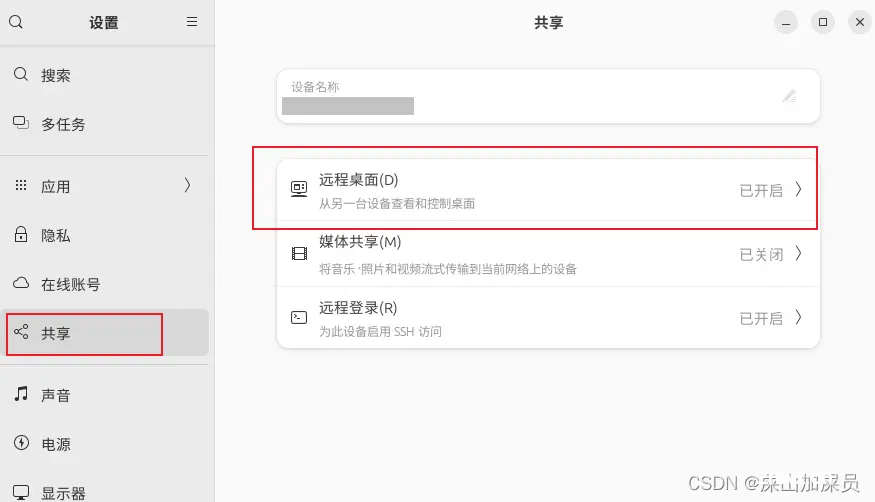
开启后设置用户名密码:
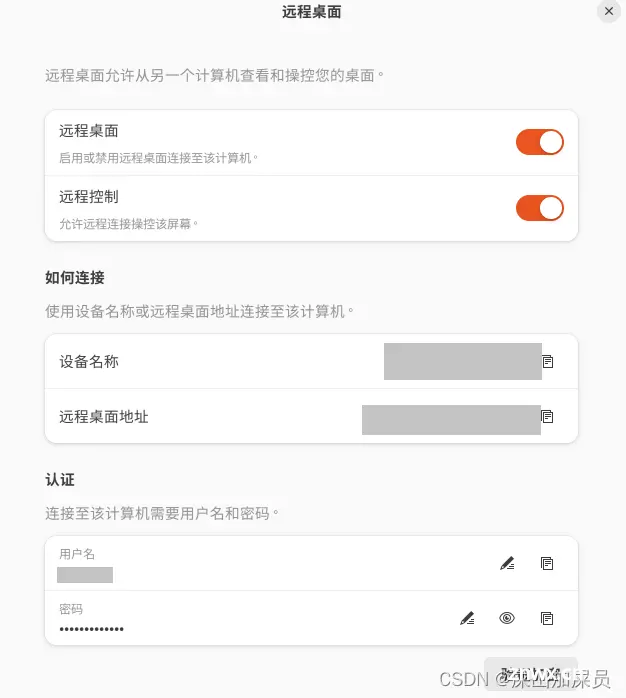
查看状态:
systemctl --user status gnome-remote-desktop.service
如果提示没开启,使用命令重启:
systemctl --user restart gnome-remote-desktop.service
使用windows自带的远程桌面连接:
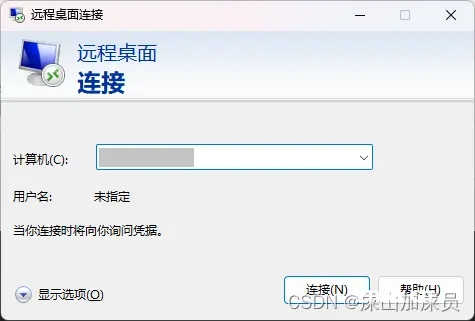
GNOME自带的远程桌面每次重启后都会重置密码!!
解决 GNOME自带的远程桌面每次重启后都会重置密码
找到命令可以设置gnome-remote-desktop的用户名密码
grdctl: Command line tool for configuring GNOME Remote Desktop | gnome-remote-desktop Commands | Man Pages | ManKier
这样每次重启之后ssh上去修改密码就行
grdctl rdp set-credentials user 123456
然而,这样方式需要先登录桌面解锁之后才能设置…无语
grdctl设置密码时,需要验证密码环…那就取消验证,把默认密码设置为空,更改密码,输入原密码,新密码保存为空即可。
参考:桌面应用|Linux有问必答:Ubuntu桌面上如何禁用默认的密钥环解锁提示
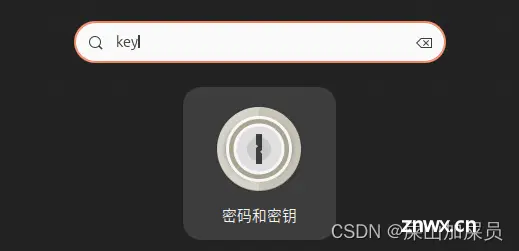
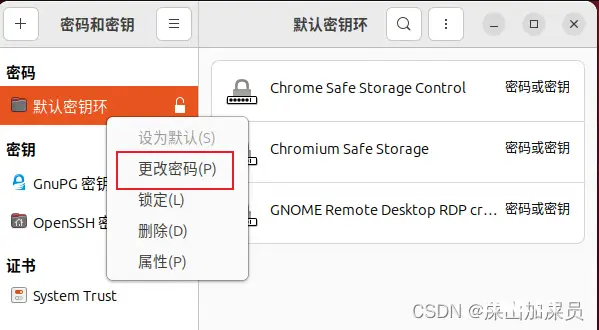
意外发现设置之后不用改密码就能登录了!!!!!!
但是又发现锁屏之后自己断开然后就连不上了
参考Linux 之七 Ubuntu 22.04 配置内核版本、GRUB 引导、远程桌面、包后缀(-dev、-dbg等)、Ubuntu 阶段更新_ubuntu22.04内核版本
设置锁屏不断开远程连接。通过安装插件解决。
GNOME 插件有个带 GUI 的管理程序,通过管理程序可以方便安装卸载各种插件:
sudo apt install gnome-shell-extension-manager gnome-shell-extensions。
安装完后去插件市场安装Allow Locked Remote Desktop这个插件。然后启动它。
总结下来就是:开启并配置gnome-remote-desktop=>设置密码环为空=>安装插件避免锁屏无法远程连接
二、使用xrdp
我在Ubuntu23上测下来也是各种问题,而且局域网内没有自带的流畅。这两种方法都需要3389端口,是冲突的,选择其中一种方式即可。
首先安装xrdp
sudo apt-get install xrdp
安装完成后,如果ubuntu上启用了防护墙(ufw),需要给3389端口通过:
sudo ufw allow 3389
查看xrdp状态是否启动:
sudo systemctl status xrdp
没启动就启动一下:
sudo systemctl start xrdp
安装完了最好重启一下。
理论上现在就可以进行连接:
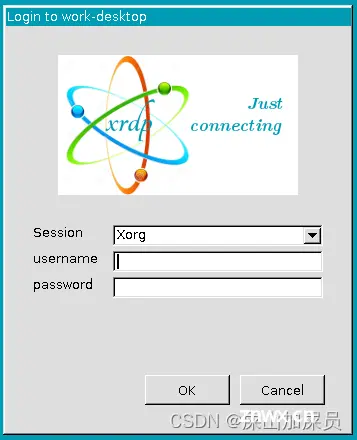
但是不出意外的话往往就出意外了…
xrdp错误处理
xrdp安装完后连不上,不是闪退就是黑屏,journalctl -xef | grep xrdp查看输出看到,不少报错也看不懂。
咕噜咕噜搜索一下。
按照这个教程改了配置文件
Xrdp:实现Windows通过远程桌面连接远程Linux桌面环境-阿里云开发者社区 (aliyun.com)
巨硬的教程有说设置桌面什么的:
在 Linux 中使用 xrdp - Azure Virtual Machines | Microsoft Learn
wiki上看到设置非root用户:
Xrdp - Arch Linux 中文维基 (archlinuxcn.org)
最后按照这个答案设置成功连上了:
22.04 - How to login to the Ubuntu (not GNOME) session on a remote server using xRDP? - Ask Ubuntu
原文:
This answer is based on another answer posted to a different question (which is about making XFCE work with XRDP).
Create the hidden file .xsessionrc in your home folder with the following content
export GNOME_SHELL_SESSION_MODE=ubuntu
export XDG_CURRENT_DESKTOP=ubuntu:GNOME
export XDG_CONFIG_DIRS=/etc/xdg/xdg-ubuntu:/etc/xdg
Logout and Login.
也不知道哪一步生效了(应该是最后一步),反正能用了,也不去动了。
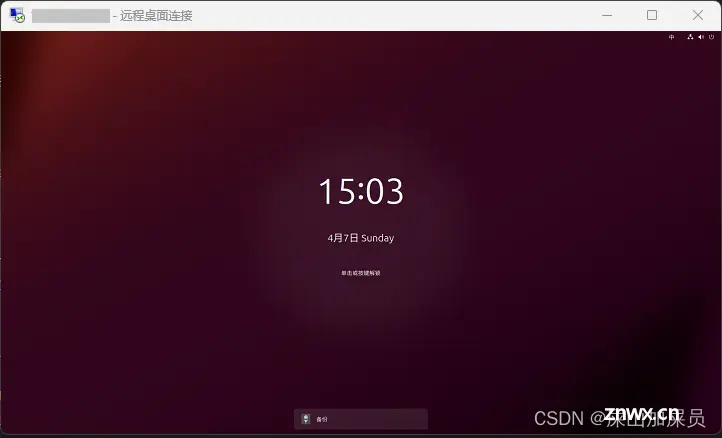
反正每个方式都有点麻烦,不是傻瓜式的装完就能连,但是对比下来,gnome自带的比较流畅。所以最后选择了使用自带的。
声明
本文内容仅代表作者观点,或转载于其他网站,本站不以此文作为商业用途
如有涉及侵权,请联系本站进行删除
转载本站原创文章,请注明来源及作者。