【2024最新详细图解!!】CentOS 7 安装教程
怀民z 2024-10-04 09:37:01 阅读 82
CentOS 7 安装教程
1. 下载 CentOS 72. 使用 WMWare 新建虚拟机3. 在虚拟机上安装 CentOS 74. 登录虚拟机进行初始化
本文以 Windows 11为例,使用 VMWare Workstation Pro 17 来安装 CentOS 7
VMWare安装教程请移步:https://blog.csdn.net/qq_45311805/article/details/139981790
1. 下载 CentOS 7
1️⃣下载 CentOS-7-x86_64-DVD-2009.iso 文件
官网地址:https://www.centos.org/ 「官网速度慢,不推荐」
阿里云镜像:https://mirrors.aliyun.com/centos/7/isos/x86_64/?spm=a2c6h.25603864.0.0.6d3c45116kHU9d
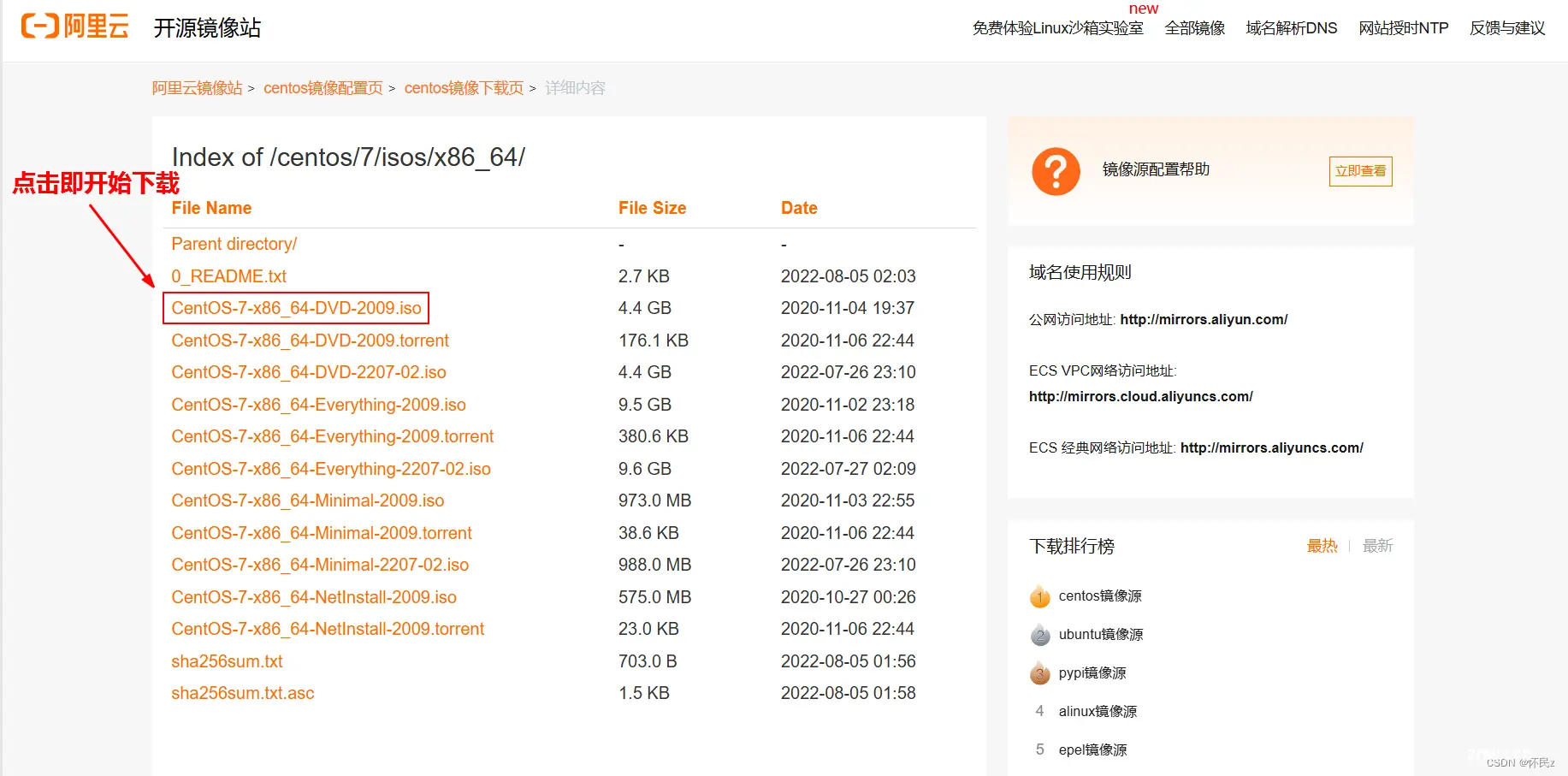
2️⃣将下载好的文件放置于文件夹中备用

2. 使用 WMWare 新建虚拟机
1️⃣打开VMWare,点击「创建新的虚拟机」
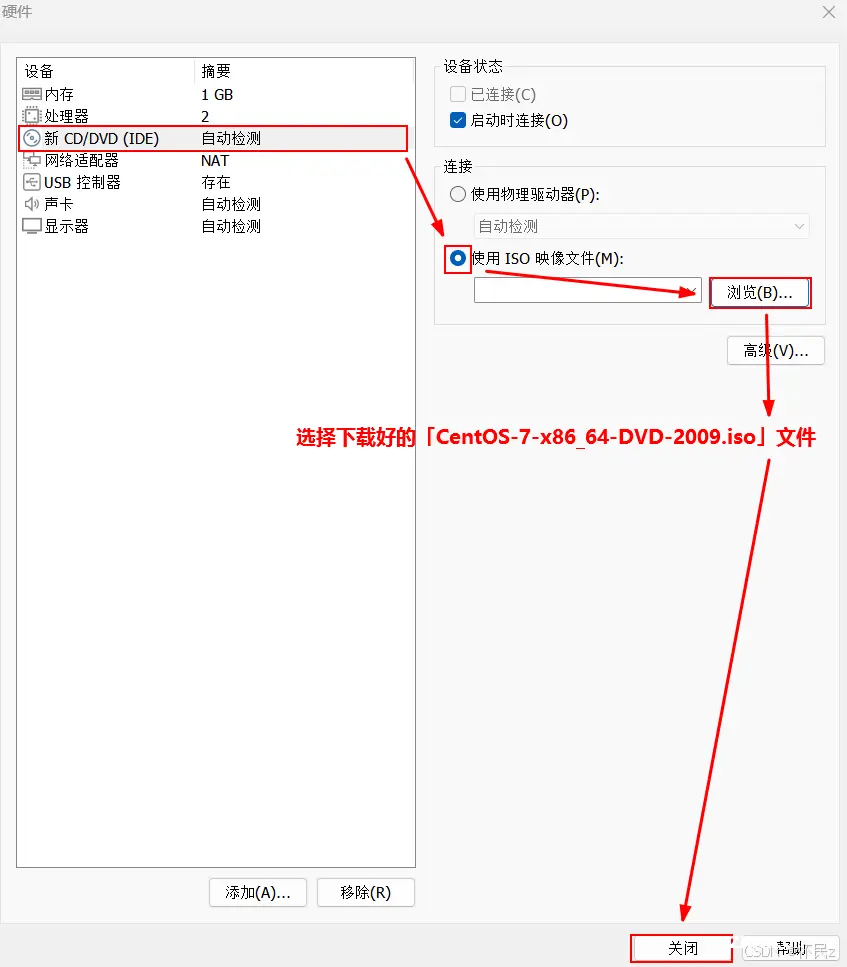
2️⃣选择「自定义」,点击「下一步」
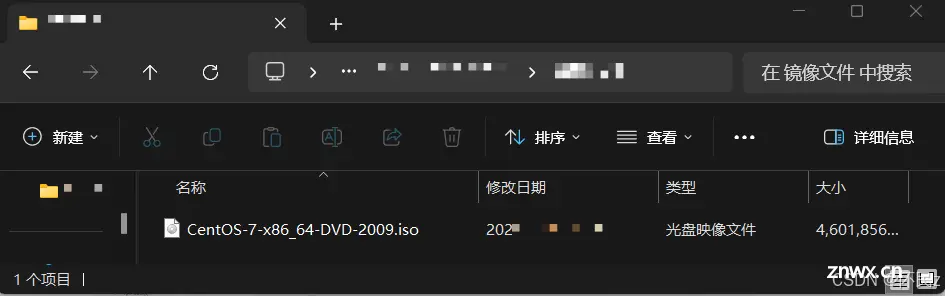
3️⃣点击「下一步」
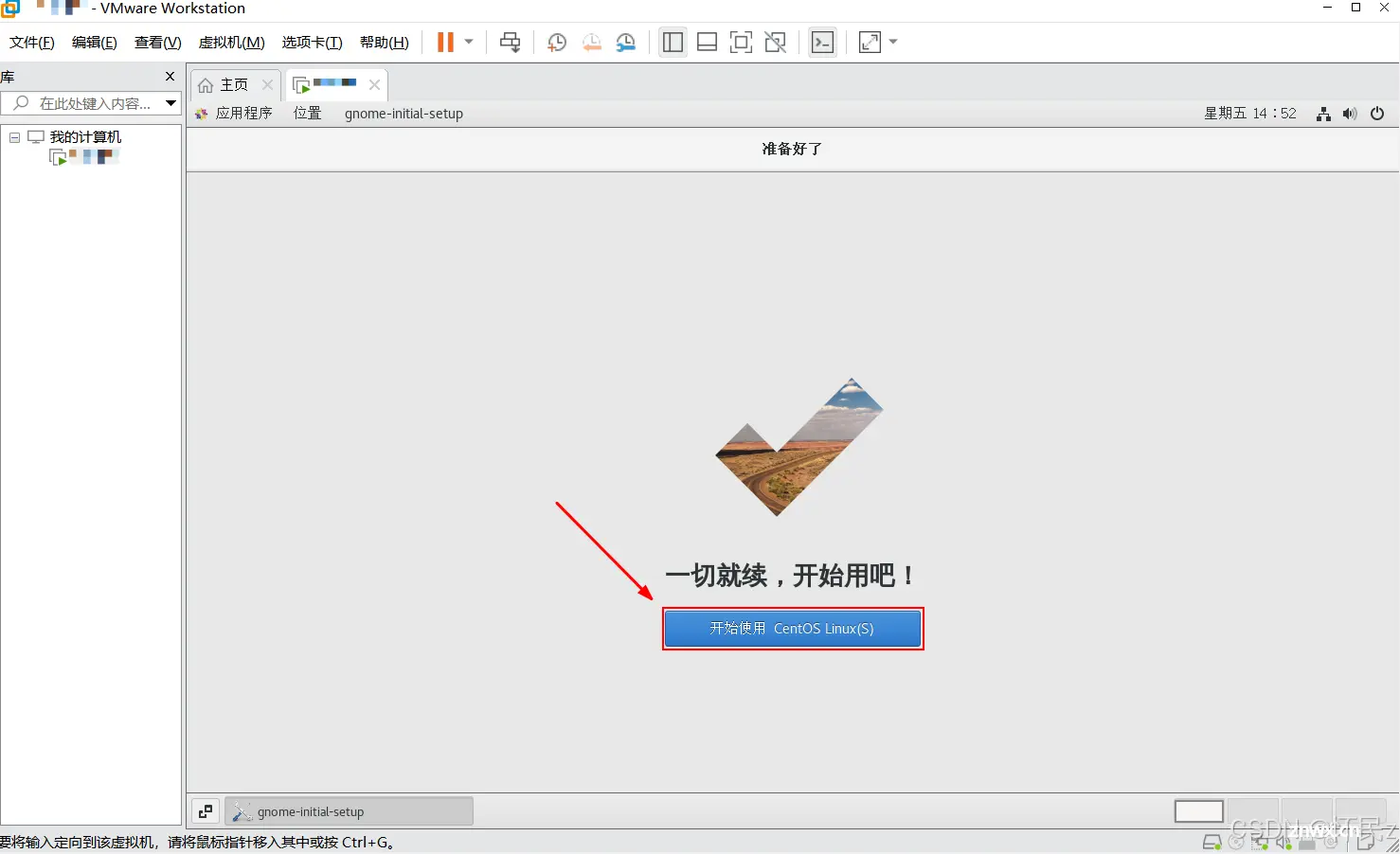
4️⃣选择「稍后安装操作系统」,点击「下一步」
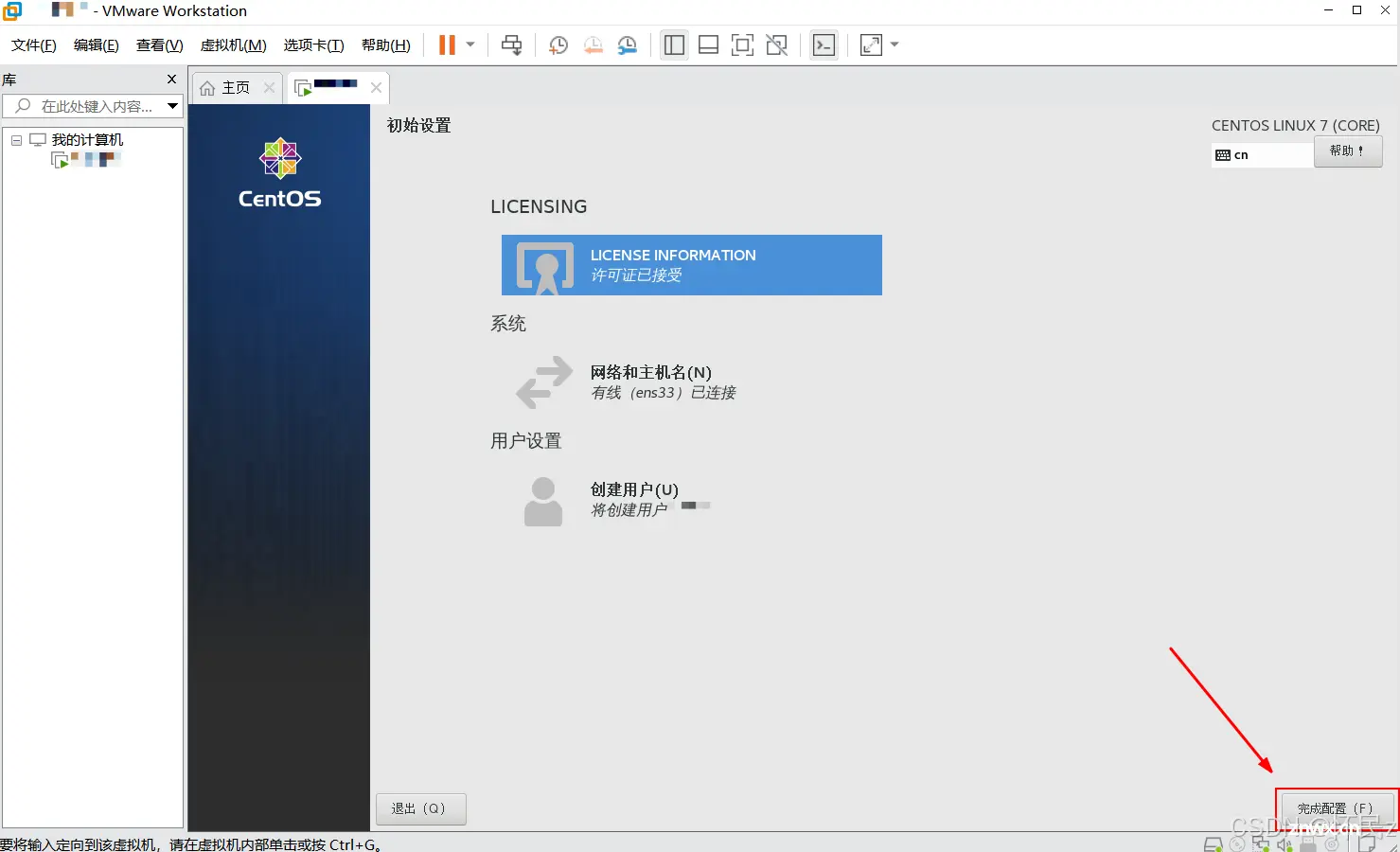
5️⃣选择「Linux」,选择「CentOS 64位」,点击「下一步」
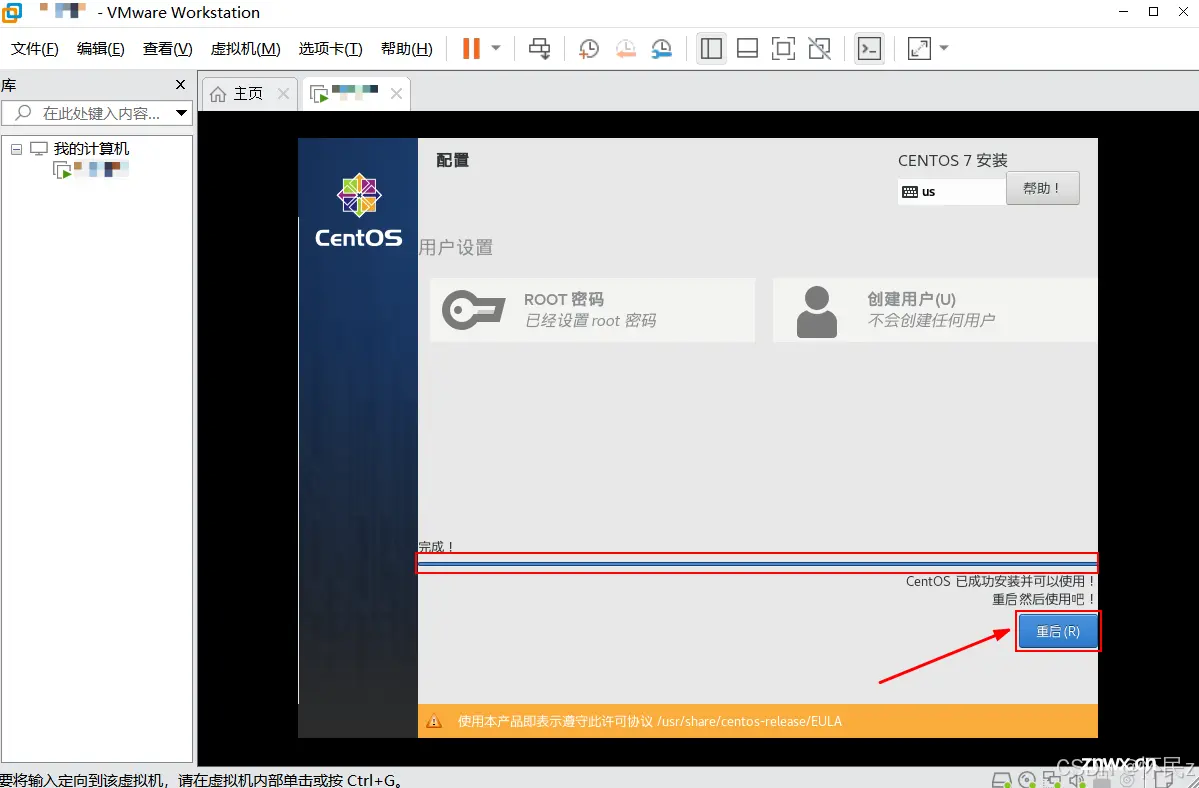
6️⃣填写「虚拟机名称」,选择虚拟机安装「位置」(建议不要放C盘),点击「下一步」
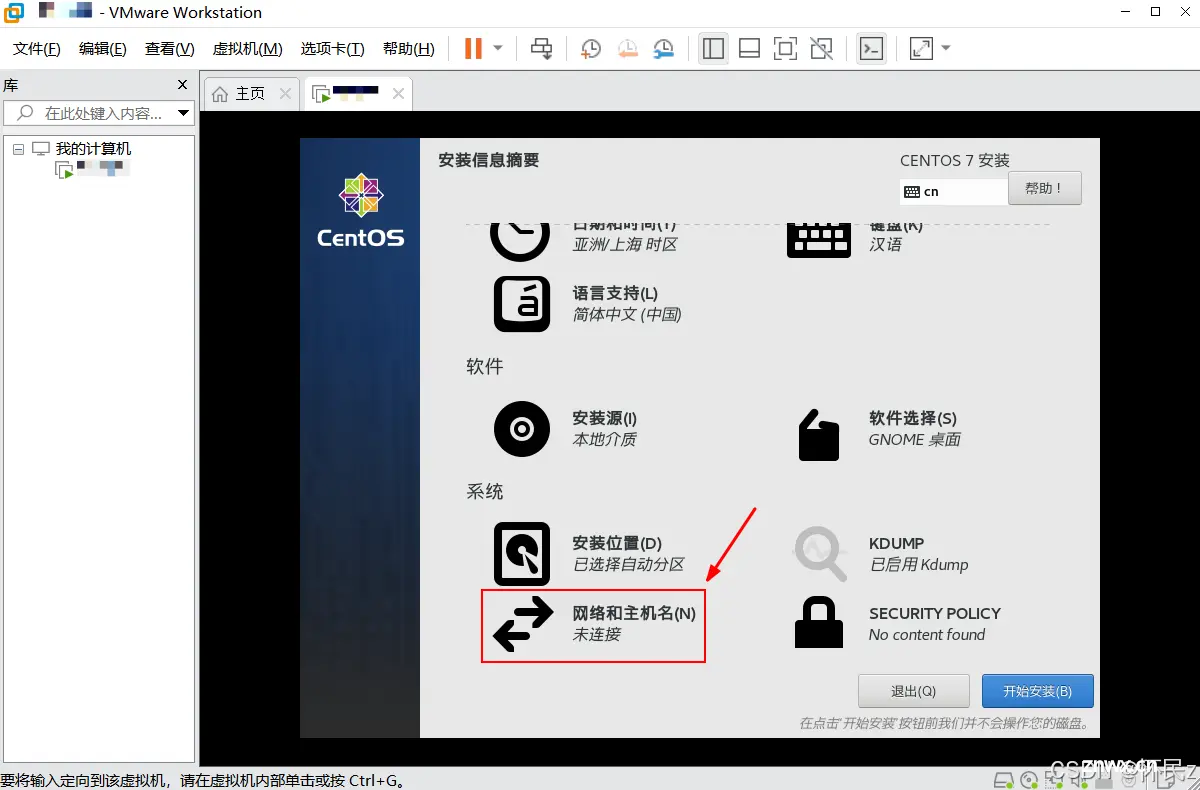
7️⃣查看物理主机的配置,填写虚拟机的「处理器数量」和「每个处理器的内核数量」,点击「下一步」
可使用以下快捷键打开「任务管理器」,查看物理主机CPU的信息
同时按下 Ctrl + Shift + Esc 键,直接打开任务管理器窗口。同时按下 Ctrl + Alt + Del 键,弹出选项菜单后,选择任务管理器。同时按下 Win + R 键,打开运行对话框,输入 taskmgr 命令,点击确定。同时按下 Win + X 键,打开菜单,选择任务管理器。
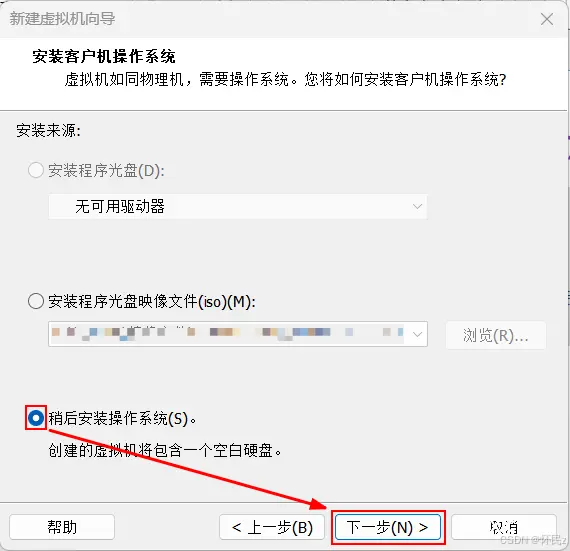
配置虚拟机处理器和内核信息
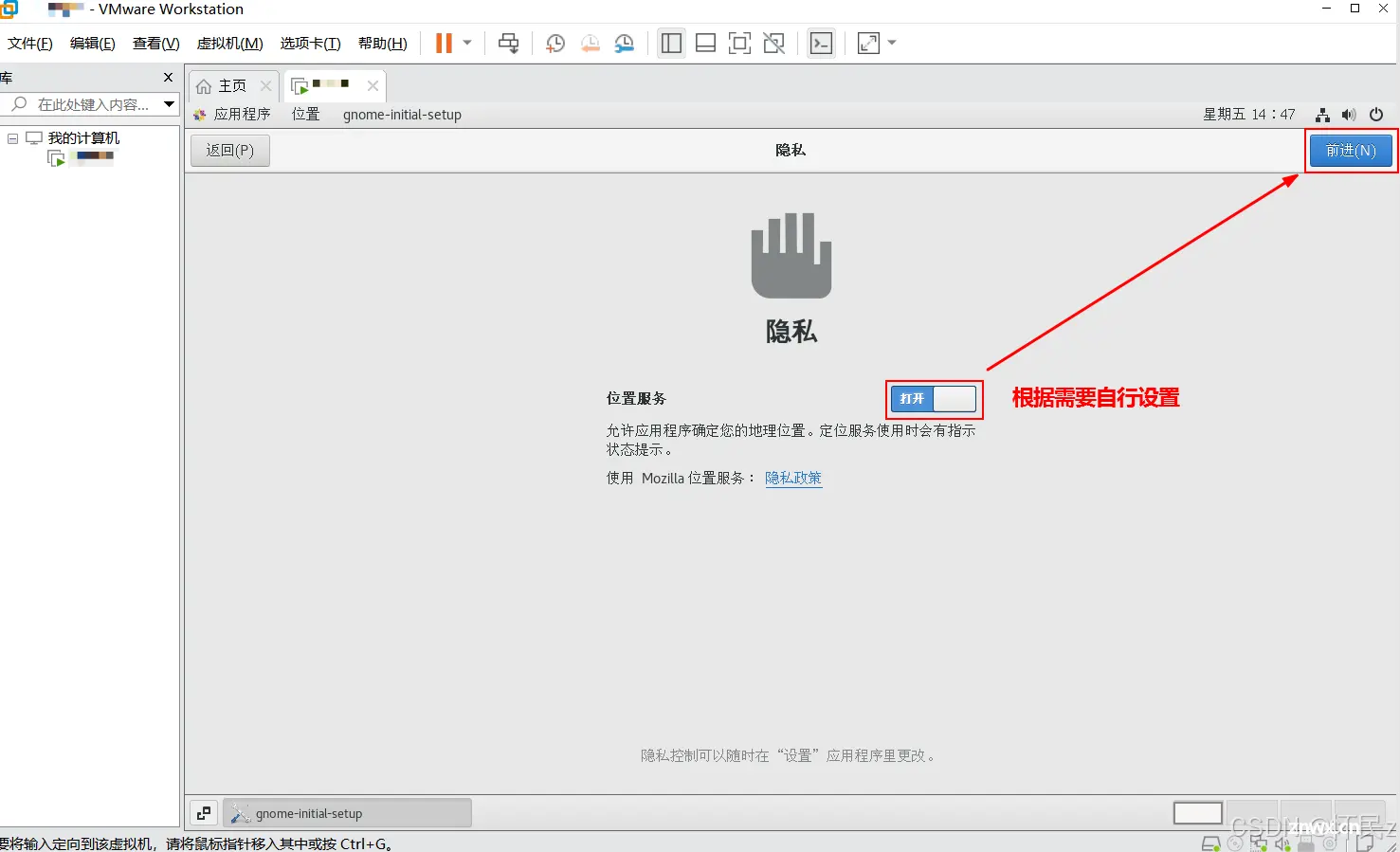
8️⃣配置「从虚拟机的内存」大小,点击「下一步」(可在任务管理器中查看物理主机的内存大小)
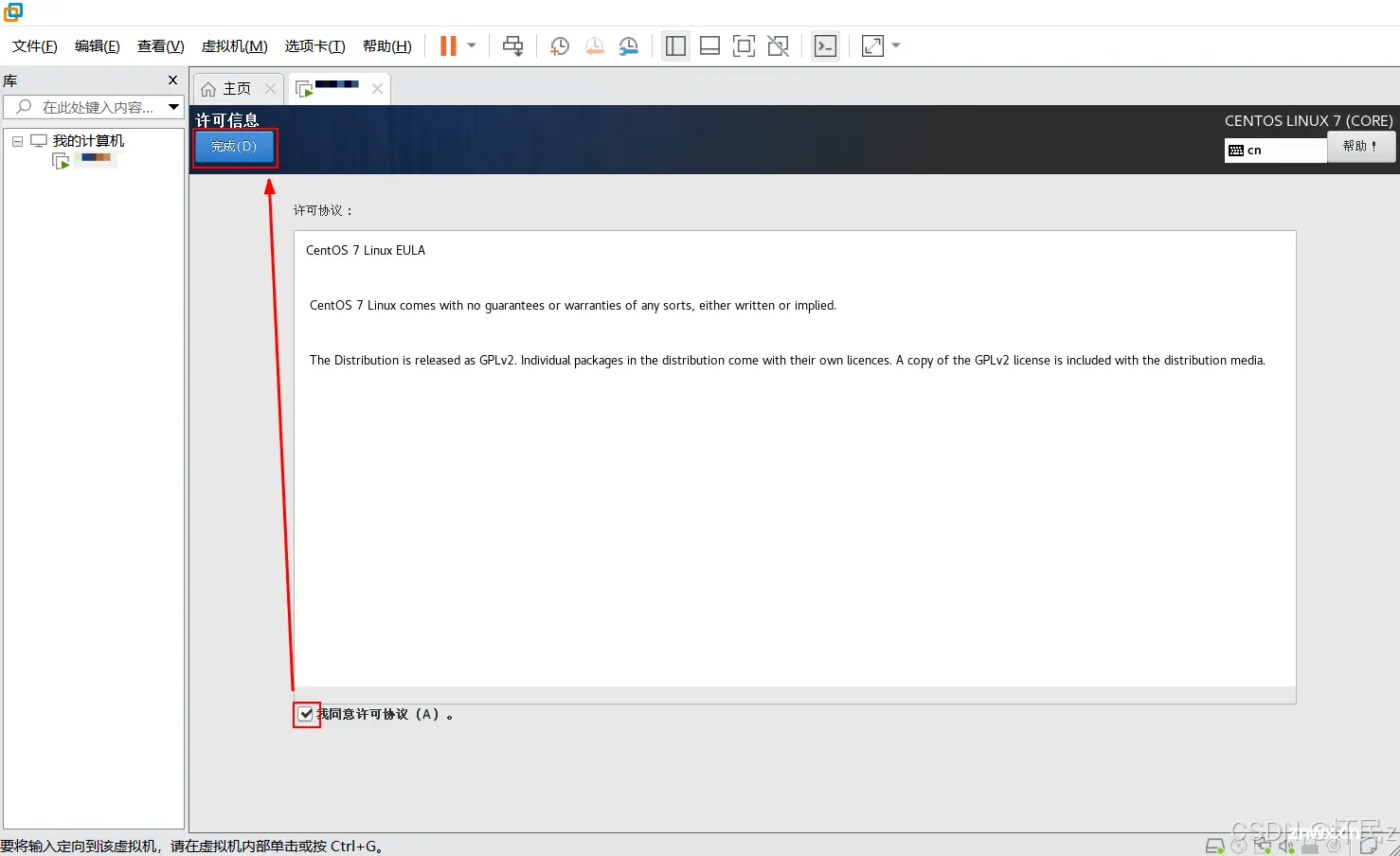
9️⃣选择虚拟机「网络连接」类型,点击「下一步」
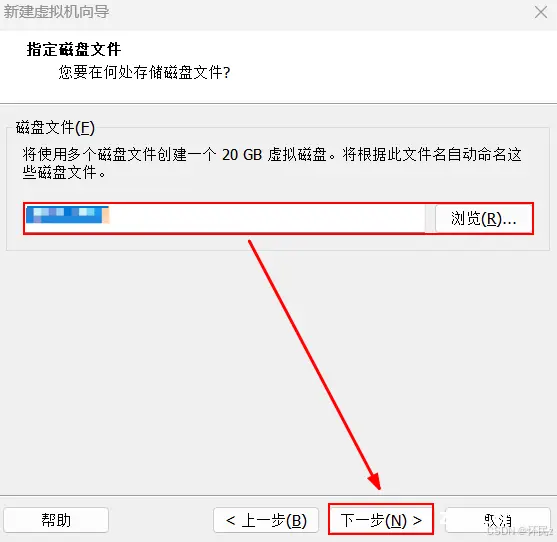
🔟配置I/O控制器类型,选择「LSI Logic」,点击「下一步」
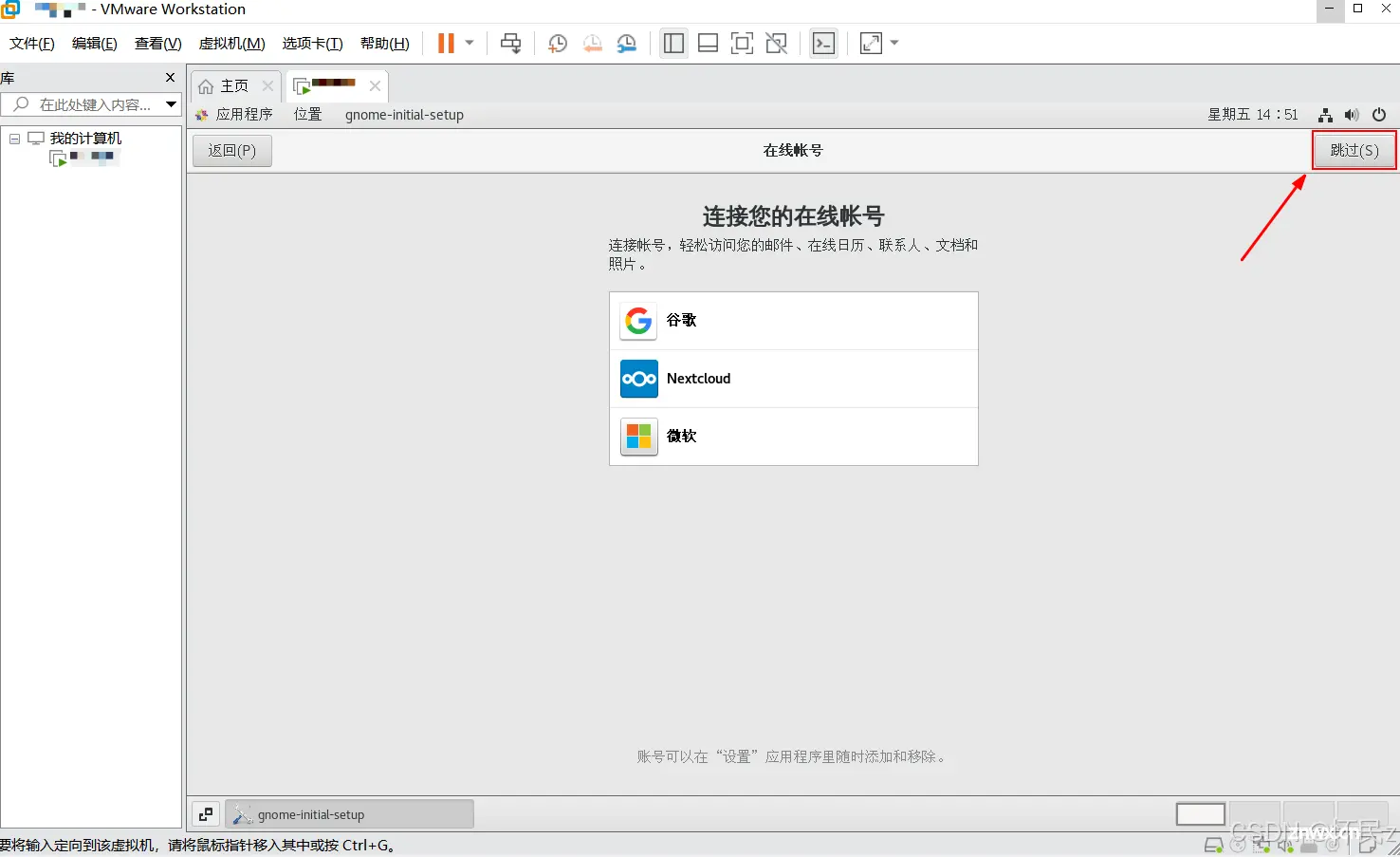
1️⃣1️⃣配置磁盘类型,选择「SCSI」,点击「下一步」
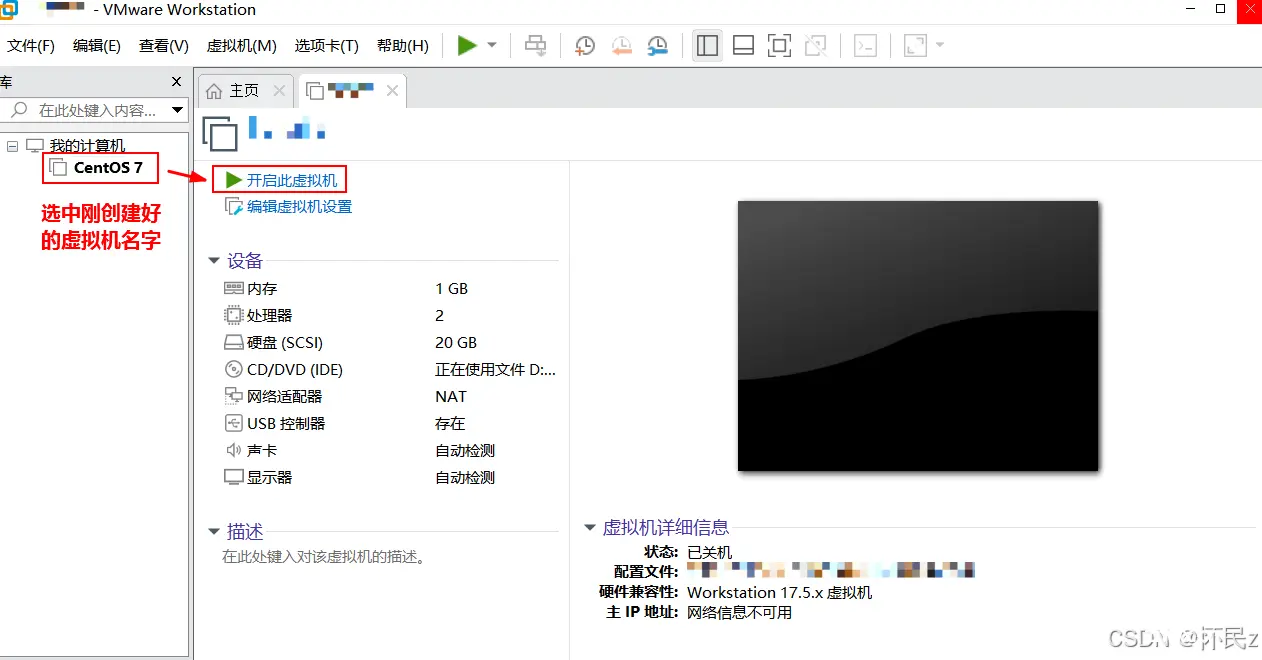
1️⃣2️⃣选择「常见新虚拟磁盘」,点击「下一步」
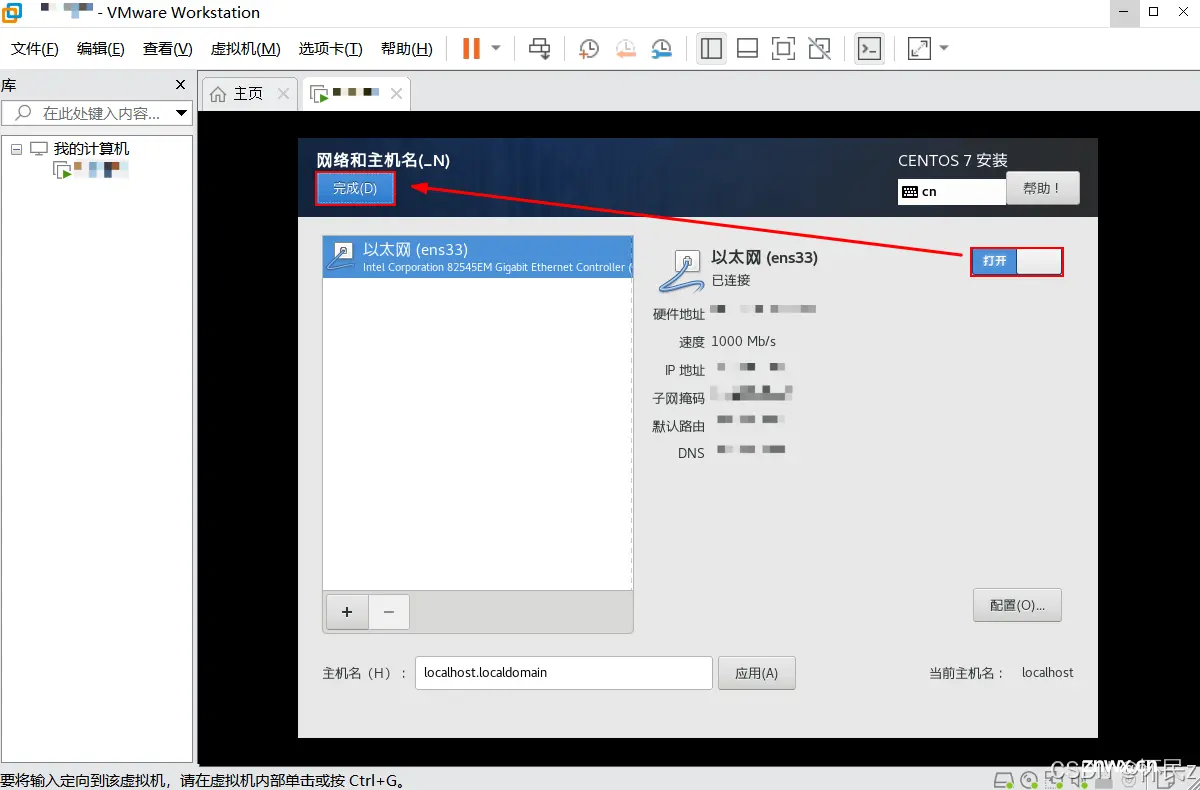
1️⃣3️⃣使用默认设置,点击「下一步」
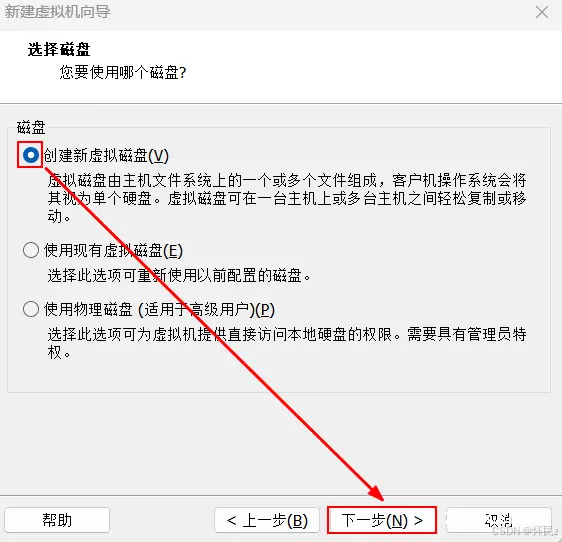
1️⃣4️⃣使用默认设置,点击「下一步」
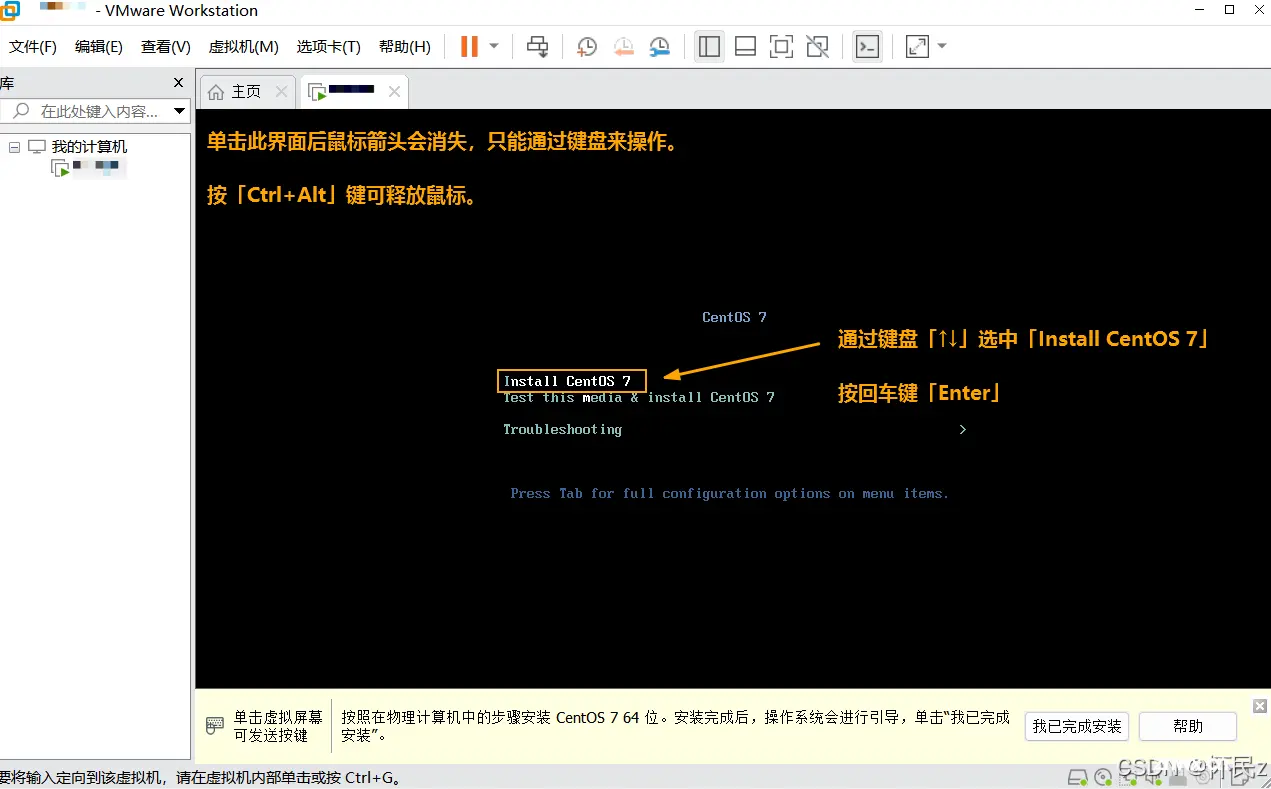
1️⃣5️⃣选择「自定义硬件」
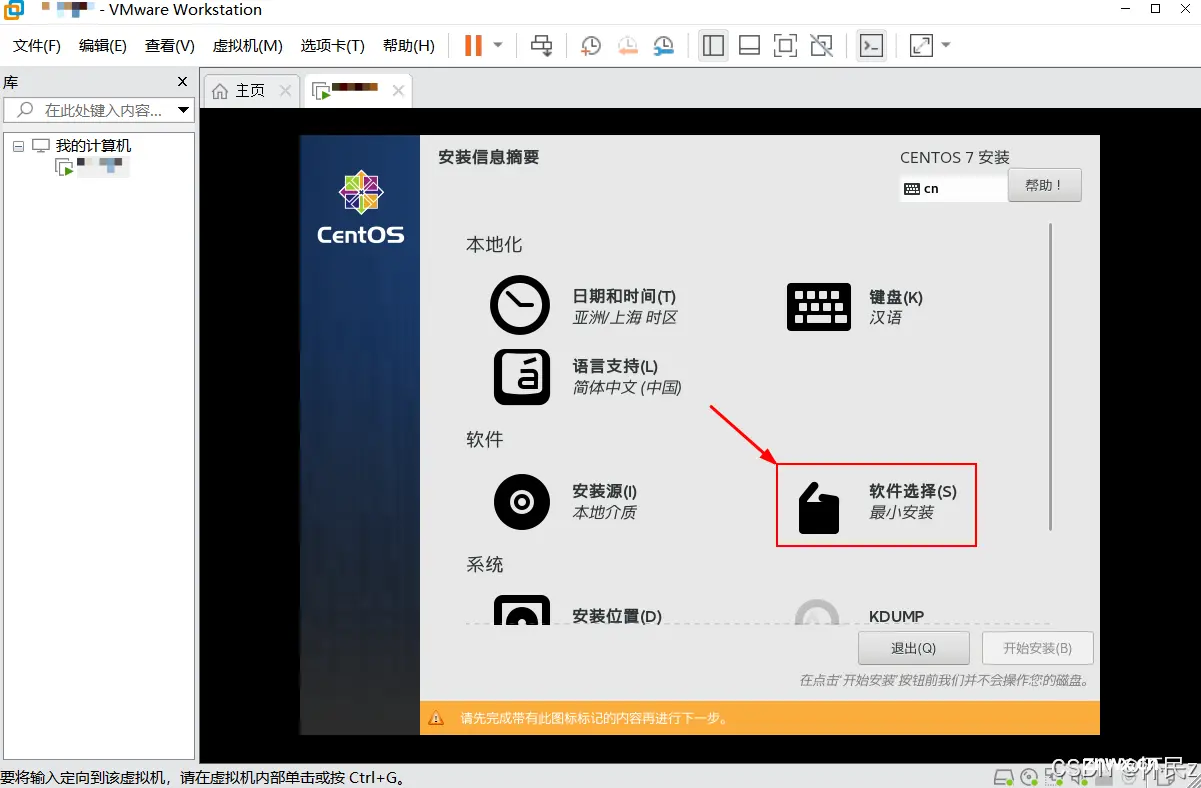
1️⃣6️⃣配置「新CD/DVD(IDE)」,选择第一步下载的iso文件,点击「关闭」
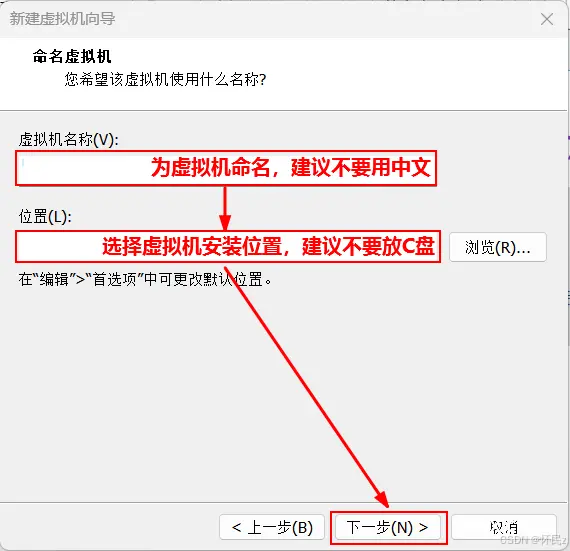
1️⃣7️⃣点击「完成」
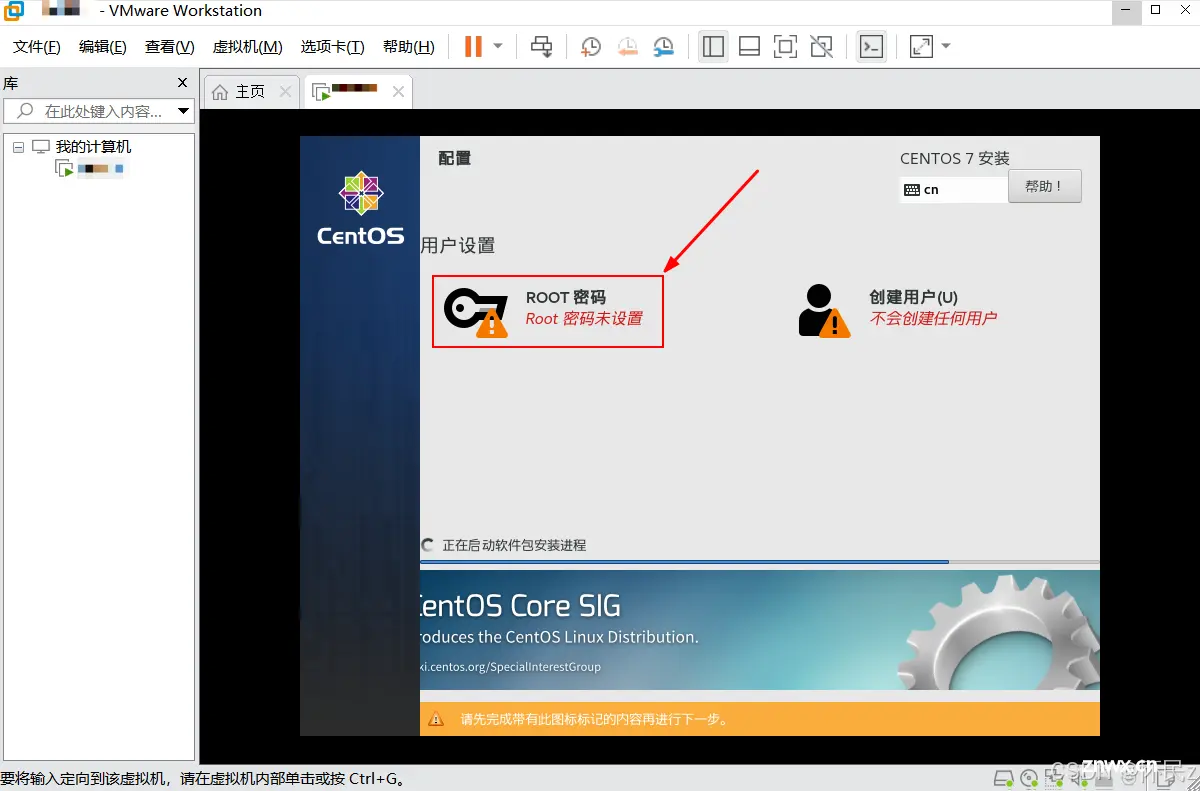
3. 在虚拟机上安装 CentOS 7
1️⃣选择刚创建的虚拟机,点击「开启此虚拟机」
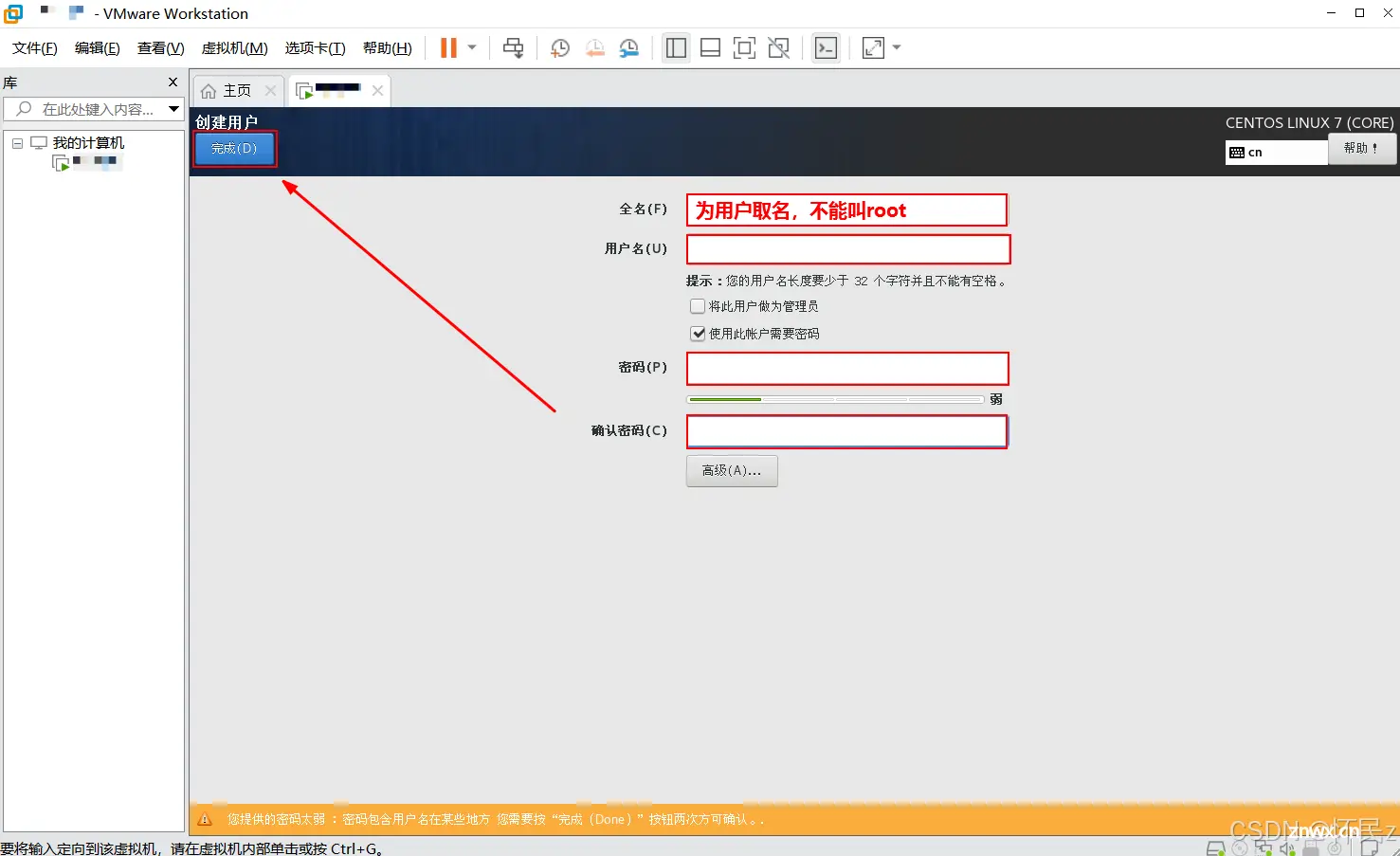
2️⃣选中「Install CentOS 7」,按「Enter」
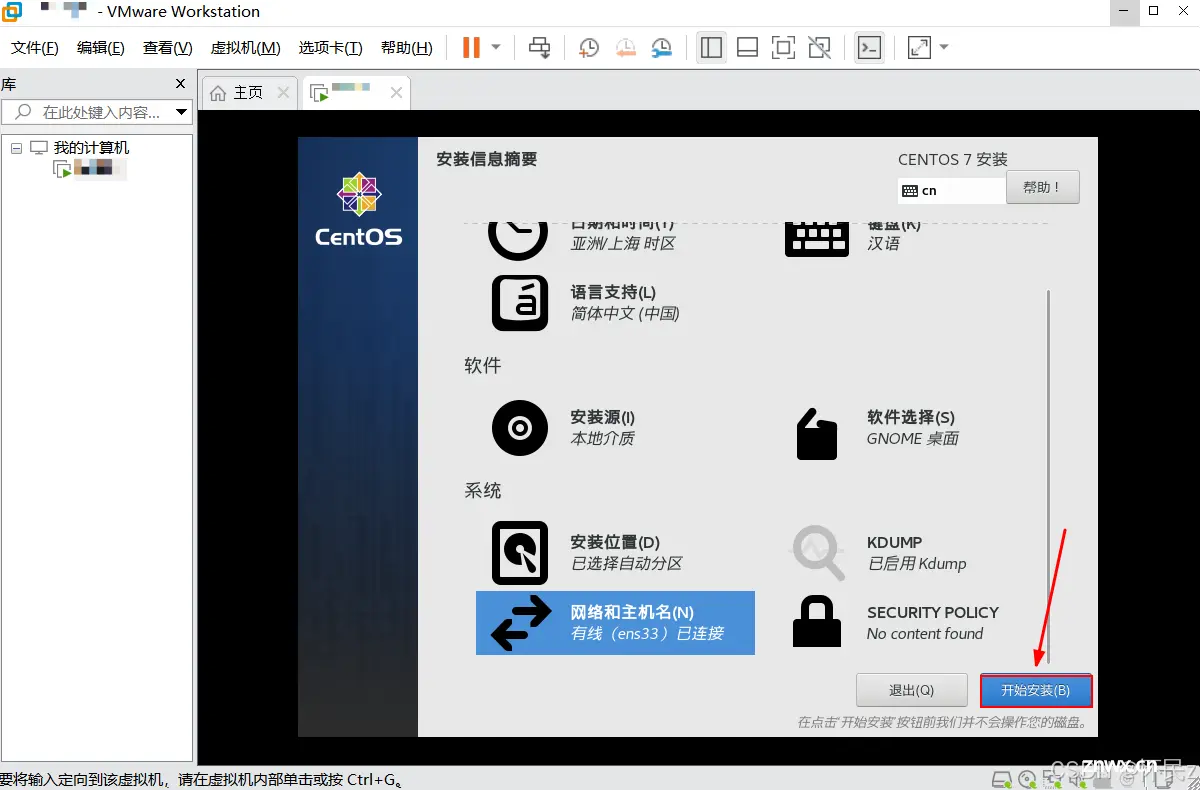
3️⃣选择「中文」➡️「简体中文」,点击「继续」
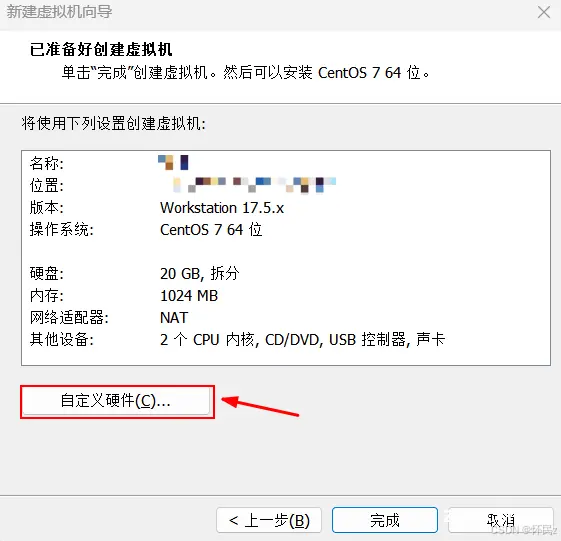
4️⃣点击「软件选择」,选择带桌面环境的「GNOME桌面」(本文适用于入门萌新~大佬可自行选择),点击「完成」
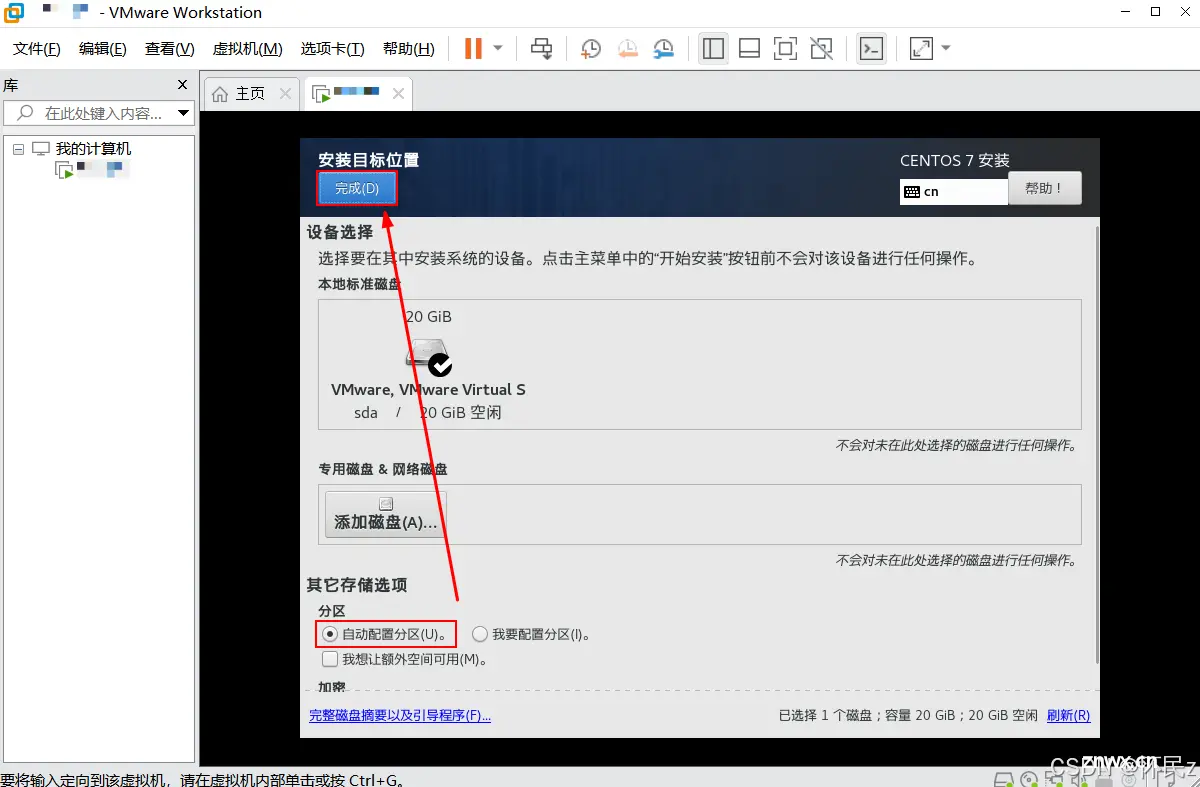
[外链图片转存中…(img-3139okgp-1719558016144)]
5️⃣点击「安装位置」,选择「自动配置分区」,点击「完成」
[外链图片转存中…(img-rjfC5BQc-1719558016145)]
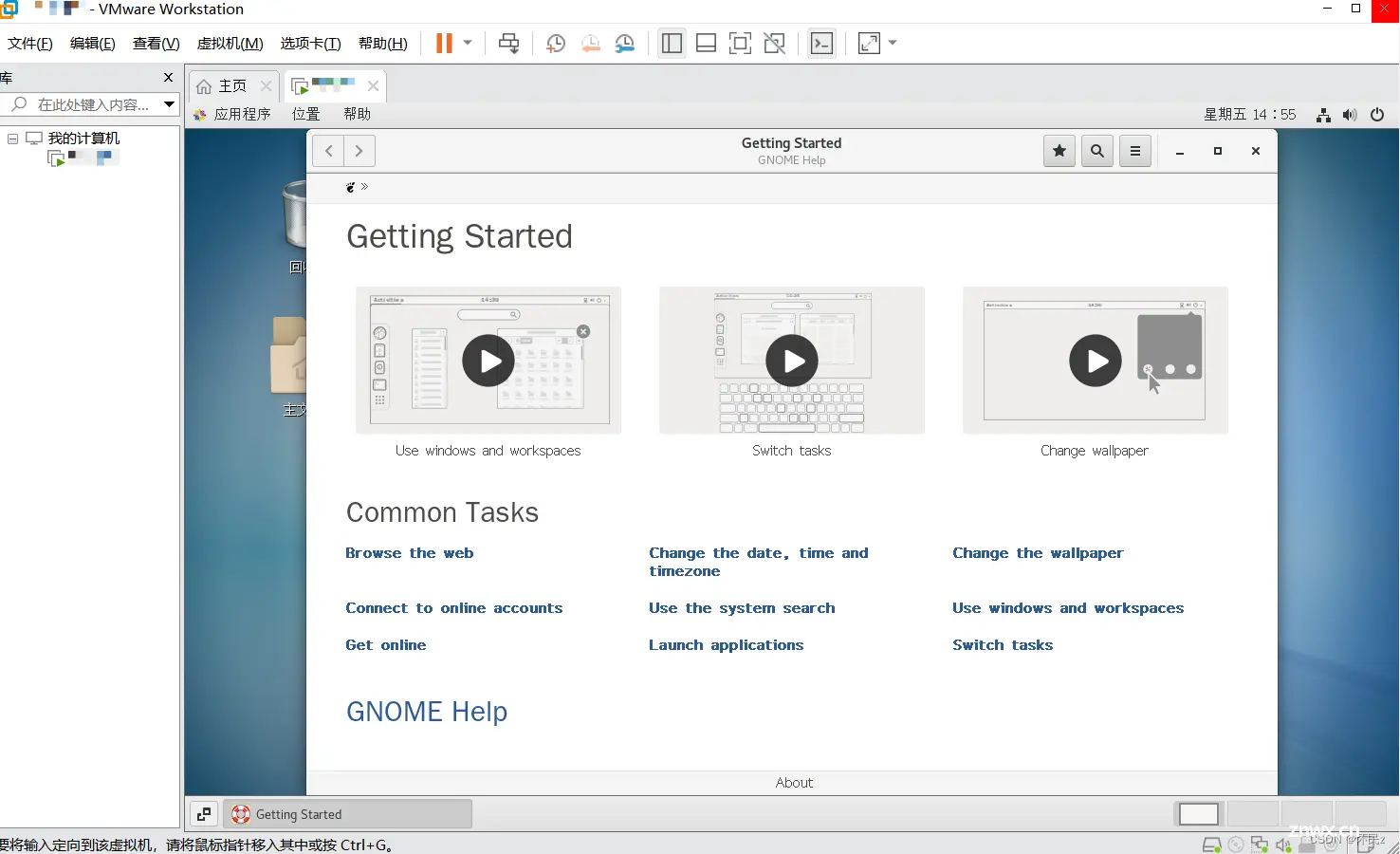
6️⃣点击「网络和主机名」,「打开」网络连接,点击「完成」
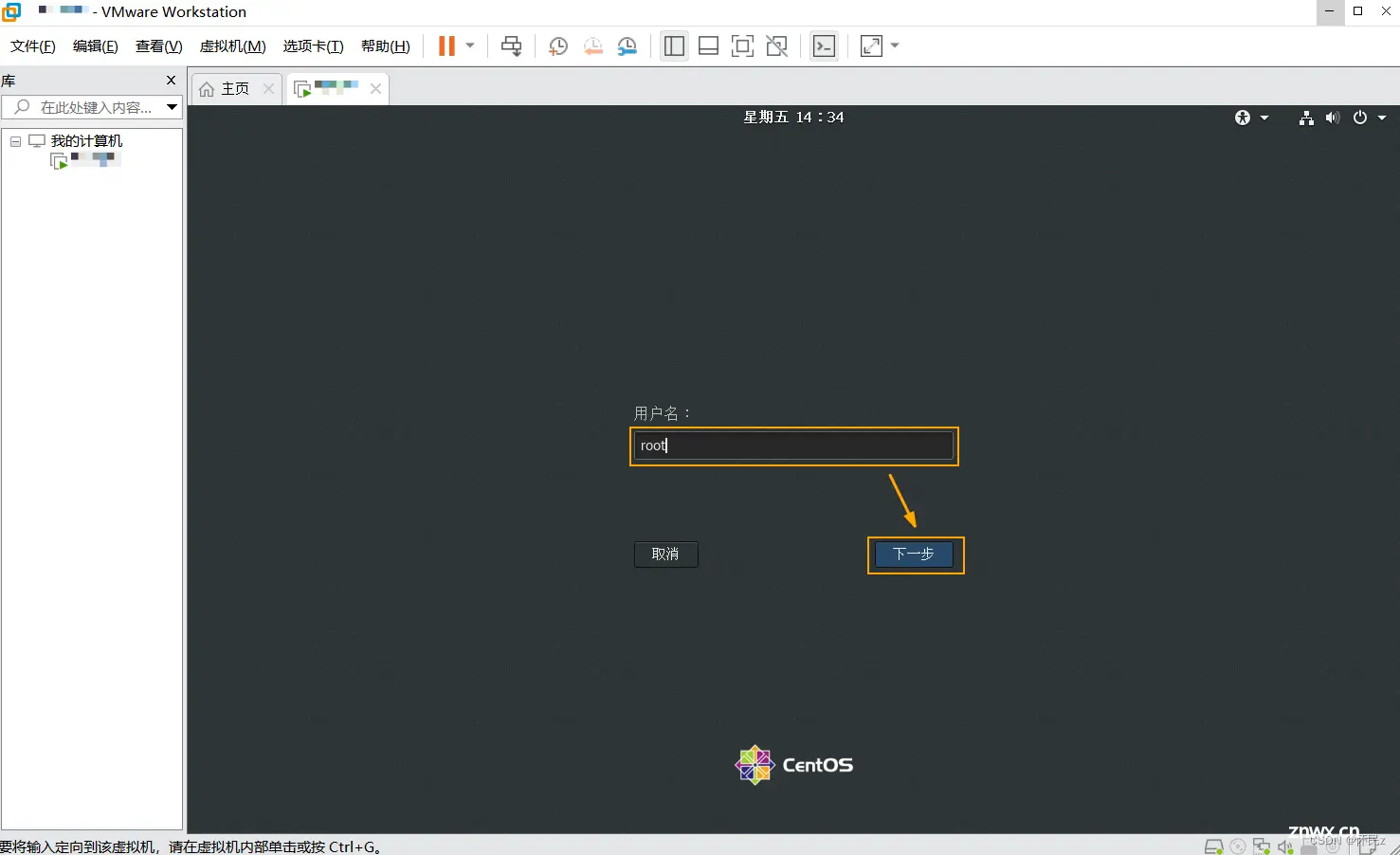
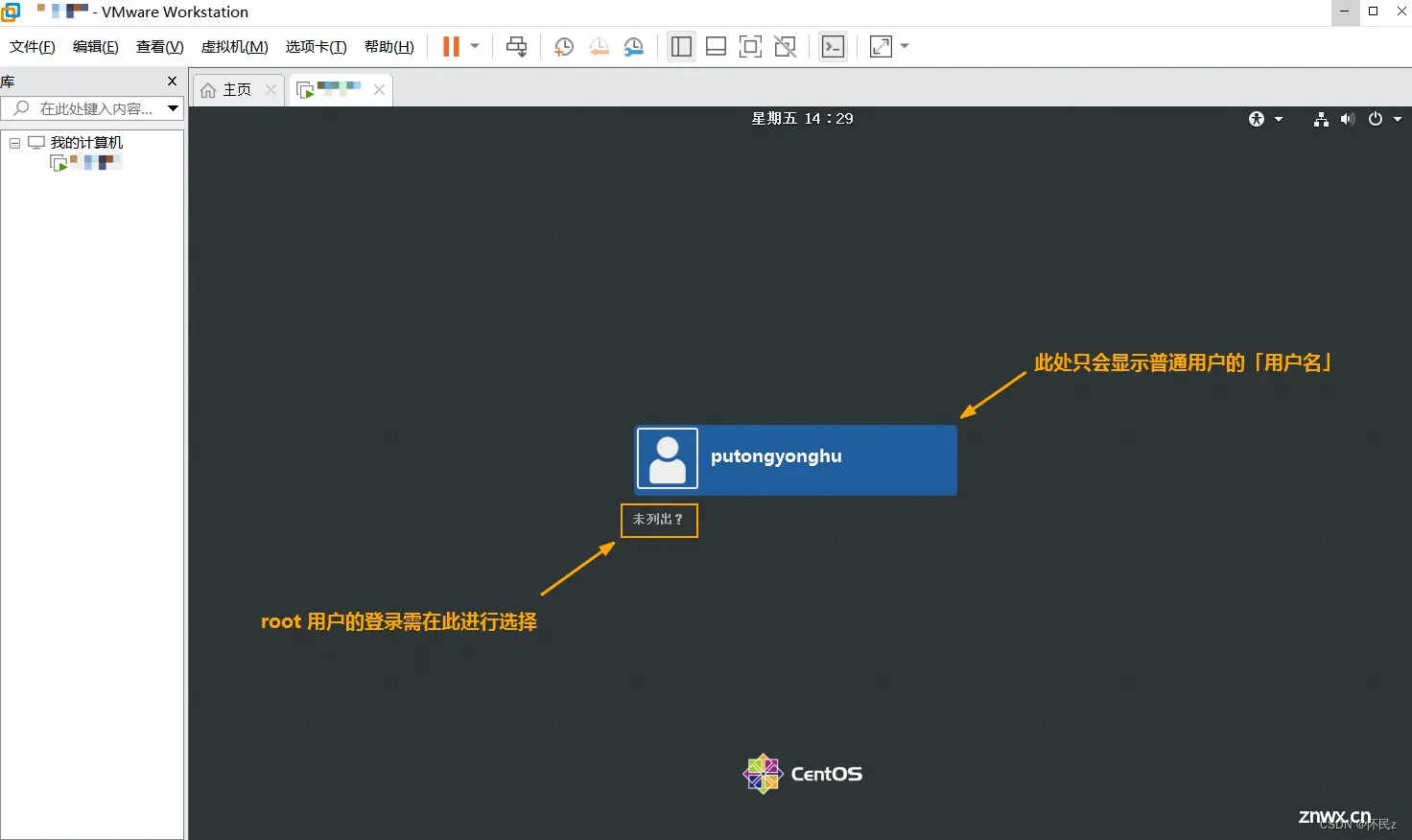
7️⃣点击「开始安装」
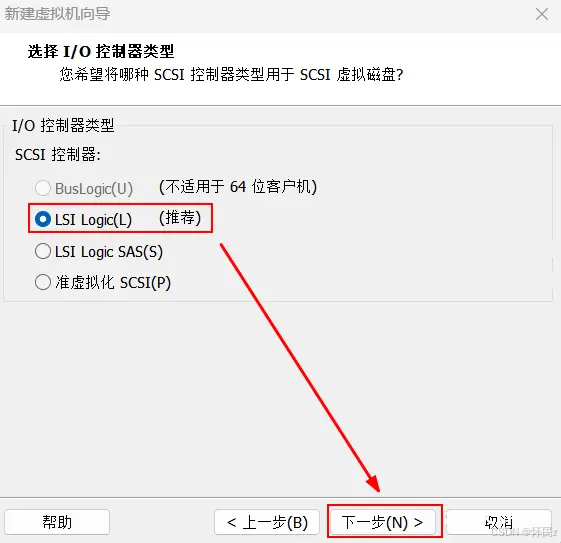
8️⃣点击「Root密码」,设置好之后点击「完成」
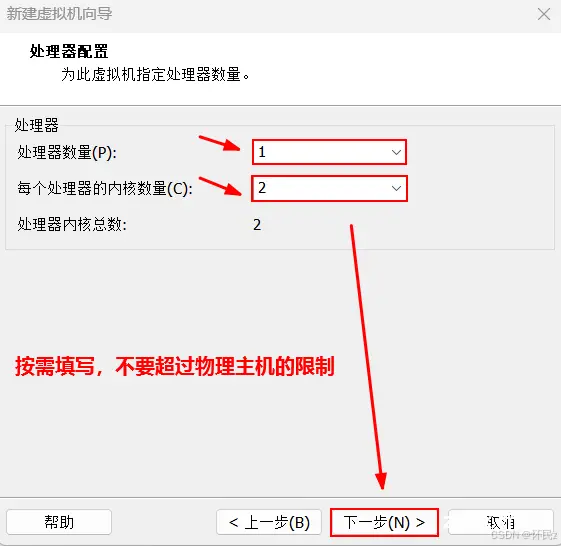
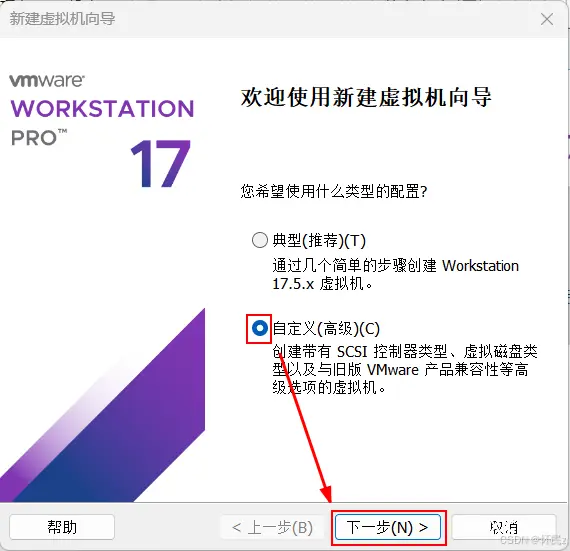
9️⃣等待安装进度条加载完成后,点击「重启」
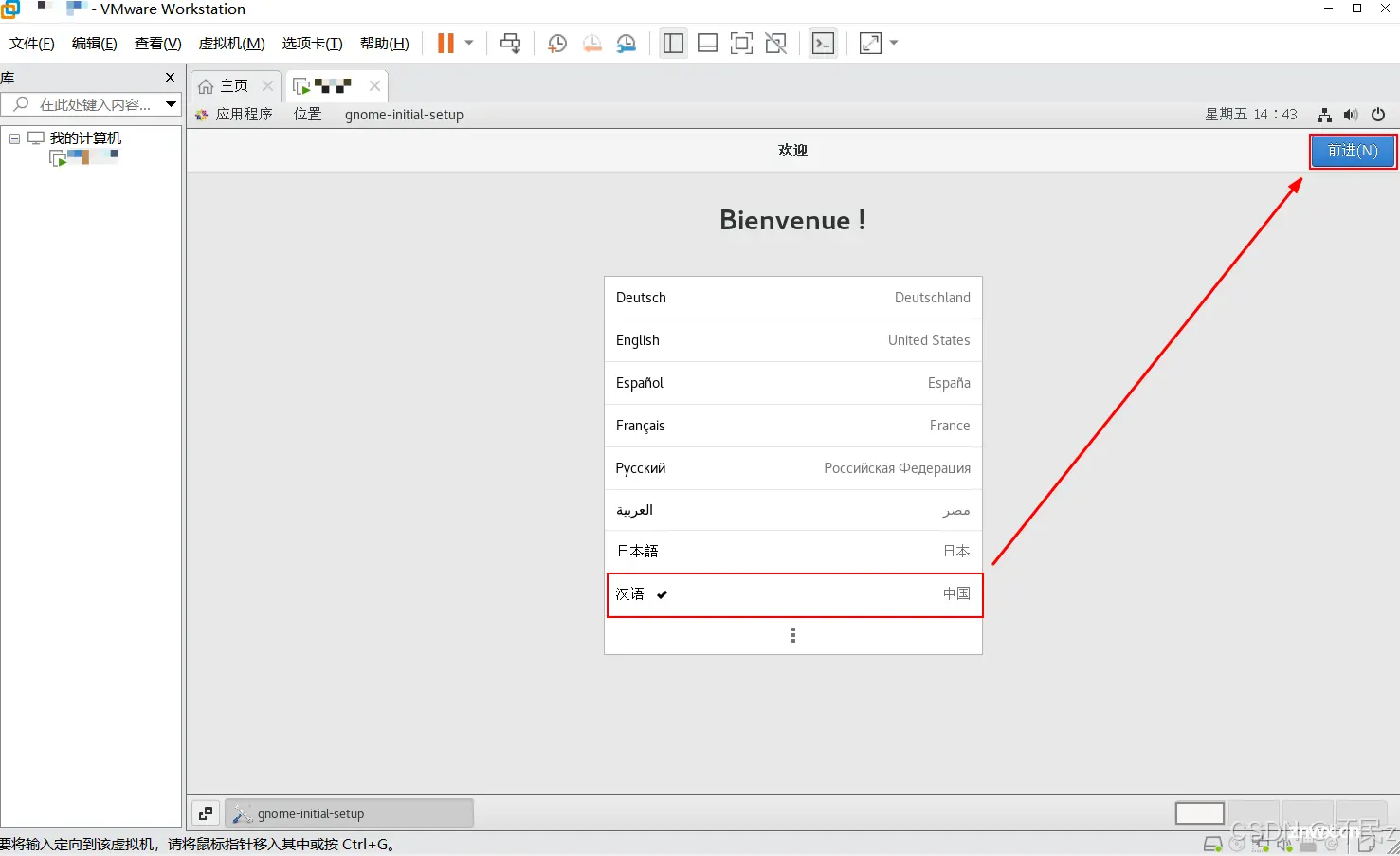
🔟点击「LICENSE」,勾选「我同意」,点击「完成」
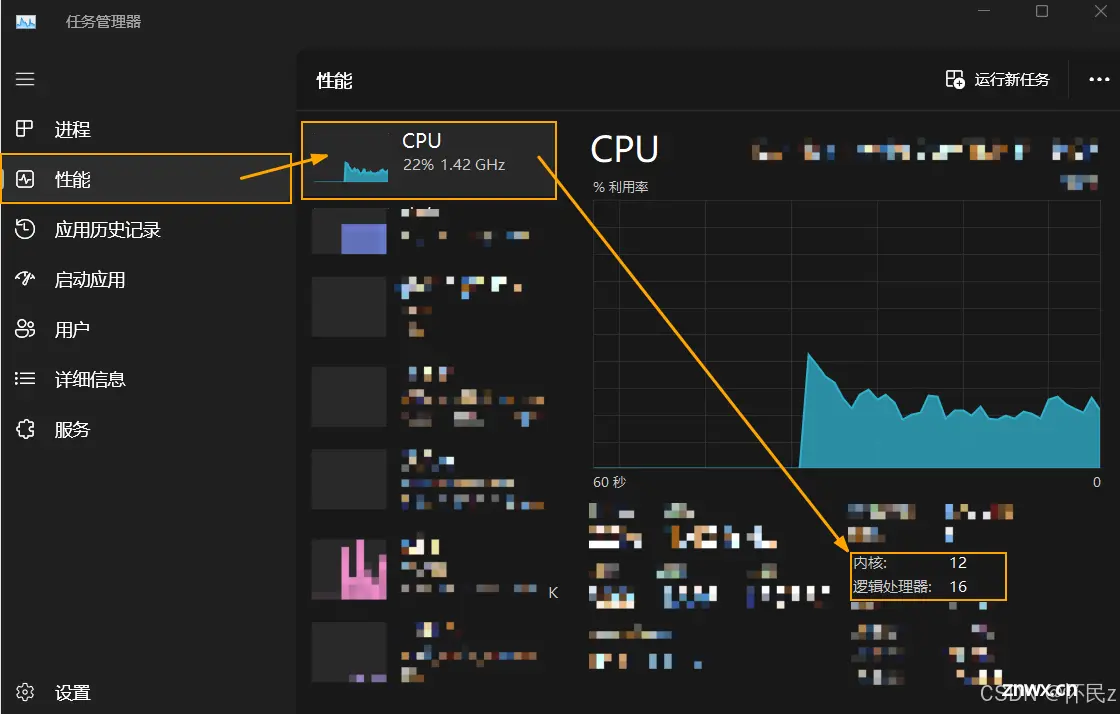

1️⃣1️⃣点击「创建用户」,创建一个除root以外的普通用户,填写相关信息后,点击「完成」
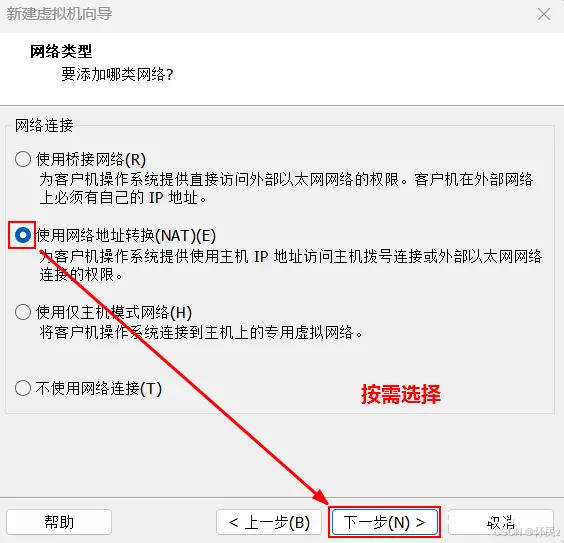
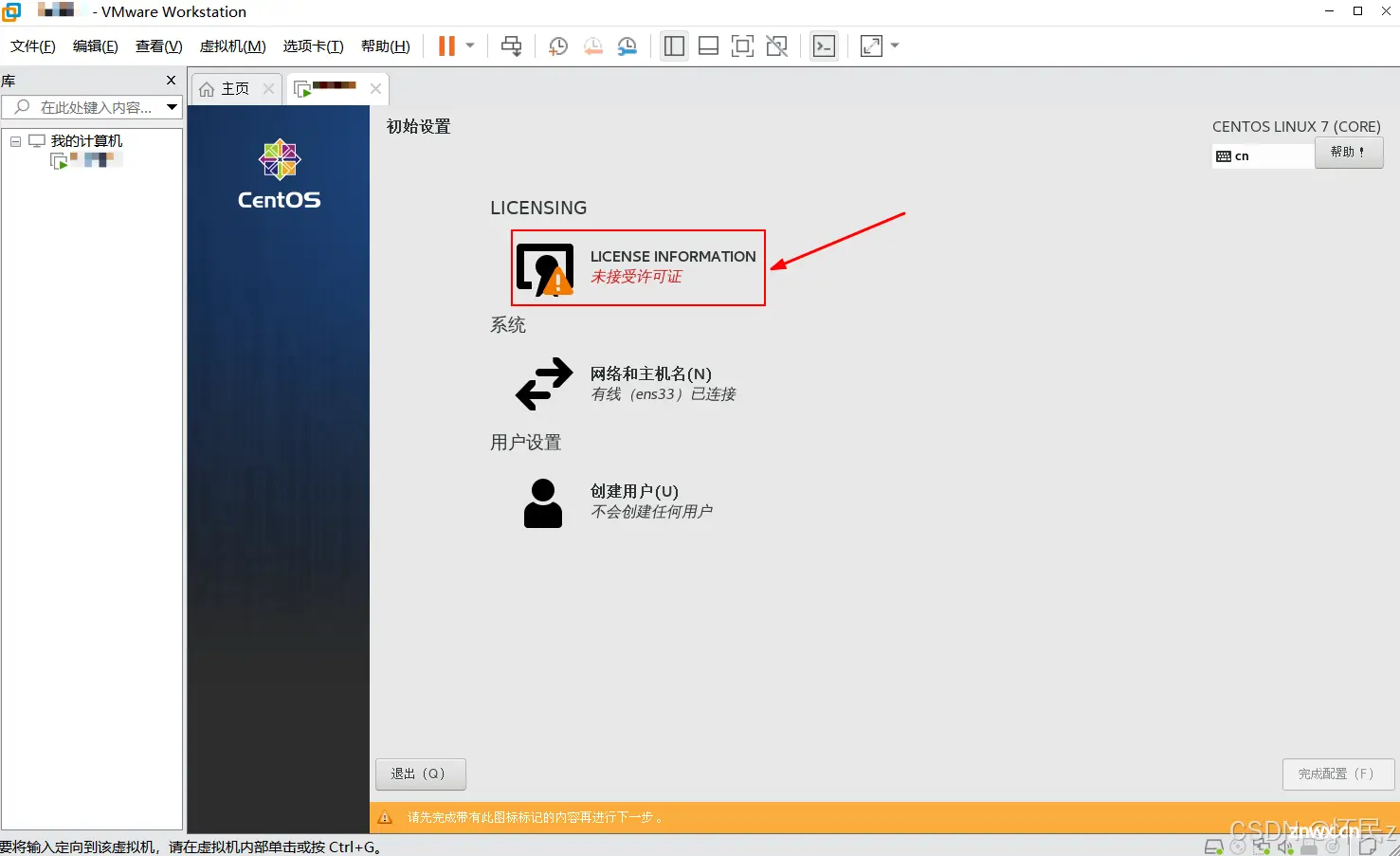
1️⃣2️⃣点击「完成配置」

4. 登录虚拟机进行初始化
1️⃣使用 root 账号登录虚拟机,点击「未列出?」
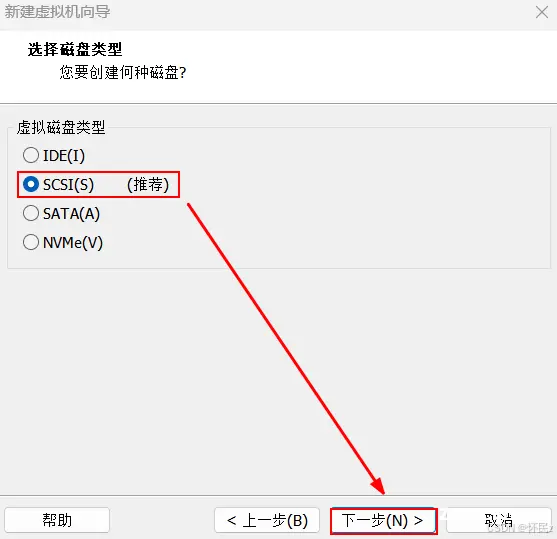
2️⃣输入「root」,点击「下一步」,输入「密码」,点击「登录」
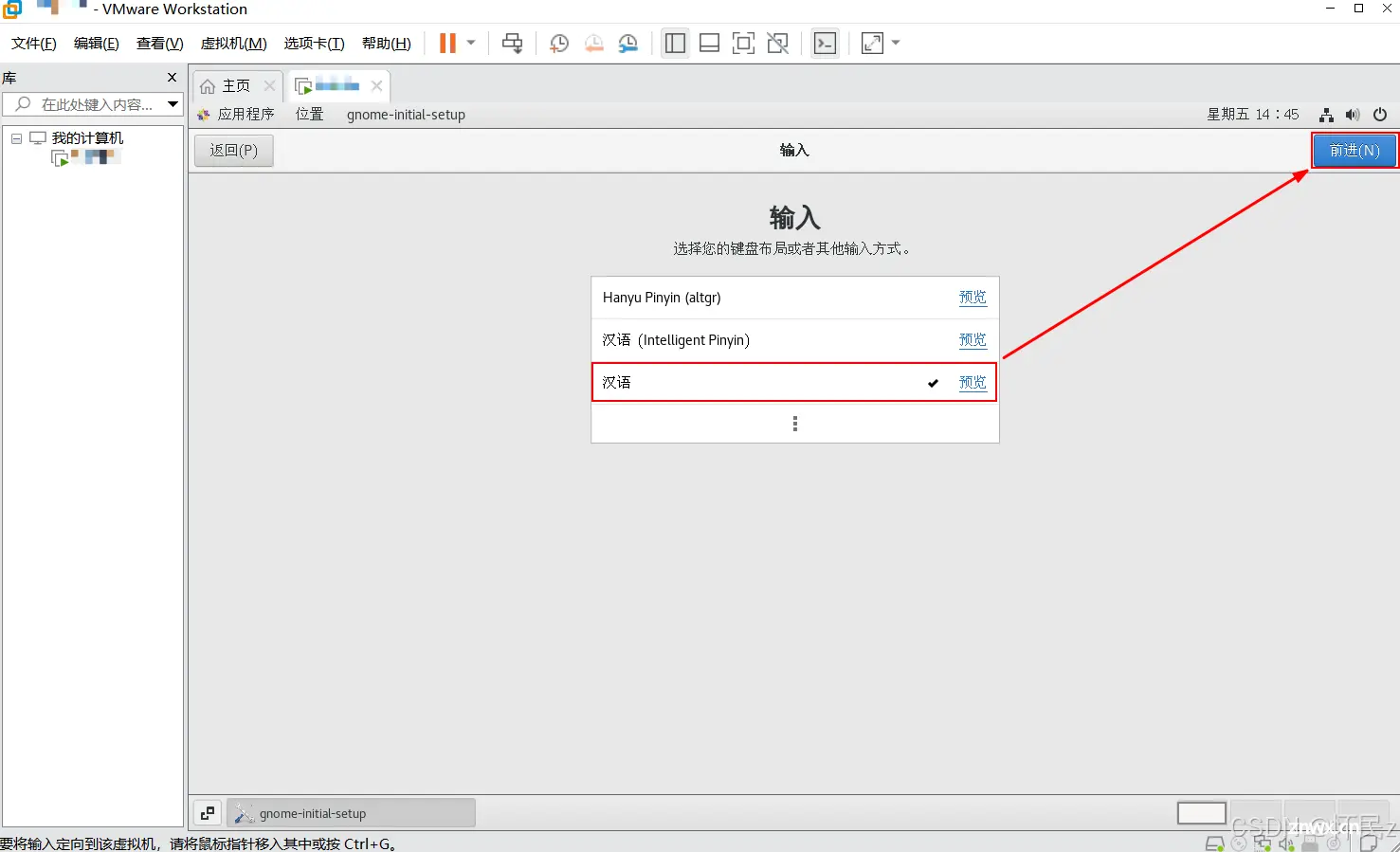
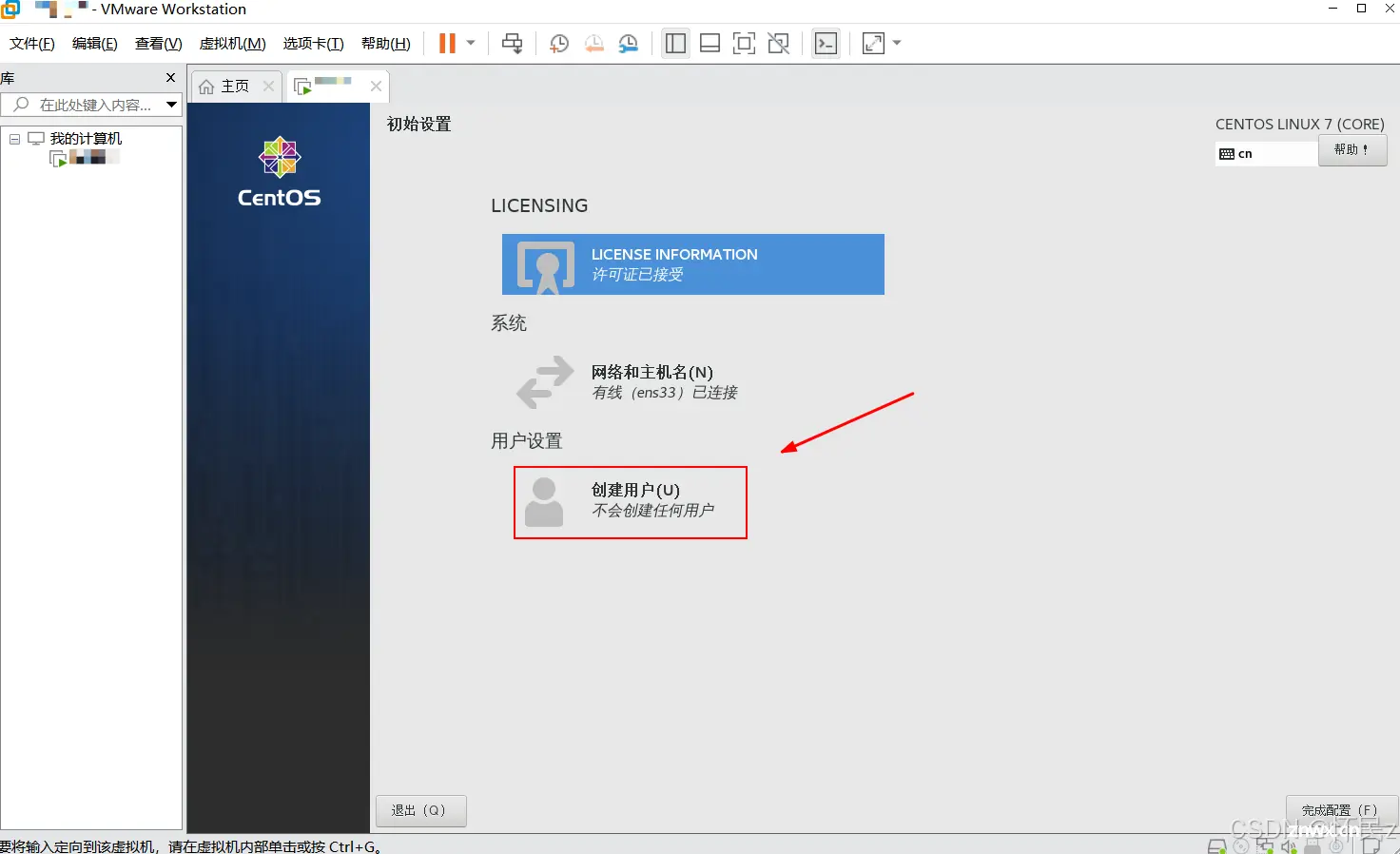
3️⃣选择「汉语」,点击「前进」
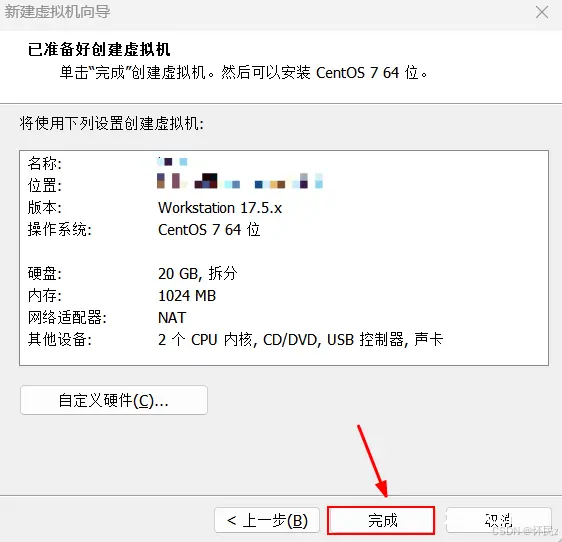
4️⃣选择「汉语」,点击「前进」
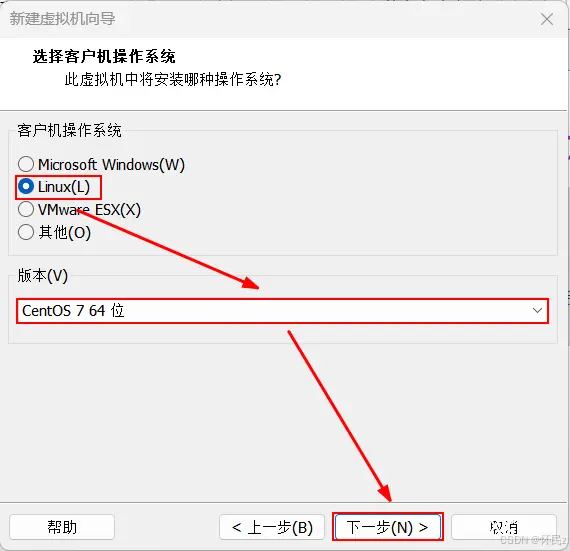
5️⃣自行设置打开或关闭,点击「前进」

6️⃣点击「跳过」

7️⃣点击「开始使用」
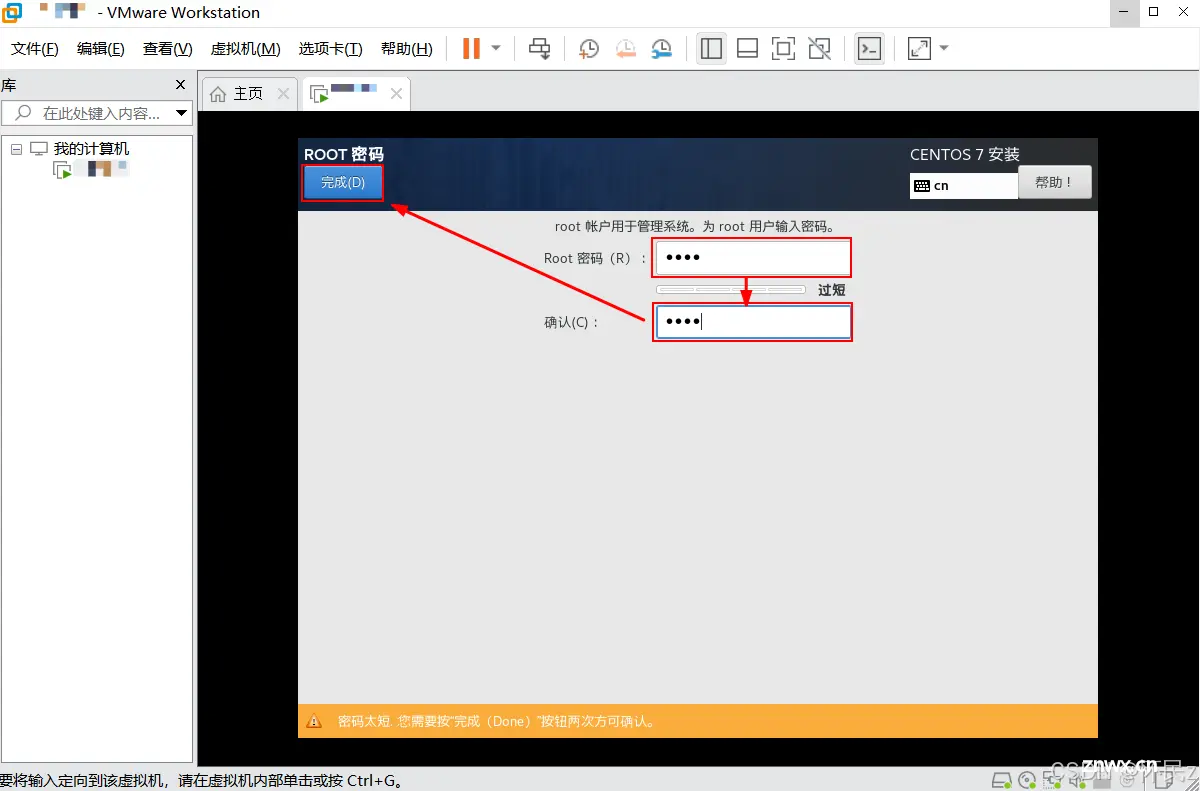
8️⃣出现以下页面即表示配置完成ヾ(≧▽≦*)o,图中为新手教程,可自行选择观看或关闭
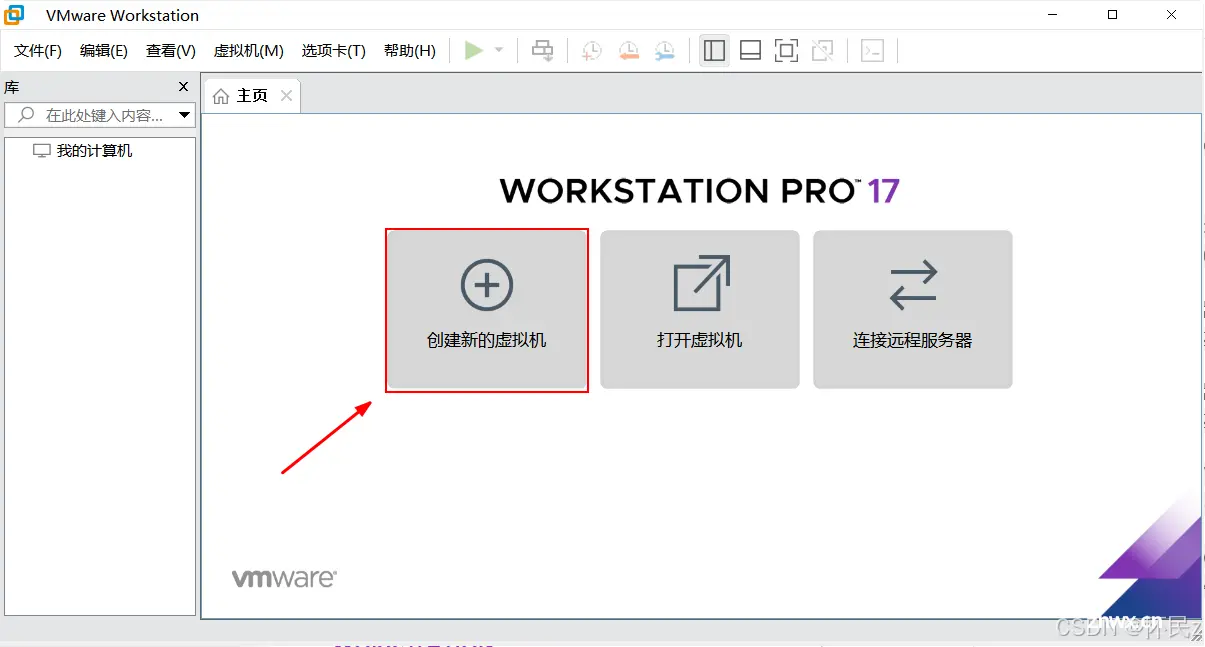
上一篇: 【JavaEE初阶】深入理解多线程阻塞队列的原理,如何实现生产者-消费者模型,以及服务器崩掉原因!!!
下一篇: Apache OFBiz 远程代码执行漏洞复现(CVE-2024-45195)
本文标签
声明
本文内容仅代表作者观点,或转载于其他网站,本站不以此文作为商业用途
如有涉及侵权,请联系本站进行删除
转载本站原创文章,请注明来源及作者。