CentOS详细安装教程
须尽欢~~ 2024-06-29 15:37:01 阅读 99
文章目录
前言一、下载所需版本的 CentOS二、创建虚拟机三、安装 CentOS
前言
本文在虚拟机上安装 CentOS Linux release 7.6.1810 版本的操作系统,仅作为安装记录。
一、下载所需版本的 CentOS
1、进入 CentOS 官网:https://www.centos.org/download/
2、鼠标向下拉,点击 alternative downloads
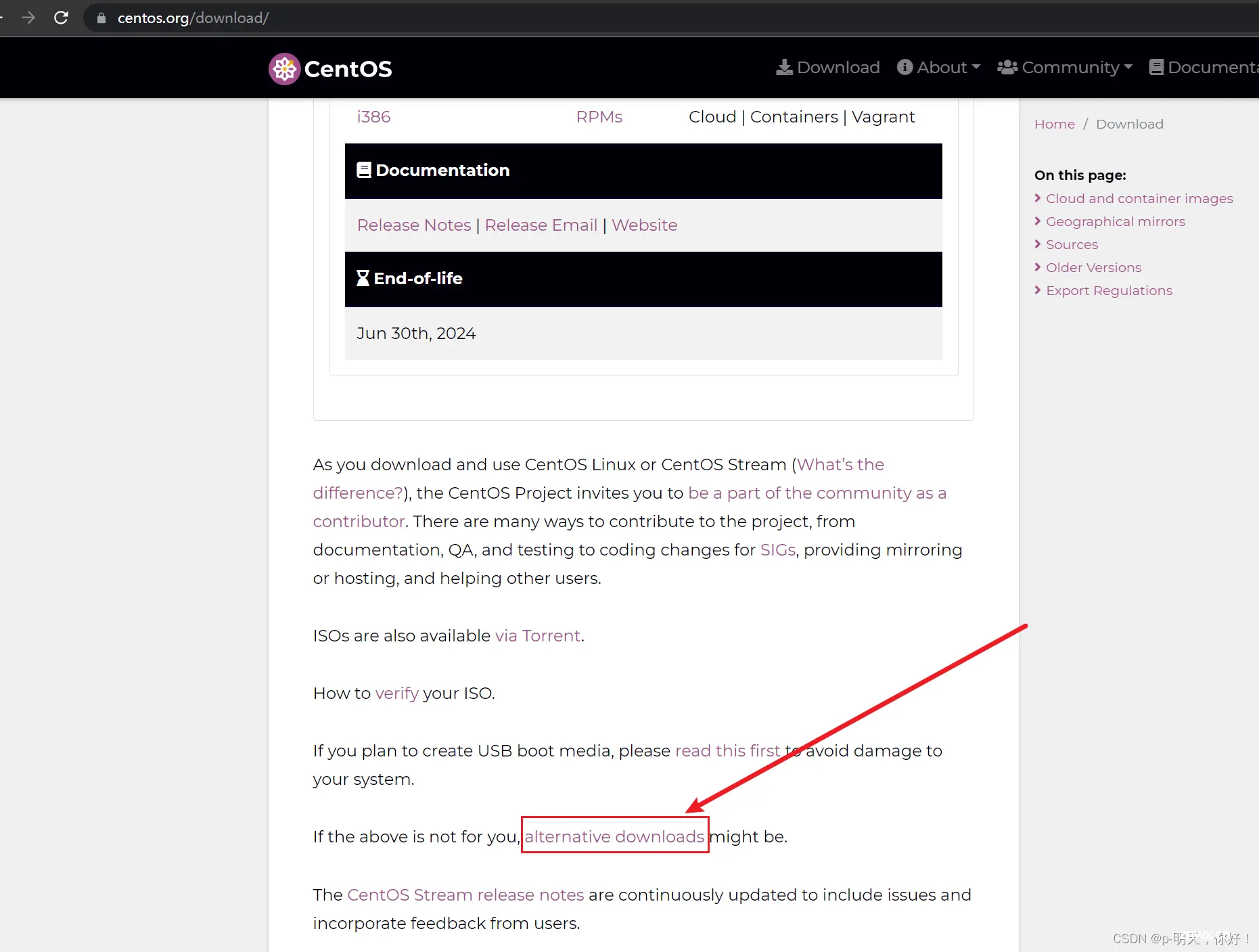
3、鼠标向下拉,找到想要安装的版本,点击 Tree
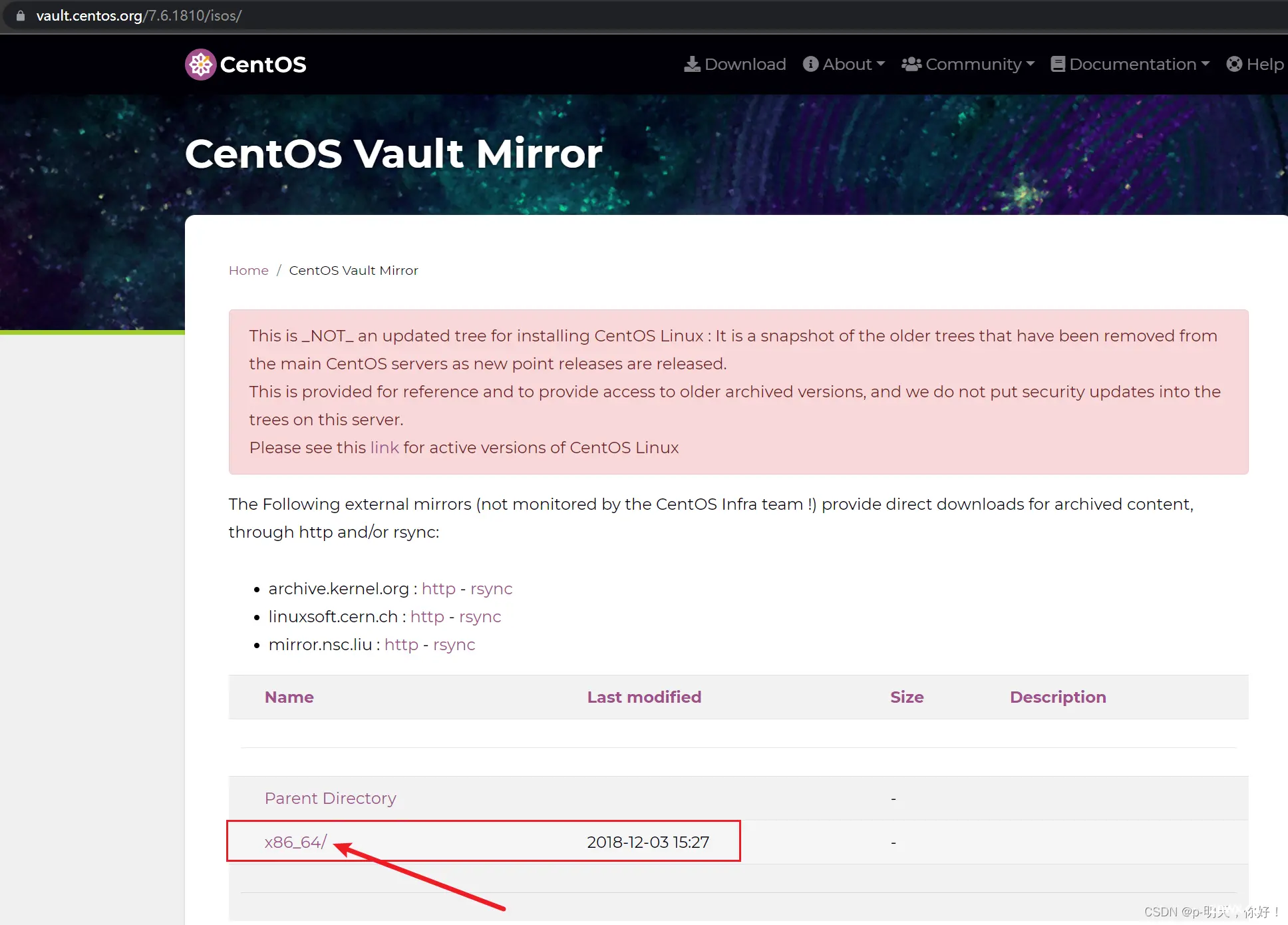
4、进入到 isos/ 目录
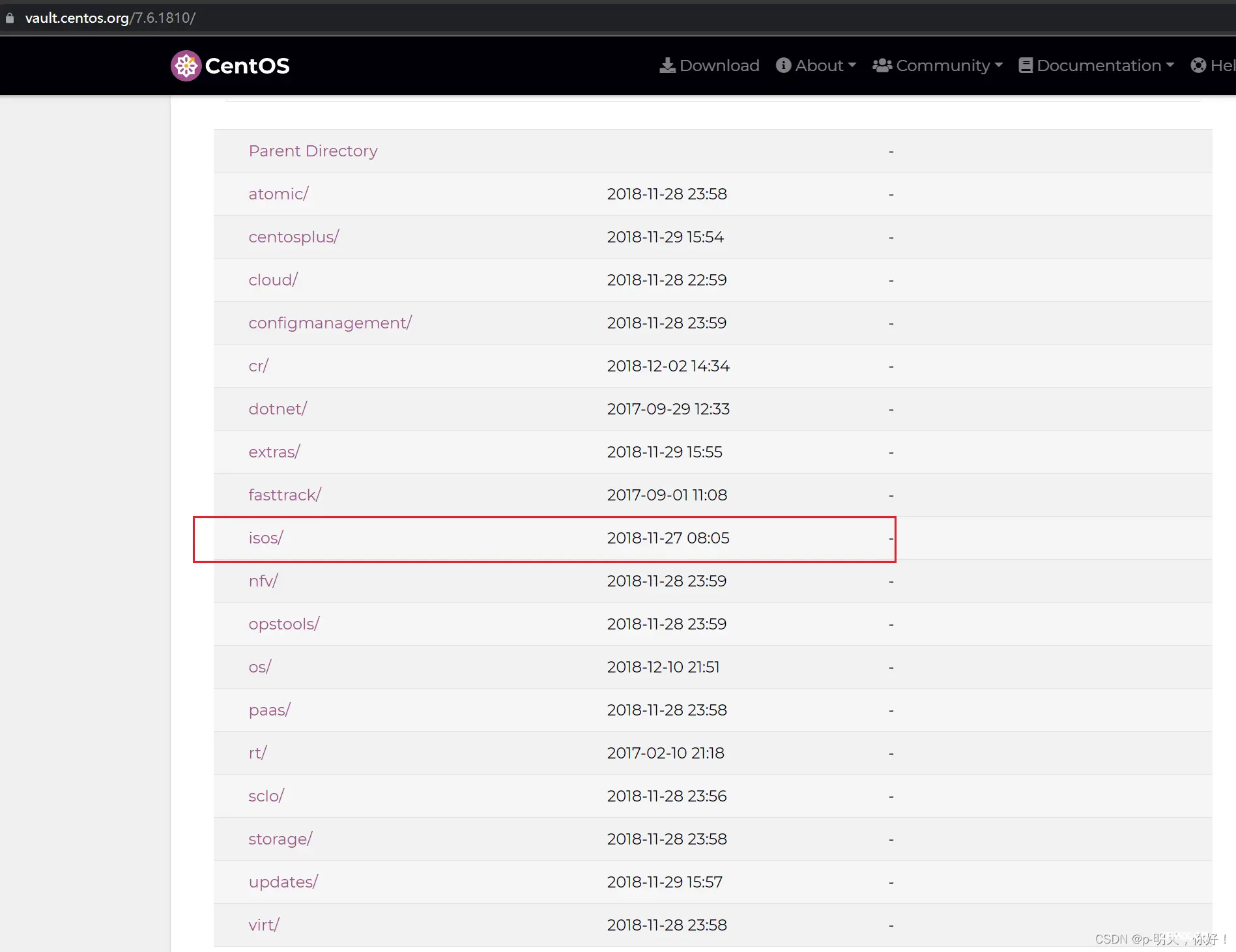
5、进入到 x86_64/
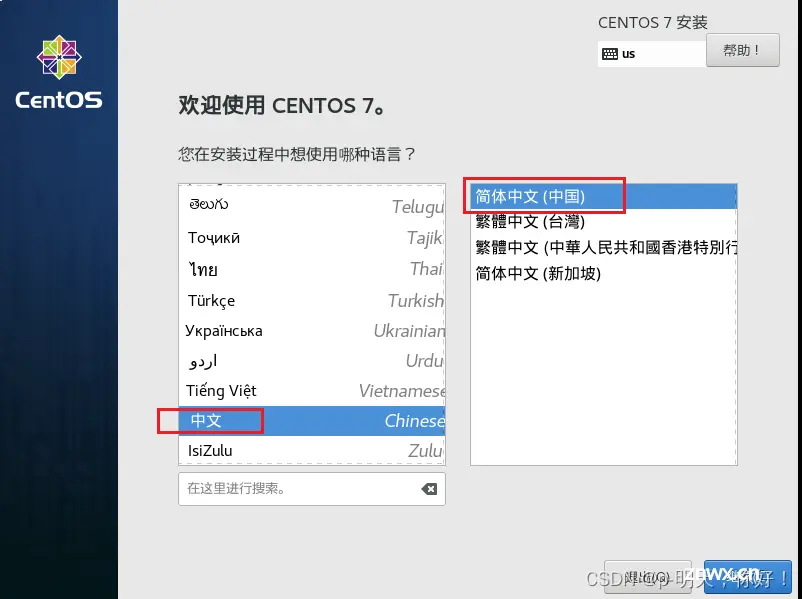
6、选择对应的镜像文件
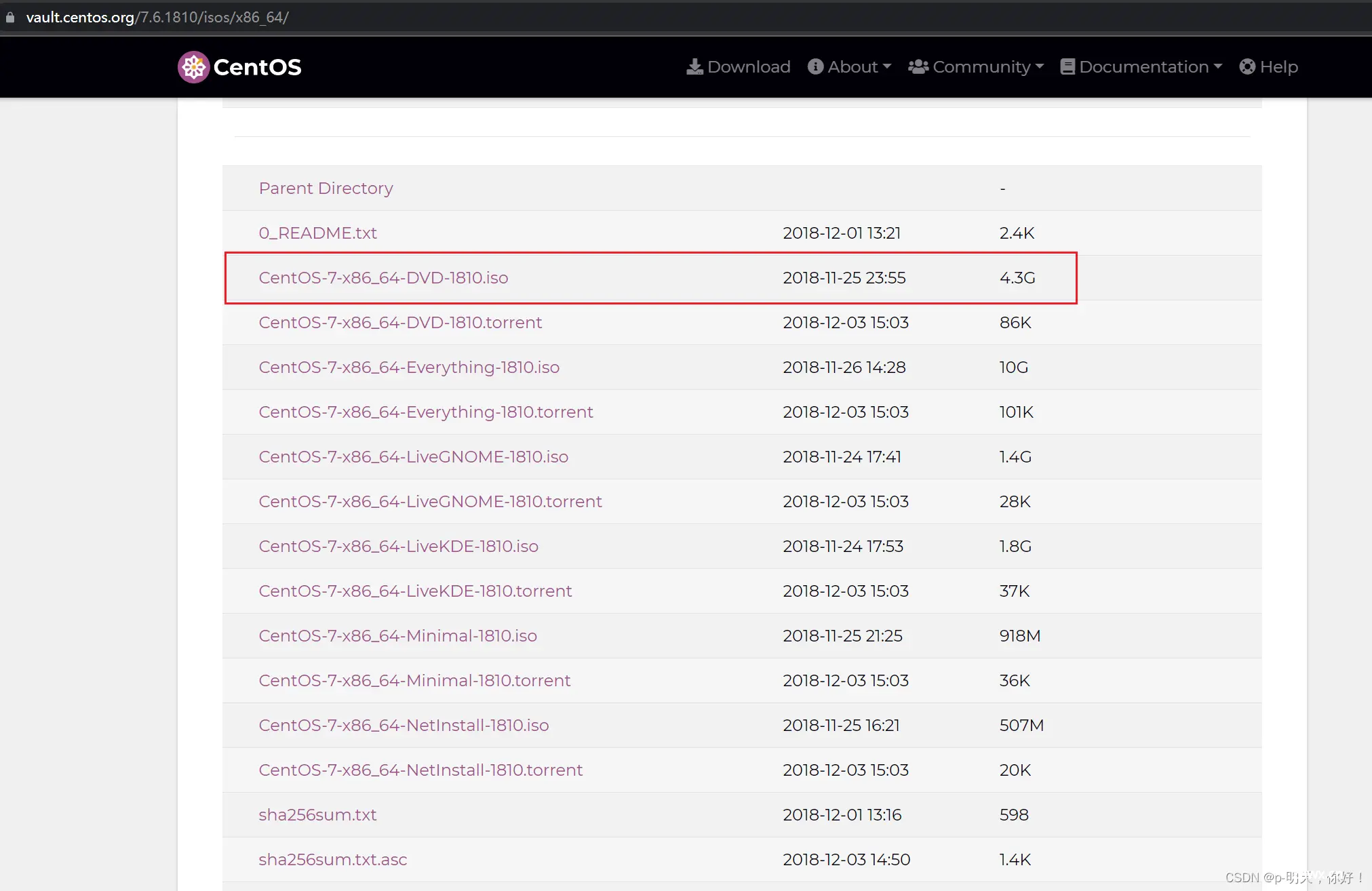
我这里使用科学上网才下载成功。
如有需要可自取,百度网盘:
链接:https://pan.baidu.com/s/1UThk-xVlDY4A6xxrVRyagg
提取码:l7mx
二、创建虚拟机
1、打开 VMware Workstation Pro

2、创建新的虚拟机
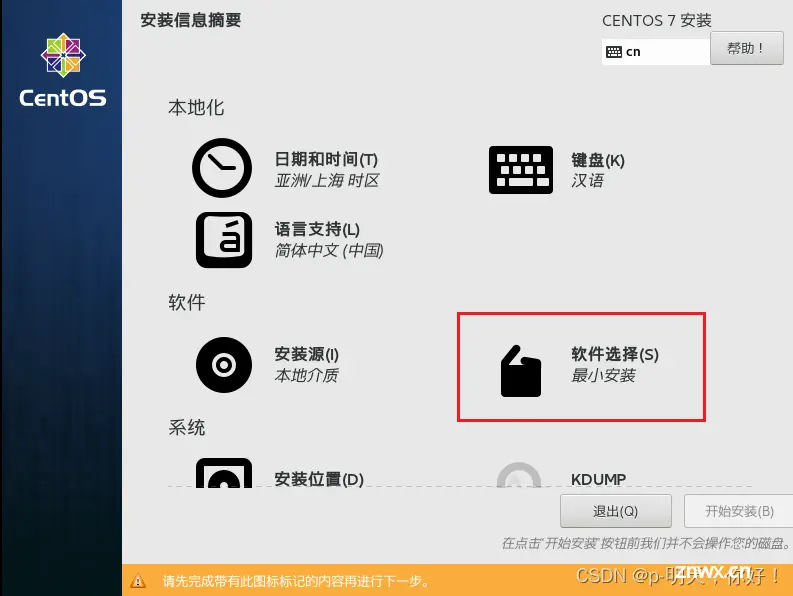
3、选择典型
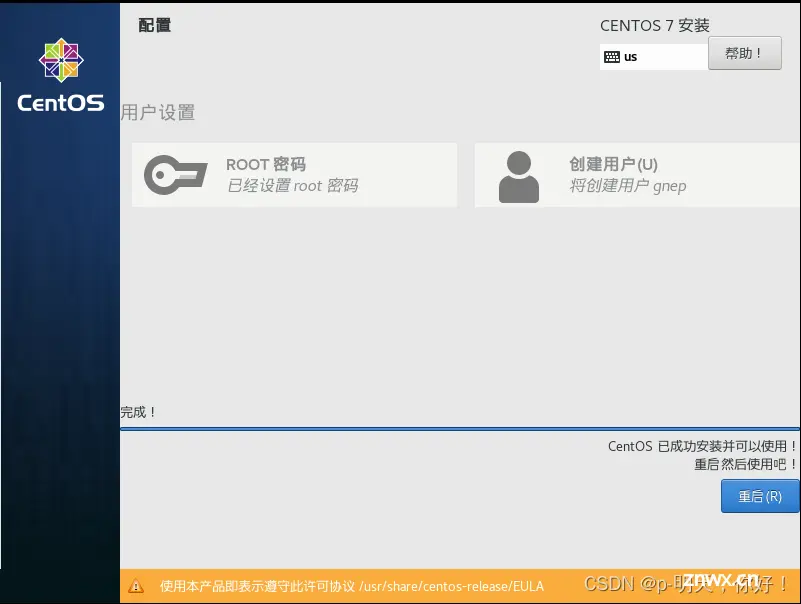
4、稍后安装操作系统
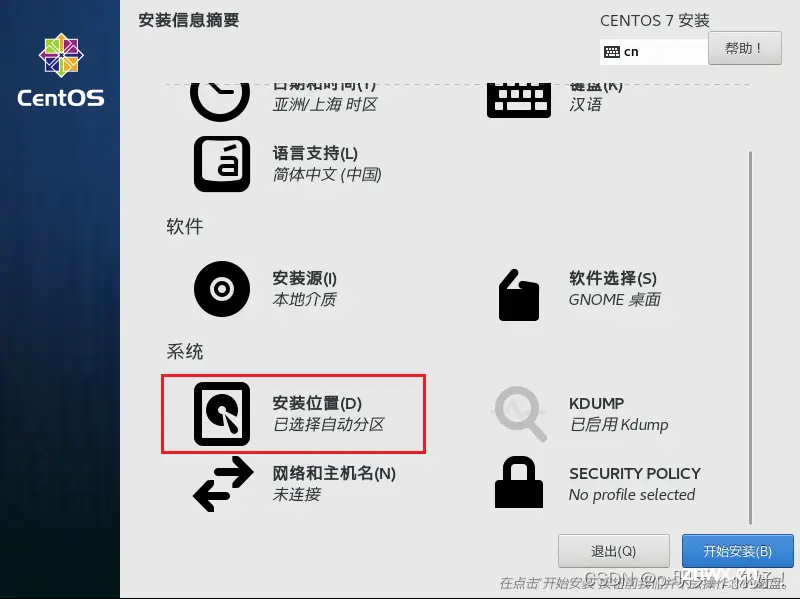
5、选择 Linux 和 CentOS 7 64位
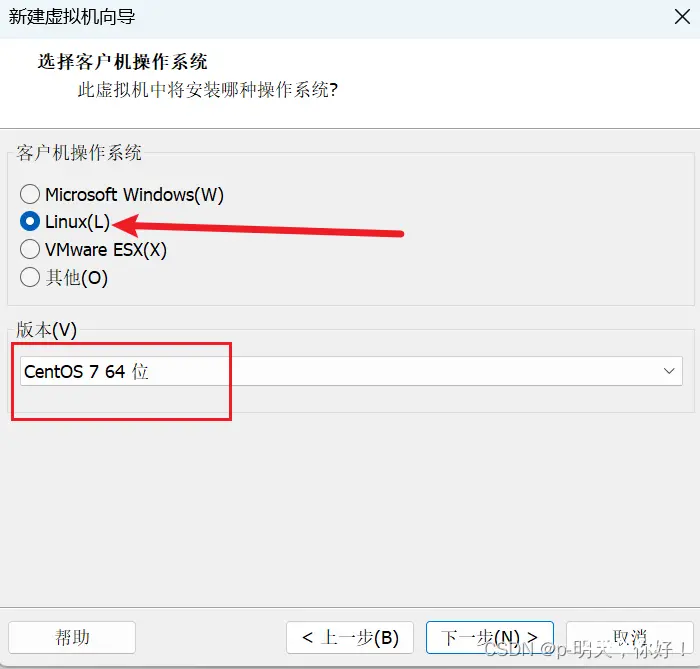
6、更改主机名,自定义安装路径
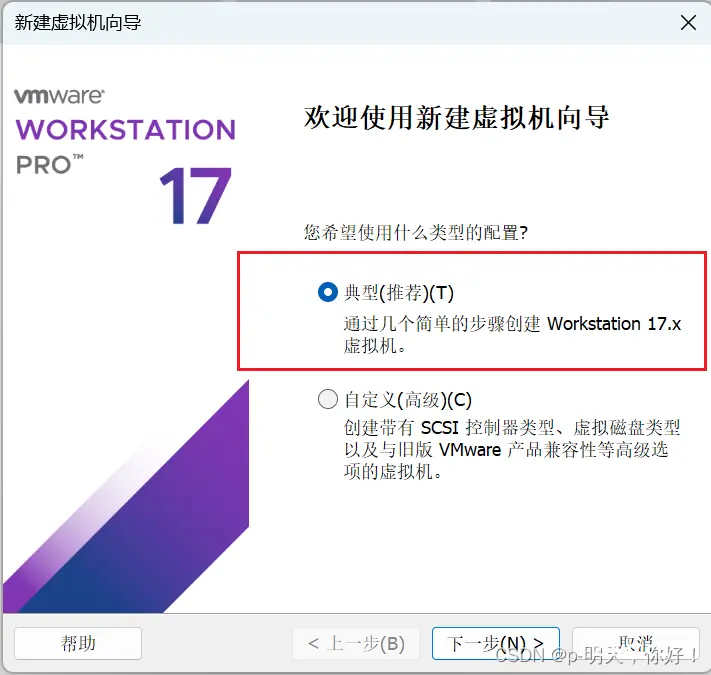
7、保持默认即可
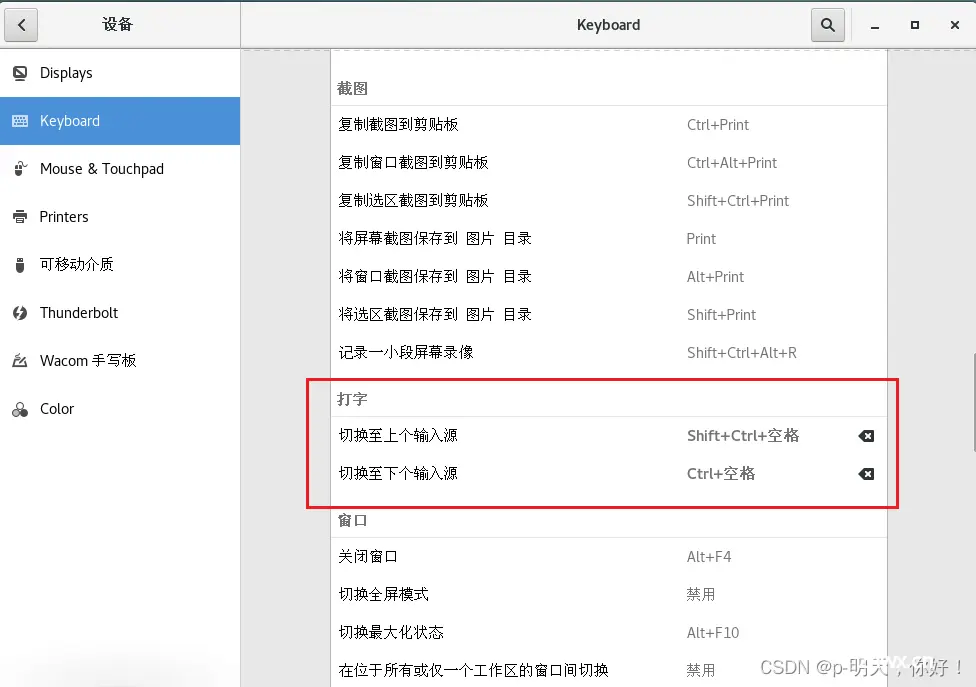
8、自定义硬件
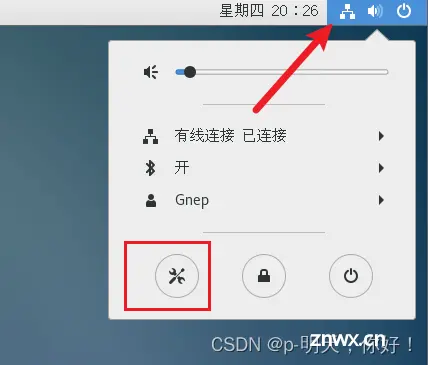
9、按照下图配置硬件信息
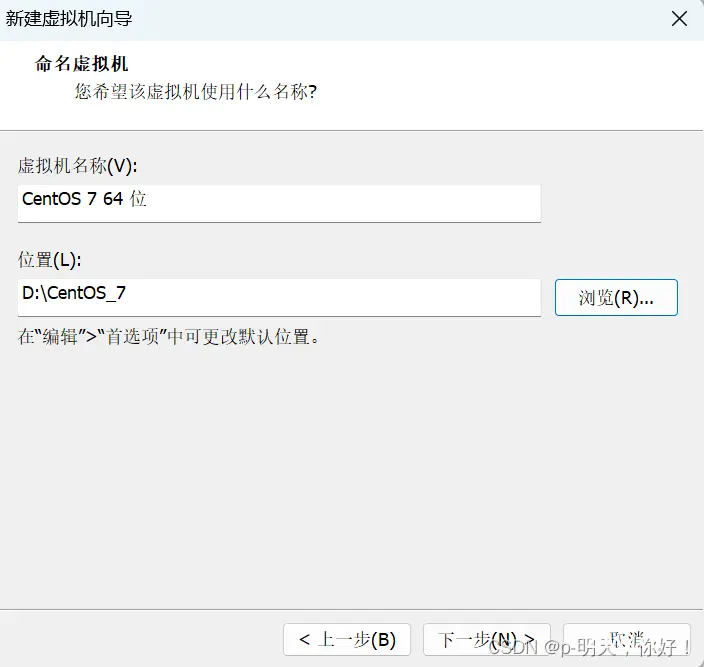
三、安装 CentOS
1、开启虚拟机
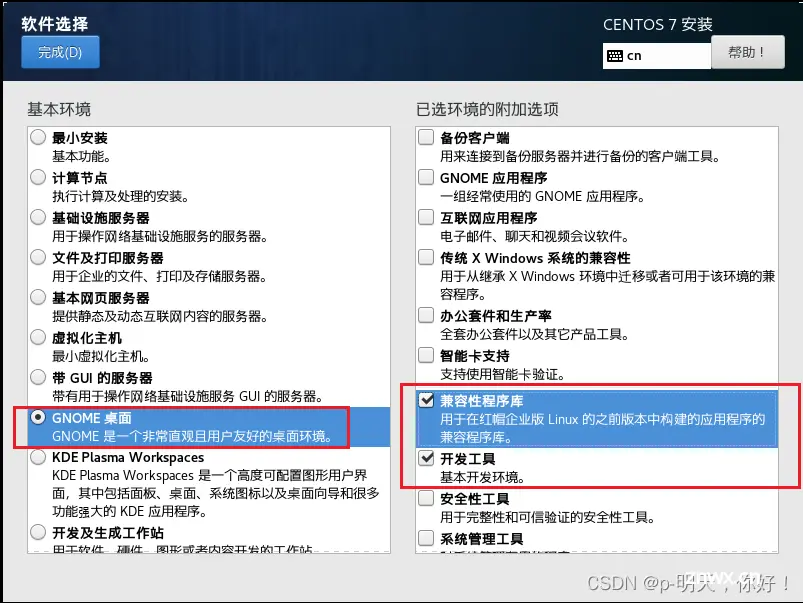
2、键盘移动到 Install CentOS 7,按下 Enter 键进行安装
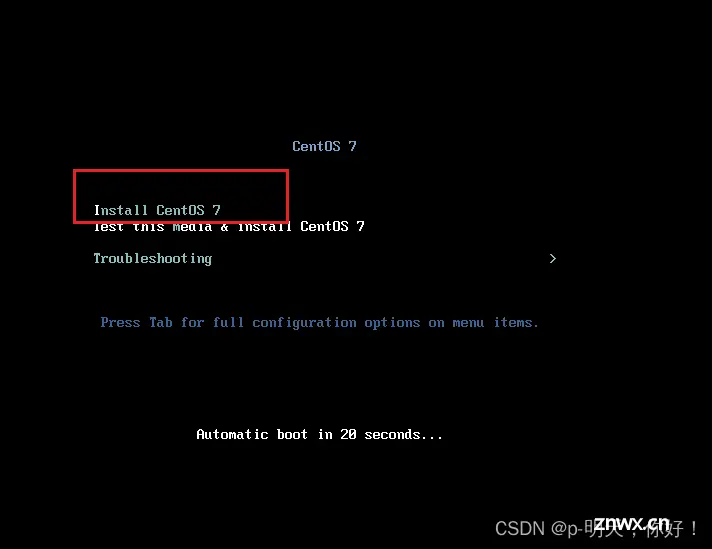
3、选择语言,中文 -> 简体中文
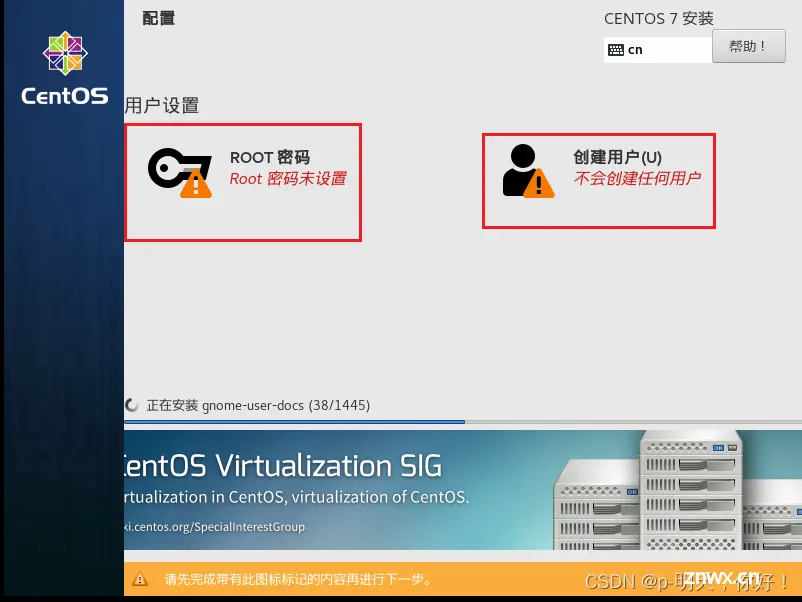
4、选择软件安装
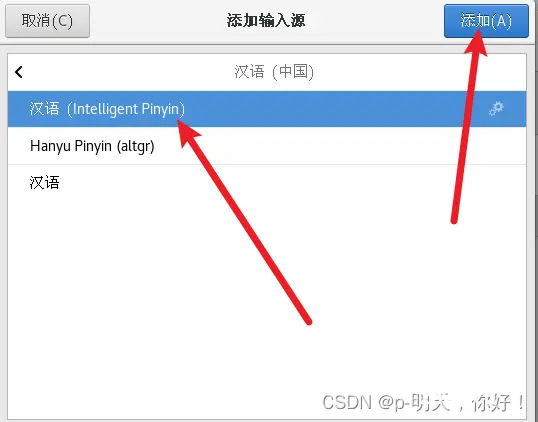
5、选择桌面环境,并勾选兼容性程序库和开发工具
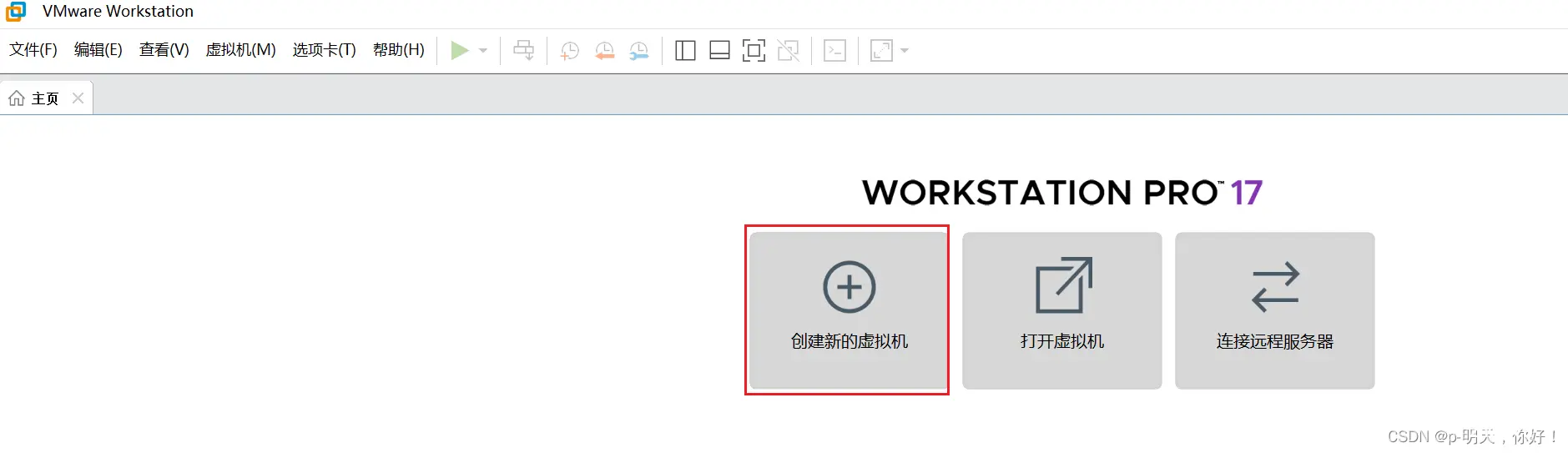
6、这里自动分区即可,点击开始安装
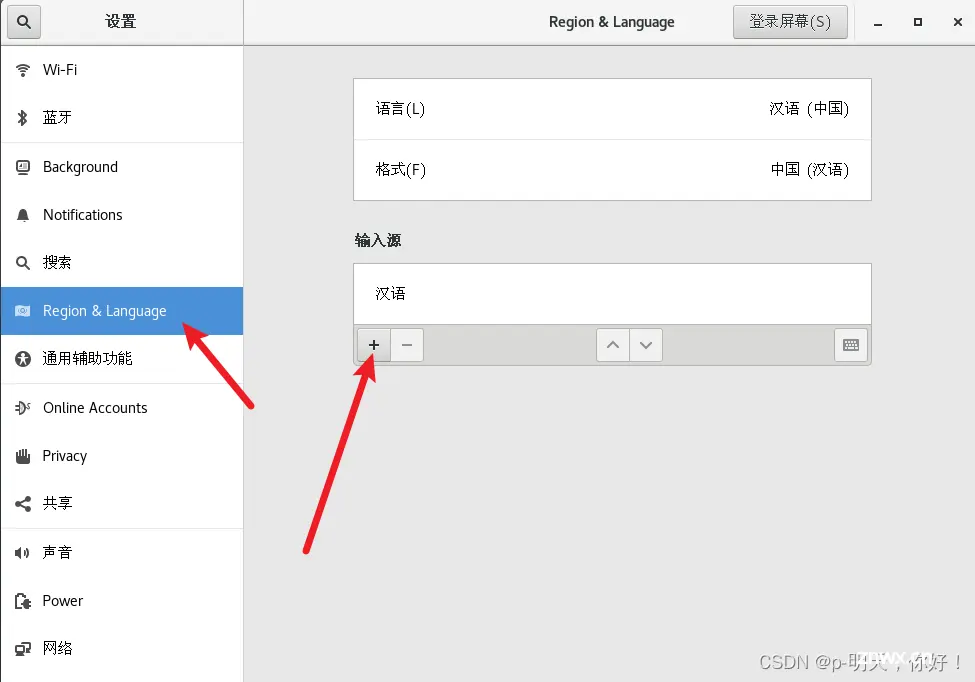
7、设置 ROOT 密码及创建用户,等待安装
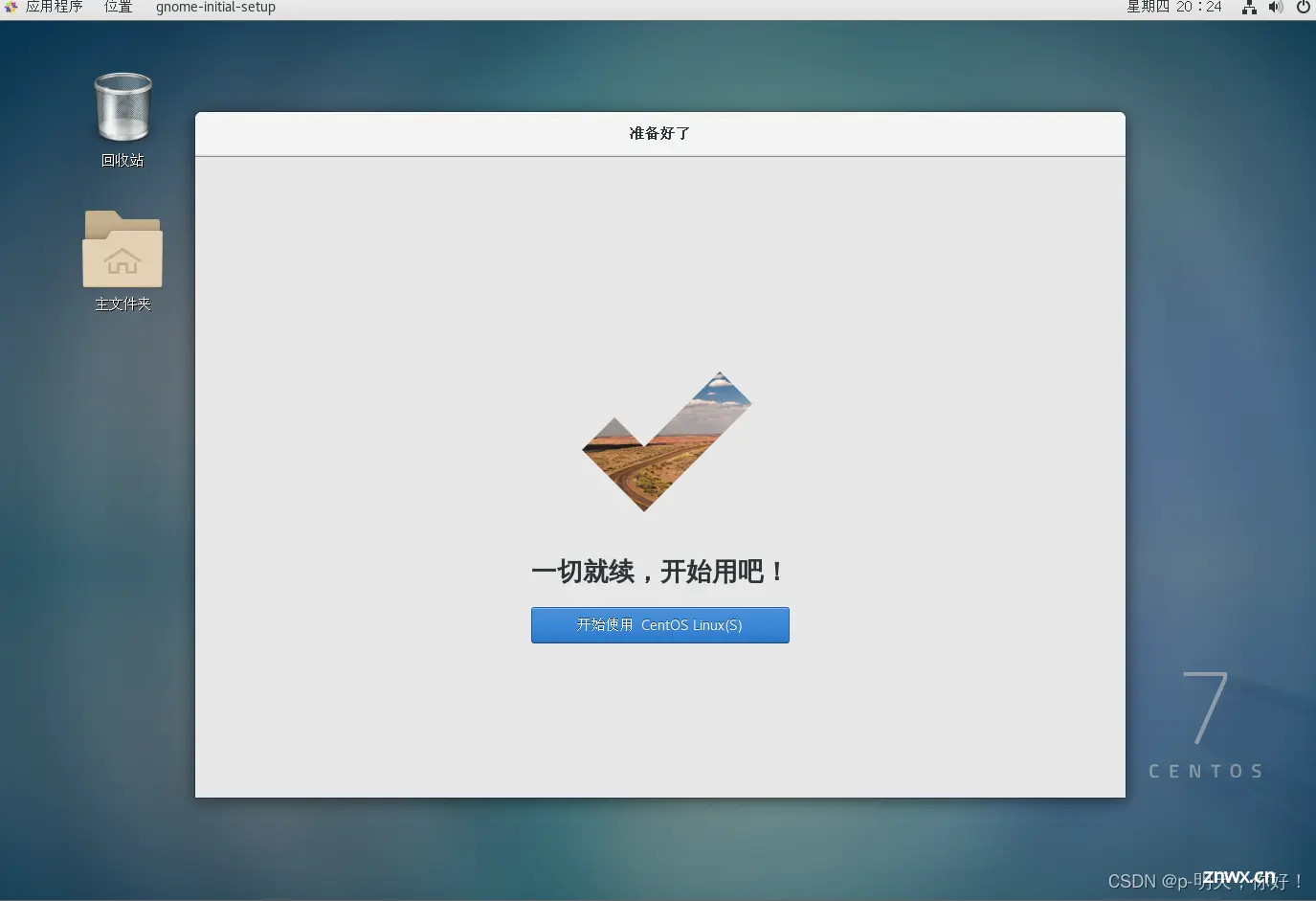
8、点击重启
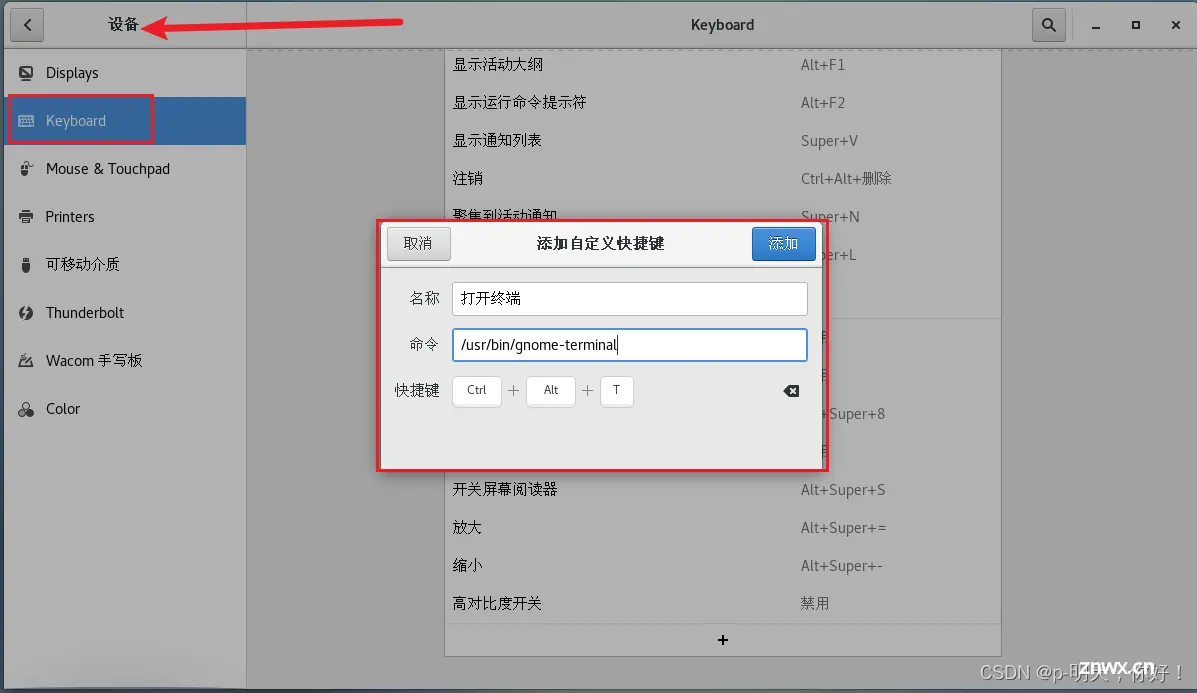
9、接受许可协议并设置网络
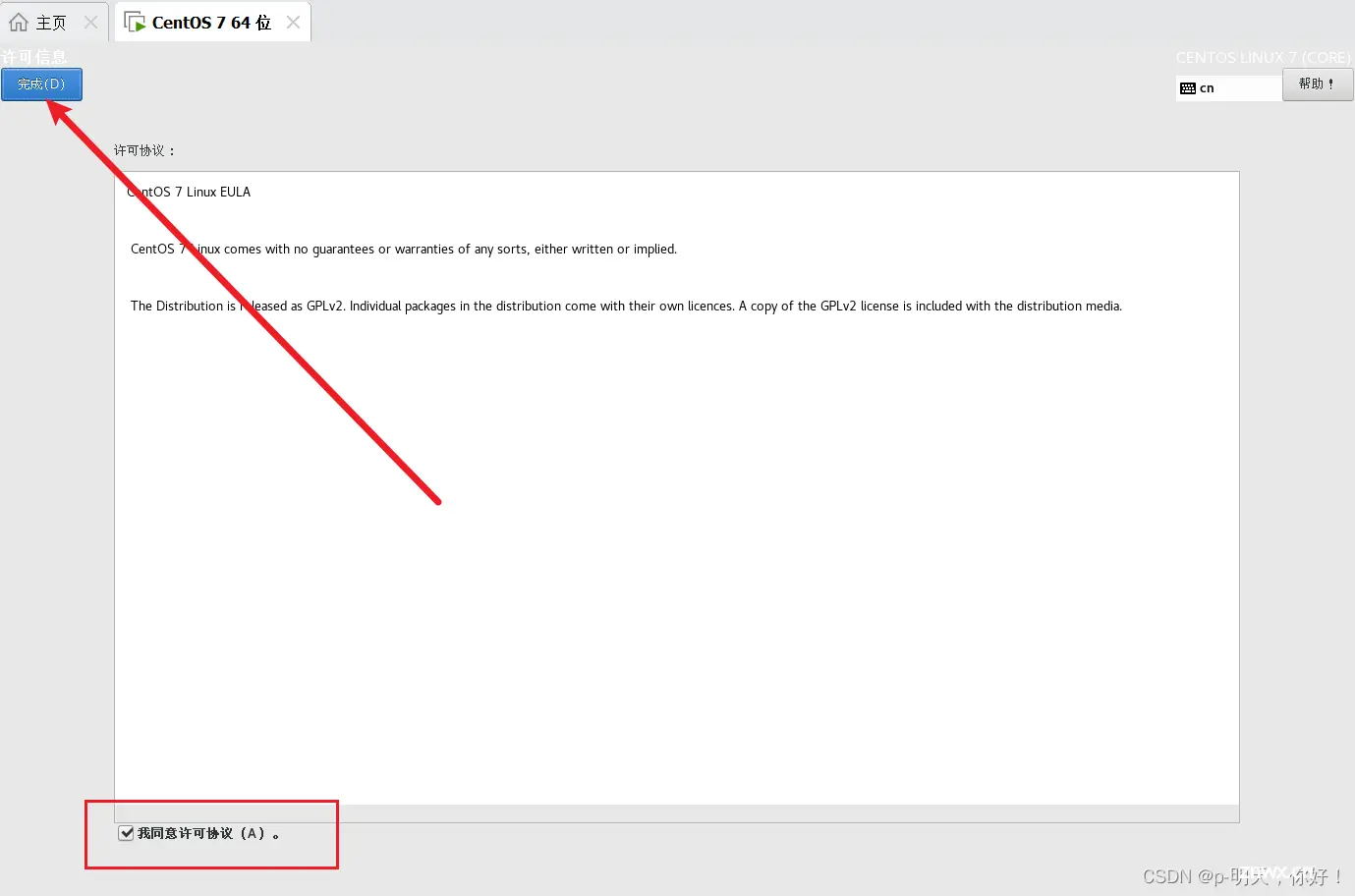
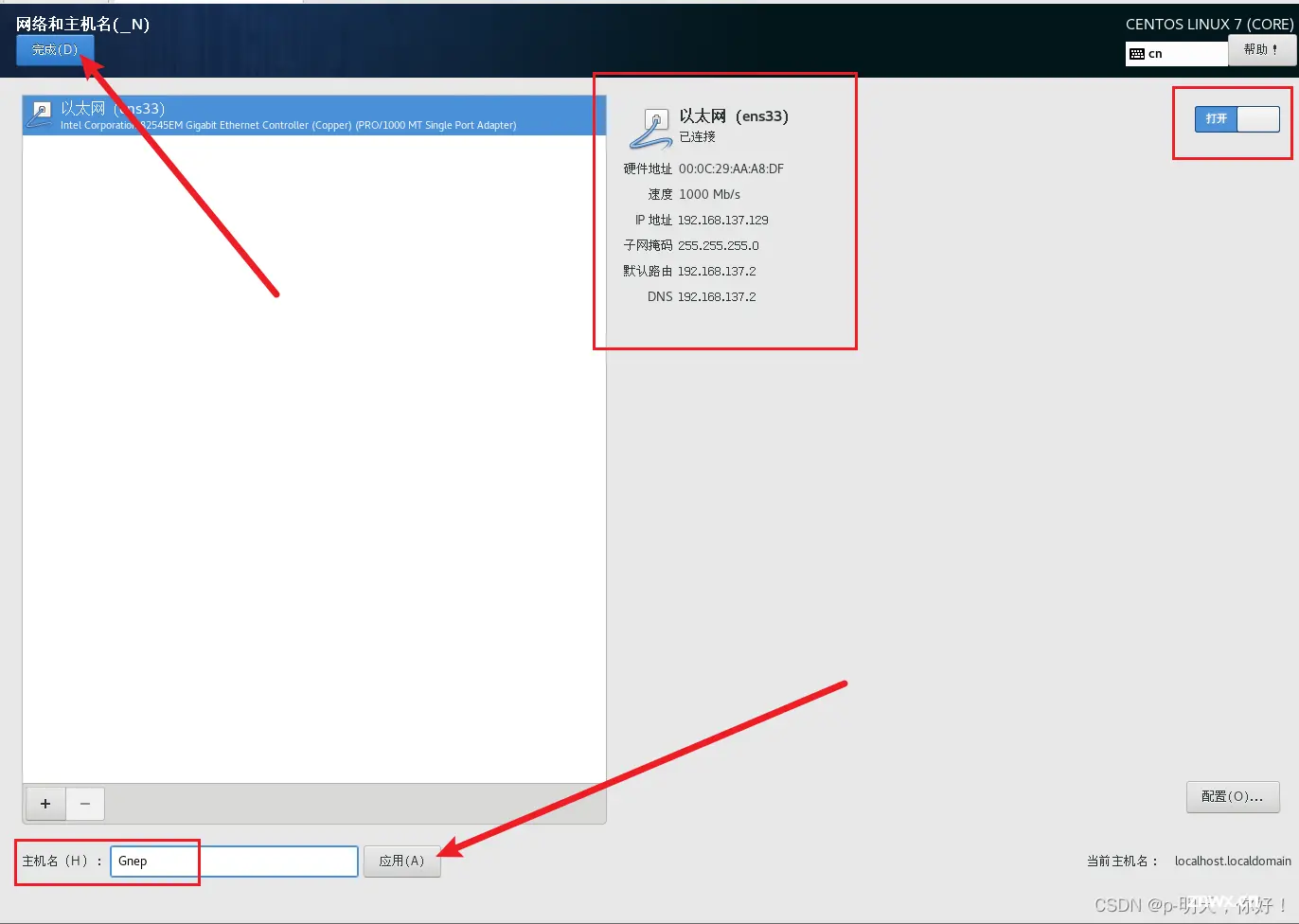
10、点击完成配置,稍后便可出现下图
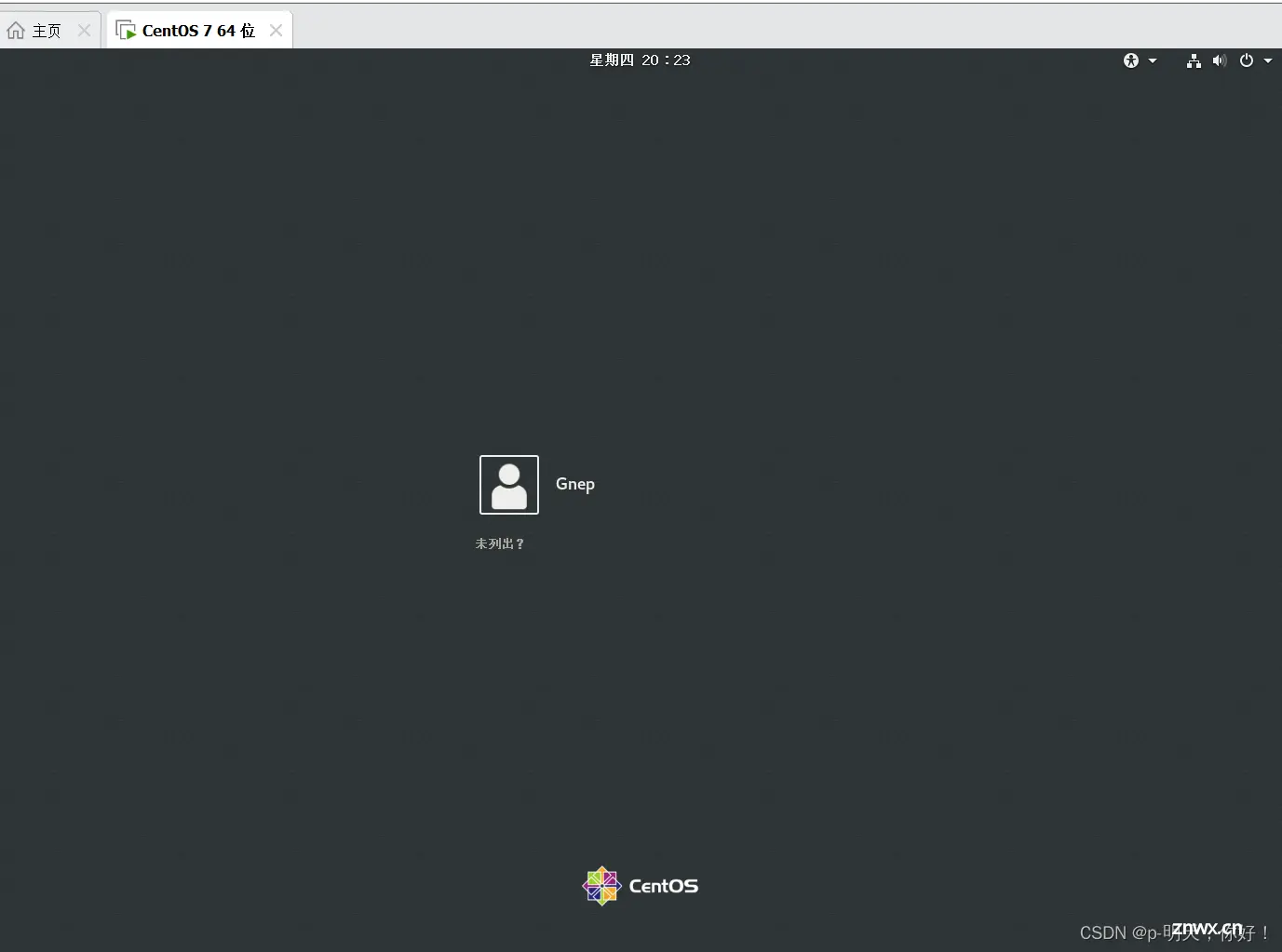
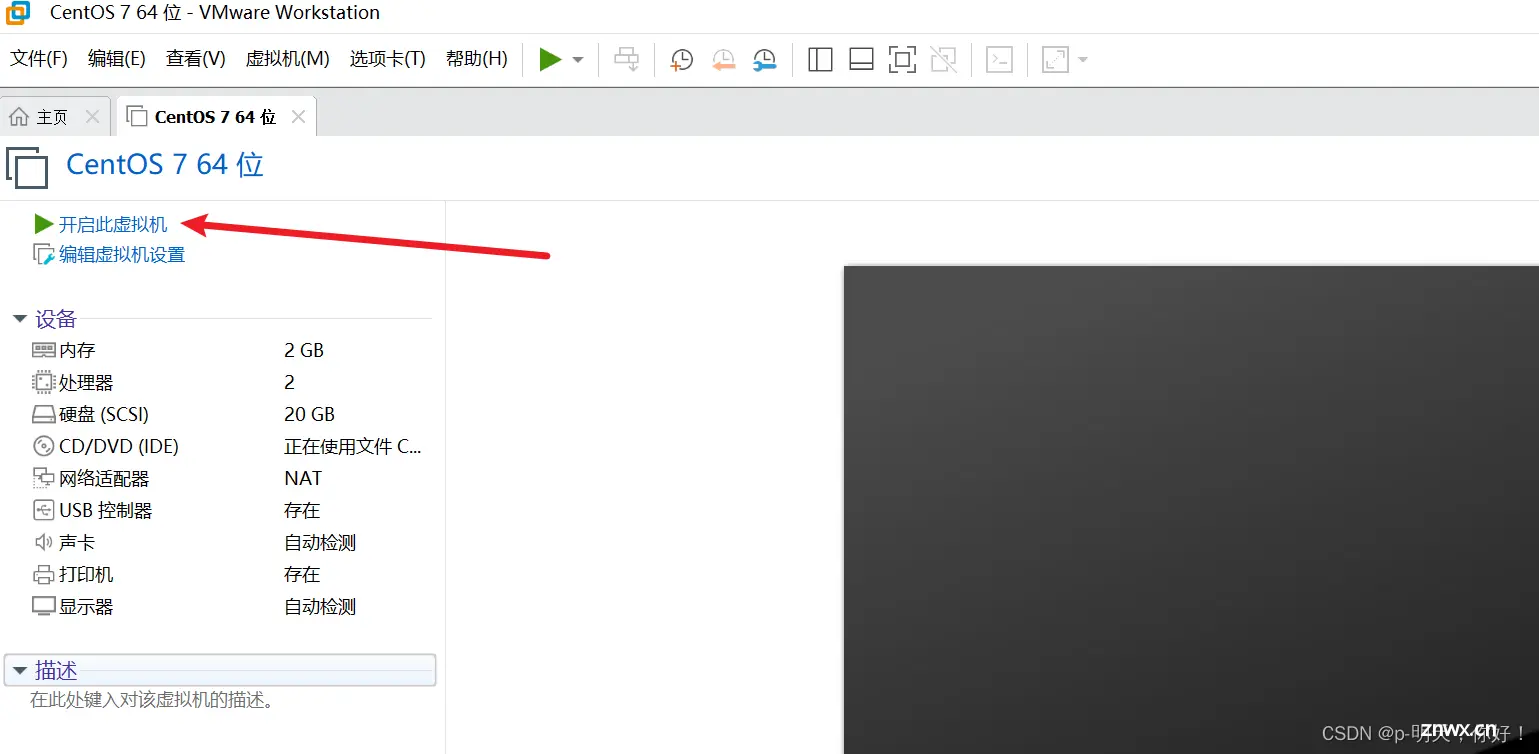
11、设置中文输入法
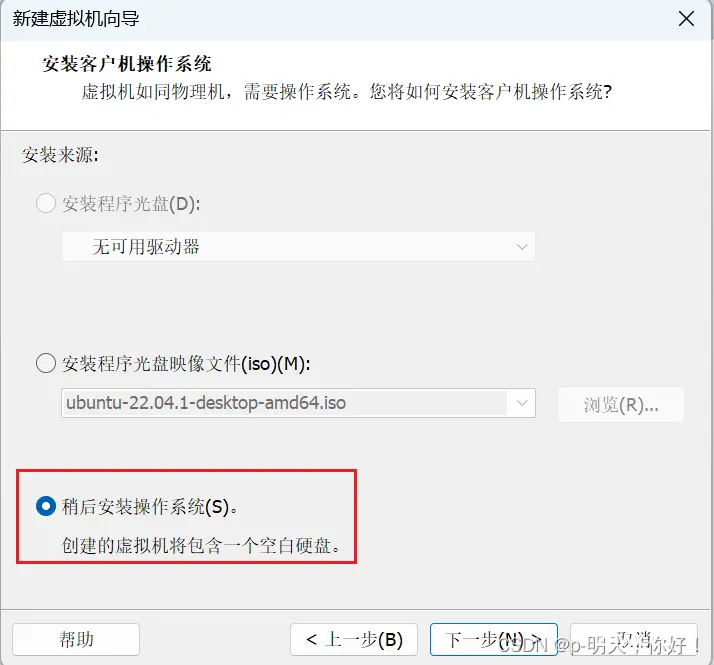

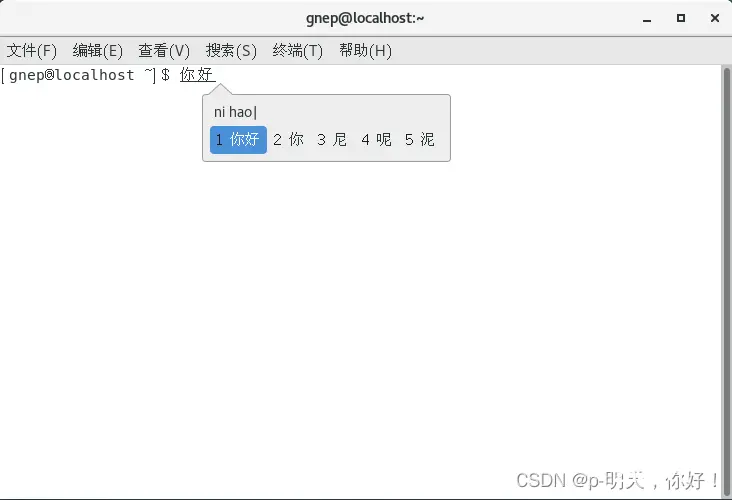
设置切换输入法的快捷键
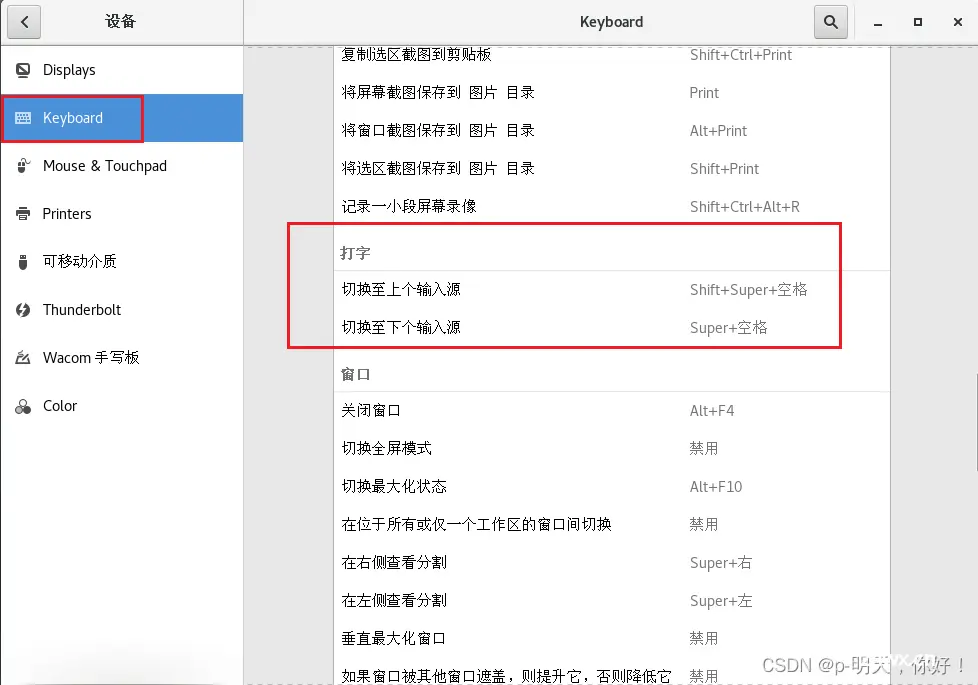
改成 shift + ctrl +space 和 ctrl + space
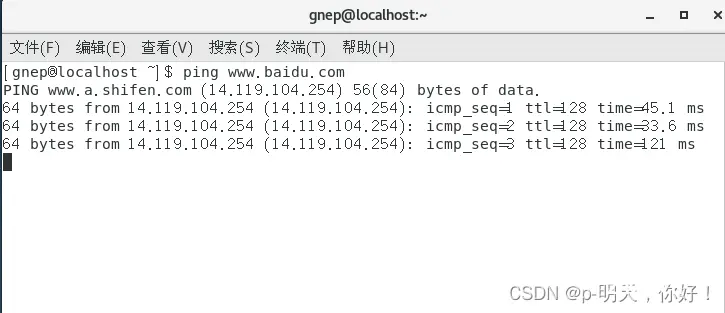
测试
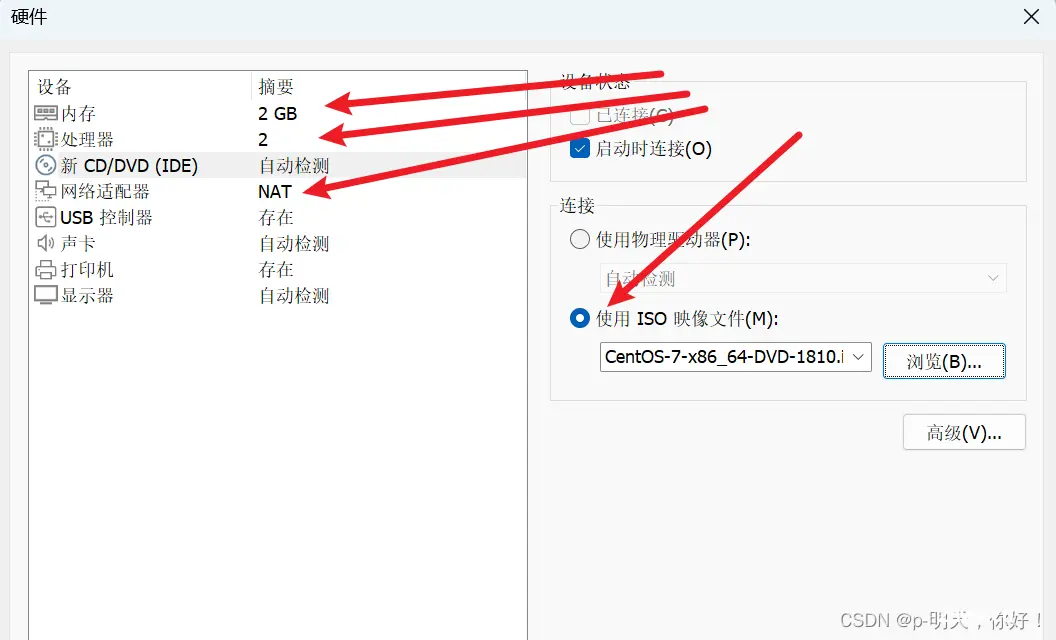
12、设置打开终端快捷键(ctrl + alt +t)
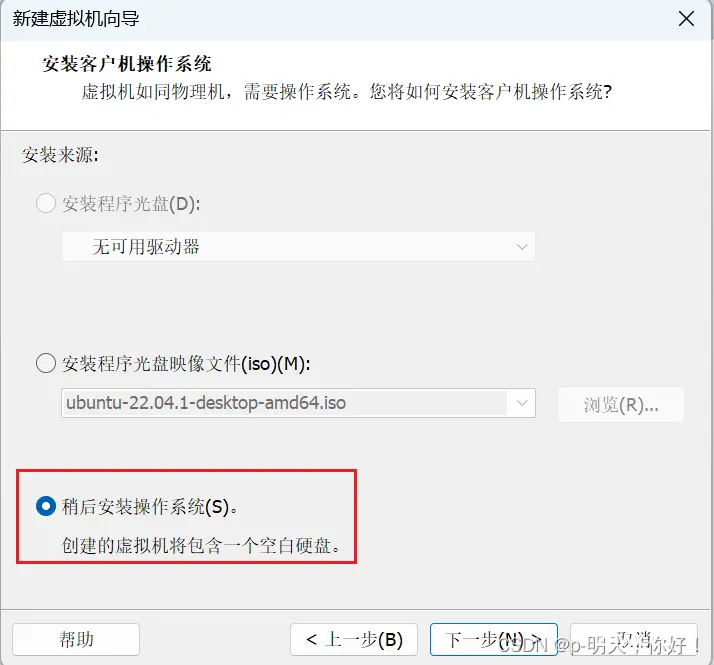
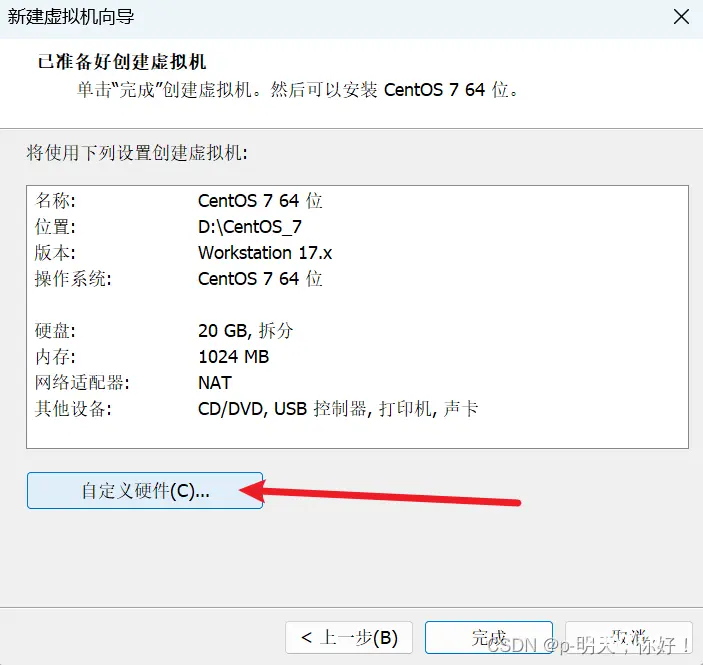
12、ctrl + alt +t 打开终端 ping 百度测试网络
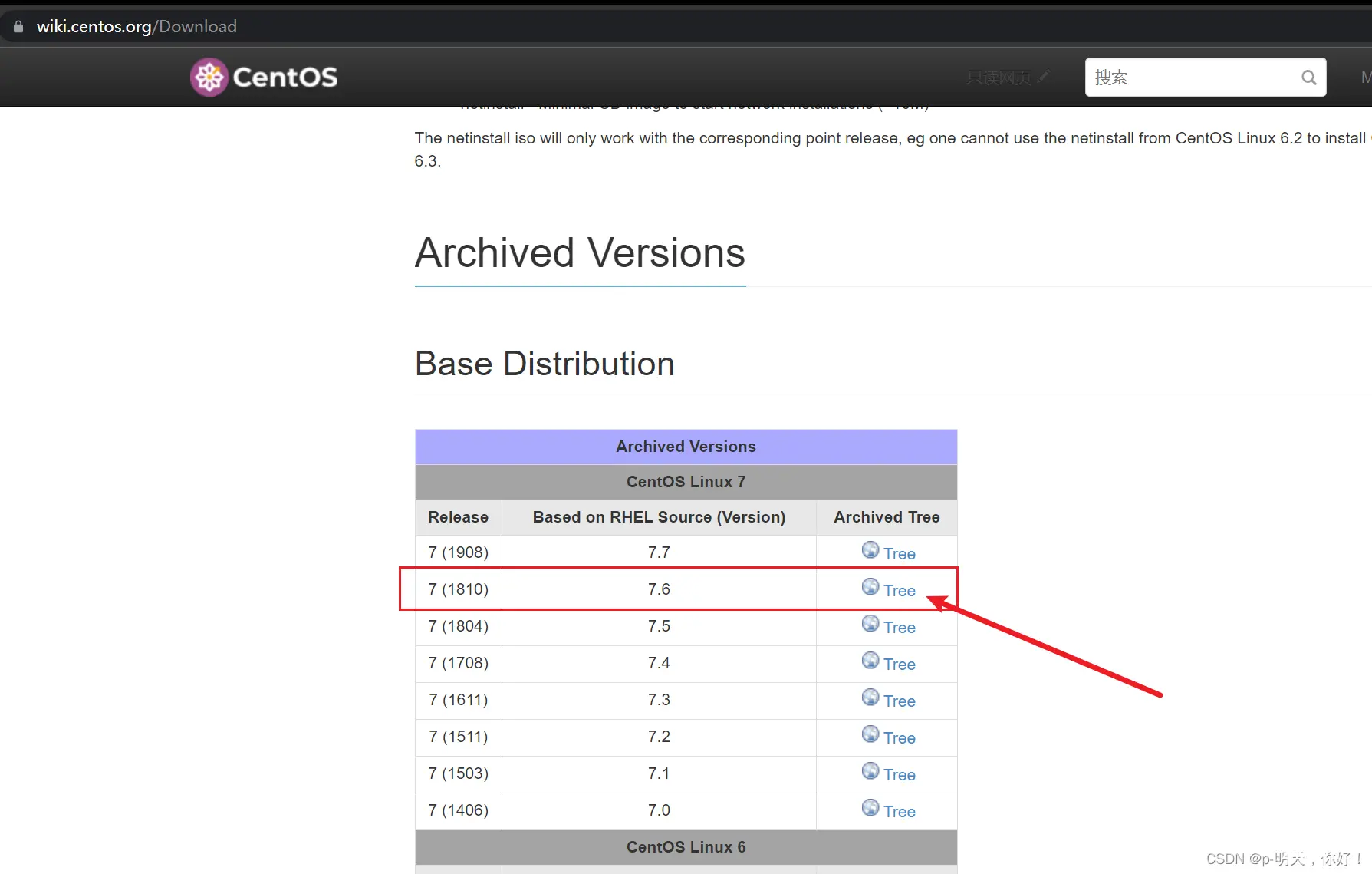
我的qq:2442391036,欢迎交流!
上一篇: SpringBoot+Vue项目打包成exe,含mysql,redis,nginx,Electron
下一篇: 【Linux前篇 】VMWare虚拟机安装与环境配置及远程连接 —— windows版
本文标签
声明
本文内容仅代表作者观点,或转载于其他网站,本站不以此文作为商业用途
如有涉及侵权,请联系本站进行删除
转载本站原创文章,请注明来源及作者。