使用VMware虚拟机搭建Linux,并且连接Xshell(超详细)
Tofeilen 2024-06-22 10:37:12 阅读 75
前言:在工作或者学习中我们常会接触到Linux系统和服务器,所以在Windows系统下我们通常需要安装虚拟机来安装Linux系统进行学习和练习,并且学习使用Xshell连接Linux。
一:安装VMware
这里我使用的是VMware虚拟机
1.下载VMware
VMware的官网:Download VMware Workstation Pro
我也给大家提供阿里云的云盘下载:阿里云盘分享
往下滑下载对应的系统

2.安装VMware
下载完成后进行安装
安装步骤很简单就不多赘述了
密钥去某度可以找到很多
二:下载镜像
这里我下载的是CentOS7的镜像,也就是系统,用于安装到虚拟机。
我使用的是阿里云的镜像下载:centos-7-isos-x86_64安装包下载_开源镜像站-阿里云 (aliyun.com)
三:在虚拟机中安装我们下载好的镜像
点击创建新的虚拟机
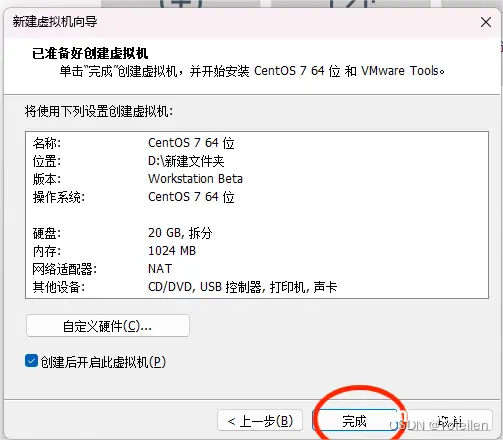
这里选择“典型”,点击下一步
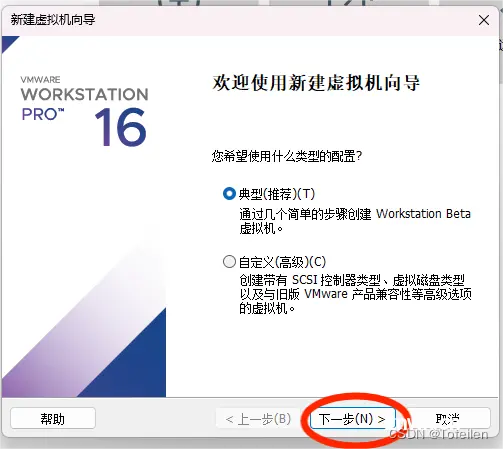
选择我们下载的镜像,点击下一步
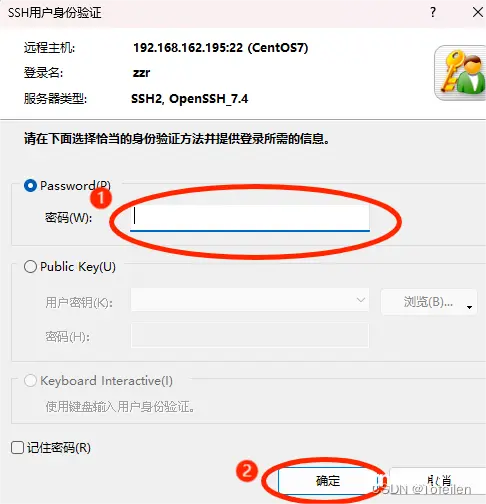
输入需要创建的虚拟机名称,以及系统的用户名和密码
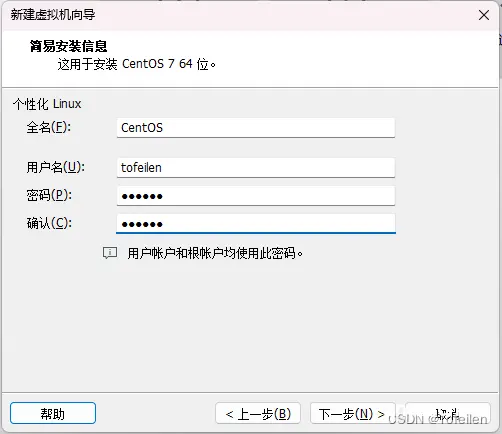
选择虚拟机存放的位置(至少预留20G)
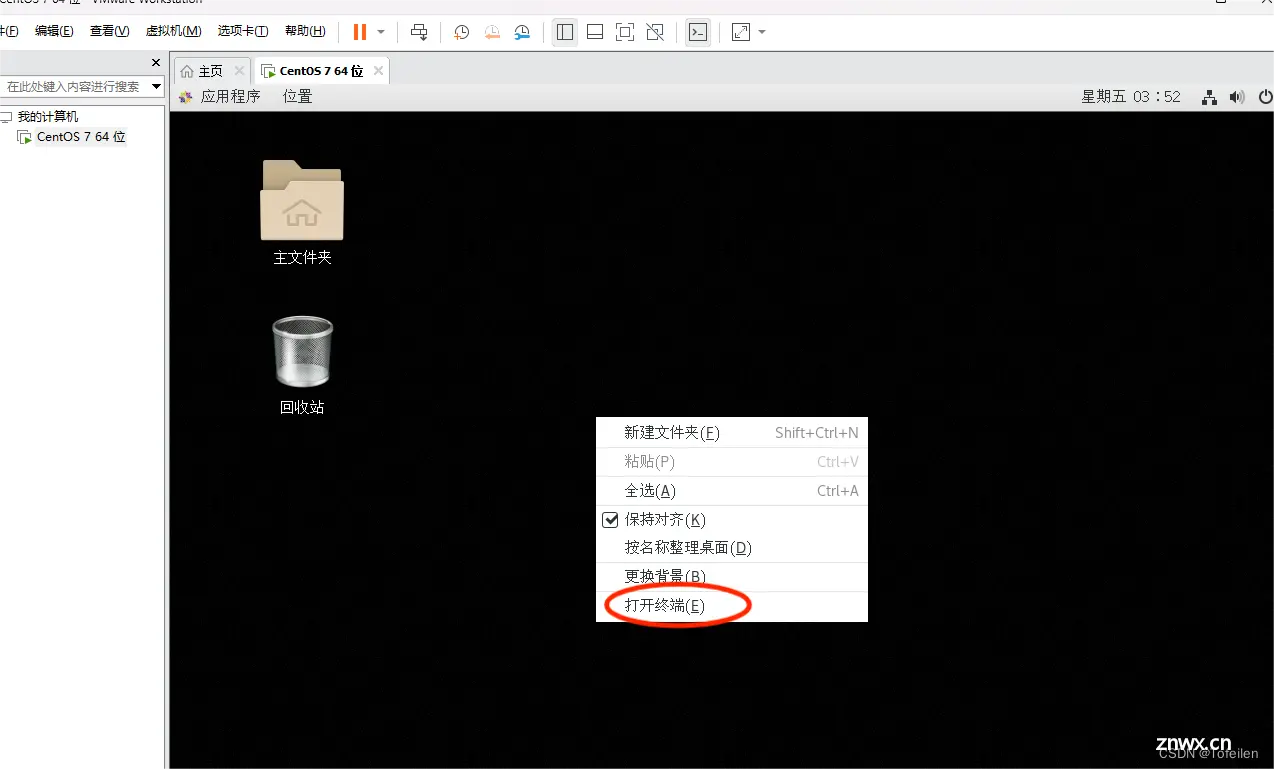
一般来说预留20G空间足够我们的日常学习,点击下一步

点击完成
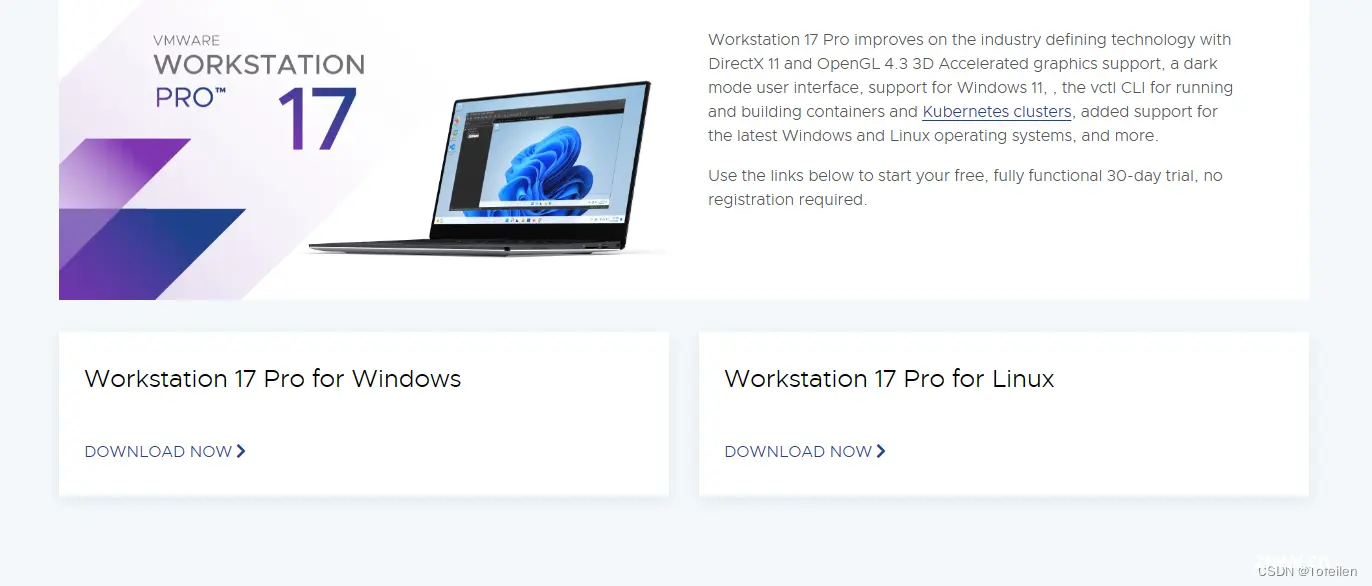
点击后就会开始安装虚拟机,耐心等待即可
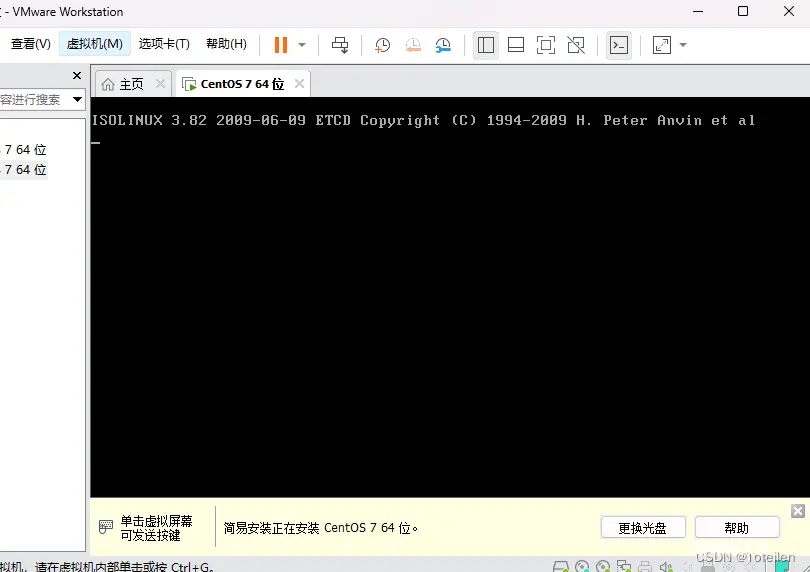
四:配置虚拟机网络
在我们的虚拟系统安装完成后,还需要配置网络
进入系统后,鼠标右键打开终端
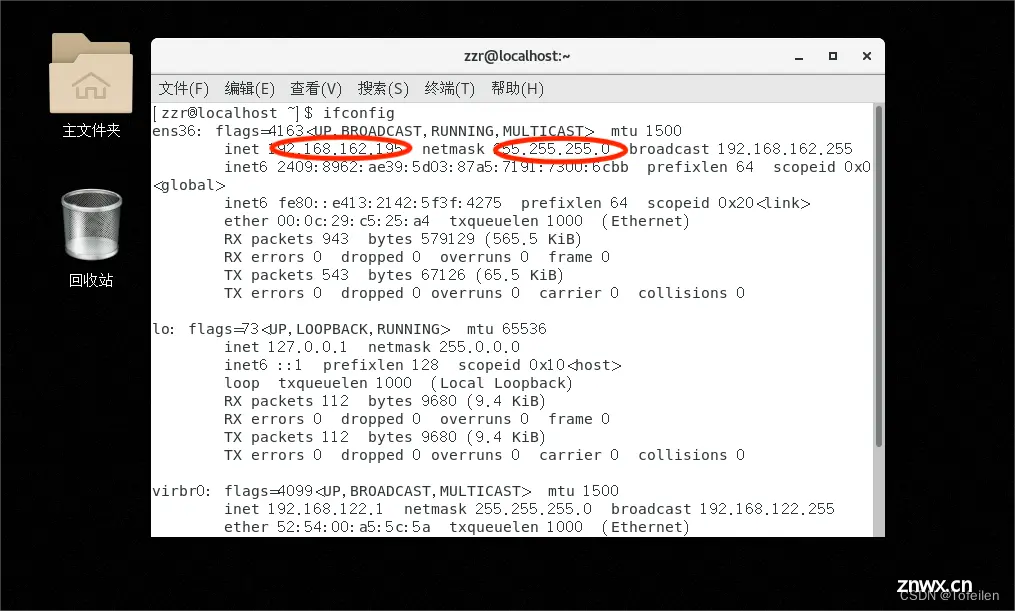
在终端中输入
ifconfig
回车,记住我们的IP
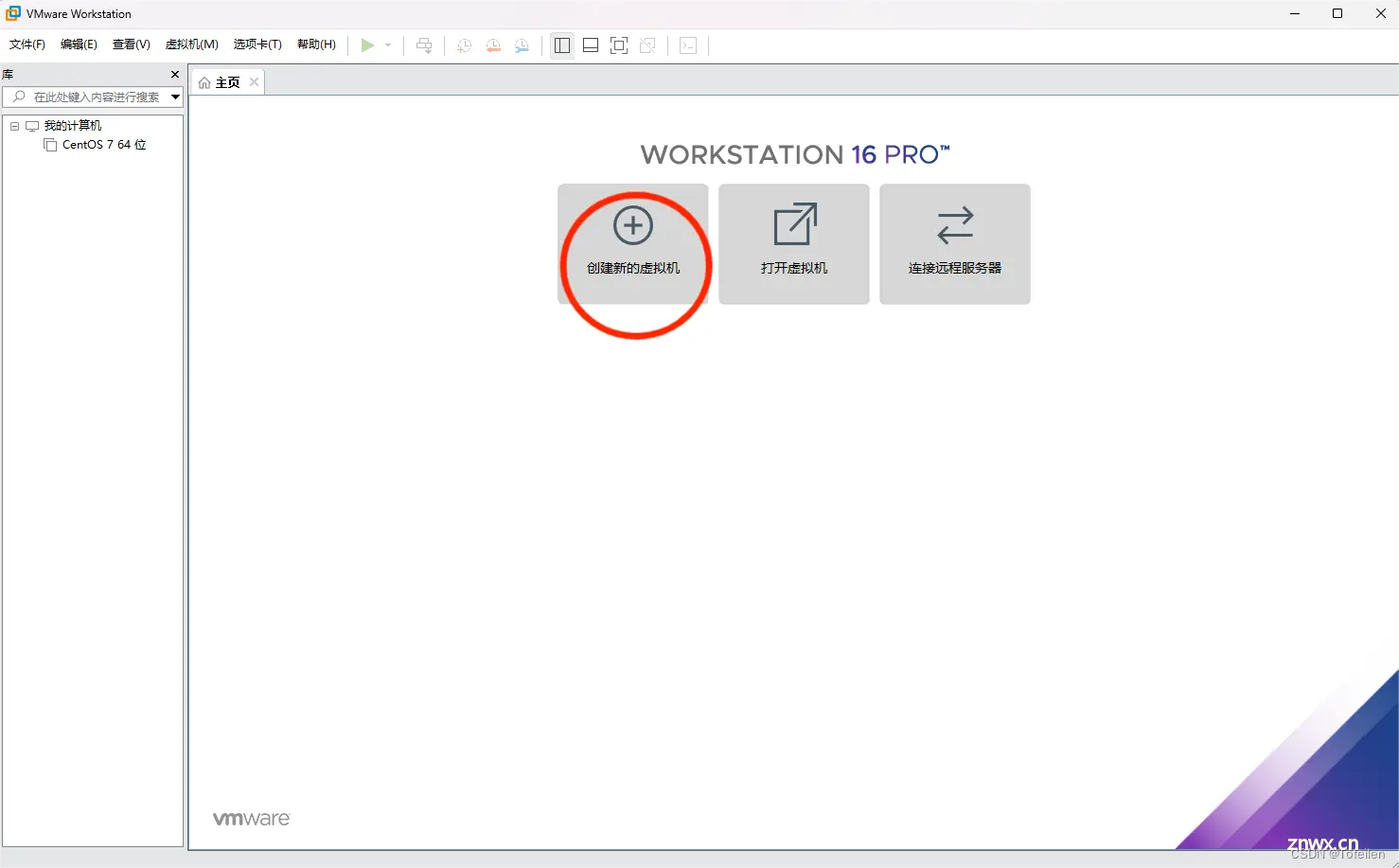
然后我们打开系统设置
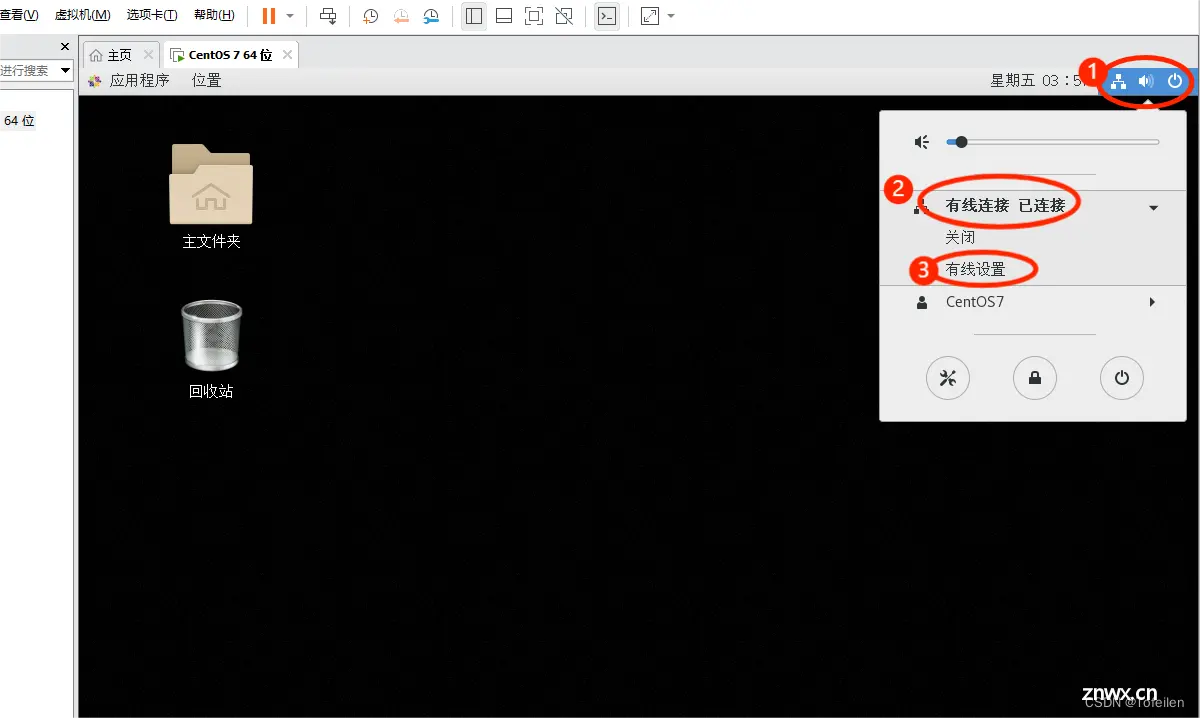
点开设置

点击IPv4,这里我们使用固定IP,输入刚才我们查到的自己虚拟机的IP,网关配置就把最后面改成1。
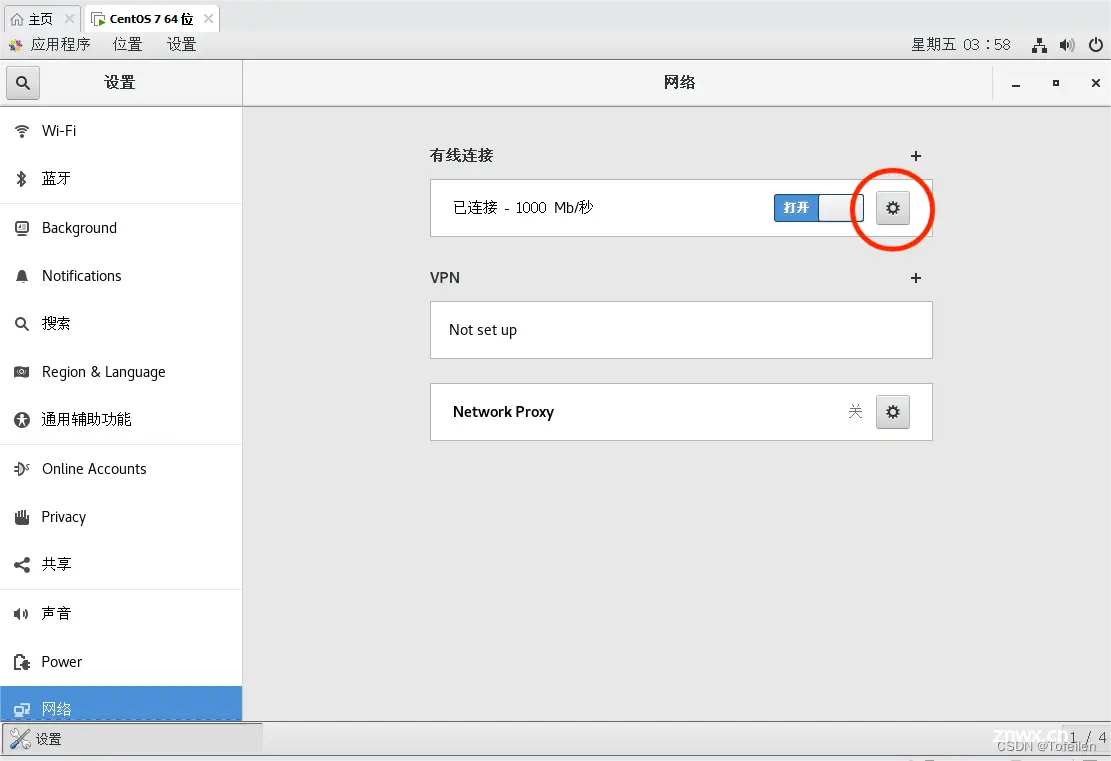
点击应用后我们就发现,我们的虚拟机可以正常访问网络
五:安装Xshell,连接虚拟机的系统
我这里使用的是Xshell,可以从官网下载也可以在我提供的云盘下载
官网:XSHELL - NetSarang Website
我的云盘:阿里云盘分享 (alipan.com)
下载安装后,点击右下角的“后来”,这里不影响我们学习使用
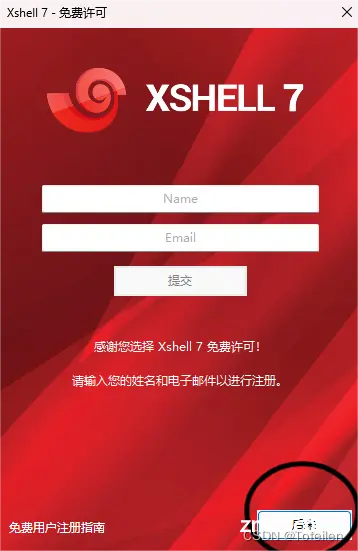
进入软件后,右键“所有会话”,新建一个会话
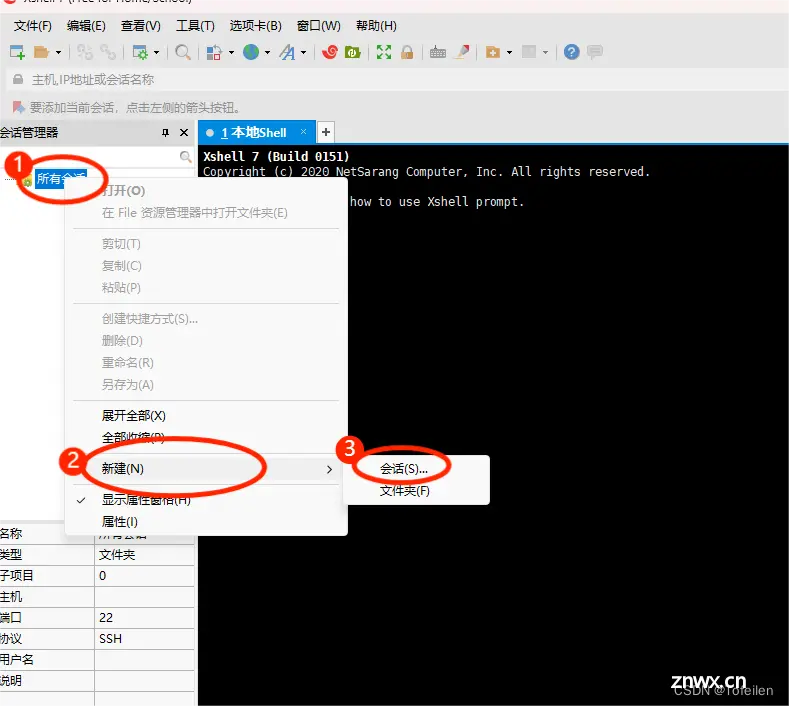
输入我们虚拟机的IP,点击“确定”
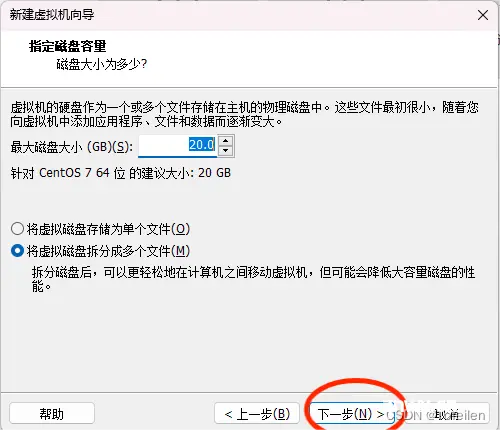
双击我们创建的会话,输入我们刚才填写的用户名
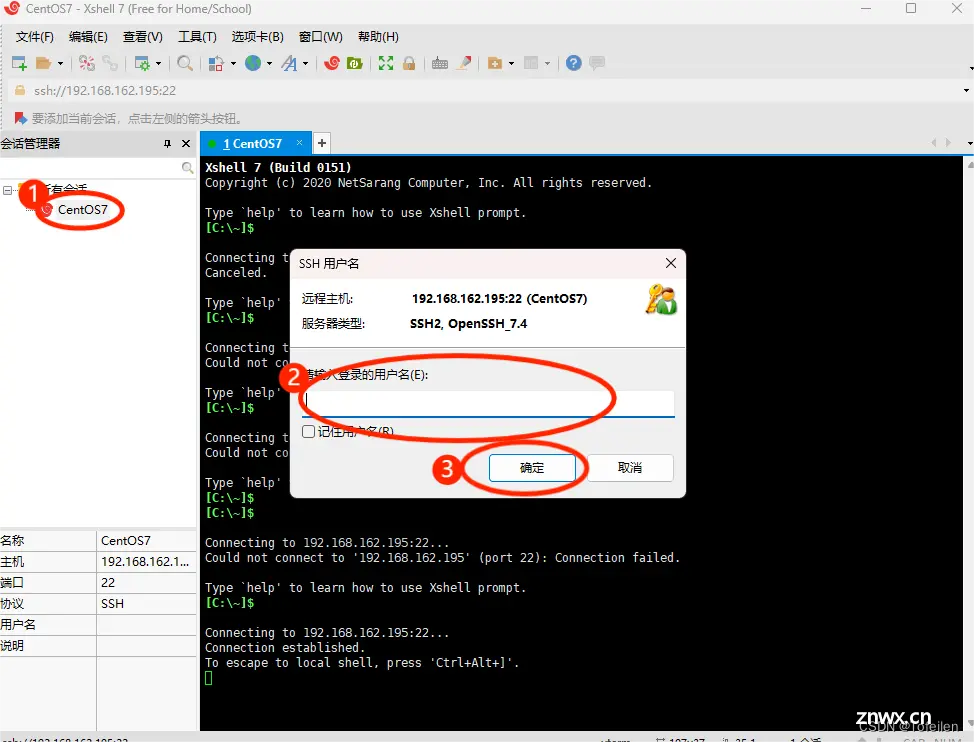
然后输入我们的密码,点击“确定”
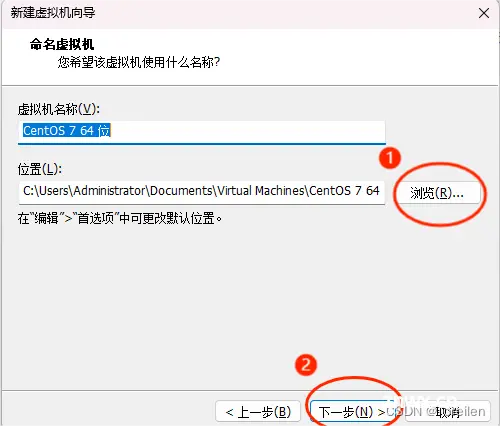
此时如果显示我们的用户名就表示连接成功了
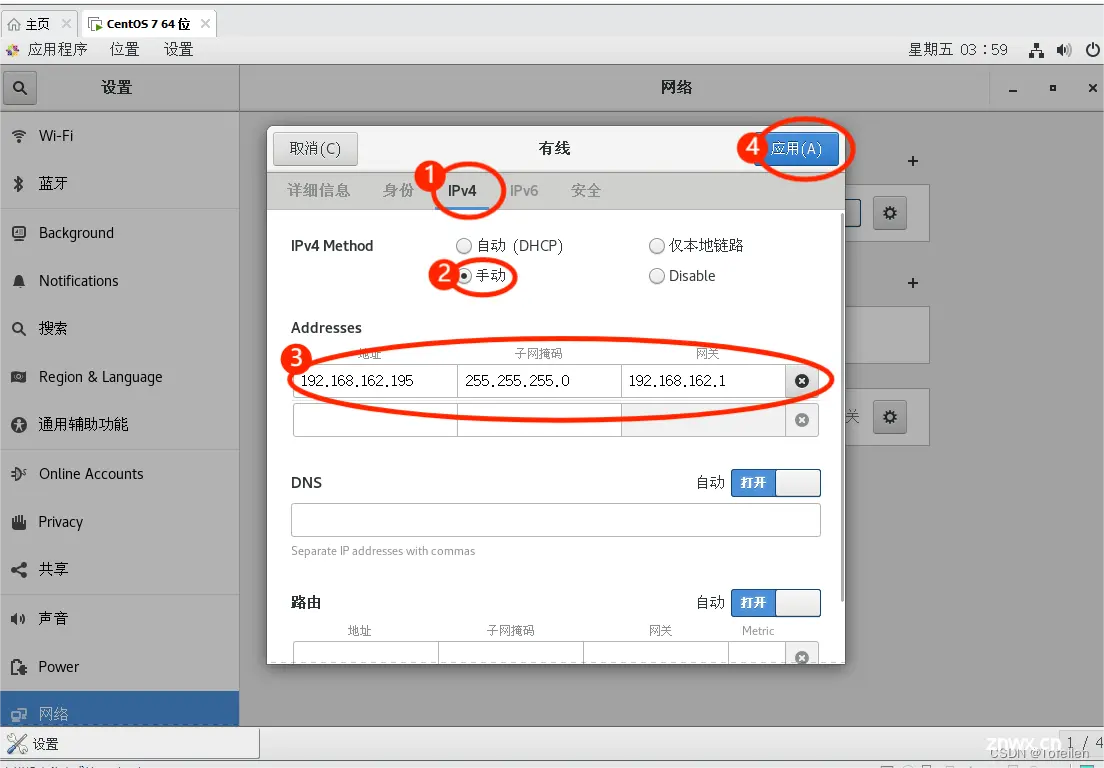
输入
ls
看看是否可以查看虚拟系统中的文件
如果可以看到有内容,那么表示连接成功啦!

接下来就可以进行学习和练习了。
PS:在使用Xshell操作虚拟系统时,不能关掉虚拟机!
声明
本文内容仅代表作者观点,或转载于其他网站,本站不以此文作为商业用途
如有涉及侵权,请联系本站进行删除
转载本站原创文章,请注明来源及作者。