在WSL2中安装多个Ubuntu实例
玄月初心 2024-07-23 12:07:02 阅读 61
参考:How to install multiple instances of Ubuntu in WSL2
本文主要内容
第一步:在 WSL2 中安装最新的 Ubuntu第二步:下载适用于 WSL2 的 Ubuntu 压缩包第三步:在 WSL2 中安装第二个 Ubuntu 实例第四步:登录到第二个Ubuntu实例第五步:设置用户账户第六步:设定默认用户第七步:使用新账户登录
第一步:在 WSL2 中安装最新的 Ubuntu
如果你的系统是 windows 10 2004或更高版本(Build 19041或以上),可以使用以下命令直接在 WSL 中安装最新版本的 Ubuntu 实例:
这将实现所有必需的步骤,比如:
在 Windows 上启用所需的可选组件(Windows Virtualisation Platform 等)启用 Windows Subsystem for Linux 2(WSL2)将 Linux 内核更新到最新版本安装默认的 Linux 发行版,比如最新版的 Ubuntu
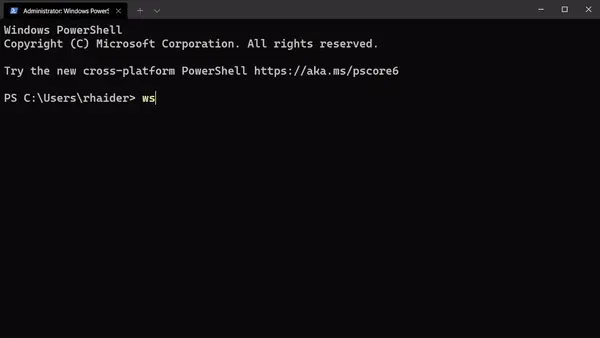
安装完成,只需要运行 <code>wsl 命令即可打开 WSL2 shell,第一次运行时需要设置用户名和密码。
第二步:下载适用于 WSL2 的 Ubuntu 压缩包
Ubuntu官方镜像(可手动下载,不使用以下命令):https://cloud-images.ubuntu.com/releases
可以从 Ubuntu WSL镜像 中下载适用于 WSL2 的 Ubuntu 镜像压缩包保存到本地。
使用 Windows Terminal 或者 Powershell 来下载,在下载之前先运行以下命令移除 curl 别名:
Remove-Item alias:curl
接着运行以下命令下载Ubuntu镜像,一定要将整个命令复制到 Windows Terminal 或者 Powershell 中并运行:
curl (("https://cloud-images.ubuntu.com",
"releases/hirsute/release",
"ubuntu-21.04-server-cloudimg-amd64-wsl.rootfs.tar.gz") -join "/") `
--output ubuntu-21.04-wsl-rootfs-tar.gz
如果有警告,直接点击“Paste Anyway”按钮然后敲 Enter 键执行即可,会将 Ubuntu WSL 镜像下载到当前目录。
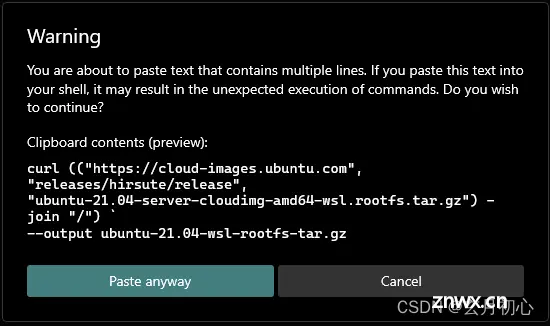
第三步:在 WSL2 中安装第二个 Ubuntu 实例
以下命令即可实现:
<code>wsl --import <Distribution Name> <Installation Folder> <Ubuntu WSL2 Image Tarball path>
将 <Distribution Name> 改成自己想要的名字,比如ubuntu-2,以后启停会用到使用 Ubuntu 实例目标安装路径(文件夹)替换掉 <Installation Folder>最后用上一步下载的 Ubuntu 镜像存储位置替换掉 <Ubuntu WSL2 Image Tarball path>
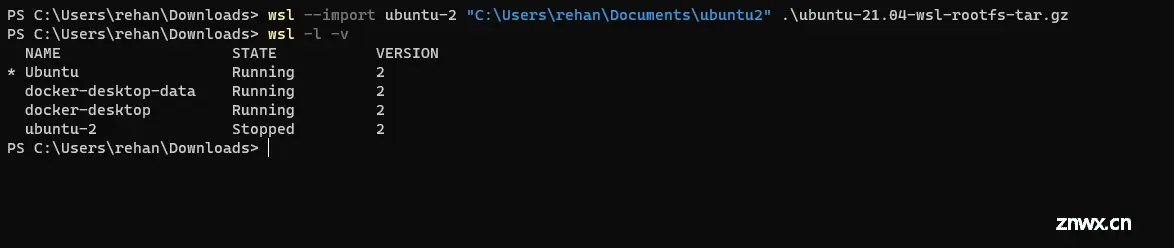
以上命令运行成功后可以使用 <code>wsl -l -v 查看已安装的发行版。
第四步:登录到第二个Ubuntu实例
首先将发行版实例(第二个Ubuntu实例)运行起来:
wsl -d <Distribution Name>
这里的 <Distribution Name> 很明显就是第三步中指定的名字。
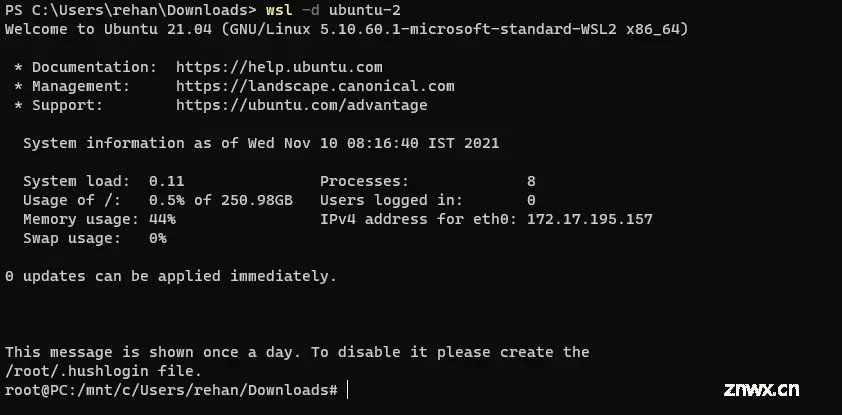
第五步:设置用户账户
注意,上一步最后是使用的 root 用户登录进 Linux 的,接下来一起设置一个普通用户。
在使用 root 用户登录进 WSL2 的第二个 Ubuntu 实例后,先运行以下命令:
<code>NEW_USER=<USERNAME>
其中将 <USERNAME> 换成你喜欢的用户名。
接着运行以下命令创建新用户账户并设置密码:
useradd -m -G sudo -s /bin/bash "$NEW_USER"
passwd "$NEW_USER"
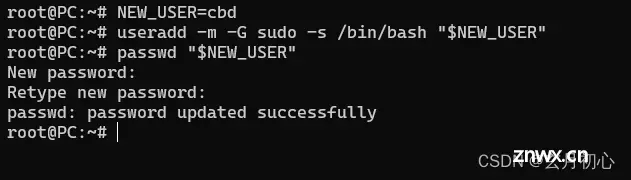
其实上面的 <code>NEW_USER=<USERNAME> 仅仅是定义了一个变量供后面的
useradd和passwd两条命令使用而已(当然还有下一步的命令用到),完全可以直接将<USERNAME>直接放进这两条命令执行。
第六步:设定默认用户
接着,需要将 Ubuntu 实例默认登录用户从 root 用户替换为新创建的用户。为了实现这一点,运行以下命令(复制整个代码块到 Windows Terminal 或 PowerShell 然后敲 Enter):
tee /etc/wsl.conf <<_EOF
[user]
default=${NEW_USER}
_EOF
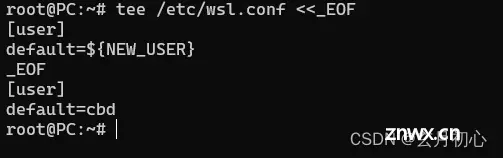
第七步:使用新账户登录
首先运行 <code>logout 命令退出 WSL,接着通过以下命令关闭正在运行的第二个 Ubuntu 实例:
wsl --terminate <Distribution Name>
最后,再次启动第二个 Ubuntu 实例并登录:
wsl -d <Distribution Name>
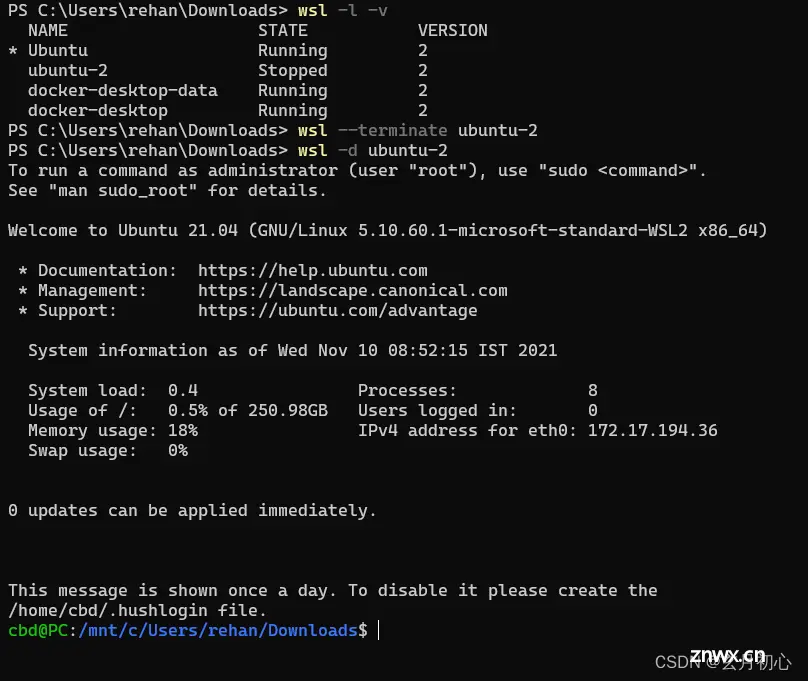
注:以上所有的 <code><Distribute Name> 都是第二步安装实例时指定的,在本文中用的是
ubuntu-2
声明
本文内容仅代表作者观点,或转载于其他网站,本站不以此文作为商业用途
如有涉及侵权,请联系本站进行删除
转载本站原创文章,请注明来源及作者。