VMware创建新虚拟机教程(保姆级别)
༨Rꫀꪖᦔᵧₒᵤ11 2024-09-04 09:07:06 阅读 69
📢 续上一篇 最新超详细VMware虚拟机安装完整教程-CSDN博客 ,本章将详细讲解VMware创建虚拟机。
一、创建新的虚拟机
点击【创建新的虚拟机】!
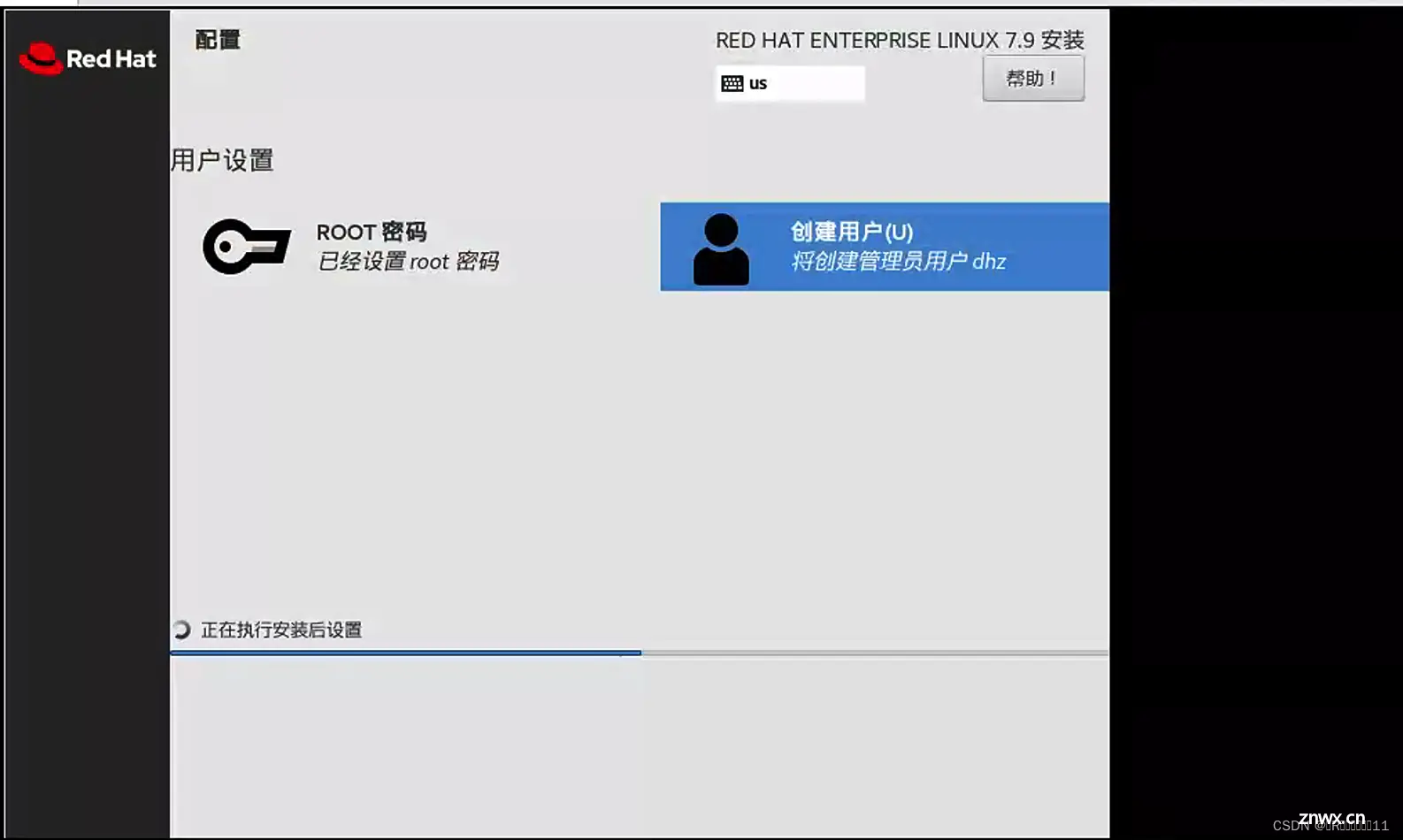
点击【自定义(高级)】===> 下一步!
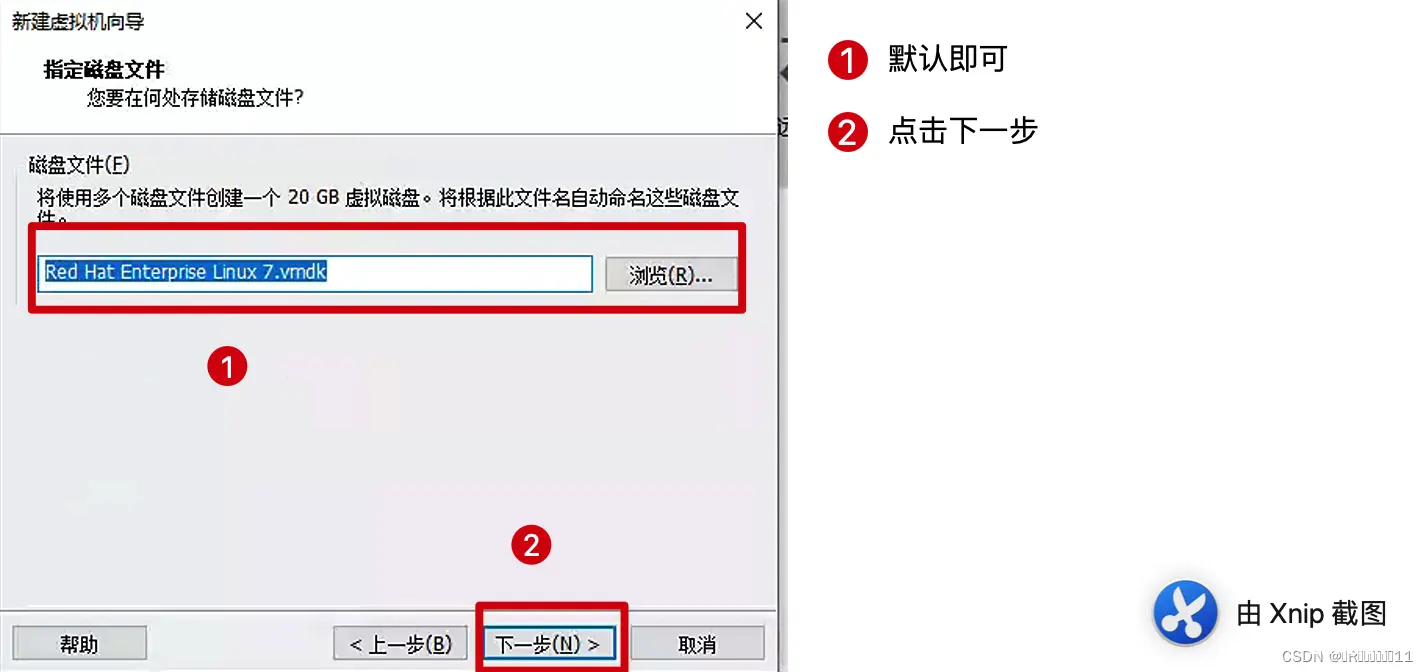
===> 默认下一步!
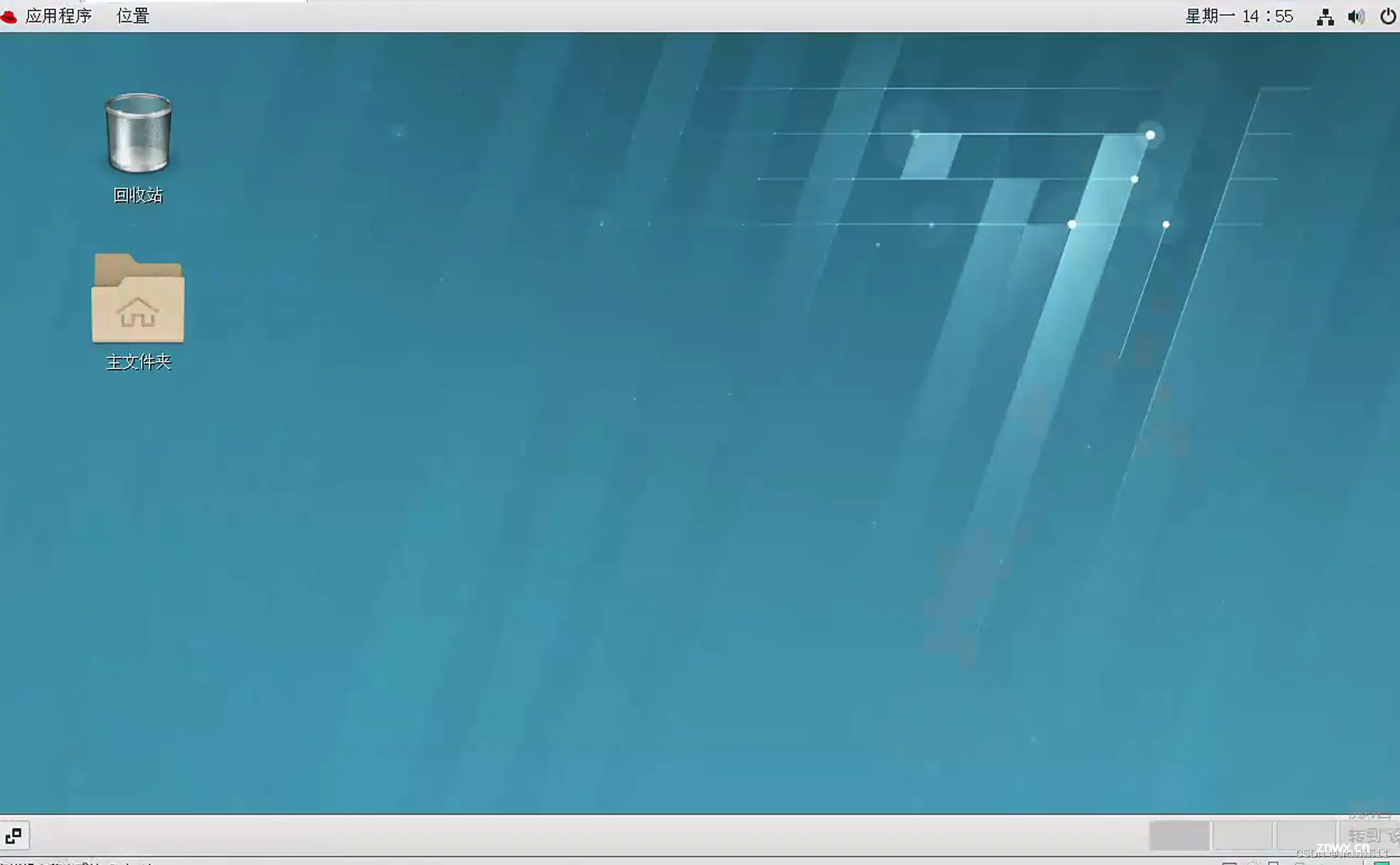
点击【稍后安装操作系统】===> 下一步!
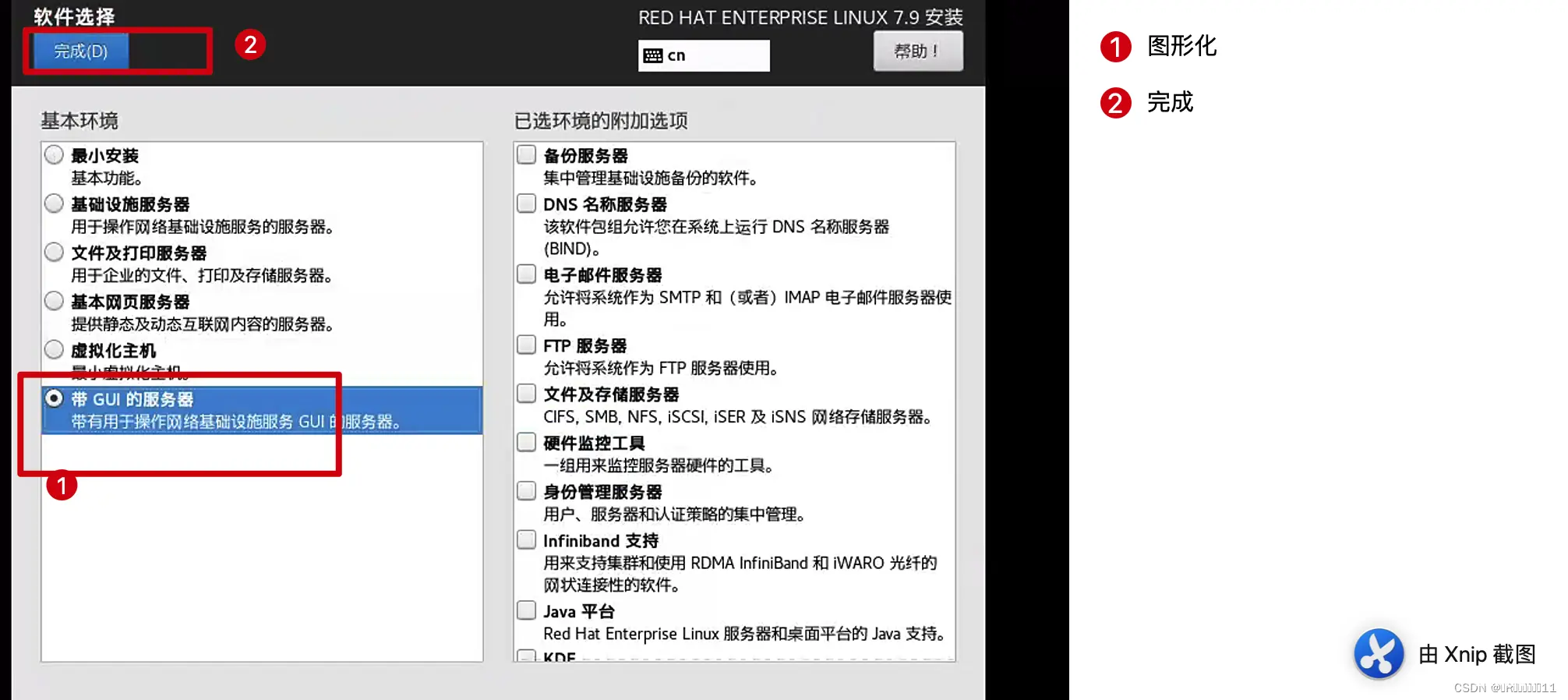
选择操作系统【Linux(L)】===> 【Red Hat Enterprise Linux 7 64 位】===> 下一步!

自定义虚拟机名称 ===> 选择安装位置【(浏览)】===> 下一步!

CPU 看自己需求 ===> 默认下一步!
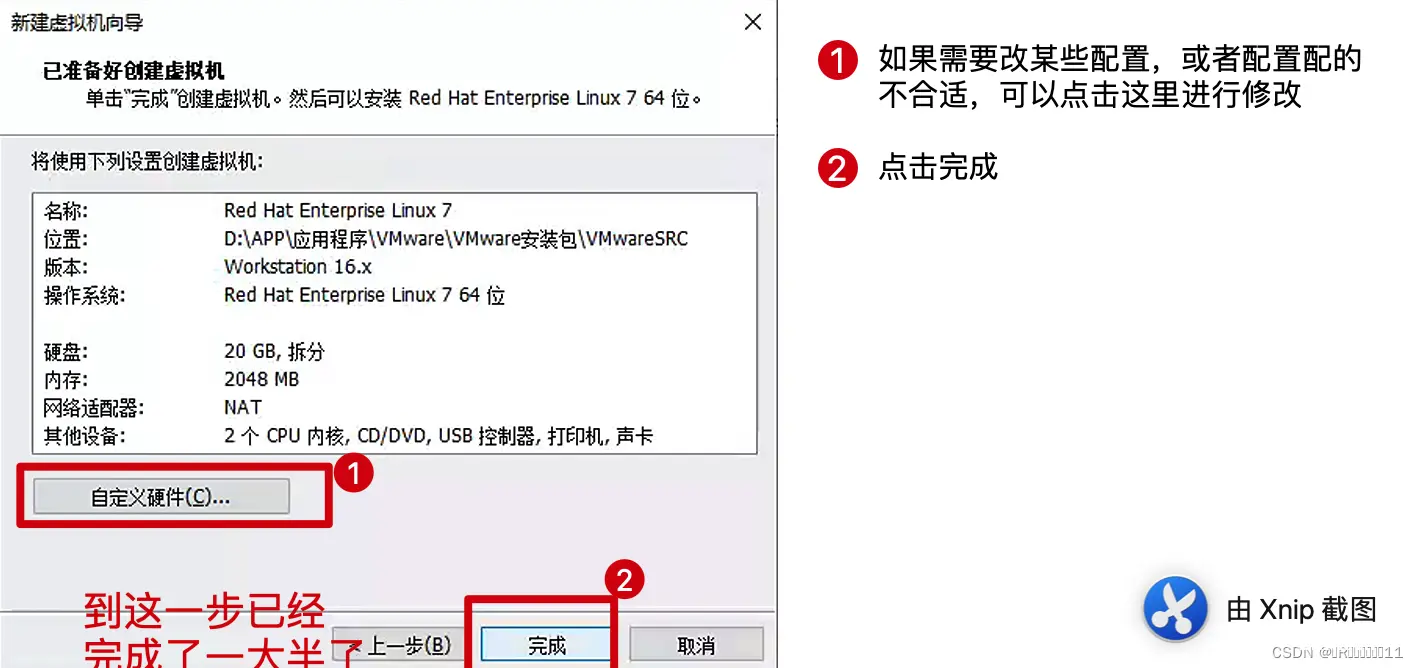
内存也看自己需求 ===> 默认下一步!
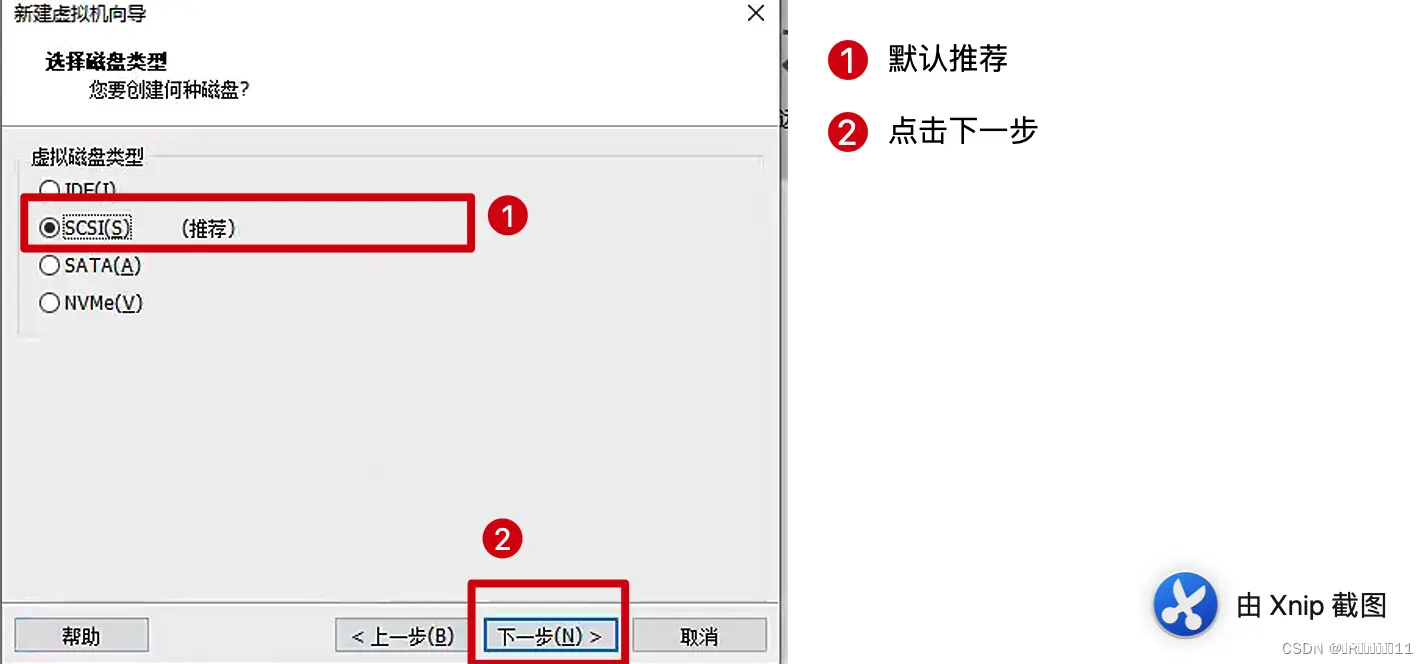
网络类型选择【使用网络地址转换】===> 下一步!
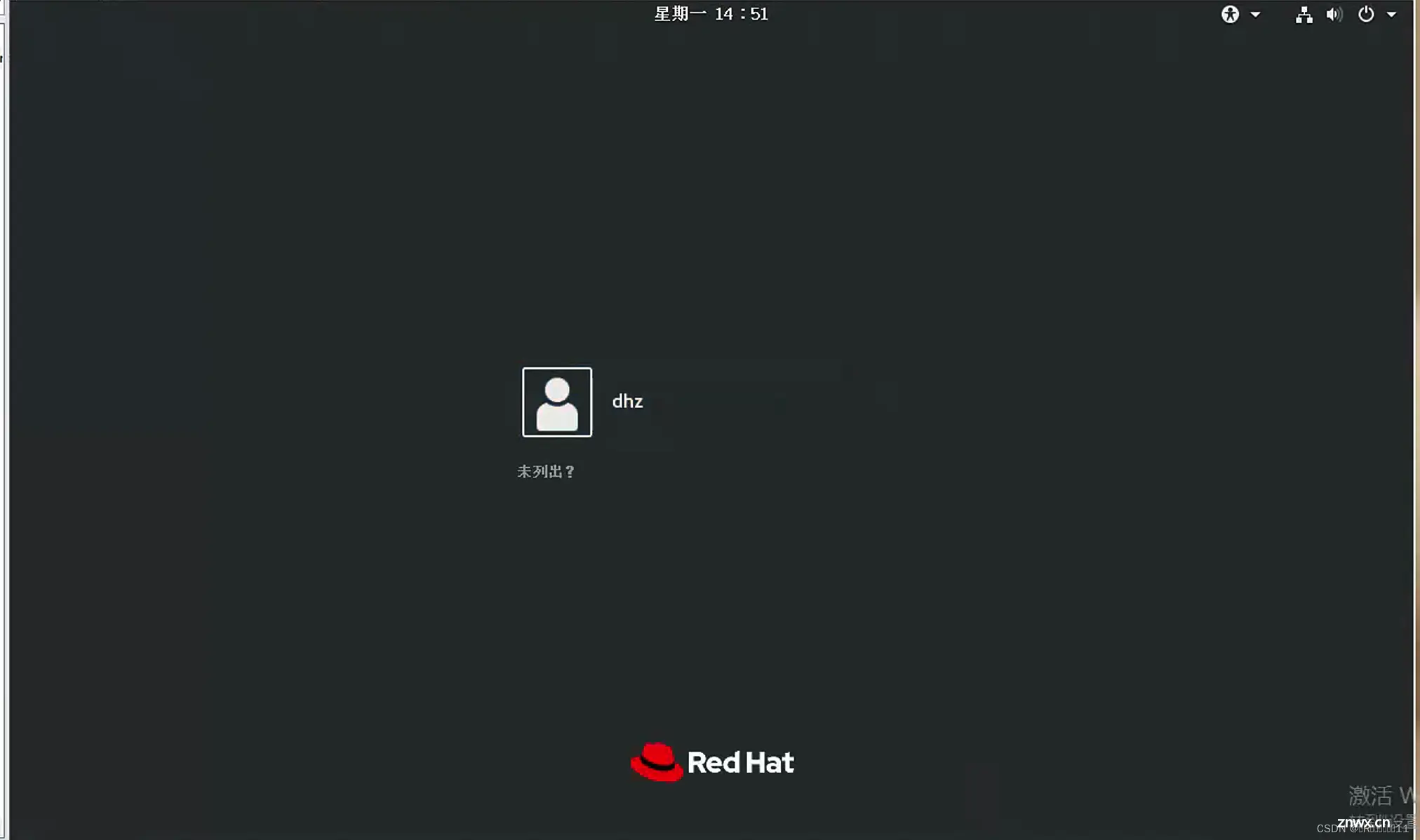
I/O 控制器类型按推荐就可以 ===> 默认下一步!

选则磁盘类型按推荐 ===> 默认下一步!
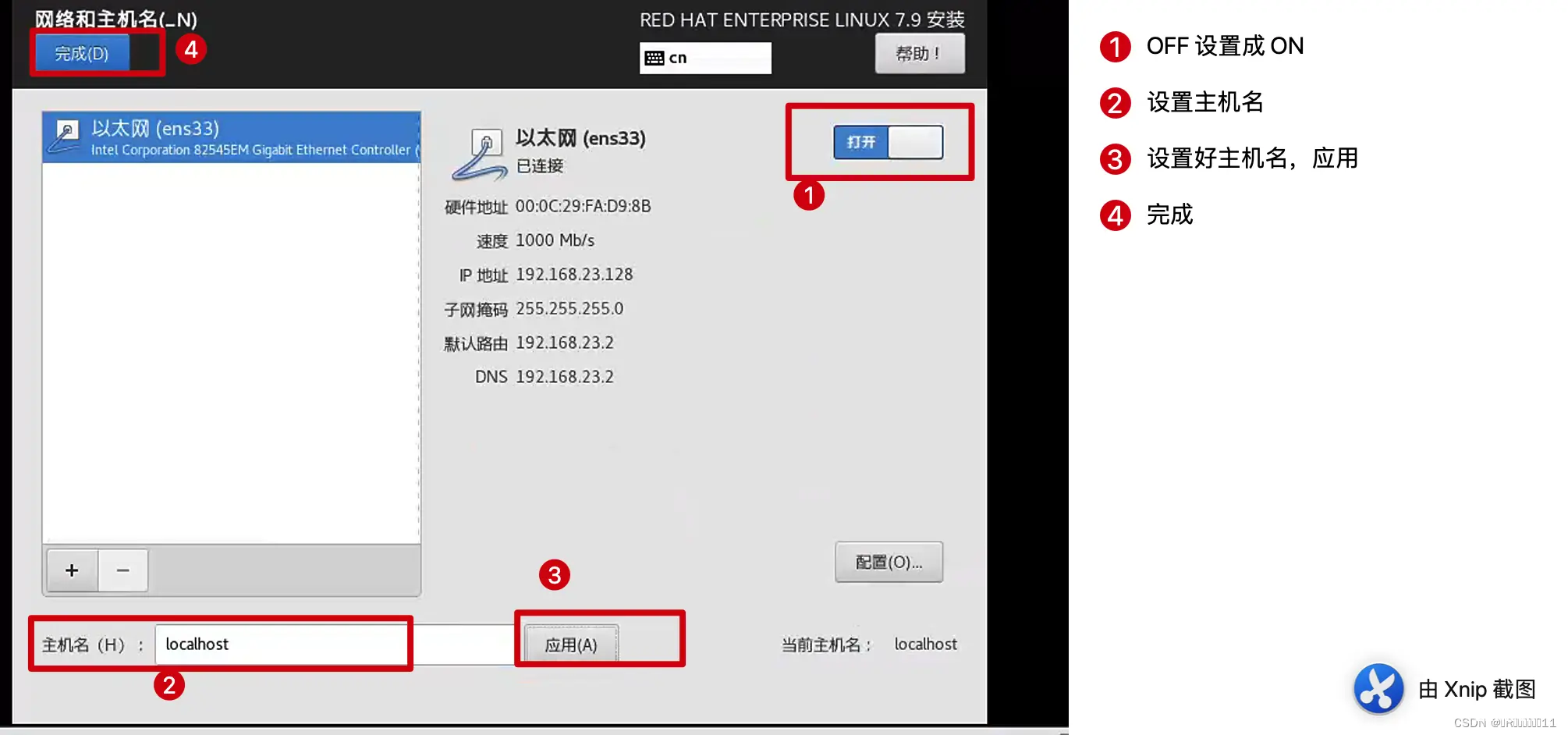
选择【创建新虚拟磁盘】===> 下一步!

磁盘容量看自己需求 ===> 选则【将虚拟磁盘拆分为多个文件】===> 下一步 !
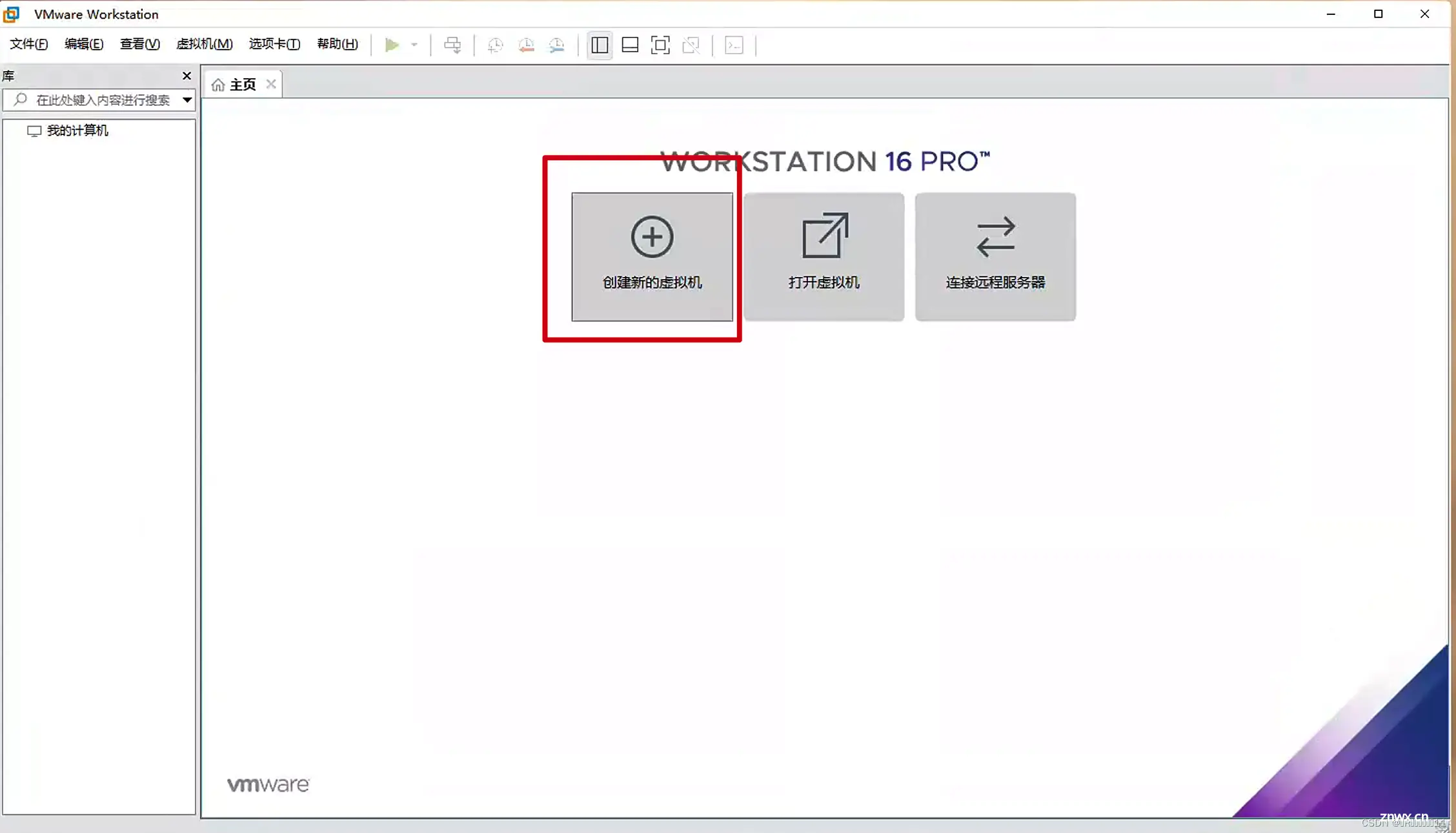
默认下一步!
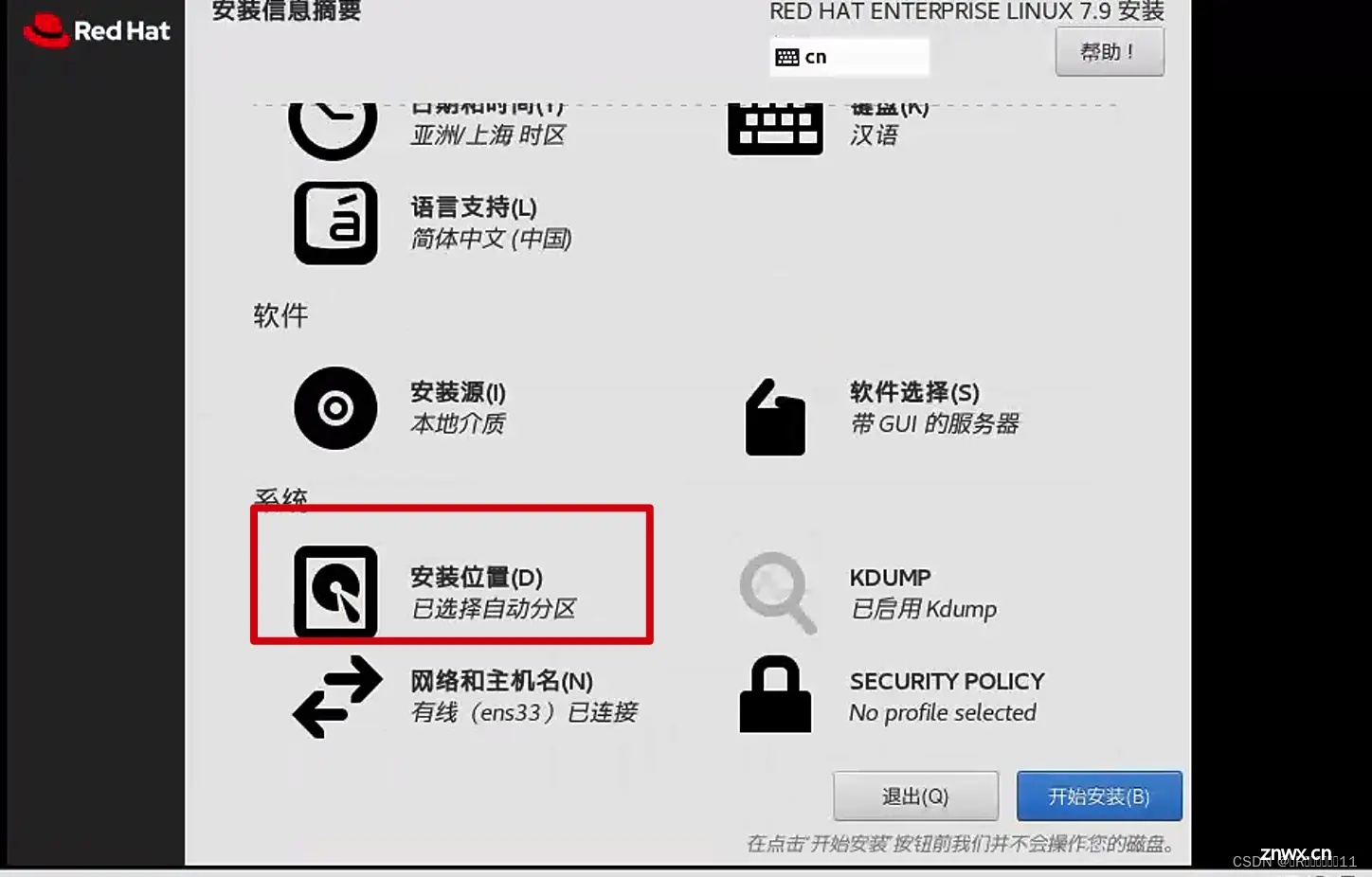
【到这一步,已经完成一大半了】
之前操作有错误或者是后悔之前某项操作,可以点击【自定义硬件】,去修改一些选项。
点击【完成】。
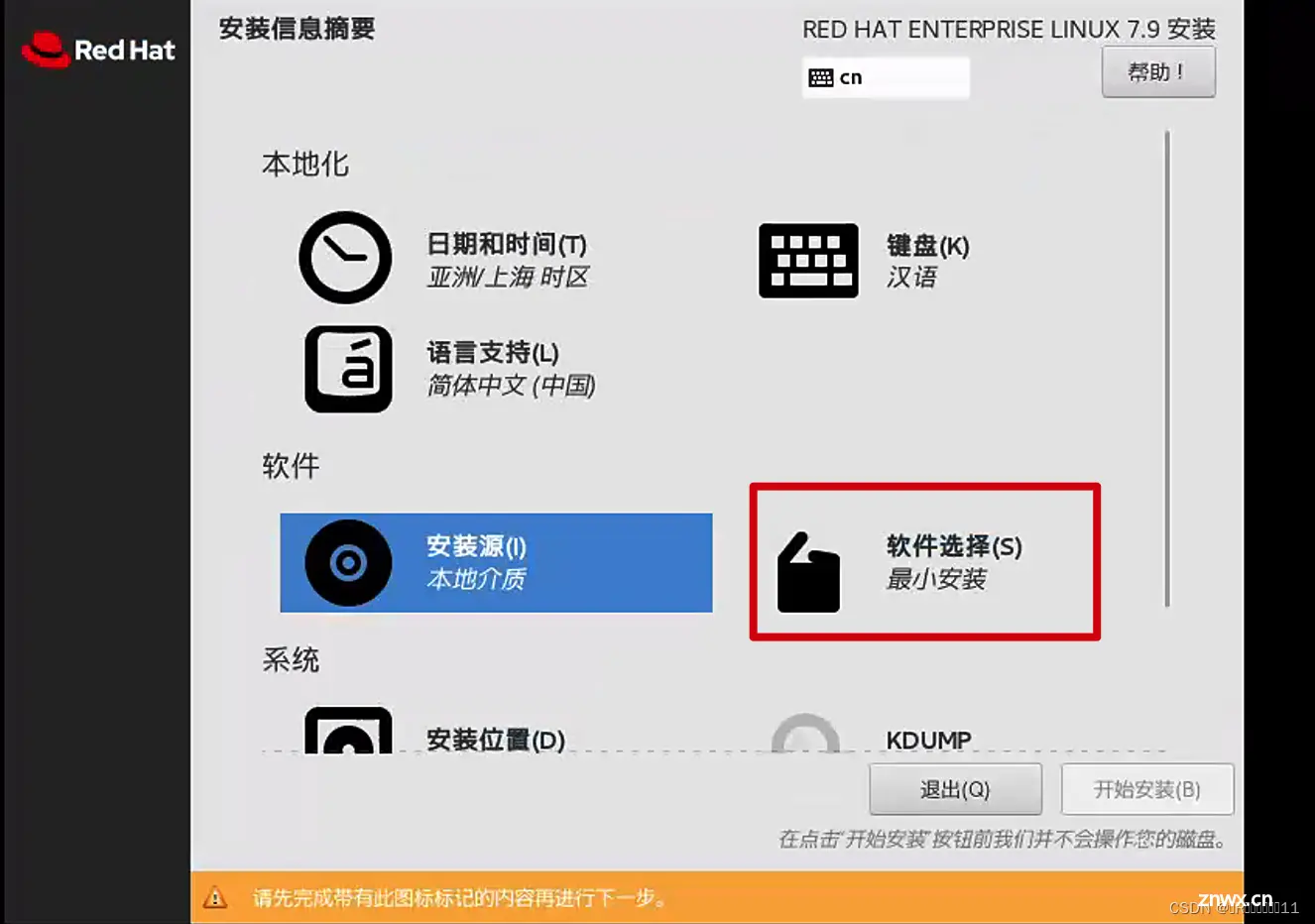
二、编辑虚拟机设置
这里先不要着急开启虚拟机,点击【编辑虚拟机设置】。
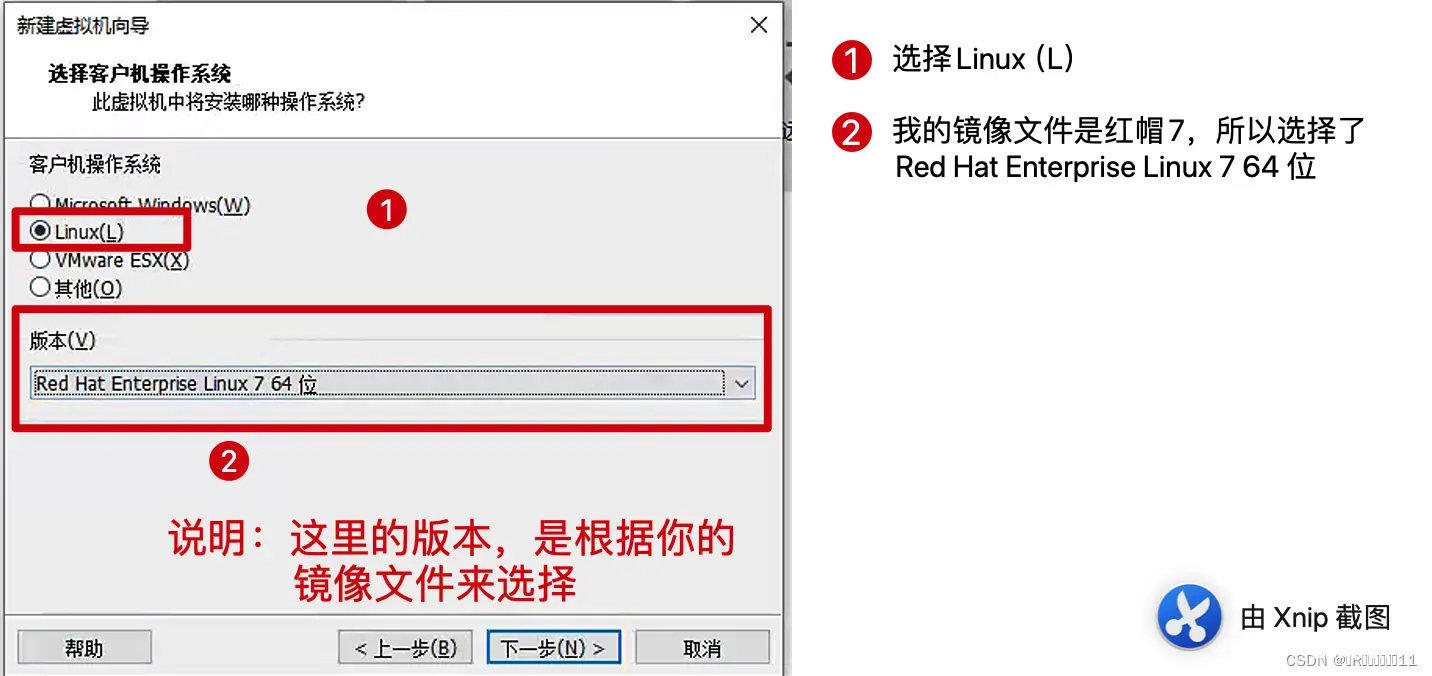
点击【CD/DVD 】点击使用ISO映像文件 ===> 浏览(选择自己下载的镜像文件)
阿里云官方镜像文件地址:
centos安装包下载_开源镜像站-阿里云
Red Hat 官方镜像文件地址:
Log In | Red Hat IDP
到官网中选择需要的ISO版本到本地,记住保存到本地的位置,下面要用到
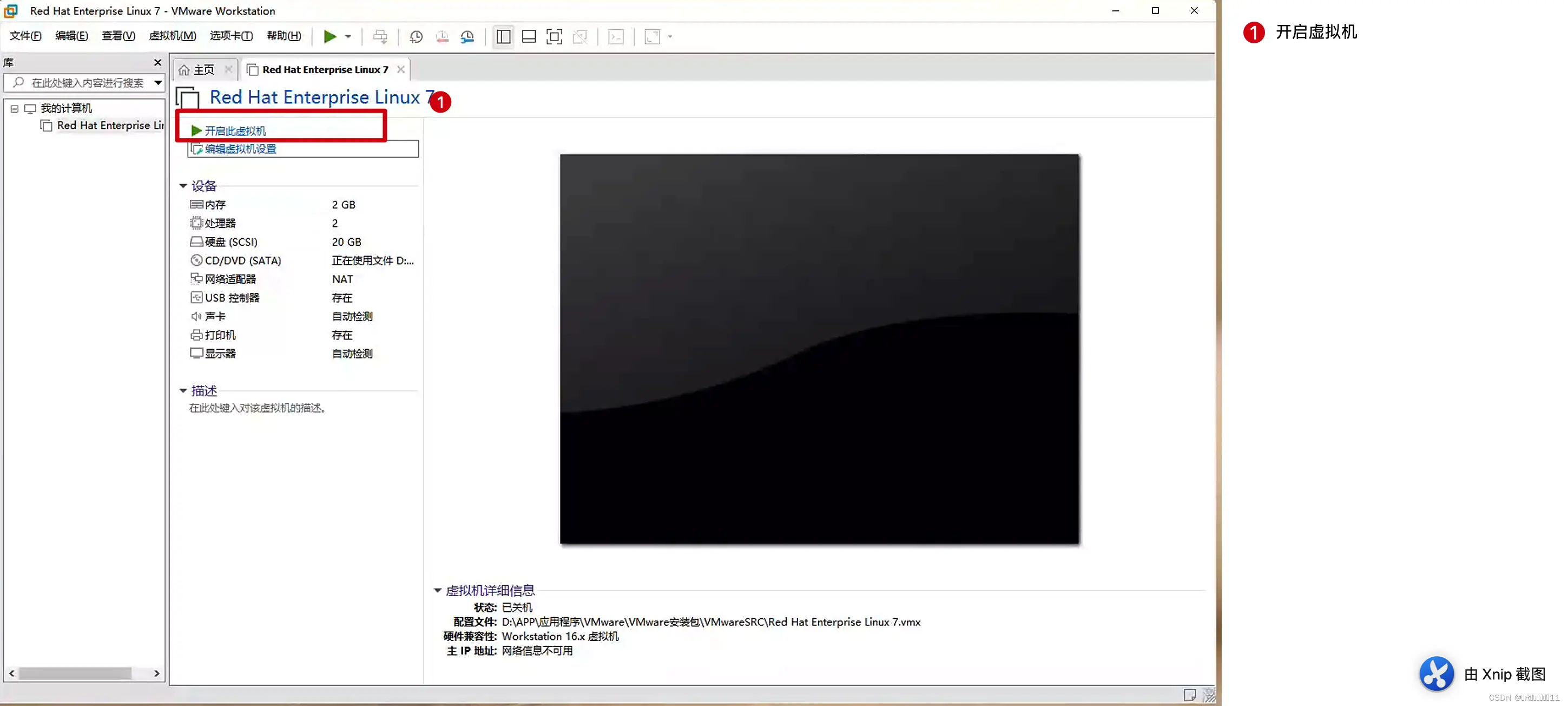
所有设置完毕,点击右下角【确定】!一定要点击。
三、开启虚拟机
点击【开启此虚拟机了】。
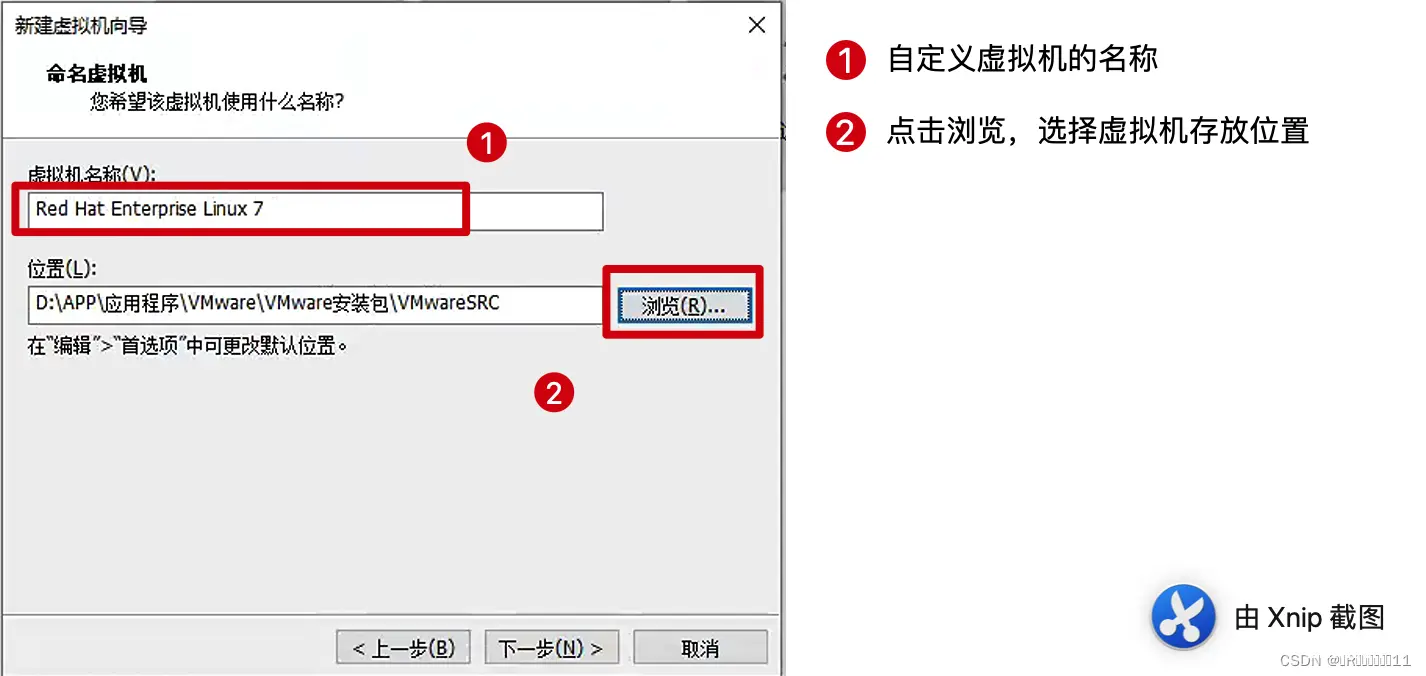
开启虚拟机后,等待一分钟后,自动会安装,如下图:
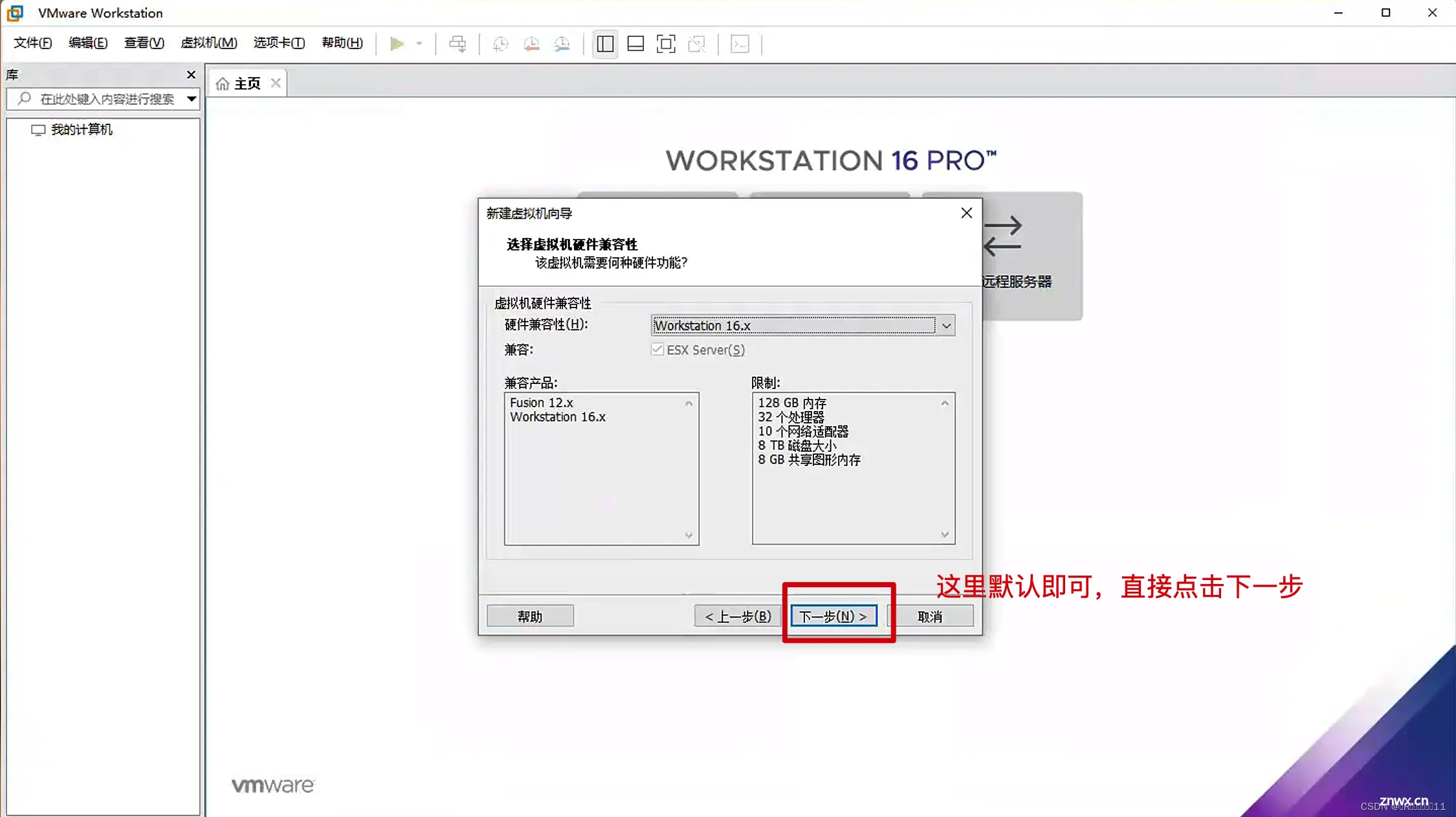
这里要耐心等待一段时间... ...
安装好之后,配置如下:
选择 ===> 中文。 ===> 简体中文 。===> 点击继续
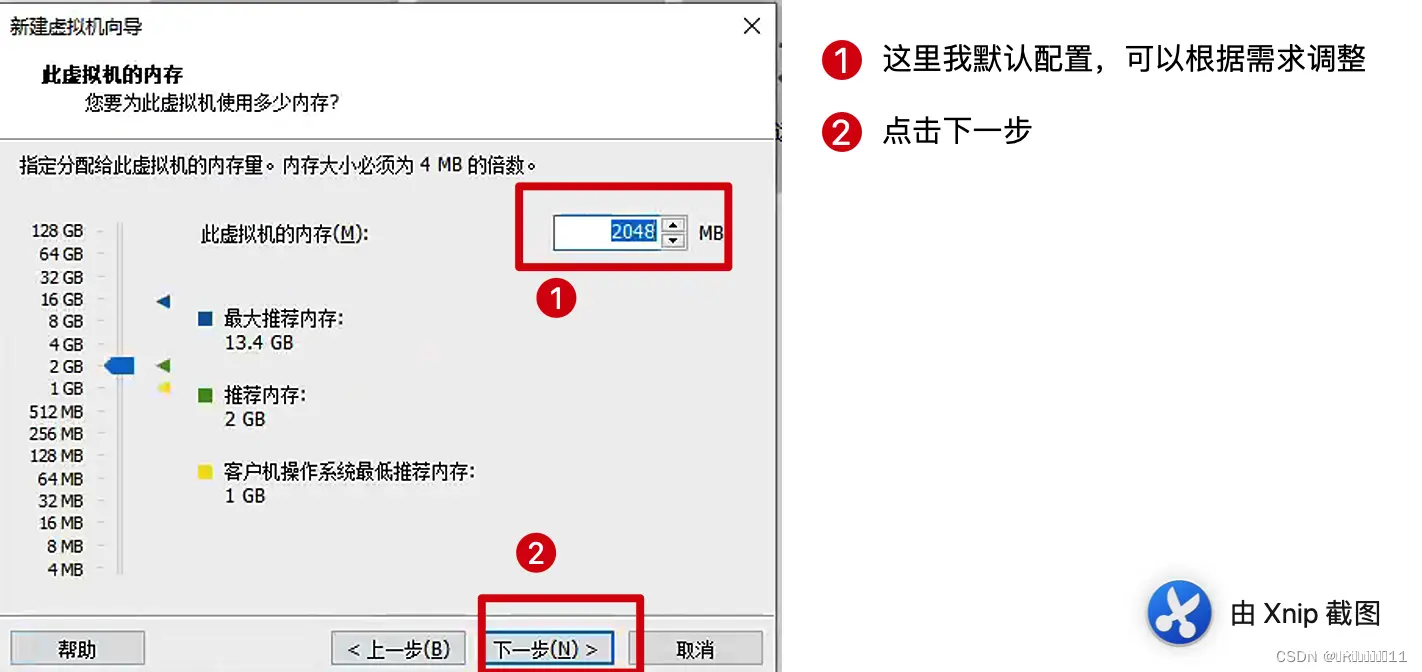
设置时间 :
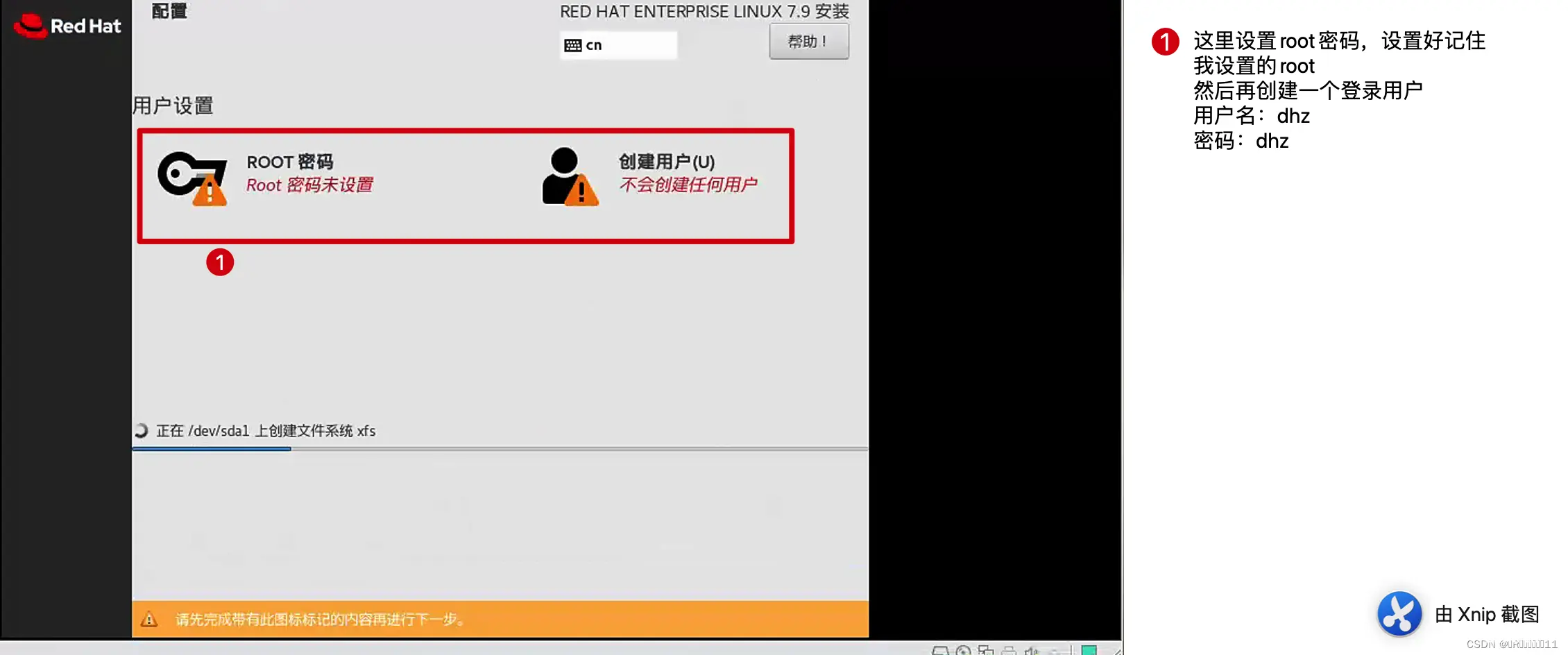
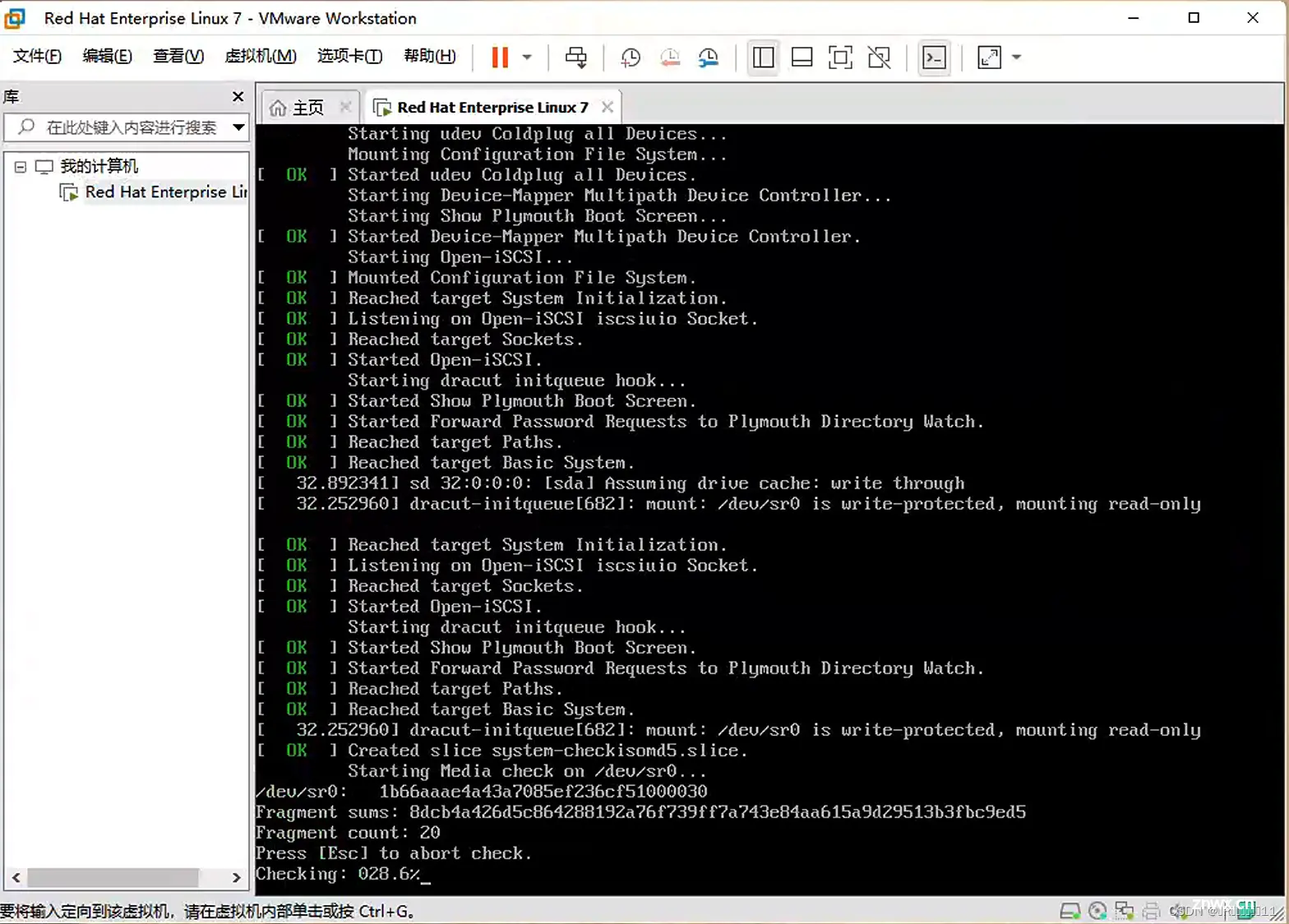
点击 【网络和主机名 】 ===> 右边点OFF变成ON ===>点击左上角【Done】!
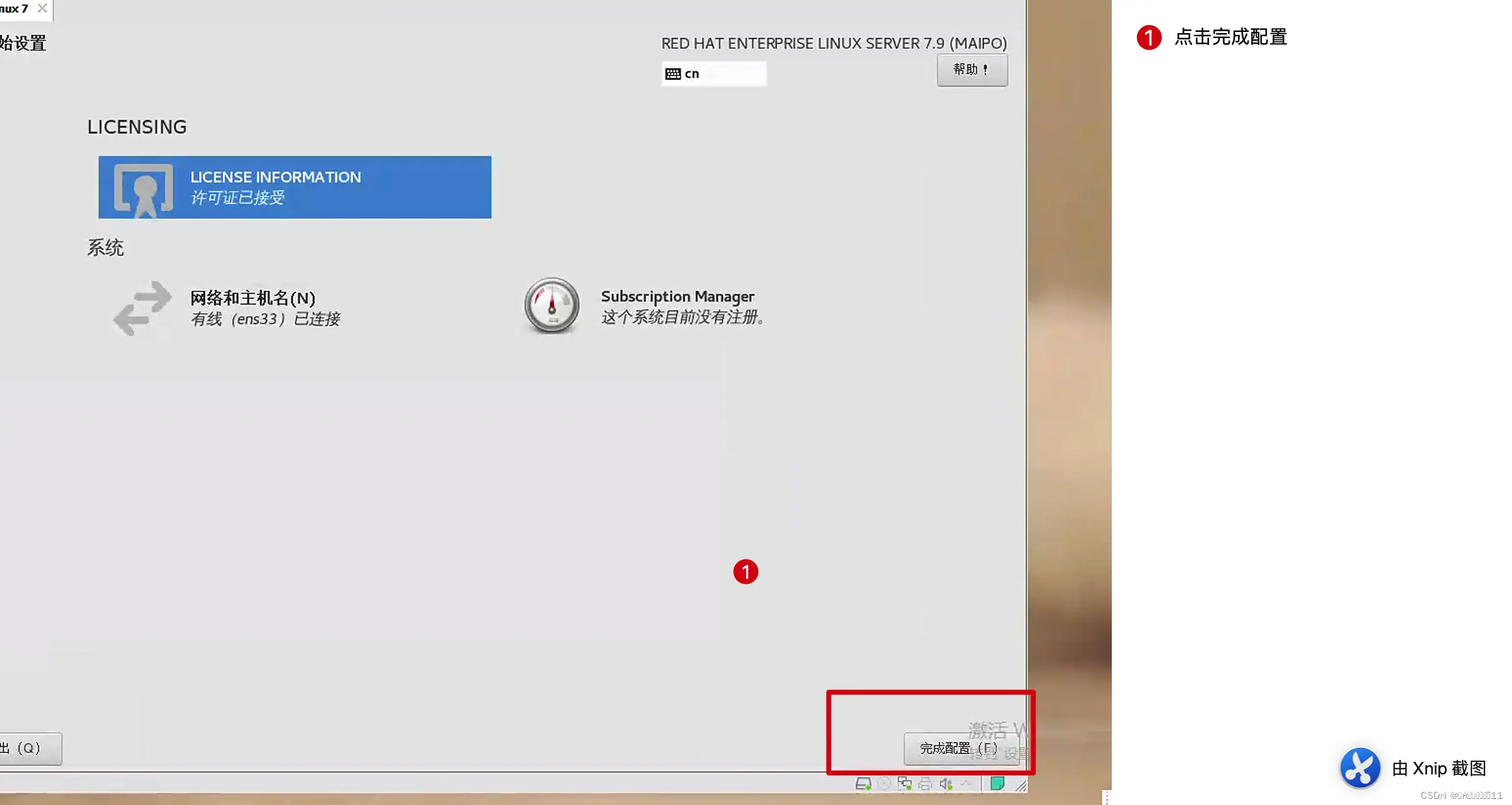
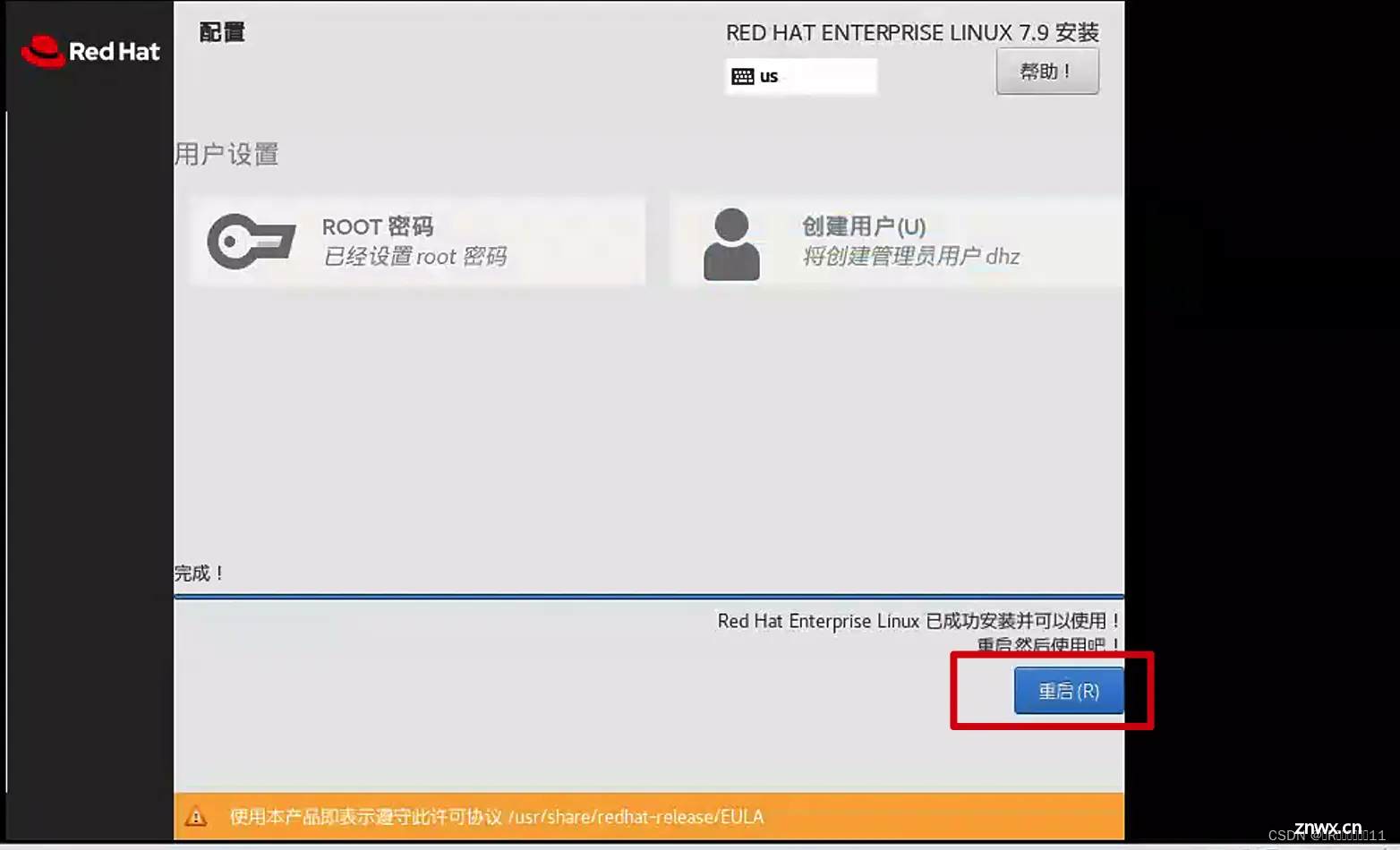
选择【软件安装】===> 【带有GUI的安装】===> 【完成】
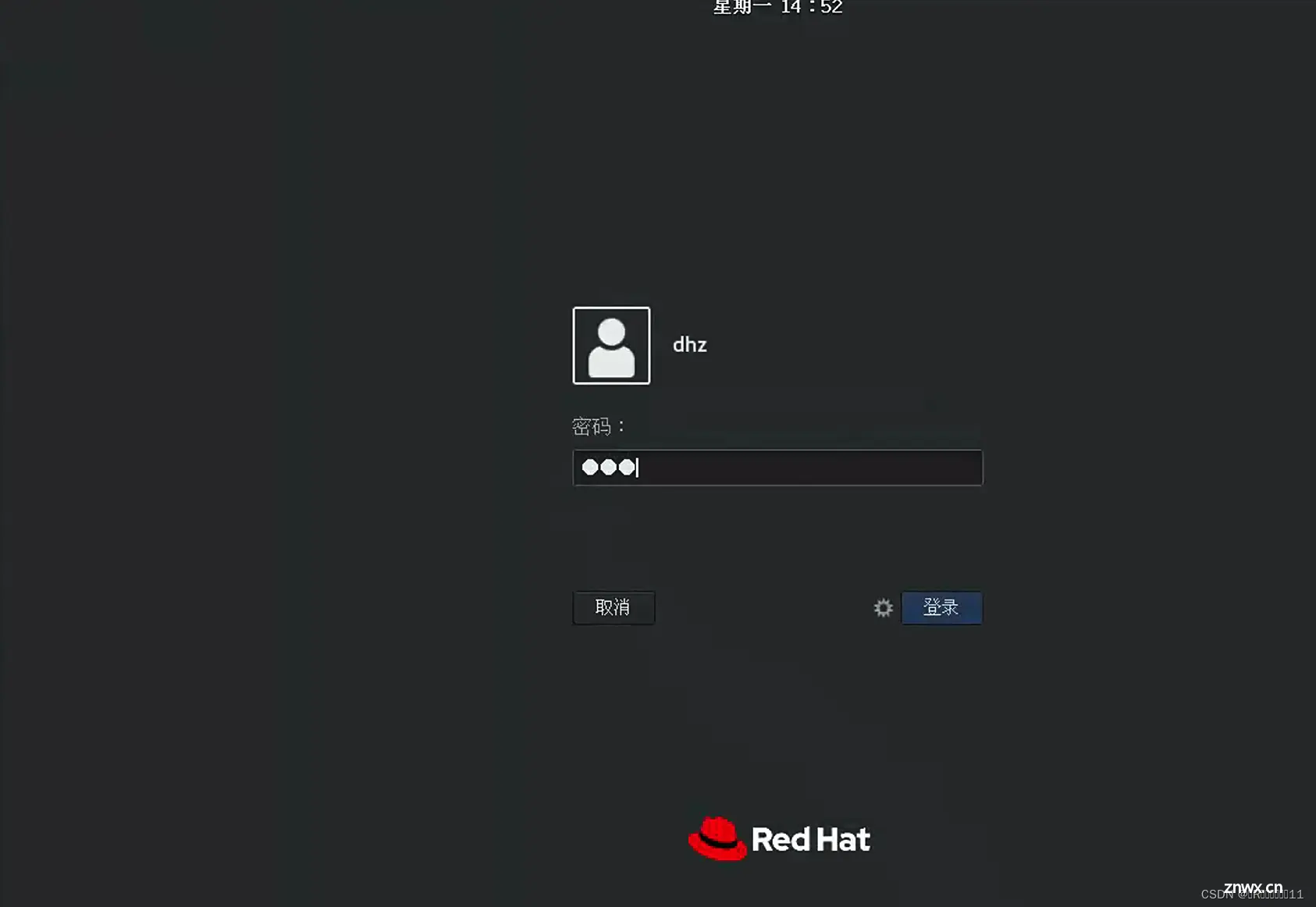
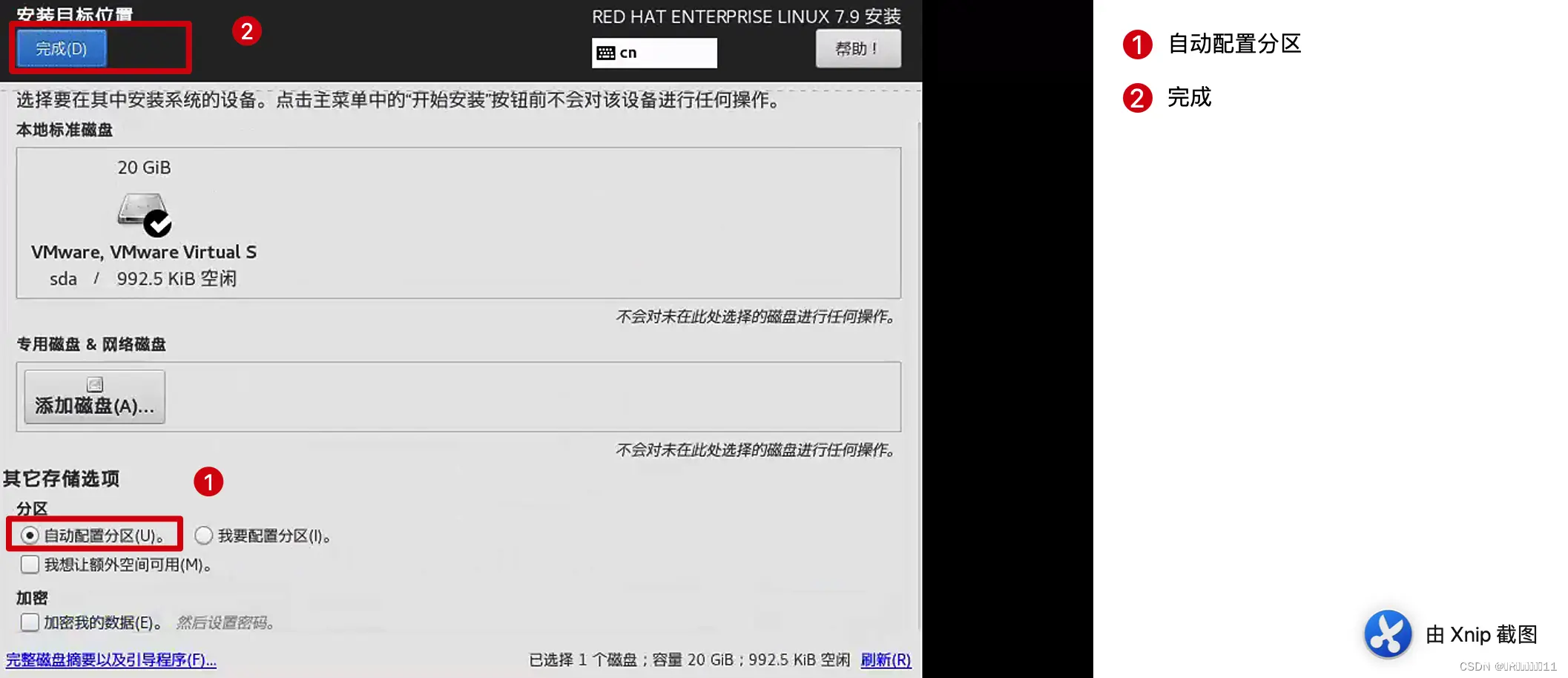
点击【安装位置】===> 【自动配置分区】 ===> 【完成】
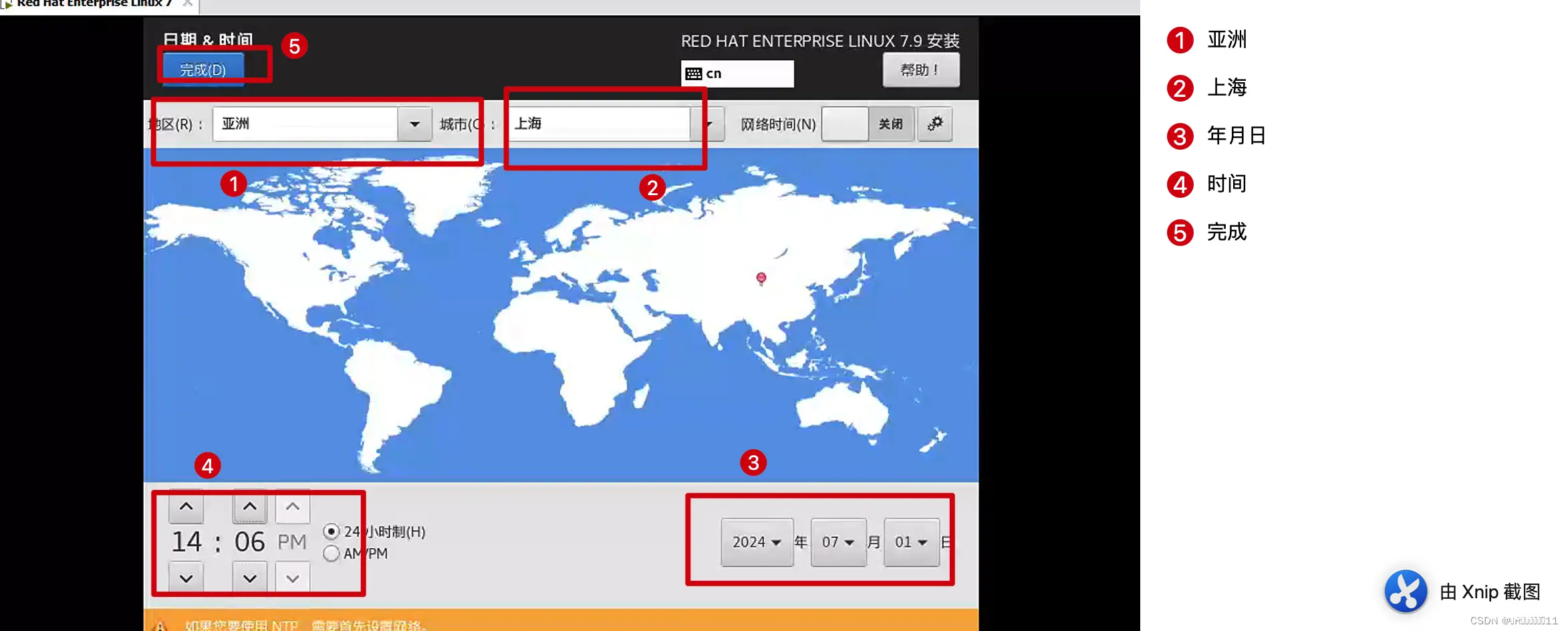
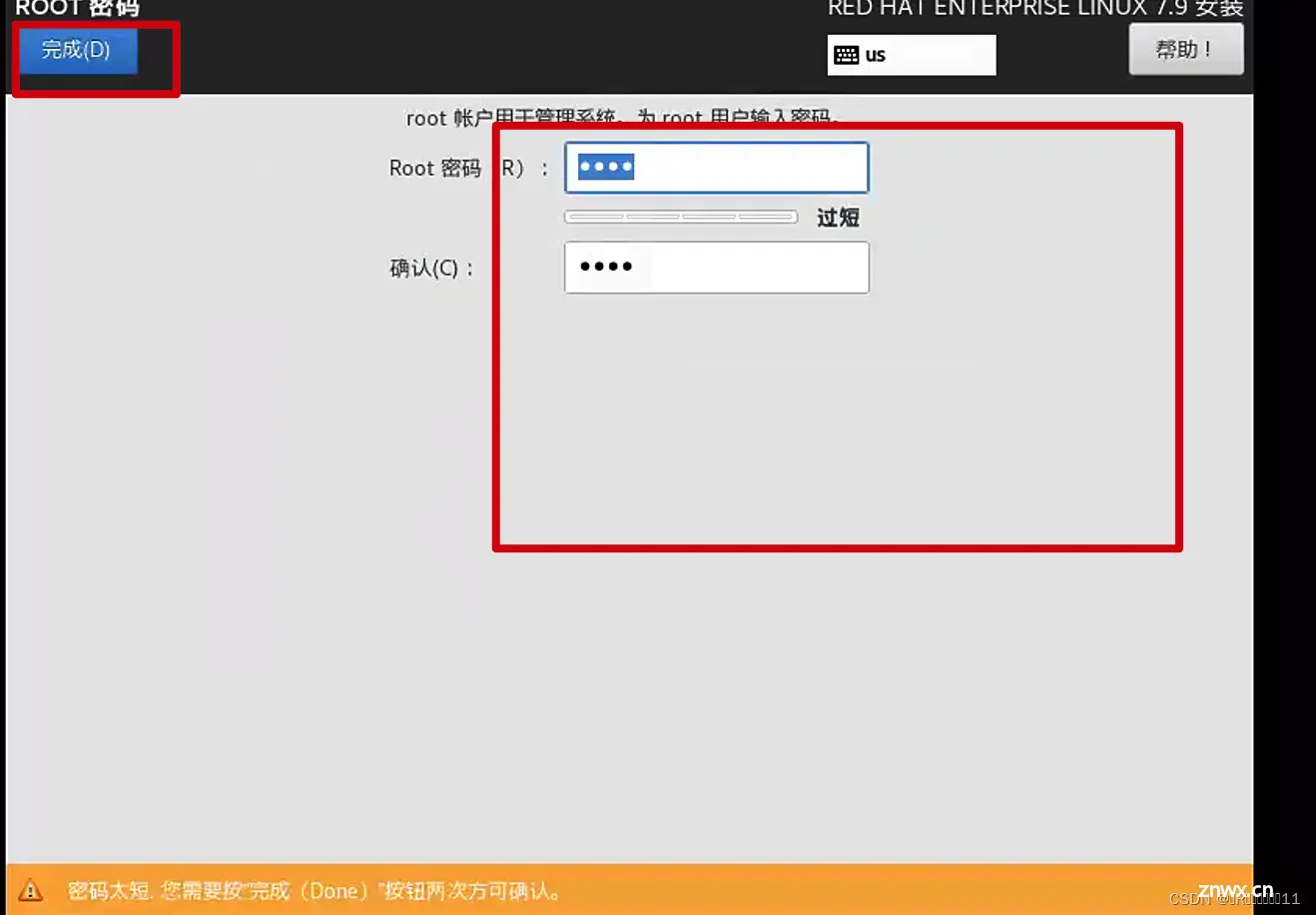
其他的不用设置,保持默认即可,点击【开始安装】
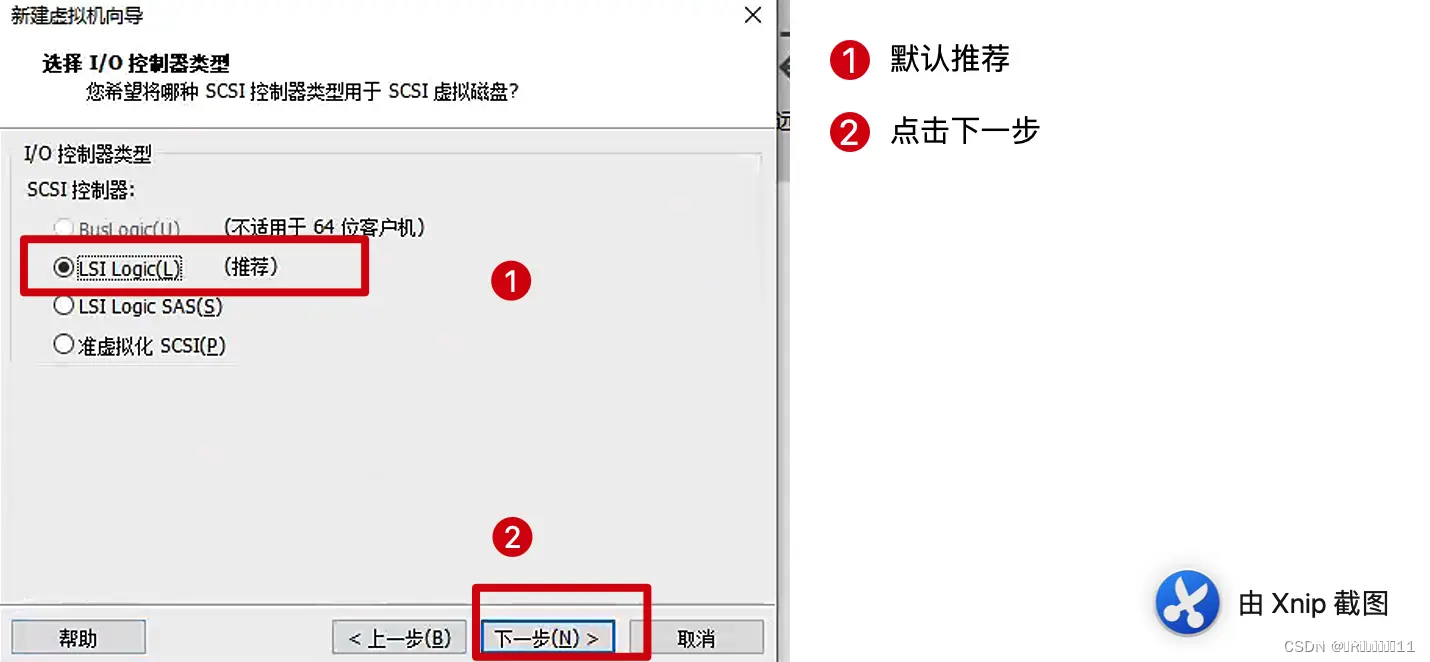
设置root密码和另外创建一个登录用户
root的密码:
用户名:root
密码:root
dhz的密码:
用户名:dhz
密码:dhz
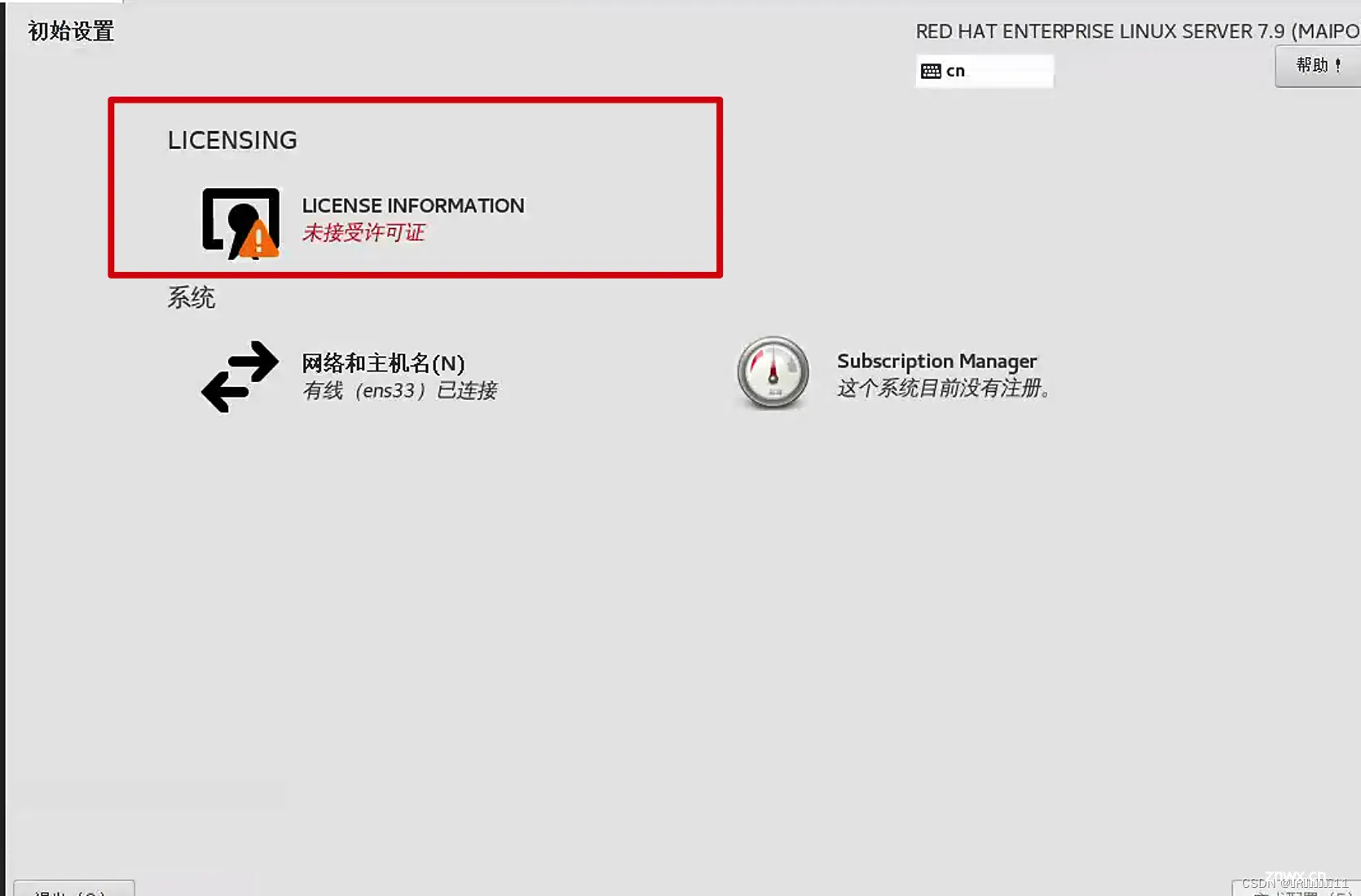
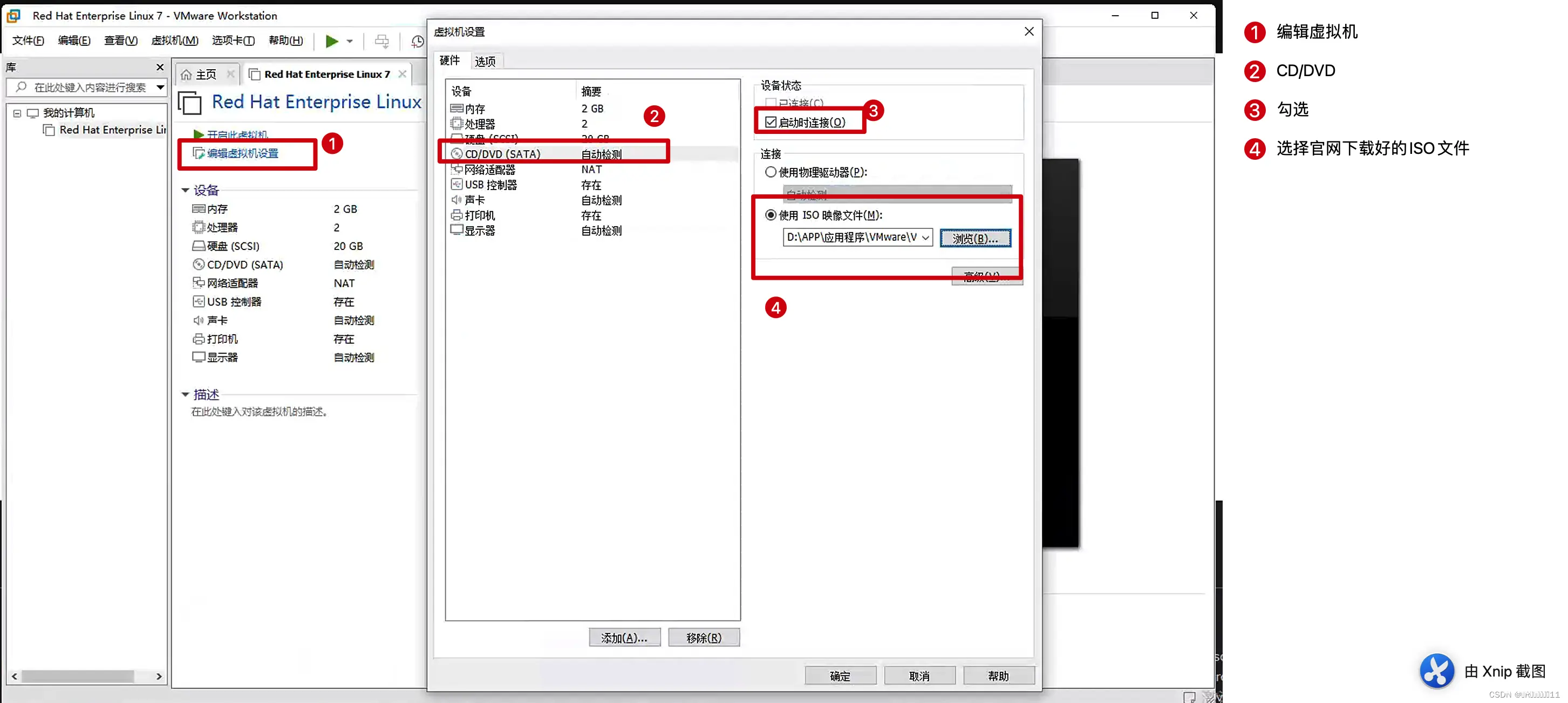
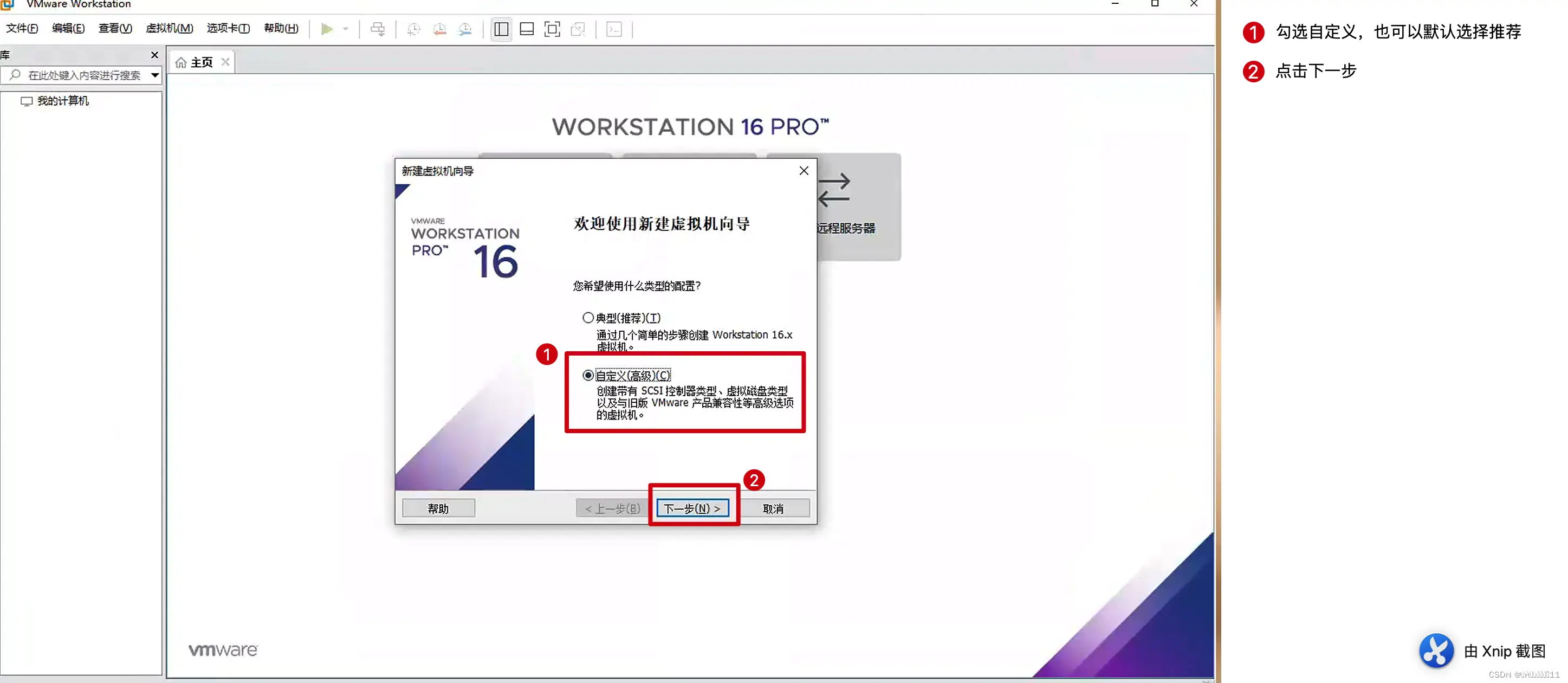
等待安装·······

这里要稍微等会,花费的时间有点长 。。。。。
安装完成,然后重启
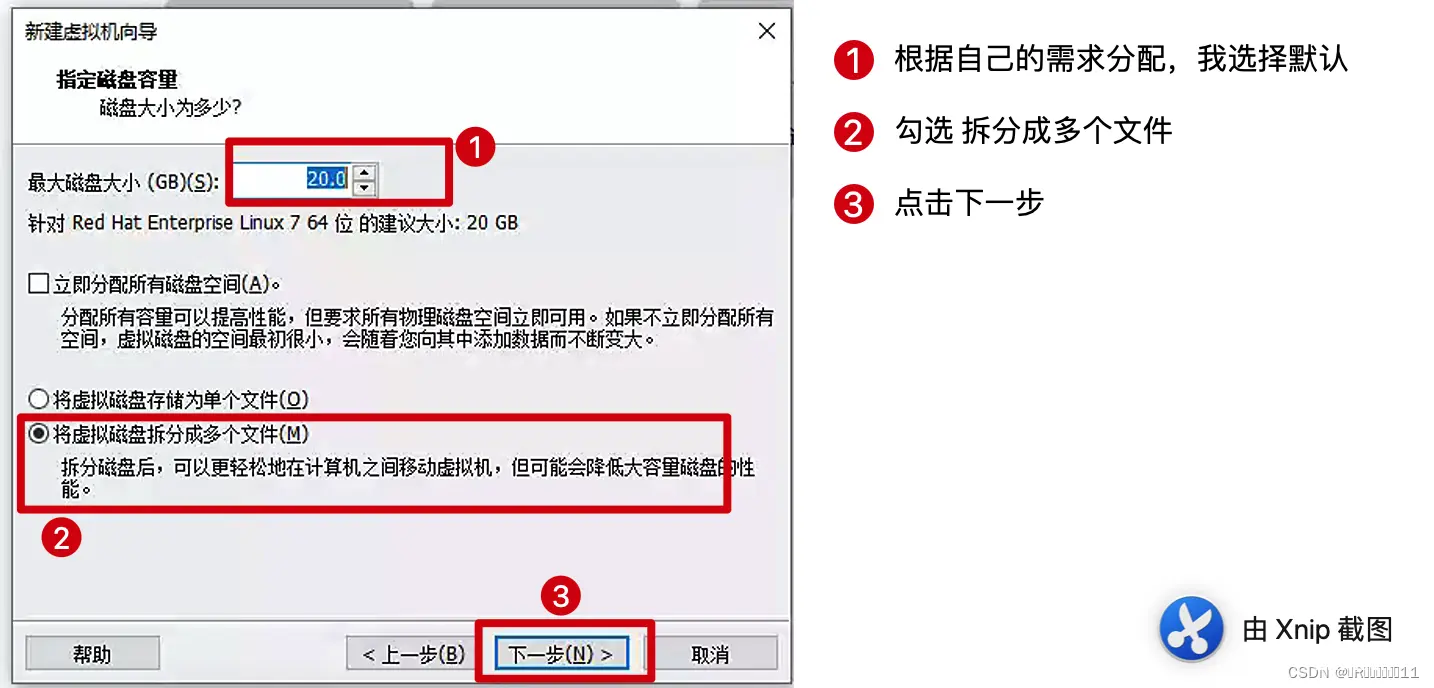
点击【LICENSE INFORMATION】,然后 勾选【同意许可协议】
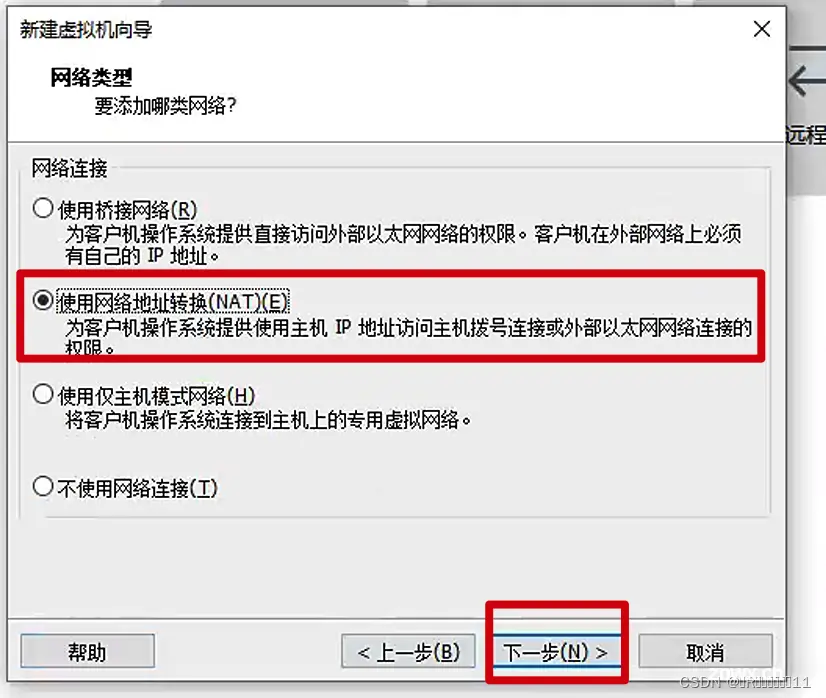

点击【完成配置】

登录:
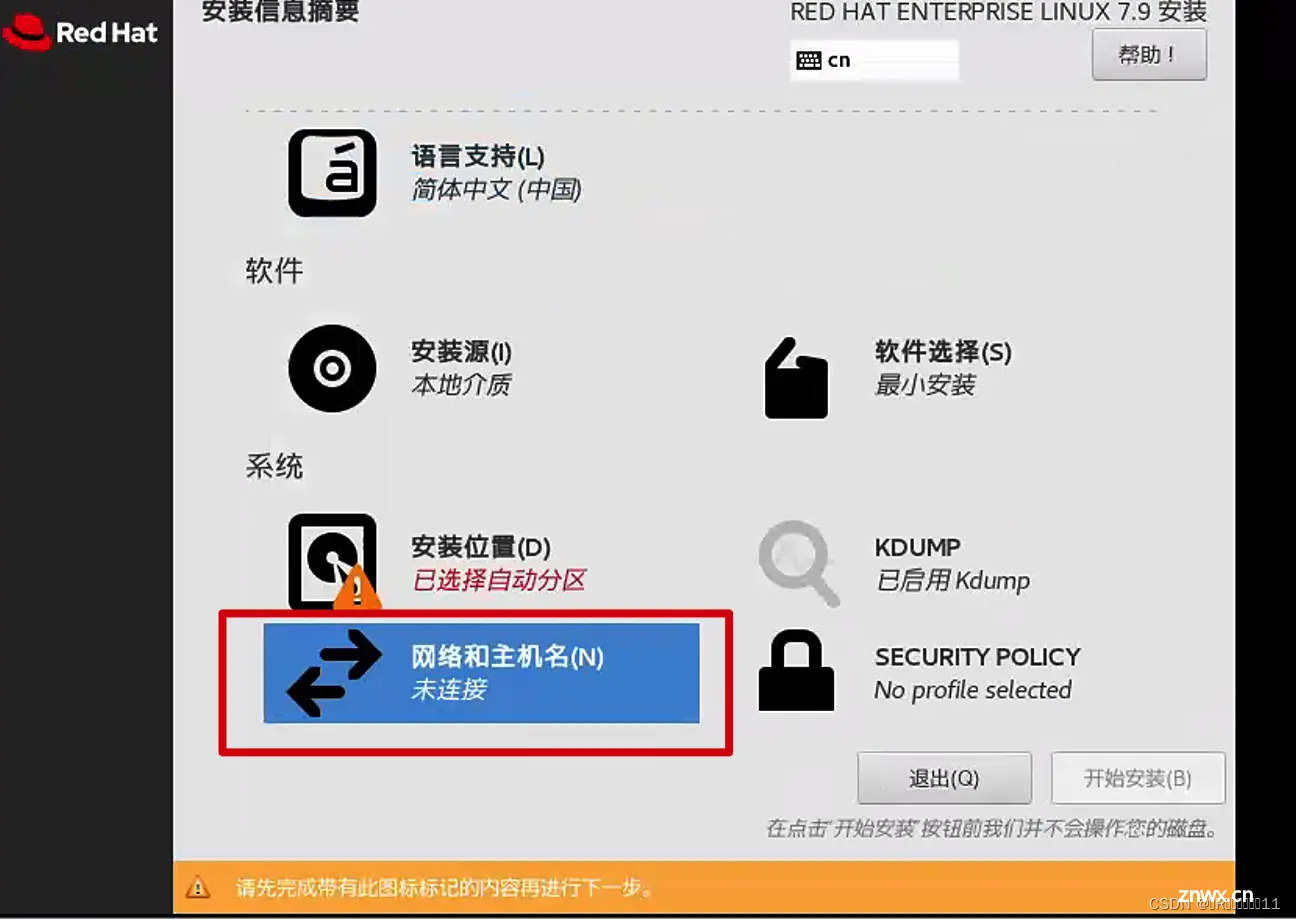
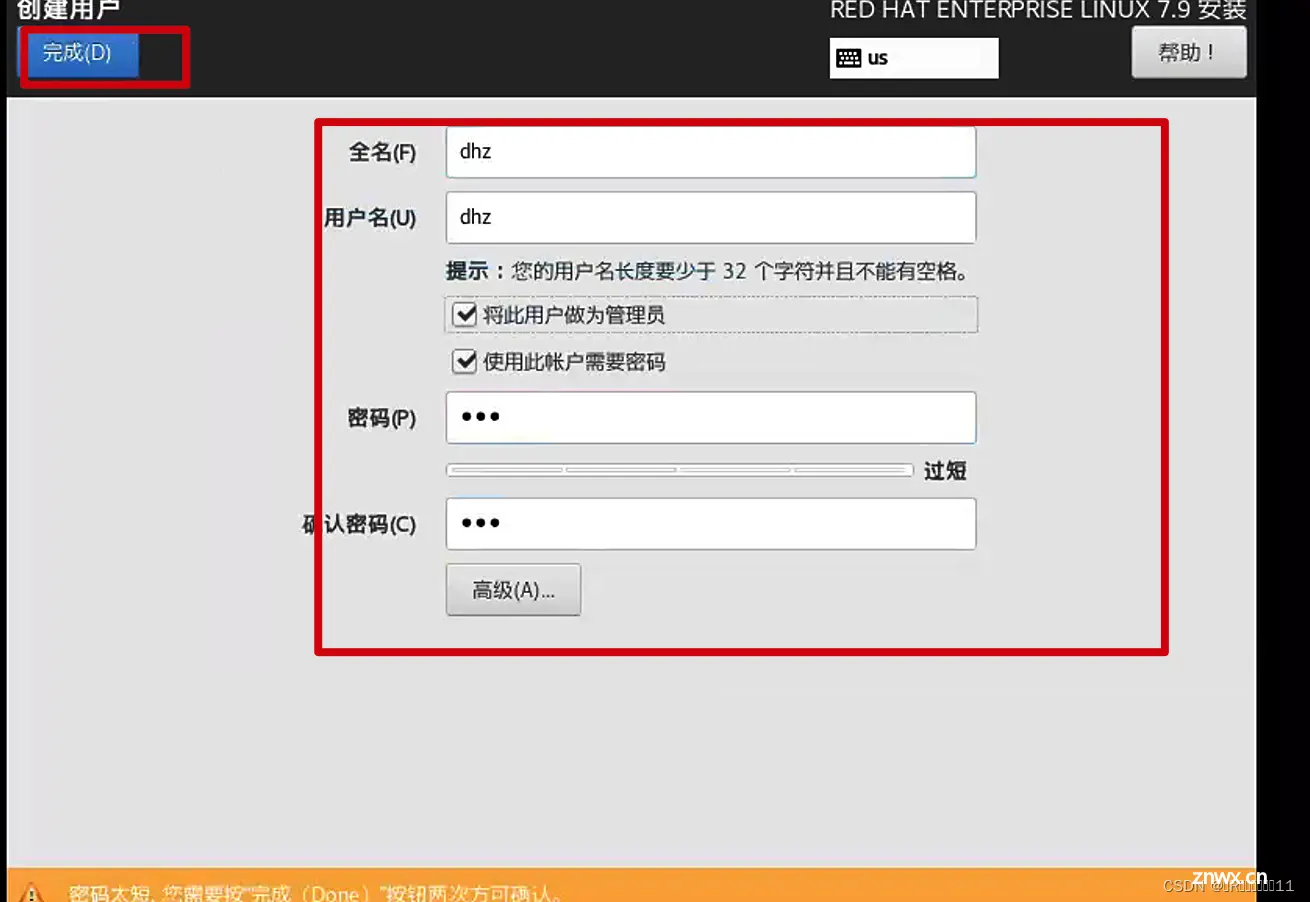
完成安装,如下:
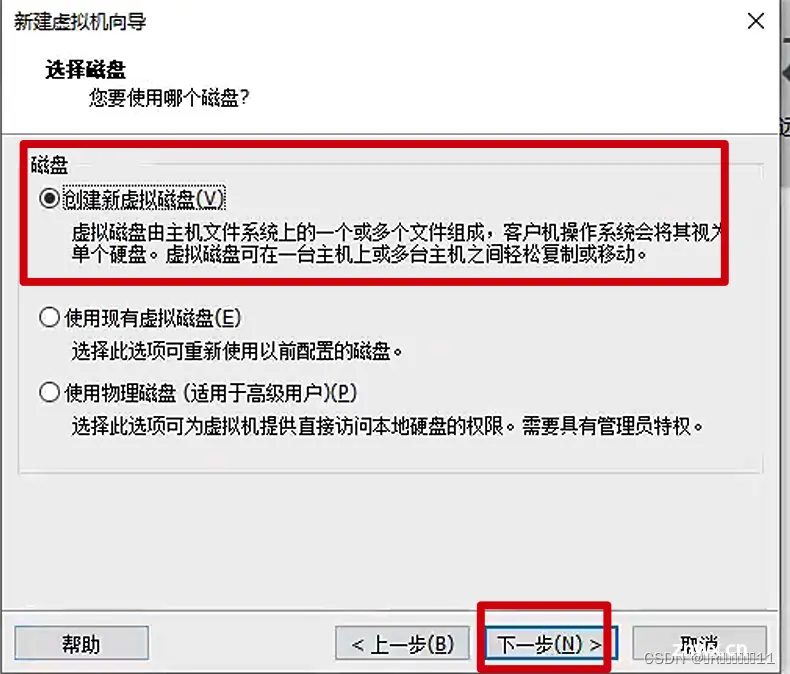
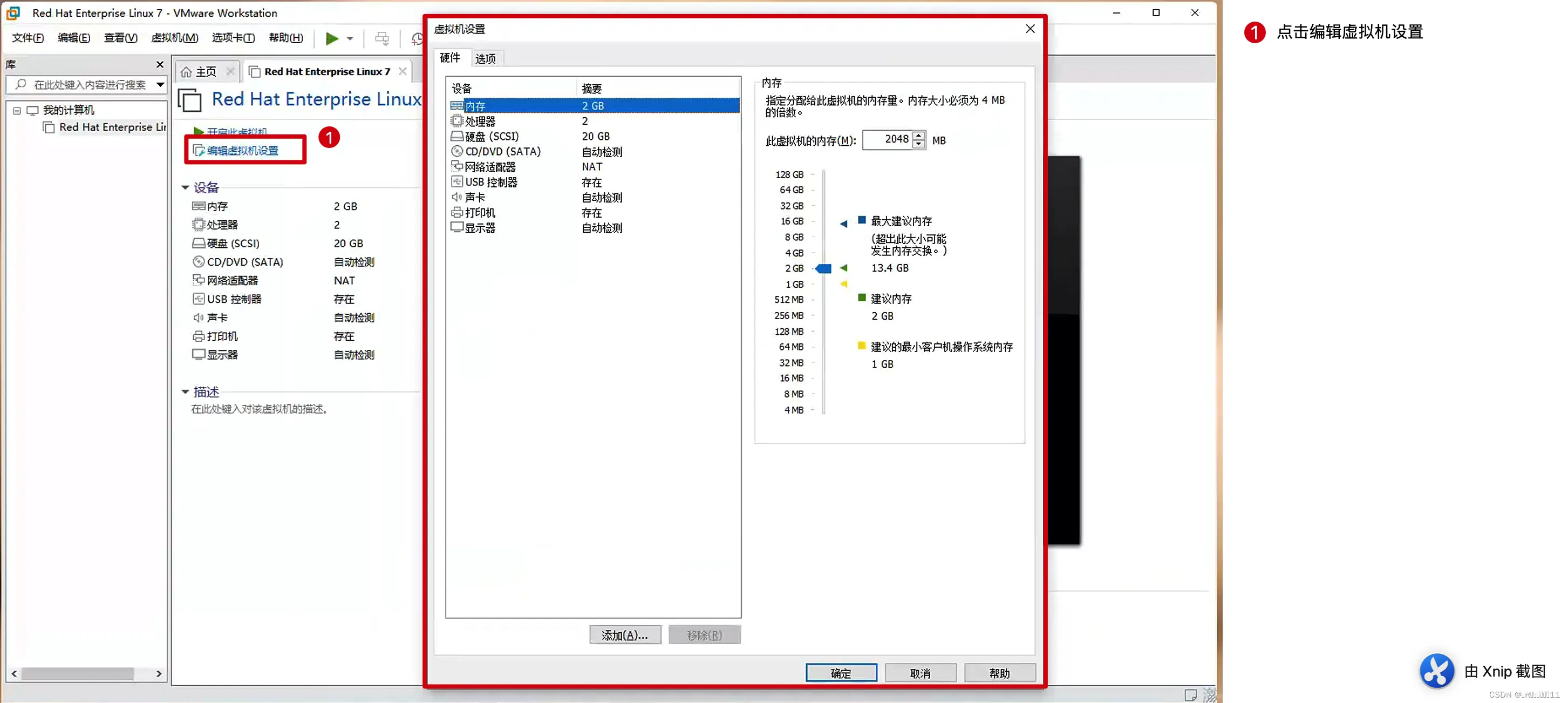
至此,虚拟机的创建就完成了
声明
本文内容仅代表作者观点,或转载于其他网站,本站不以此文作为商业用途
如有涉及侵权,请联系本站进行删除
转载本站原创文章,请注明来源及作者。