CentOS9下载安装教程
刘天洋d 2024-10-06 08:37:01 阅读 62
CentOS9下载安装教程
一、下载二、安装CentOS9①新建虚拟机②安装CentOS9
一、下载
官网下载
阿里镜像下载
下面只展示官网下载方法
点击Download
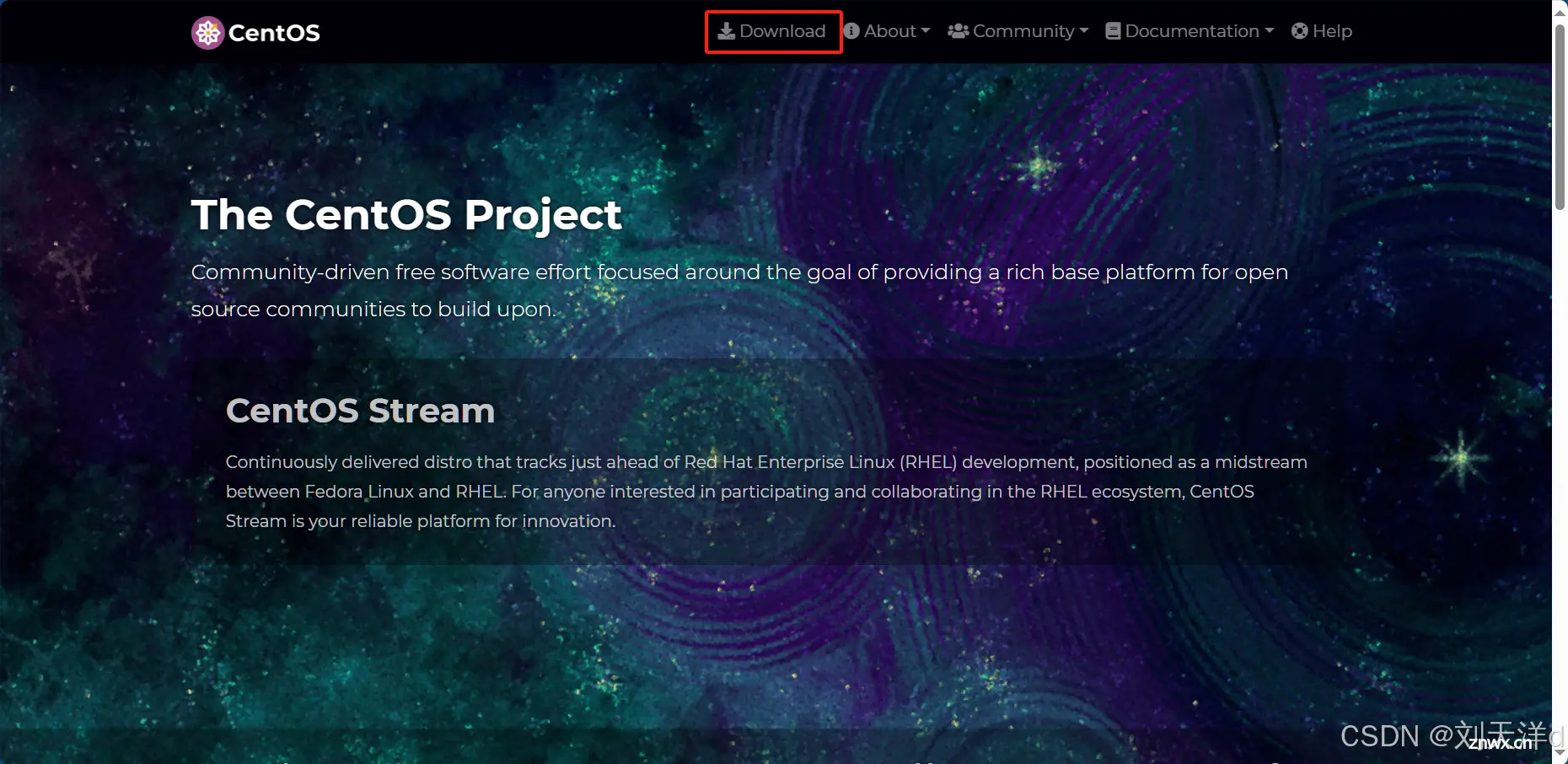
点击x86_64下载
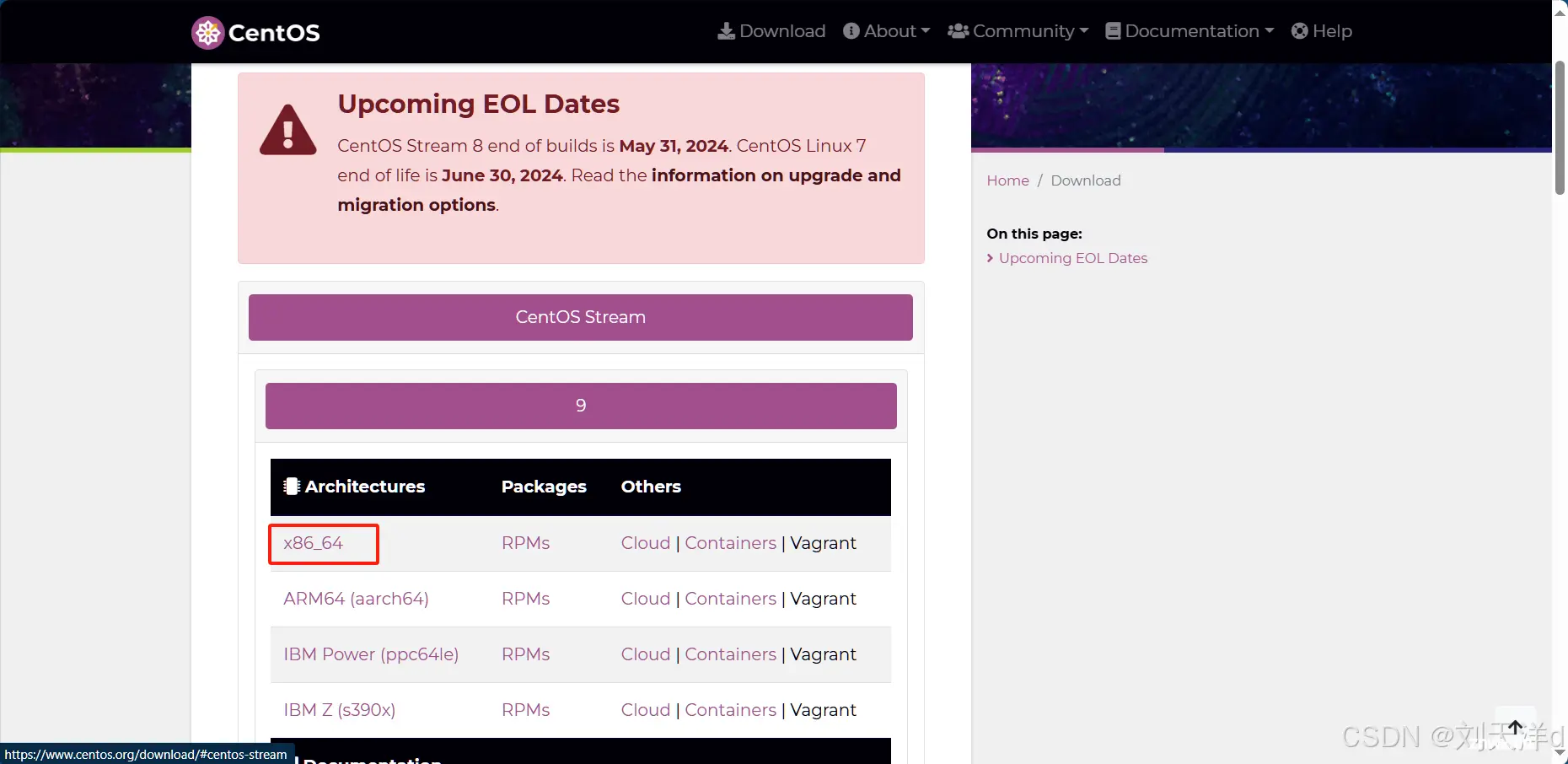
二、安装CentOS9
①新建虚拟机
点击新建虚拟机或文件→新建虚拟机
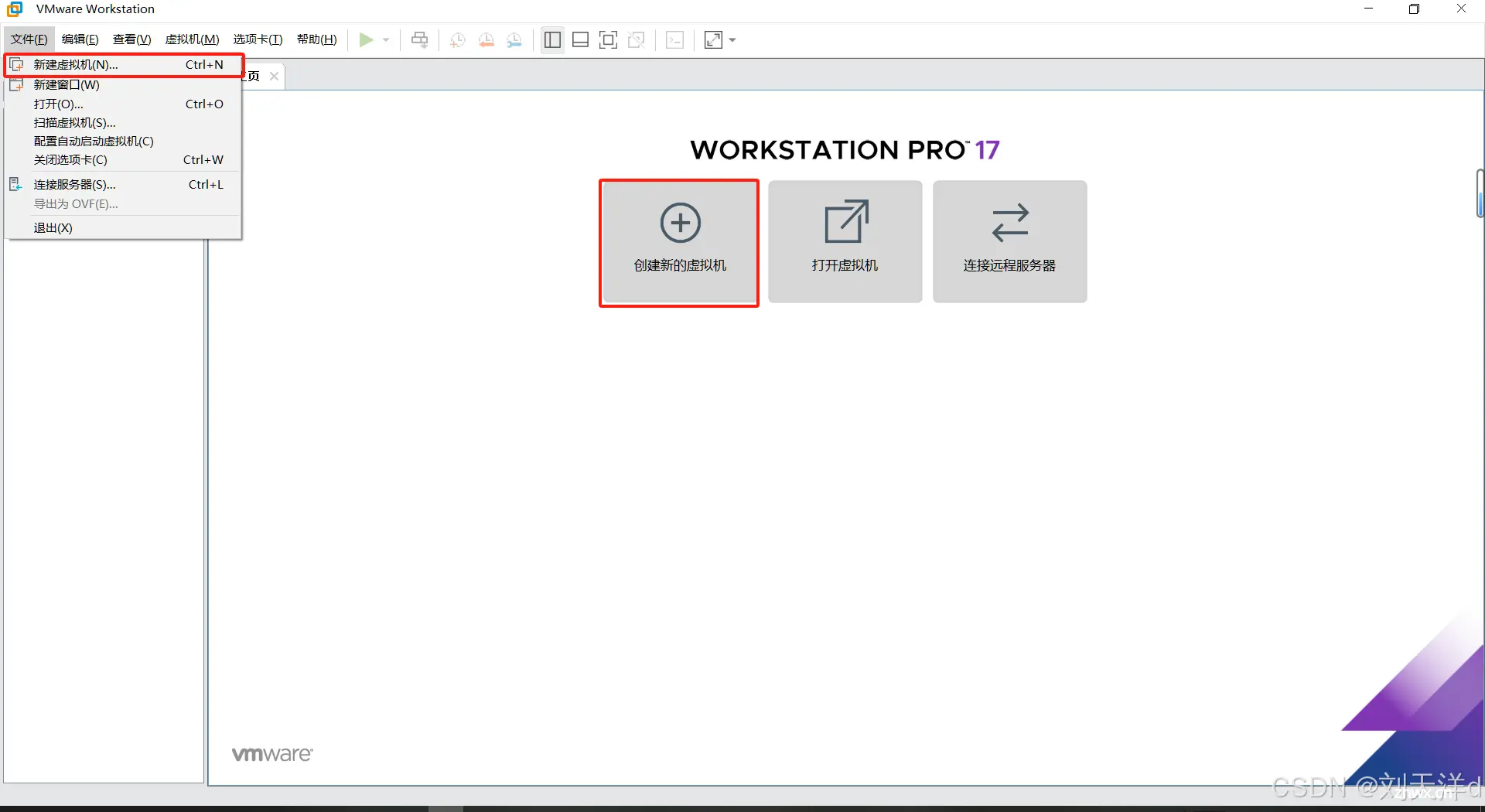
选择自定义虚拟机→下一步
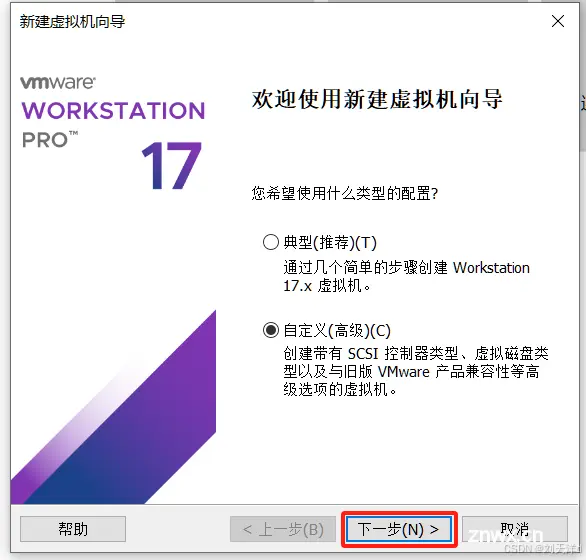
默认即可,直接下一步
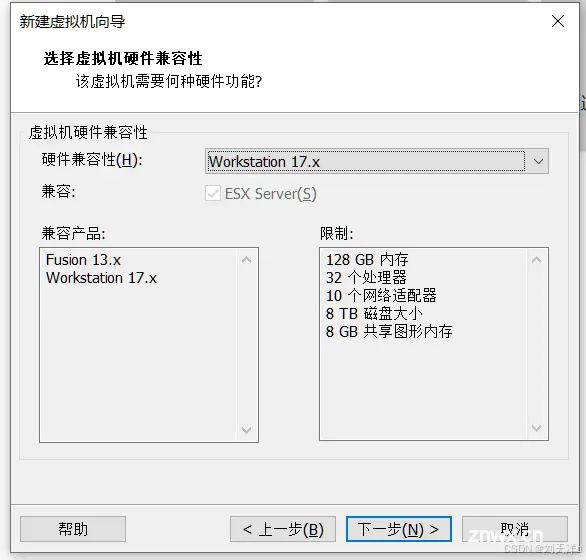
选择稍后安装操作系统→下一步
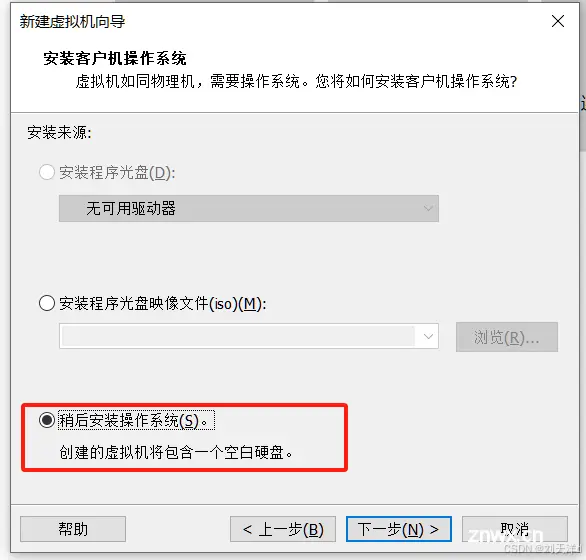
选择Linux,版本选择自己对应的版本→下一步(如果没有就选择对应系统的最高版本,选什么版本都差不多只是一个名字)
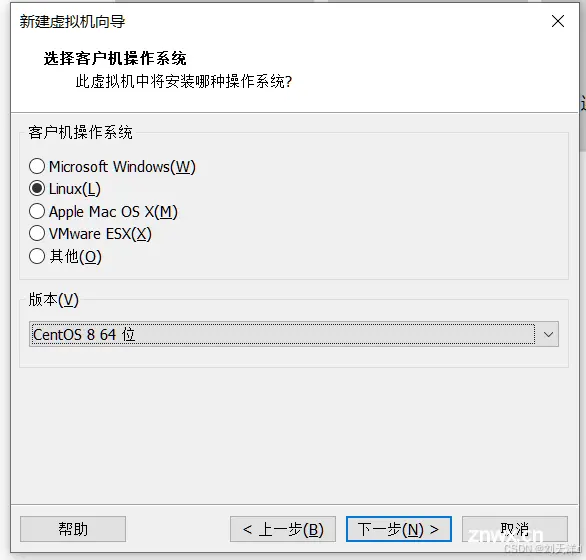
改一下虚拟机名字→点击浏览选择安装位置→下一步
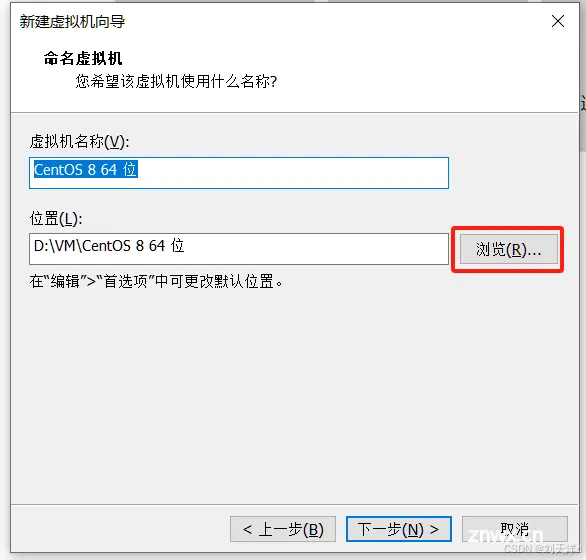
处理器根据情况自行选择(无特殊需求默认即可)→下一步
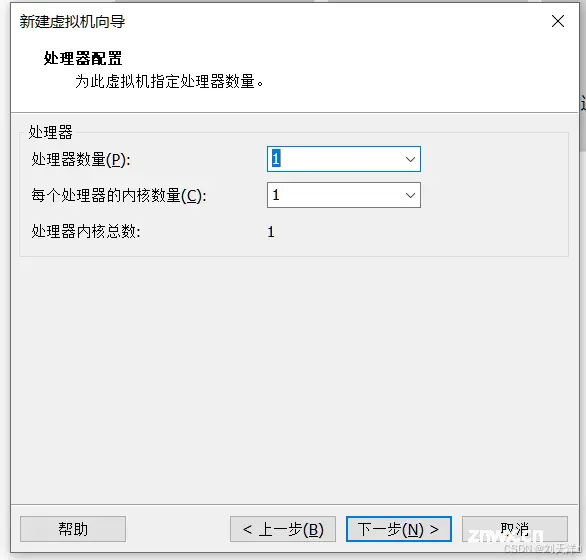
内存推荐选2GB(2048MB)→下一步
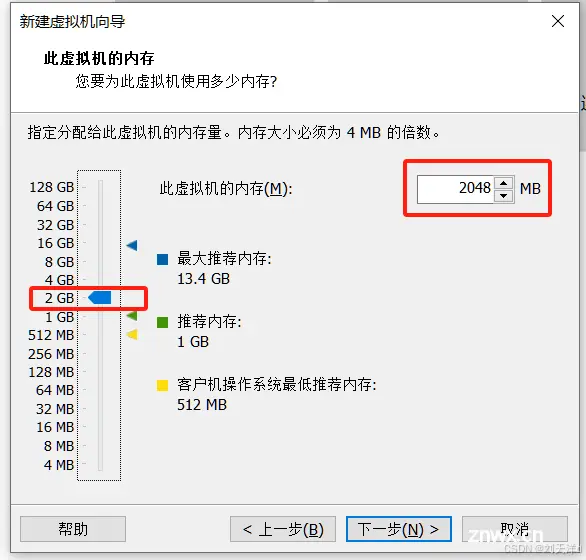
下面几步默认即可→下一步
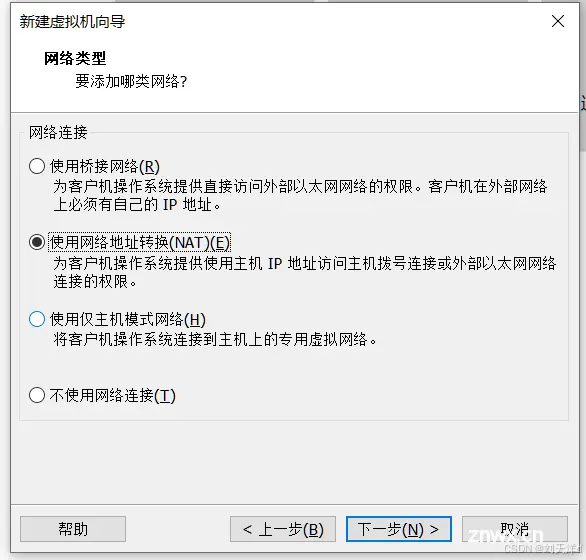
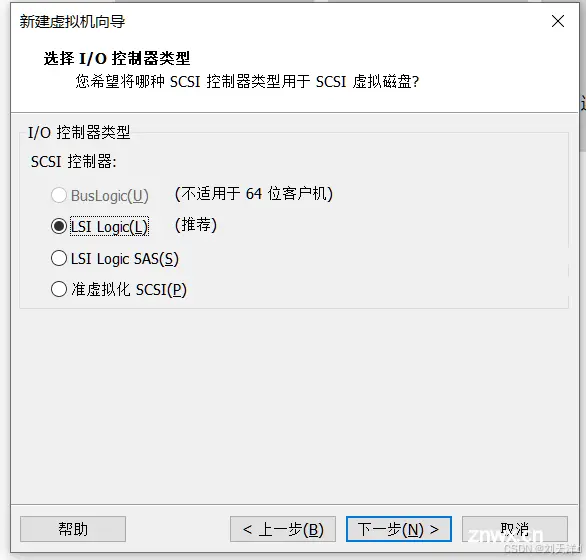
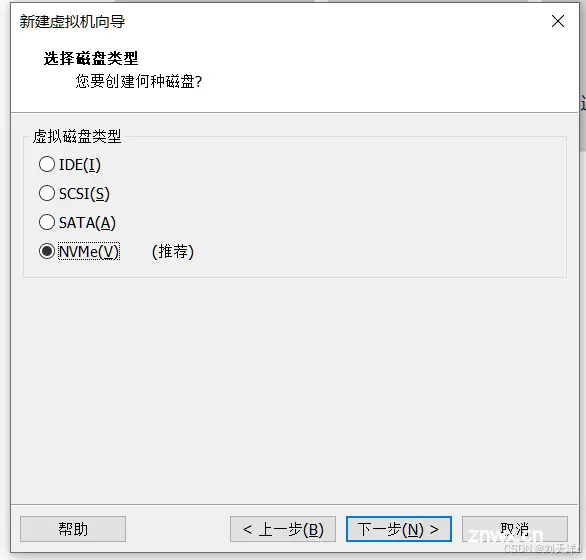
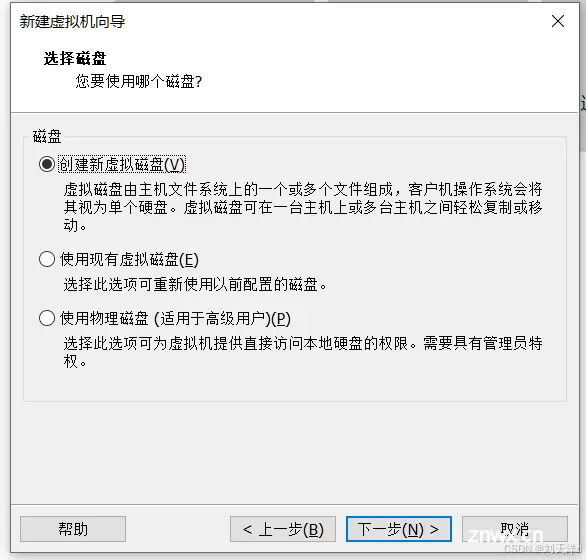
无特殊需求默认20GB即可→下一步
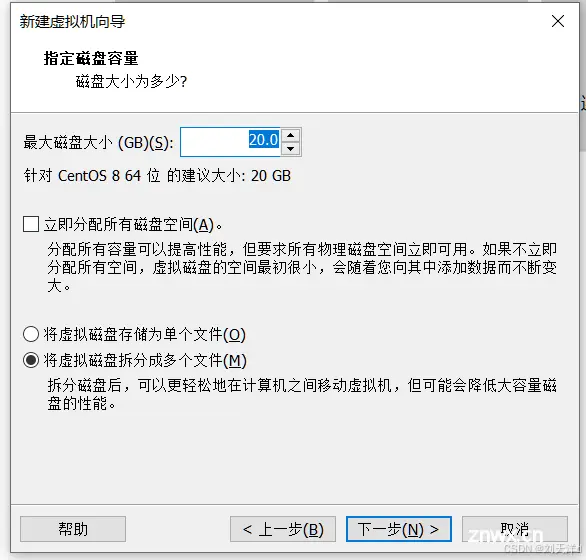
默认即可→下一步
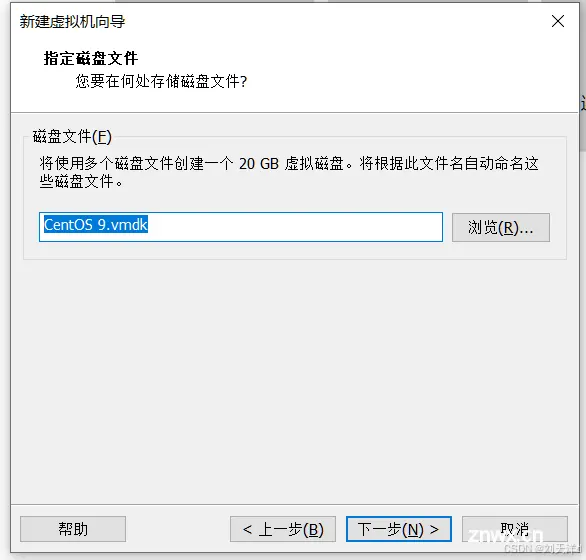
没问题就直接点完成
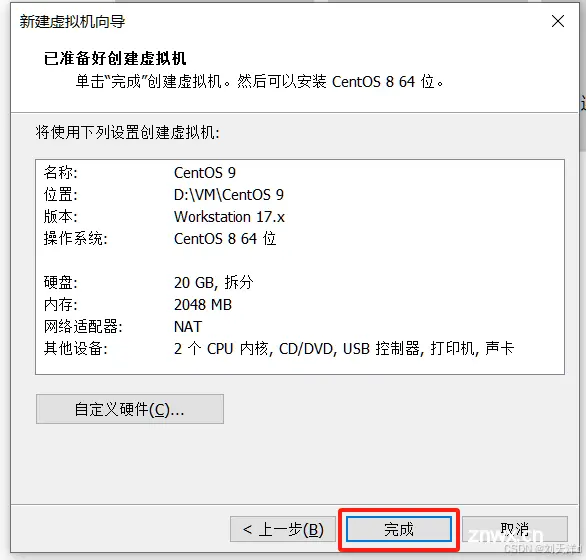
②安装CentOS9
点击“编辑虚拟机设置”
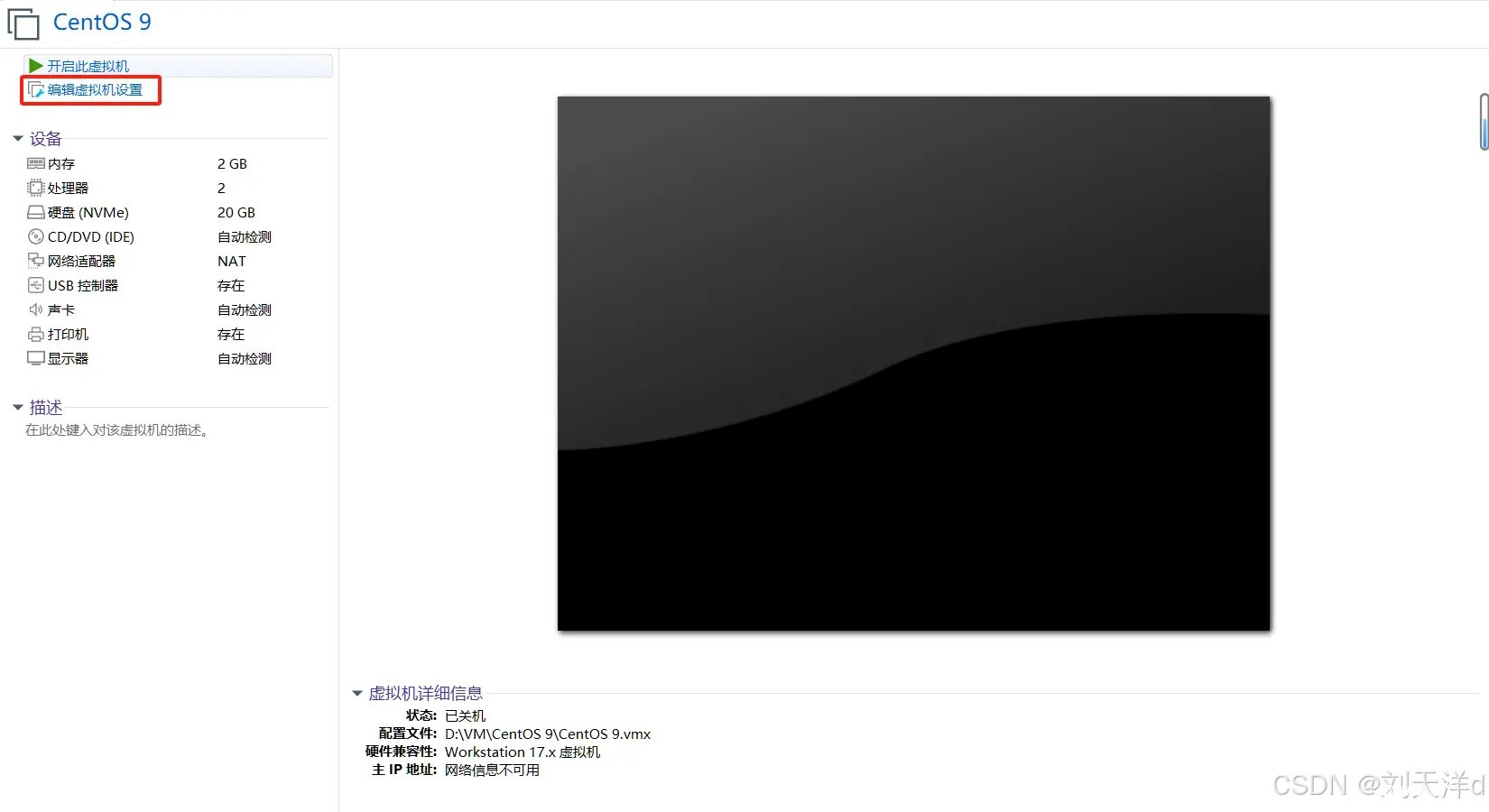
选择“CD/DVD(IDE)”→选中“使用ISO映像文件”→点击“浏览”找到下载的系统映像→确定
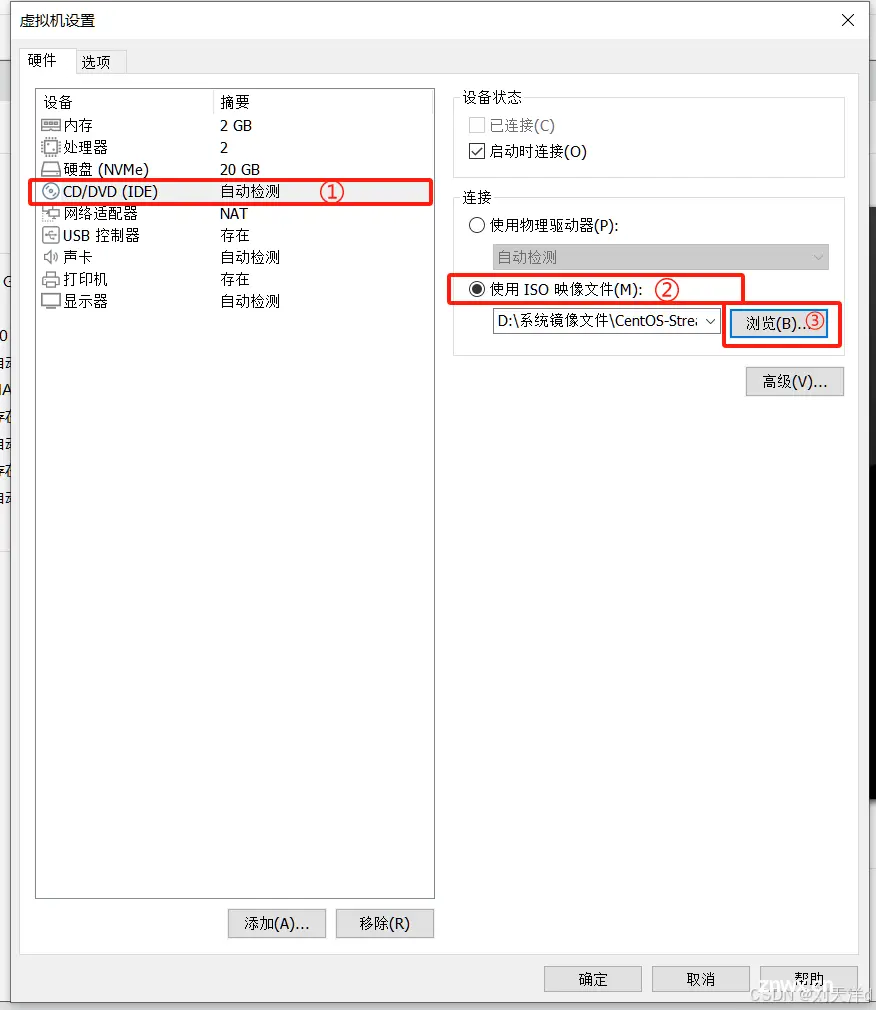
开启此虚拟机
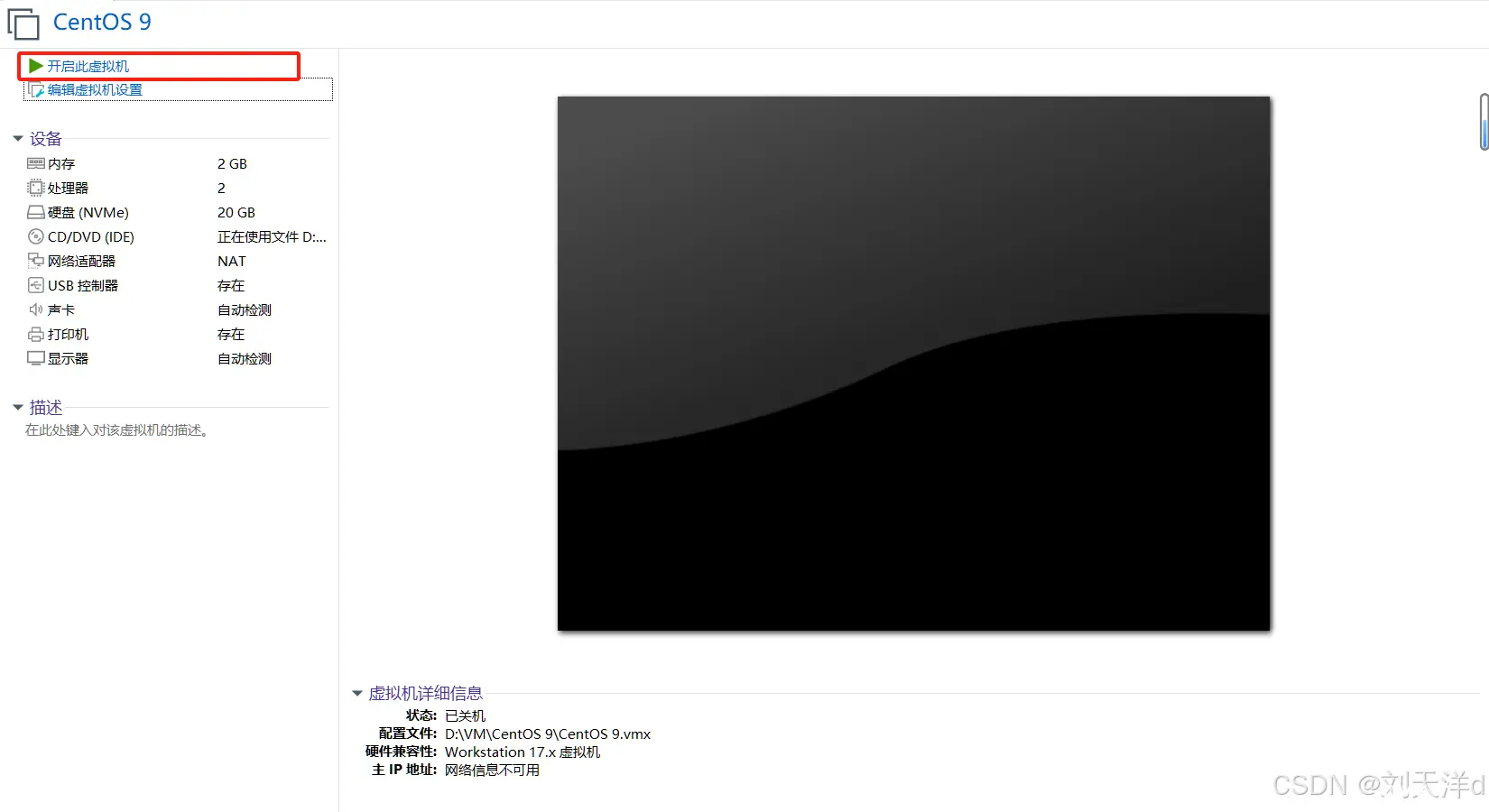
鼠标点击画面后用键盘上下键选择第一个按回车(字体变白即为选中,按ctrl+alt鼠标就会退回到宿主机)
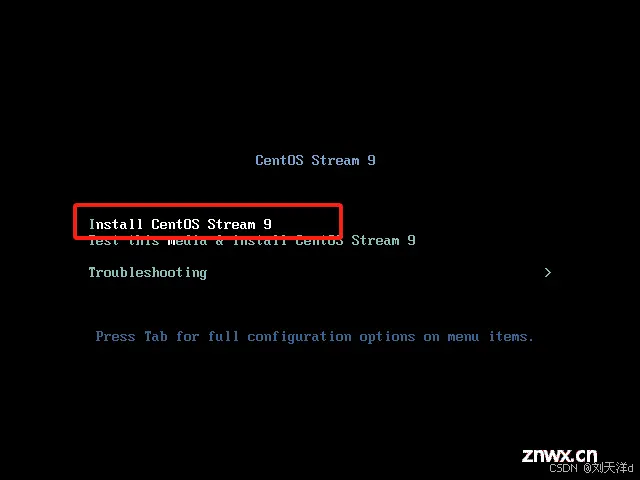
默认简体中文就不用管,点继续
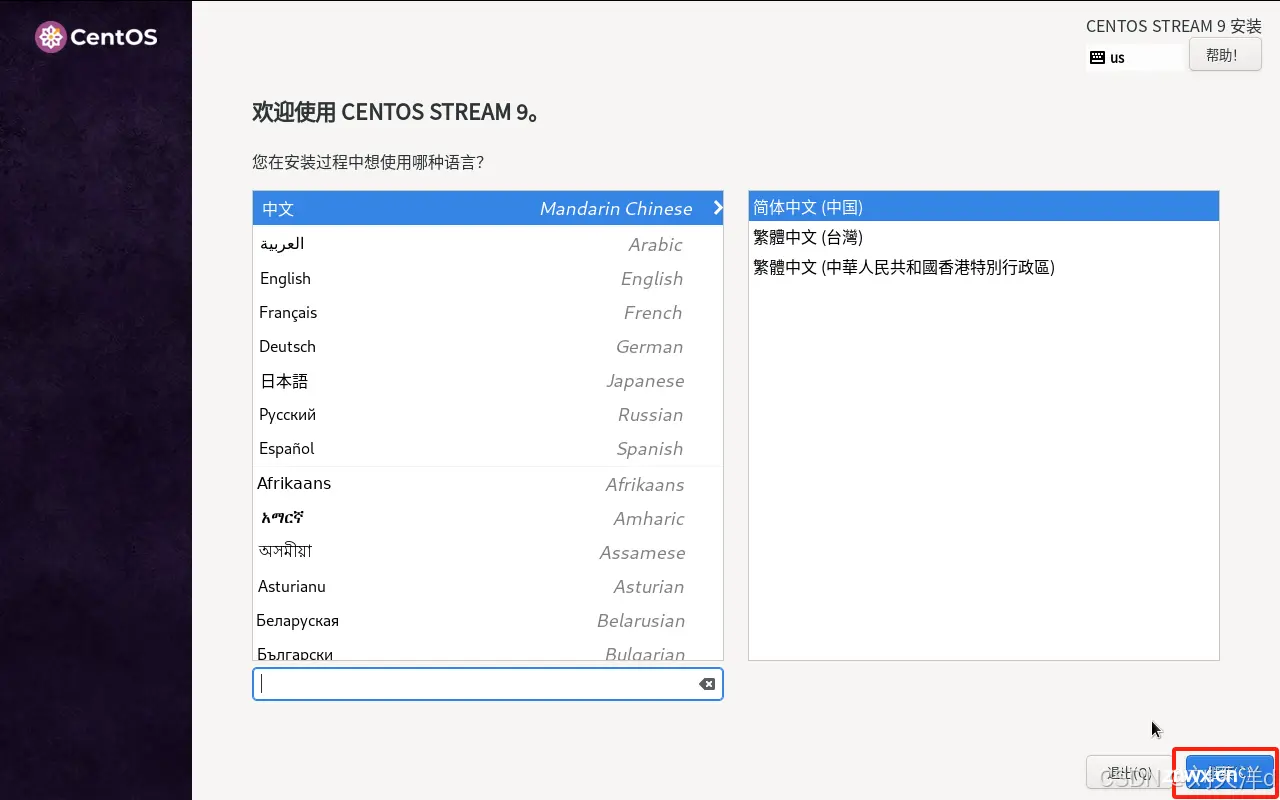
点击“安装目标位置”,进去后不用动直接点完成(感叹号消失)
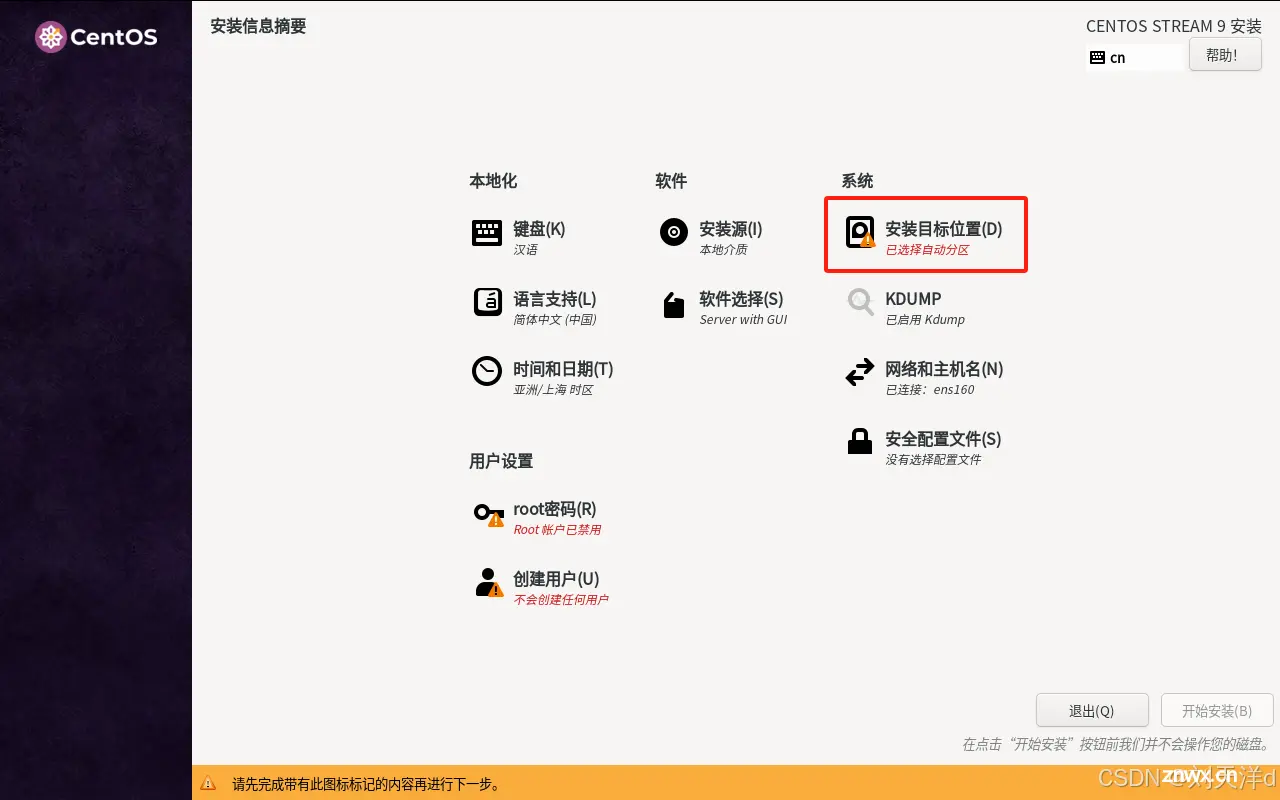
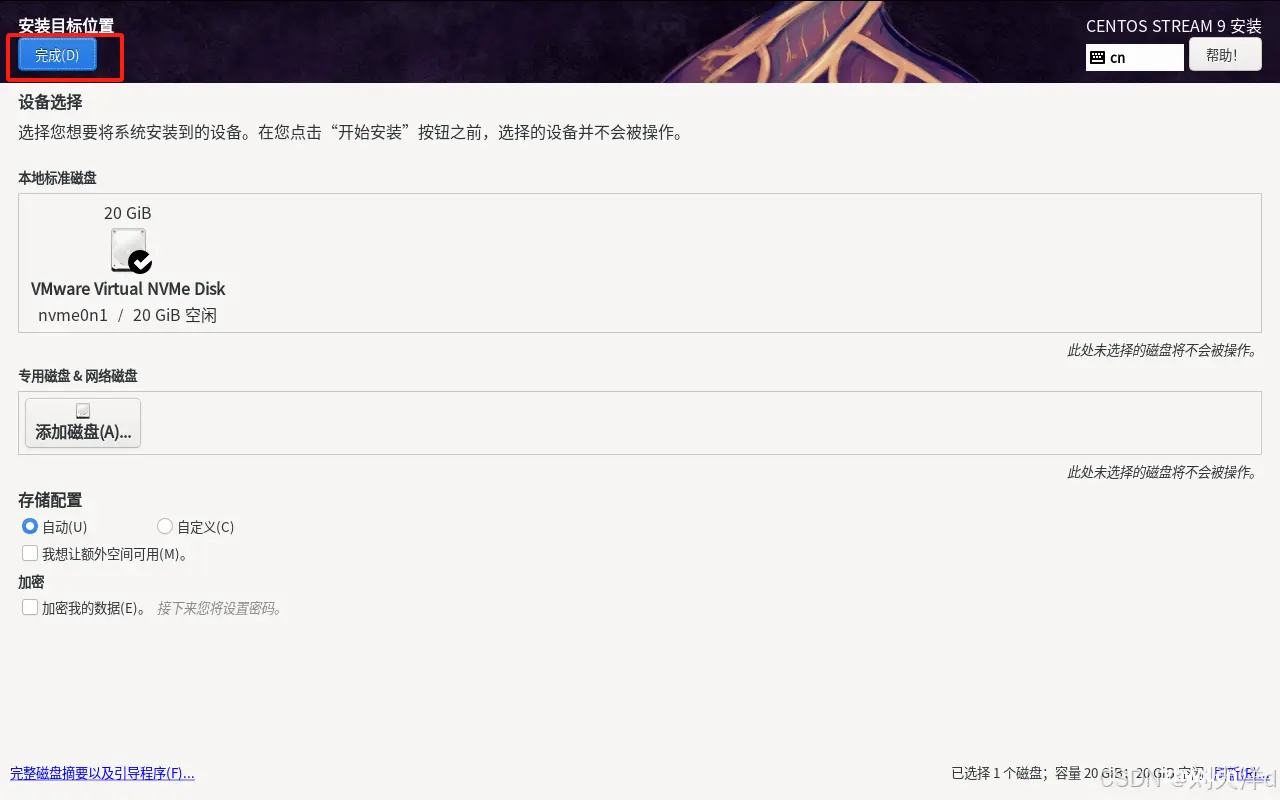
软件选择,安装图形化界面,按照下面第二张图片选择后按完成
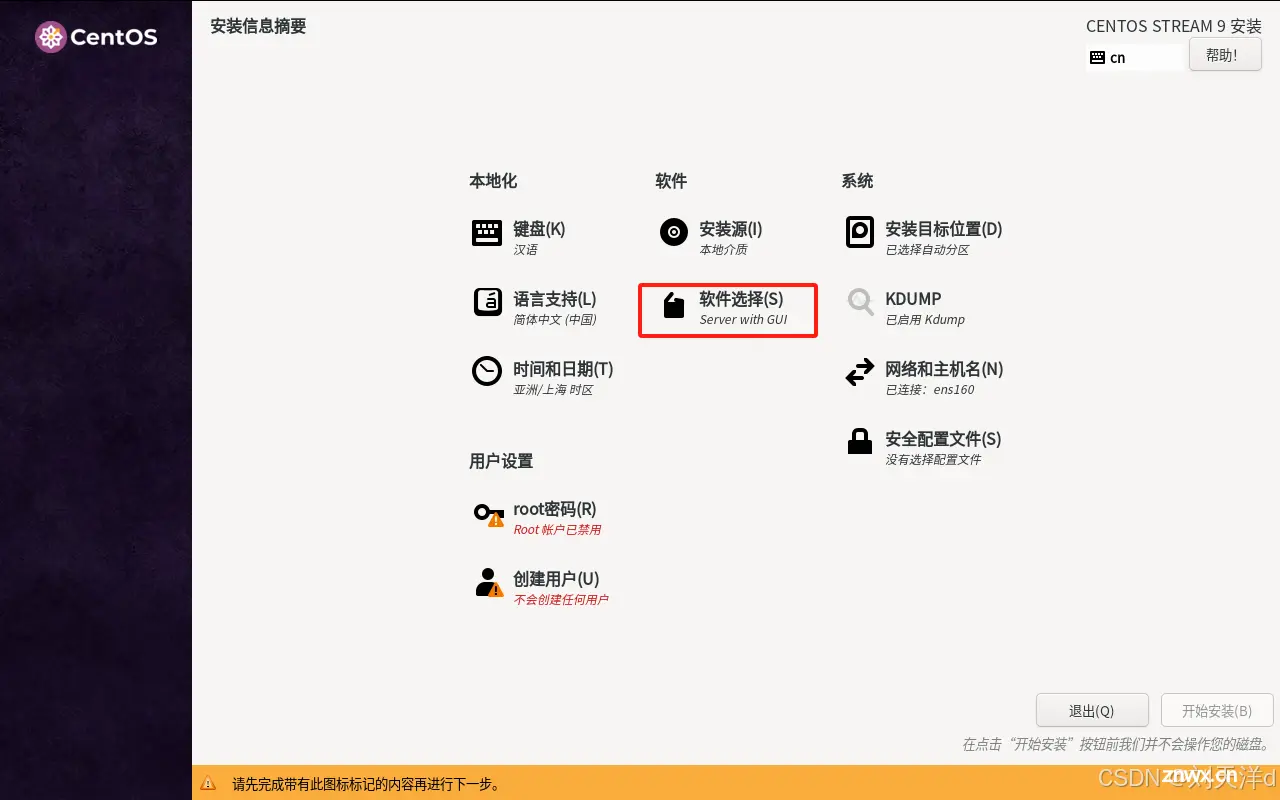
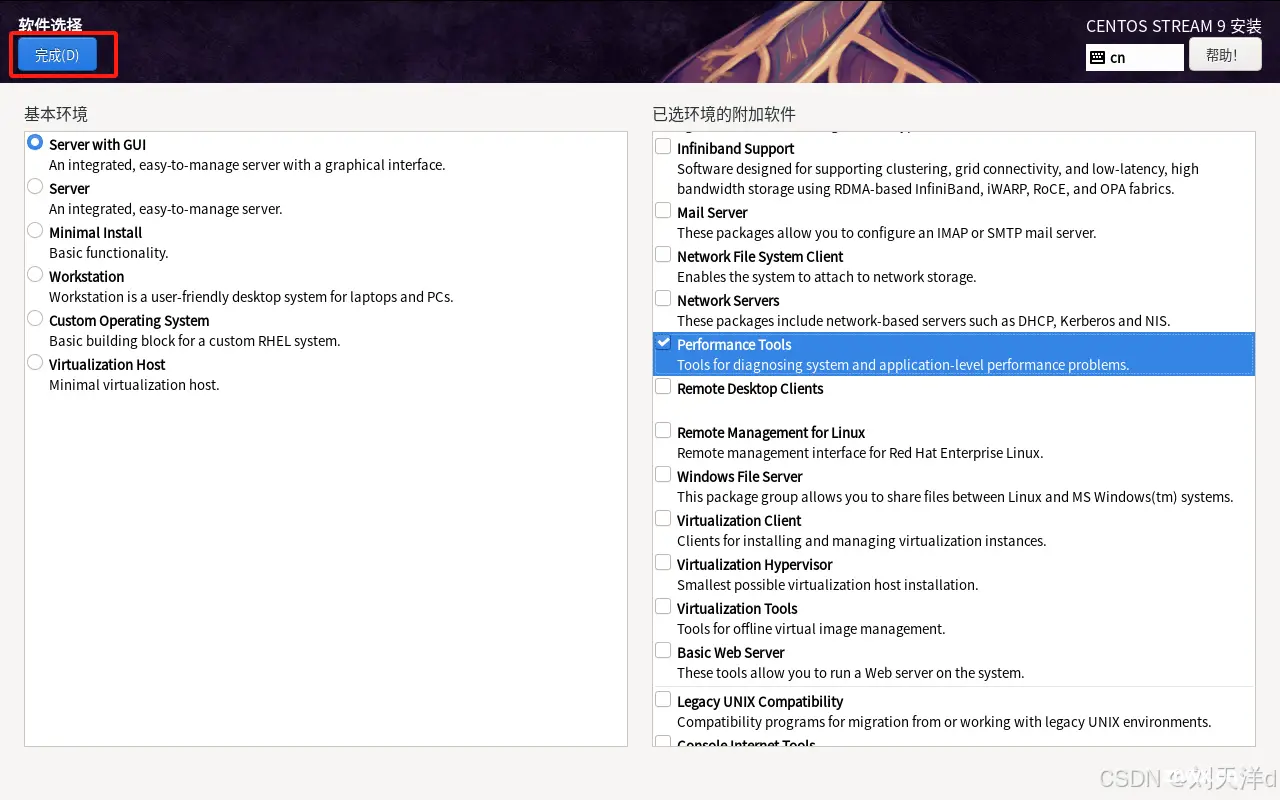
设置root密码
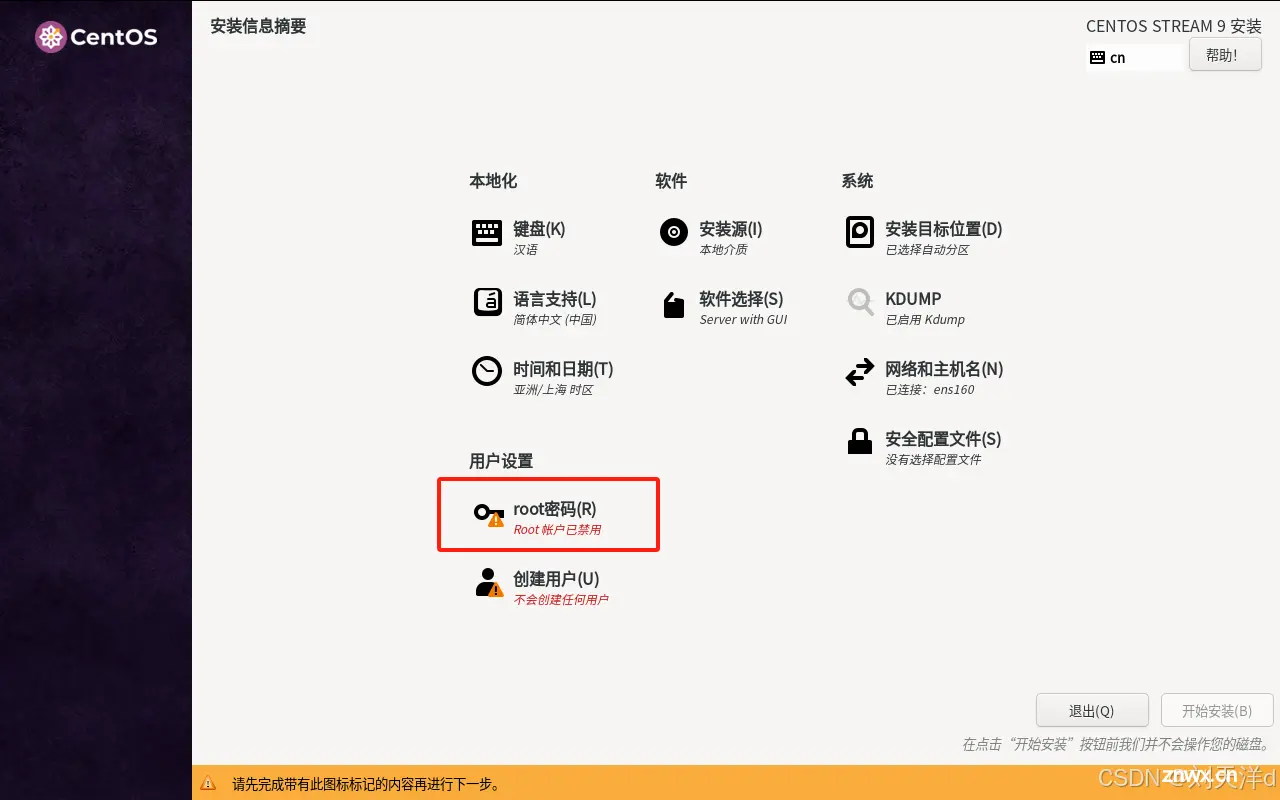
设置密码(想要设置简单密码就直接点两次完成,不用管提示),想要root用户通过ssh远程连接记得勾选“允许root用户使用密码进行SSH登录”
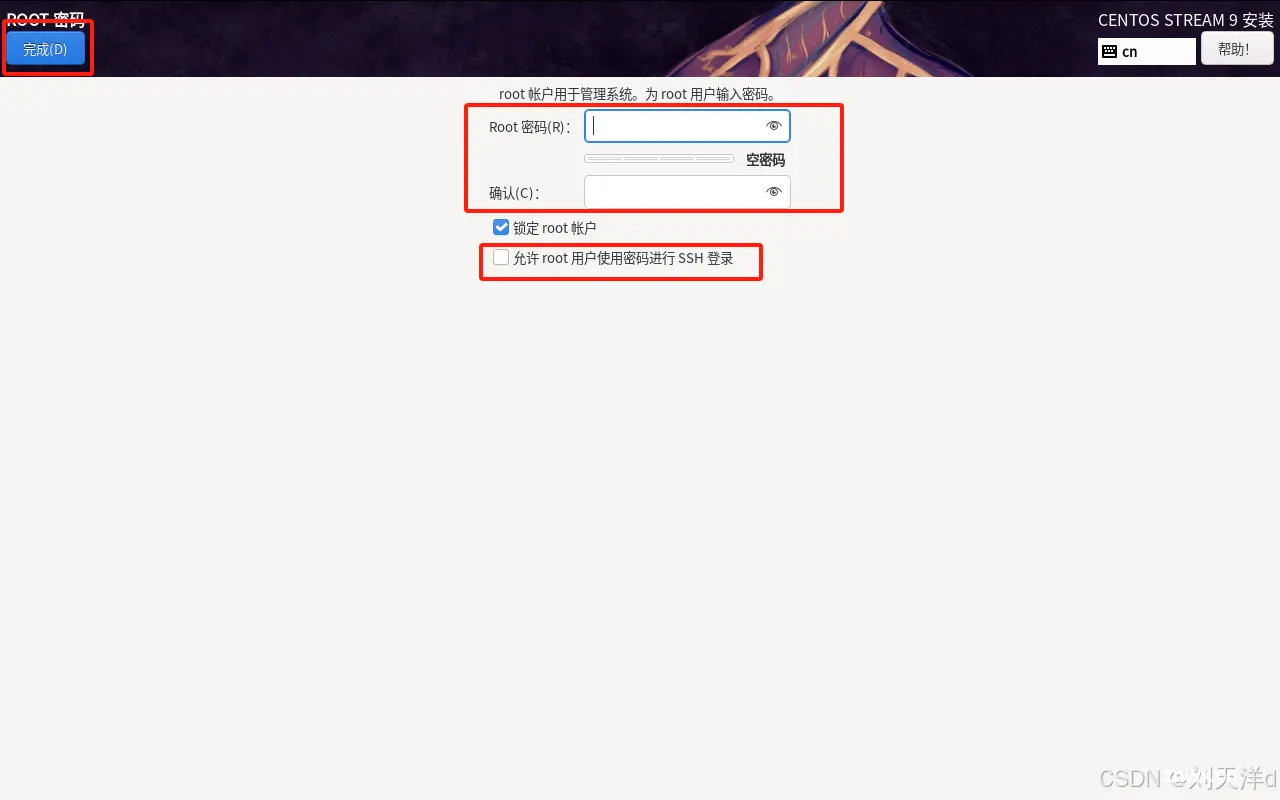
选择“网络和主机名”
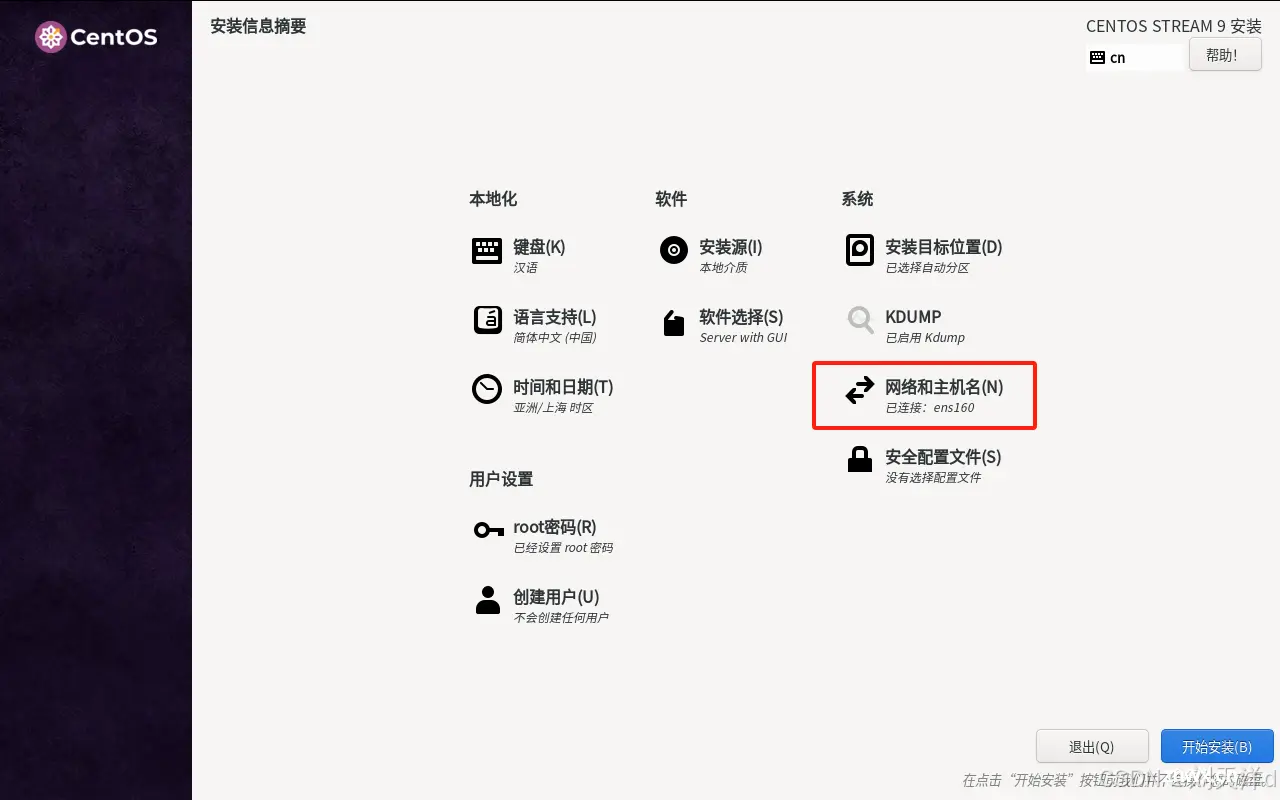
打开网卡开关,点击完成
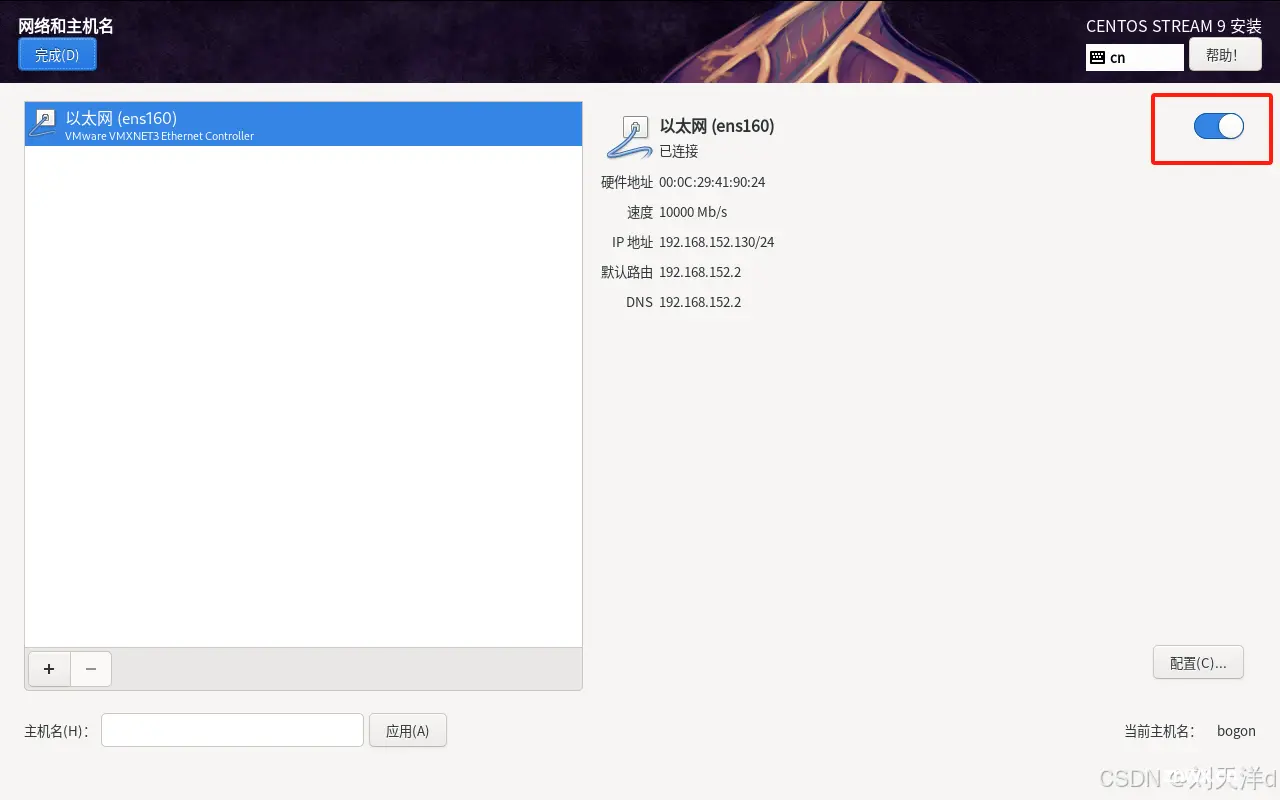
点击开始安装
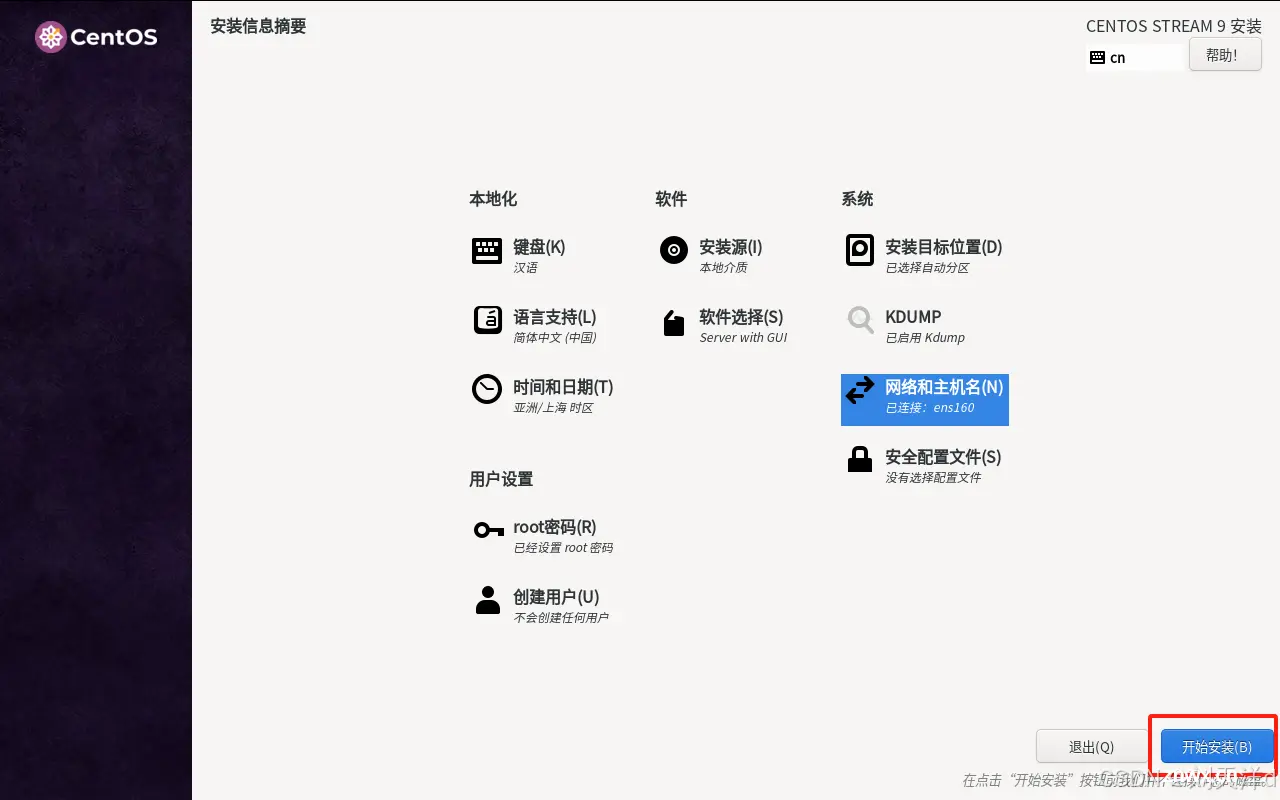
等待完成重启后,开始配置
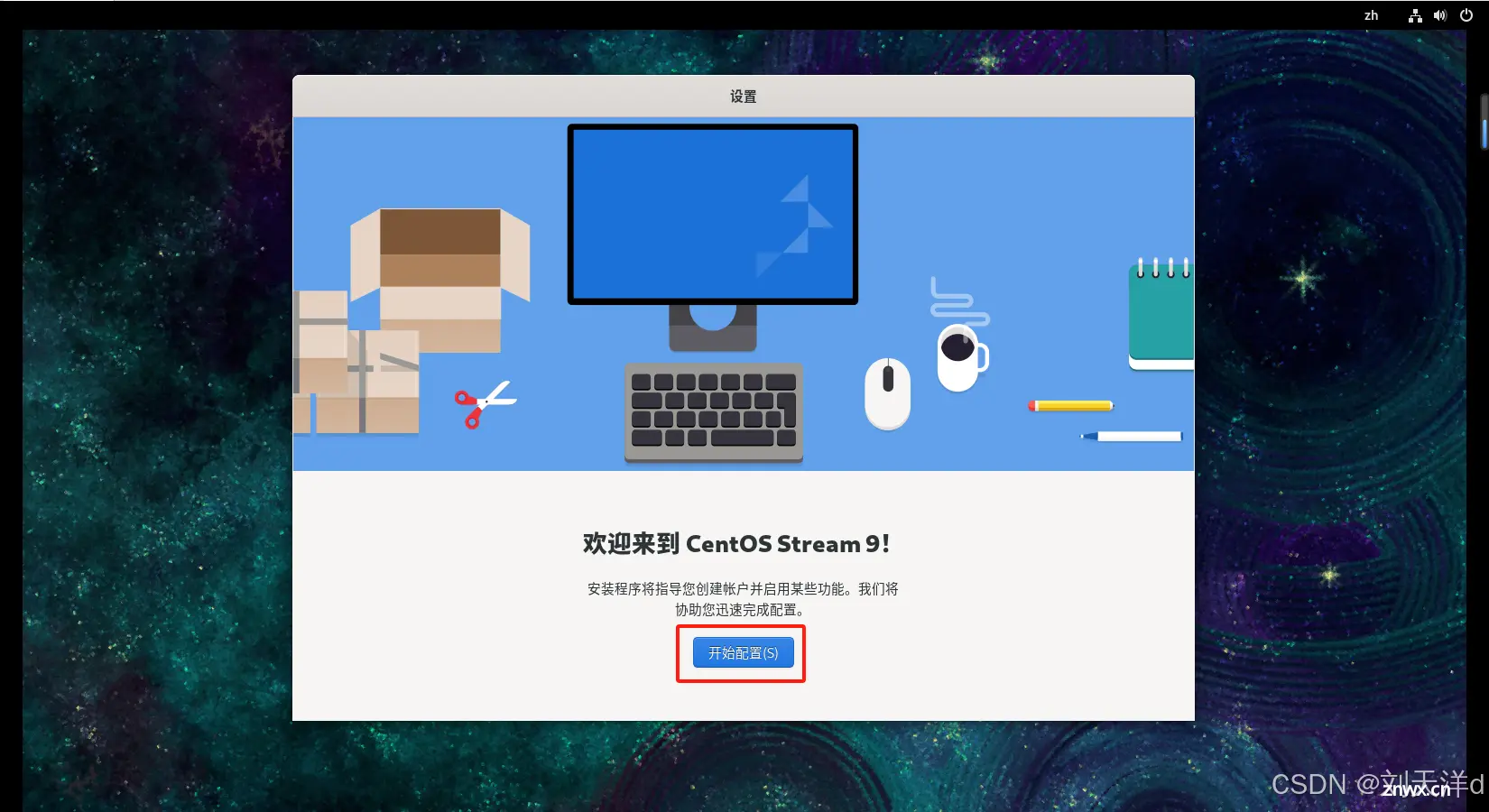
关闭位置服务(看个人),点前进
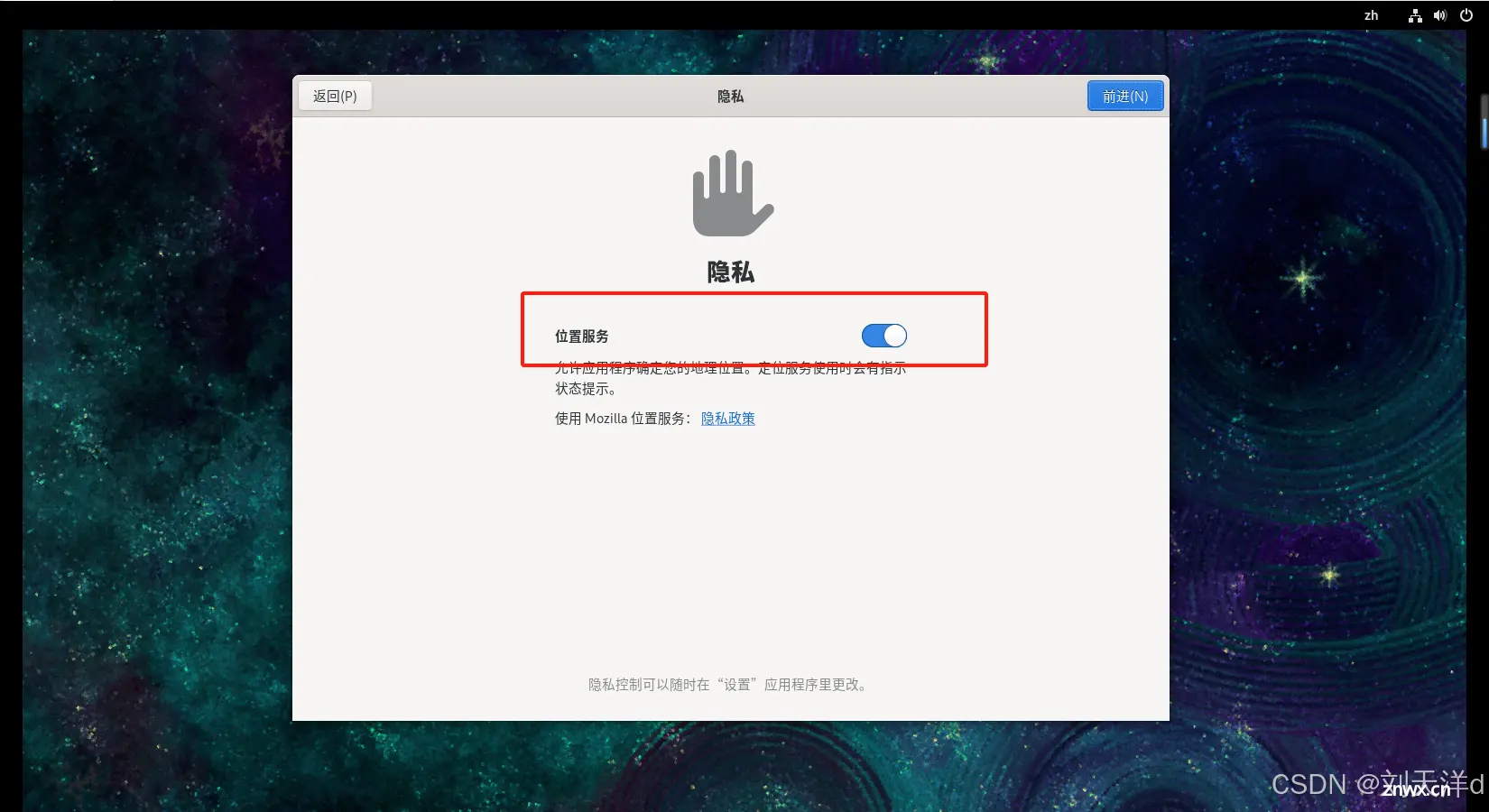
可以直接跳过
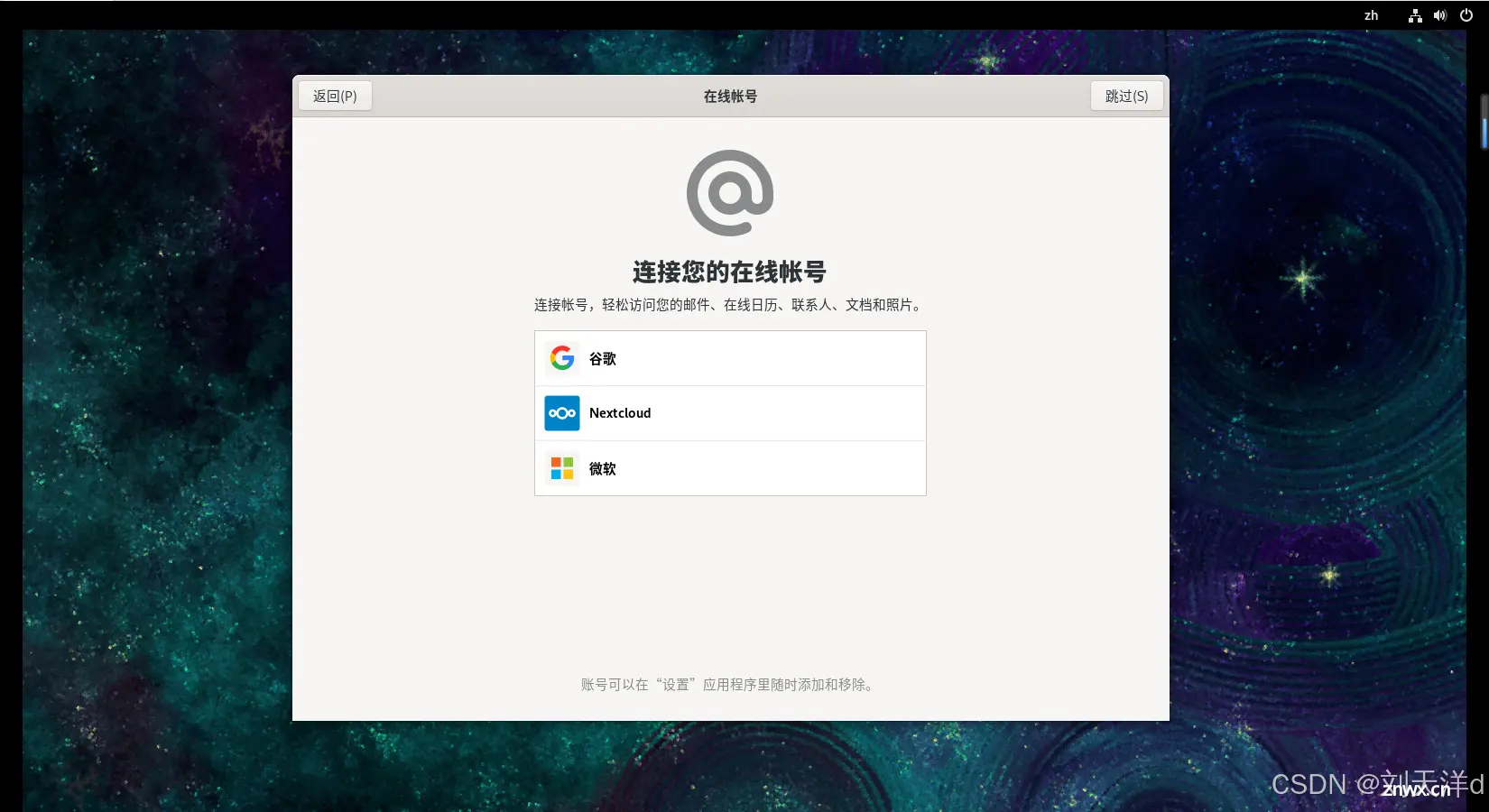
设置登录账号
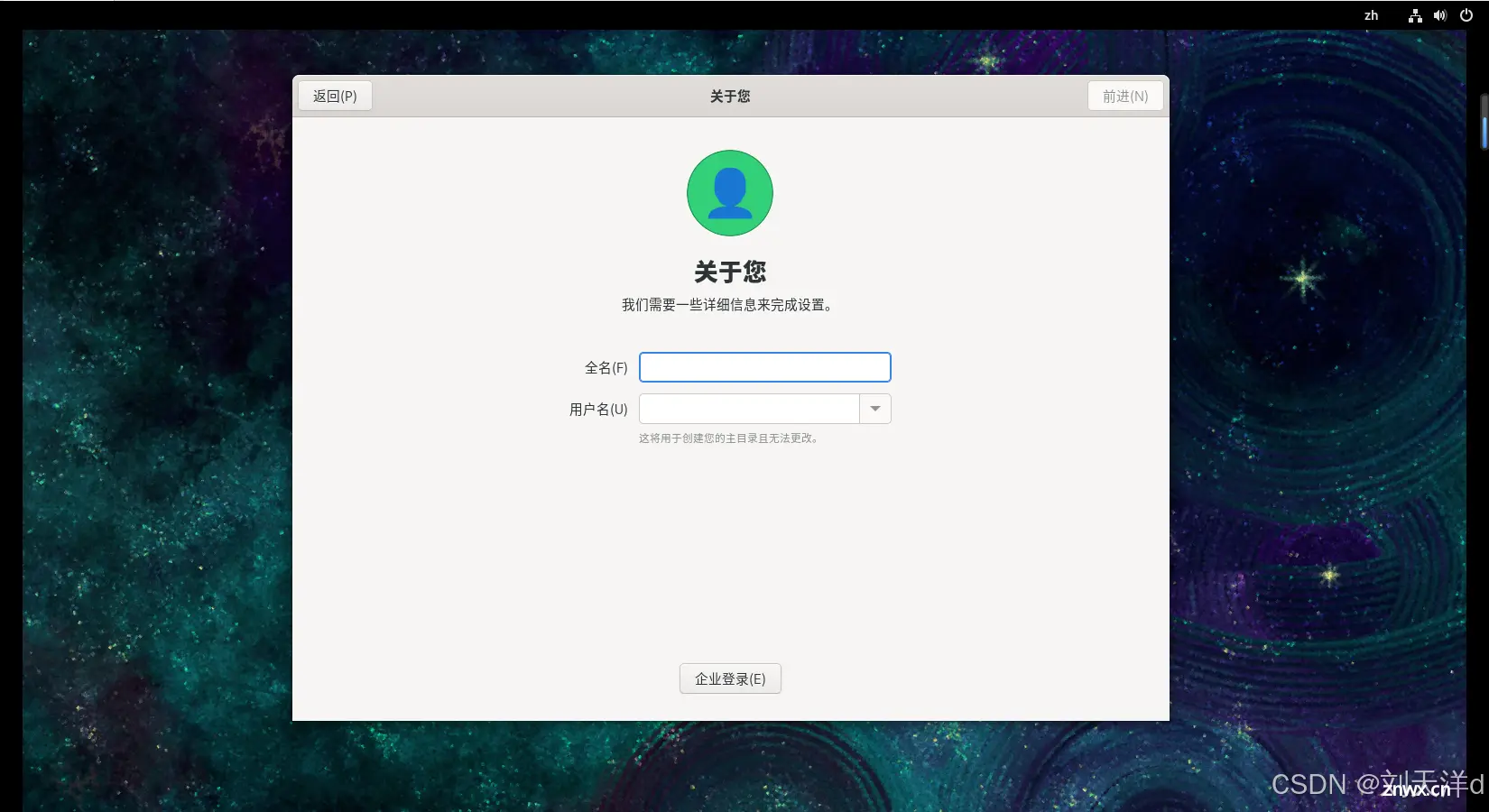
设置登录密码
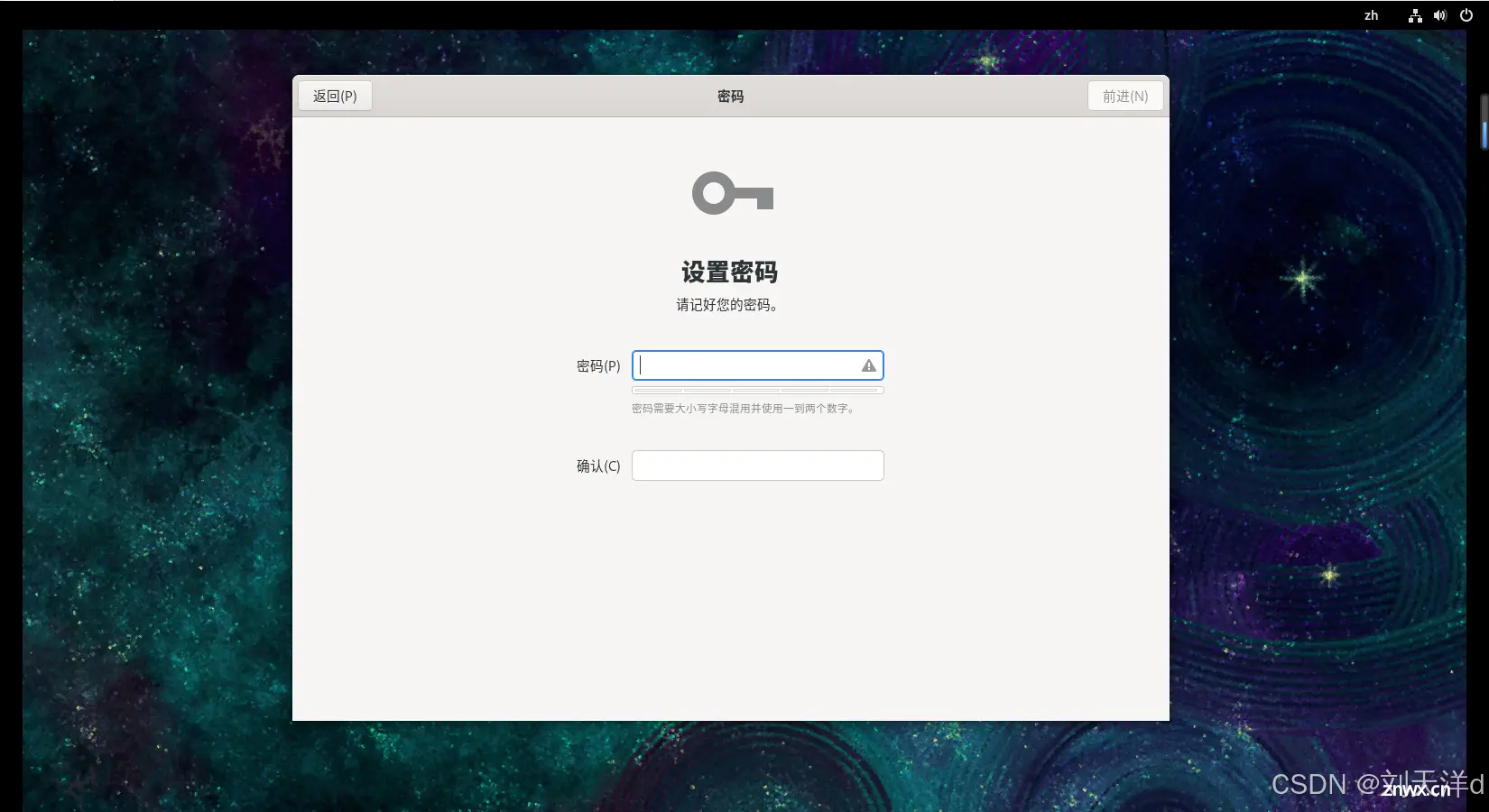
恭喜你完成了
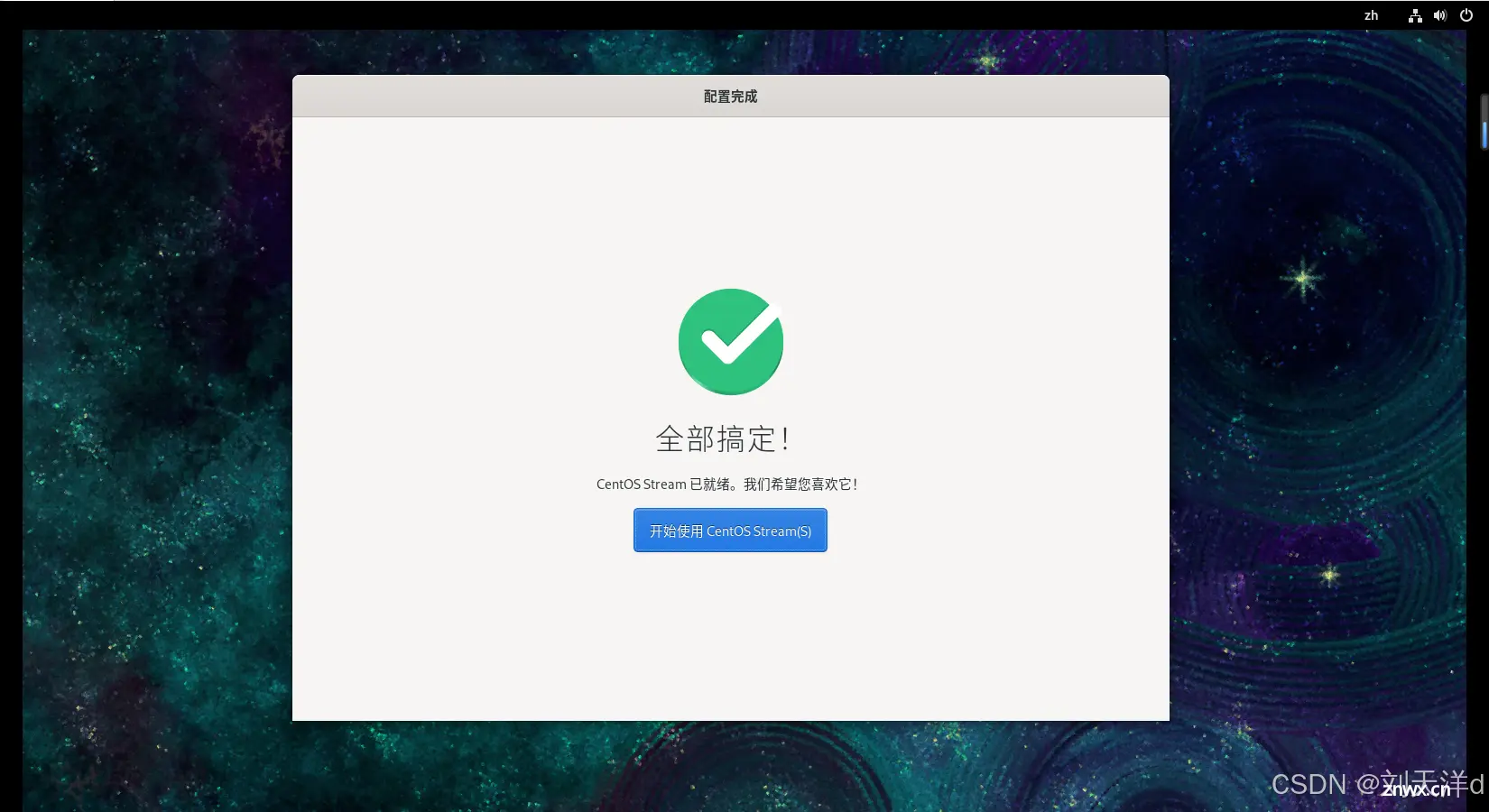
声明
本文内容仅代表作者观点,或转载于其他网站,本站不以此文作为商业用途
如有涉及侵权,请联系本站进行删除
转载本站原创文章,请注明来源及作者。