Gitlab+Jenkins+Docker+Harbor+K8s集群搭建CICD平台
FamineFree 2024-10-03 10:37:01 阅读 51
目录
目录
一、环境说明
1.1CI/CD
1.2 系统架构
1.3 软硬件环境
二、环境准备
2.1 关闭NetworkManager
2.2 设置静态ip
2.3 修改主机名
2.3 所有机器关闭防火墙
2.4 所有机器关闭selinux
2.5 所有机器关闭swap
2.6 为所有节点安装docker
三、部署k8s集群
3.1 添加主机名与ip的对应关系(k8s-master、k8s-node1、k8s-node2)
3.2 将桥接的ipv4流量传递到iptables的链(k8s-master、k8s-node1、k8s-node2)
3.3 安装kubeadm、kubelet、kubectl(k8s-master、k8s-node1、k8s-node2)
3.4 修改docker的配置(k8s-master、k8s-node1、k8s-node2)
3.5 部署master节点(主节点k8s-master)
3.5.1 集群初始化
3.5.2 按照指示执行
3.5.3 查看kubelet.service状态
3.5.4 查看节点状态为notready
3.5.5 安装网络插件
3.5.6 添加node节点
四、部署Gitlab(192.168.163.155)
4.1 配置docker加速器
4.2 安装并配置Gitlab
4.2.1 创建共享卷目录
4.2.2 创建 gitlab 容器
4.2.3 关闭容器修改配置文件
4.2.4 修改完配置文件之后。直接启动容器
4.2.5 新建SSH密钥
五、部署harbor(192.168.163.156)
5.1 安装docker-compose
5.2 使用安装包安装 harbor
5.3 修改配置文件
5.4 执行./prepare && ./install.sh 初始化harbor
5.5 查看相关镜像
5.6 访问测试
编辑
编辑5.7 CI服务器的docker配置(jenkins:192.168.163.155)
5.8 CD服务器的docker配置(k8s-master、k8s-node1、k8s-node2)
编辑
编辑
5.9 harbor开机启动
六、安装配置jenkins(jenkins:192.168.163.155)
6.1 镜像jenkins拉取
6.2 创建共享卷,修改所属组和用户,和容器里相同
6.3 创建 jenkins 容器
6.4 配置jenkins环境
6.5 配置Jenkins 安装插件
七、Jenkins发布打包成Docker的spring boot项目到K8s集群
7.1 创建spring boot 项目
7.2 拉取java8镜像
7.3 配置 jenkins容器到其他服务的ssh免密登录
7.4 k8s 创建私有镜像仓库Secret(k8s主节点服务器192.168.163.151)
7.5 安装jdk和maven(jenkins:192.168.163.155)
7.6 使用jenkins构建发布项目
7.7 配置 gitlab 和 jenkins 的联动
一、环境说明
1.1CI/CD
CI即为<code>持续集成(Continue Integration,简称CI),用通俗的话讲,就是持续的整合版本库代码编译后制作应用镜像。建立有效的持续集成环境可以减少开发过程中一些不必要的问题、提高代码质量、快速迭代等;(Jenkins)
CD即持续交付Continuous Delivery和持续部署Continuous Deployment,用通俗的话说,即可以持续的部署到生产环境给客户使用,这里分为两个阶段,持续交付我理解为满足上线条件的过程,但是没有上线,持续部署,即为上线应用的过程;(k8s)
1.2 系统架构

研发人员通过Git将代码上传至Gitlab,项目管理员审核代码后合并代码;
Jenkins通过webhook获取Gitlab上的项目代码,并通过maven打包构建镜像,如果构建报错,则可以通过邮件或钉钉等通知相关人员;
镜像构建完成后,Jenkins自动将镜像pull到Harbor镜像仓库;
Harbor镜像仓库通过将镜像push到k8s集群运行,k8s通过编排管理,实现镜像服务的伸缩和高可用。
1.3 软硬件环境
| 角色 | 主机名 | ip地址 | 备注 |
|---|---|---|---|
| master | k8s-master | 192.168.163.151 | k8s主节点、8核CPU、4GB(CD)
|
| node | k8s-node1 | 192.168.163.152 | k8s从节点、8核CPU、4GB
|
| node | k8s-node2 | 192.168.163.153 | k8s从节点、8核CPU、4GB
|
| Gitlab+Jenkins+Docker | jenkins | 192.168.163.155 | 8核CPU、12GB,Gitlab最少需要4G(CI)
|
| docker镜像仓库:harbor | harbor | 192.168.163.156 | 8核CPU、4GB
|
| 软件 | 版本 |
| docker | 26.1.3 |
| k8s | 1.22.2 |
| harbor | 2.0.6 |
| Jenkins | 2.457(尽量别用latest版本安装 可能导致插件安装失败) |
| gitlab | 10.7.5 |
二、环境准备
在所有节点操作
2.1 关闭NetworkManager
NetworkManager会和network启动是发生冲突,导致network启动失败,不能远程访问虚拟机;
<code>systemctl stop NetworkManager #临时关闭
systemctl disable NetworkManager #永久关闭网络管理命令
systemctl start network.service #开启网络服务
2.2 设置静态ip
2.2.1查看网络配置
ifconfig #查看网络配置
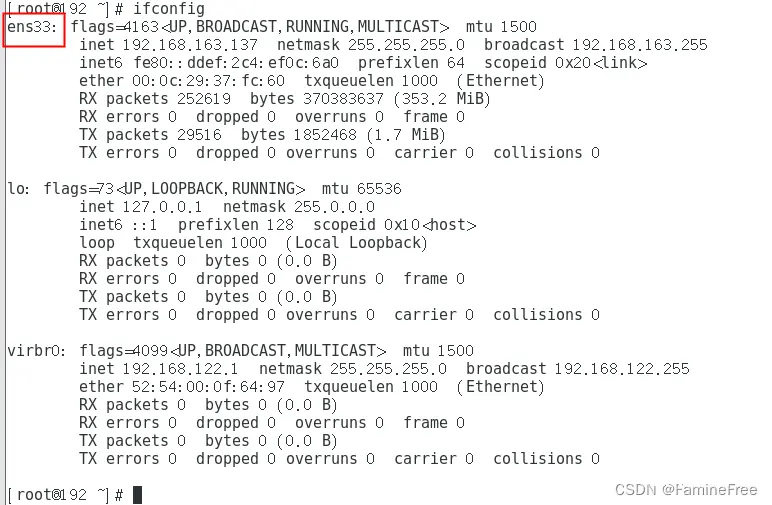
2.2.2 修改网络配置文件
<code>vi /etc/sysconfig/network-scripts/ifcfg-ens33
1)选择动态分配或者静态分配
BOOTPROTO=static #dhcp:自动分配ip ,static:静态ip
2)开启自动打开网卡
ONBOOT=yes #开启启动必须是yes
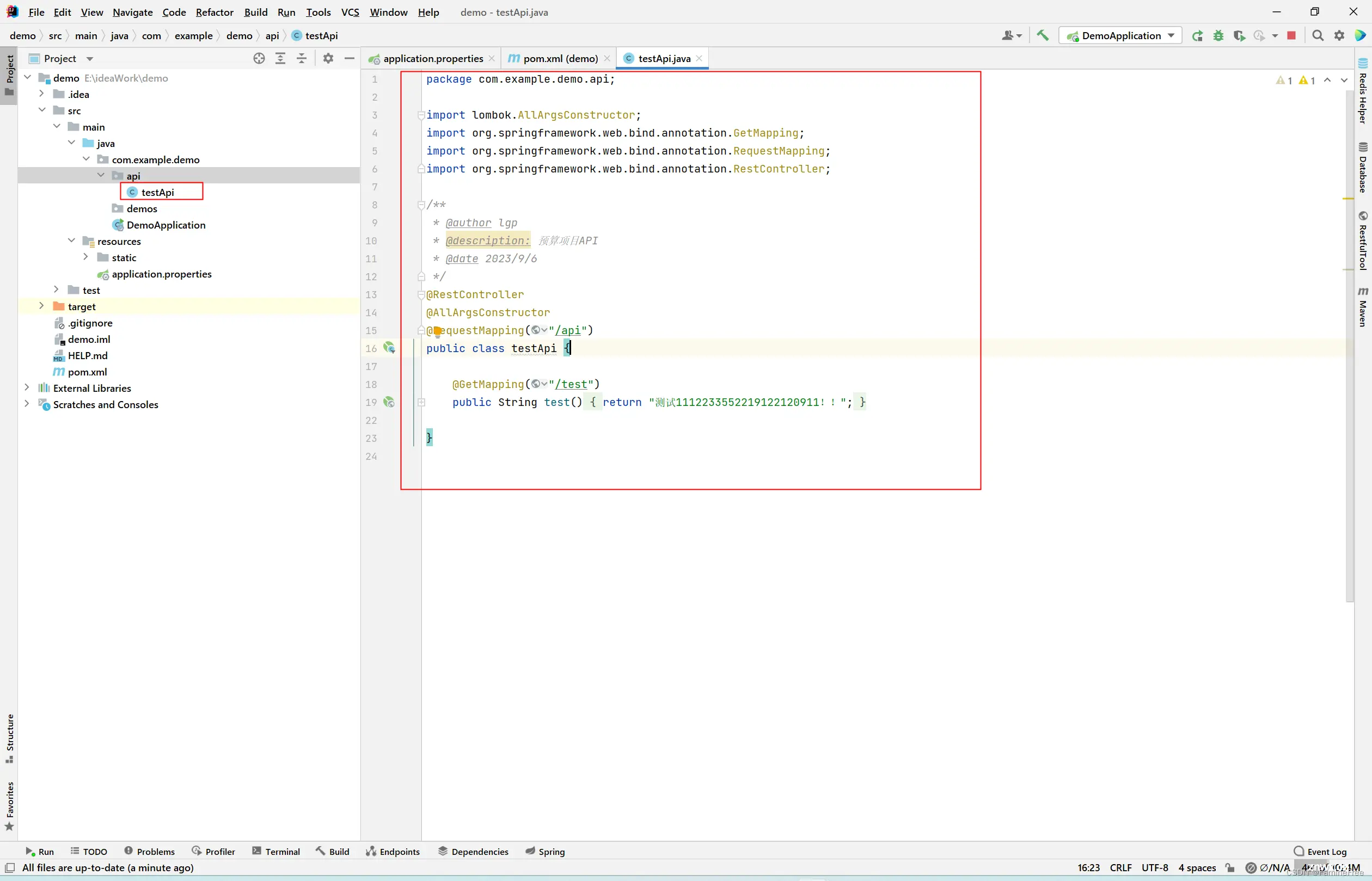
<code>TYPE=Ethernet
PROXY_METHOD=none
BROWSER_ONLY=no
BOOTPROTO=static #dhcp:自动分配ip ,static:静态ip
DEFROUTE=yes
IPV4_FAILURE_FATAL=no
IPV6INIT=yes
IPV6_AUTOCONF=yes
IPV6_DEFROUTE=yes
IPV6_FAILURE_FATAL=no
IPV6_ADDR_GEN_MODE=stable-privacy
NAME=ens33
UUID=9c922cc8-b3ed-419a-88bd-6fd756e04880
DEVICE=ens33
ONBOOT=yes #开启启动必须是yes
IPADDR=192.168.163.152 #静态ip
NETMASK=255.255.255.0 #
GATEWAY=192.168.163.2 #网关
DNS1=192.168.163.0 #DNS
DNS2=114.114.114.114
2.2.3重启服务
systemctl restart network
2.2.4查看网络状态
systemctl status network.service
图示:
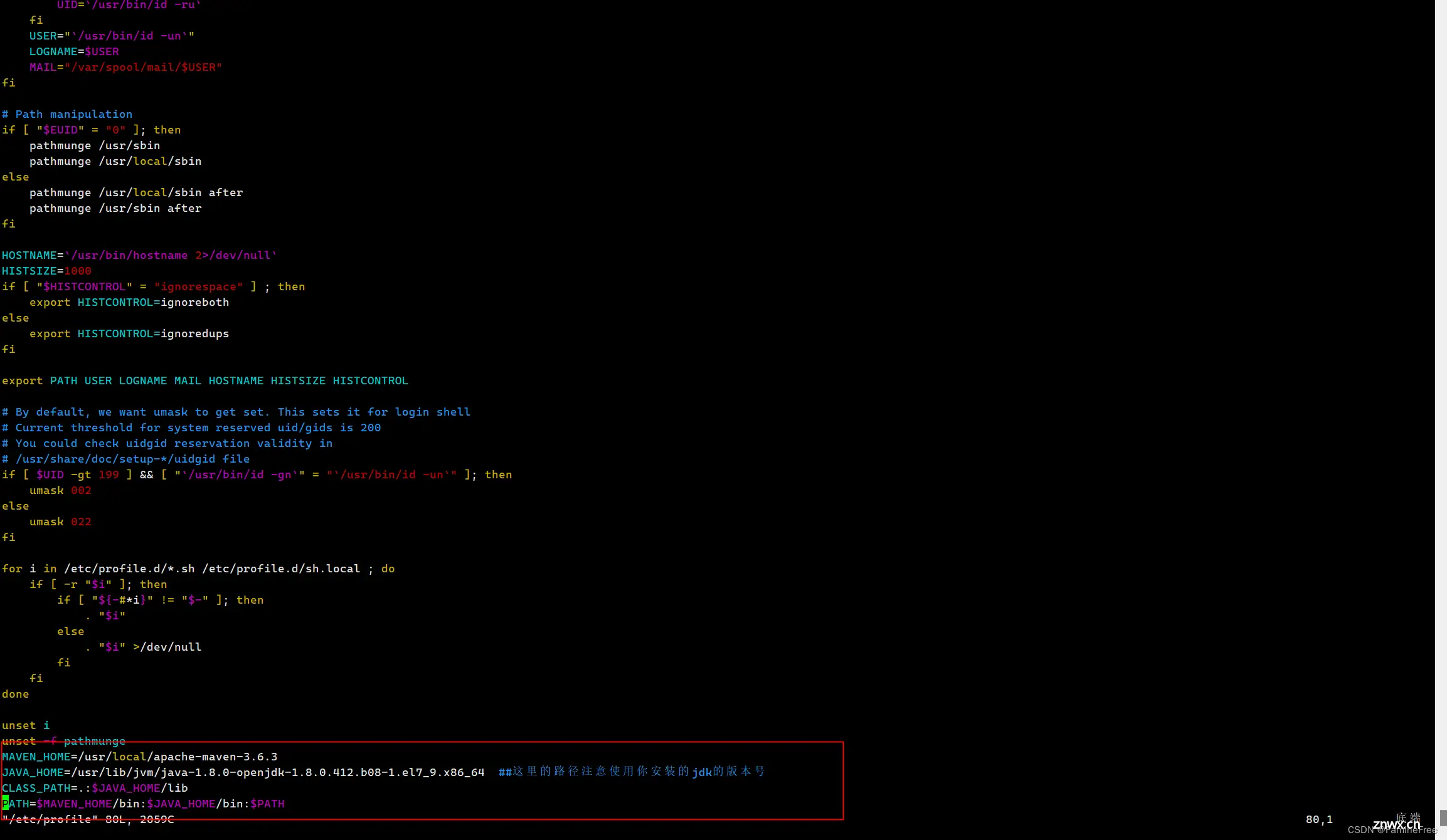
<code>ifconfig

2.3 修改主机名
<code>hostnamectl set-hostname k8s-master #k8s-master 为主机名称

2.3 所有机器关闭防火墙
<code> systemctl stop firewalld#关闭
systemctl disable firewalld#开机不自启
systemctl status firewalld#查看状态

2.4 所有机器关闭selinux
<code> sed -i 's/enforcing/disabled/' /etc/selinux/config
setenforce 0
systemctl status firewalld
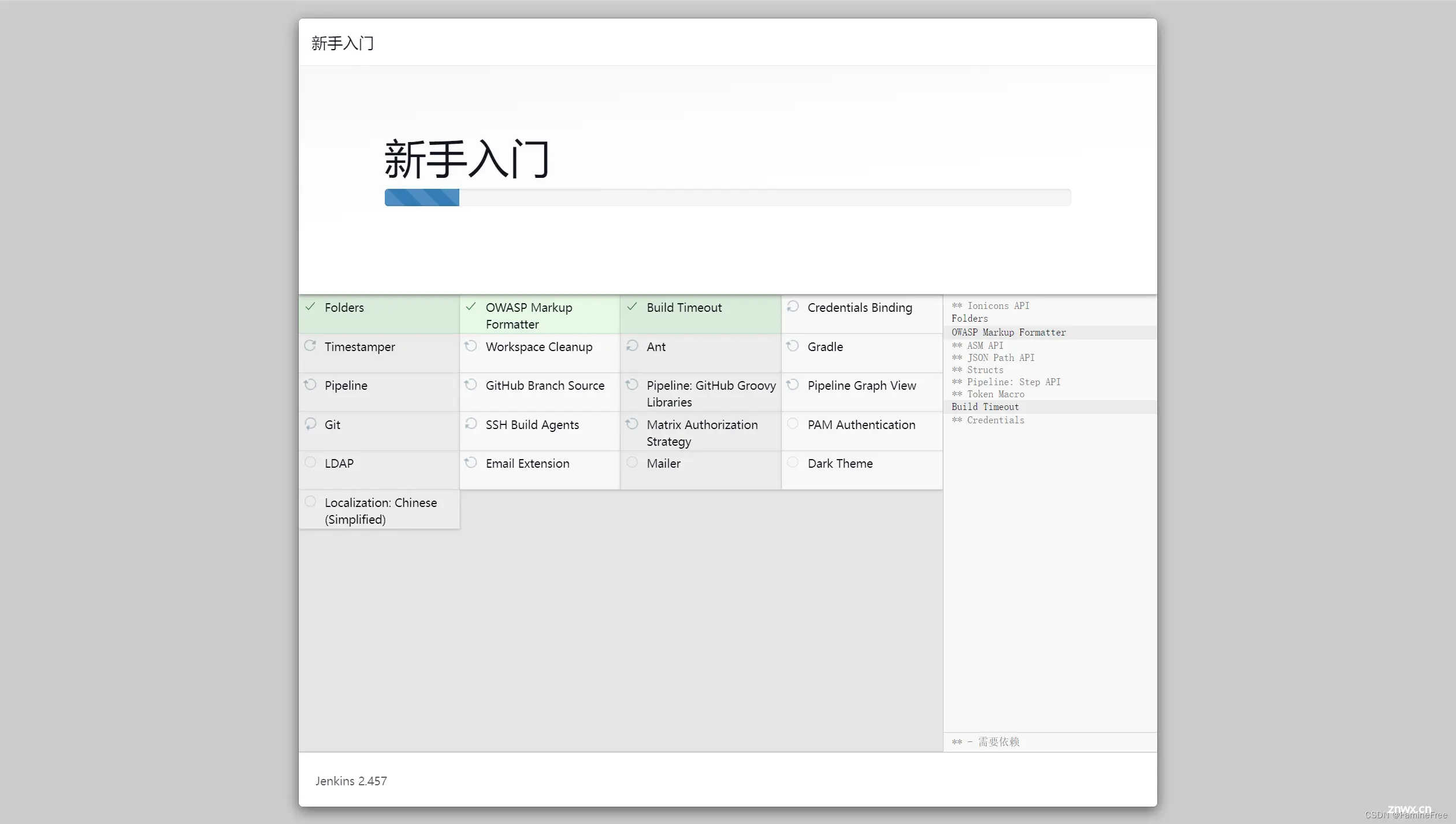
2.5 所有机器关闭swap
<code> swapoff -a # 临时关闭
sed -ri 's/.*swap.*/#&/' /etc/fstab #永久关闭
swapon -s #查看swapon分区
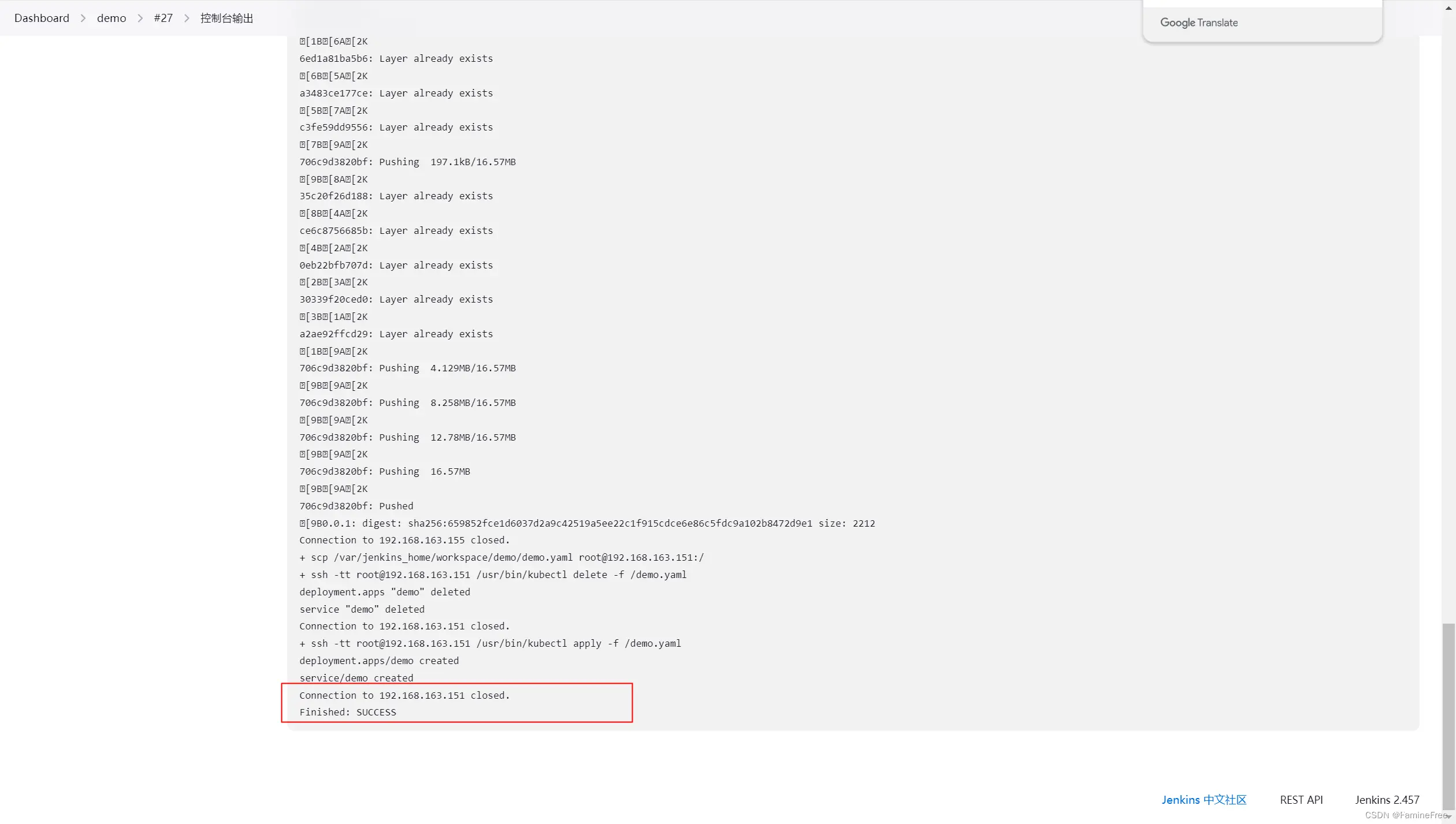
2.6 为所有节点安装docker
<code>yum install wget.x86_64 -y
rm -rf /etc/yum.repos.d/*
wget -O /etc/yum.repos.d/centos7.repo http://mirrors.aliyun.com/repo/Centos-7.repo
wget -O /etc/yum.repos.d/epel-7.repo http://mirrors.aliyun.com/repo/epel-7.repo
wget -O /etc/yum.repos.d/docker-ce.repo https://mirrors.aliyun.com/docker-ce/linux/centos/docker-ce.repo
yum install docker-ce-20.10.11 -y
systemctl start docker
systemctl enable docker
docker version
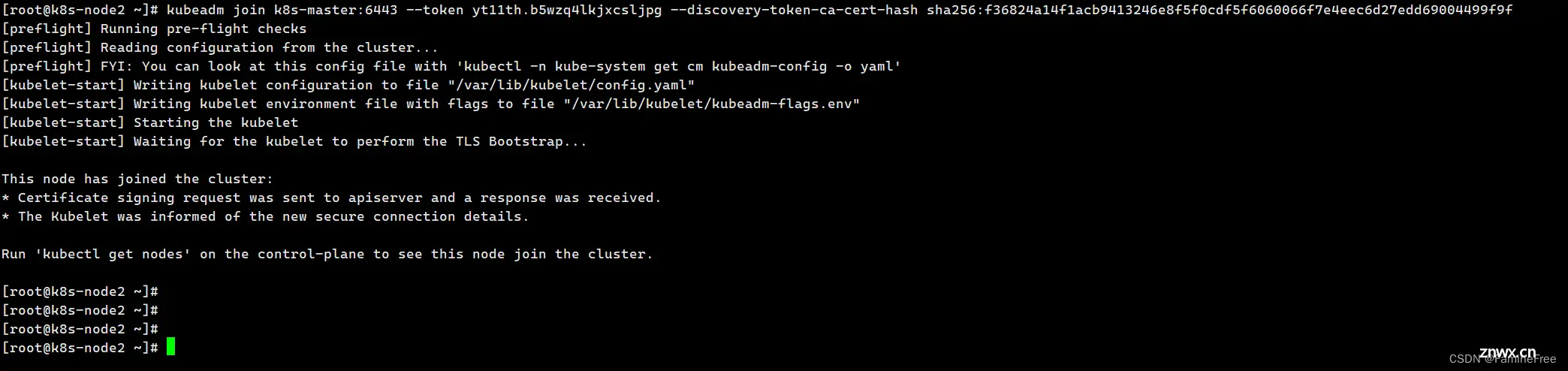
配置docker加速器
<code> mkdir -p /etc/docker
tee /etc/docker/daemon.json <<-'EOF'
{
"registry-mirrors": ["https://2tefyfv7.mirror.aliyuncs.com"]
}
EOF
systemctl daemon-reload
systemctl restart docker
三、部署k8s集群
3.1 添加主机名与ip的对应关系(k8s-master、k8s-node1、k8s-node2)
cat >> /etc/hosts << EOF
192.168.163.151 k8s-master
192.168.163.152 k8s-node1
192.168.163.153 k8s-node2
EOF
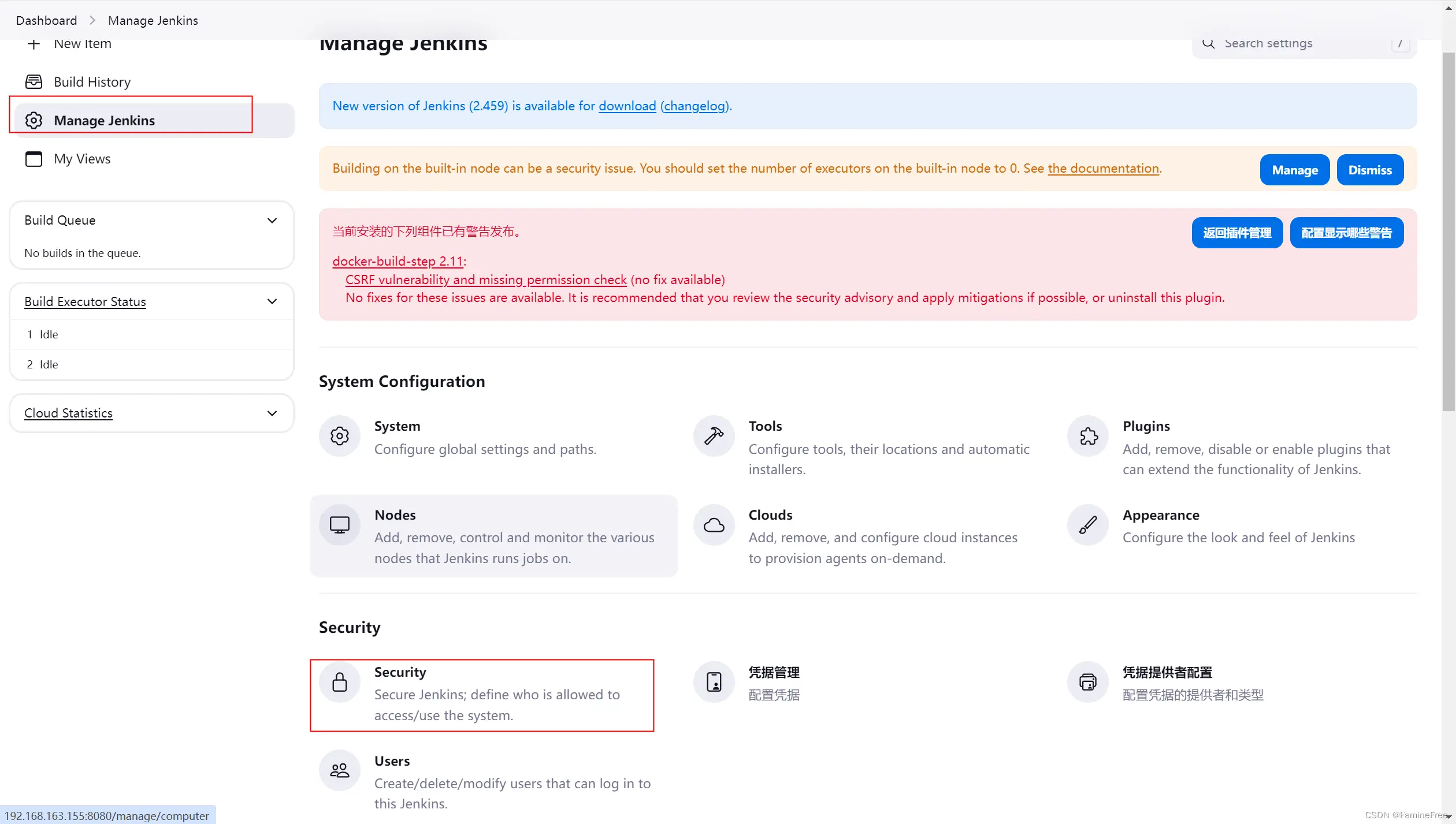
<code>source /etc/profile
3.2 将桥接的ipv4流量传递到iptables的链(k8s-master、k8s-node1、k8s-node2)
cat >> /etc/sysctl.d/k8s.conf << EOF
net.bridge.bridge-nf-call-ip6tables = 1
net.bridge.bridge-nf-call-iptables = 1
EOF
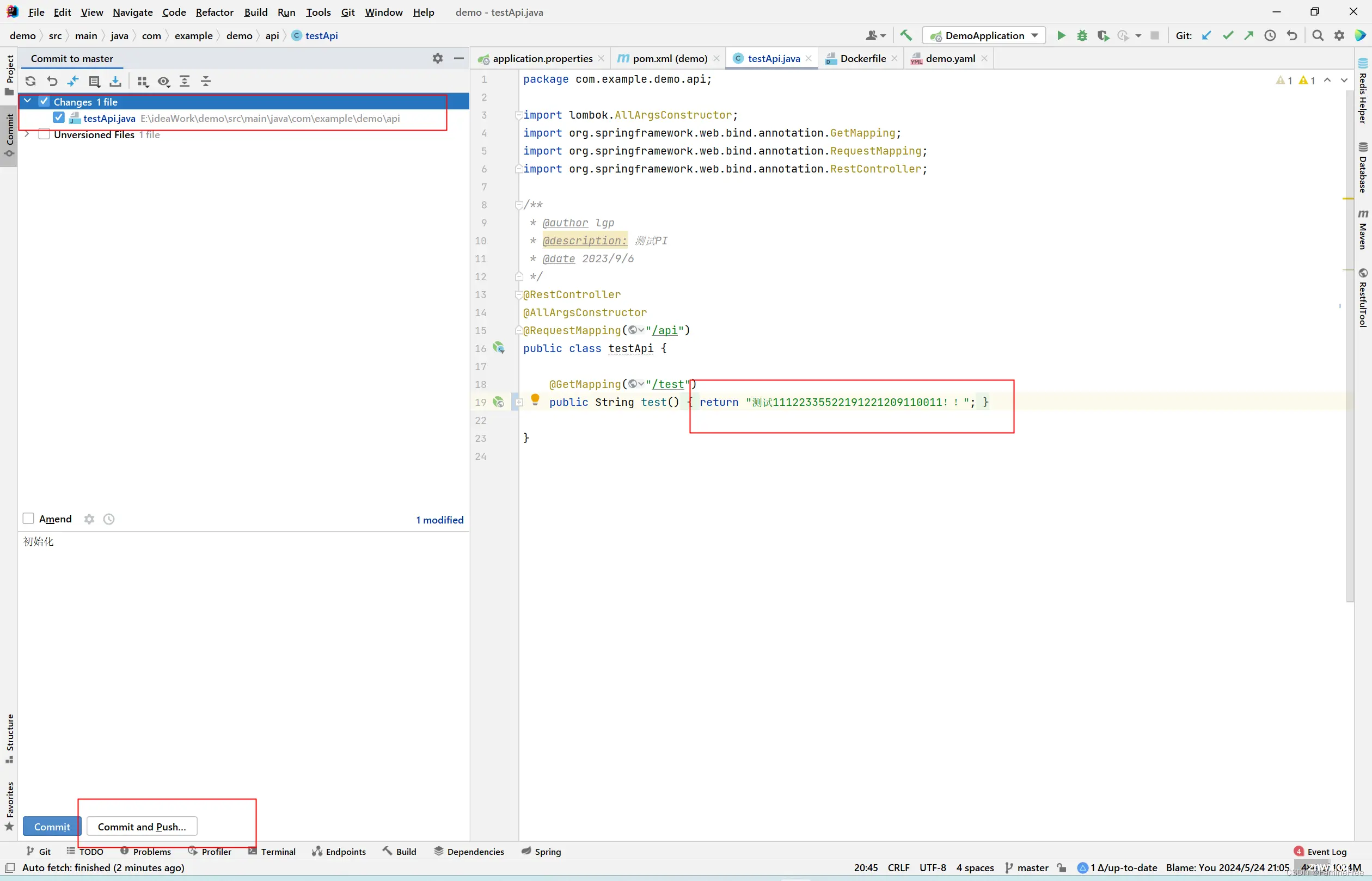
3.3 安装kubeadm、kubelet、kubectl(k8s-master、k8s-node1、k8s-node2)
<code>cat <<EOF > /etc/yum.repos.d/kubernetes.repo
[kubernetes]
name=Kubernetes
baseurl=https://mirrors.aliyun.com/kubernetes/yum/repos/kubernetes-el7-x86_64/
enabled=1
gpgcheck=1
repo_gpgcheck=1
gpgkey=https://mirrors.aliyun.com/kubernetes/yum/doc/yum-key.gpg https://mirrors.aliyun.com/kubernetes/yum/doc/rpm-package-key.gpg
EOF
yum install kubelet-1.22.2 kubeadm-1.22.2 kubectl-1.22.2 -y
systemctl enable kubelet && systemctl start kubelet
kubectl version
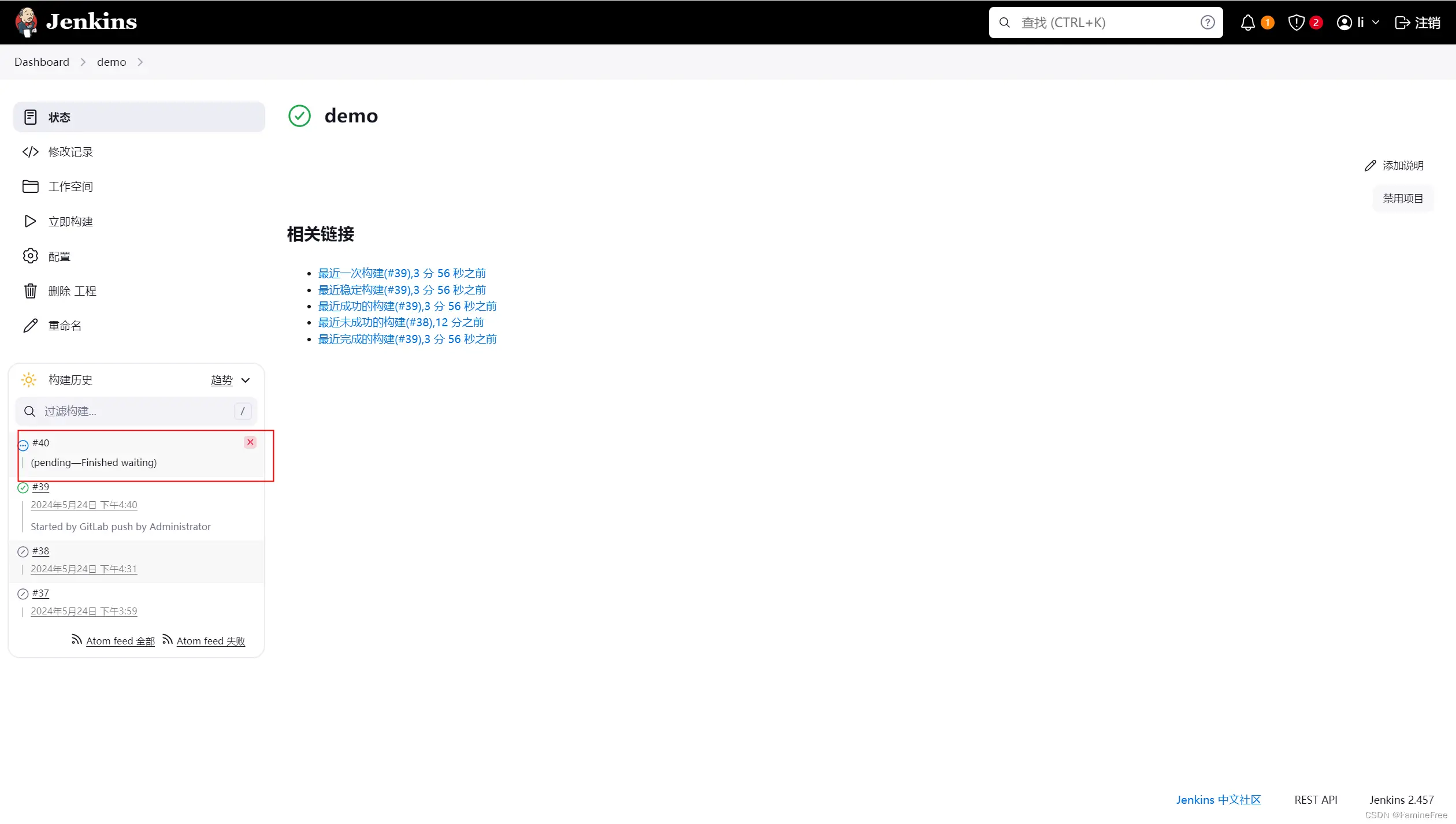
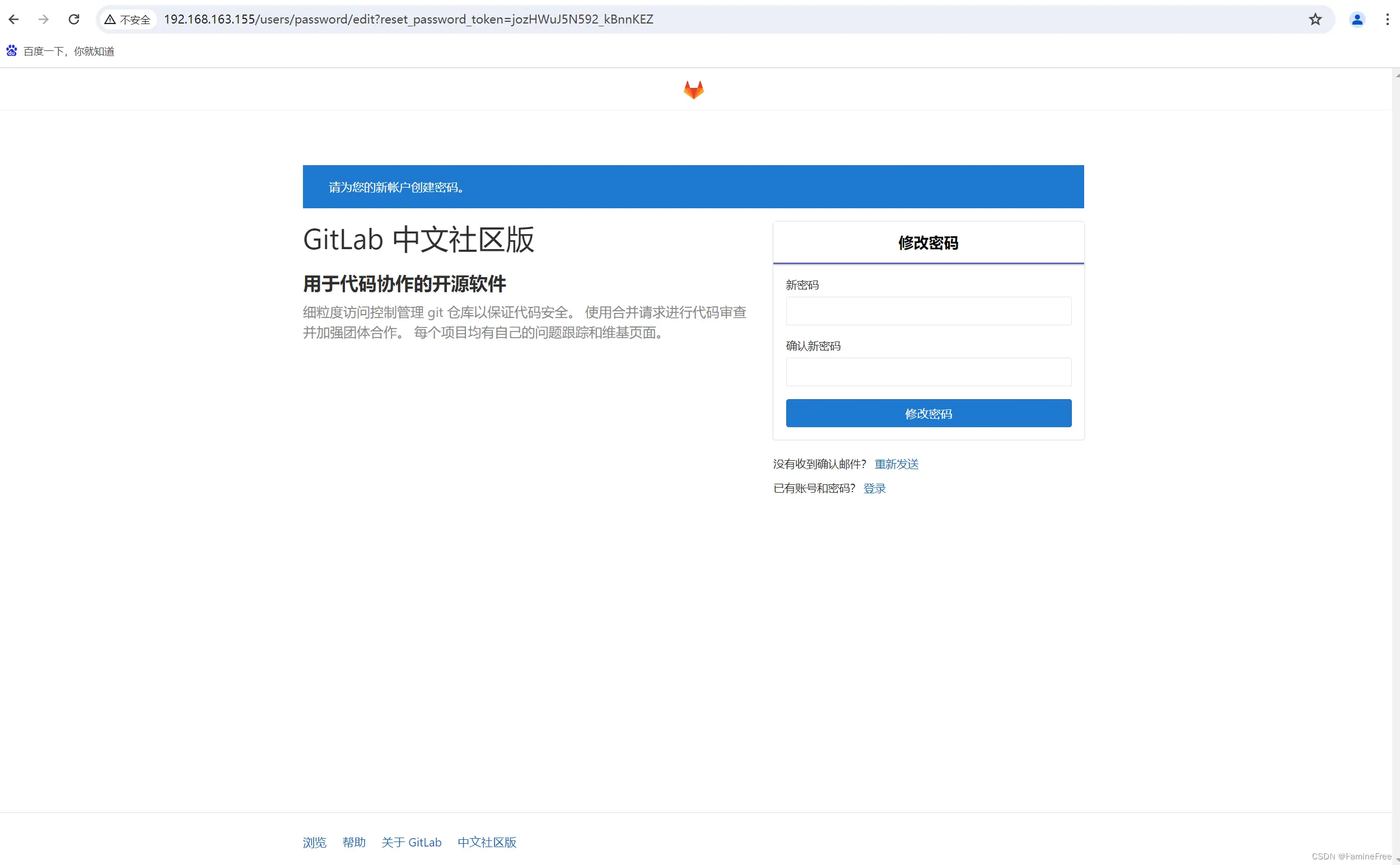
3.4 修改docker的配置(k8s-master、k8s-node1、k8s-node2)
cat > /etc/docker/daemon.json <<EOF
{
"exec-opts": ["native.cgroupdriver=systemd"],
"registry-mirrors": ["https://2tefyfv7.mirror.aliyuncs.com"]
}
EOF
systemctl daemon-reload
systemctl restart docker.service
systemctl restart kubelet.service
systemctl status kubelet.service
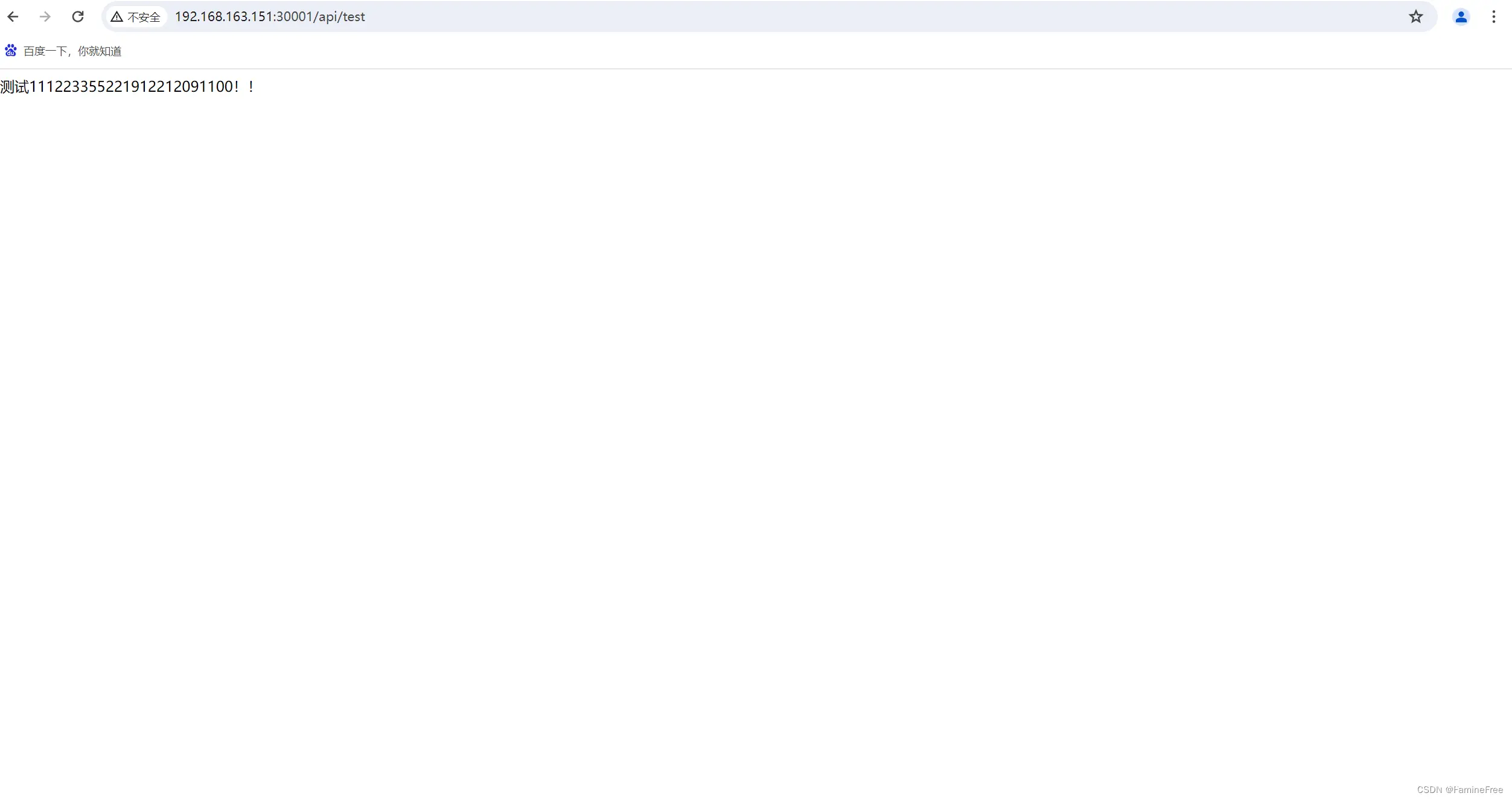
这里从节点的kubelet.service状态报code=exited, status=1/FAILURE是正常的 集群没有初始化导致的
3.5 部署master节点(主节点k8s-master)
3.5.1 集群初始化
kubeadm init \
--apiserver-advertise-address=192.168.163.151 \
--image-repository registry.aliyuncs.com/google_containers \
--kubernetes-version v1.22.2 \
--control-plane-endpoint k8s-master \
--service-cidr=172.16.0.0/16 \
--pod-network-cidr=10.244.0.0/16
这段命令是用于将一个工作节点(worker node)加入到已存在的 Kubernetes 集群中的过程。
kubeadm init 是用来初始化 Kubernetes 集群的命令。下面是一些常用的参数及其说明:
--apiserver-advertise-address: 指定用于通告的 API 服务器的 IP 地址。
--apiserver-bind-port: 指定 API 服务器绑定的端口。
--control-plane-endpoint: 指定控制平面的端口。
--image-repository: 设置 Kubernetes 镜像仓库的地址。
--kubernetes-version: 设置 Kubernetes 版本。
--pod-network-cidr: 设置 Pod 网络的 CIDR 范围。
--service-cidr: 设置服务的 CIDR 范围。
1).遇到报错:

2).解决办法:关闭swap
<code> swapoff -a # 临时关闭
sed -ri 's/.*swap.*/#&/' /etc/fstab #永久关闭
1).遇到报错:
Here is one example how you may list all Kubernetes containers running in docker:
- 'docker ps -a | grep kube | grep -v pause'
Once you have found the failing container, you can inspect its logs with:
- 'docker logs CONTAINERID'
error execution phase wait-control-plane: couldn't initialize a Kubernetes cluster
To see the stack trace of this error execute with --v=5 or higher
2).解决办法:
rm -rf /etc/containerd/config.toml
systemctl restart containerd
如果初始化失败,可以重新初始化
kubeadm reset
此命令将删除当前集群的状态信息,并使其回到初始状态
初始化成功
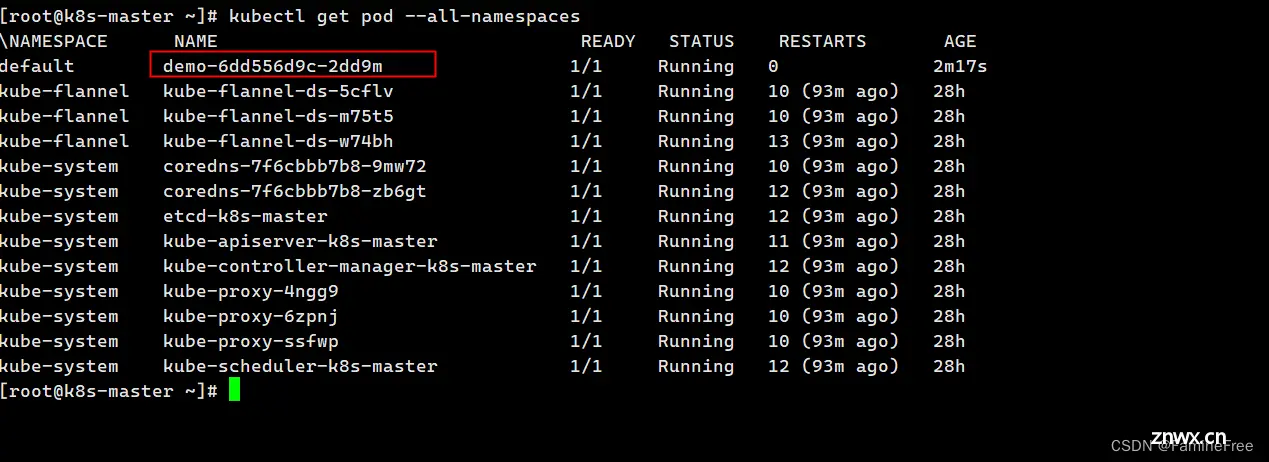
记下红框中内容,添加节点时需要
3.5.2 按照指示执行
<code>mkdir -p $HOME/.kube
sudo cp -i /etc/kubernetes/admin.conf $HOME/.kube/config
sudo chown $(id -u):$(id -g) $HOME/.kube/config
初始化时 该命令有输出
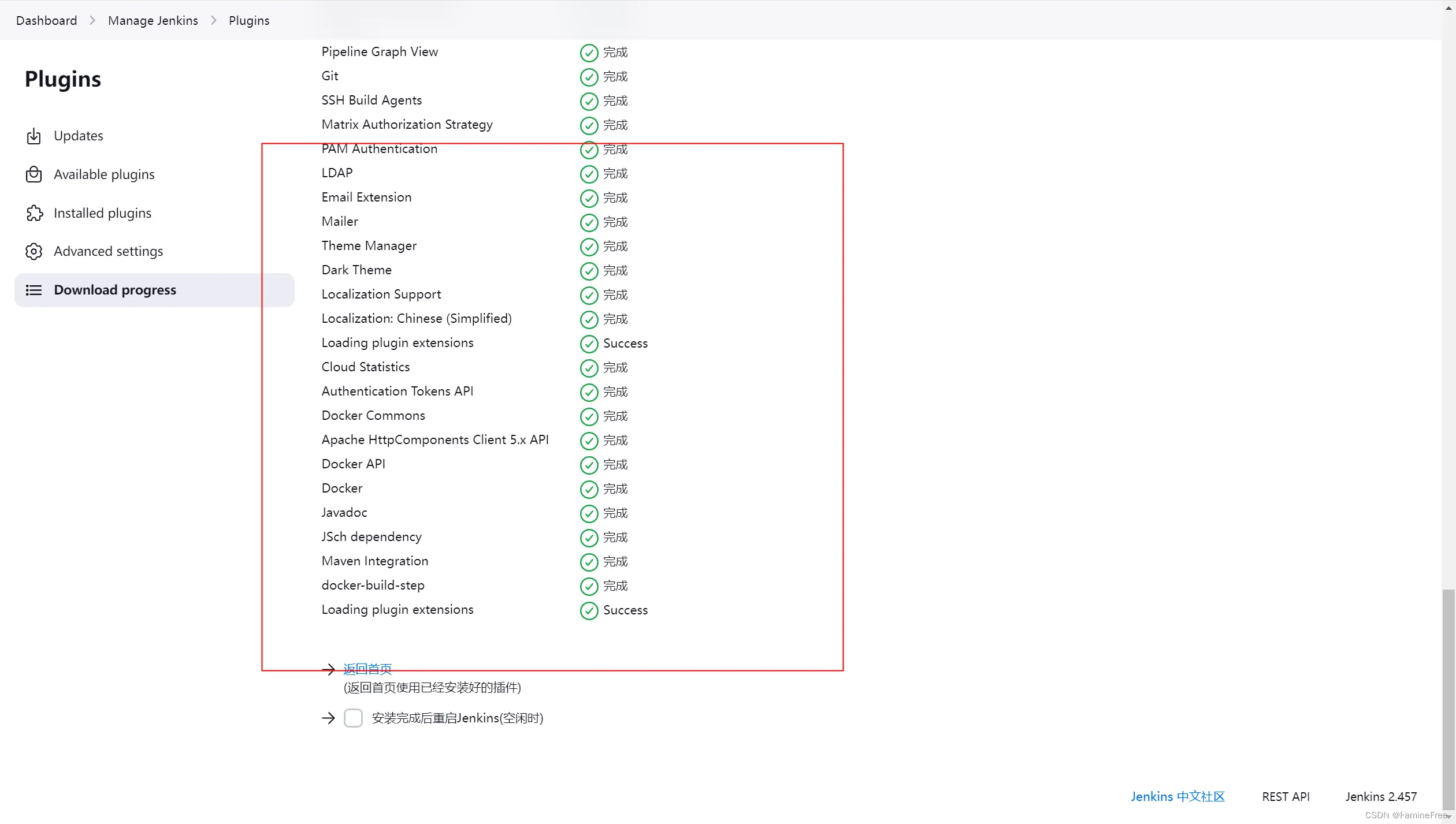
3.5.3 查看kubelet.service状态
<code>systemctl status kubelet.service
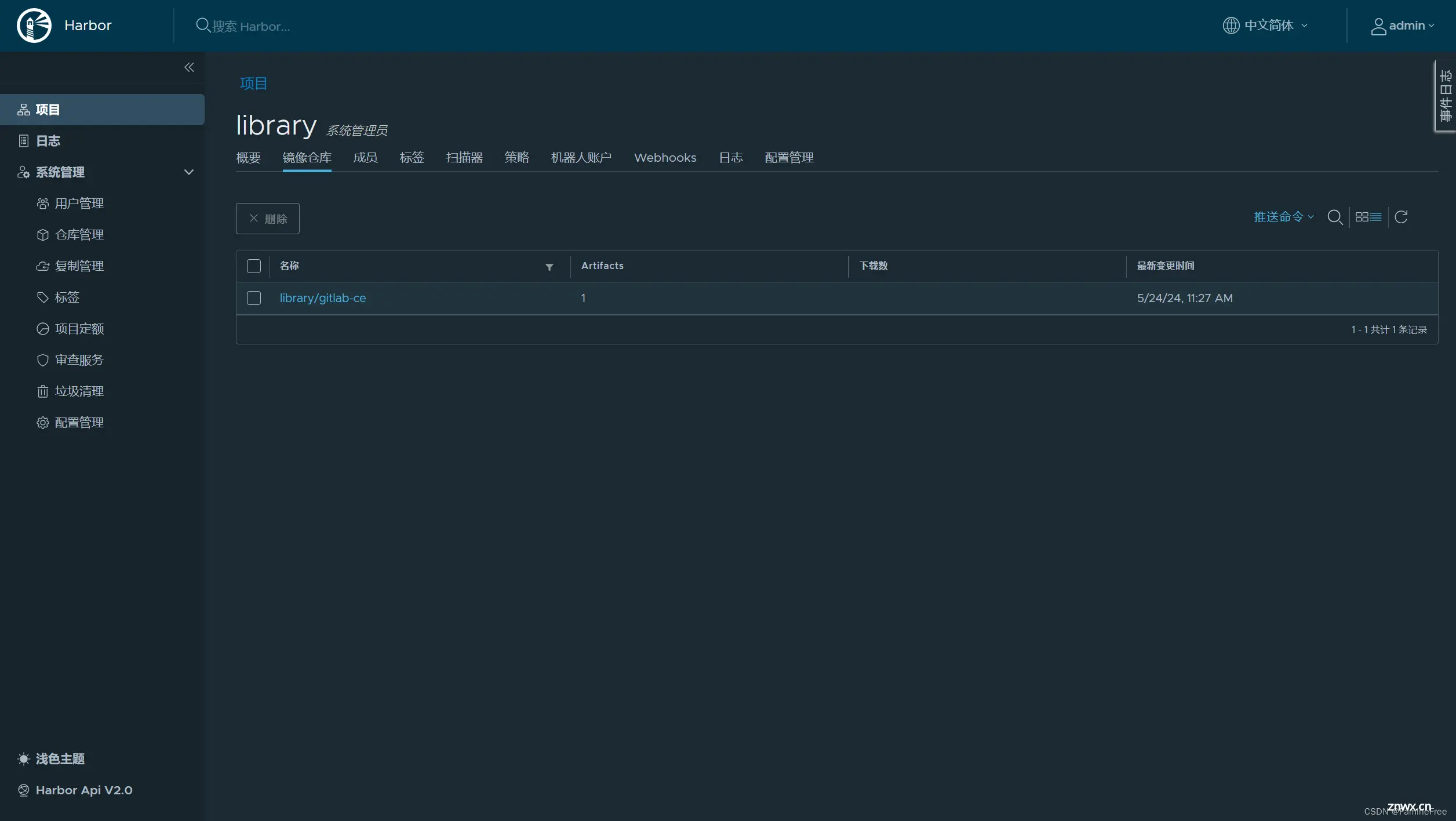
3.5.4 查看节点状态为notready
<code>kubectl get nodes

3.5.5 安装网络插件
官方文档:https://github.com/flannel-io/flannel
<code># 最好手动提前拉取所需镜像
docker pull quay.io/coreos/flannel:v0.14.0
wget https://raw.githubusercontent.com/coreos/flannel/master/Documentation/kube-flannel.yml
kubectl apply -f kube-flannel.yml
kubectl get pods --all-namespaces

3.5.6 添加node节点
在k8s-node1和k8s-node1节点执行
<code>docker pull quay.io/coreos/flannel:v0.14.0
kubeadm join k8s-master:6443 --token yt11th.b5wzq4lkjxcsljpg \
--discovery-token-ca-cert-hash sha256:f36824a14f1acb9413246e8f5f0cdf5f6060066f7e4eec6d27edd69004499f9f
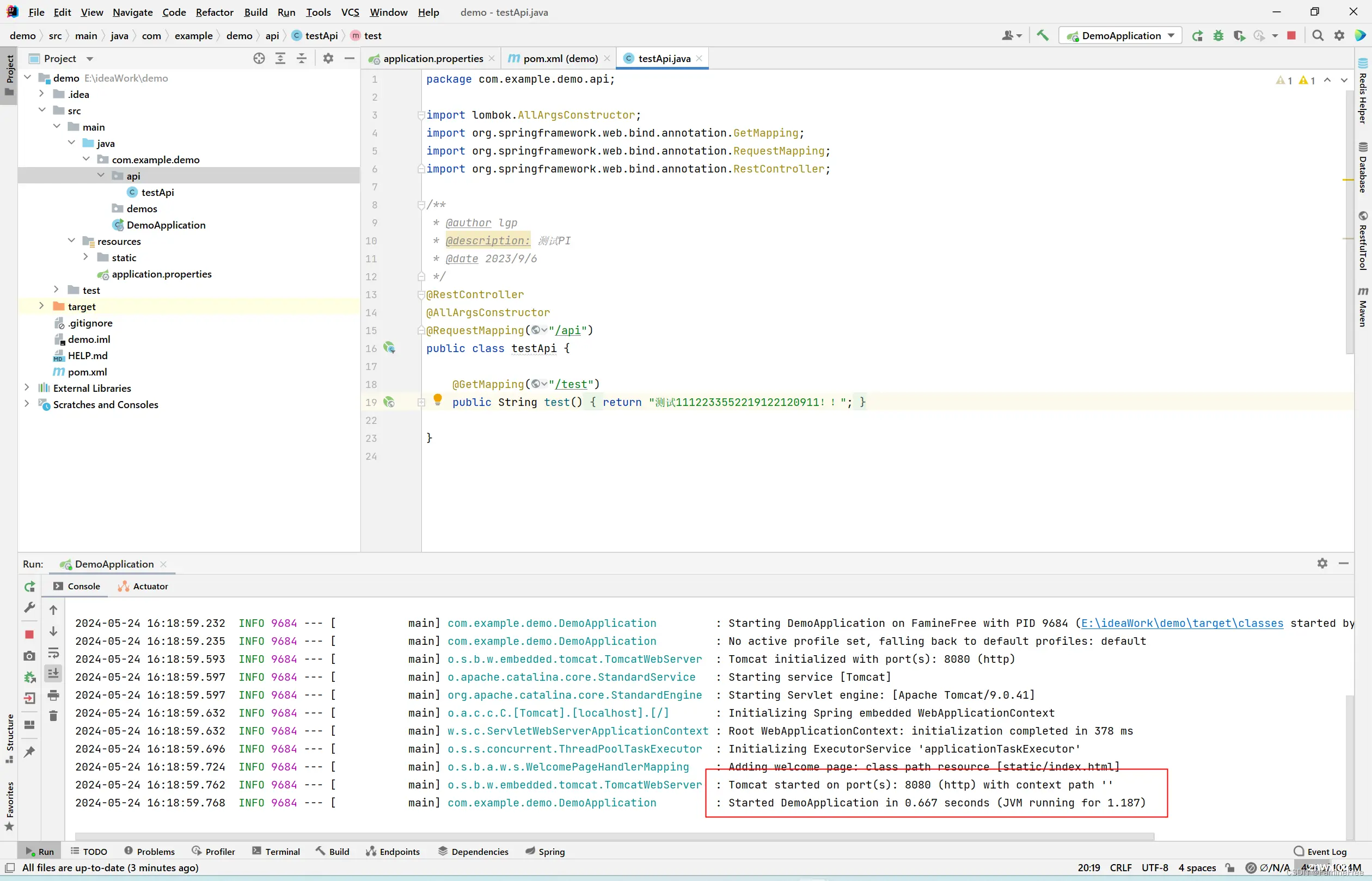

在主节点k8s-master查看节点状态为notready

四、部署Gitlab(192.168.163.155)
4.1 配置docker加速器
<code> mkdir -p /etc/docker
tee /etc/docker/daemon.json <<-'EOF'
{
"registry-mirrors": ["https://2tefyfv7.mirror.aliyuncs.com"]
}
EOF
systemctl daemon-reload
systemctl restart docker
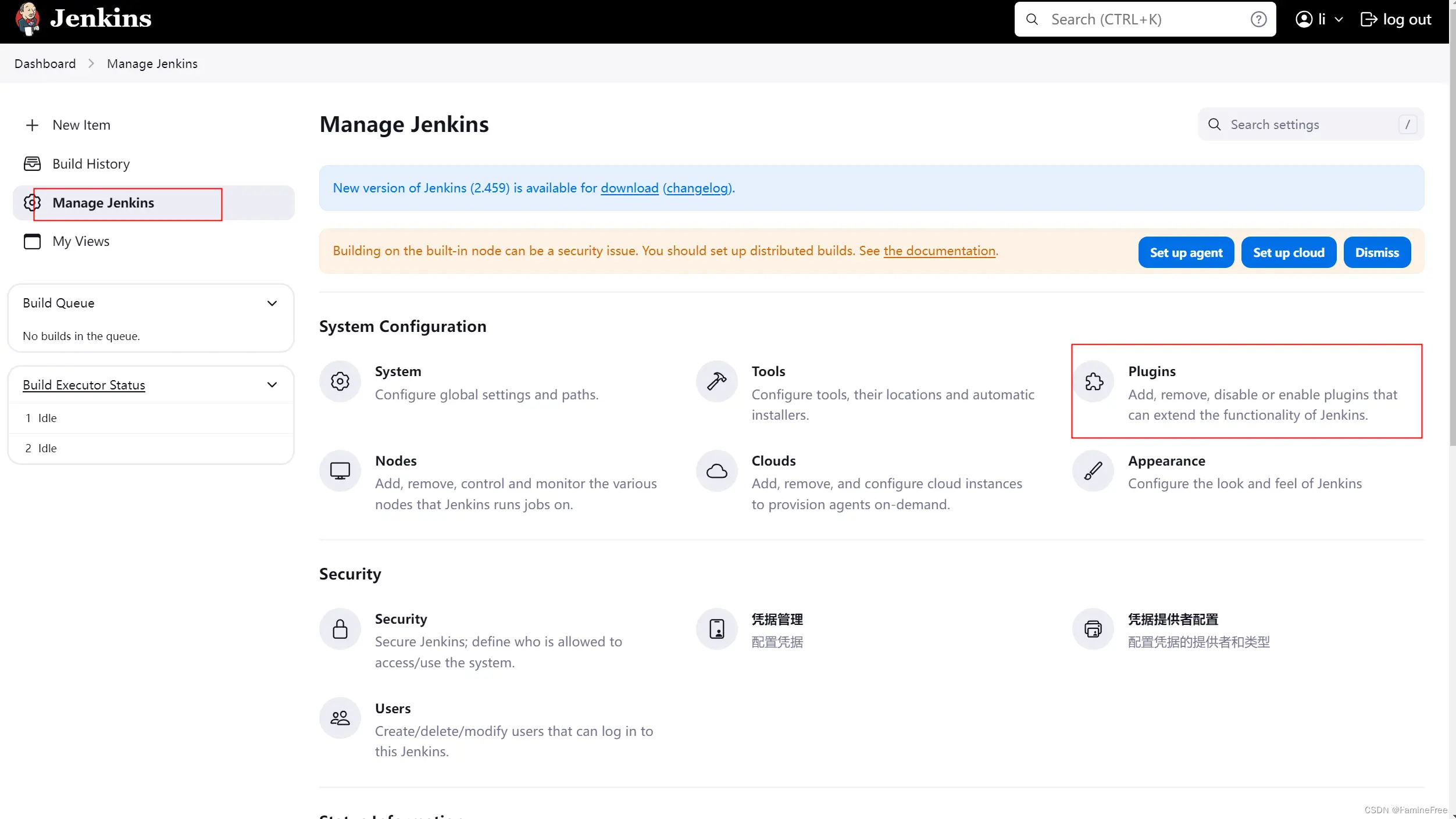
4.2 安装并配置Gitlab
<code>docker pull beginor/gitlab-ce

4.2.1 创建共享卷目录
<code>mkdir -p /data/gitlab/etc/ /data/gitlab/log/ /data/gitlab/data
chmod 777 /data/gitlab/etc/ /data/gitlab/log/ /data/gitlab/data/
4.2.2 创建 gitlab 容器
docker run -itd --name=gitlab --restart=always --privileged=true -p 8443:443 -p 80:80 -p 222:22 -v /data/gitlab/etc:/etc/gitlab -v /data/gitlab/log:/var/log/gitlab -v /data/gitlab/data:/var/opt/gitlab beginor/gitlab-ce
docker ps
切记:这里的端口要设置成80,要不push项目会提示没有报错,如果宿主机端口被占用,需要把这个端口腾出来

4.2.3 关闭容器修改配置文件
<code>docker stop gitlab
cat /data/gitlab/etc/gitlab.rb |grep external_url
sed -i "/external_url 'GENERATED_EXTERNAL_URL'/a external_url\t'http://192.168.163.155' " /data/gitlab/etc/gitlab.rb
cat /data/gitlab/etc/gitlab.rb |grep external_url
external_url ‘http://192.168.163.155’

gitlab_rails[‘gitlab_ssh_host’] = ‘192.168.163.155’’
<code>cat /data/gitlab/etc/gitlab.rb |grep gitlab_ssh_host
sed -i "/gitlab_ssh_host/a gitlab_rails['gitlab_ssh_host'] = '192.168.163.155' " /data/gitlab/etc/gitlab.rb
cat /data/gitlab/etc/gitlab.rb |grep gitlab_ssh_host
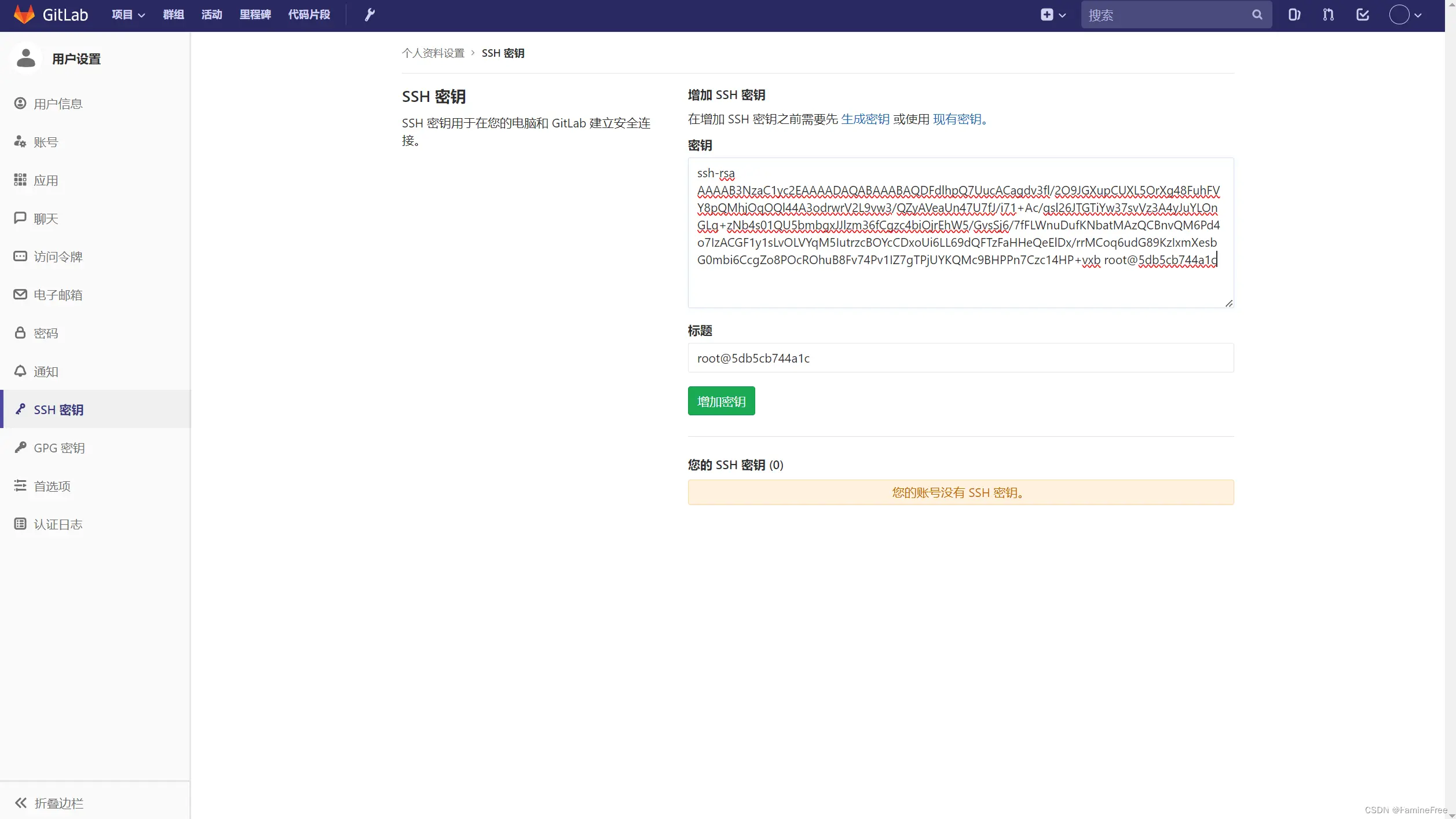
gitlab_rails[gitlab_shell_ssh_port] = 222
<code>cat /data/gitlab/etc/gitlab.rb | grep gitlab_shell_ssh
sed -i "/gitlab_shell_ssh_port/a gitlab_rails['gitlab_shell_ssh_port'] = 222" /data/gitlab/etc/gitlab.rb
cat /data/gitlab/etc/gitlab.rb | grep gitlab_shell_ssh
vim /data/gitlab/data/gitlab-rails/etc/gitlab.yml
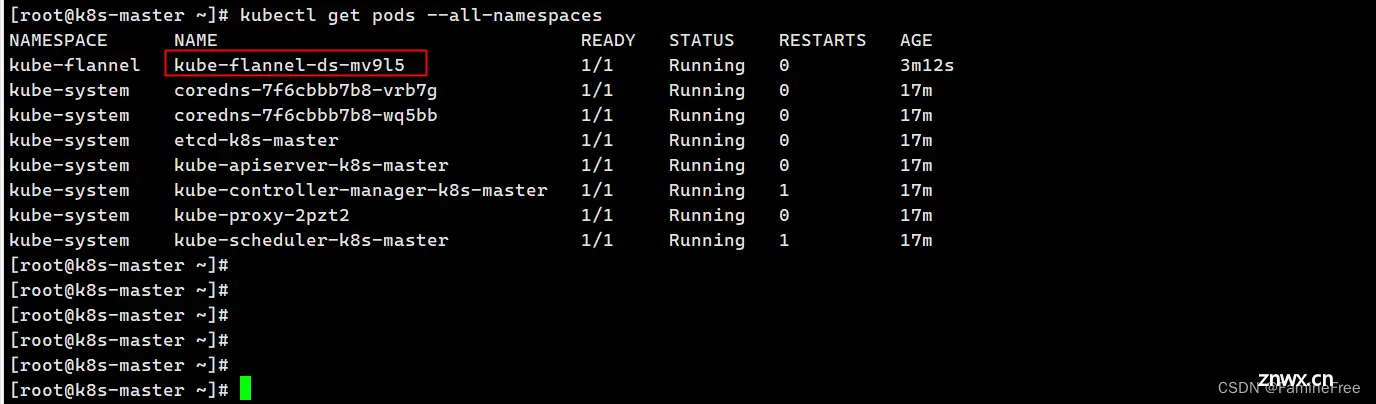
4.2.4 修改完配置文件之后。直接启动容器
<code>docker start gitlab
docker ps
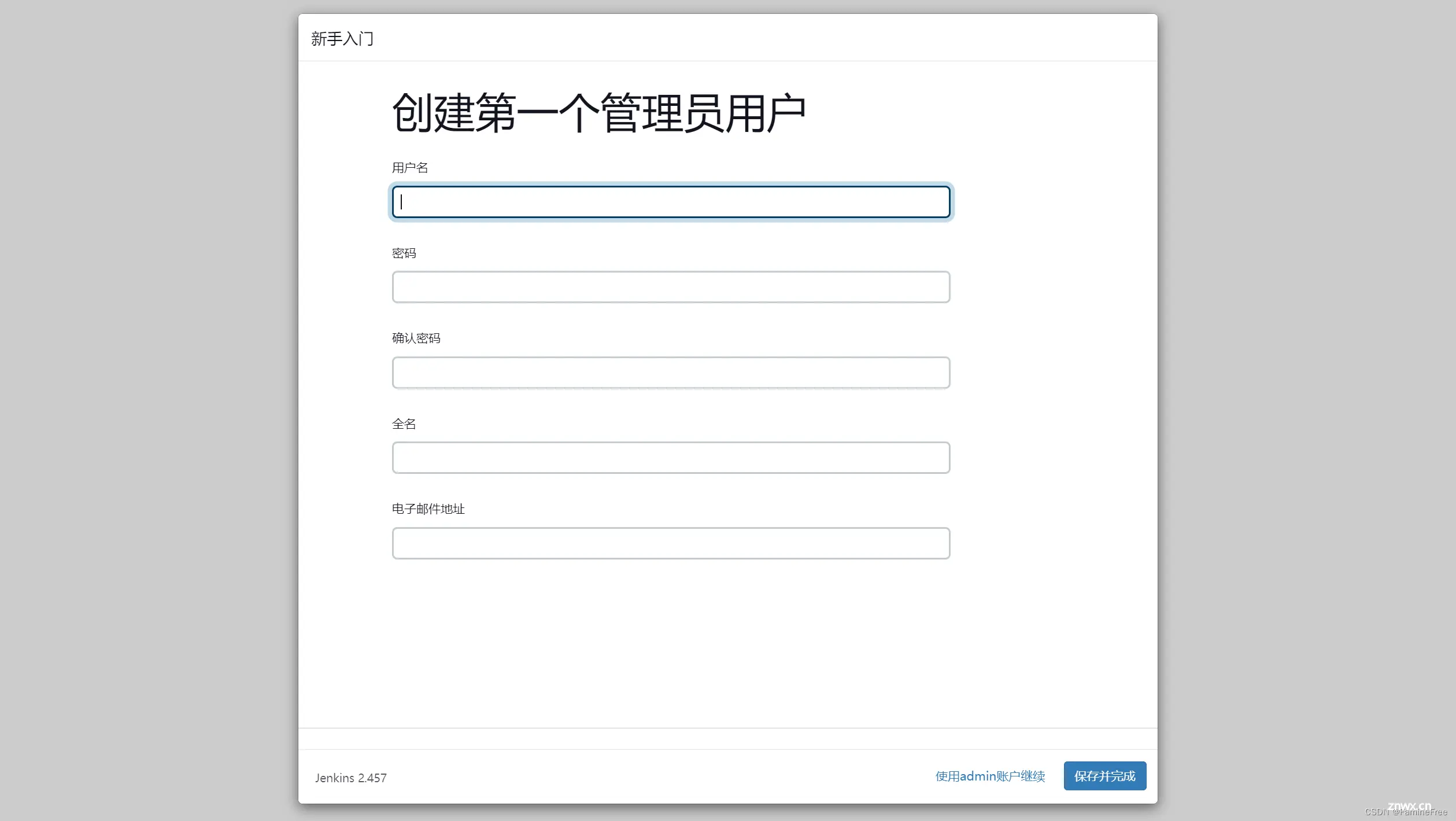
在宿主机所在的物理机访问,<code>http://192.168.163.155/ ,会自动跳转到修改密码(root用户),如果密码设置的没有满足一定的复杂性,则会报500,需要从新设置
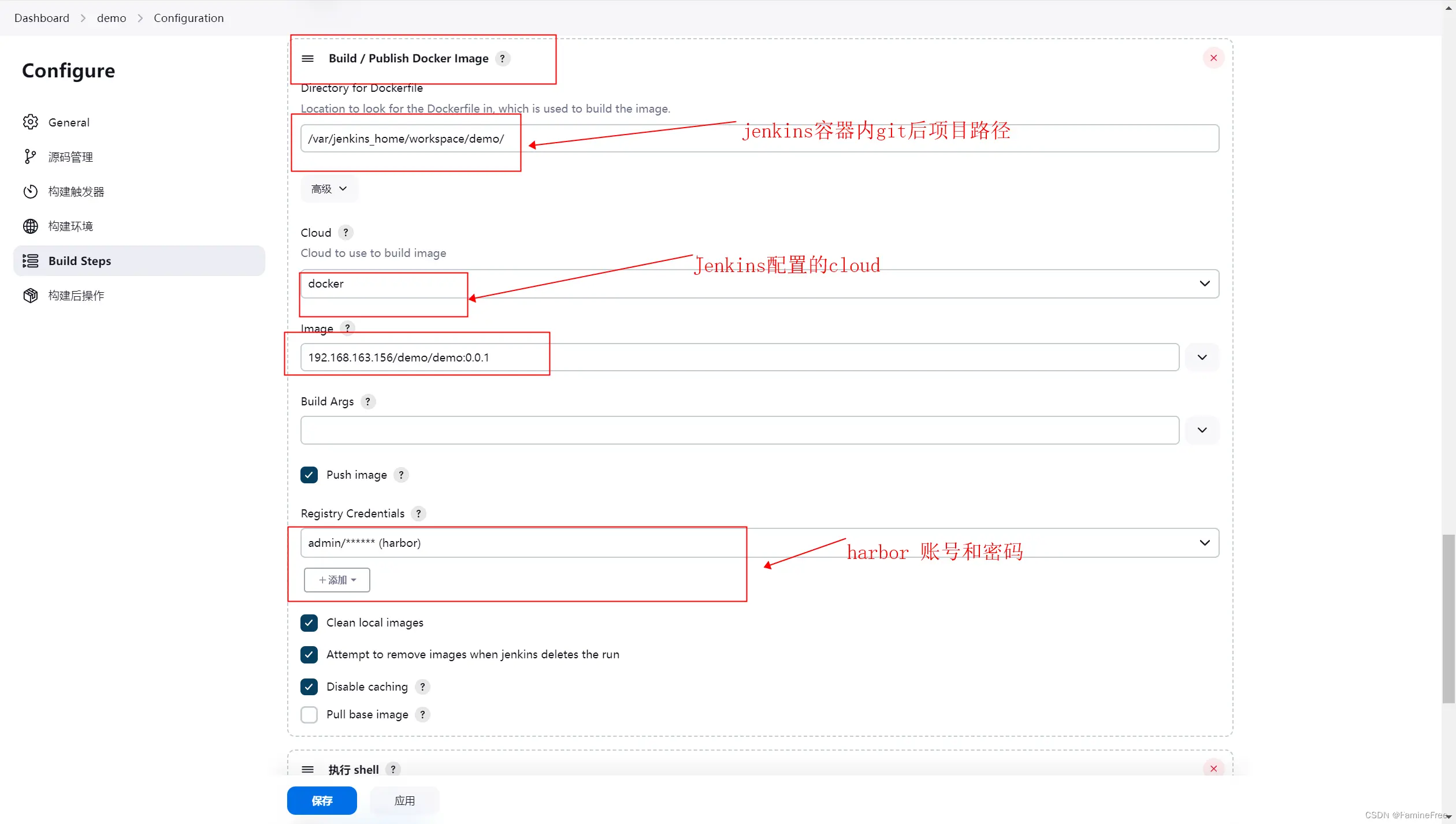
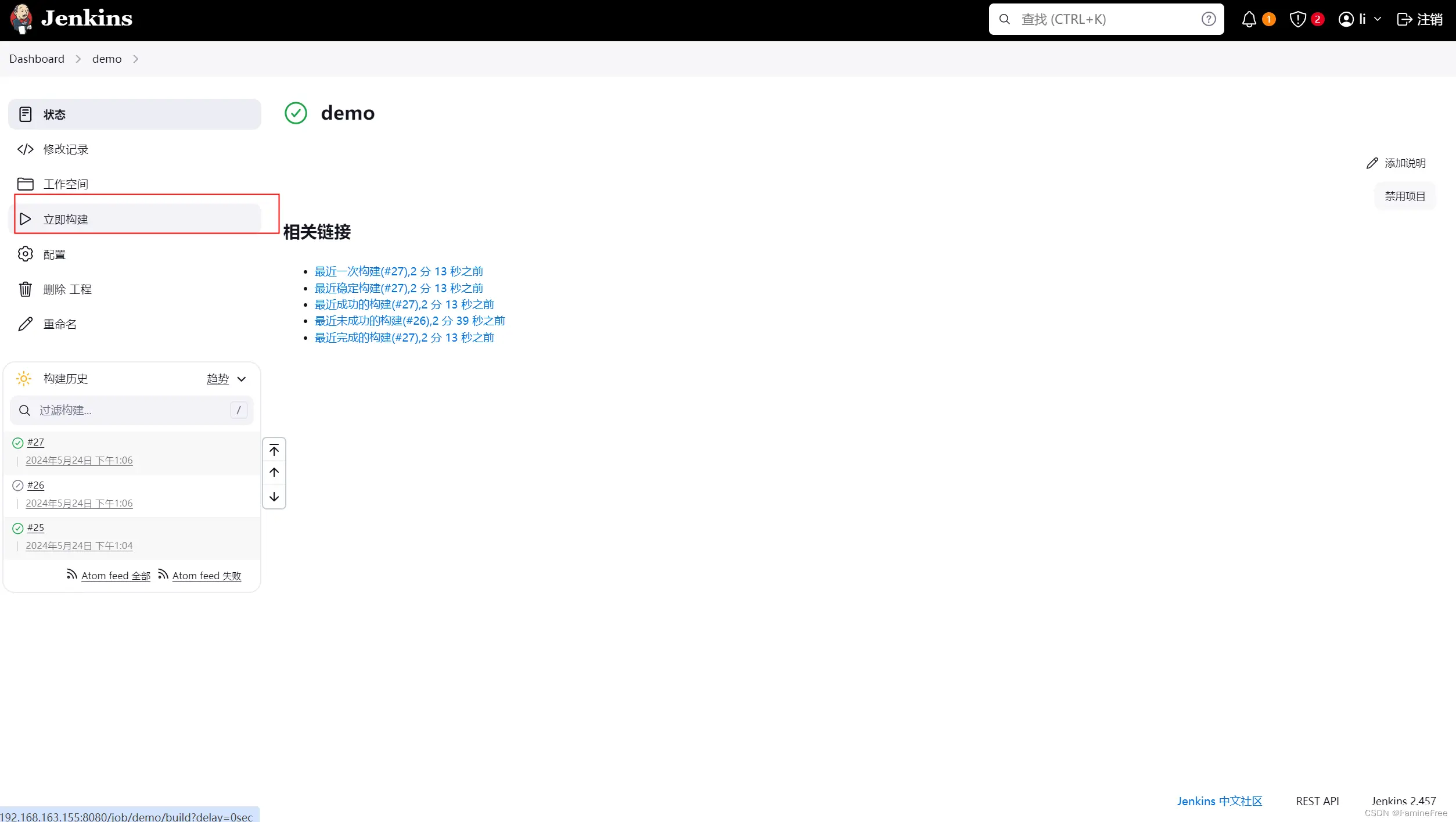
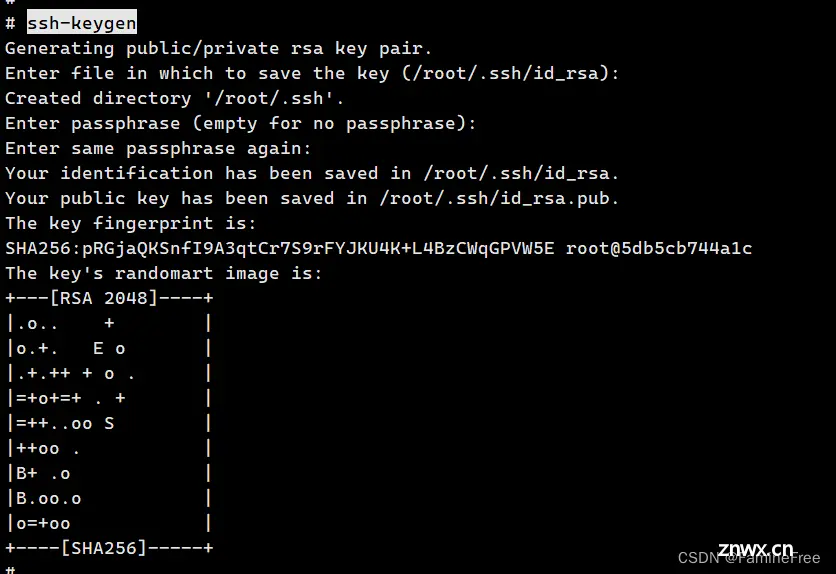
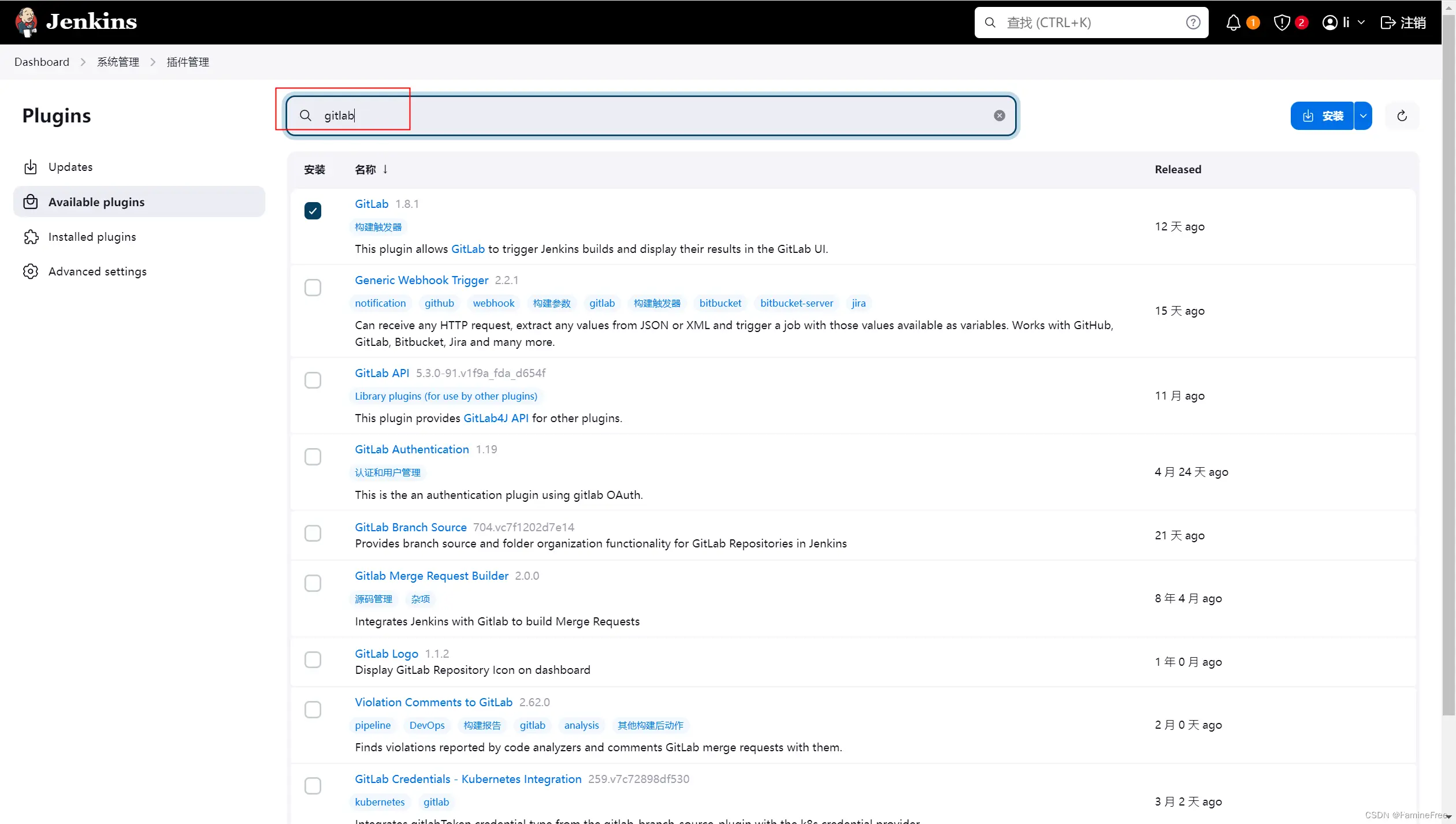
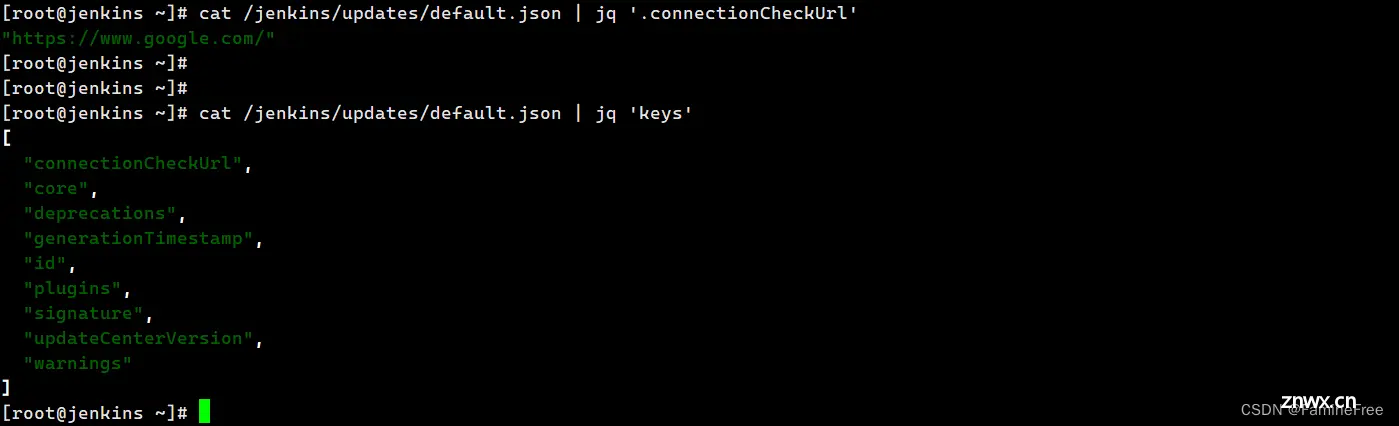
4.2.5 新建SSH密钥
1.进入gitlab容器
<code>docker exec -it gitlab /bin/sh

2.生成密钥
<code>ssh-keygen

一路回车就可以完成 创建SSH 密钥,可以看到 <code>~/.ssh目录下生成了 id_rsa 和 id_rsa.pub 两个文件
3.查看密钥
cat ~/.ssh/id_rsa.pub
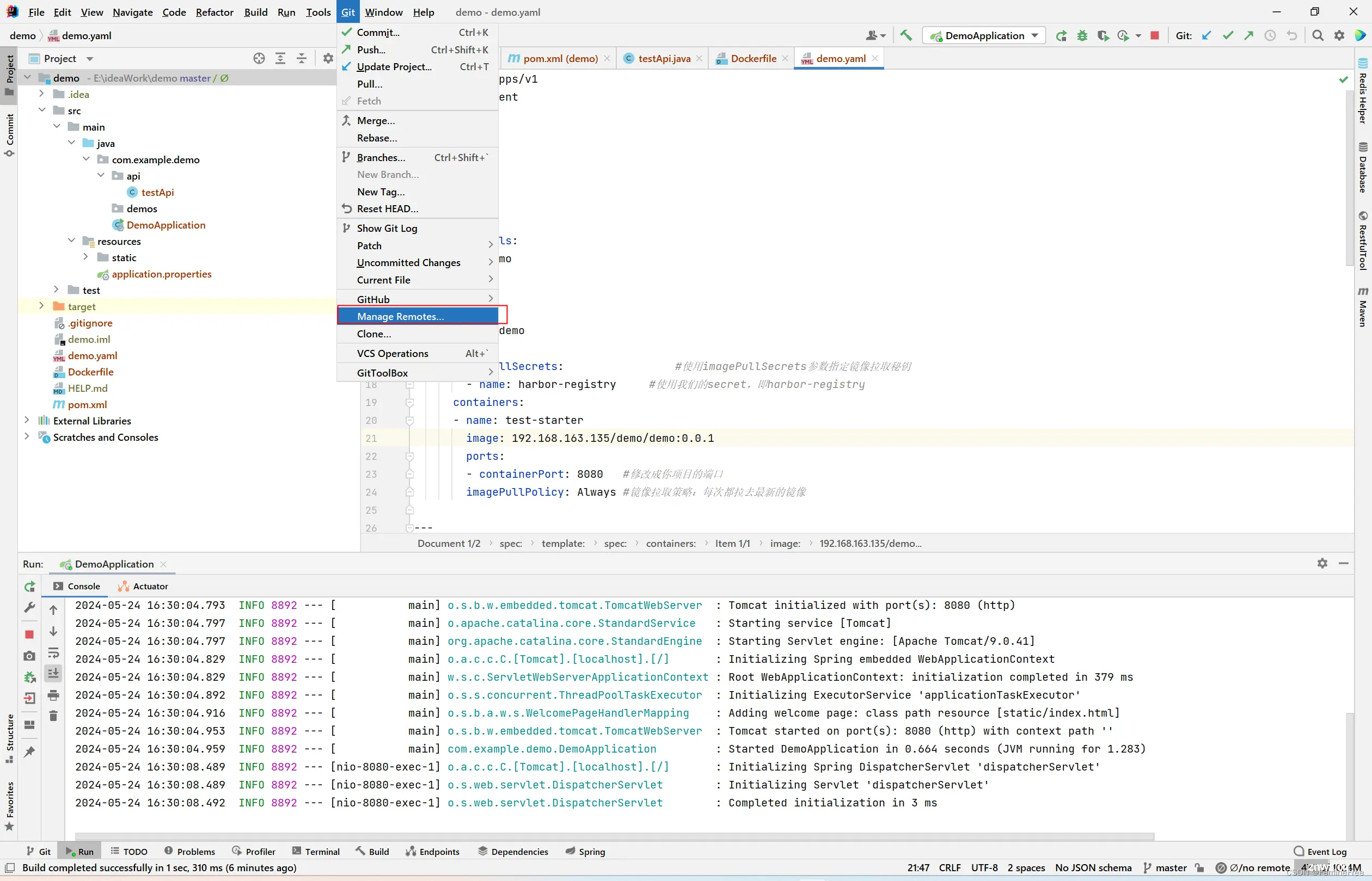
4.gitlab配置密钥
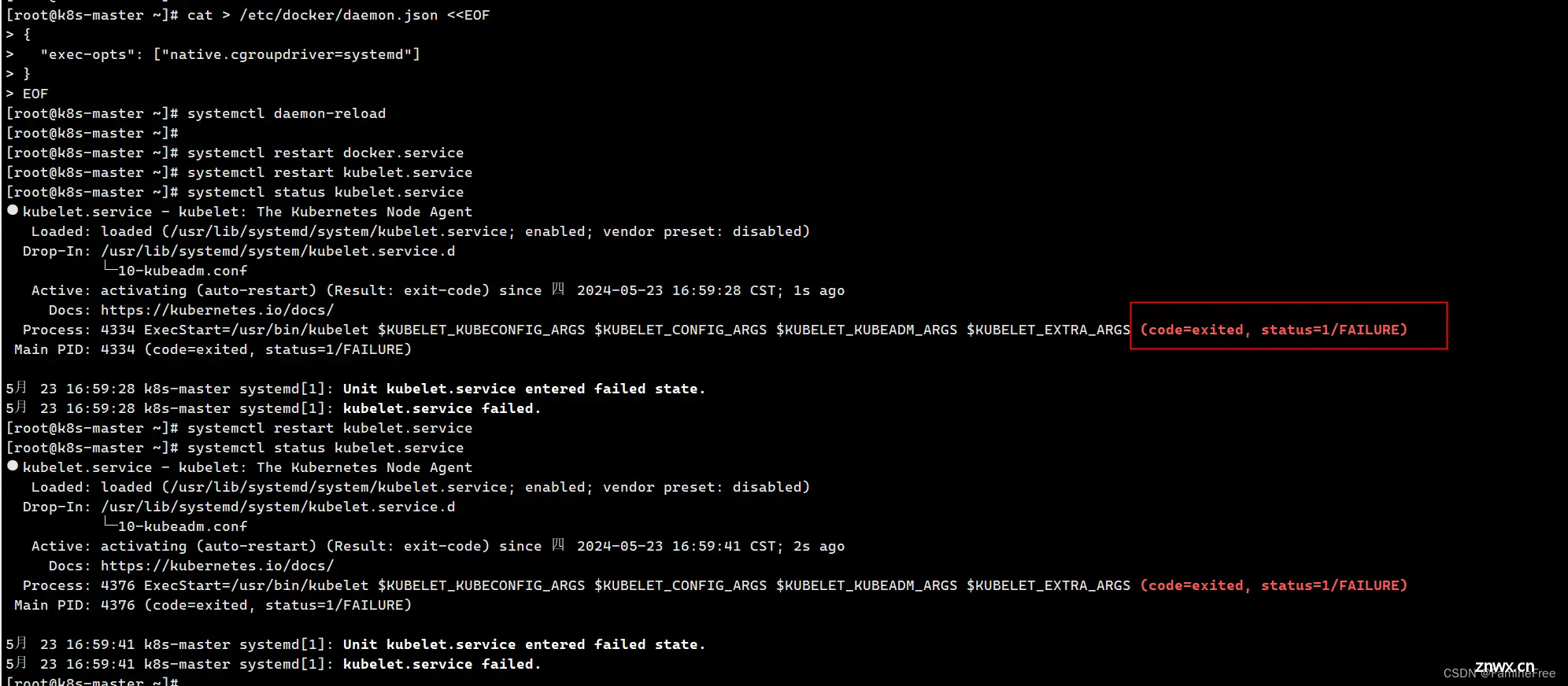
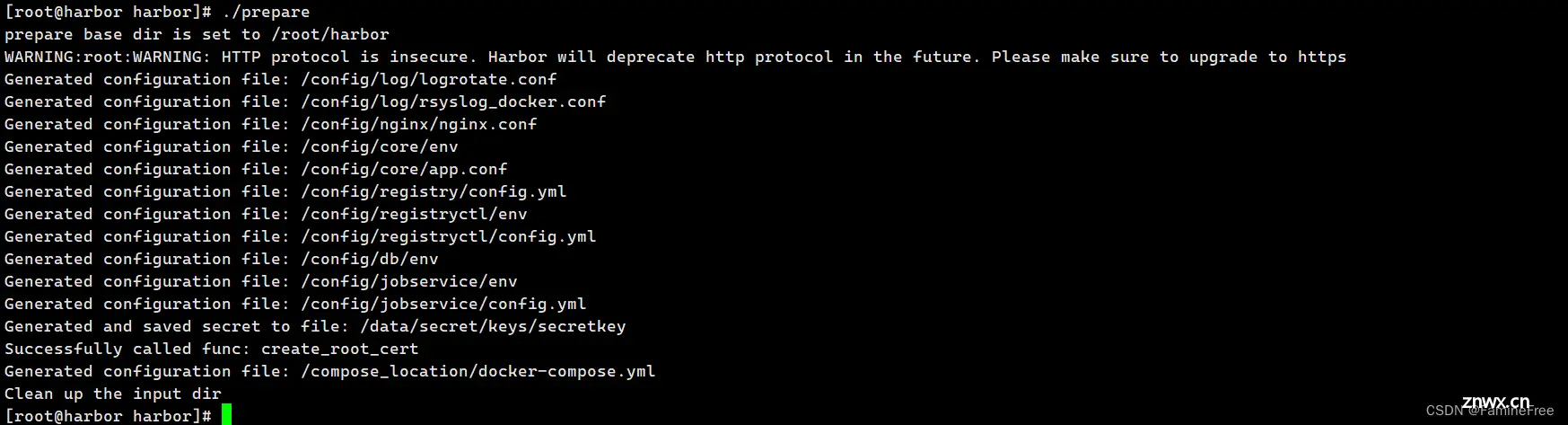

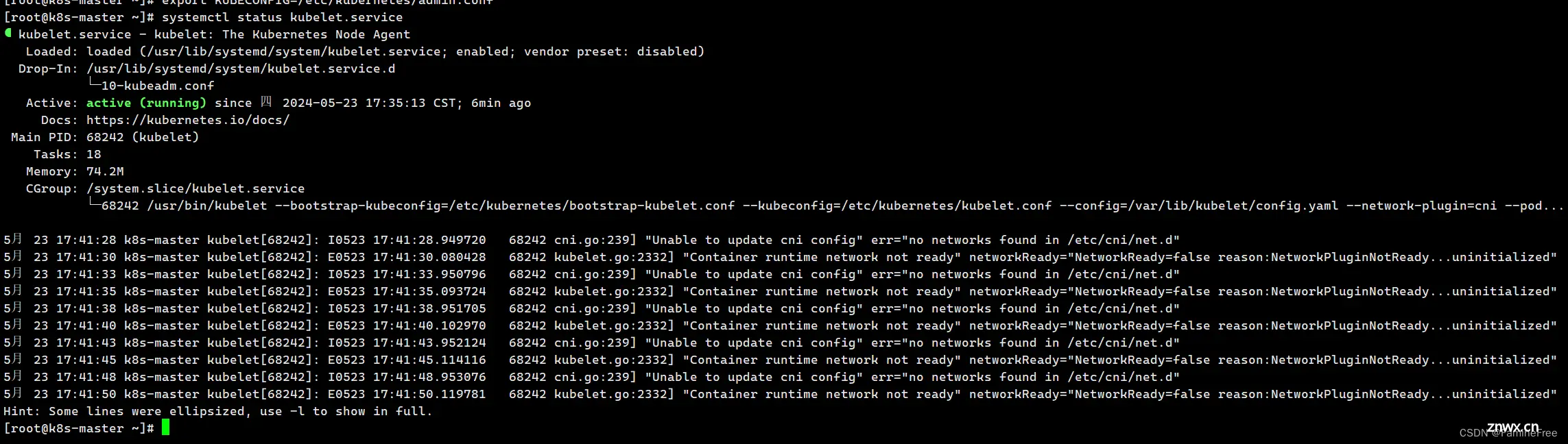
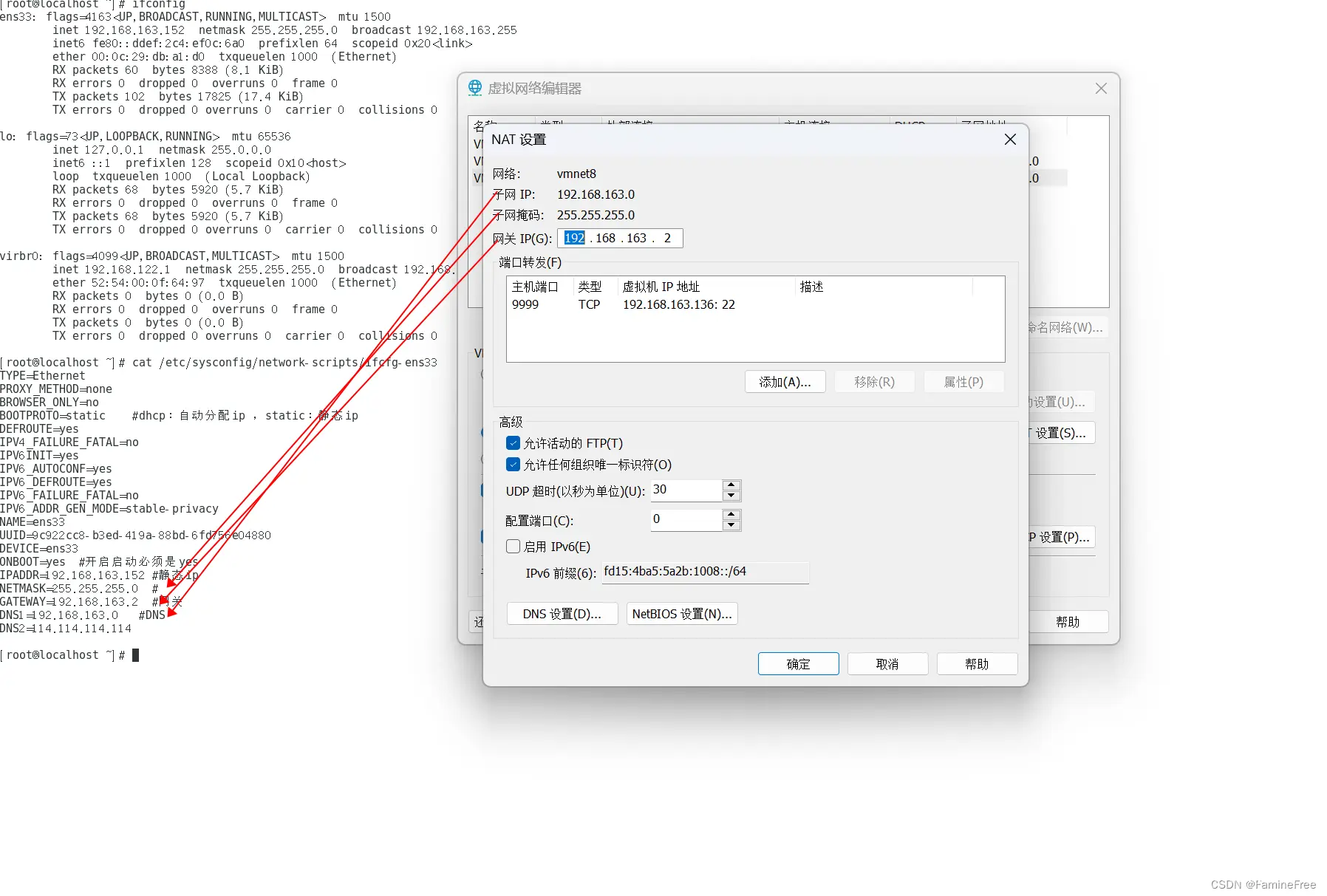
5.推出容器
<code>exit
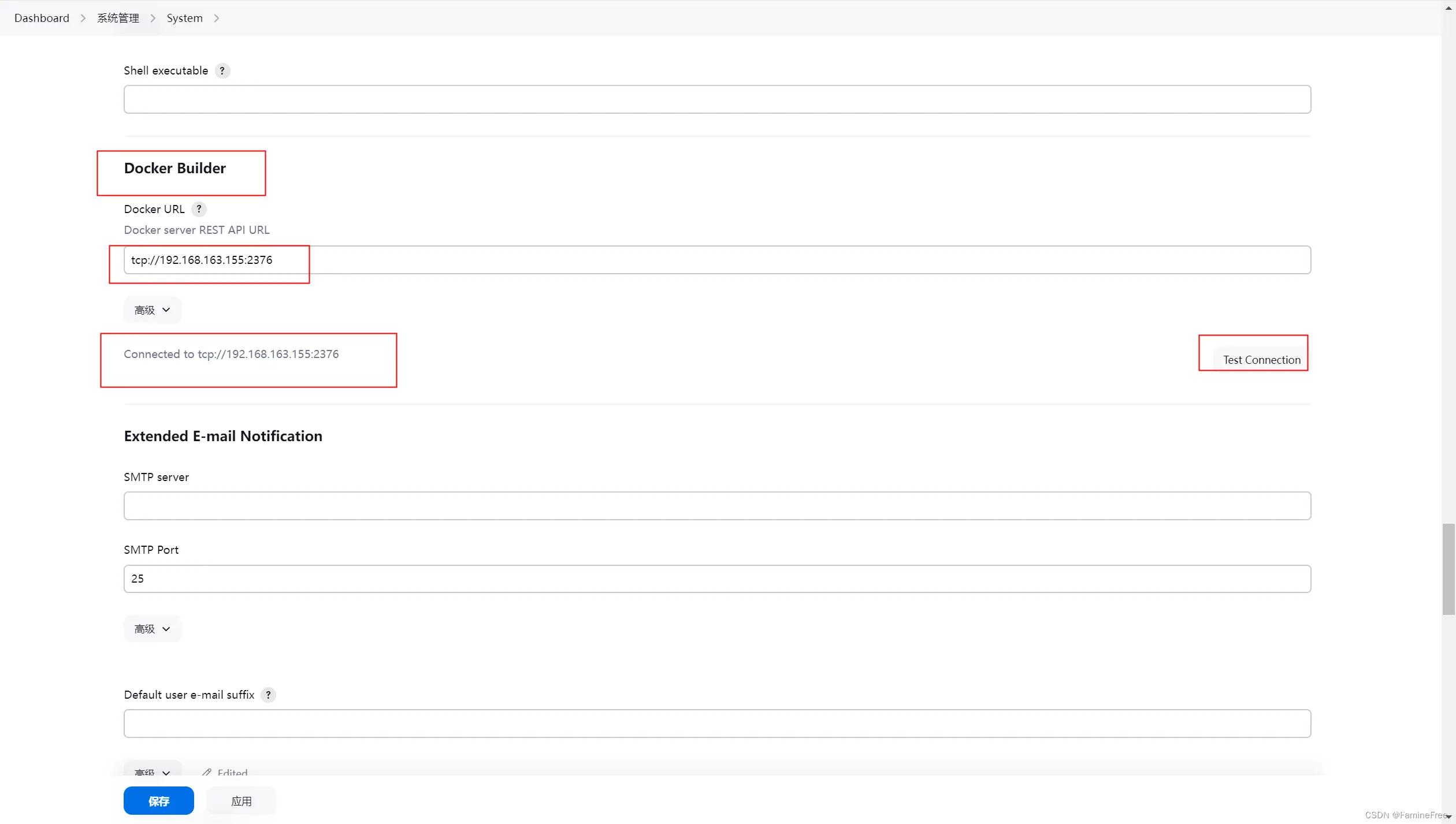
五、部署harbor(192.168.163.156)
5.1 安装docker-compose
<code>yum install -y docker-compose
配置docker加速器
mkdir -p /etc/docker
tee /etc/docker/daemon.json <<-'EOF'
{
"registry-mirrors": ["https://2tefyfv7.mirror.aliyuncs.com"]
}
EOF
systemctl daemon-reload
systemctl restart docker
5.2 使用安装包安装 harbor
harbor安装包:harbor
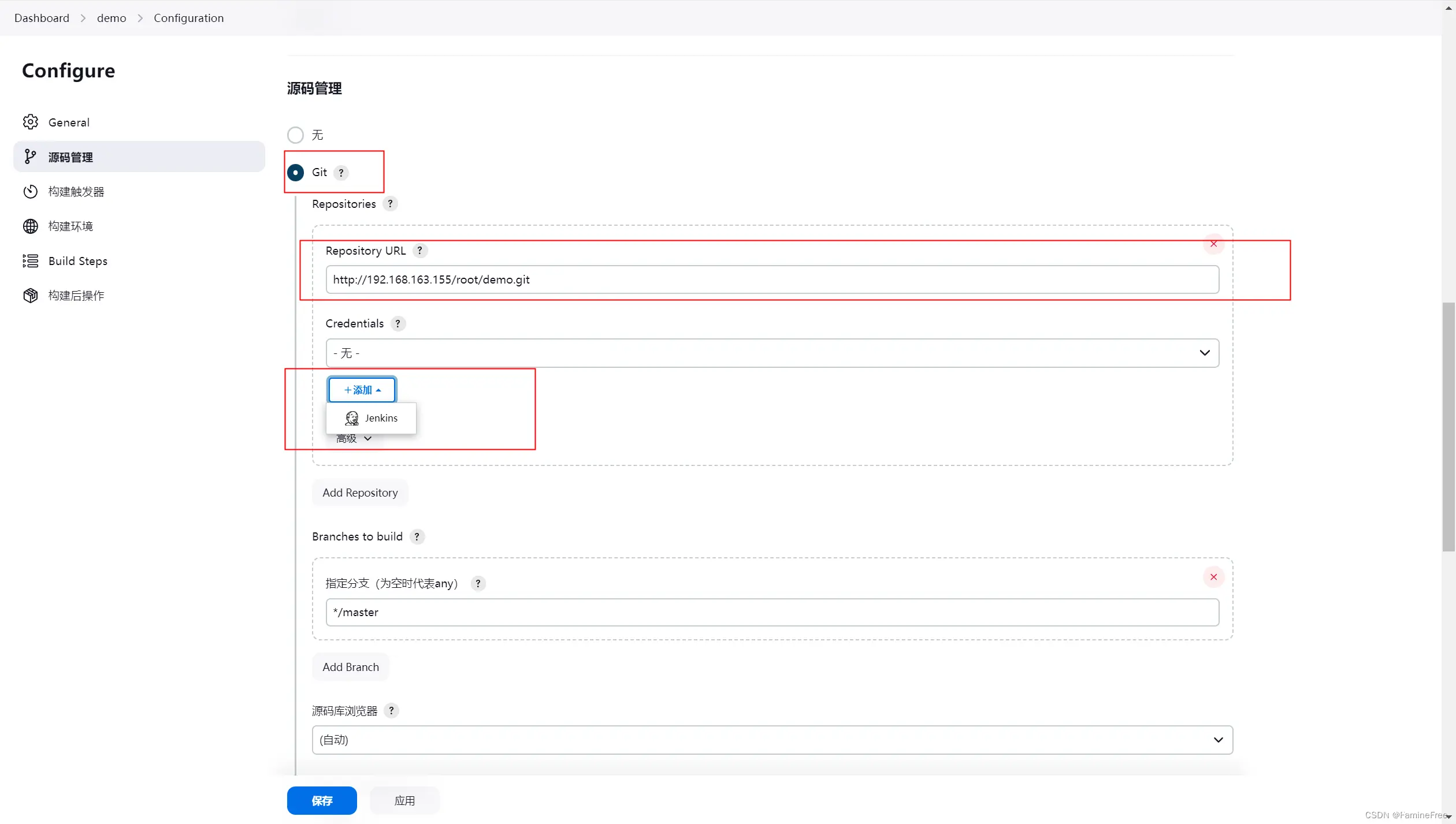

解压安装harbor
<code>tar -zxvf harbor-offline-installer-v2.0.6.tgz
docker load -i harbor/harbor.v2.0.6.tar.gz
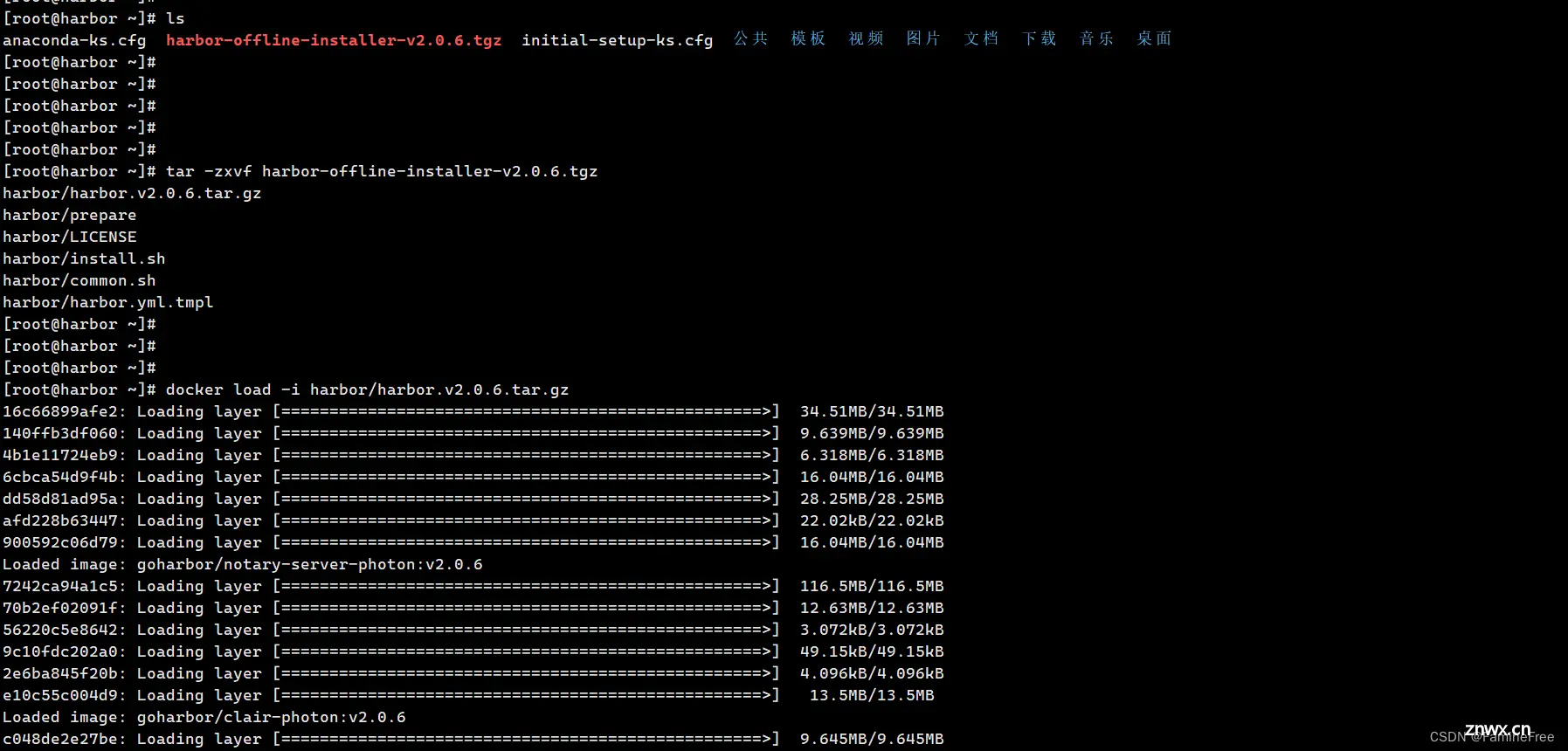
5.3 修改配置文件
<code>cd harbor/
cp harbor.yml.tmpl harbor.yml
vim harbor.yml
harbor.yml:设置IP和用户名密码 注释写https
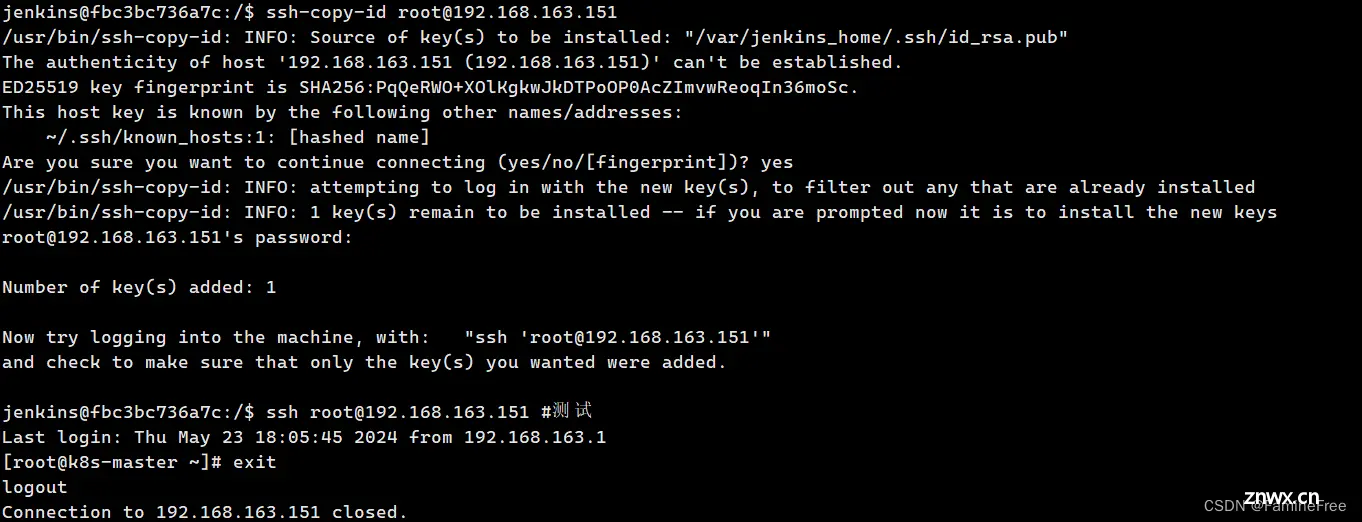
5.4 执行<code>./prepare && ./install.sh 初始化harbor
./prepare
./install.sh

<code>[root@harbor ~]# cd harbor/
[root@harbor harbor]# cp harbor.yml.tmpl harbor.yml
[root@harbor harbor]# vim harbor.yml
[root@harbor harbor]#
[root@harbor harbor]#
[root@harbor harbor]# ./prepare
prepare base dir is set to /root/harbor
ERROR:root:Error: The protocol is https but attribute ssl_cert is not set
Error happened in config validation...
[root@harbor harbor]# ls
common common.sh harbor.v2.0.6.tar.gz harbor.yml harbor.yml.tmpl input install.sh LICENSE prepare
[root@harbor harbor]# prepare
bash: prepare: 未找到命令...
[root@harbor harbor]# ./prepare
prepare base dir is set to /root/harbor
Error happened in config validation...
ERROR:root:Error: The protocol is https but attribute ssl_cert is not set
[root@harbor harbor]# vim harbor.yml
[root@harbor harbor]#
[root@harbor harbor]#
[root@harbor harbor]#
[root@harbor harbor]#
[root@harbor harbor]# ./prepare
prepare base dir is set to /root/harbor
Error happened in config validation...
ERROR:root:Error: The protocol is https but attribute ssl_cert is not set
[root@harbor harbor]#
[root@harbor harbor]#
[root@harbor harbor]#
[root@harbor harbor]#
[root@harbor harbor]# vim harbor.yml
[root@harbor harbor]#
[root@harbor harbor]#
[root@harbor harbor]#
[root@harbor harbor]# clear
[root@harbor harbor]#
[root@harbor harbor]#
[root@harbor harbor]#
[root@harbor harbor]# ./prepare
prepare base dir is set to /root/harbor
WARNING:root:WARNING: HTTP protocol is insecure. Harbor will deprecate http protocol in the future. Please make sure to upgrade to https
Generated configuration file: /config/log/logrotate.conf
Generated configuration file: /config/log/rsyslog_docker.conf
Generated configuration file: /config/nginx/nginx.conf
Generated configuration file: /config/core/env
Generated configuration file: /config/core/app.conf
Generated configuration file: /config/registry/config.yml
Generated configuration file: /config/registryctl/env
Generated configuration file: /config/registryctl/config.yml
Generated configuration file: /config/db/env
Generated configuration file: /config/jobservice/env
Generated configuration file: /config/jobservice/config.yml
Generated and saved secret to file: /data/secret/keys/secretkey
Successfully called func: create_root_cert
Generated configuration file: /compose_location/docker-compose.yml
Clean up the input dir
[root@harbor harbor]#
[root@harbor harbor]#
[root@harbor harbor]#
[root@harbor harbor]# ./install.sh
[Step 0]: checking if docker is installed ...
Note: docker version: 26.1.3
[Step 1]: checking docker-compose is installed ...
Note: docker-compose version: 1.18.0
[Step 2]: loading Harbor images ...
Loaded image: goharbor/notary-server-photon:v2.0.6
Loaded image: goharbor/clair-photon:v2.0.6
Loaded image: goharbor/clair-adapter-photon:v2.0.6
Loaded image: goharbor/harbor-portal:v2.0.6
Loaded image: goharbor/harbor-core:v2.0.6
Loaded image: goharbor/harbor-db:v2.0.6
Loaded image: goharbor/harbor-jobservice:v2.0.6
Loaded image: goharbor/redis-photon:v2.0.6
Loaded image: goharbor/notary-signer-photon:v2.0.6
Loaded image: goharbor/harbor-log:v2.0.6
Loaded image: goharbor/harbor-registryctl:v2.0.6
Loaded image: goharbor/trivy-adapter-photon:v2.0.6
Loaded image: goharbor/chartmuseum-photon:v2.0.6
Loaded image: goharbor/prepare:v2.0.6
Loaded image: goharbor/nginx-photon:v2.0.6
Loaded image: goharbor/registry-photon:v2.0.6
[Step 3]: preparing environment ...
[Step 4]: preparing harbor configs ...
prepare base dir is set to /root/harbor
WARNING:root:WARNING: HTTP protocol is insecure. Harbor will deprecate http protocol in the future. Please make sure to upgrade to https
Clearing the configuration file: /config/log/logrotate.conf
Clearing the configuration file: /config/log/rsyslog_docker.conf
Clearing the configuration file: /config/nginx/nginx.conf
Clearing the configuration file: /config/core/env
Clearing the configuration file: /config/core/app.conf
Clearing the configuration file: /config/registry/passwd
Clearing the configuration file: /config/registry/config.yml
Clearing the configuration file: /config/registryctl/env
Clearing the configuration file: /config/registryctl/config.yml
Clearing the configuration file: /config/db/env
Clearing the configuration file: /config/jobservice/env
Clearing the configuration file: /config/jobservice/config.yml
Generated configuration file: /config/log/logrotate.conf
Generated configuration file: /config/log/rsyslog_docker.conf
Generated configuration file: /config/nginx/nginx.conf
Generated configuration file: /config/core/env
Generated configuration file: /config/core/app.conf
Generated configuration file: /config/registry/config.yml
Generated configuration file: /config/registryctl/env
Generated configuration file: /config/registryctl/config.yml
Generated configuration file: /config/db/env
Generated configuration file: /config/jobservice/env
Generated configuration file: /config/jobservice/config.yml
Creating harbor-log ... done
Generated configuration file: /compose_location/docker-compose.yml
Clean up the input dir
Creating harbor-db ... done
Creating harbor-core ... done
Creating network "harbor_harbor" with the default driver
Creating nginx ... done
Creating harbor-portal ...
Creating redis ...
Creating registryctl ...
Creating registry ...
Creating harbor-db ...
Creating harbor-core ...
Creating harbor-jobservice ...
Creating nginx ...
✔ ----Harbor has been installed and started successfully.----
[root@harbor harbor]#
5.5 查看相关镜像
docker ps

5.6 访问测试
http://192.168.163.156
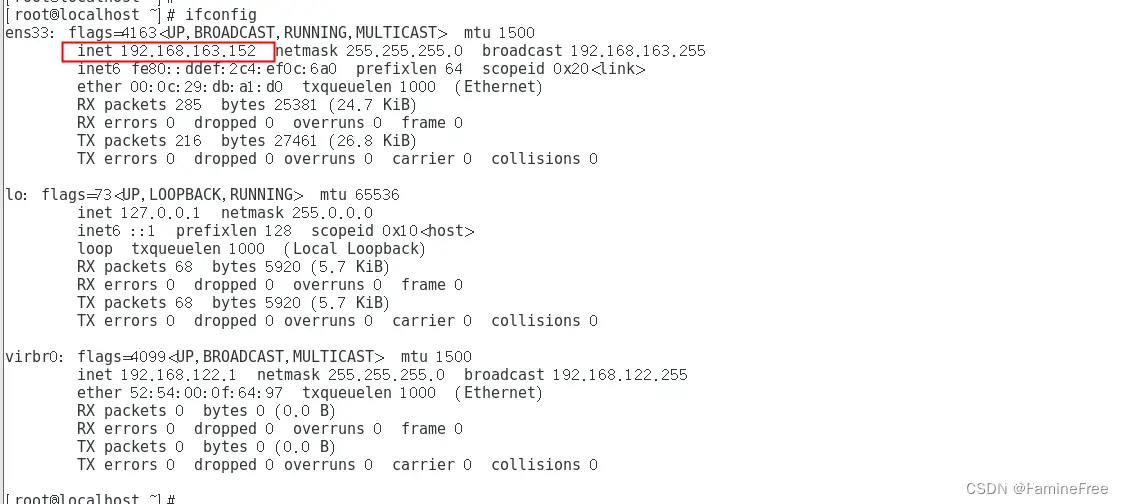
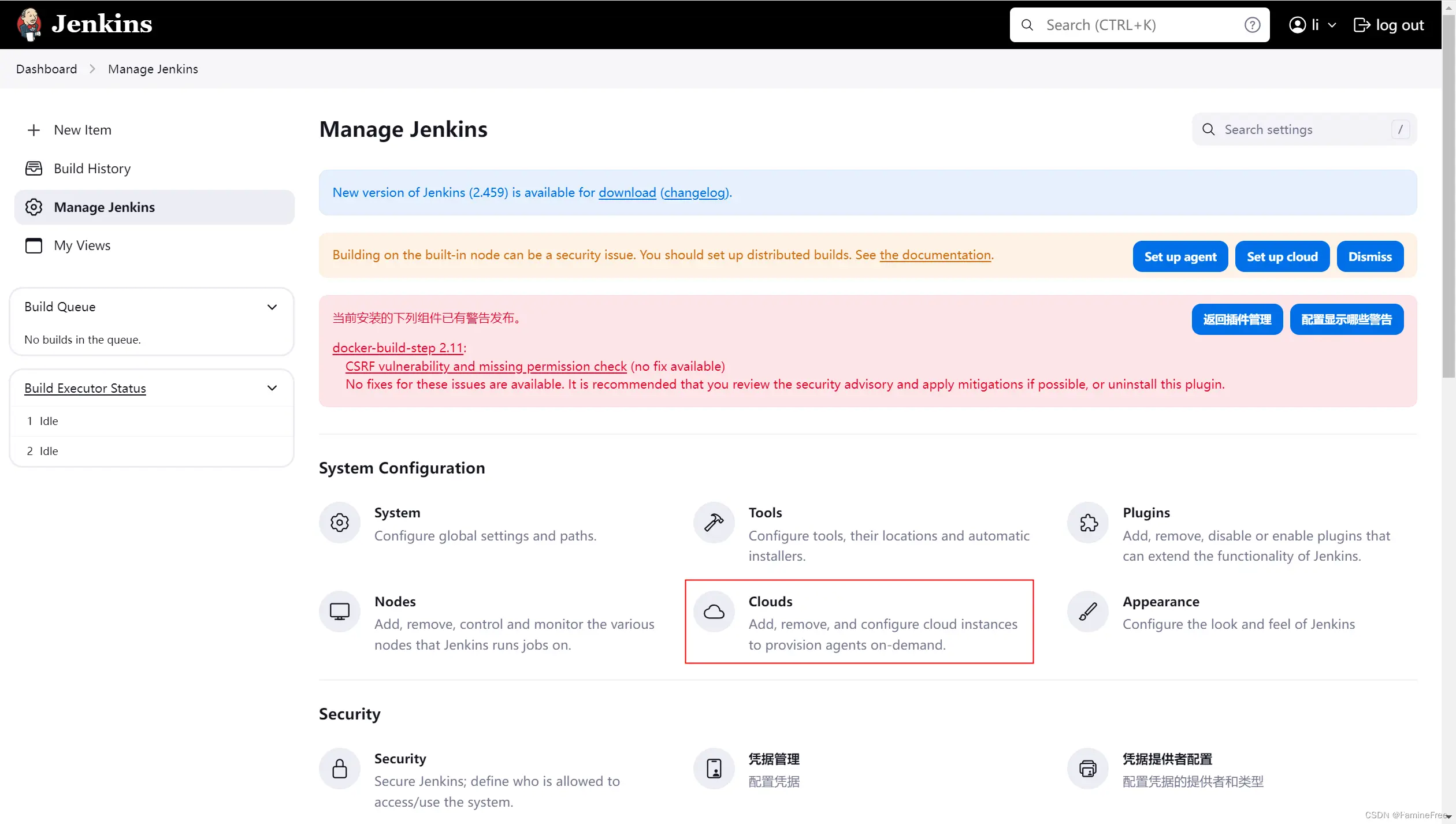
5.7 CI服务器的docker配置(jenkins:192.168.163.155)
这里因为我们要在192.168.163.155(CI服务器)上push镜像到192.168.163.156(私仓),所有需要修改CI服务器上的Docker配置。
<code>cat /etc/docker/daemon.json
vim /etc/docker/daemon.json

<code>[root@jenkins ~]# cat /etc/docker/daemon.json
{
"registry-mirrors": ["https://2tefyfv7.mirror.aliyuncs.com"],
"insecure-registries": ["192.168.163.156"]
}
[root@jenkins ~]#
加载使其生效
systemctl daemon-reload
systemctl restart docker
CI机器简单测试一下
docker login 192.168.163.156

测试上传镜像
<code>docker tag beginor/gitlab-ce 192.168.163.156/library/gitlab-ce #beginor/gitlab-ce为本地镜像 可以自定义
docker images
docker push 192.168.163.156/library/gitlab-ce
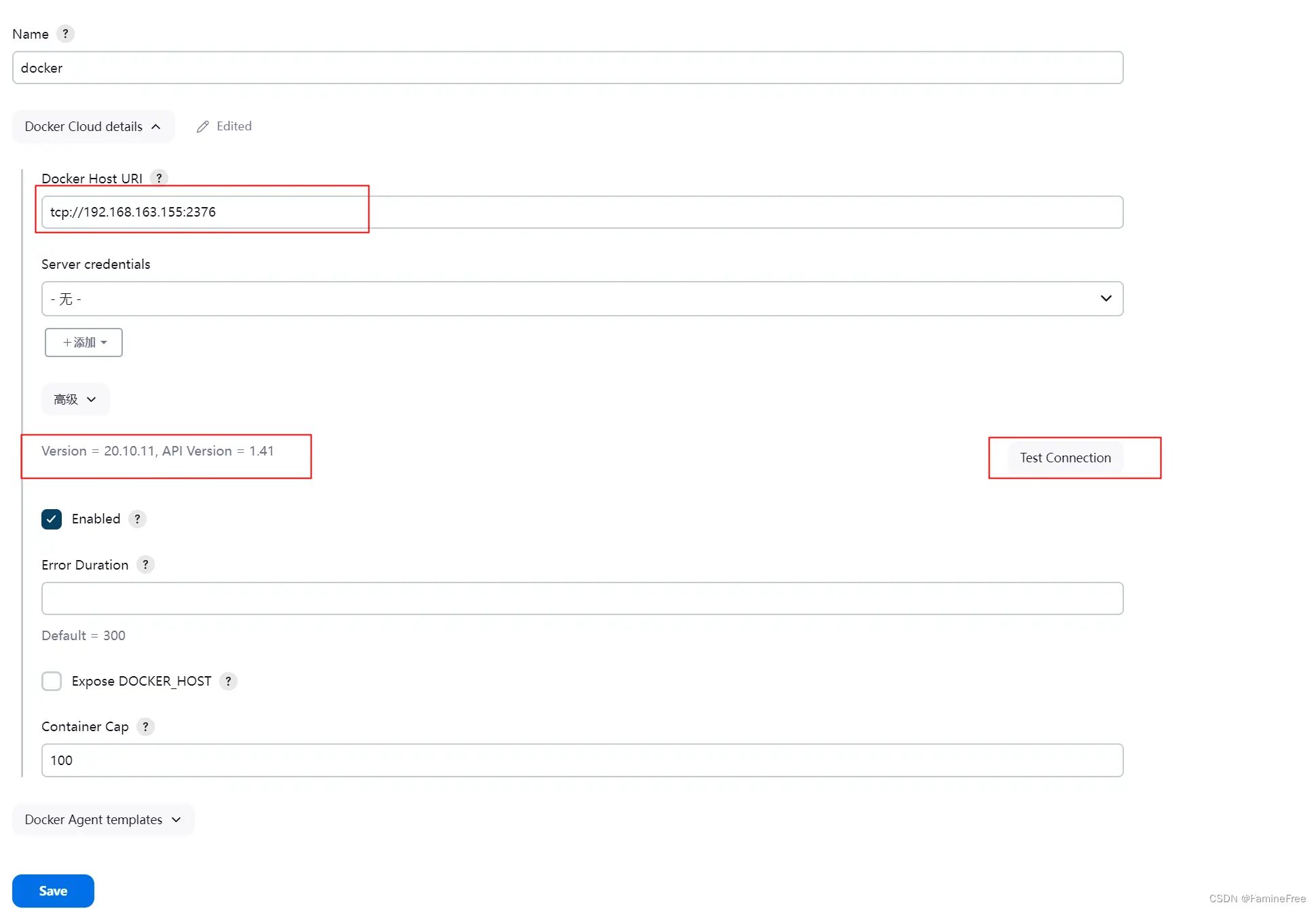
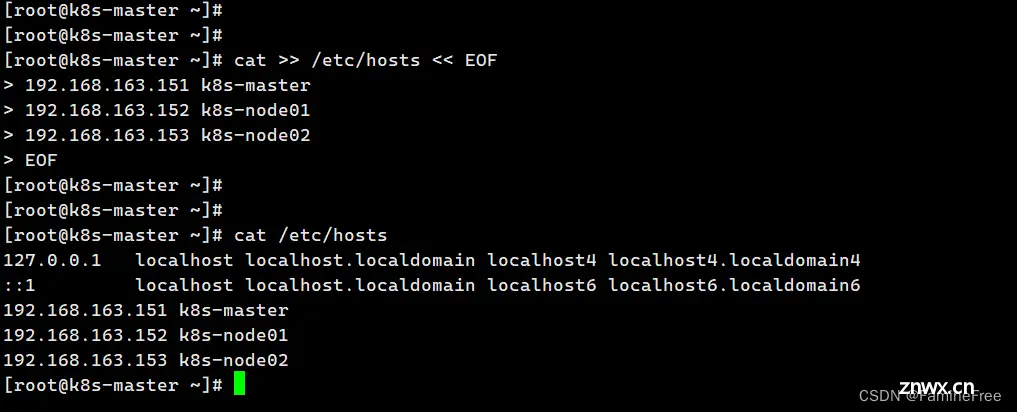
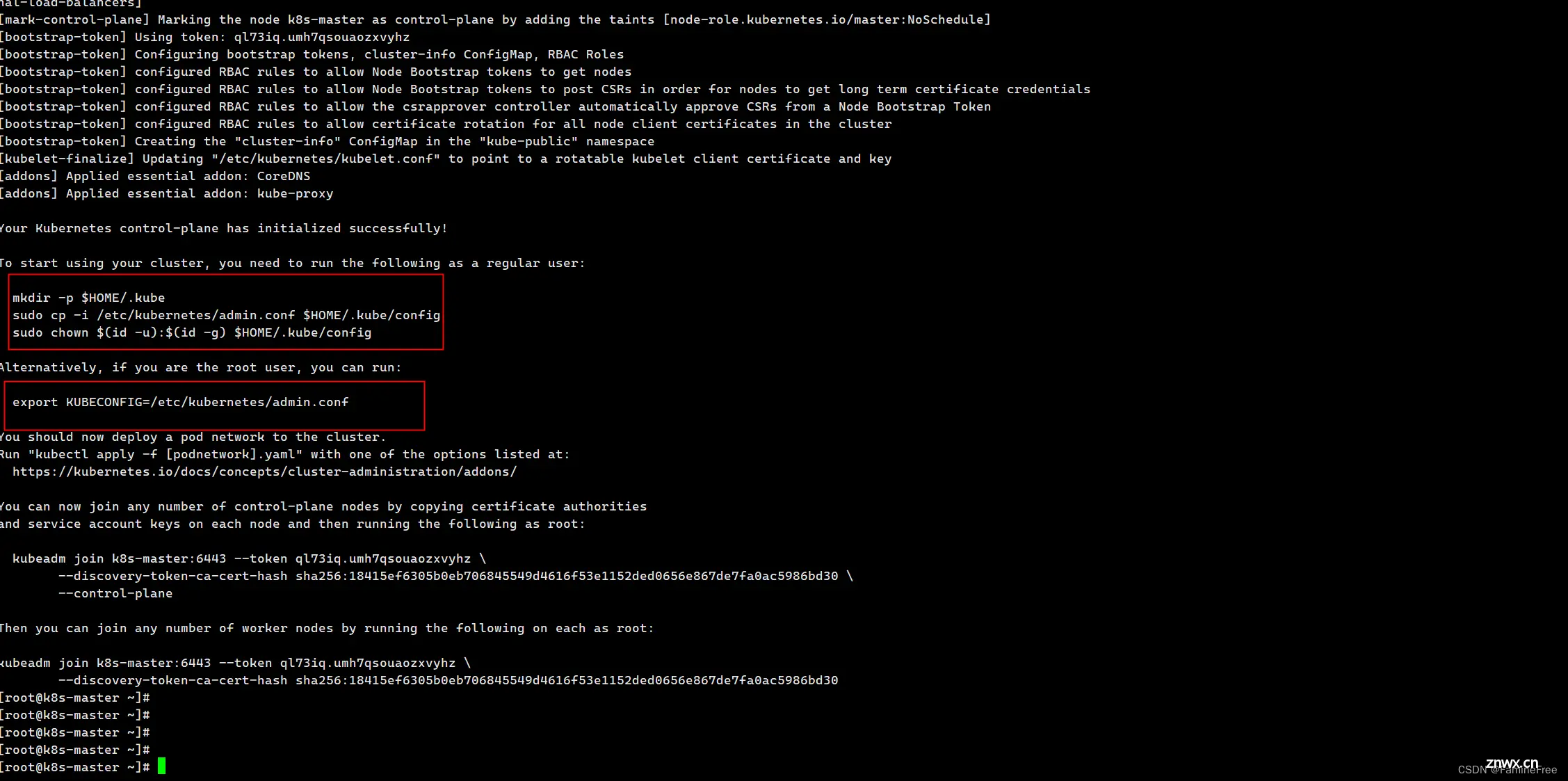
5.8 CD服务器的docker配置(k8s-master、k8s-node1、k8s-node2)
<code>cat /etc/docker/daemon.json
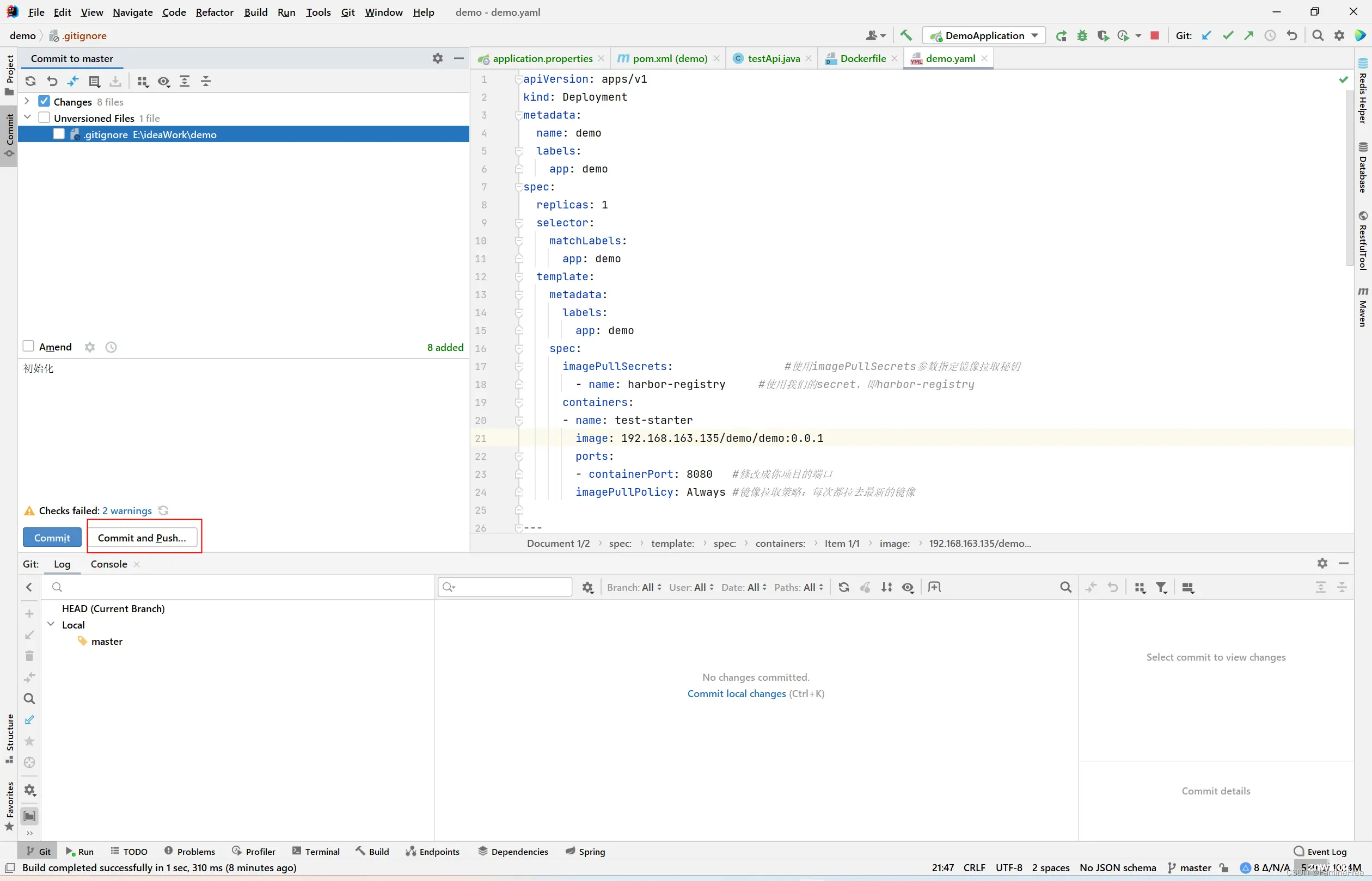
<code>vim /etc/docker/daemon.json
cat /etc/docker/daemon.json
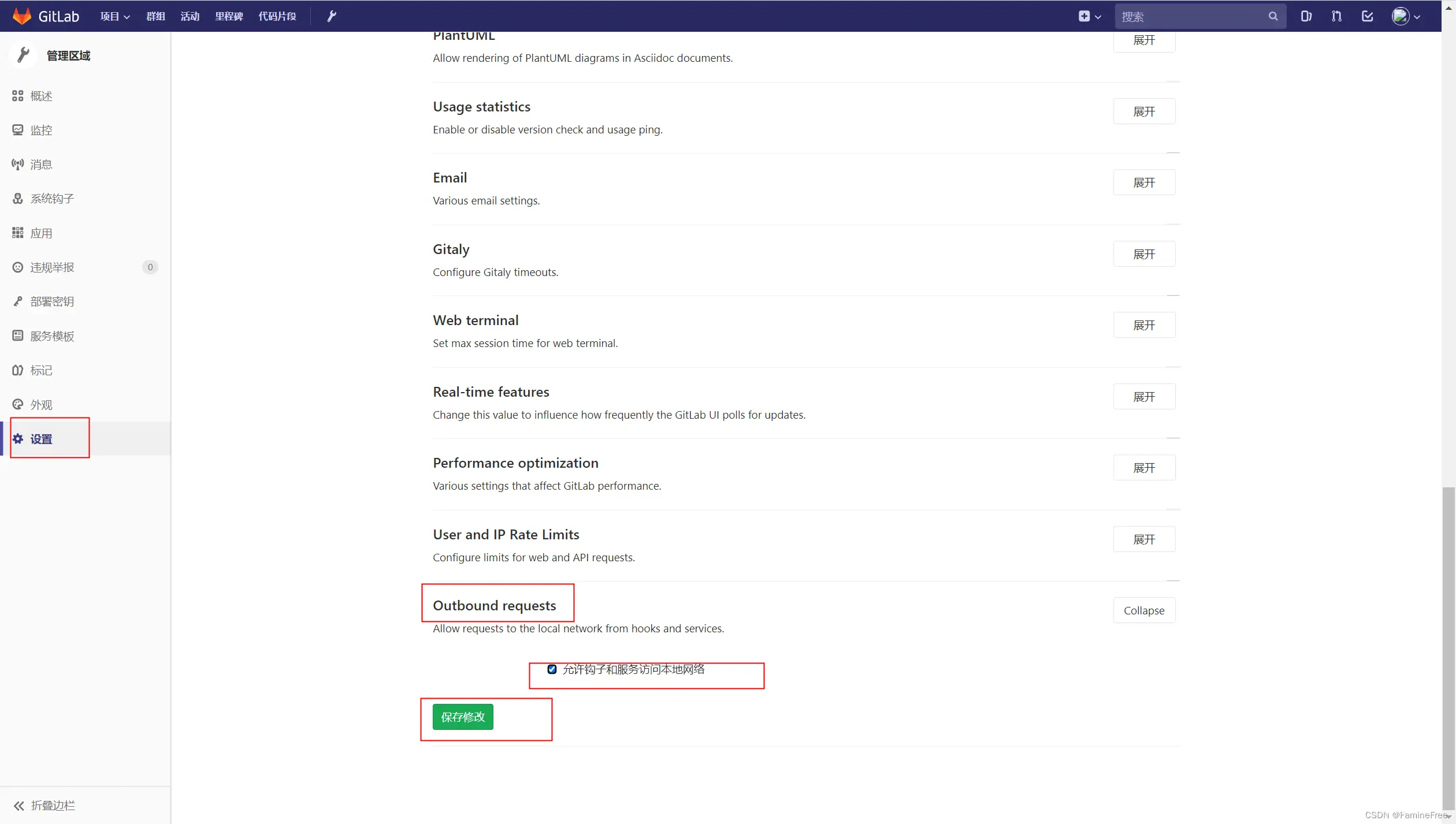
加载使其生效
systemctl restart docker
CI机器简单测试一下

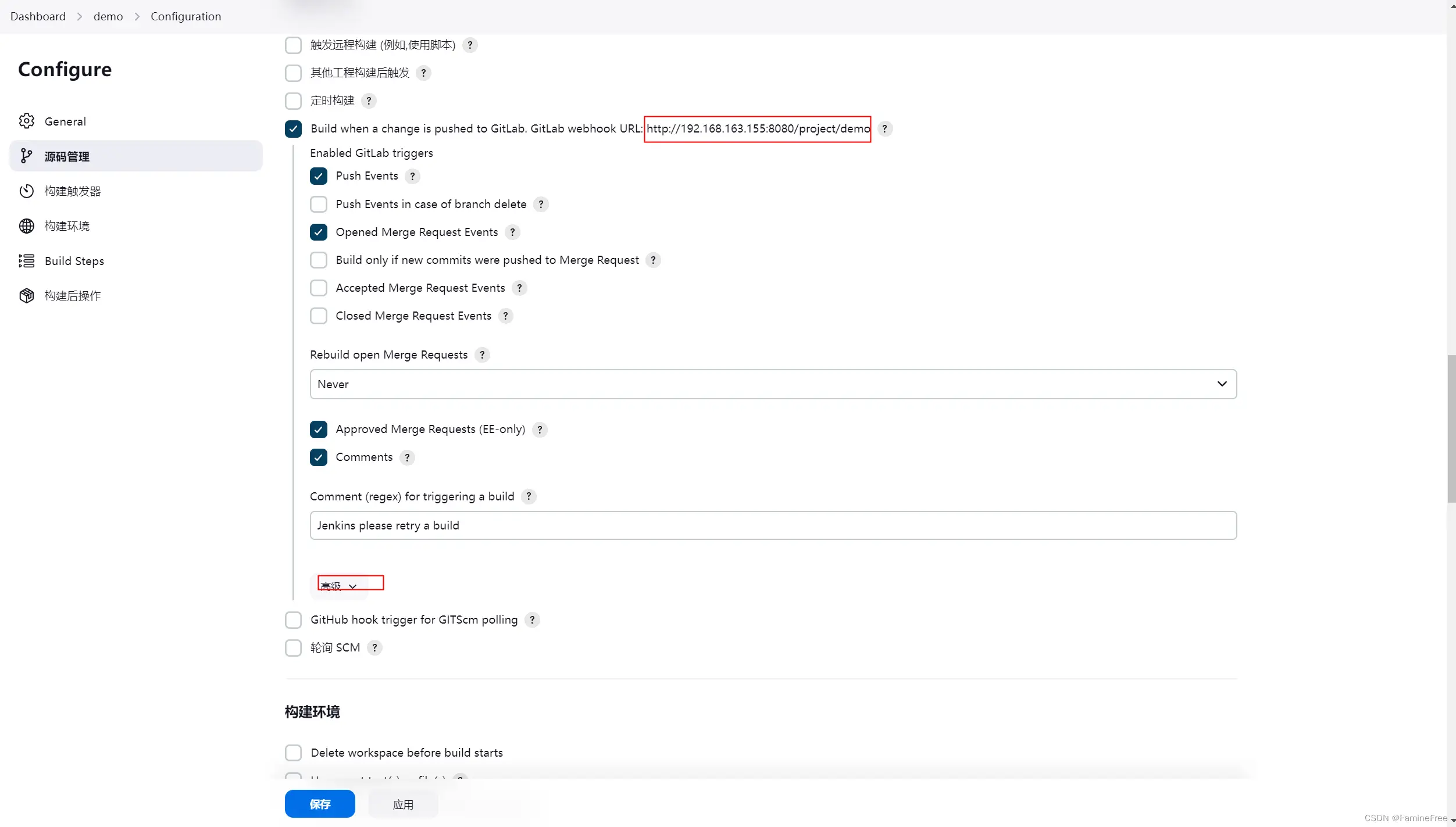
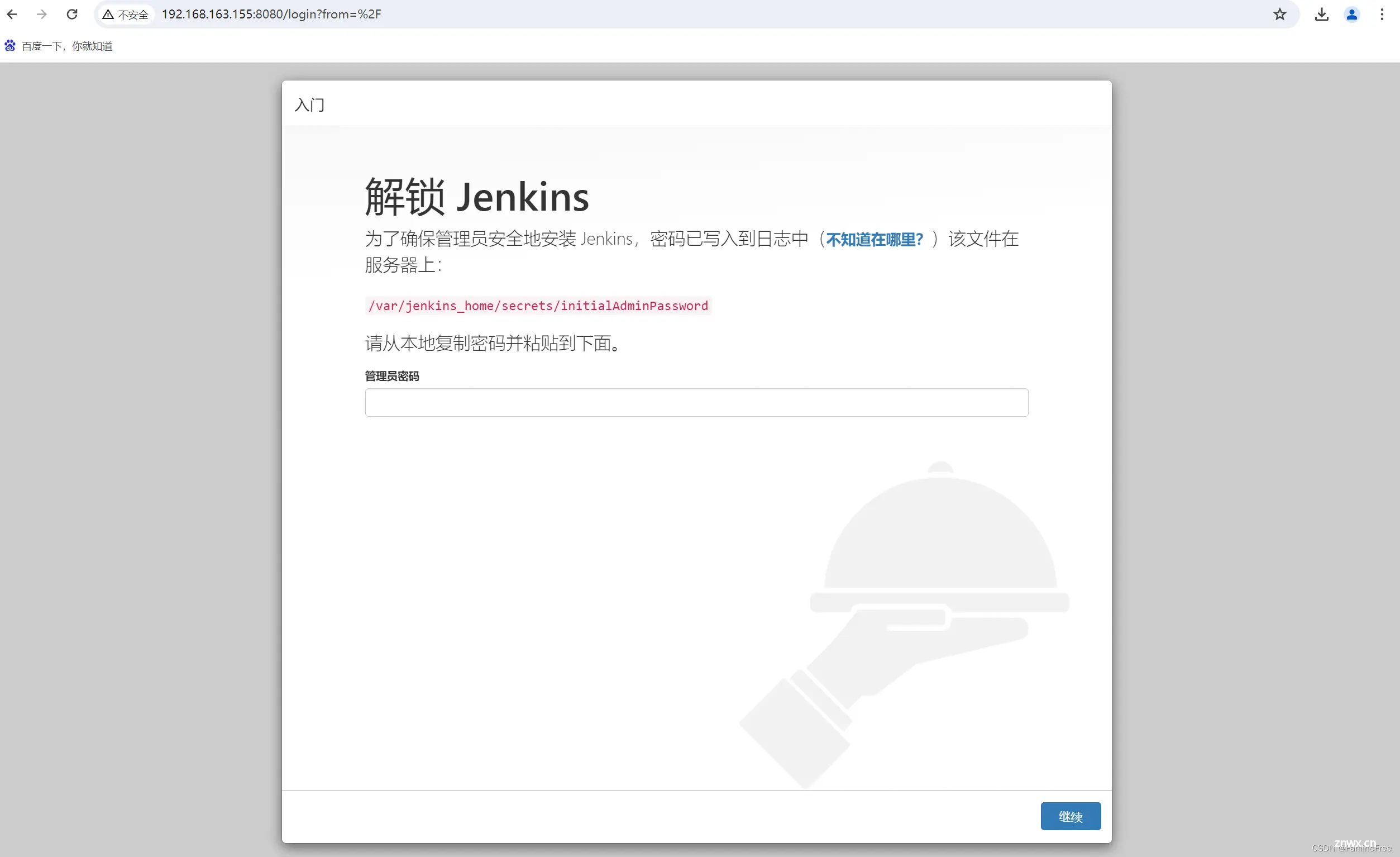
5.9 harbor开机启动
编辑/lib/systemd/system/harbor.service
<code>vim /lib/systemd/system/harbor.service
[Unit]
Description=Harbor
After=network.service docker.service systemd-networkd.service systemd-resolved.service
Requires=docker.service
Documentation=http://github.com/vmware/harbor
[Service]
Type=simple
Restart=on-failure
RestartSec=5
ExecStart=/usr/bin/docker-compose -f /root/harbor/docker-compose.yml up
ExecStop=/usr/bin/docker-compose -f /root/harbor/docker-compose.yml down
[Install]
WantedBy=multi-user.target

重载配置
<code>chmod 755 /lib/systemd/system/harbor.service
systemctl restart harbor
systemctl status harbor
systemctl enable harbor

六、安装配置jenkins(jenkins:192.168.163.155)
6.1 镜像jenkins拉取
<code>docker pull jenkins/jenkins:2.457

6.2 创建共享卷,修改所属组和用户,和容器里相同
<code>mkdir /jenkins
chown 1000:1000 /jenkins
# 这里为什么要改成 1000,是因为容器里是以 jenkins 用户的身份去读写数据,而在容器里jenkins 的 uid 是 1000
6.3 创建 jenkins 容器
docker run -dit -p 8080:8080 -p 50000:50000 --name jenkins --privileged=true --restart=always -v /jenkins:/var/jenkins_home jenkins/jenkins:2.457
docker ps | grep jenkins
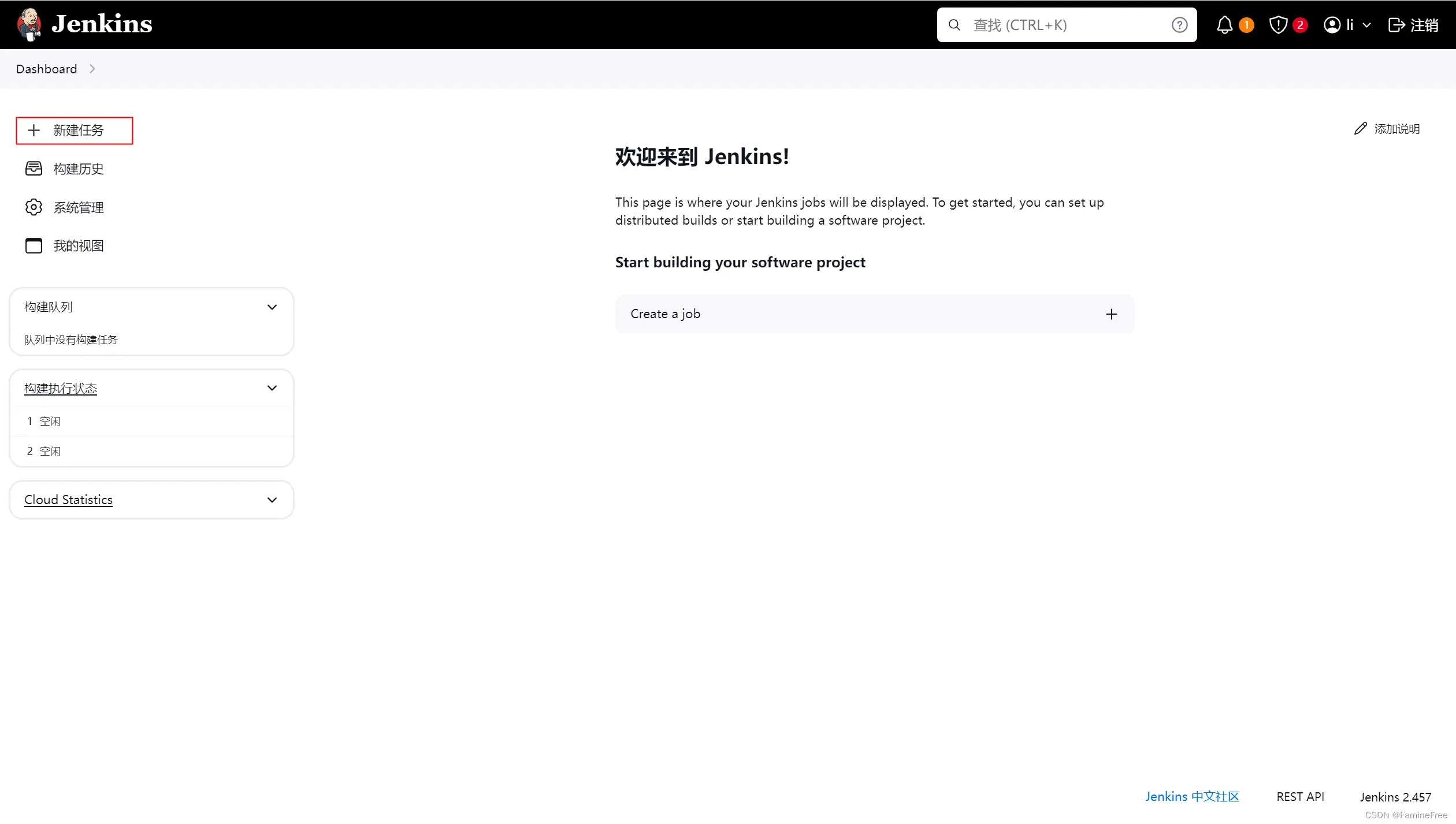
访问jenkins http://192.168.163.155:8080
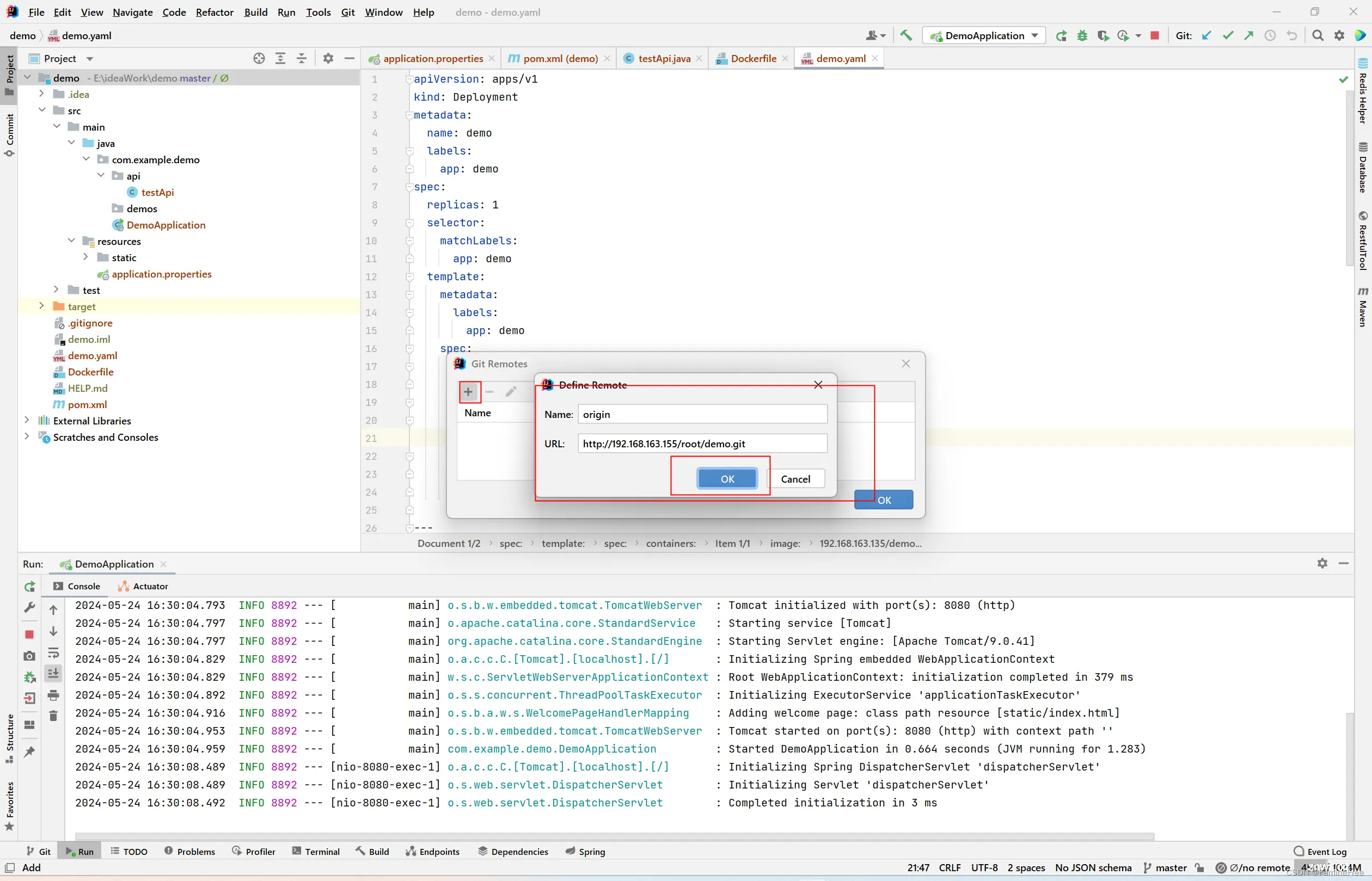
关闭Jenkins容器,因为要修改配置
<code>docker stop jenkins
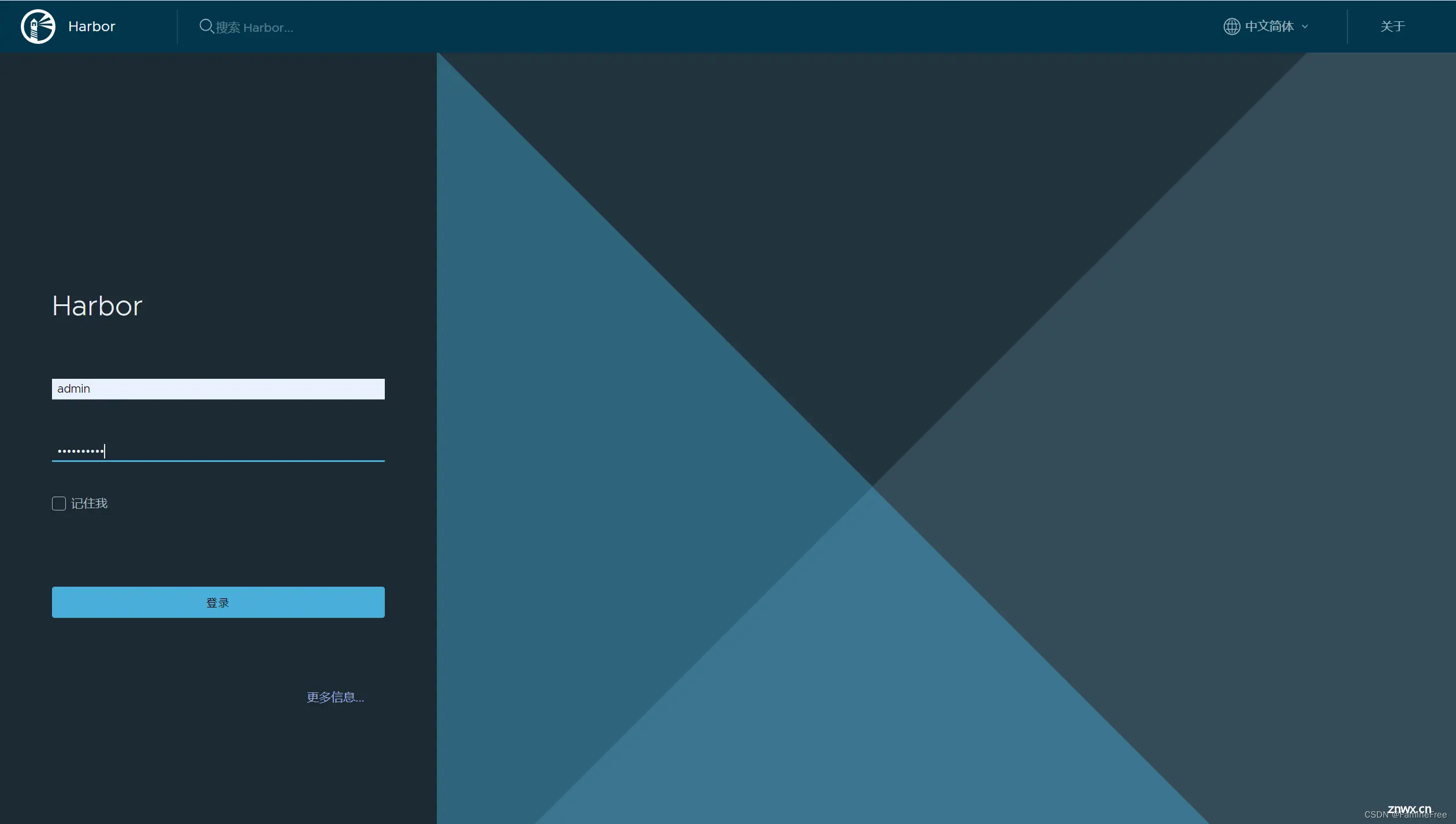
6.4 配置jenkins环境
更换国内清华大学镜像,Jenkins下载插件特别慢,更换国内的清华源的镜像地址会快不少
<code>cat /jenkins/hudson.model.UpdateCenter.xml
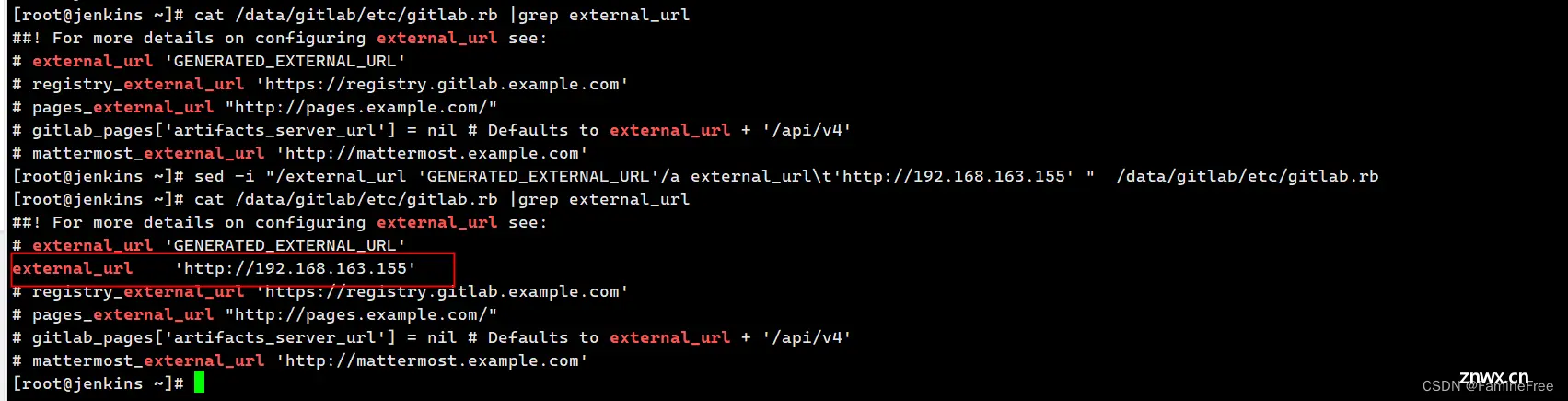
<code>sed -i 's#updates.jenkins.io/update-center.json#mirrors.tuna.tsinghua.edu.cn/jenkins/updates/update-center.json#g ' /jenkins/hudson.model.UpdateCenter.xml
cat /jenkins/hudson.model.UpdateCenter.xml
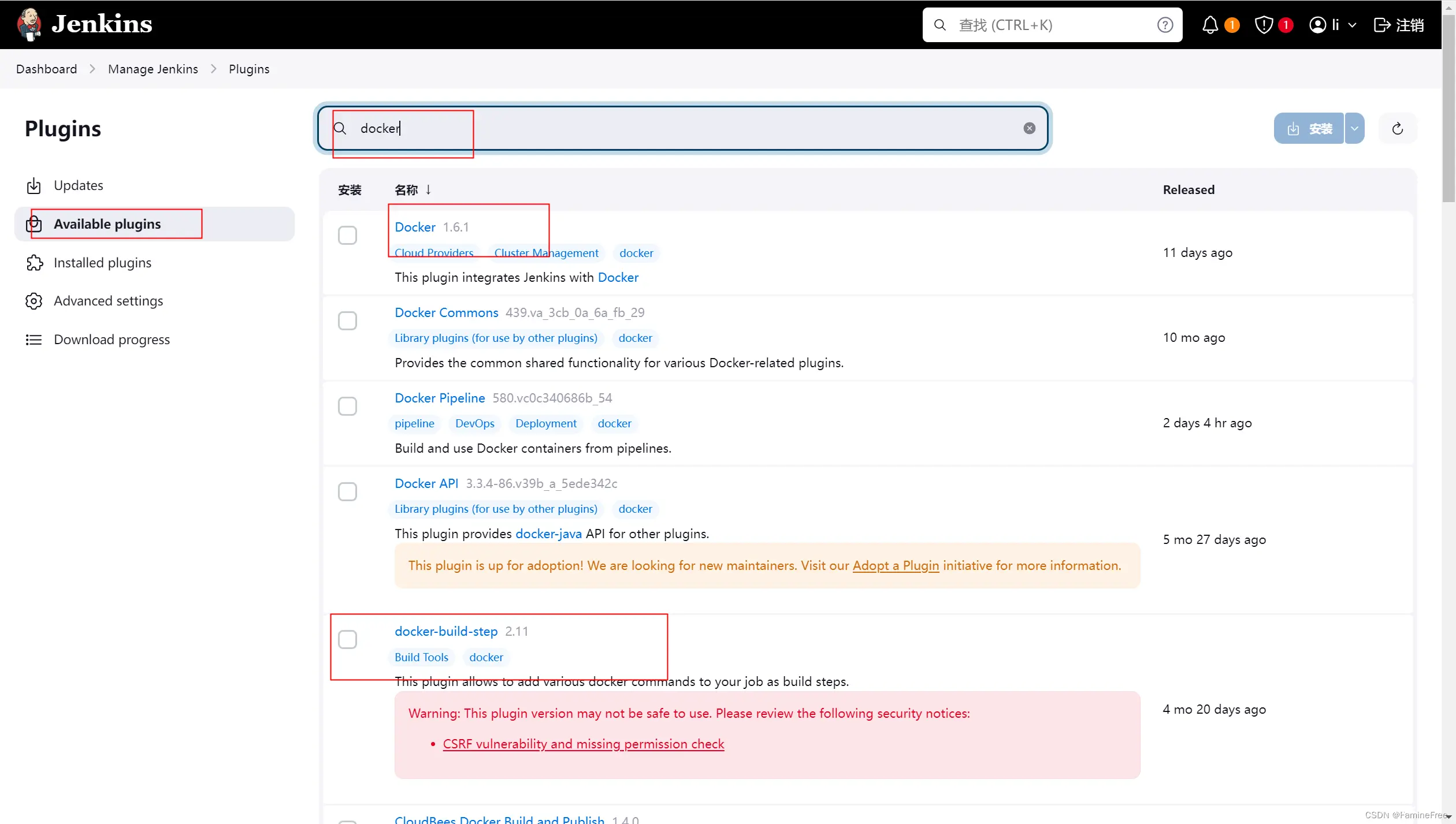
“https://www.google.com/” 替换为 “https://www.baidu.com/”
<code>yum install -y jq
cat /jenkins/updates/default.json | jq '.connectionCheckUrl'
cat /jenkins/updates/default.json | jq 'keys'

替换
<code>sed -i s#https://www.google.com/#https://www.baidu.com/#g /jenkins/updates/default.json
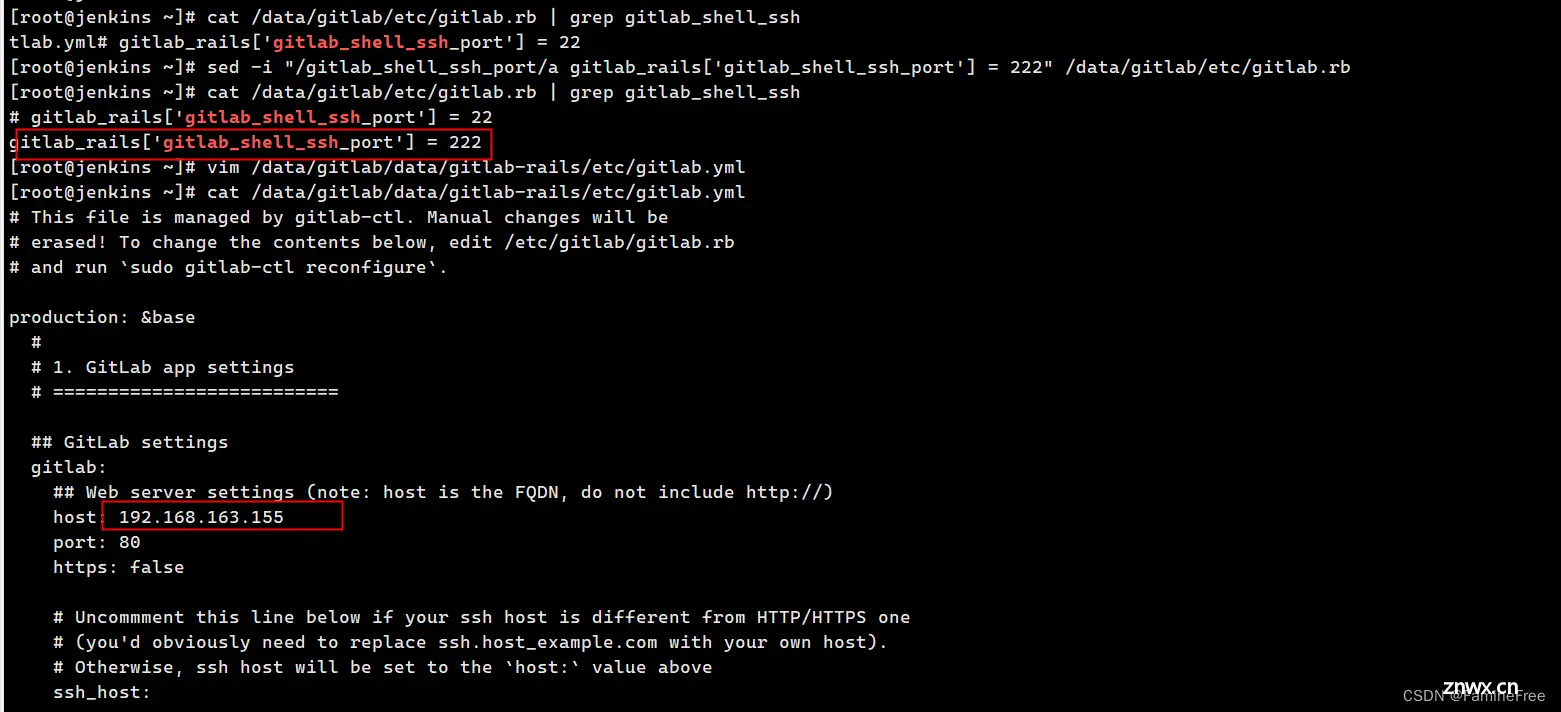
重启docker,获取登录密匙
<code>docker start jenkins
cat /jenkins/secrets/initialAdminPassword
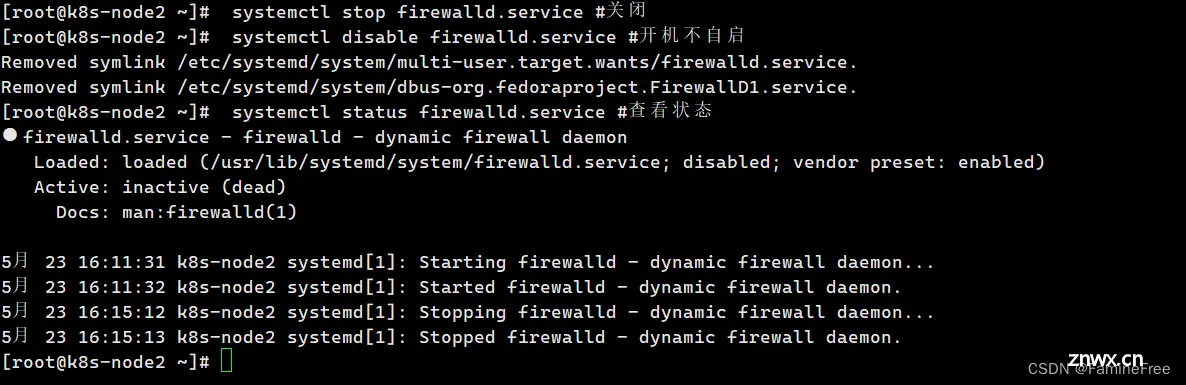
需要修改jenkins绑定的docker的启动参数,<code>ExecStart=/usr/bin/dockerd -H tcp://0.0.0.0:2376 -H fd:// --containerd=/run/containerd/containerd.sock
vim /lib/systemd/system/docker.service

修改镜像库启动参数后需要重启docker
systemctl restart docker
6.5 配置Jenkins 安装插件

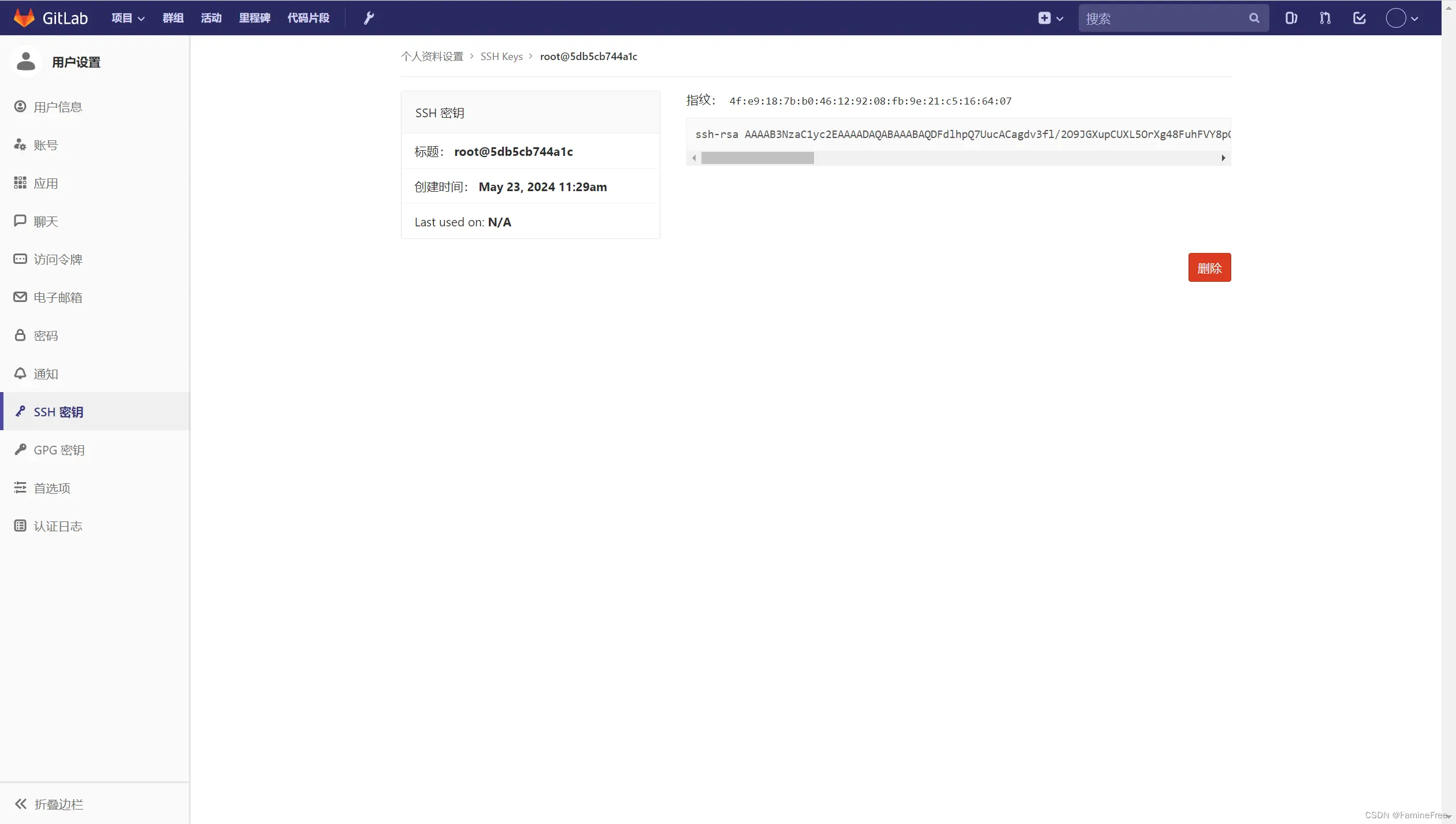

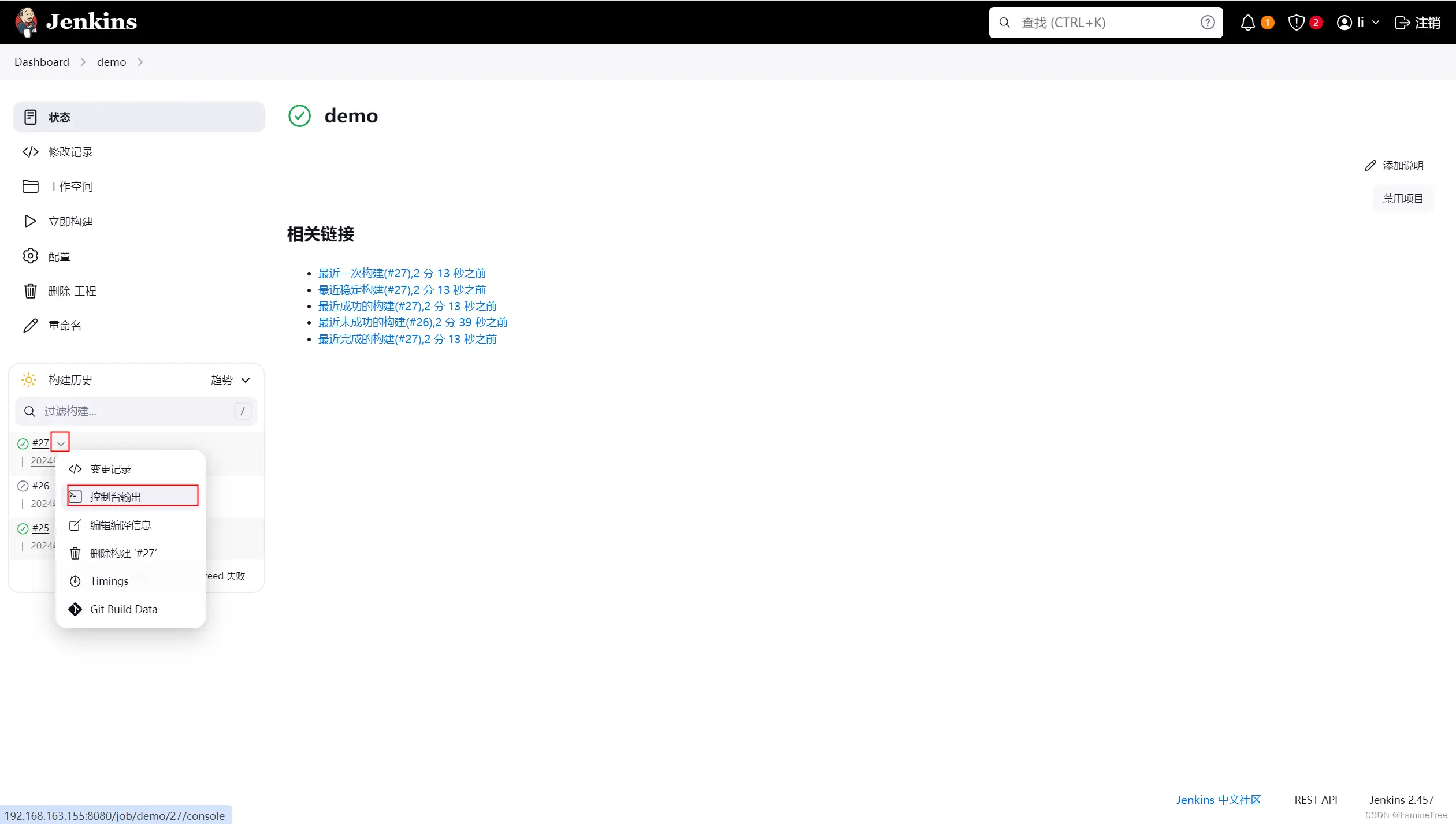
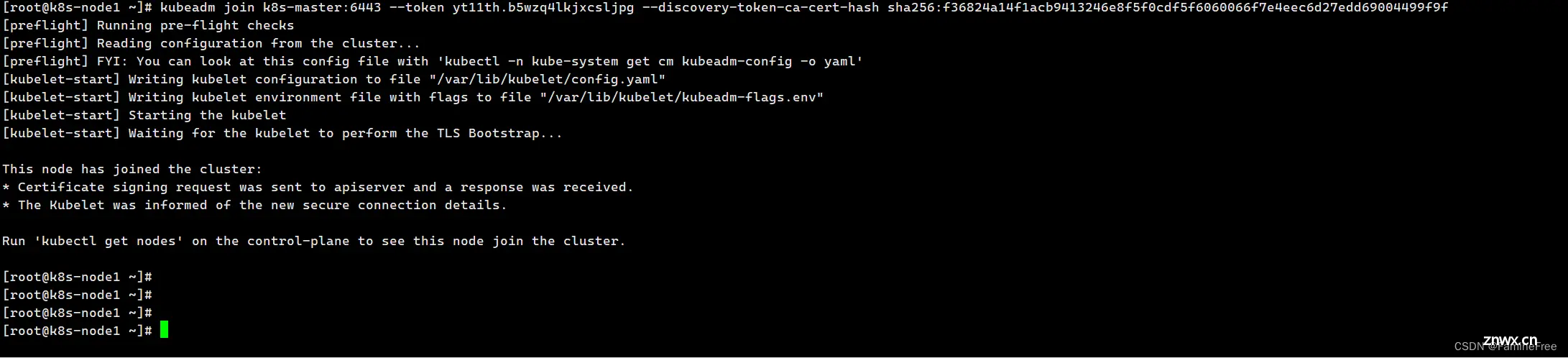
安装和配置docker插件
依此点击<code>Manage Jenkins->Manage Plugins->AVAILABLE->Search 搜索docker、docker-build-step
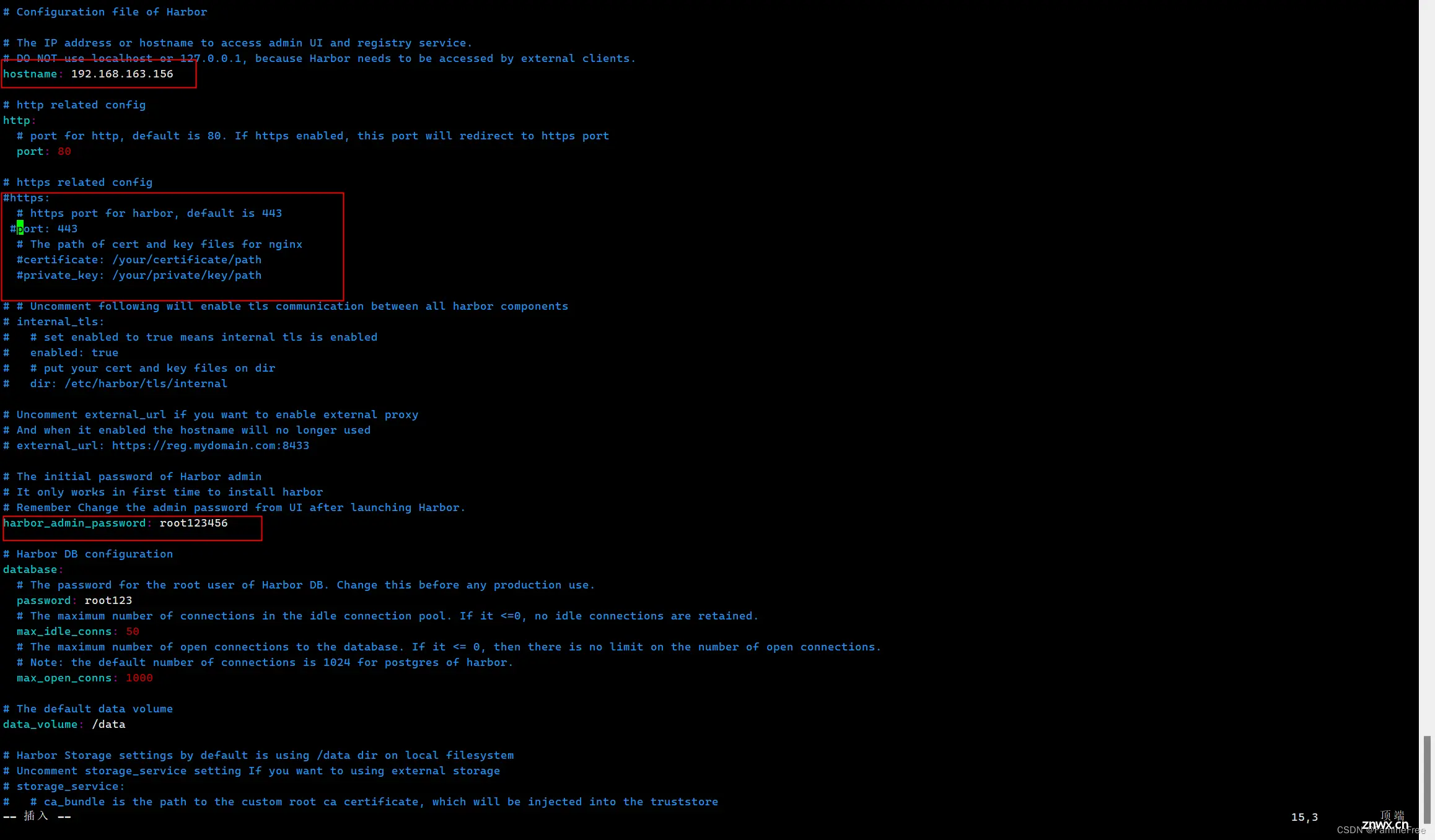
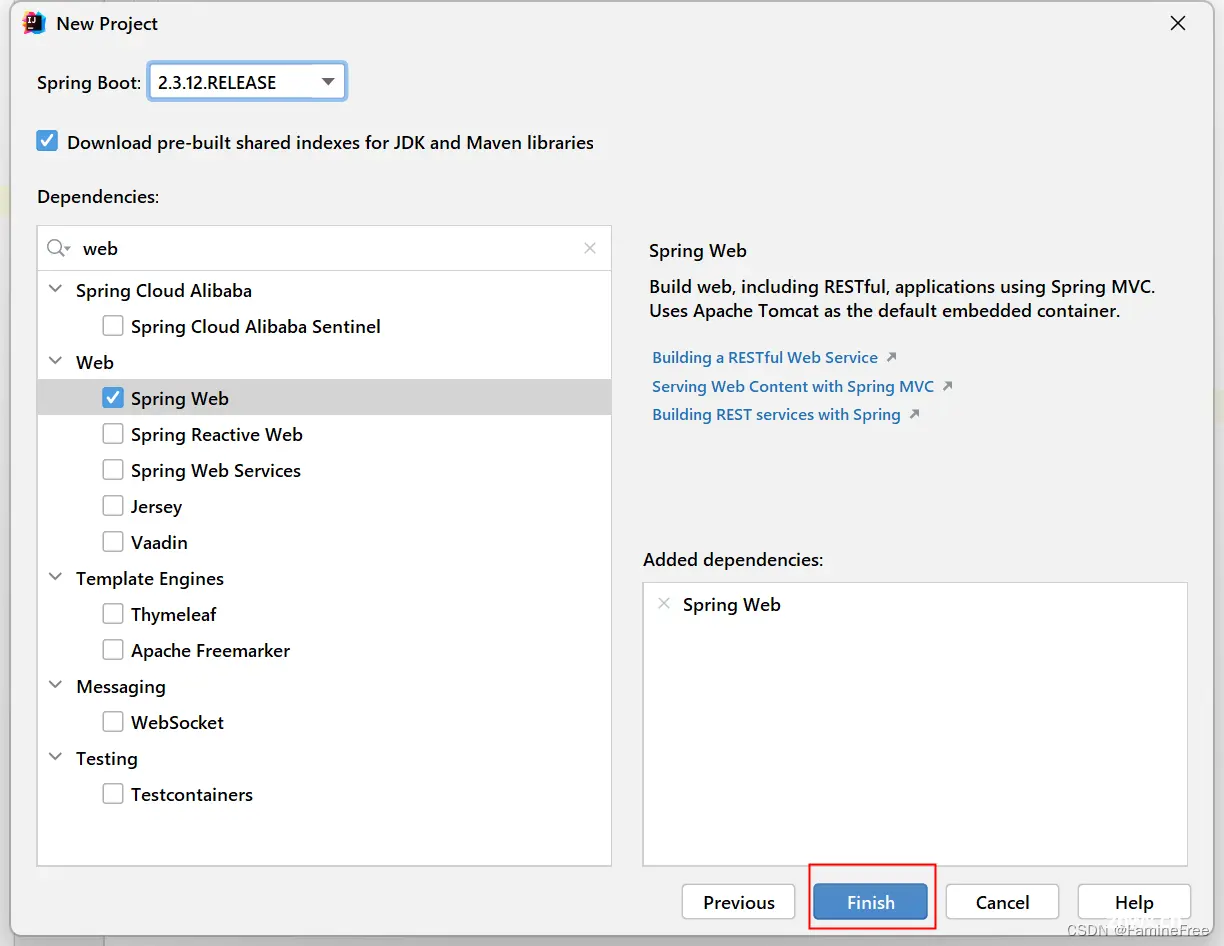
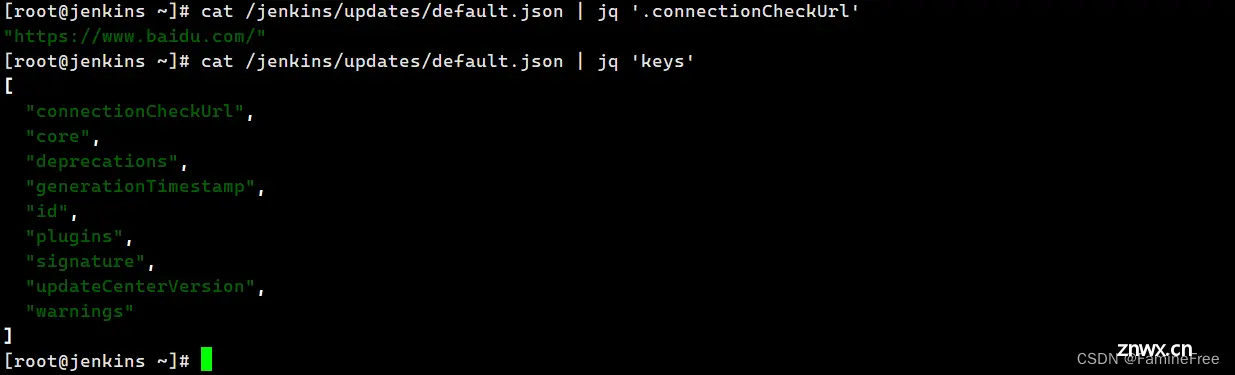

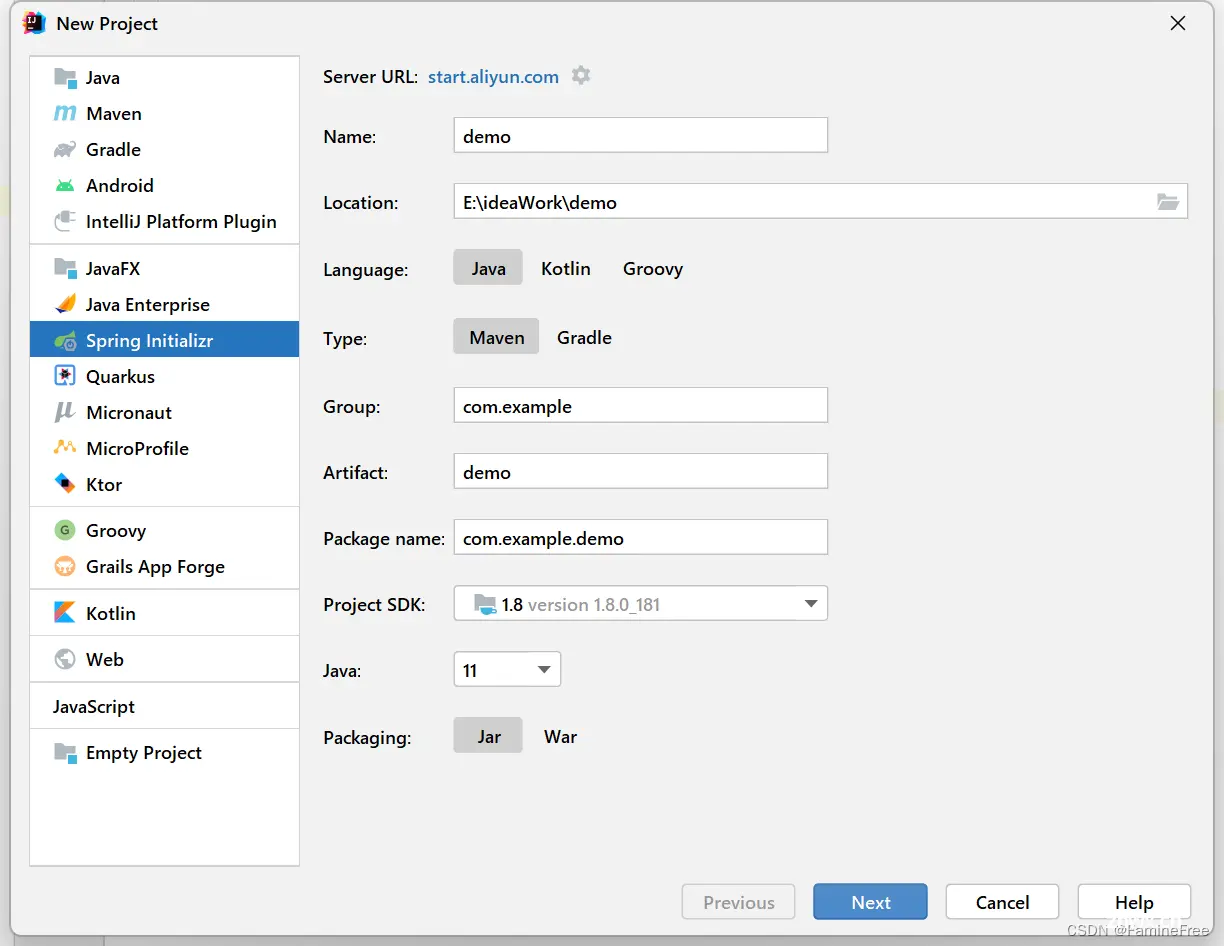
需要修改harbor(192.168.163.156)的docker的启动参数,<code>ExecStart=/usr/bin/dockerd -H tcp://0.0.0.0:2376 -H fd:// --containerd=/run/containerd/containerd.sock
vim /lib/systemd/system/docker.service
修改镜像库启动参数后需要重启docker
systemctl daemon-reload
systemctl restart docker
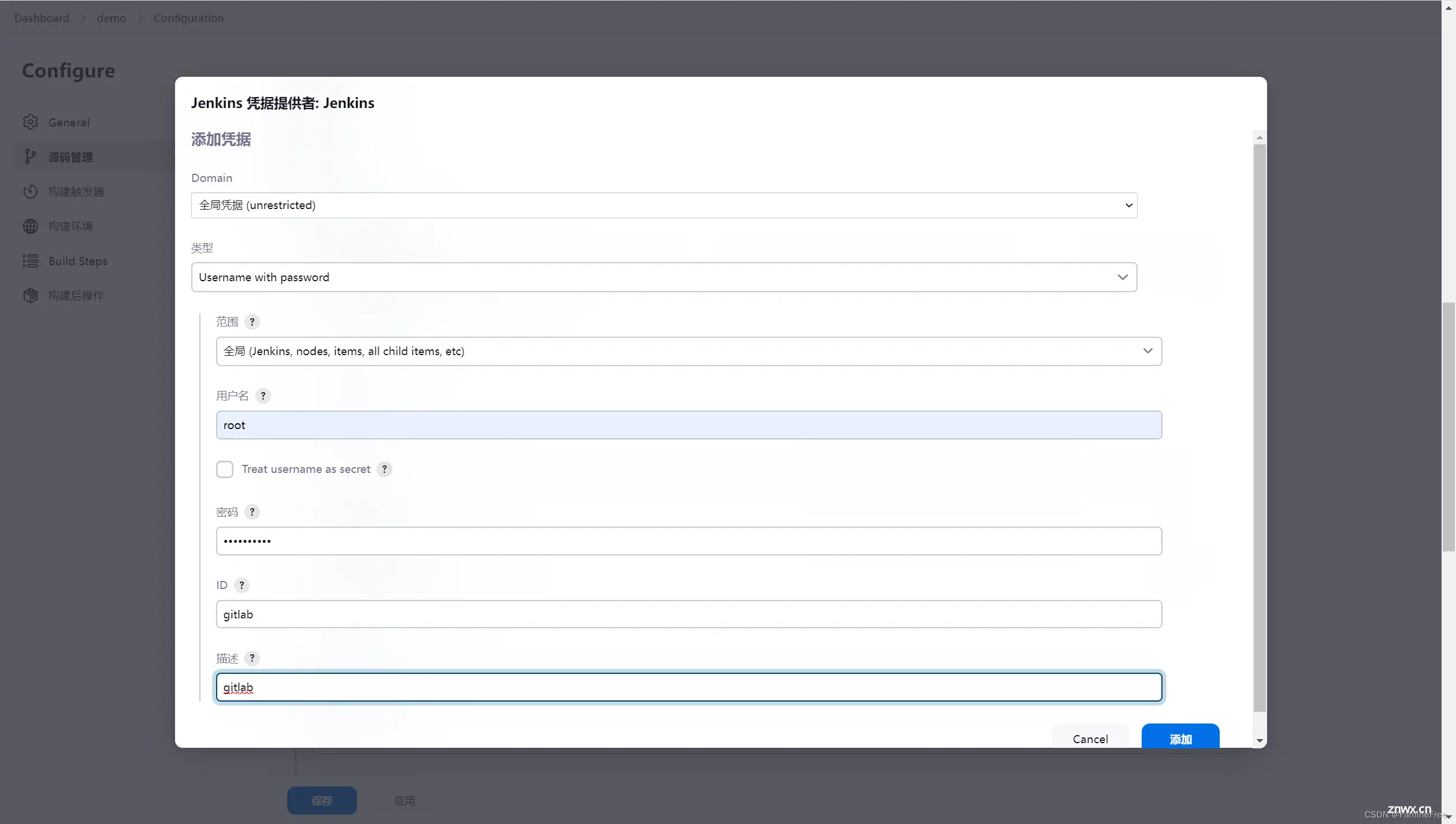
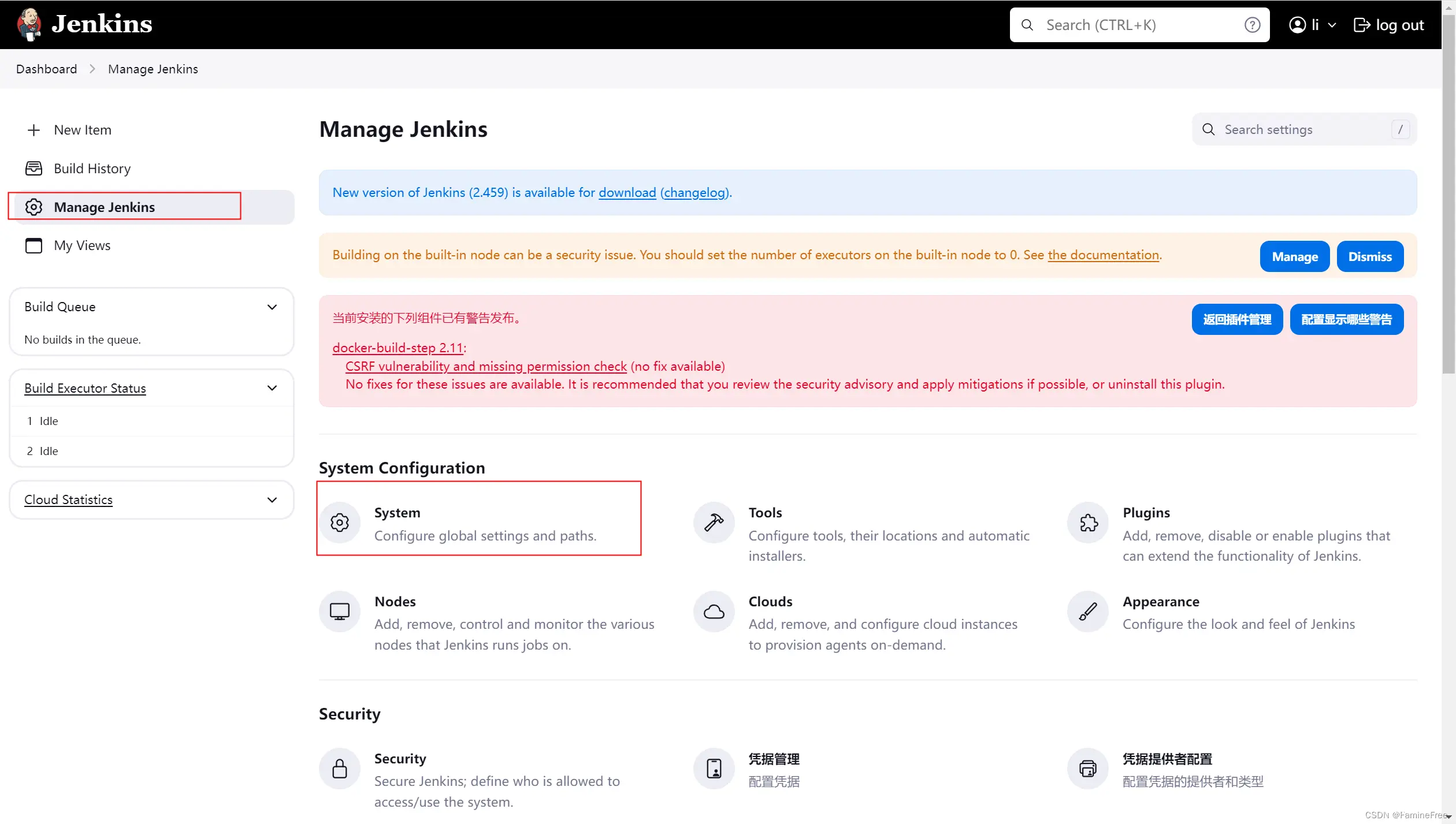
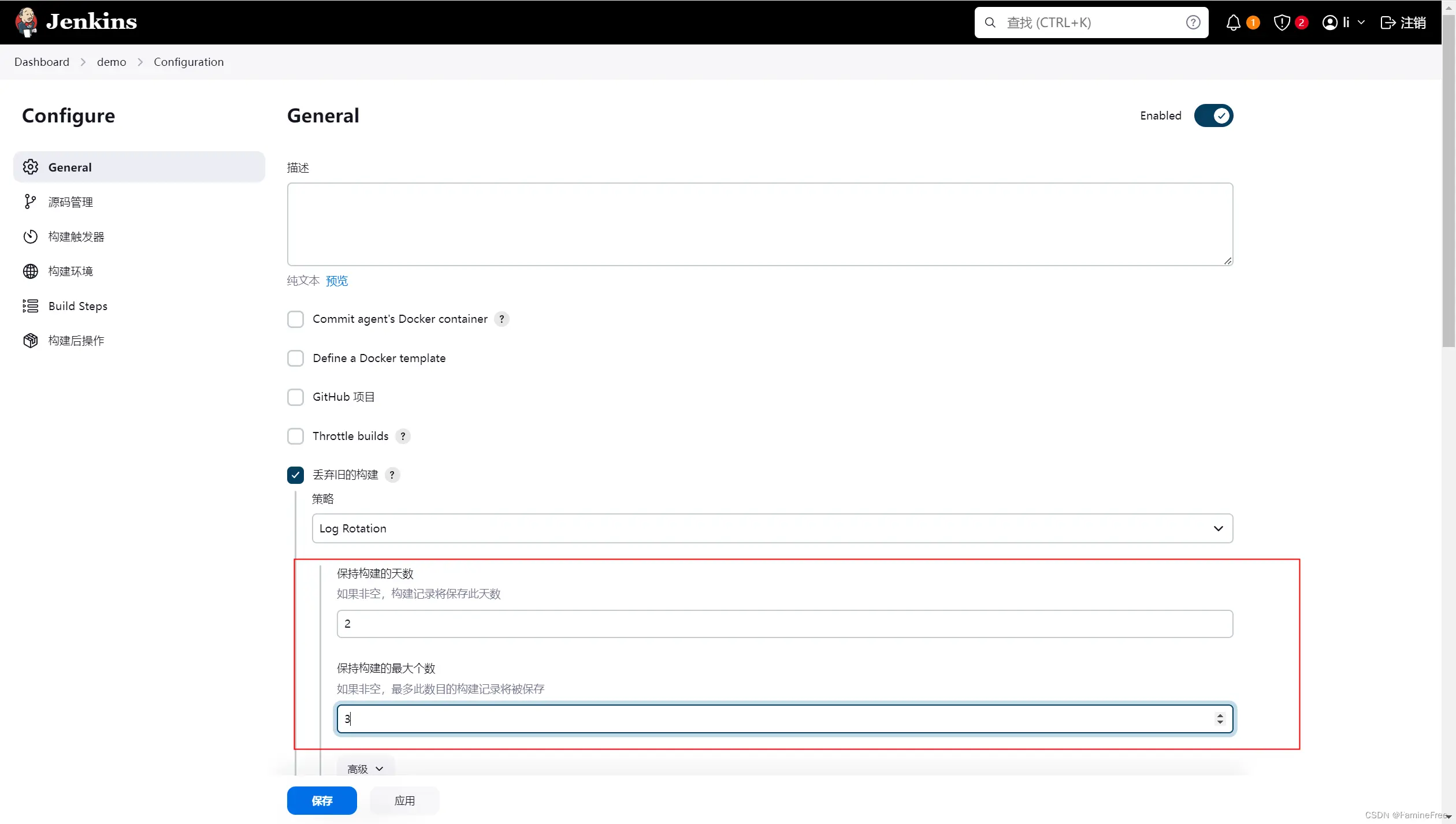
以上docker配置是为了Build / Publish Docker Image时使用,定义了用那个服务器的docker执行docker命令
jenkins 安全设置
后面 gitlab 要和 jenkins 进行联动,所以必须要需要对 jenkins 的安全做一些设置,依次点击 系统管理-全局安全配置-授权策略,勾选"匿名用户具有可读权限"

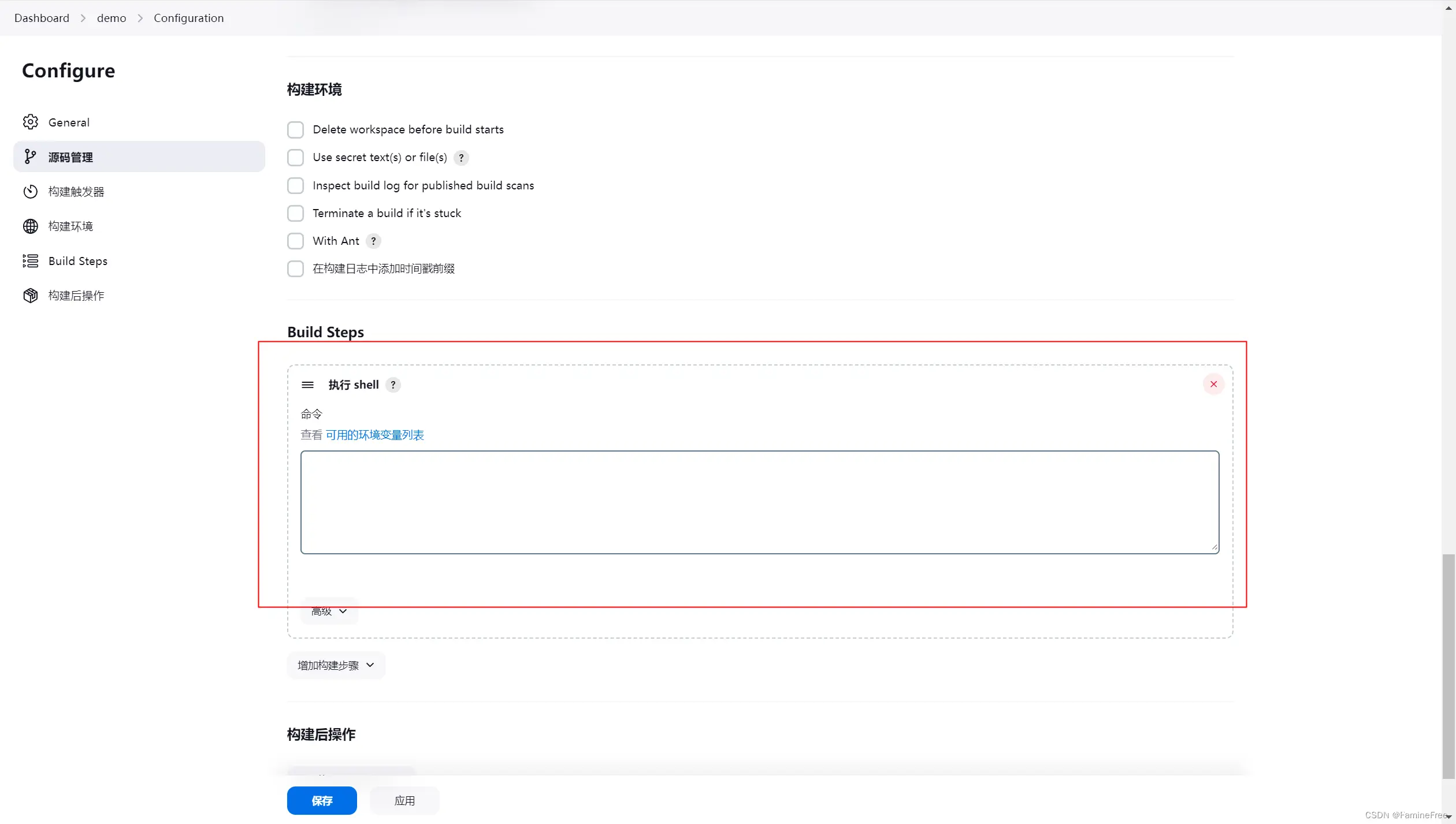
七、Jenkins发布打包成Docker的spring boot项目到K8s集群
7.1 创建spring boot 项目
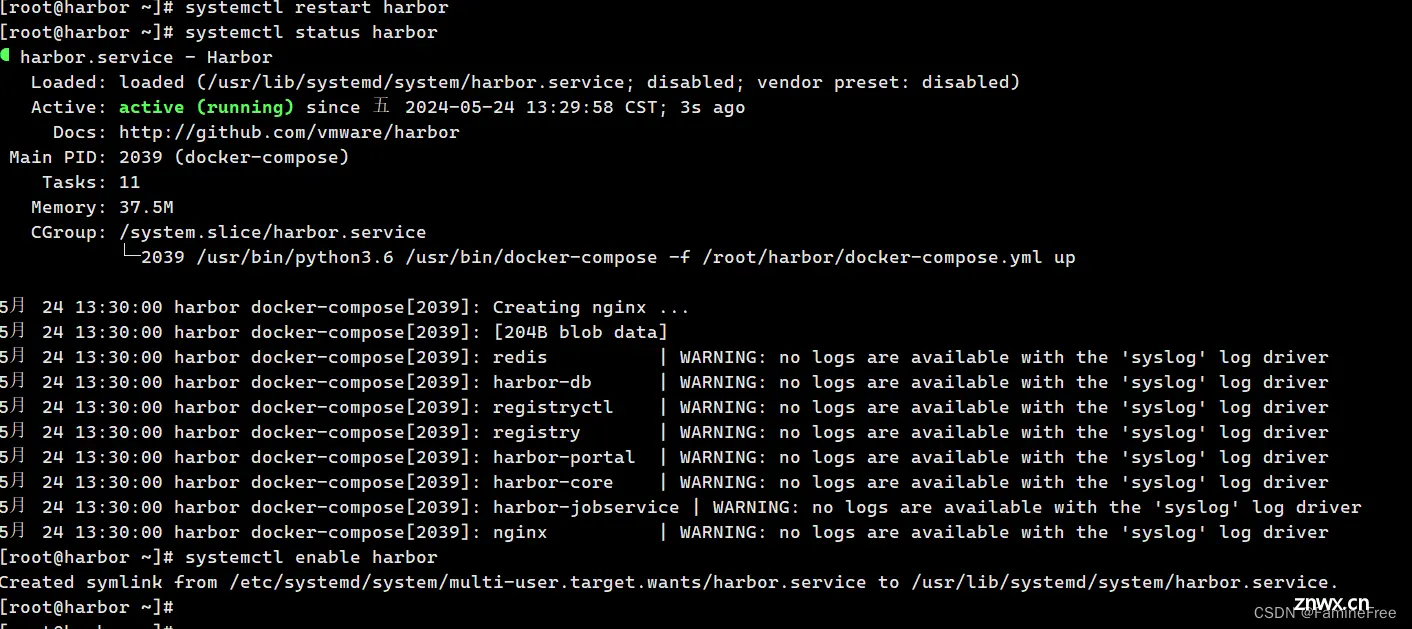

pom.xml
<code><?xml version="1.0" encoding="UTF-8"?>code>
<project xmlns="http://maven.apache.org/POM/4.0.0" xmlns:xsi="http://www.w3.org/2001/XMLSchema-instance"code>
xsi:schemaLocation="http://maven.apache.org/POM/4.0.0 https://maven.apache.org/xsd/maven-4.0.0.xsd">code>
<modelVersion>4.0.0</modelVersion>
<parent>
<groupId>org.springframework.boot</groupId>
<artifactId>spring-boot-starter-parent</artifactId>
<version>2.3.7.RELEASE</version>
</parent>
<groupId>com.example</groupId>
<artifactId>demo</artifactId>
<version>0.0.1-SNAPSHOT</version>
<name>demo</name>
<description>demo</description>
<properties>
<java.version>1.8</java.version>
<java.version>1.8</java.version>
<!--换成你的harbor仓库地址-->
<docker.repostory>192.168.163.156</docker.repostory>
<!--换成你的仓库项目名称-->
<docker.registry.name>demo</docker.registry.name>
<docker.image.tag>0.0.1</docker.image.tag>
<docker.maven.plugin.version>1.4.10</docker.maven.plugin.version>
</properties>
<dependencies>
<dependency>
<groupId>org.springframework.boot</groupId>
<artifactId>spring-boot-starter-web</artifactId>
</dependency>
<dependency>
<groupId>org.projectlombok</groupId>
<artifactId>lombok</artifactId>
<optional>true</optional>
</dependency>
<dependency>
<groupId>org.springframework.boot</groupId>
<artifactId>spring-boot-starter-test</artifactId>
<scope>test</scope>
</dependency>
</dependencies>
<build>
<finalName>demo</finalName>
<plugins>
<plugin>
<groupId>org.springframework.boot</groupId>
<artifactId>spring-boot-maven-plugin</artifactId>
<configuration>
<excludes>
<exclude>
<groupId>org.projectlombok</groupId>
<artifactId>lombok</artifactId>
</exclude>
</excludes>
</configuration>
</plugin>
<plugin>
<groupId>com.spotify</groupId>
<artifactId>dockerfile-maven-plugin</artifactId>
<version>${docker.maven.plugin.version}</version>
<!--以下配置依赖docker环境 maven编译打包时会生成docker镜像 本地编译时先注释掉 上传git时在打开-->
<executions>
<execution>
<id>default</id>
<goals>
<goal>build</goal>
<goal>push</goal>
</goals>
</execution>
</executions>
<configuration>
<contextDirectory>${project.basedir}</contextDirectory>
<useMavenSettingsForAuth>true</useMavenSettingsForAuth>
<repository>${docker.repostory}/${docker.registry.name}/${project.artifactId}</repository>
<!--换成你的harbor仓库账号密码-->
<username>admin</username>
<password>root123456</password>
<tag>${docker.image.tag}</tag>
<buildArgs>
<JAR_FILE>target/${project.build.finalName}.jar</JAR_FILE>
</buildArgs>
</configuration>
</plugin>
</plugins>
<resources>
<!-- 指定 src/main/resources下所有文件及文件夹为资源文件 -->
<resource>
<directory>src/main/resources</directory>
<targetPath>${project.build.directory}/classes</targetPath>
<includes>
<include>**/*</include>
</includes>
<filtering>true</filtering>
</resource>
</resources>
</build>
</project>
创建测试接口

<code>package com.example.demo.api;
import lombok.AllArgsConstructor;
import org.springframework.web.bind.annotation.GetMapping;
import org.springframework.web.bind.annotation.RequestMapping;
import org.springframework.web.bind.annotation.RestController;
/**
* @author lgp
* @description: 测试PI
* @date 2023/9/6
*/
@RestController
@AllArgsConstructor
@RequestMapping("/api")
public class testApi {
@GetMapping("/test")
public String test() {
return "测试1112233552219122120911!!";
}
}
启动项目
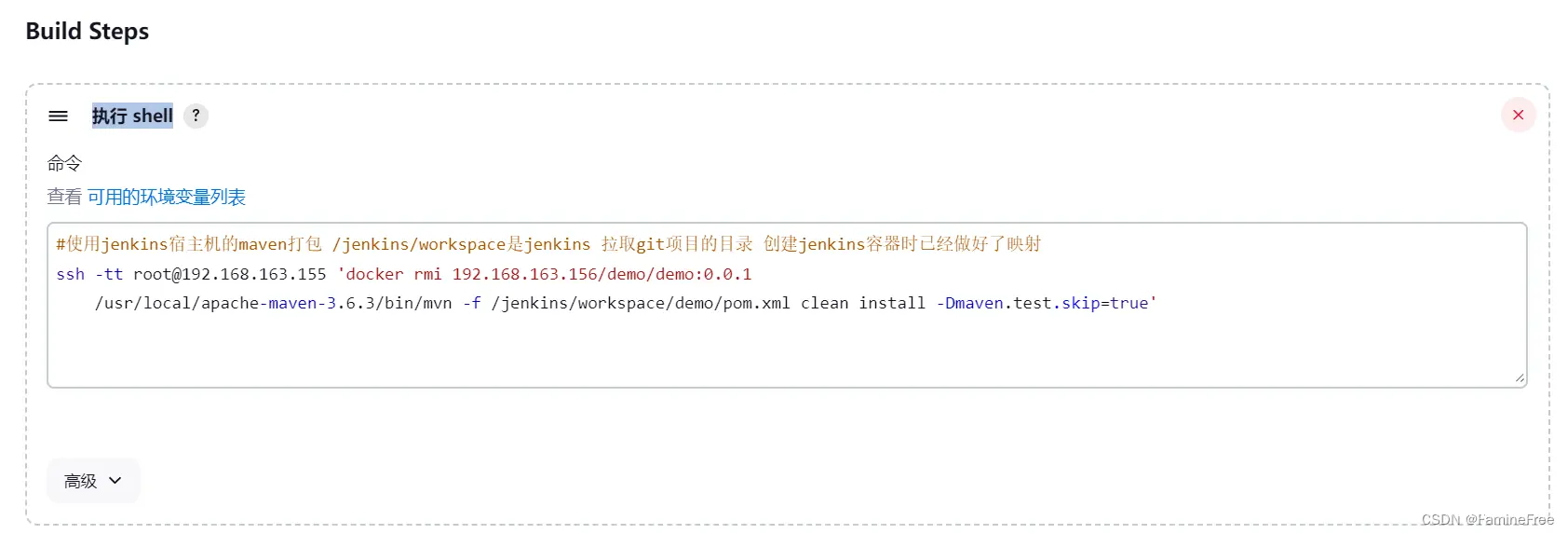
访问测试接口

添加Dockerfile文件
该文件时docker创建容器的文件,名称不可改变
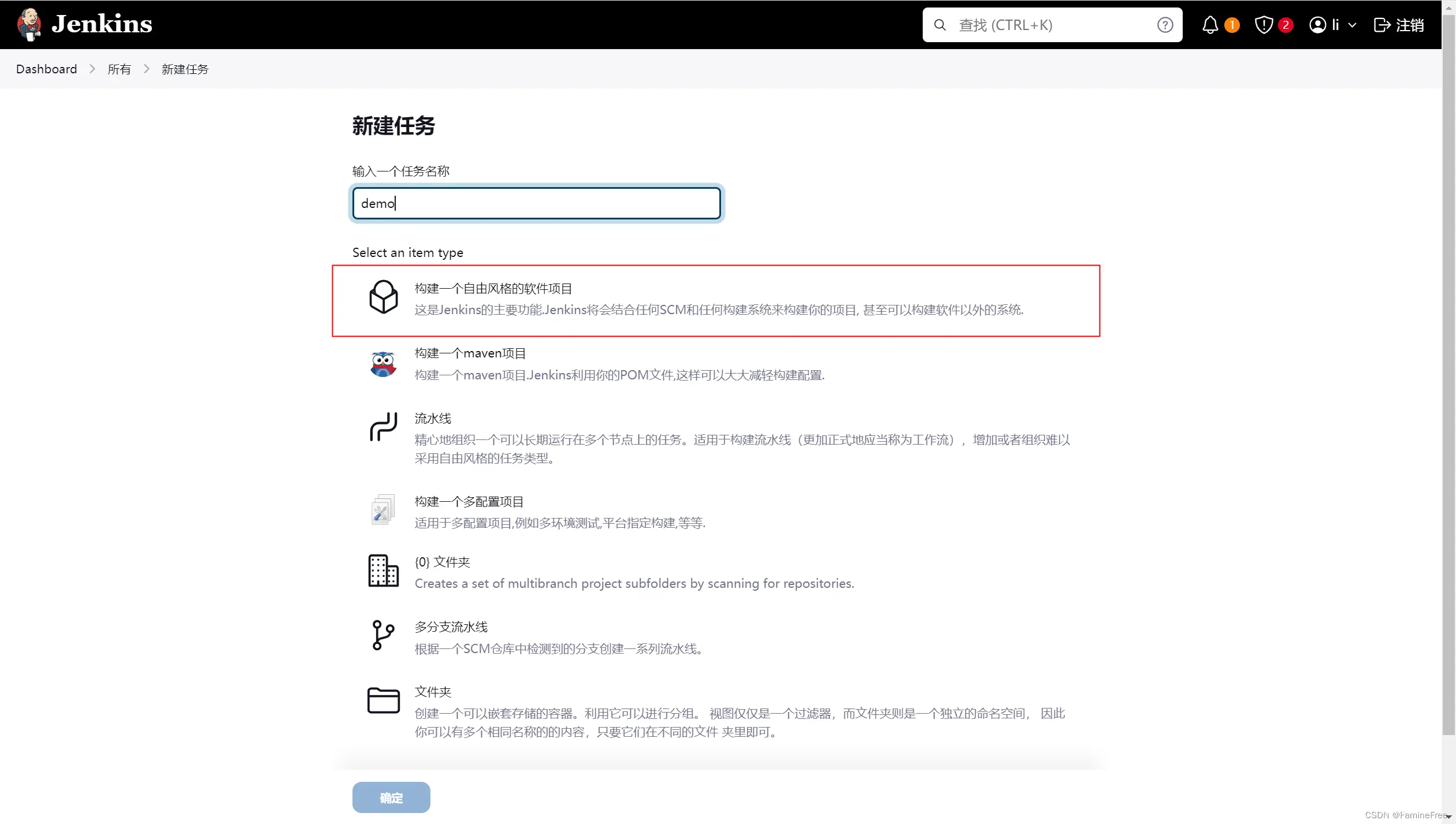
<code>#添加依赖环境,前提是将Java8的Docker镜像从官方镜像仓库pull下来,然后上传到自己的Harbor私有仓库中
FROM 192.168.163.156/library/java:8
#指定镜像制作作者,可自己随意设置
MAINTAINER admin
#运行目录
VOLUME /tmp
#将本地的文件拷贝到容器,一般在项目的target目录下,要根据项目自己修改
ADD target/*jar app.jar
#启动容器后自动执行的命令
ENTRYPOINT [ "java", "-Djava.security.egd=file:/dev/./urandom", "-jar", "/app.jar" ]
添加demo.yaml文件
该文件是k8s创建pod的配置文件

<code>apiVersion: apps/v1
kind: Deployment
metadata:
name: demo
labels:
app: demo
spec:
replicas: 1
selector:
matchLabels:
app: demo
template:
metadata:
labels:
app: demo
spec:
imagePullSecrets: #使用imagePullSecrets参数指定镜像拉取秘钥
- name: harbor-registry#使用我们的secret,即harbor-registry
containers:
- name: demo
image: 192.168.163.156/demo/demo:0.0.1
ports:
- containerPort: 8080 #修改成你项目的端口
imagePullPolicy: Always #镜像拉取策略:每次都拉去最新的镜像
---
apiVersion: v1
kind: Service
metadata:
name: demo
labels:
app: demo
spec:
ports:
- name: http
port: 8080#修改成你项目的端口
nodePort: 30001 ##容器暴露的访问端口,要确定无冲突,否则需修改
type: NodePort
selector:
app: demo
项目上传到gitlab

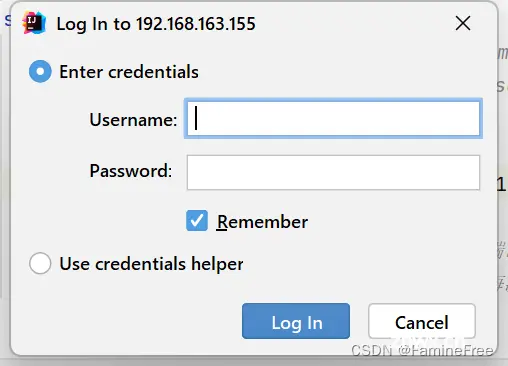

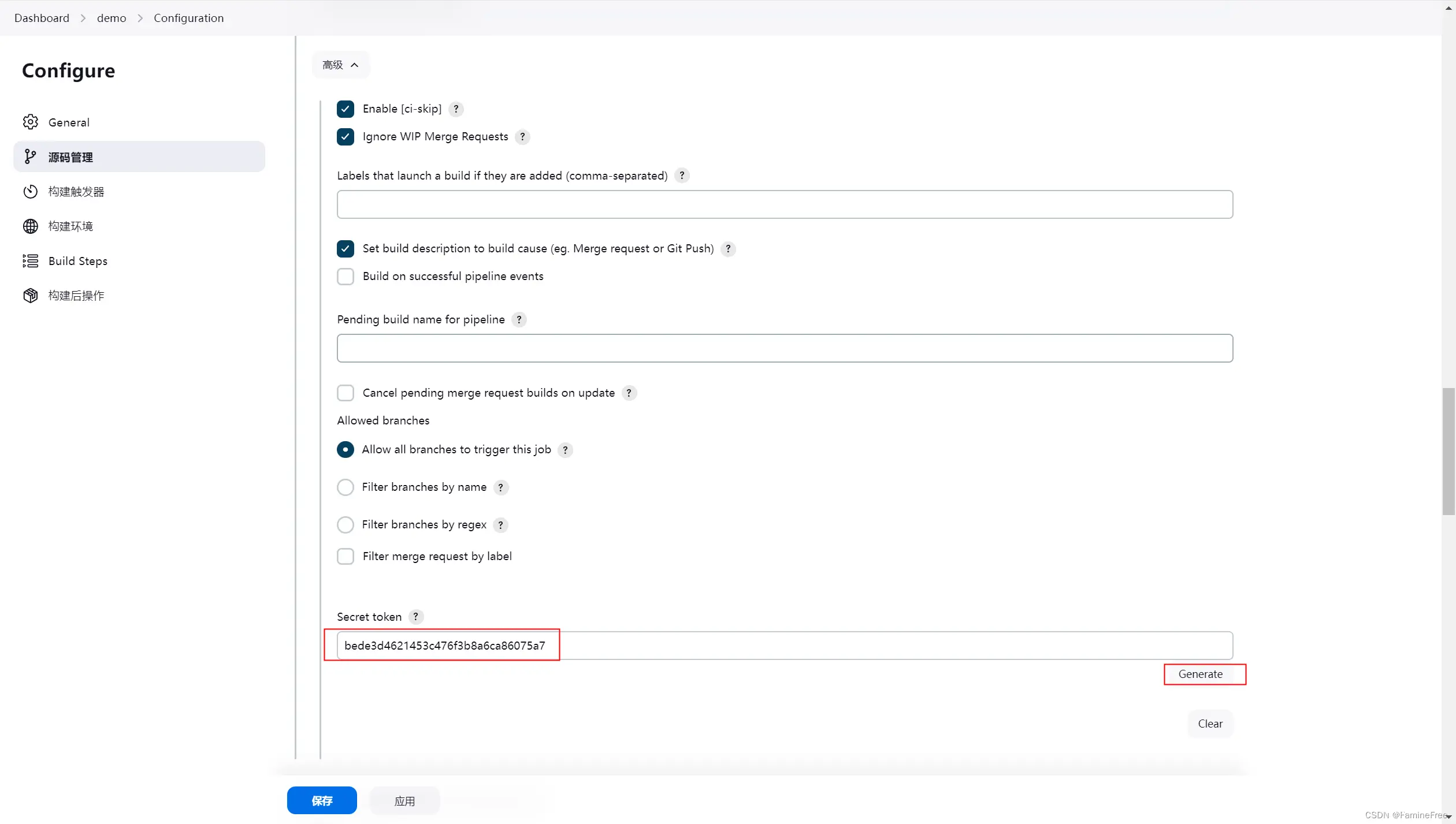

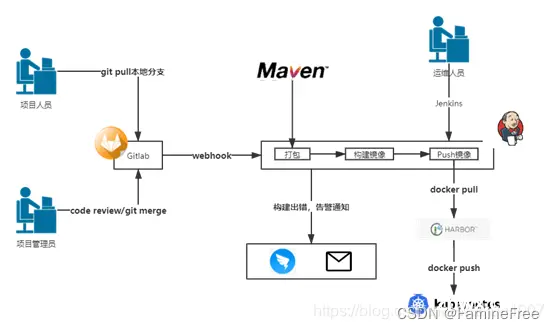
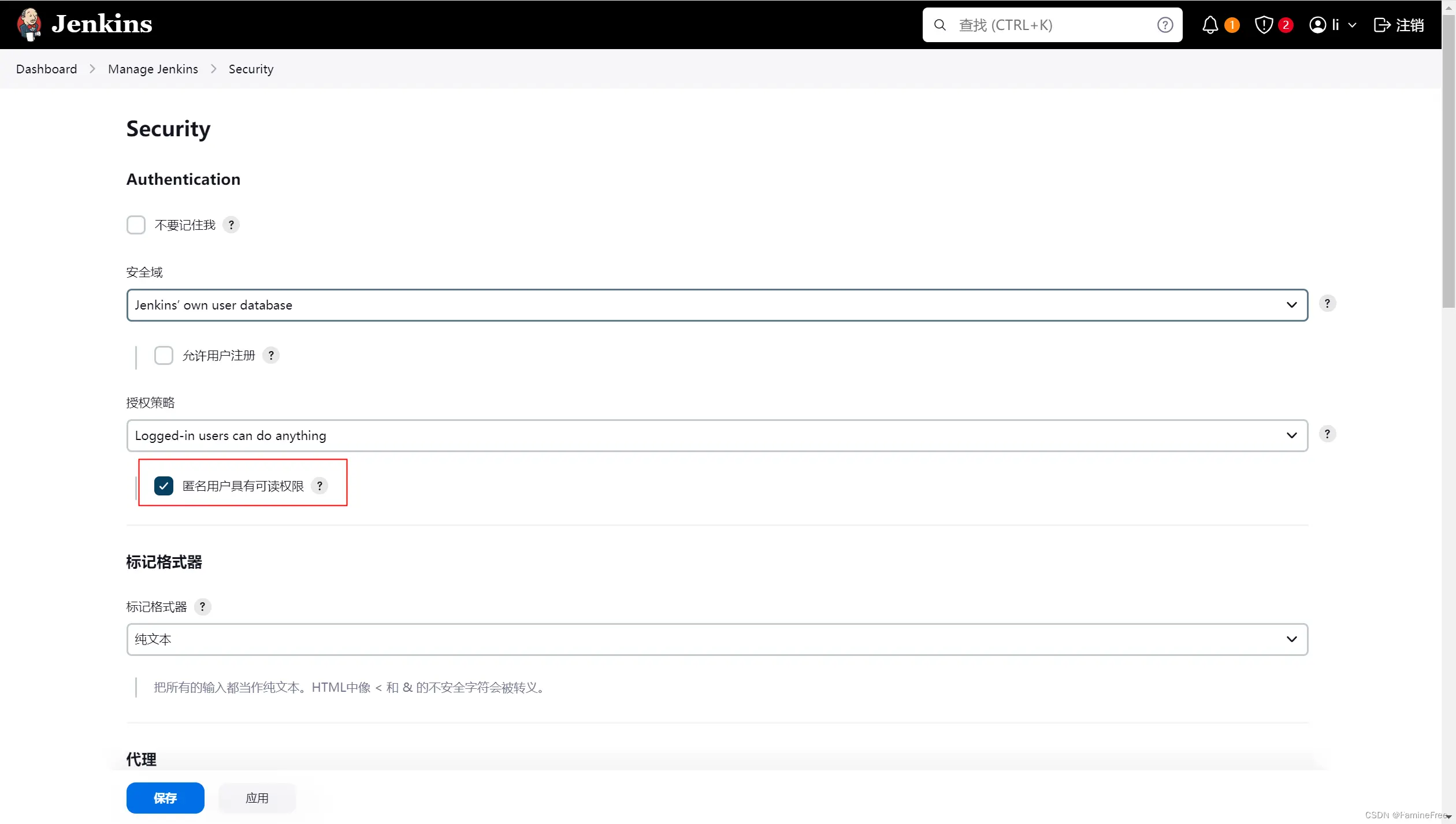

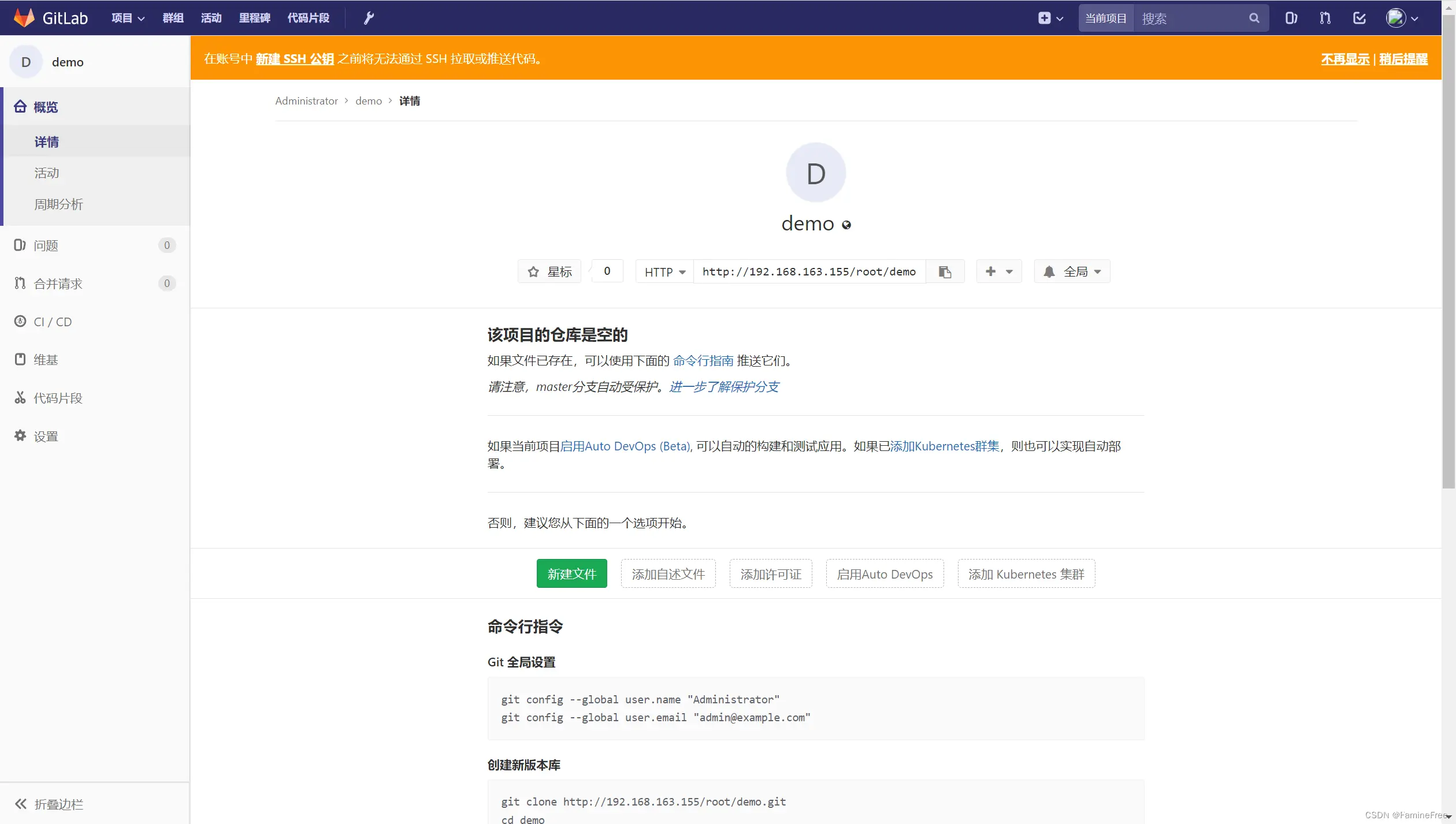
7.2 拉取java8镜像
在jenkins服务器(192.168.163.155)上拉取java8镜像,然后推送至harbor仓库,一会打包构建docker镜像的时候会用到。
<code>docker pull java:8
docker tag java:8 192.168.163.156/library/java:8
docker login 192.168.163.156
docker push 192.168.163.156/library/java:8

7.3 配置 jenkins容器到其他服务的ssh免密登录
jenkins执行构建命令时,需要ssh访问jenkins容器所在服务器(192.168.163.155)和k8s主节点服务器(192.168.163.151),所以需要配置ssh免密登录
在jenkins容器所在服务器(192.168.163.155)上进入jenkins容器
<code>docker exec -it jenkins bash
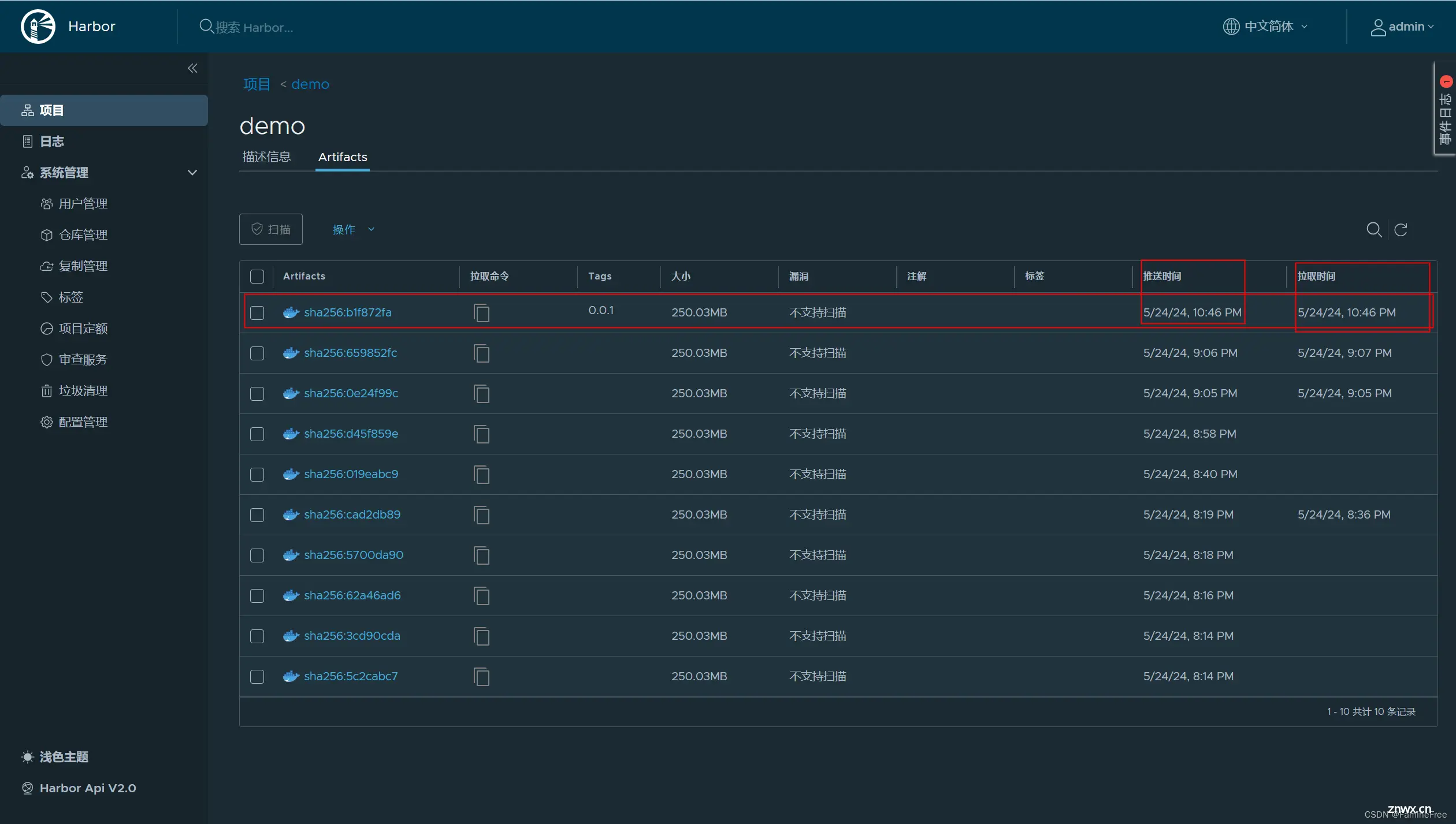
生产密钥
<code>ssh-keygen -t rsa
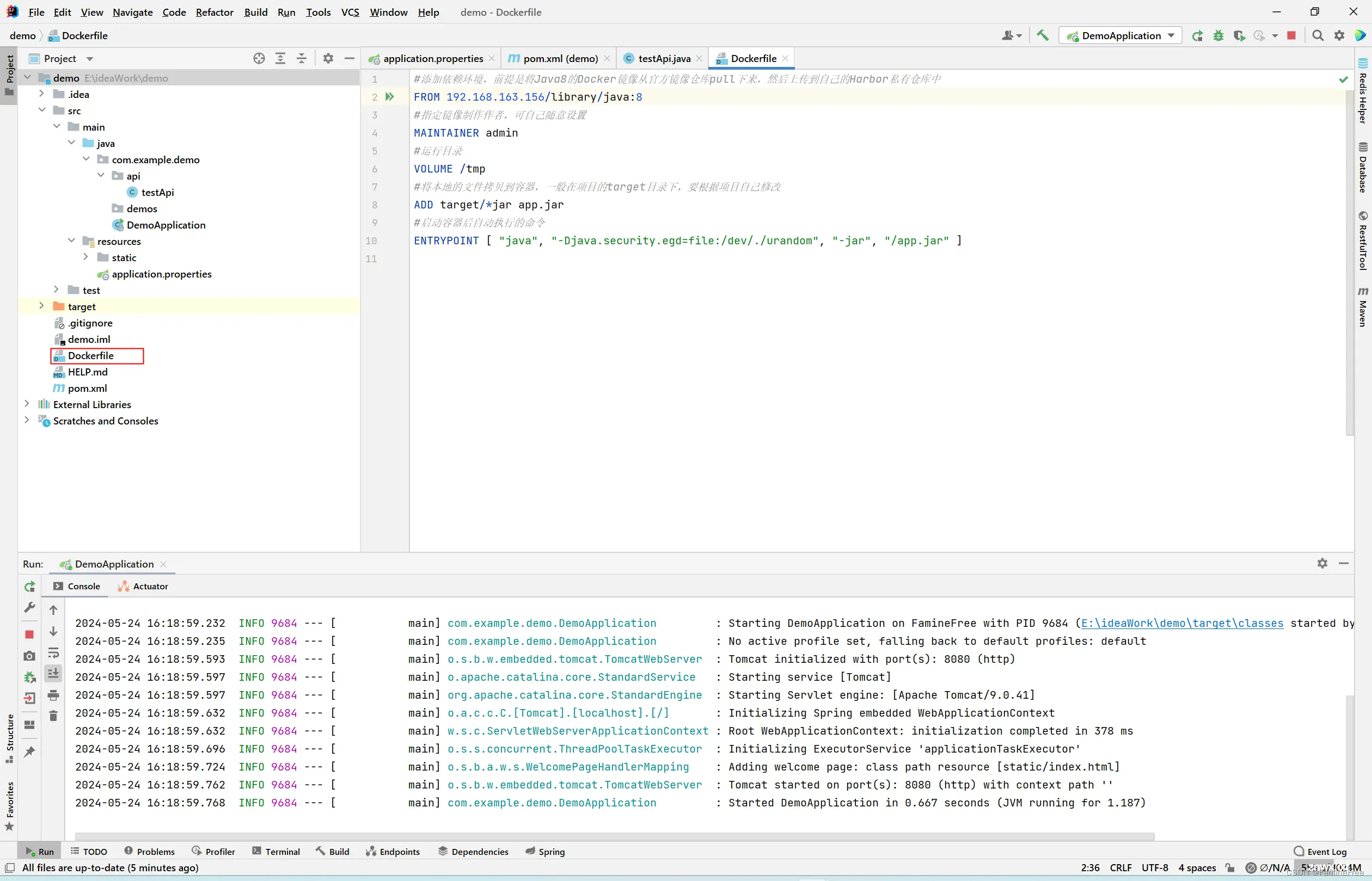
将公钥复制到jenkins容器所在服务器(192.168.163.155)
<code>ssh-copy-id root@192.168.163.155
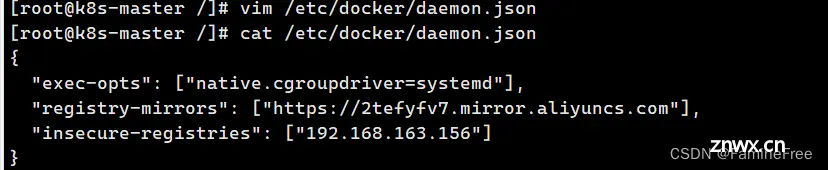
将公钥复制到k8s主节点服务器(192.168.163.151)
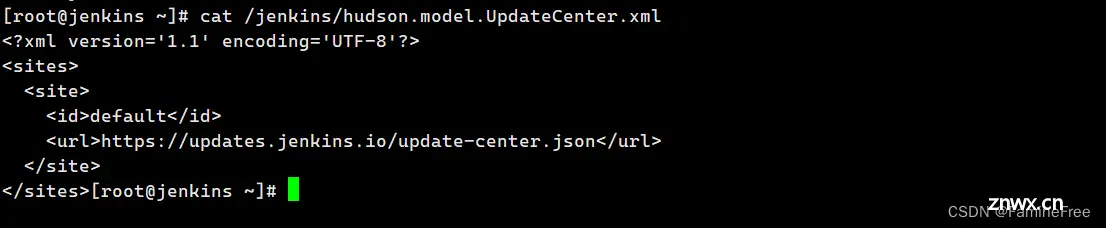
7.4 k8s 创建私有镜像仓库Secret(k8s主节点服务器192.168.163.151)
k8s需要从harbor私有进行仓库拉取镜像时,需要创建Secret,配置harbor私有镜像仓库地址、账号密码
<code>#docker-registry是关键字 harbor-registry是自定义的名称与demo.yaml中的imagePullSecrets.name值一致
kubectl -n default create secret docker-registry harbor-registry --docker-email=baidu.com@example --docker-username=root --docker-password=root123456 --docker-server=192.168.163.156

<code>kubectl get secret harbor-registry #查看secret
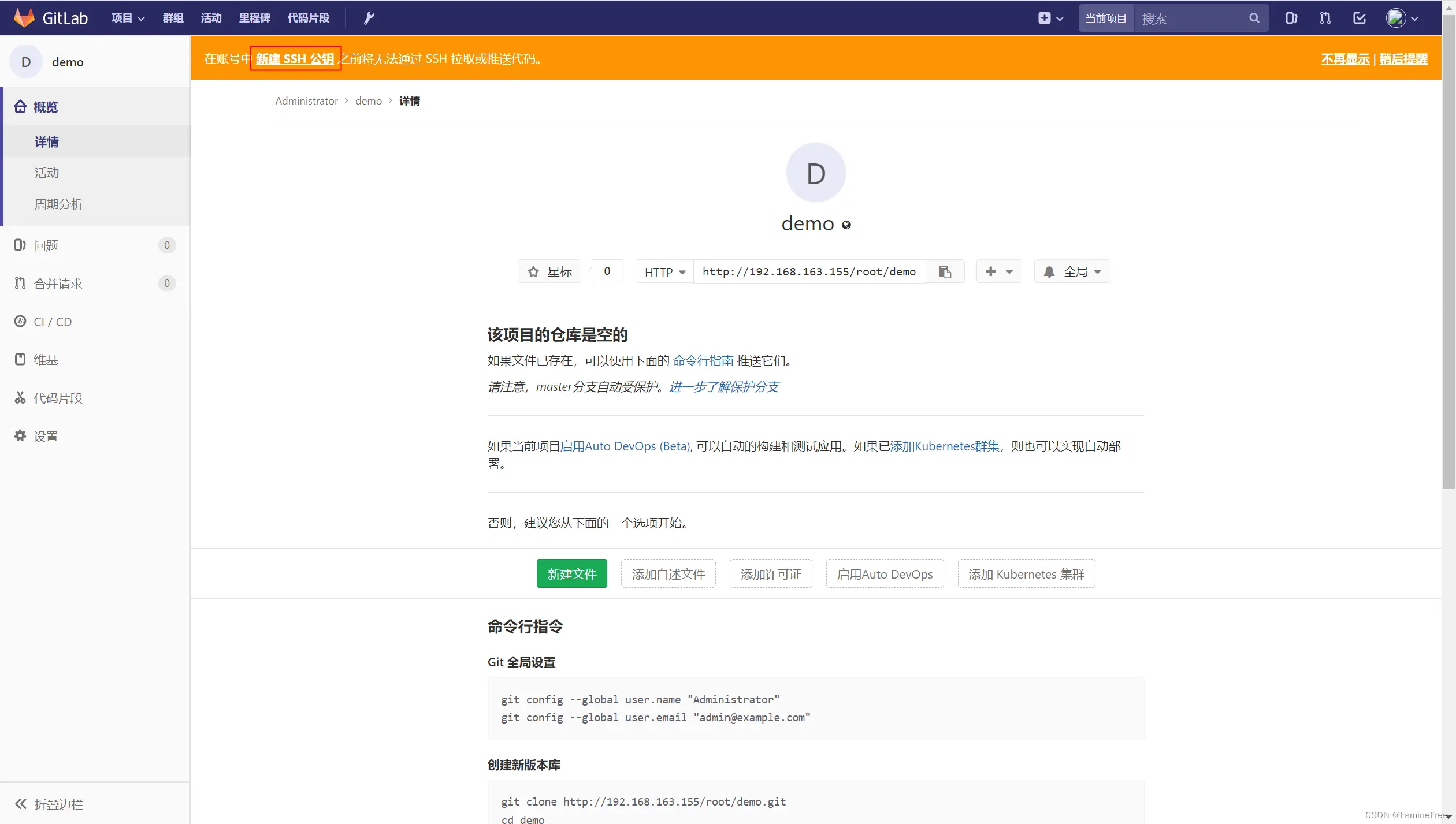
7.5 安装jdk和maven(jenkins:192.168.163.155)
安装mvn
<code>cd /usr/local/
wget https://archive.apache.org/dist/maven/maven-3/3.6.3/binaries/apache-maven-3.6.3-bin.tar.gz
tar -zxvf apache-maven-3.6.3-bin.tar.gz
安装jdk
yum install -y java-1.8.0-openjdk-devel
配置环境变量
vim /etc/profile
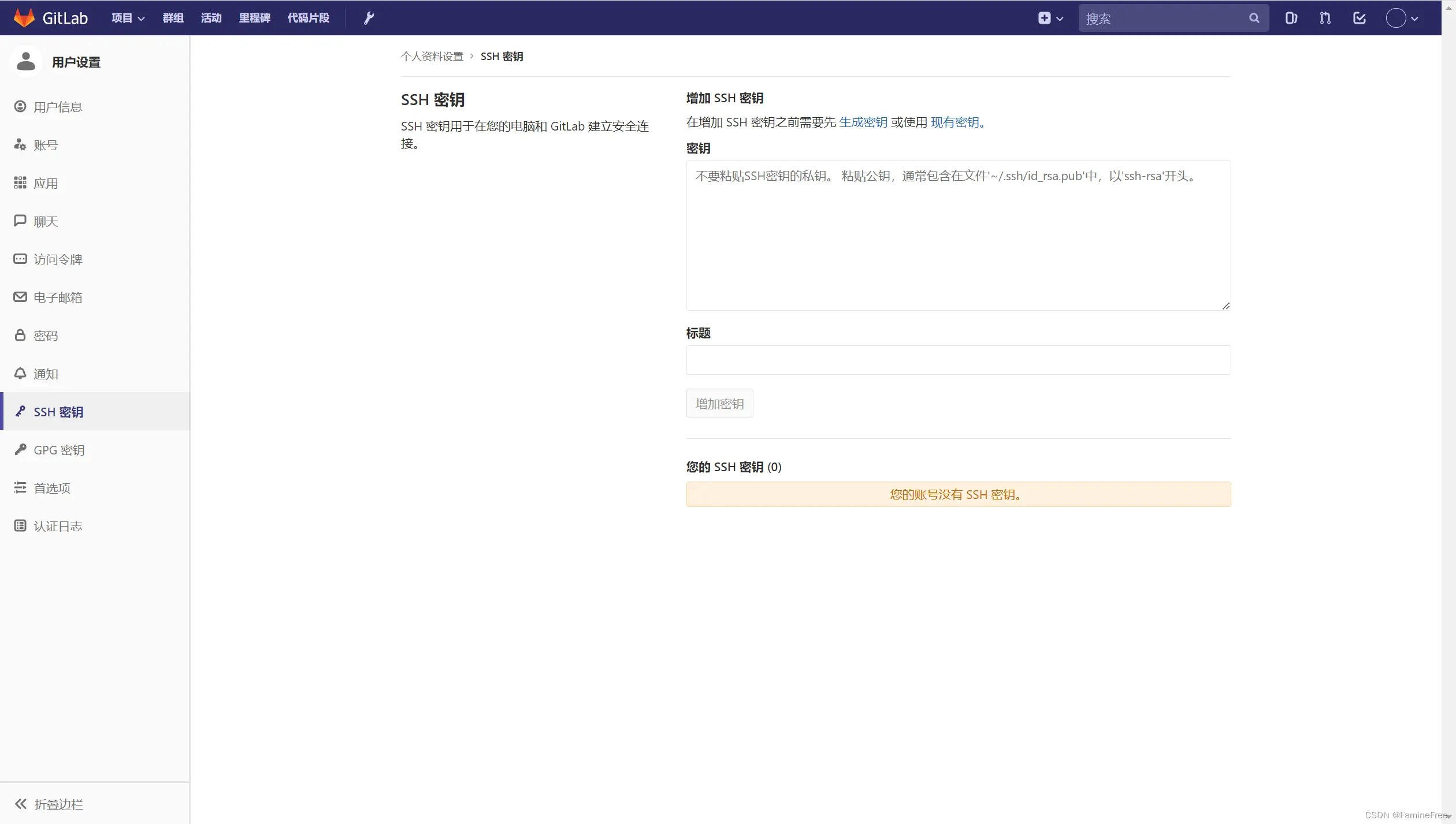
<code>MAVEN_HOME=/usr/local/apache-maven-3.6.3
JAVA_HOME=/usr/lib/jvm/java-1.8.0-openjdk-1.8.0.412.b08-1.el7_9.x86_64 ##这里的路径注意使用你安装的jdk的版本号
CLASS_PATH=.:$JAVA_HOME/lib
PATH=$MAVEN_HOME/bin:$JAVA_HOME/bin:$PATH
刷新环境变量
source /etc/profile
检查是否安装成功
mvn -v
java -version
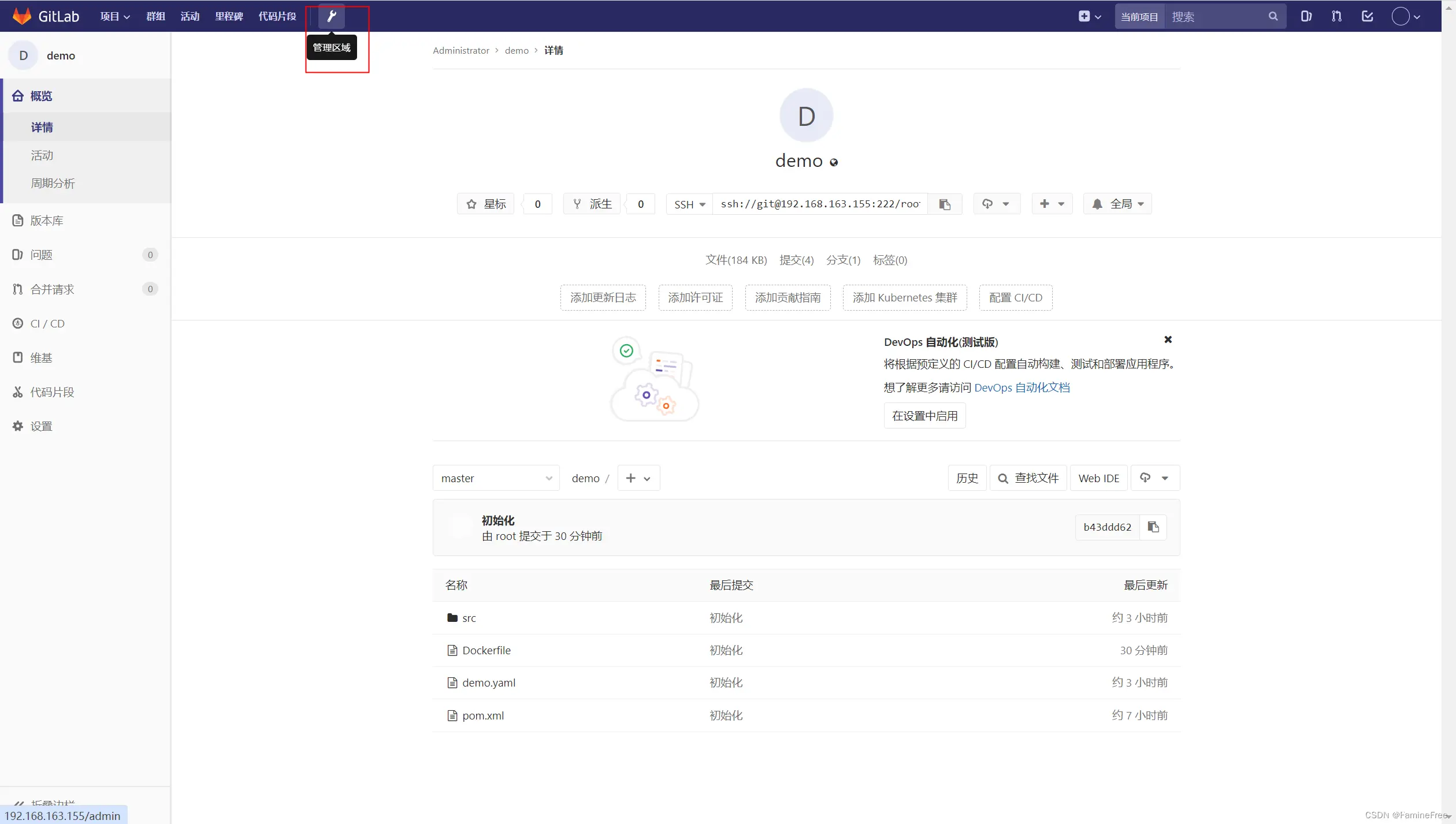
7.6 使用jenkins构建发布项目
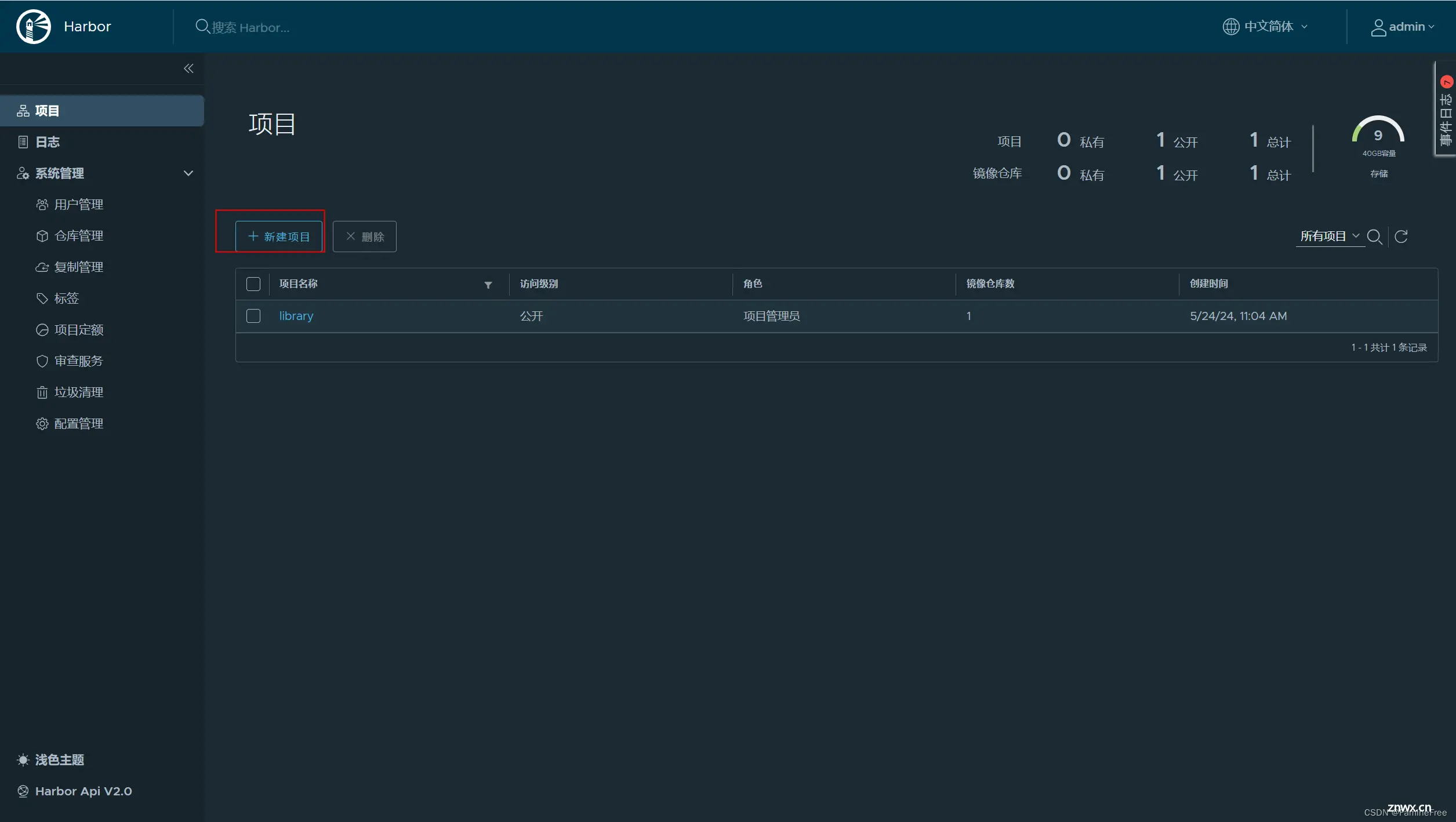
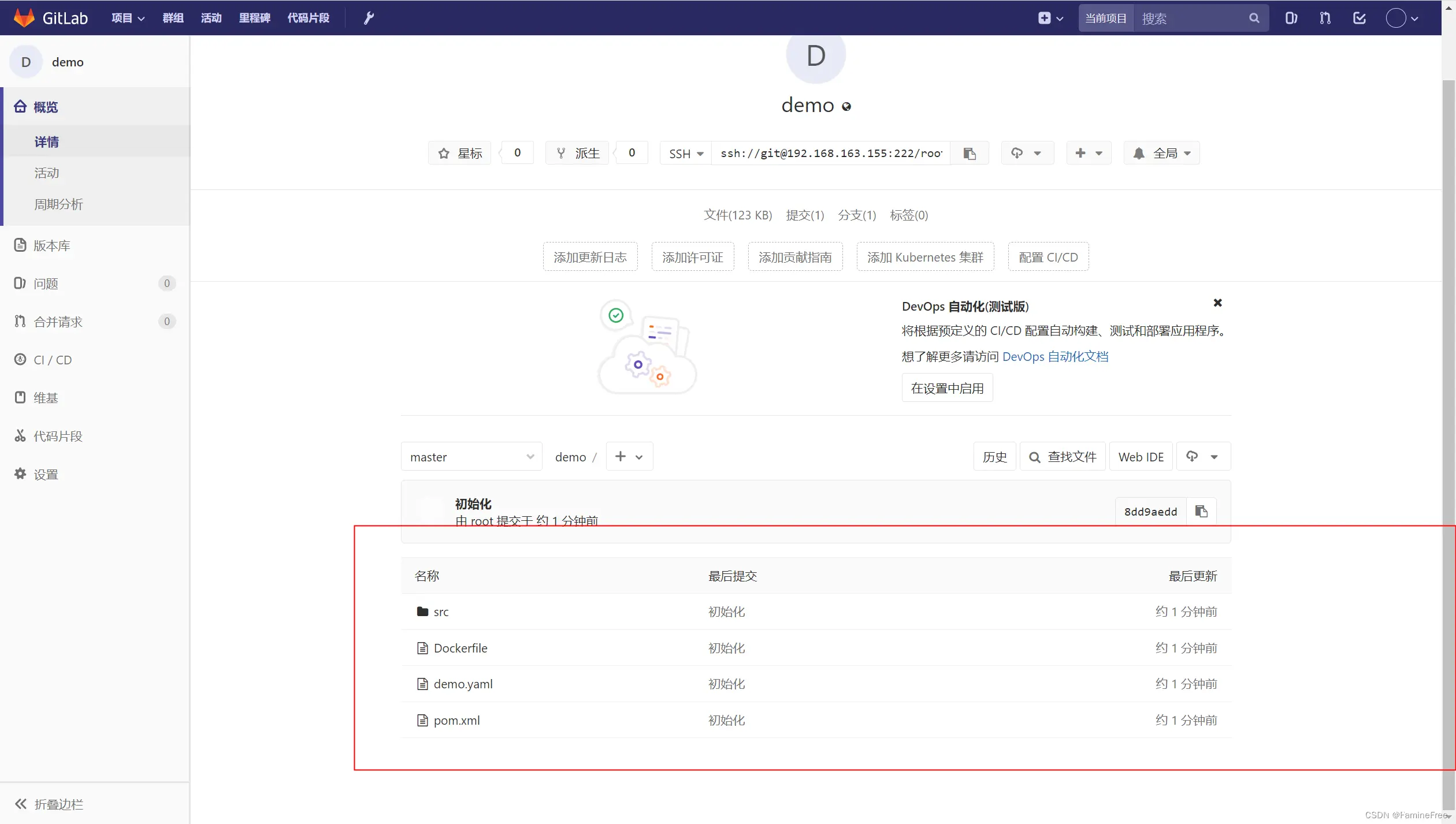


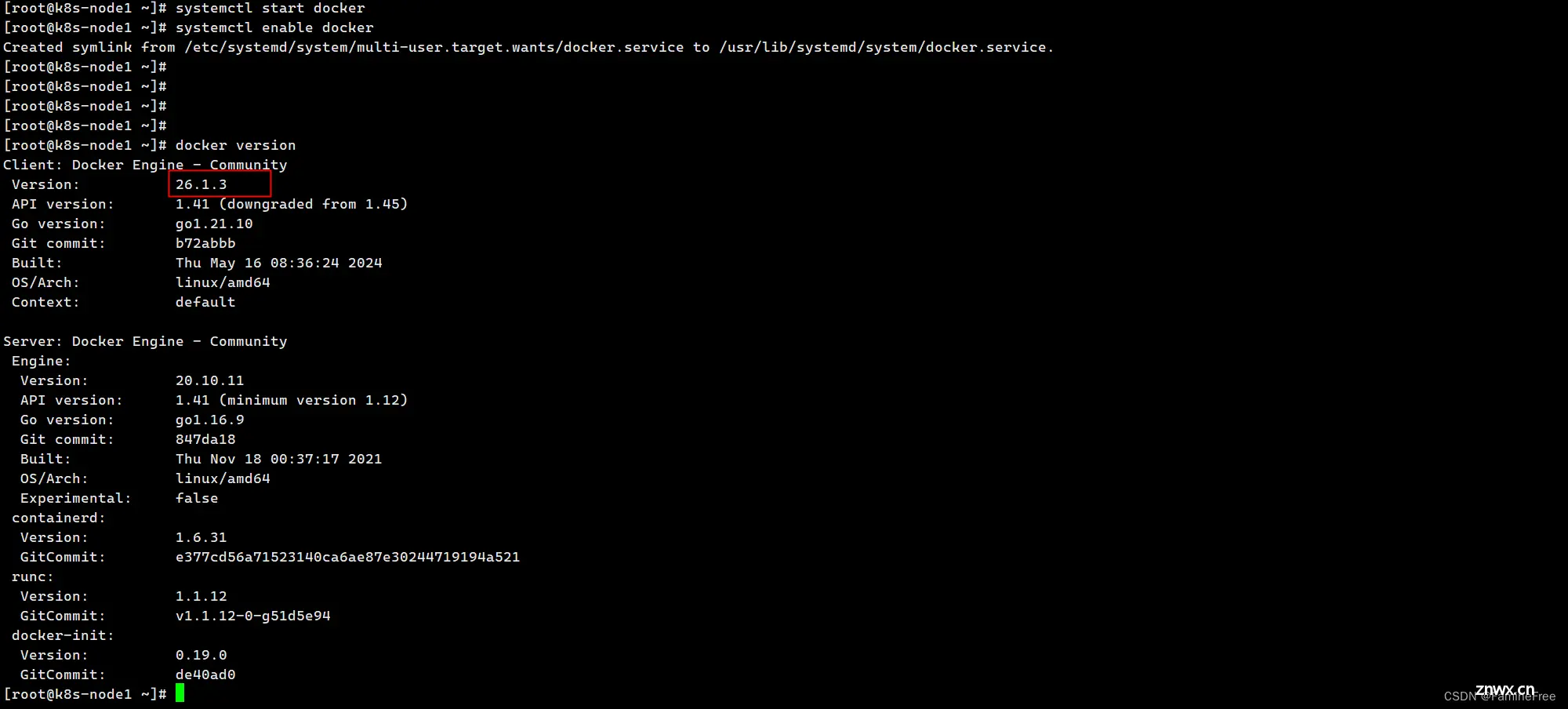
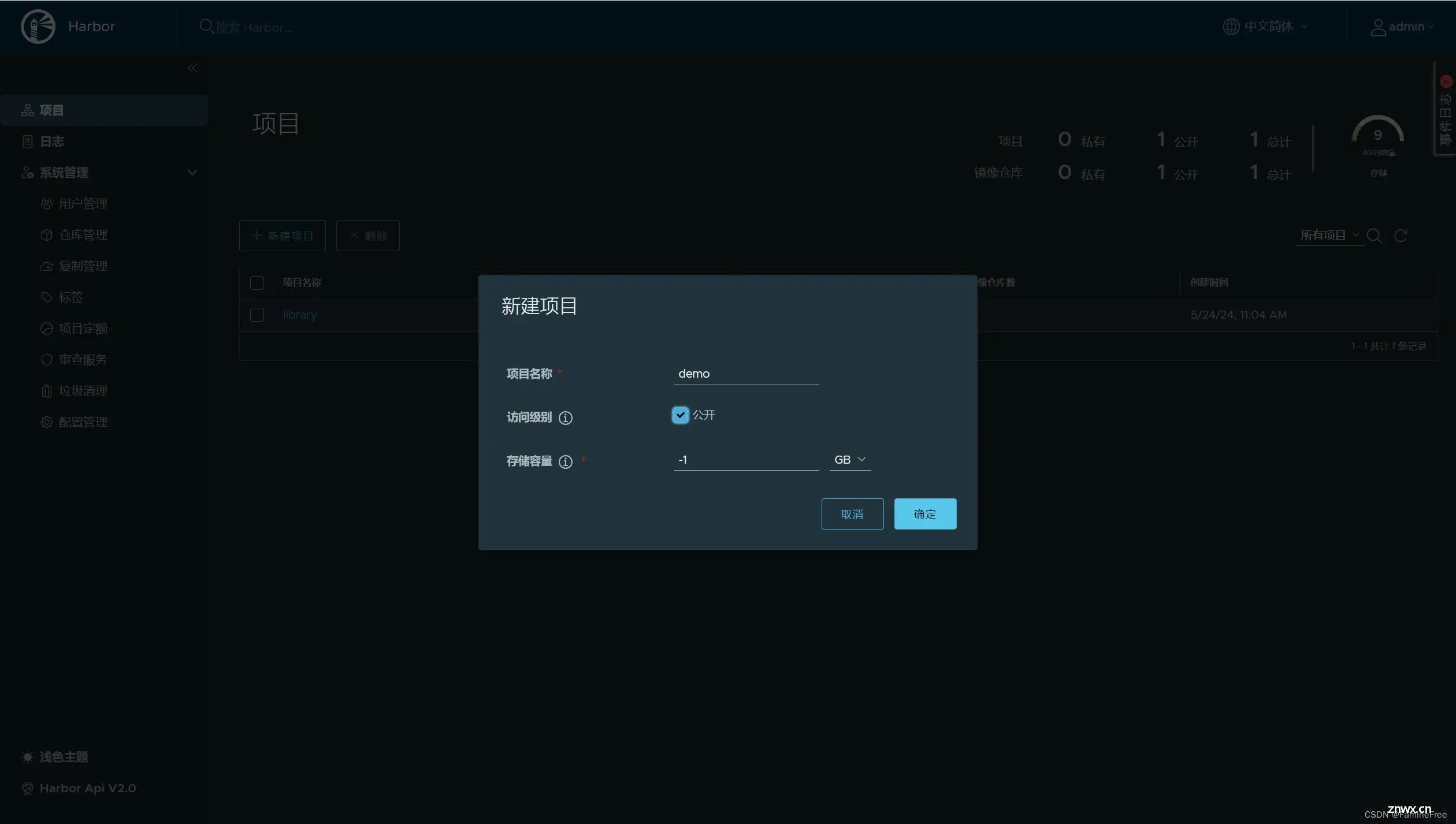
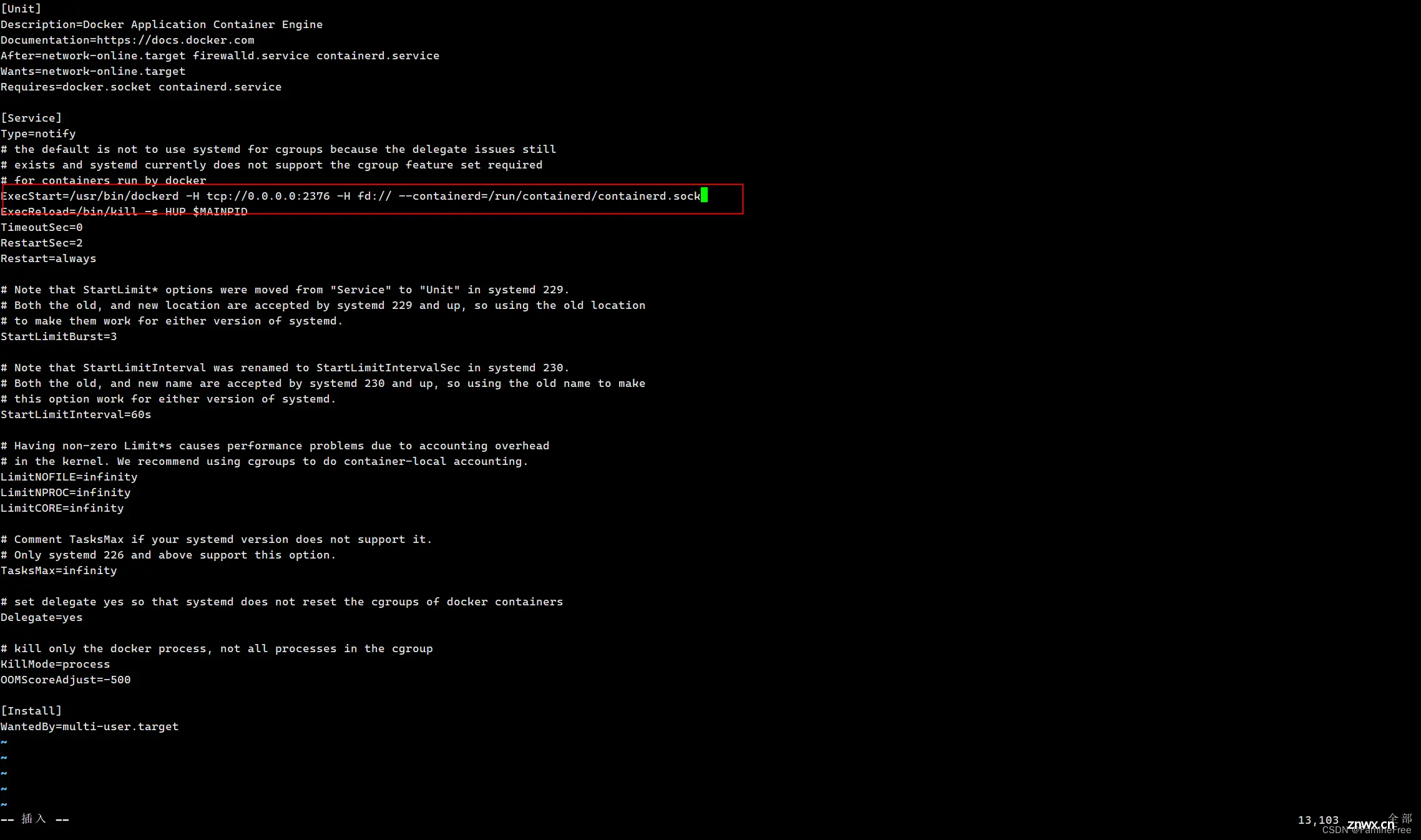

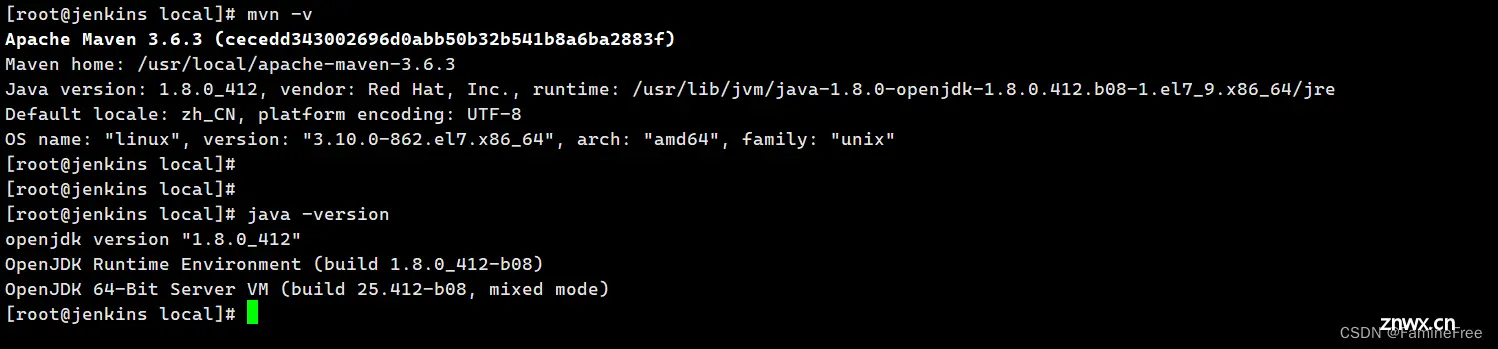

<code>#使用jenkins宿主机的maven打包 /jenkins/workspace是jenkins 拉取git项目的目录 创建jenkins容器时已经做好了映射
ssh -tt root@192.168.163.155 'docker rmi 192.168.163.156/demo/demo:0.0.1
/usr/local/apache-maven-3.6.3/bin/mvn -f /jenkins/workspace/demo/pom.xml clean install -Dmaven.test.skip=true'
ssh -tt root@192.168.163.155 'docker login 192.168.163.156
docker push 192.168.163.156/demo/demo:0.0.1'
scp /var/jenkins_home/workspace/demo/demo.yaml root@192.168.163.151:/
ssh -tt root@192.168.163.151 '/usr/bin/kubectl delete -f /demo.yaml' #第一次执行时 由于没有该pod 会报错 所以第一次先注释掉
ssh -tt root@192.168.163.151 '/usr/bin/kubectl apply -f /demo.yaml'

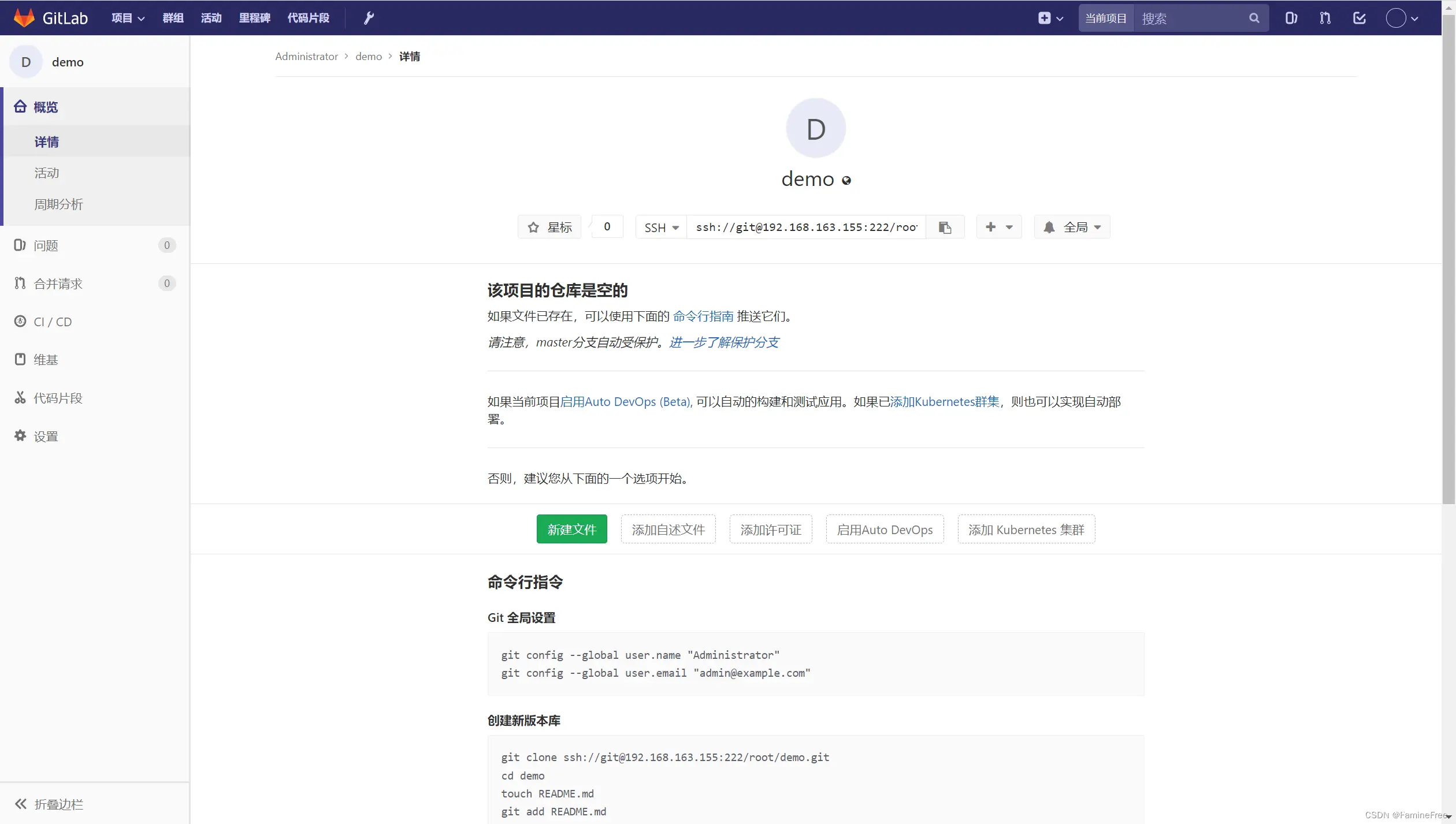
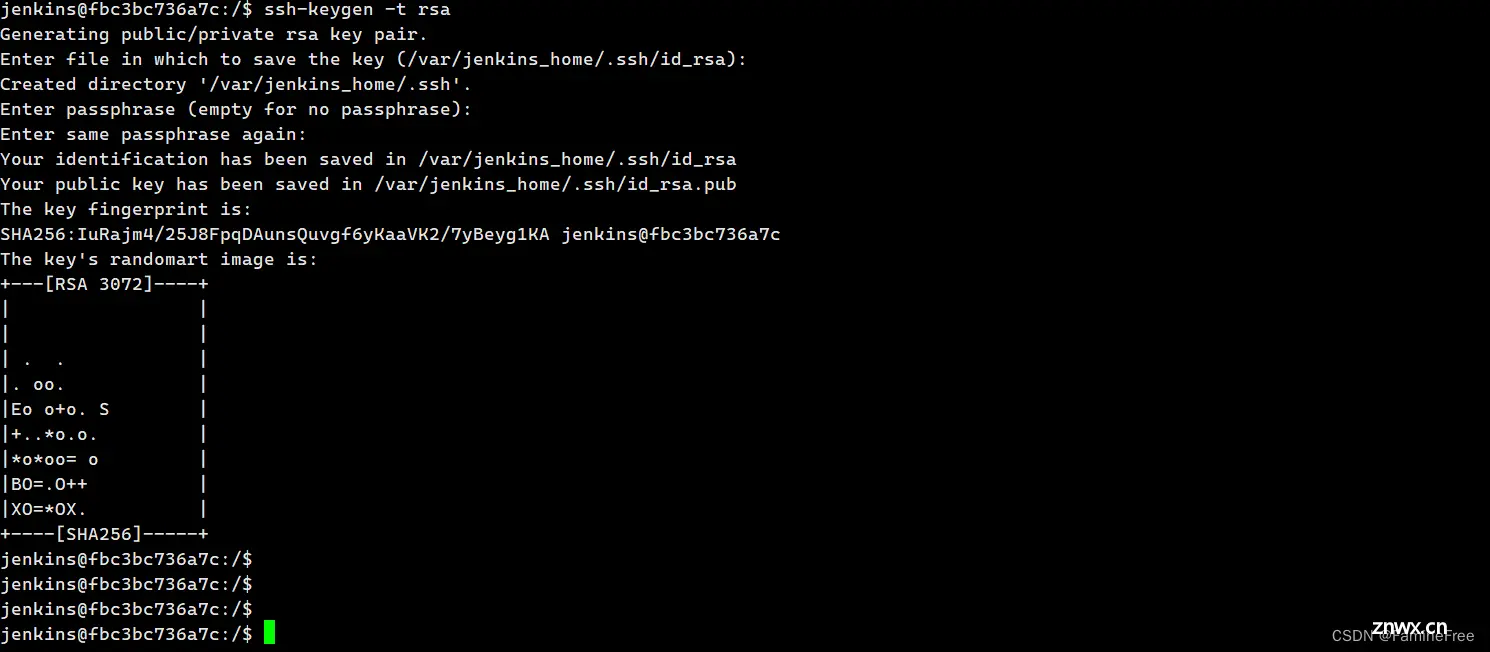
镜像仓库

查看k8s pod
<code>kubectl get pod --all-namespaces
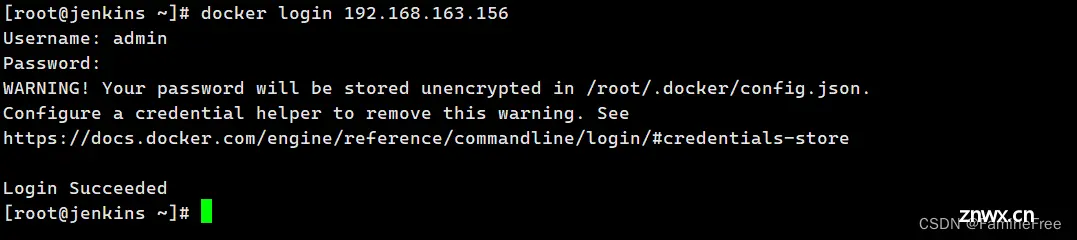
访问应用:192.168.163.151:30001/api/test

方式二 构建 (比较麻烦 依赖于 6.5中的安装和配置docker插件)
分为三步:
1.执行 shell maven编译生成jar包
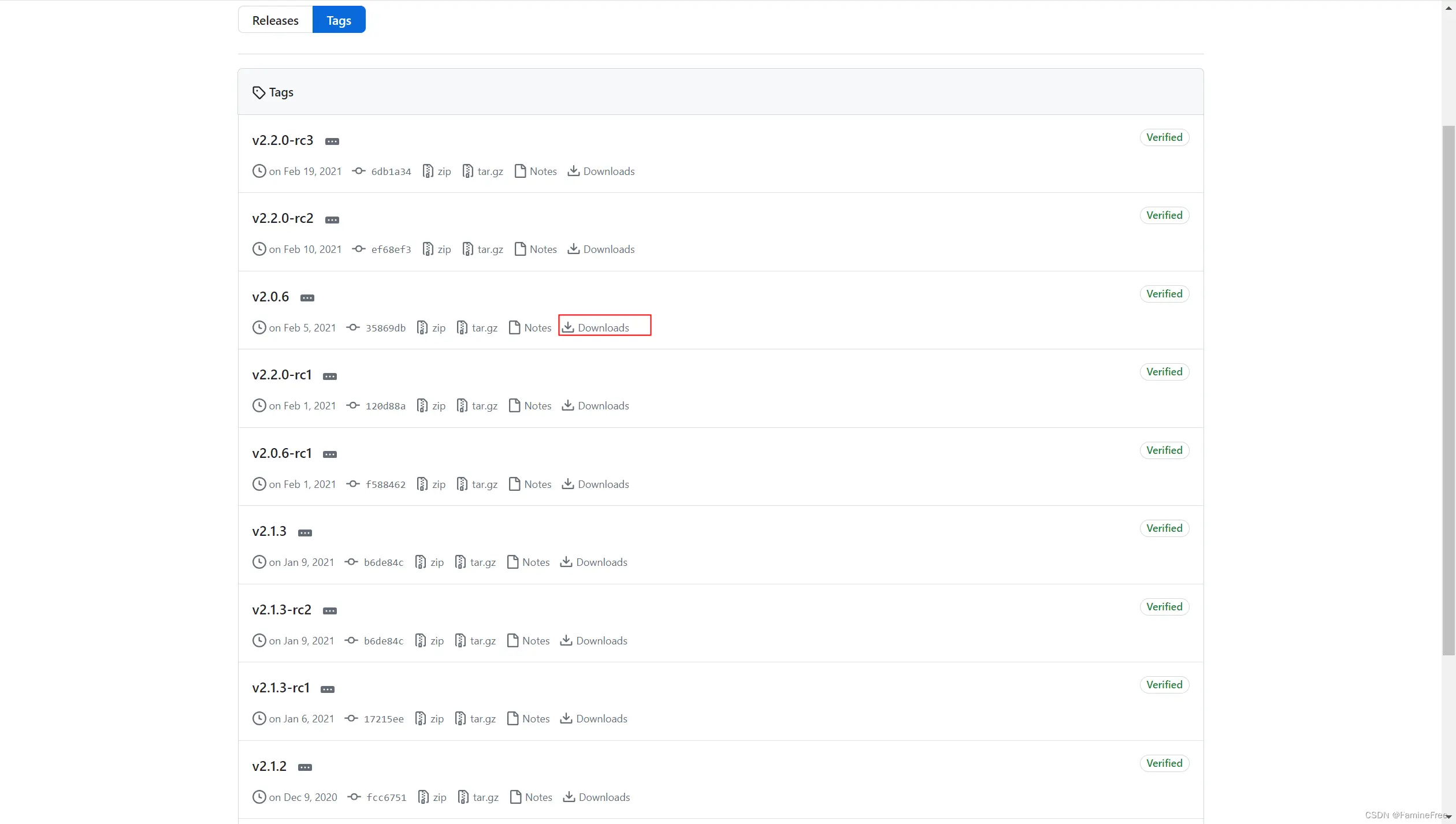
2.Build / Publish Docker Image 生成镜像并上传至镜像仓库
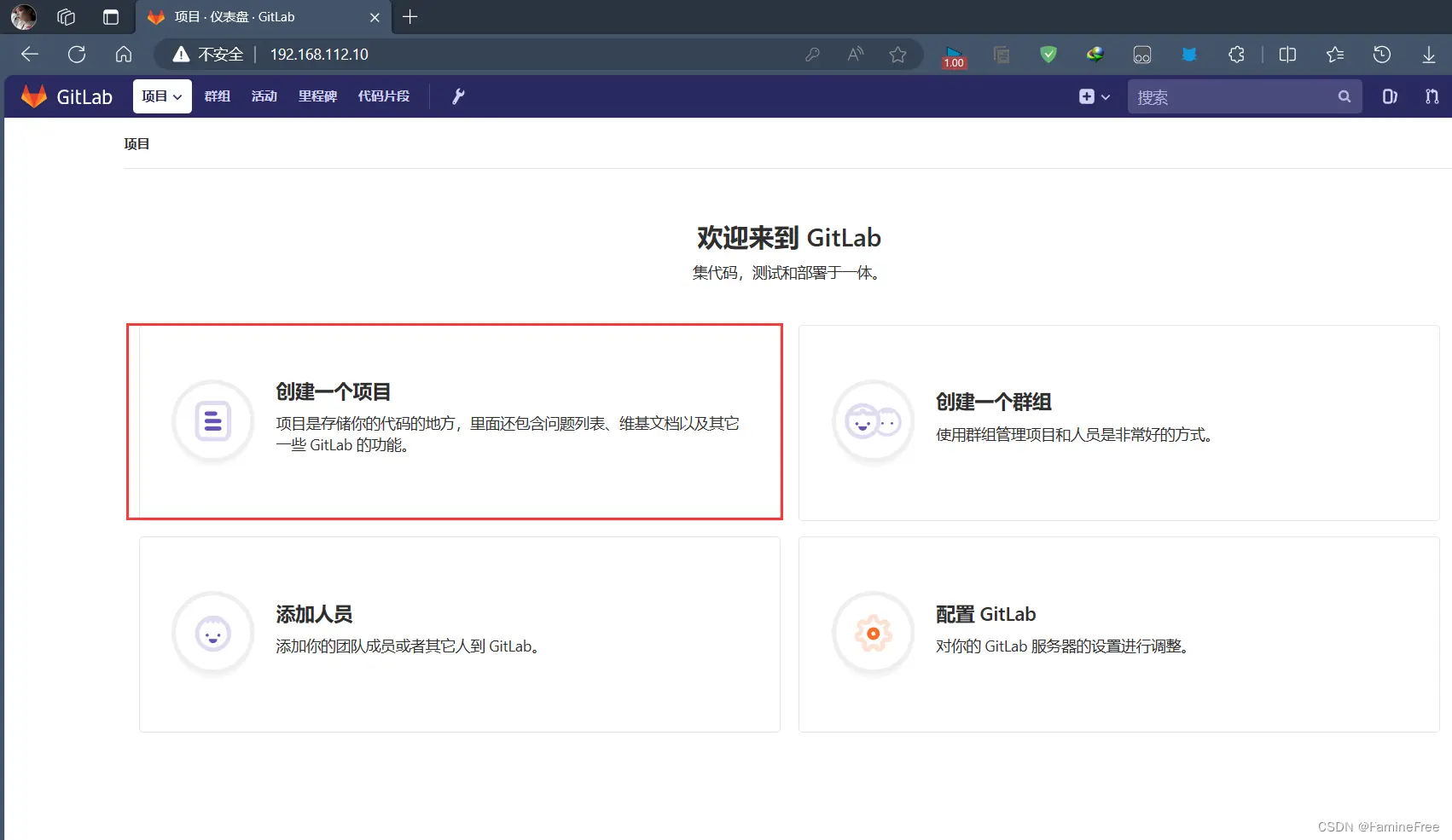
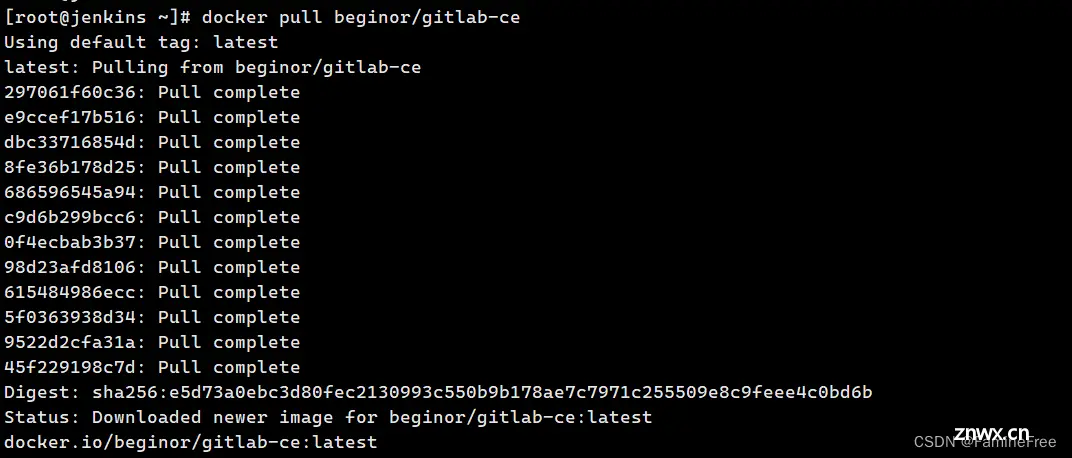
3.执行 shell 远程k8s更新pod
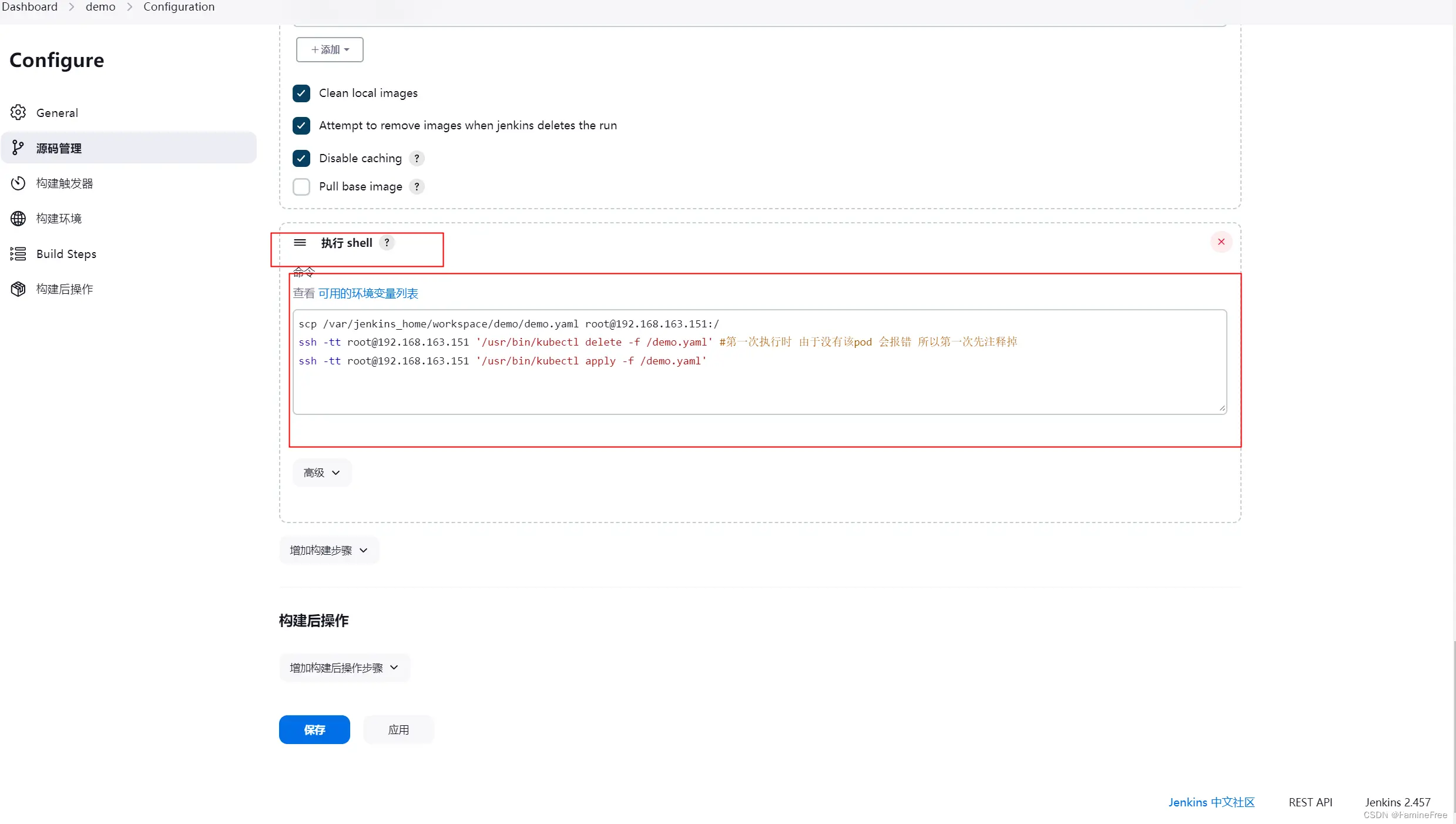
以上项目部署CI/CD 还需要手动在jenkins中构建项目,下面整合Jenkins和gitlab,使用gitlab的webhook功能,实现代码提交到gitlab后 自动构建部署项目
7.7 配置 gitlab 和 jenkins 的联动
Jenkins安装gitlab插件

修改项目构建配置
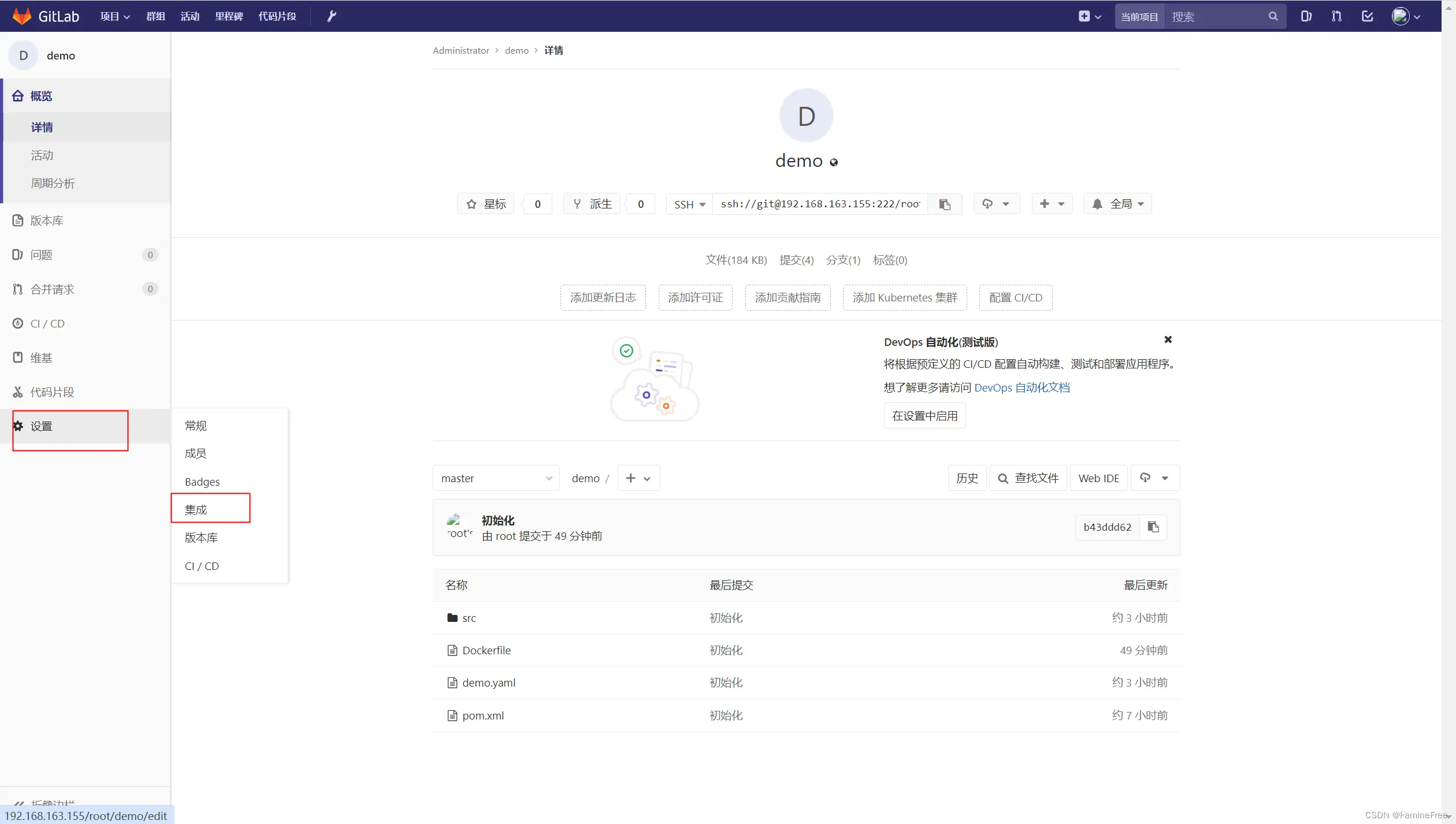

gitlab配置


回到需要自动构建的项目
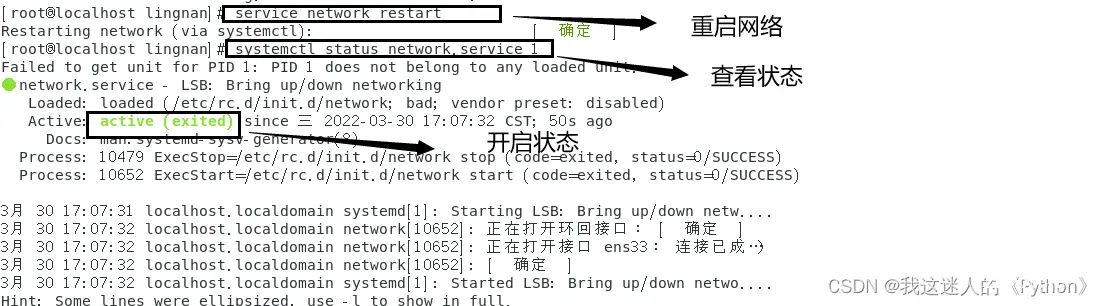
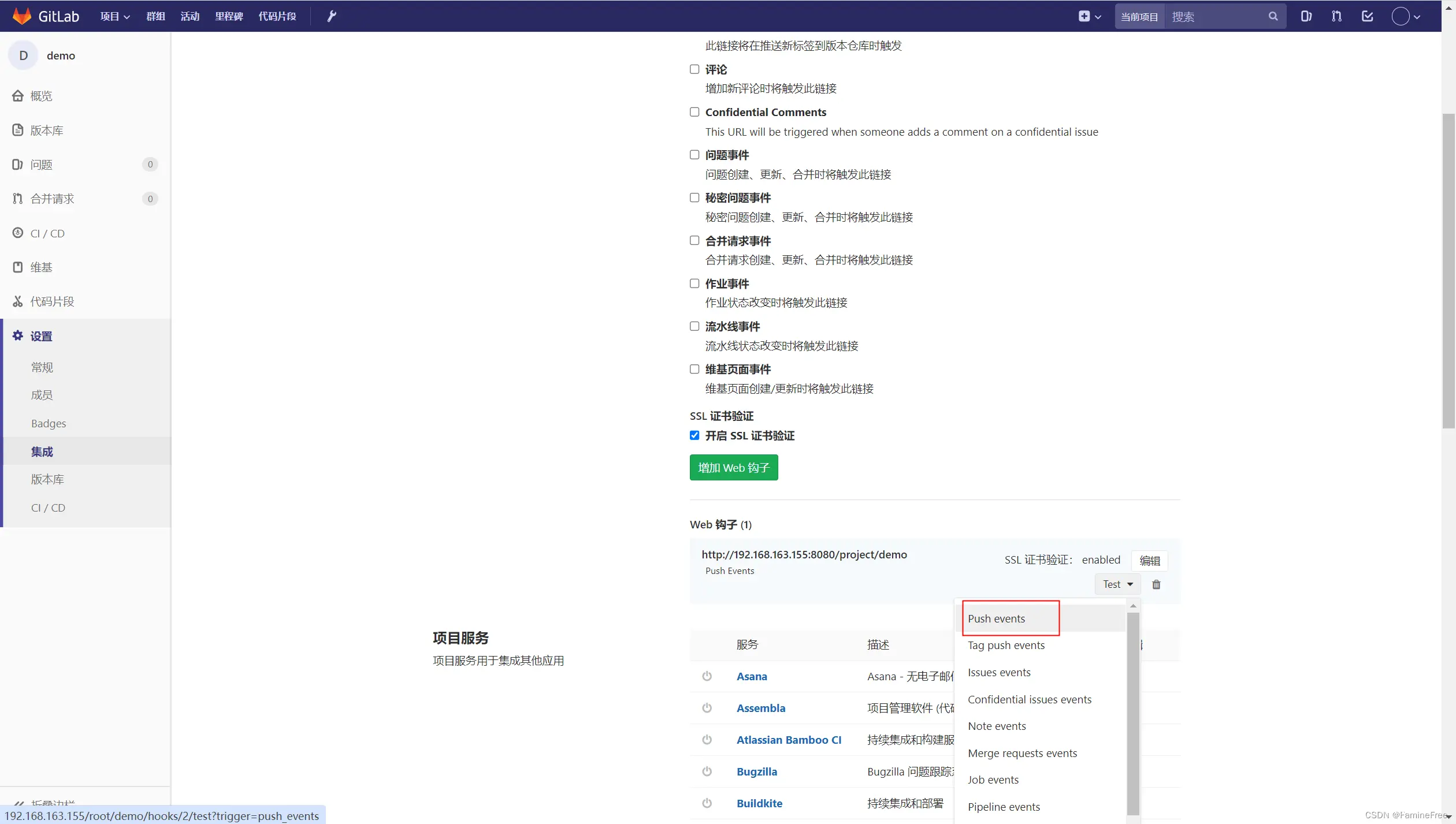
保存后测试
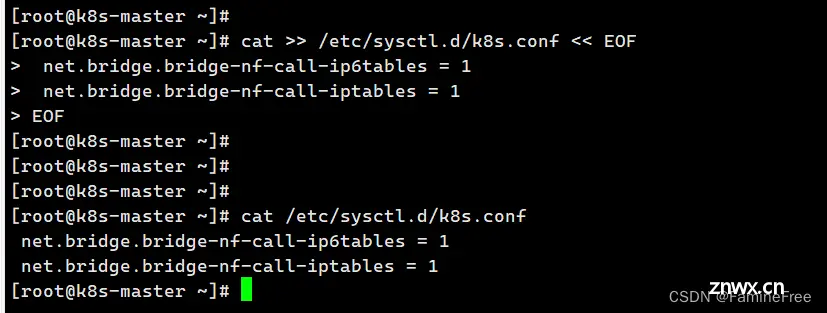
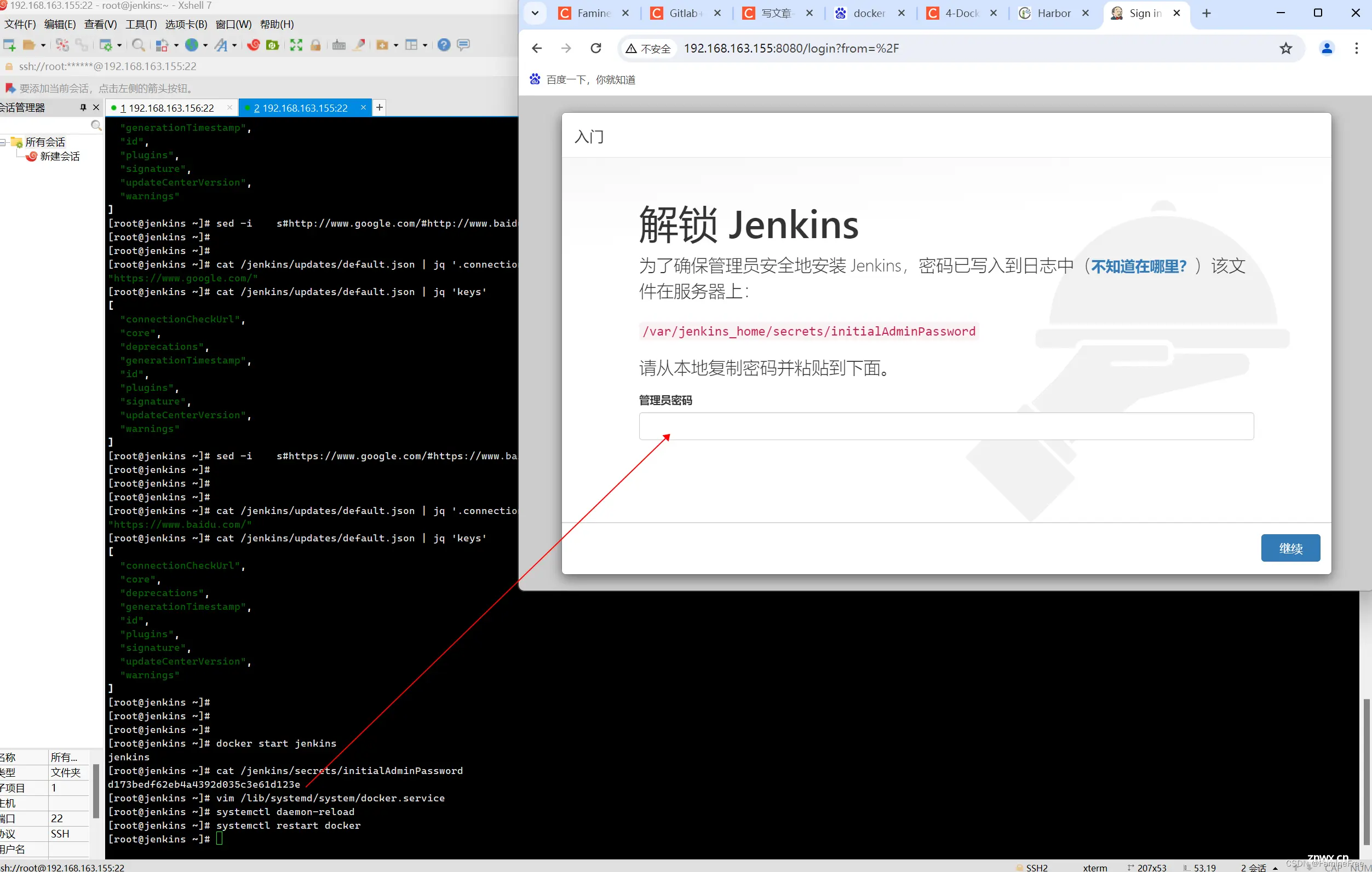
返回200说明成功
验证下自动构建是否成功
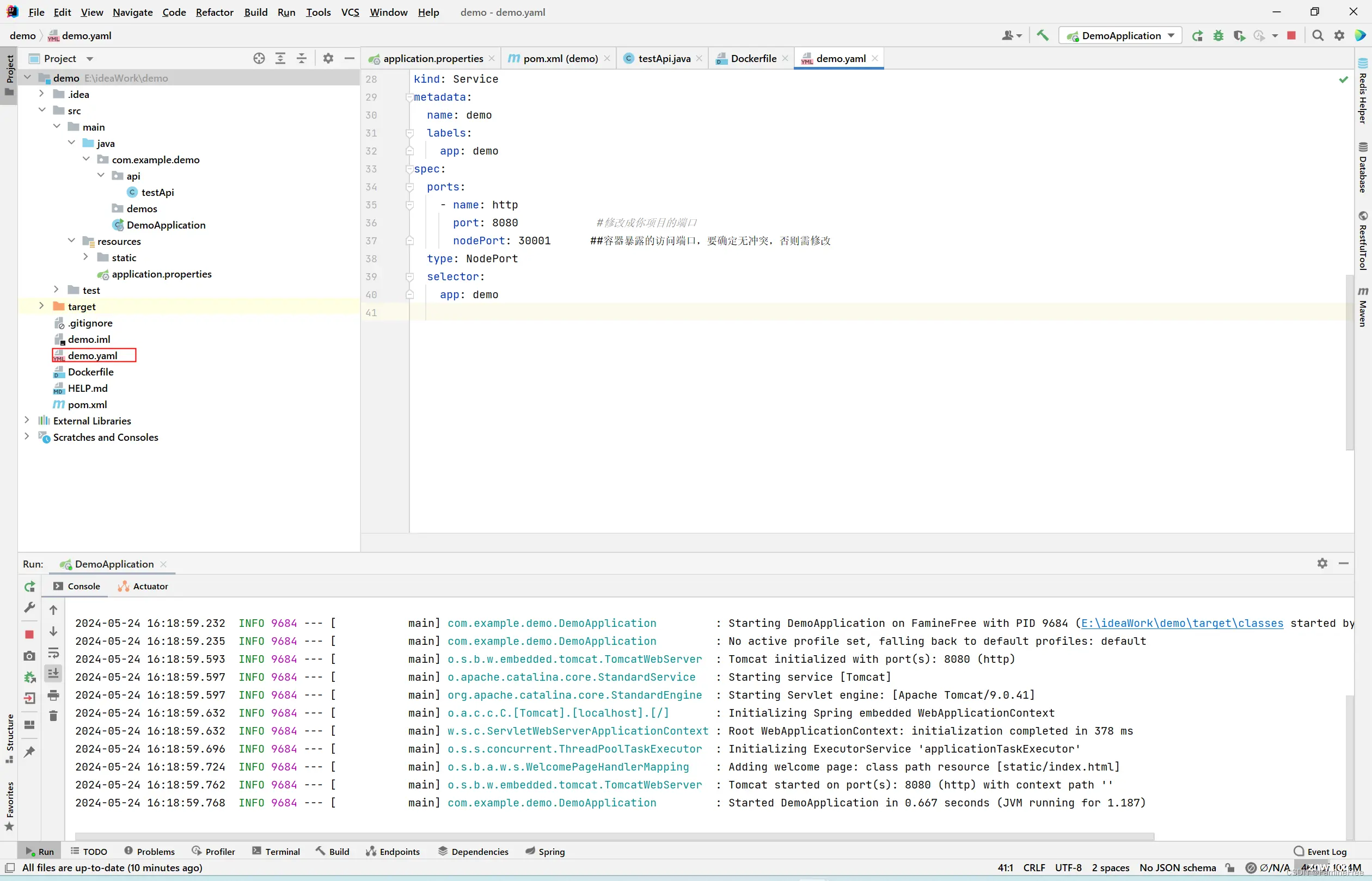
现在是第39次构建,修改代码提交gitlab
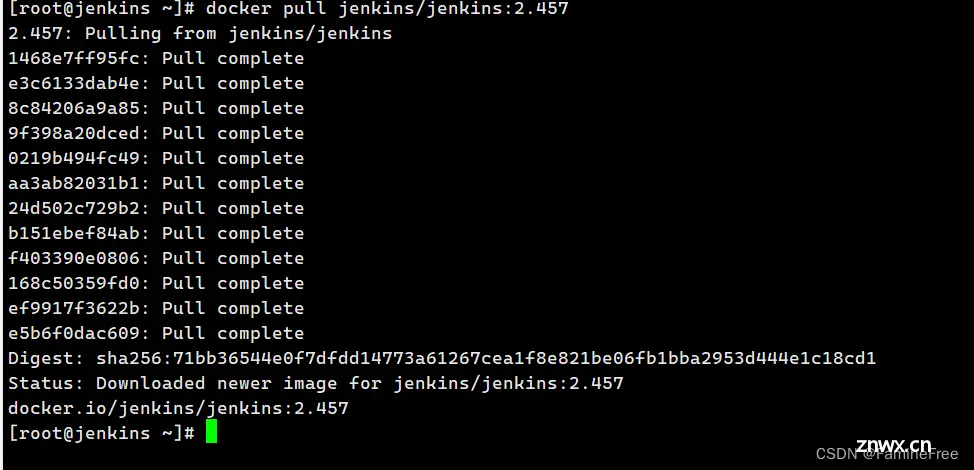

提交后开始自动构建
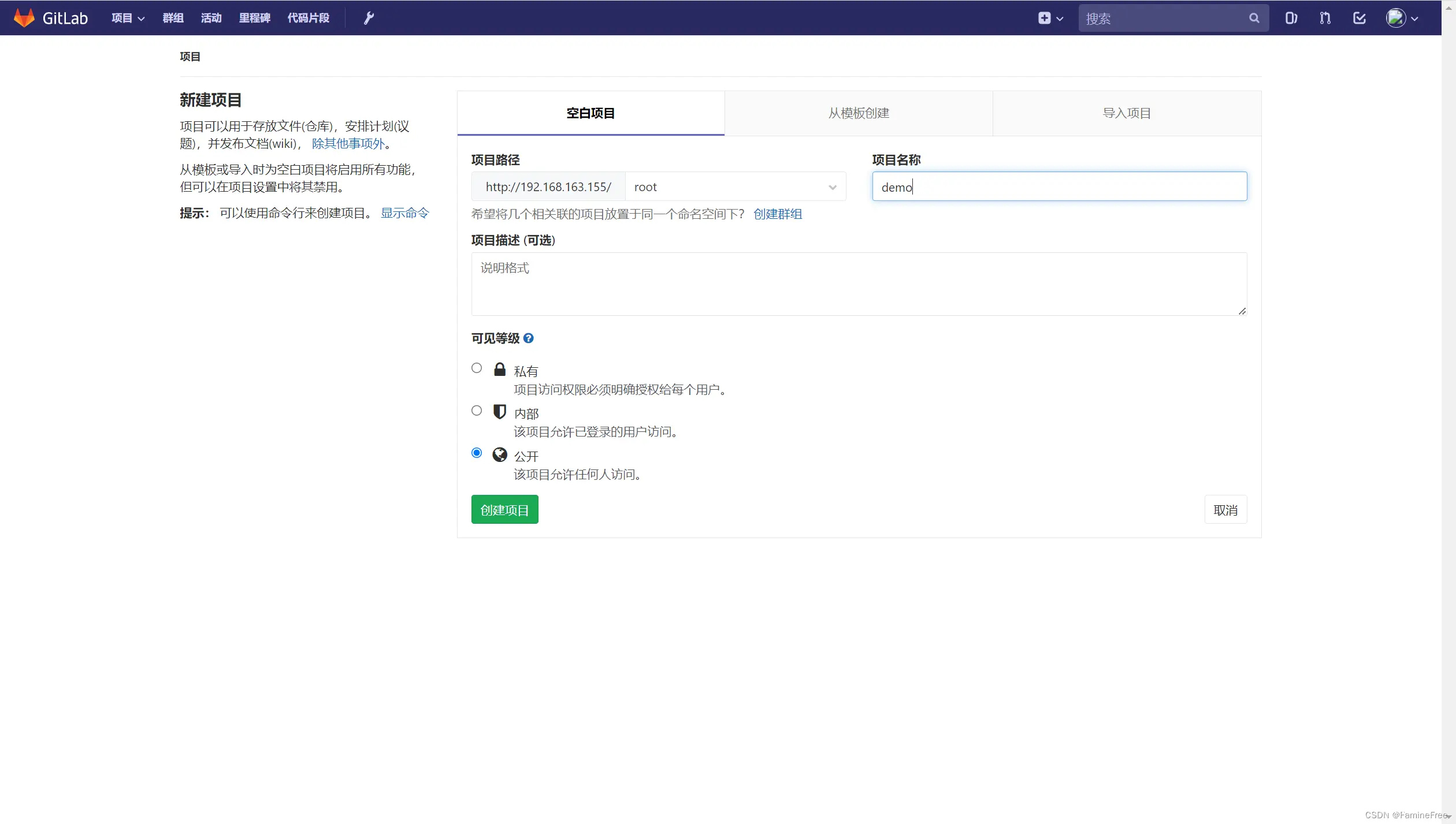

访问应用:192.168.163.151:30001/api/test
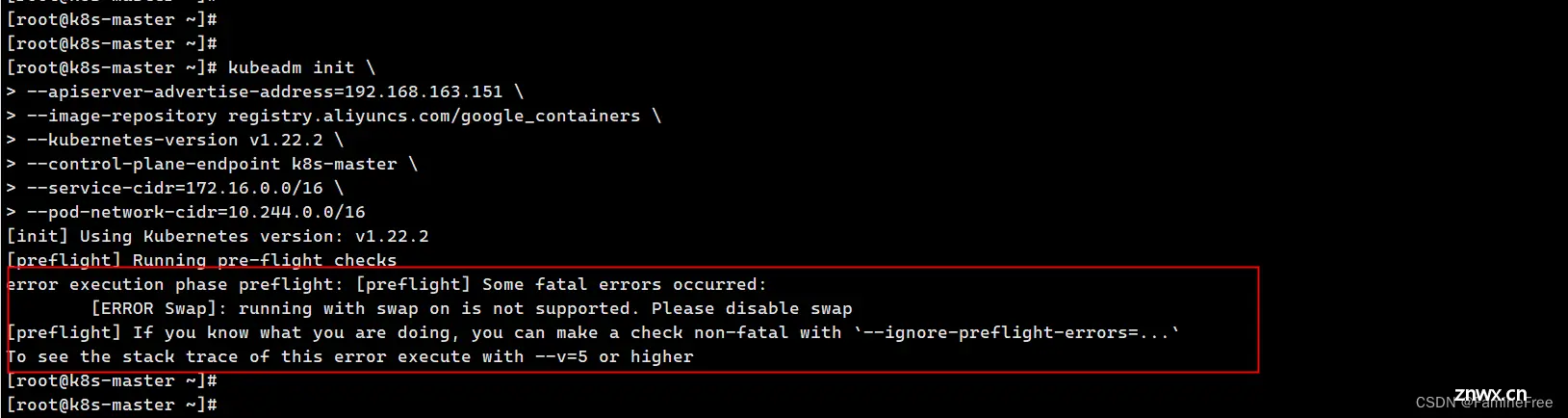
至此,搭建Gitlab+Jenkins+Docker+Harbor+K8s集群搭建CICD平台完成!
声明
本文内容仅代表作者观点,或转载于其他网站,本站不以此文作为商业用途
如有涉及侵权,请联系本站进行删除
转载本站原创文章,请注明来源及作者。