Linux-centos7安装教程
幻影2021 2024-10-01 15:37:03 阅读 61
准备工作
在一个空间比较大的地方,如D盘中,新建文件夹,改名叫VM,里面存放我们未来要安装的所有虚拟机,在VM下新建一个文件夹改名叫centos7x64-3 (注:代表centos7,64位的第3个虚拟机,你们可以根据自己的数量和喜好自行更改)准备好centos的iso镜像,还是一样,不要乱放,到时候自己都找不到了,在D盘新建文件夹改名为ISO,这个文件夹以后就用来存放所有的镜像文件Vmware虚拟机软件参考上一篇文章:Win10虚拟机安装
准备工作完成后,打开虚拟机:
1.点击新建虚拟机
选择自定义,下一步
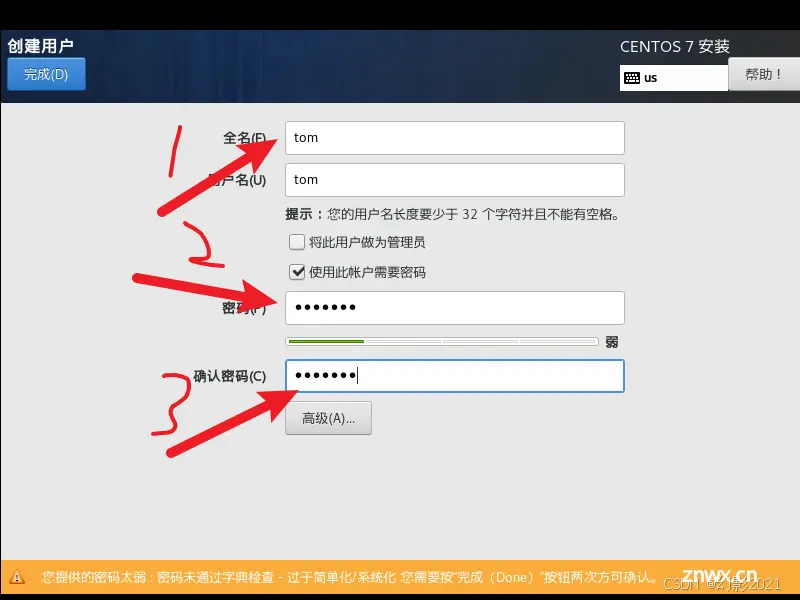
2.硬件兼容性默认下一步
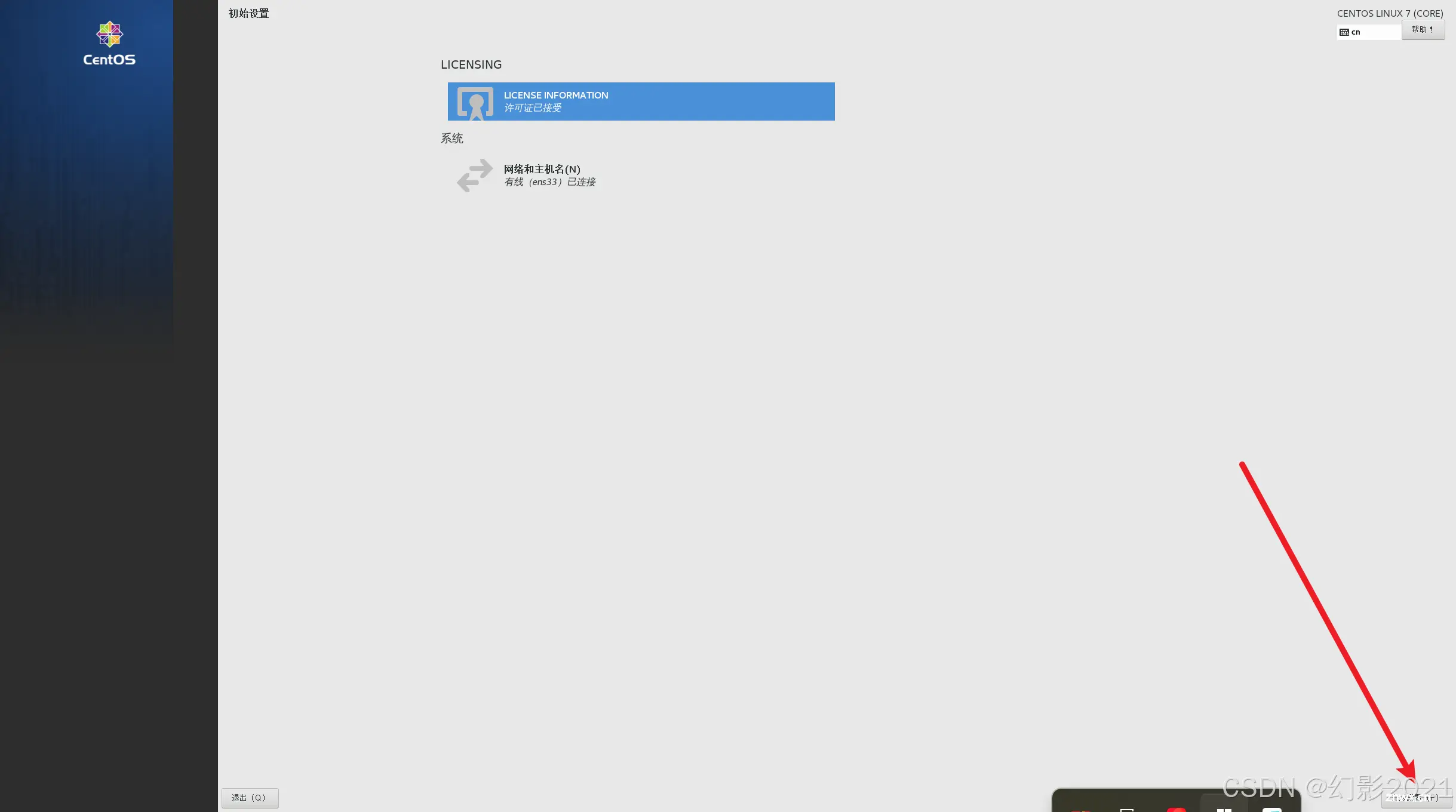

3.稍后安装操作系统

4.客户机操作系统这里,我们选择Linux,下面选择红帽Linux7 64位
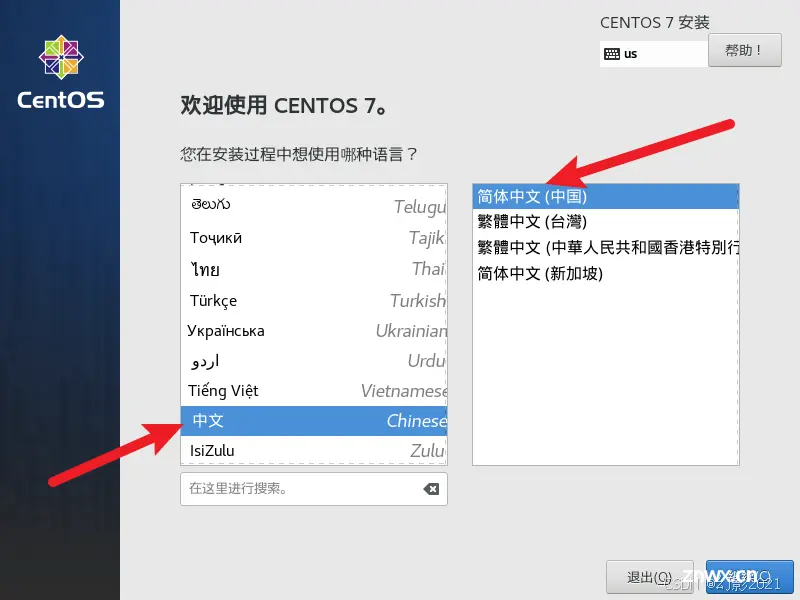
因为centos是属于红帽的
5.给虚拟机命名,然后选择我们准备工作中D盘新建的VM下的centos7x64-3
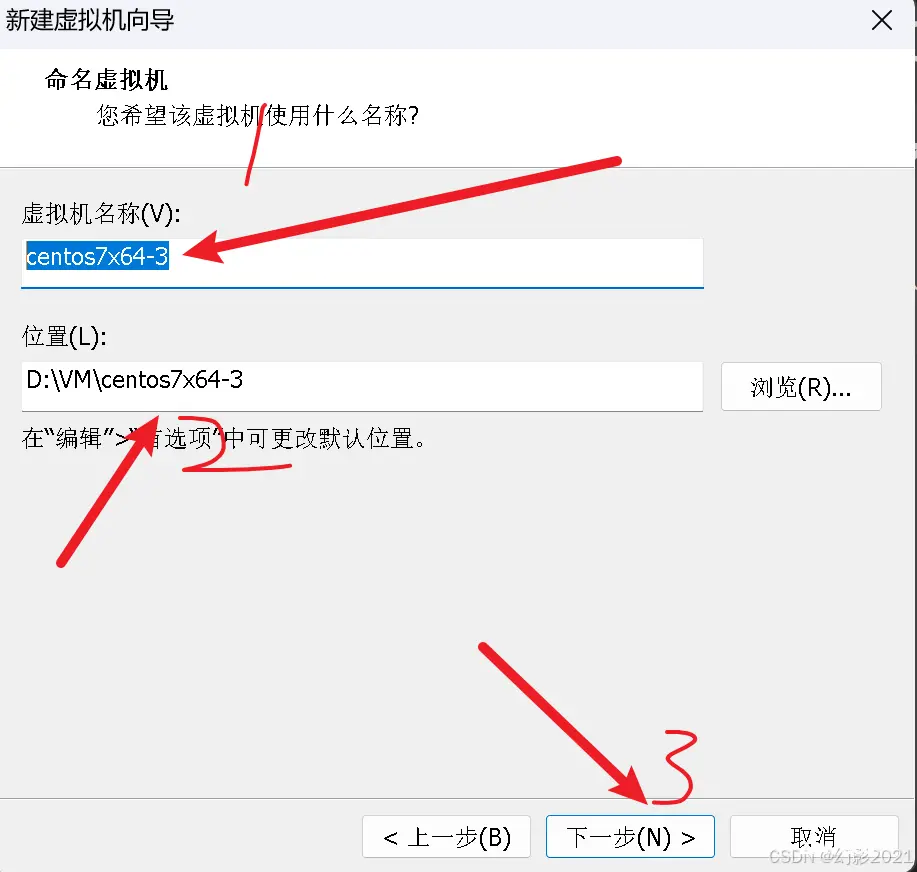
6.处理器数量这里,首先查看一下自己有几个cpu,并且看一下自己是几个核心的
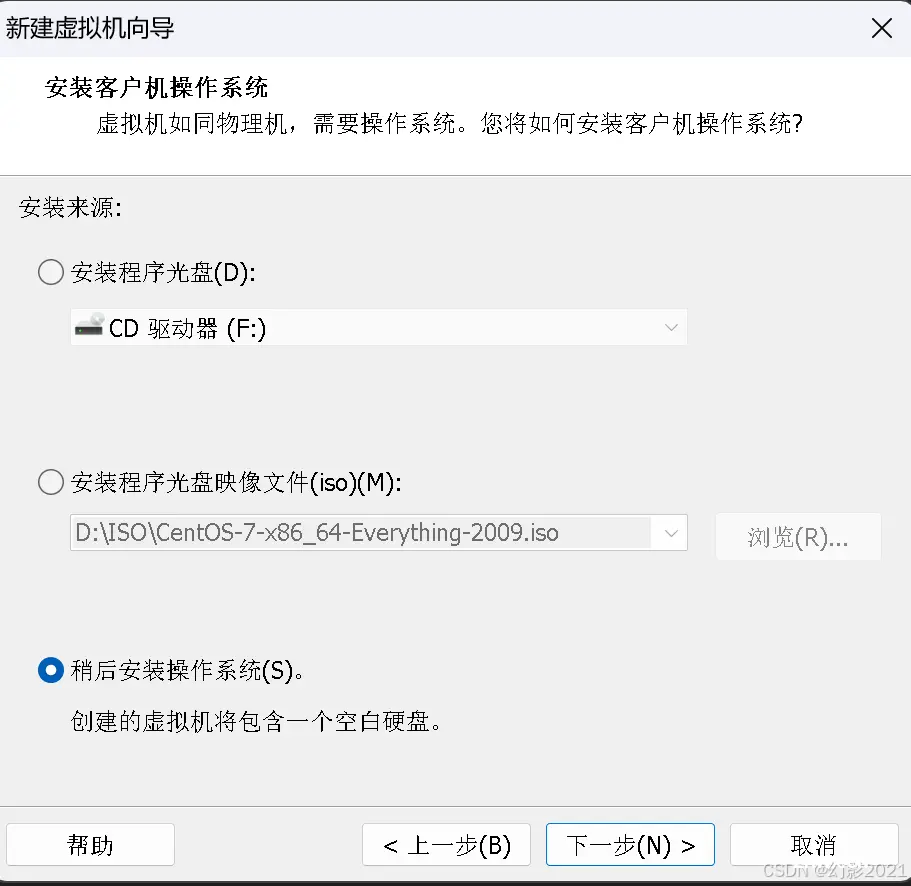
查看方法如下:
使用快捷键ctrl+shift+esc打开任务管理器然后选择性能,右上角三个点,选择资源监视器
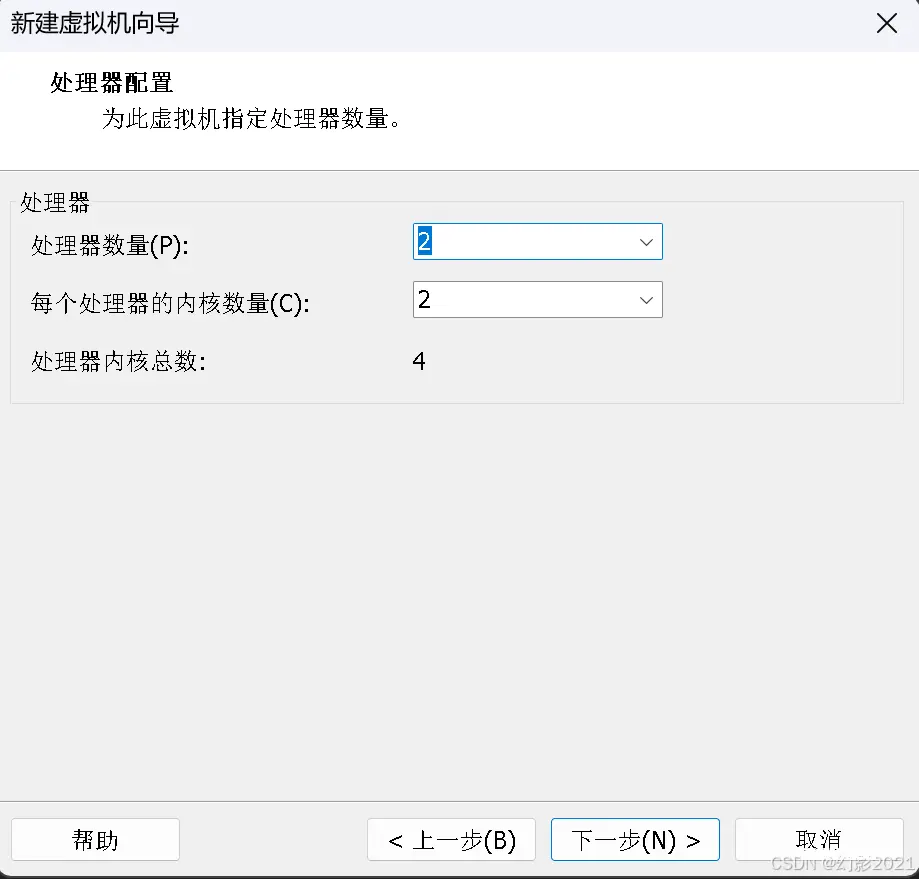
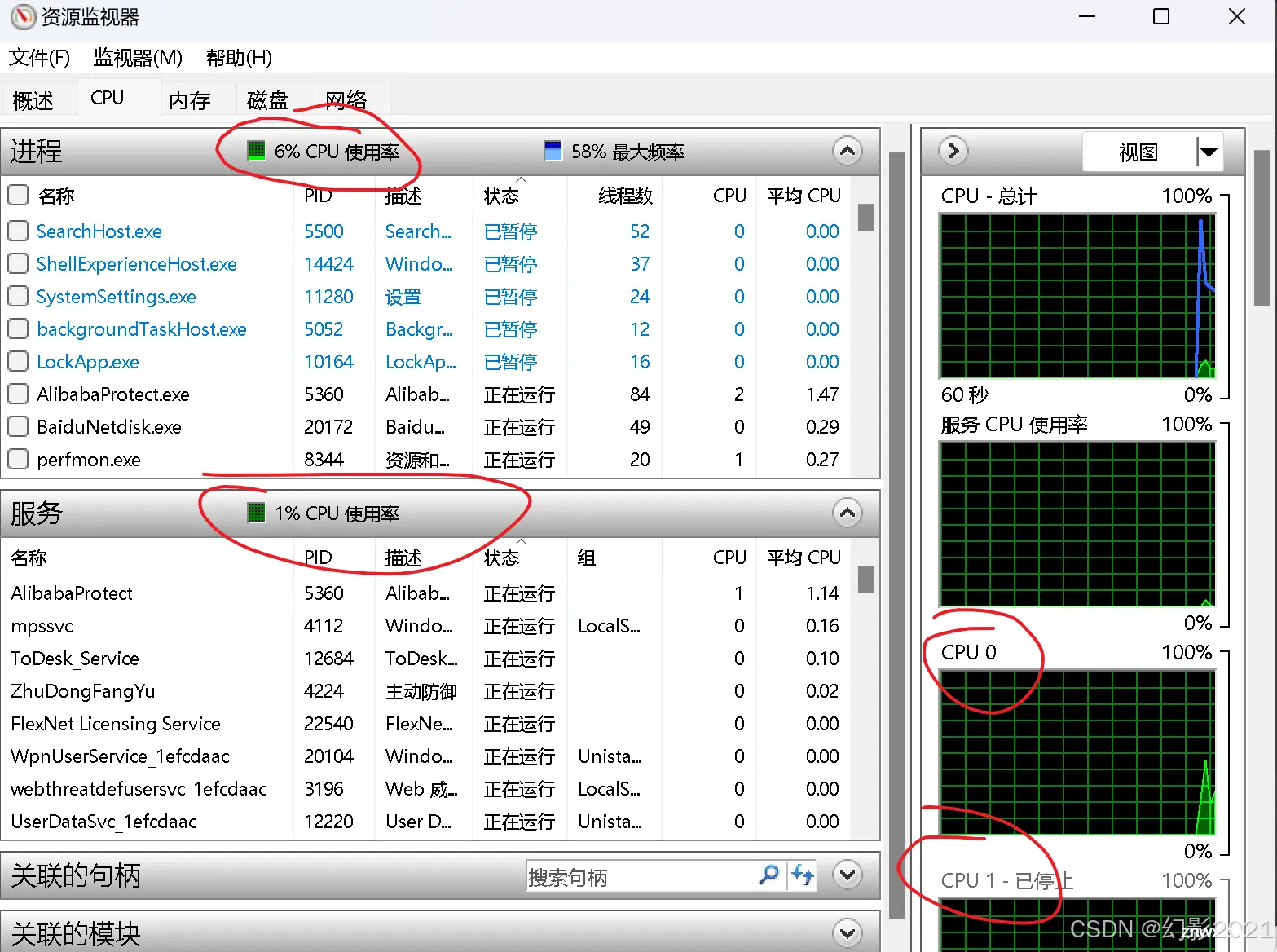
我们看到有两块CPU,并且在右侧划到最下面
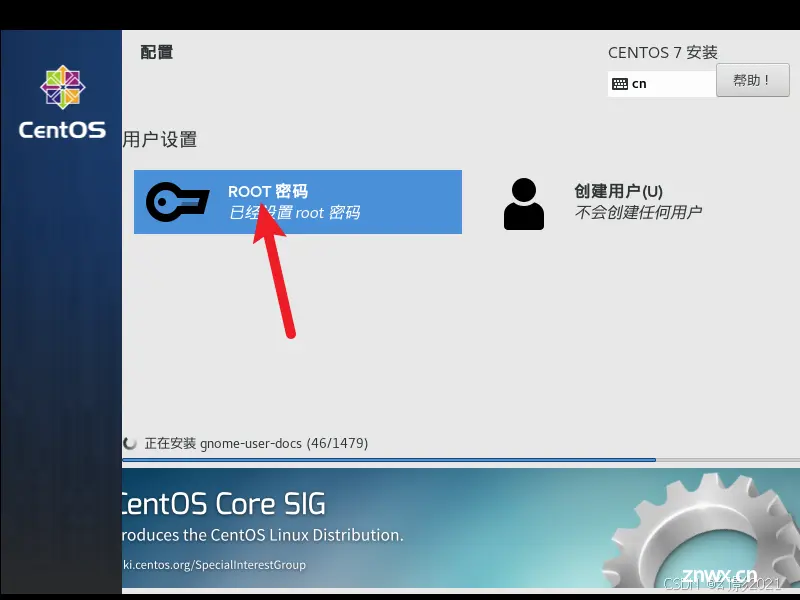
我们看到一共到cpu15,那从0一直到15,一共有16个核心,所以我的电脑是两块cpu,并且每块有8个核心
回到虚拟机中,处理器配置我一般选择2和2

两块cpu并且每块cpu分配两个核心出来
处理器内核总数就是2*2=4个
7.虚拟机内存配置,选择2048M,也就是2G即可

8.网络配置
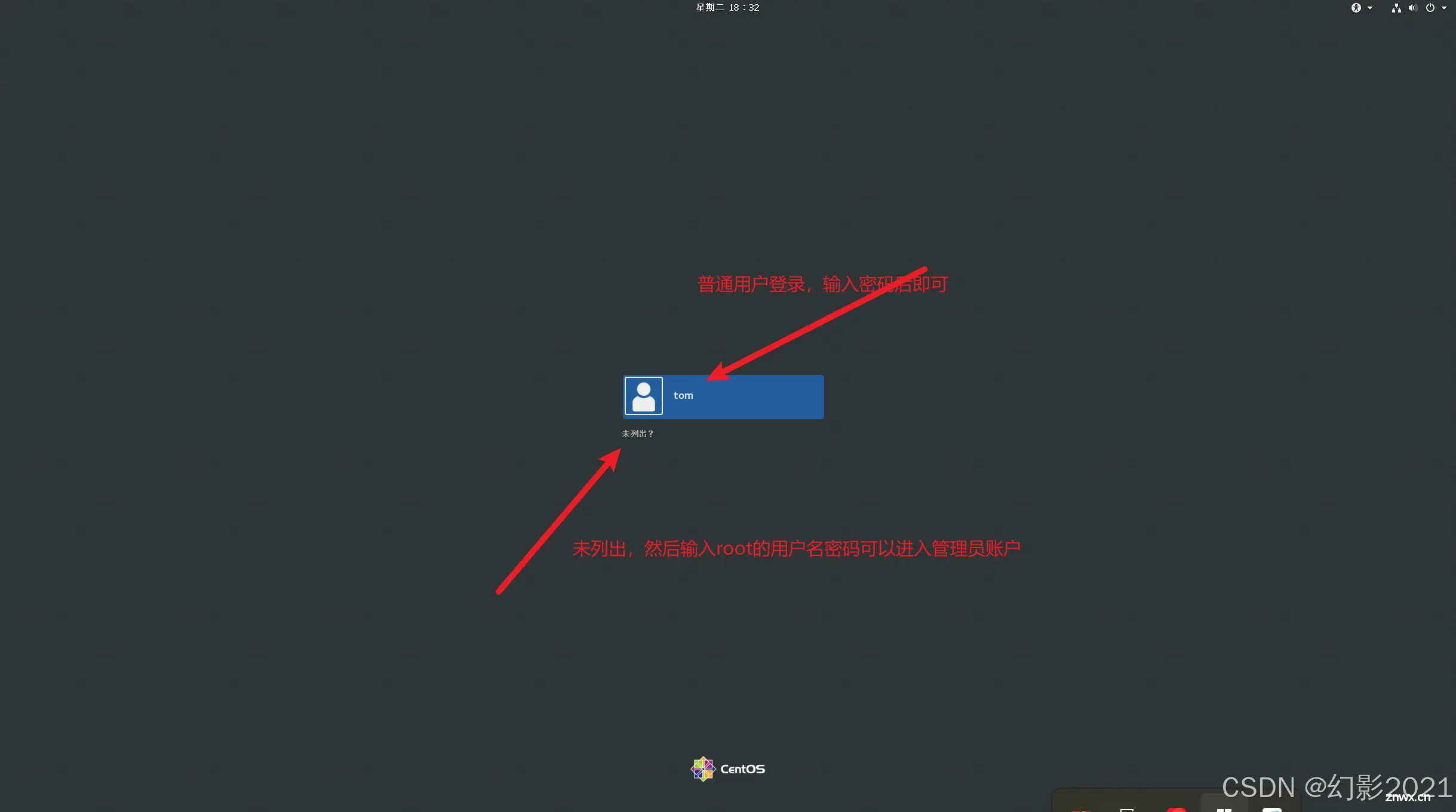
网络这里三种网络连接方式后面再说,这里先选择使用网络地址转换即可
9.I/O控制器类型这里默认下一步
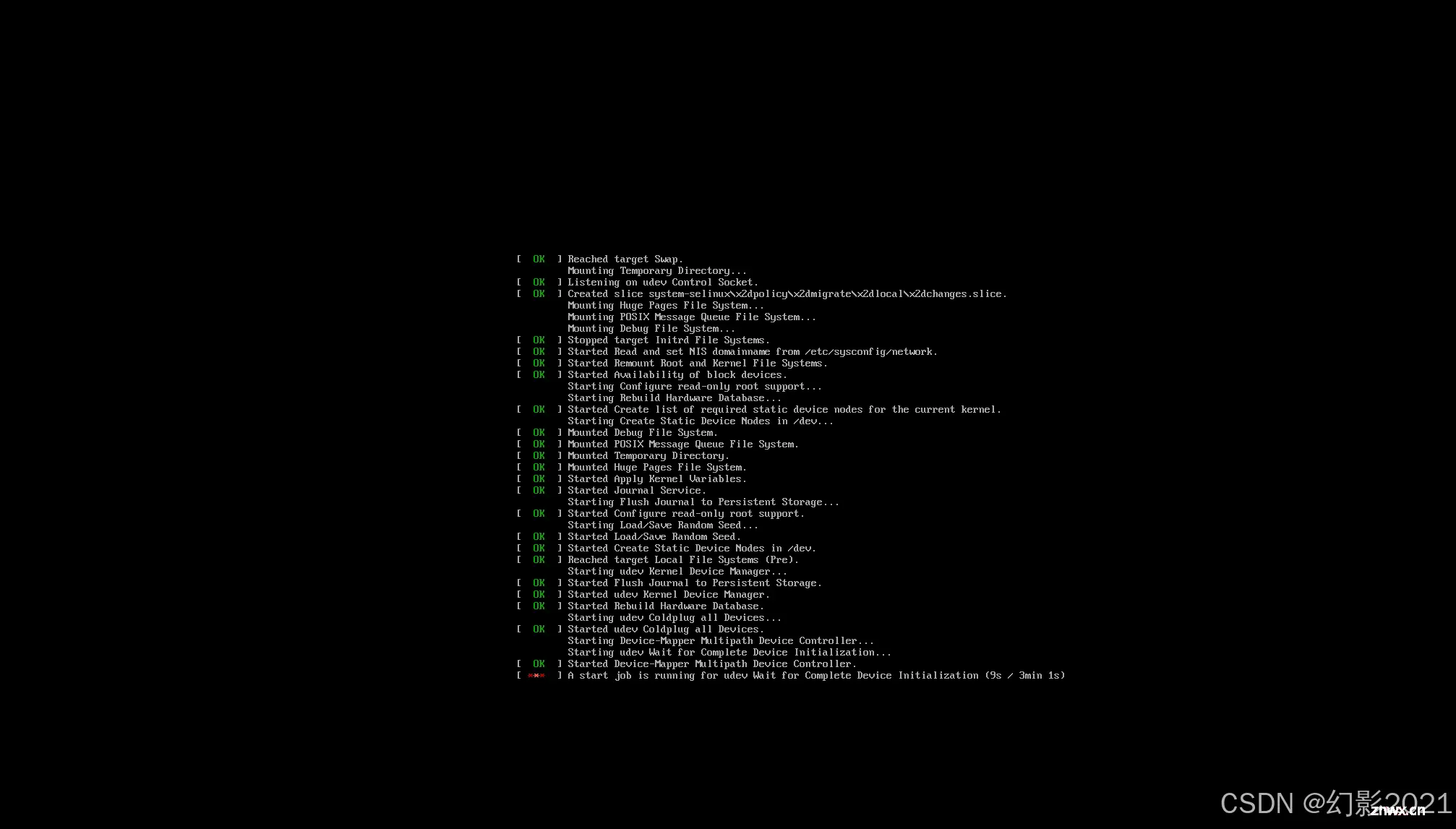
10.虚拟磁盘类型选择SCSI
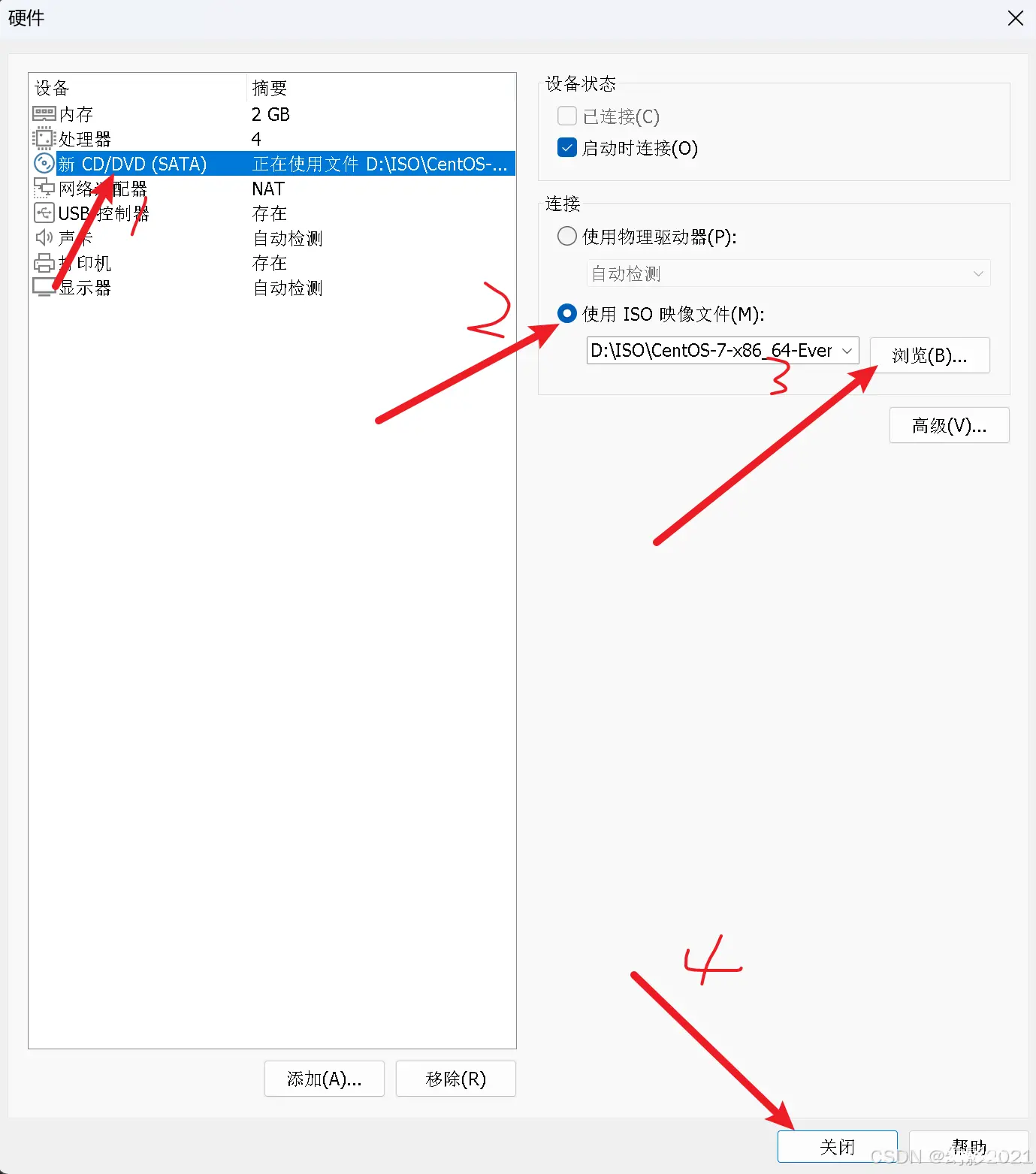
11.创建新的虚拟磁盘
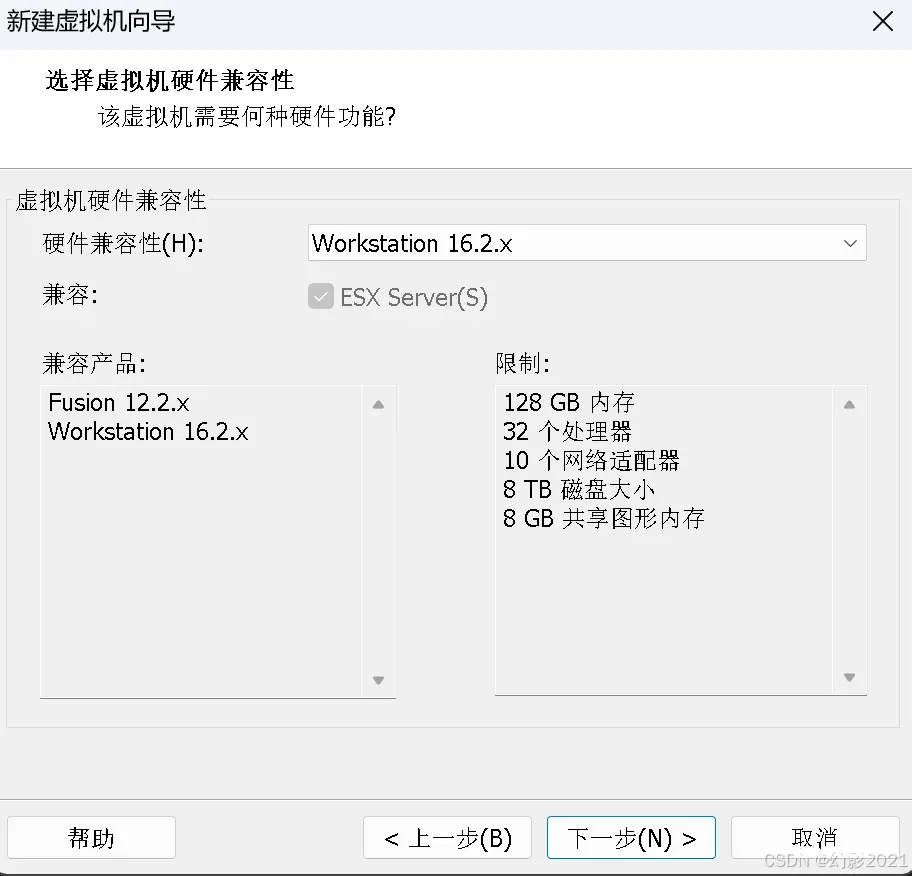
12.分配磁盘空间
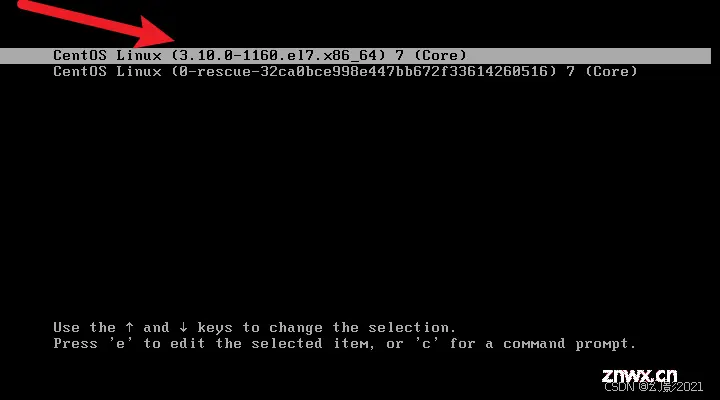
大小分配20G即可,只要不立即分配就不会马上在硬盘中占用20G空间,选择将虚拟磁盘拆分成多个文件,方便移动/克隆虚拟机,新手选择存储为单个文件即可
13.指定磁盘文件,这里默认
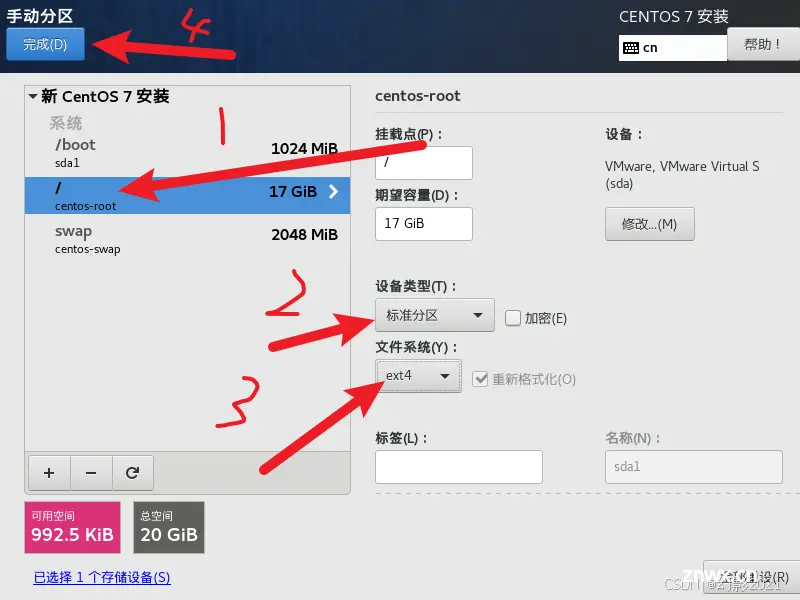

到这里我们的虚拟机就创建好了,但是还不能用,需要设置启动的镜像才可以,点击自定义硬件
14.配置镜像
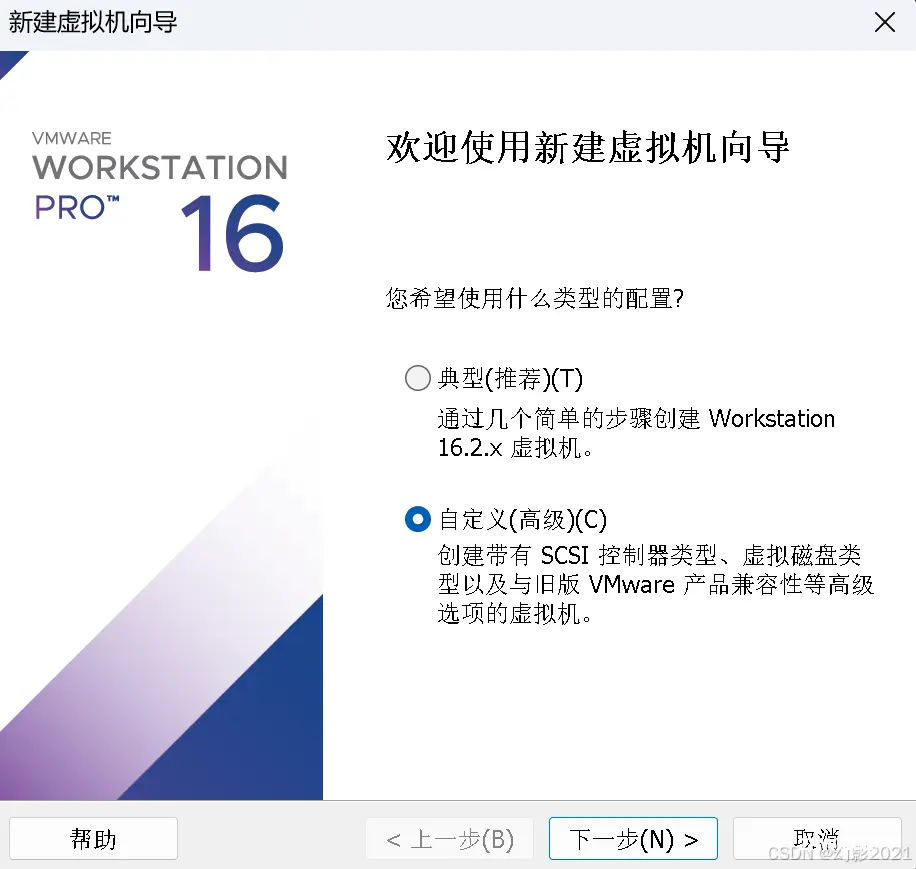
依次点击新CD/DVD–》使用ISO映像文件–》找到我们准备工作中存放好的系统镜像,然后点击关闭,然后点击完成,然后等待出现以下界面
15.点击开启此虚拟机
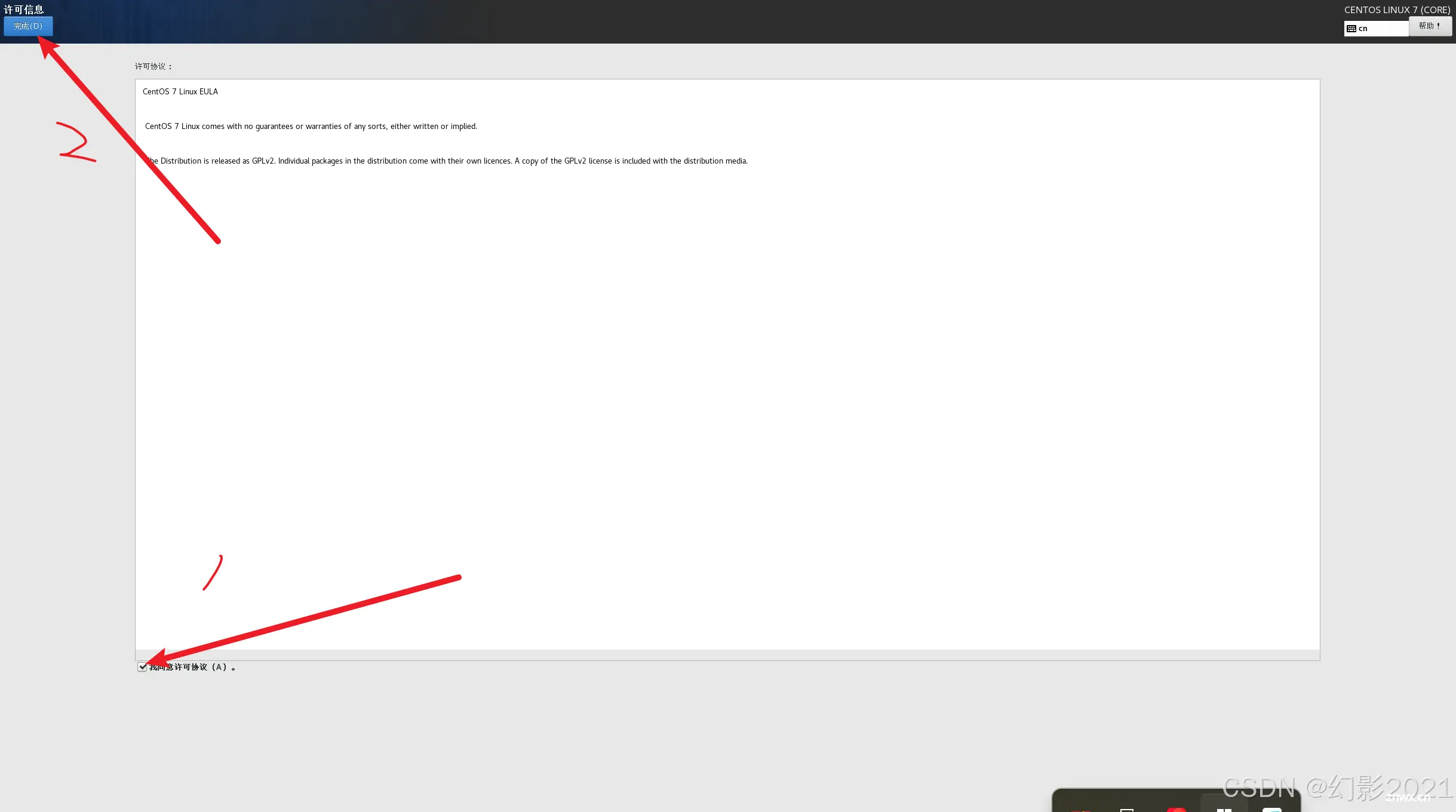
出来一个黑框框后,在虚拟机中点一下鼠标,进入虚拟机里面,然后按动上下键,可以看到虚拟机里面的光标有了反应,我们把光标移动到第一个位置Install Centos7按下回车正式开始安装centos7。等待这些加载完
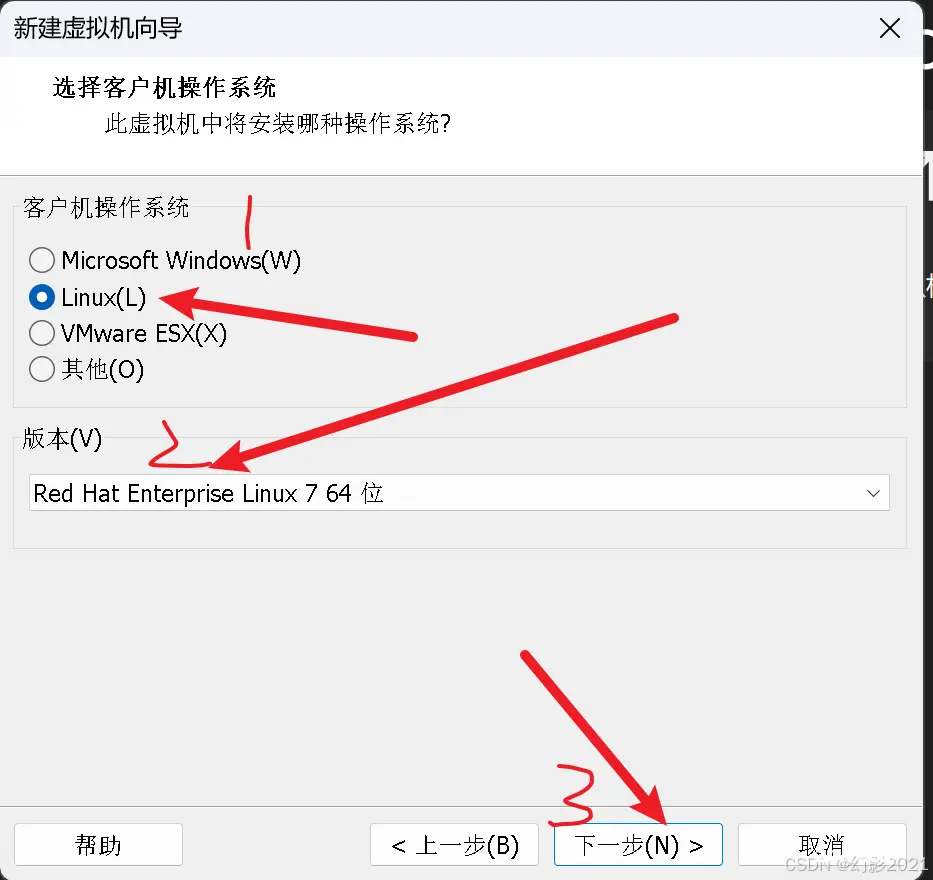
16.选择语言
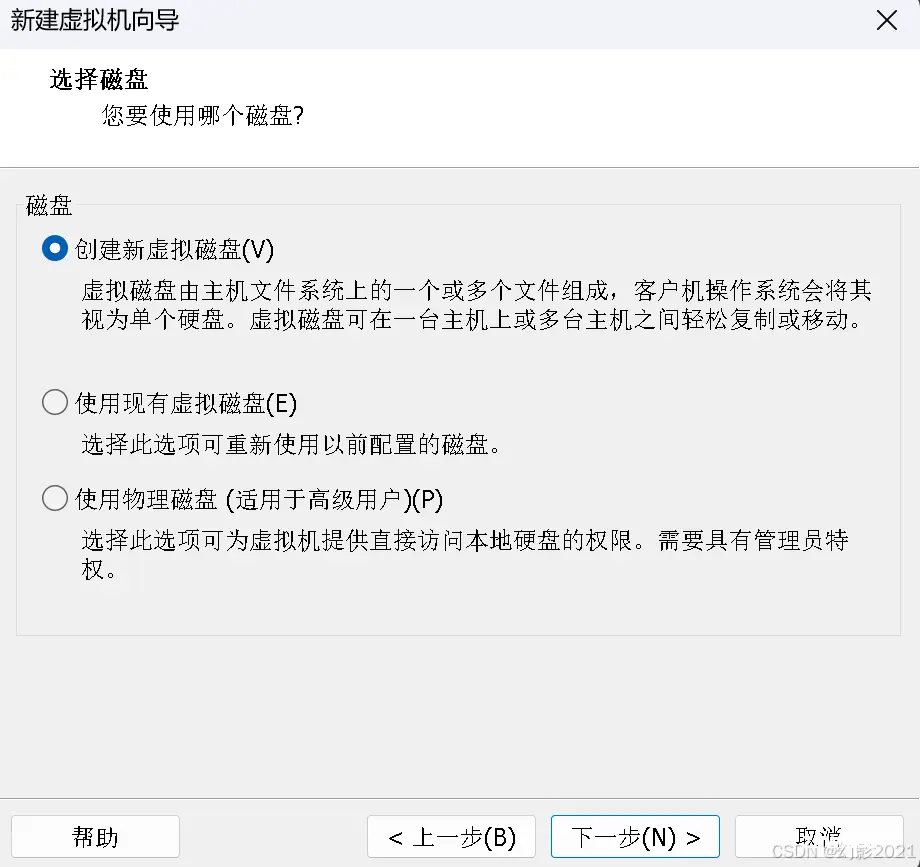
翻到最后,选择简体中文然后点击右下角的继续
17.点击软件安装,选择一下我们要安装的软件
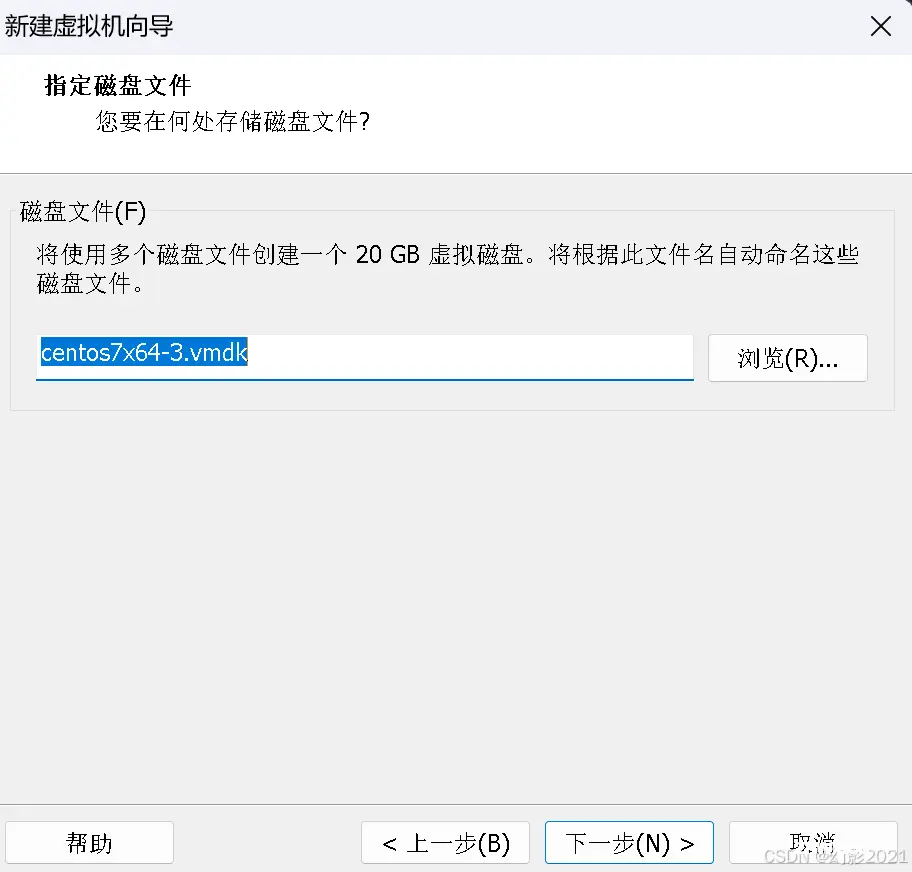
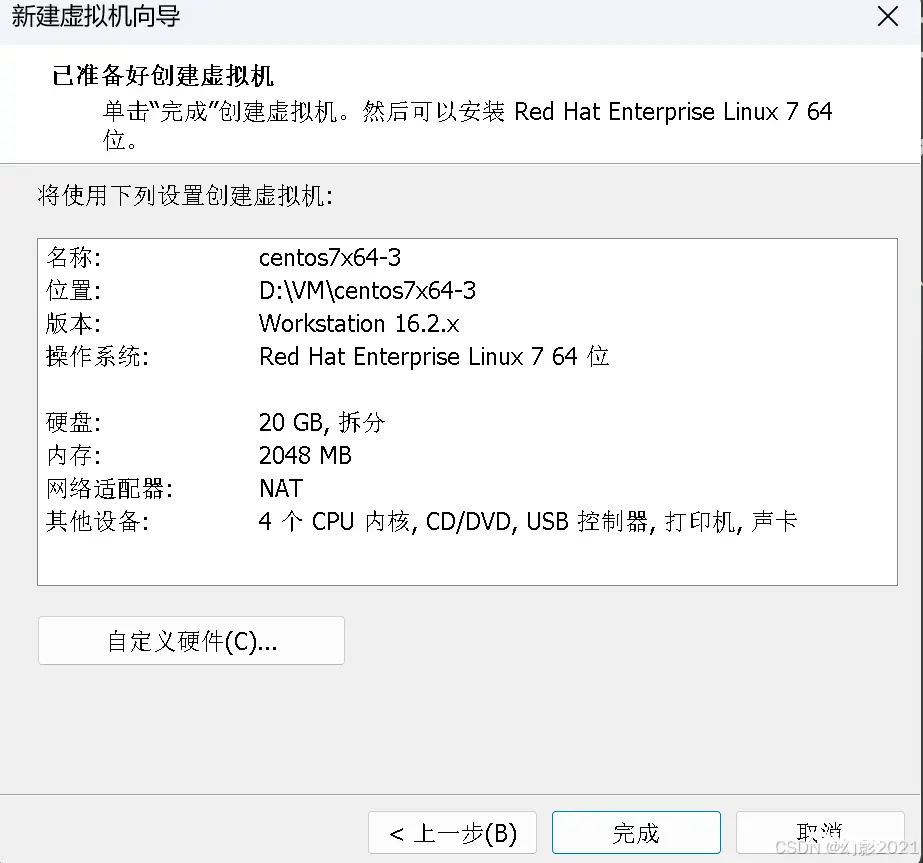
选择GNOME桌面,然后右侧选择三个,分别是传统X Windows系统的兼容性,兼容性程序库,以及开发工具,选择完成后点击左上角的完成
18.选择安装位置,选择我要配置分区
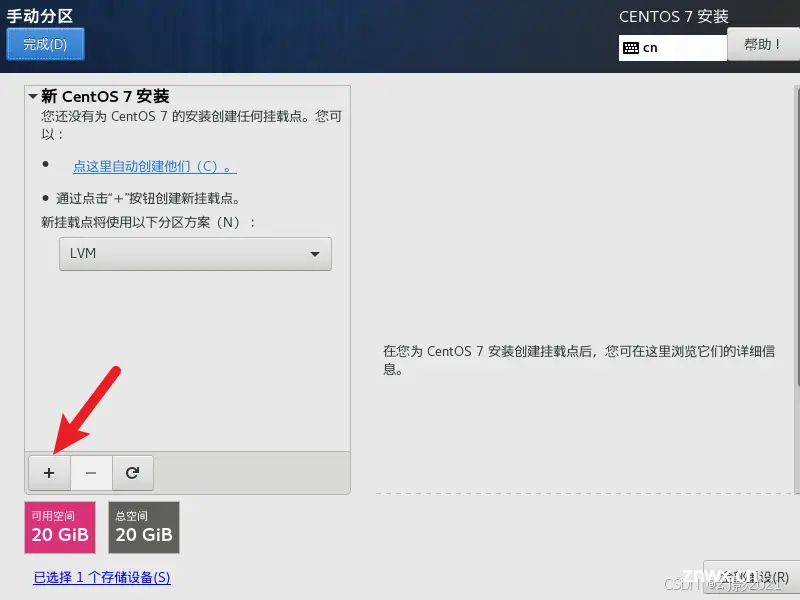
19.添加三个分区
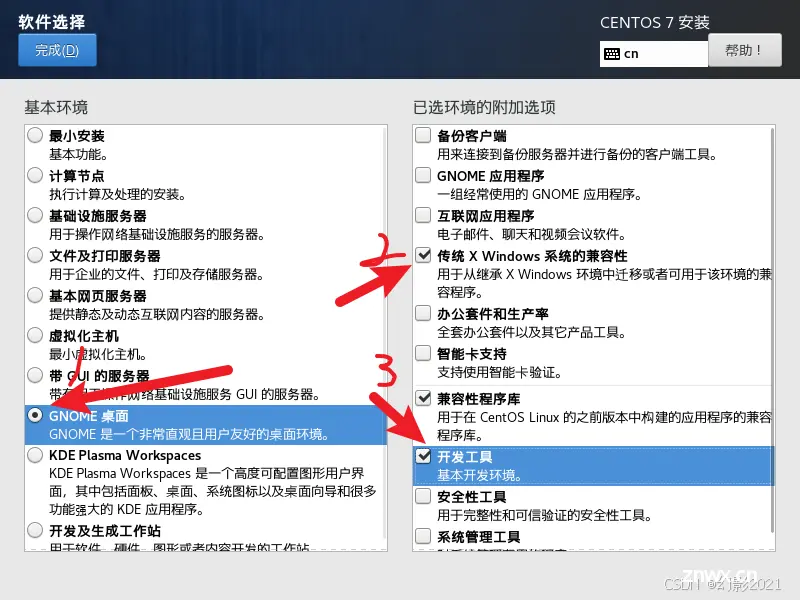
点击加号添加第一个分区,引导分区/boot
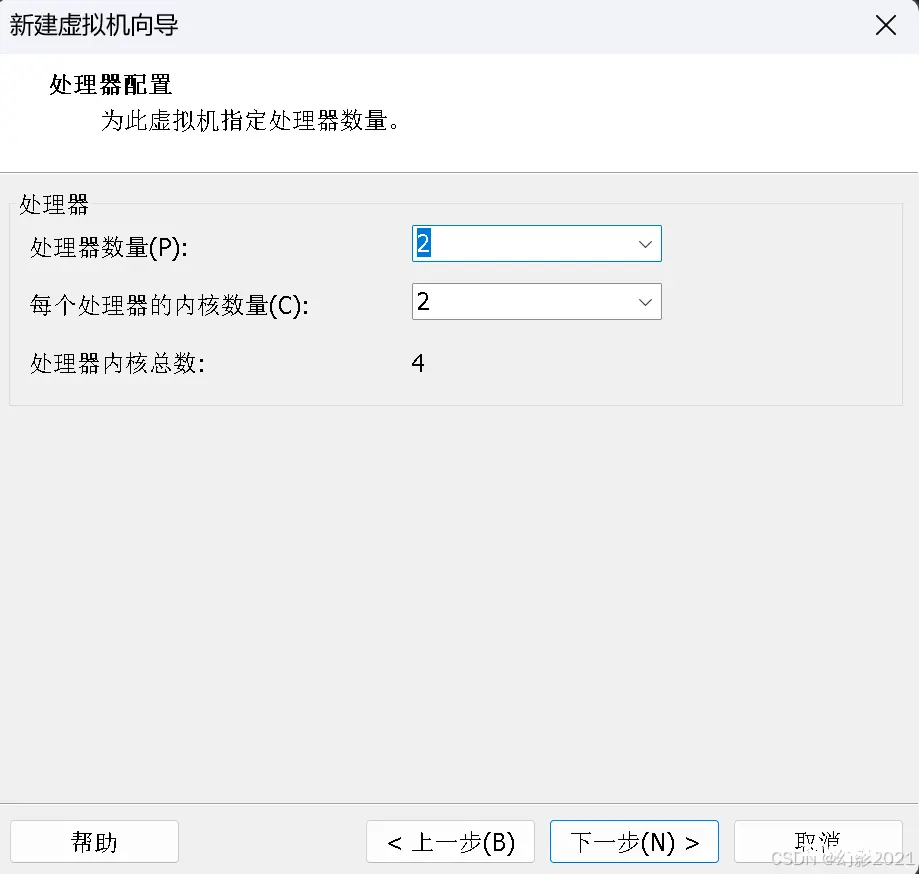
然后容量分配1G
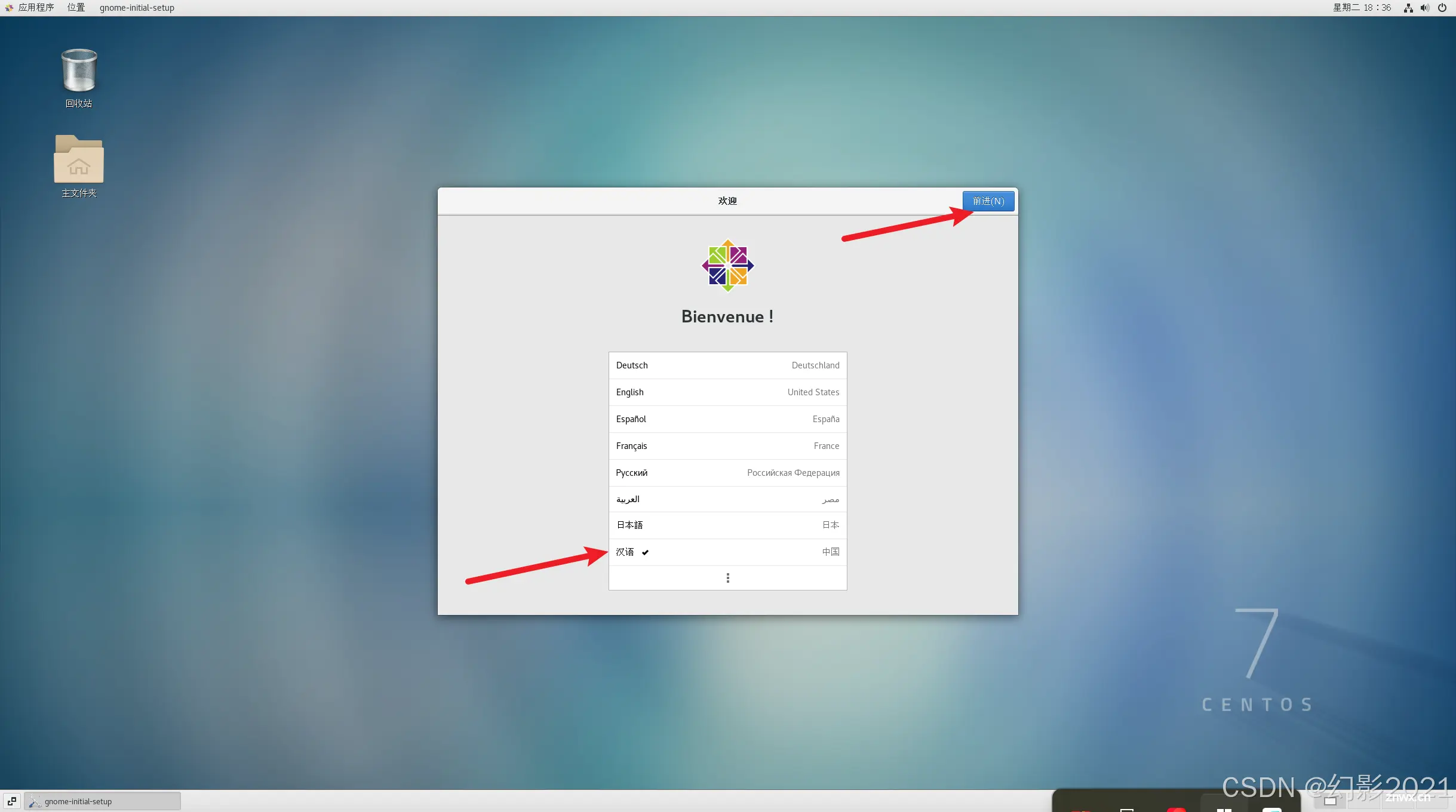
然后在点击加号,添加第二个分区,交换分区(swap)
这个我们设置成和分配的内存一样的大小,也是2G
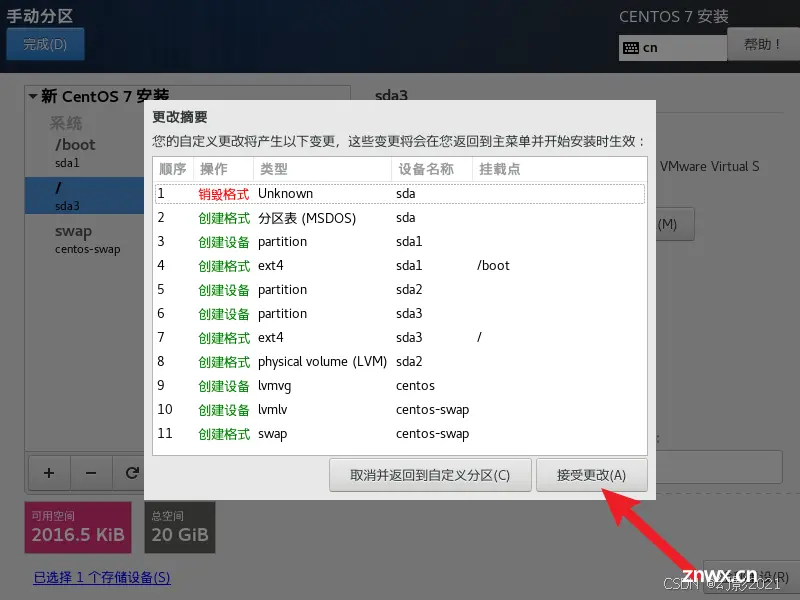
完成后点击添加挂载点
最后再点击加号,分配根分区( / )
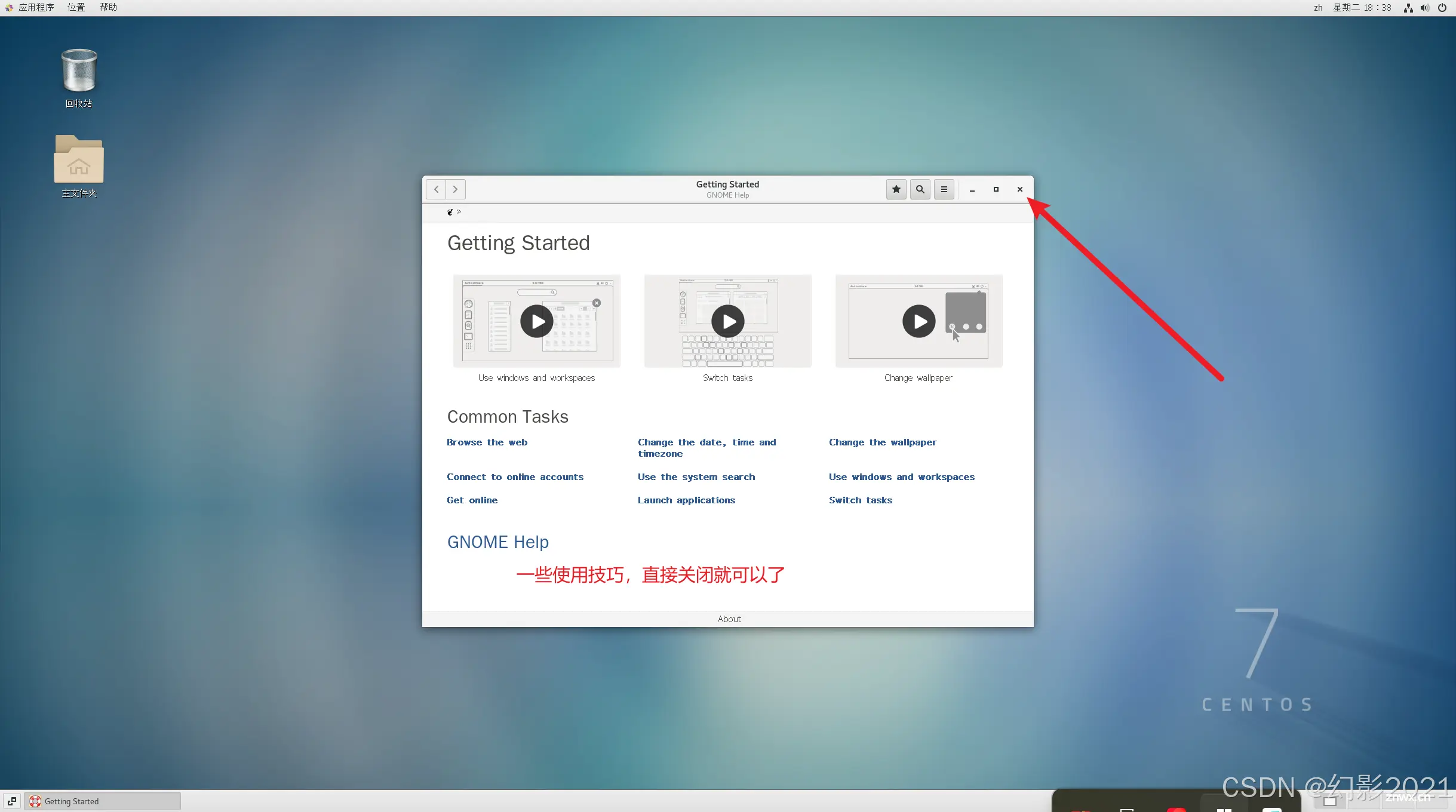
容量不用写,默认将剩余的全部分配
完成后,我们点击/boot分区,文件系统类型改为ext4
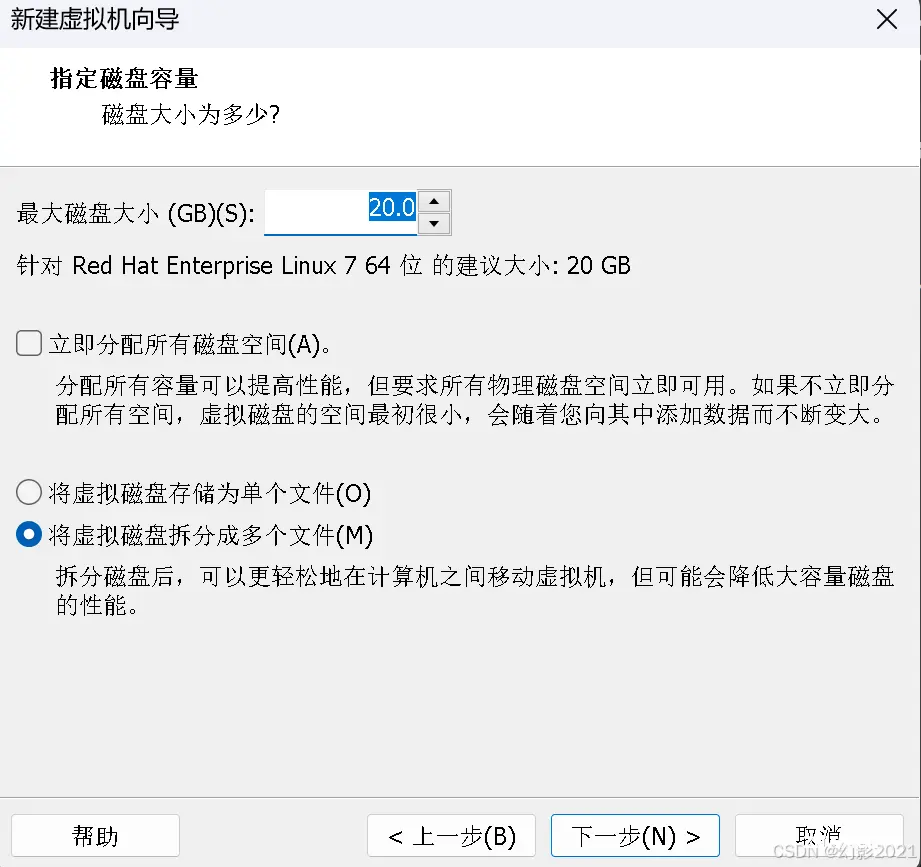
同样的把根分区也改成标准分区,文件系统改为ext4然后直接点击完成,swap分区不用动

弹出来更改摘要后,点击接受更改
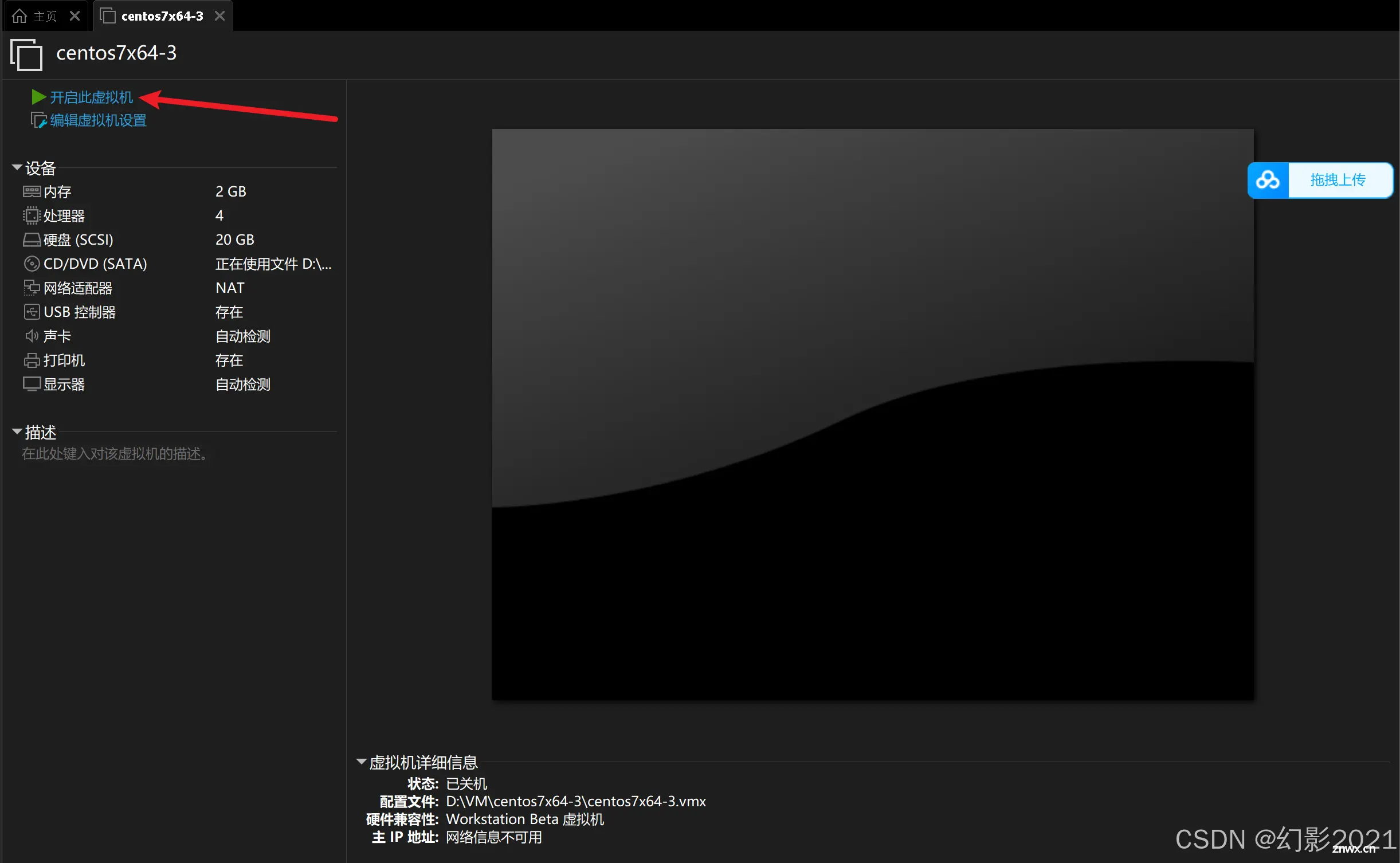
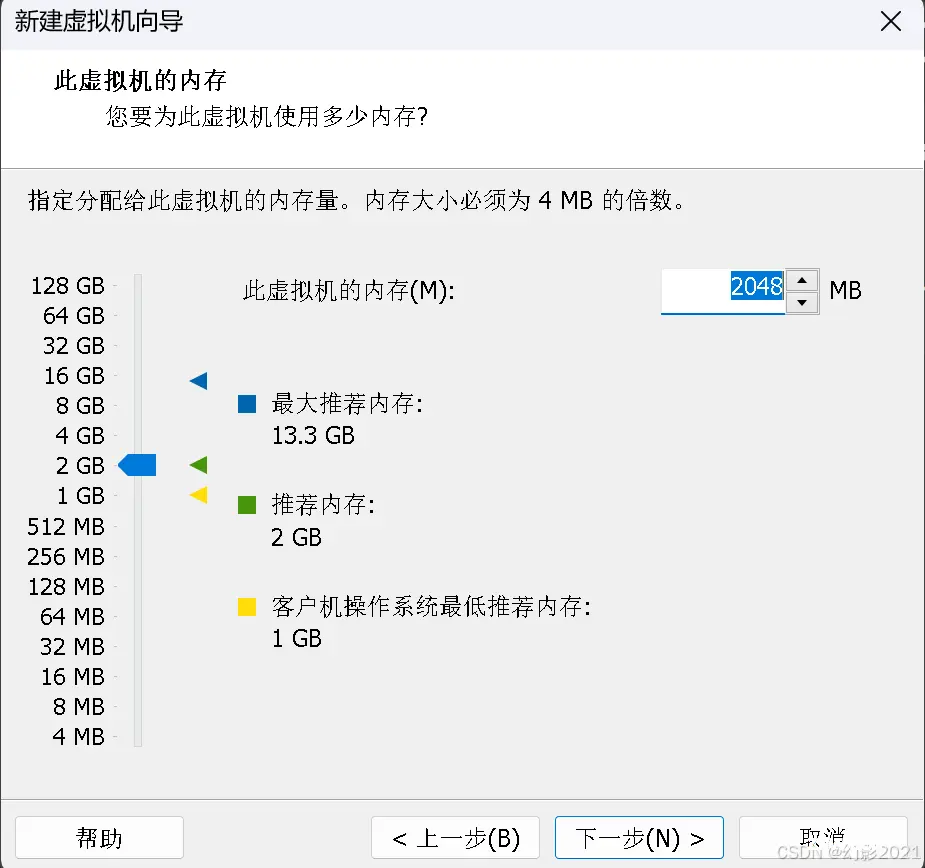
这个KDUMP是我们系统崩溃的转储机制,当我们系统崩溃之后会给我们捕获系统信息,对于我们诊断错误会有一些帮助,但是会占用一些内存,在实际使用的时候,这个是一定要有的,但是我们作为学习使用可以加\启用也可以不启用
20.配置网络,点击网络和主机名,我们把以太网的开关打开
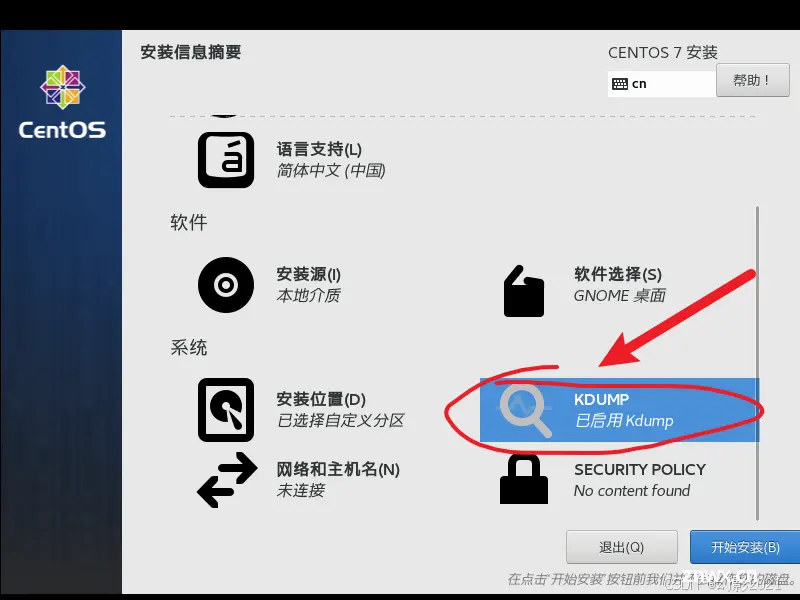
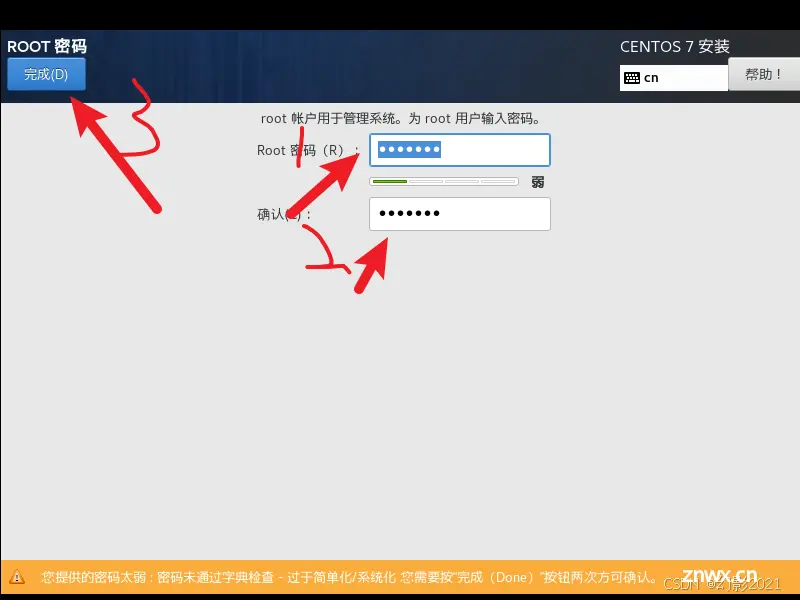
修改主机名,点击应用,然后点击左上角的完成
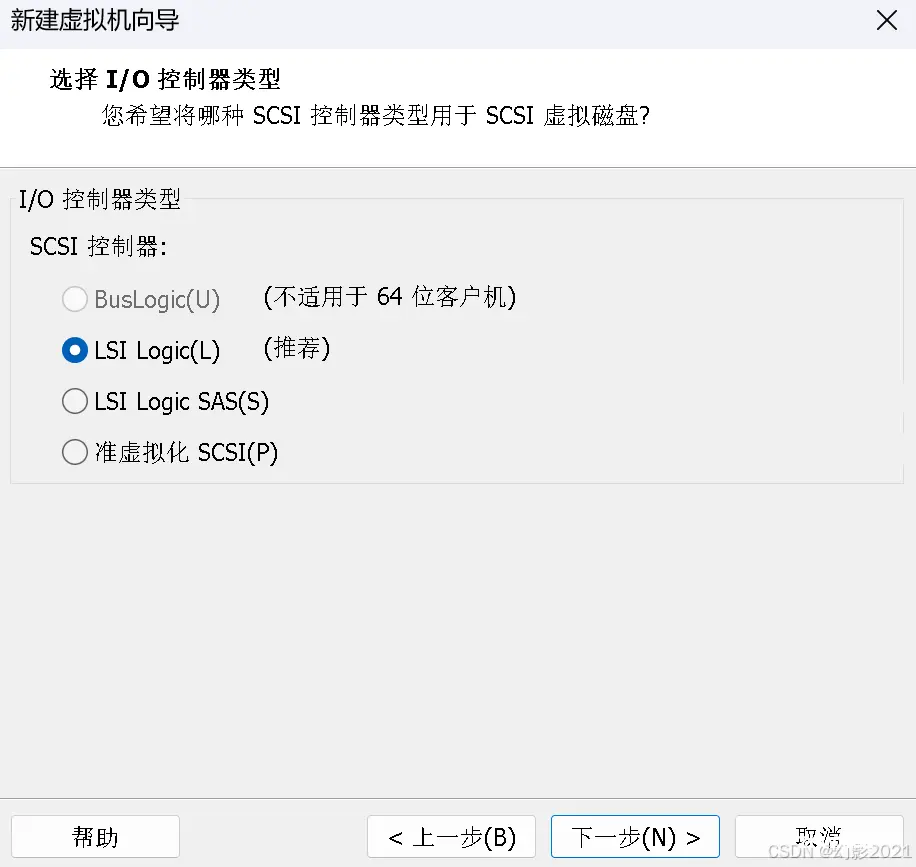
回来后我们看到已经显示有线已连接了,然后我们点击开始安装
21.设置用户以及root用户密码
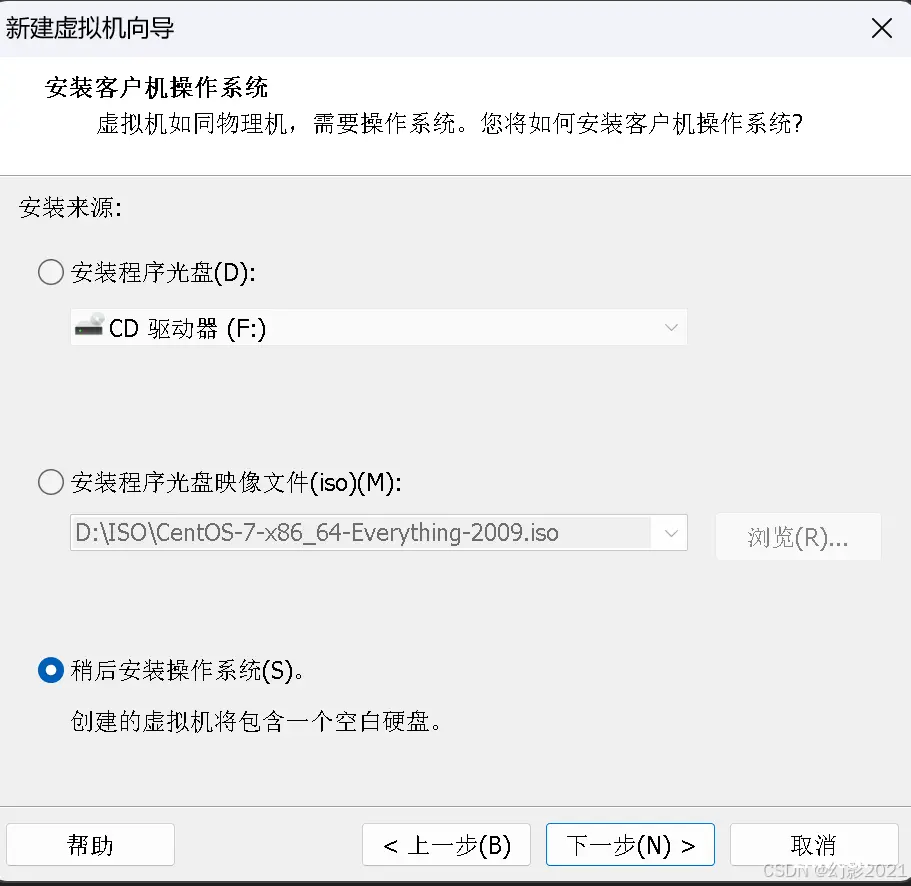
点击root密码开始设置
建议使用简单密码,毕竟以后自己会经常作为学习使用没有太多东西,太复杂不好输入,但是在实际使用时一定要设置的复杂一些!
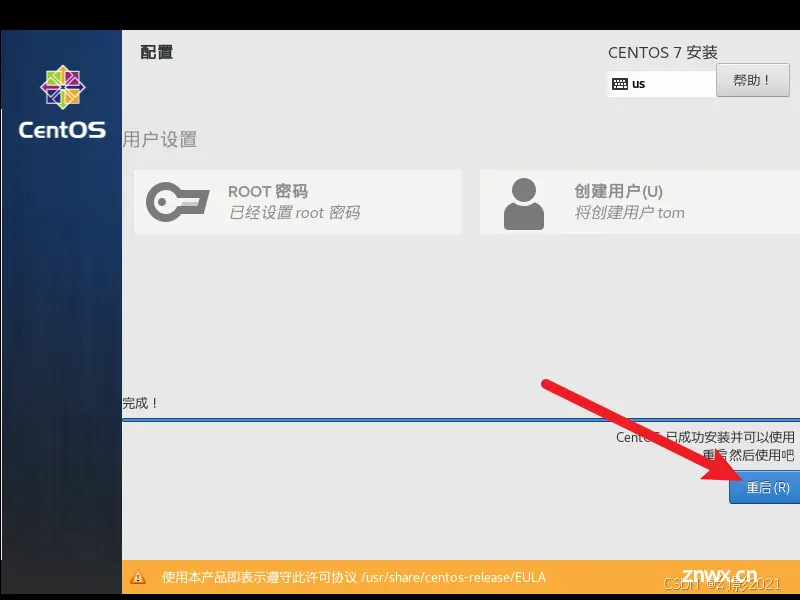
密码太过简单会提示,但是我们不管,再点击一下完成就可以了
然后点击创建用户
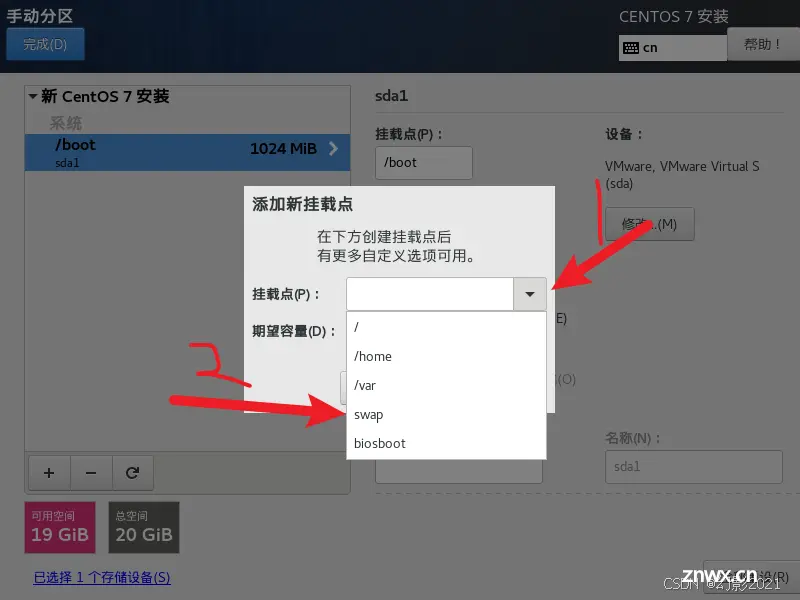
依次填入名字以及密码即可,然后点击完成等待软件安装结束
安装结束后点击重启即可
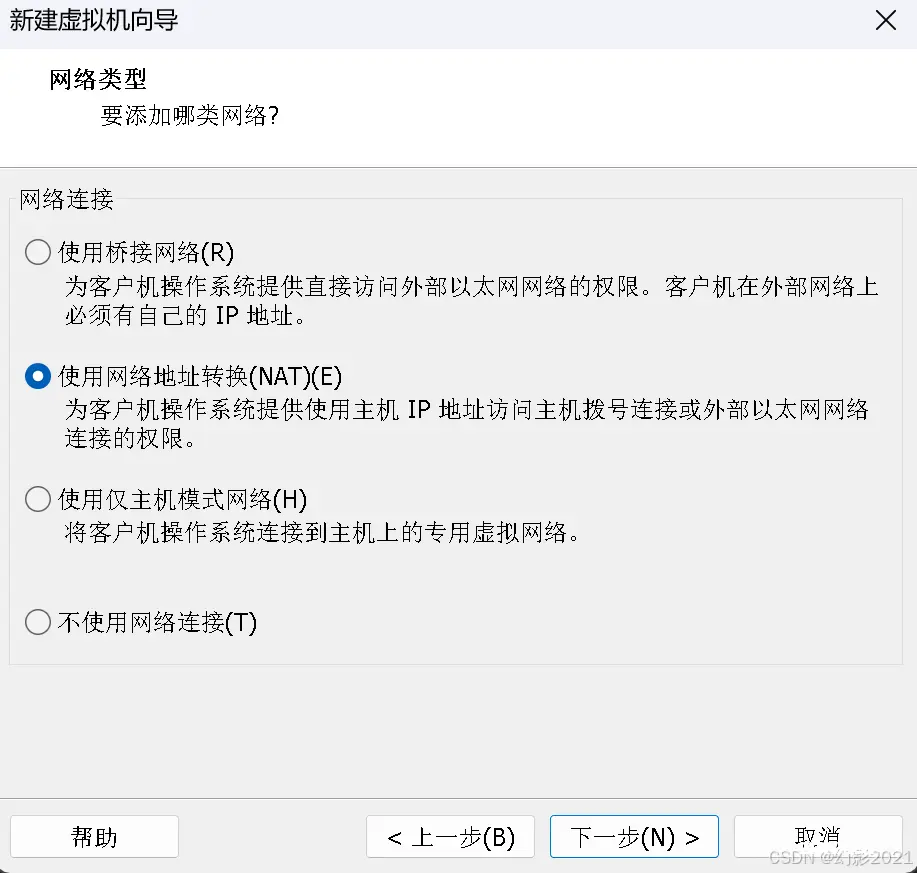
21.重启后,选择第一个进入系统
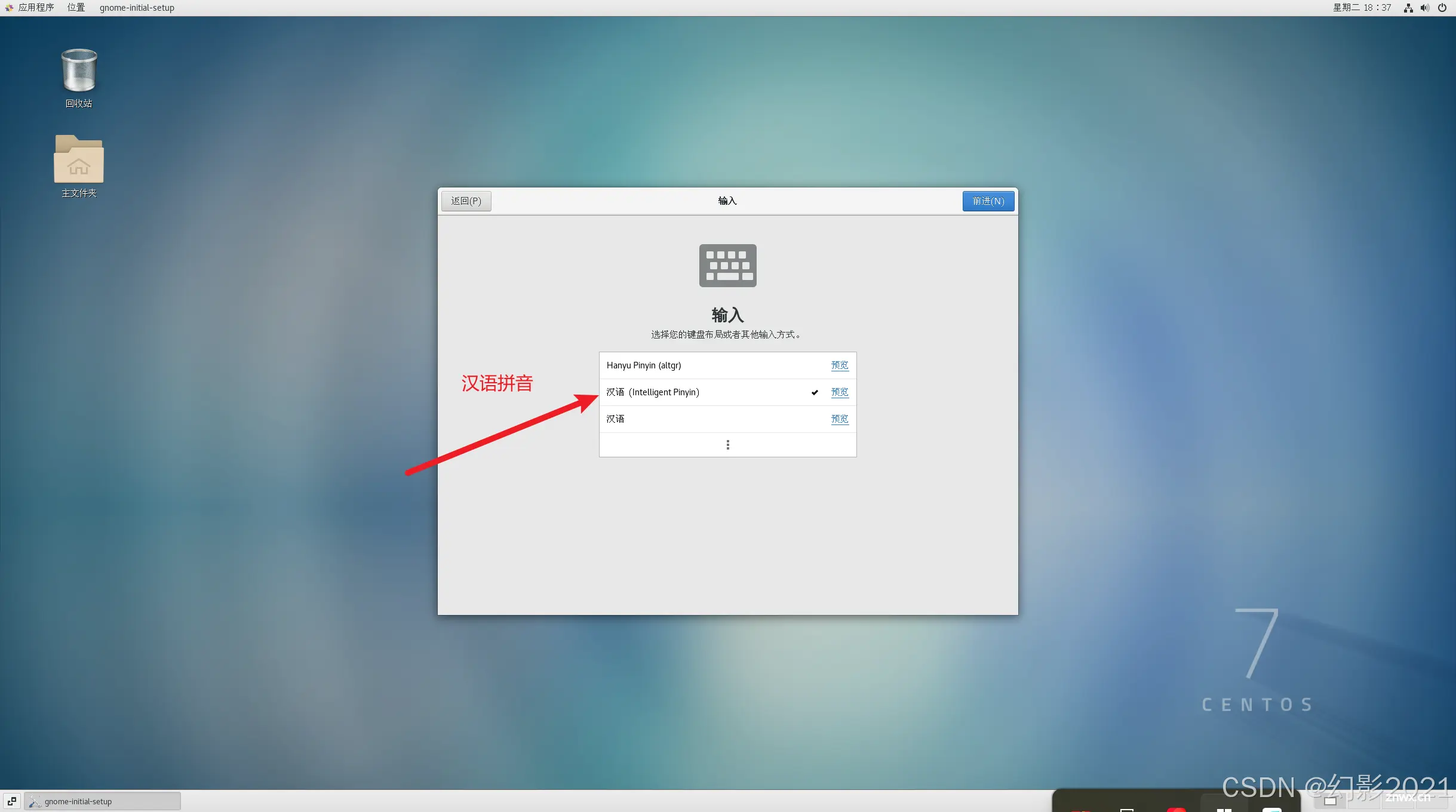
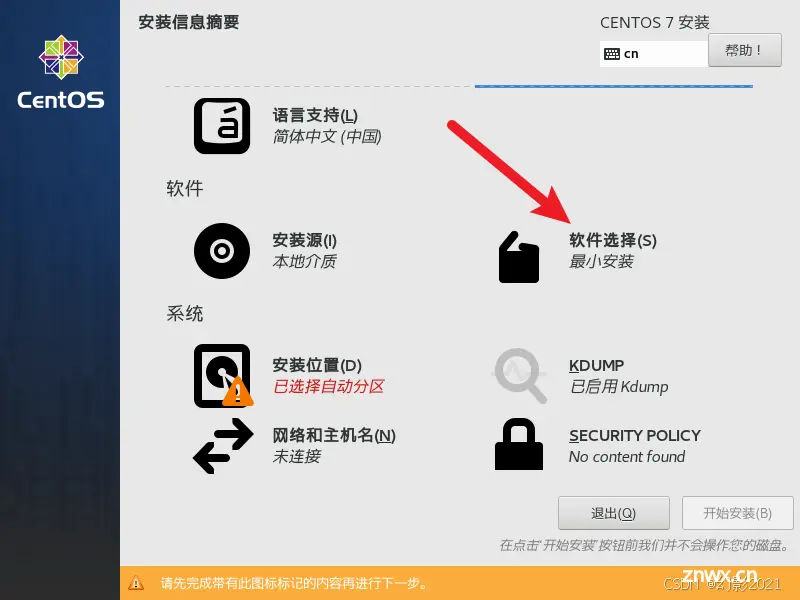
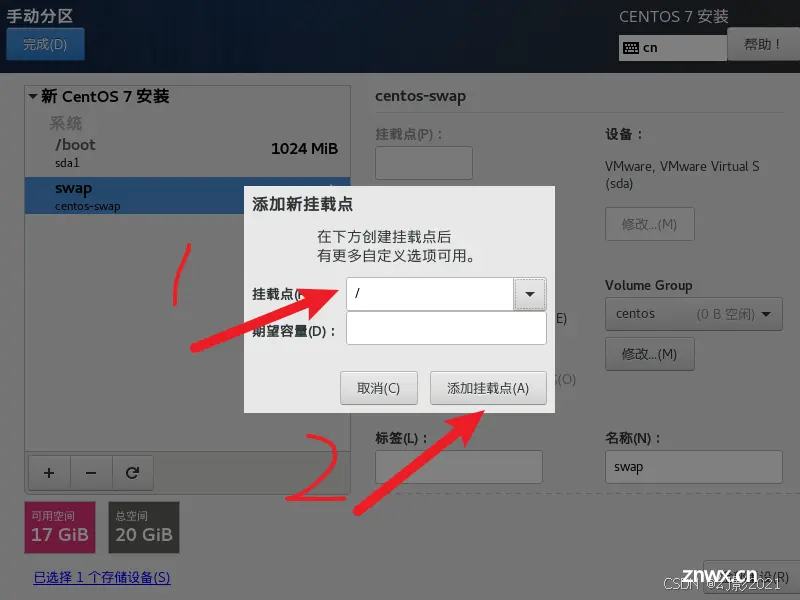
同意协议后点击完成配置
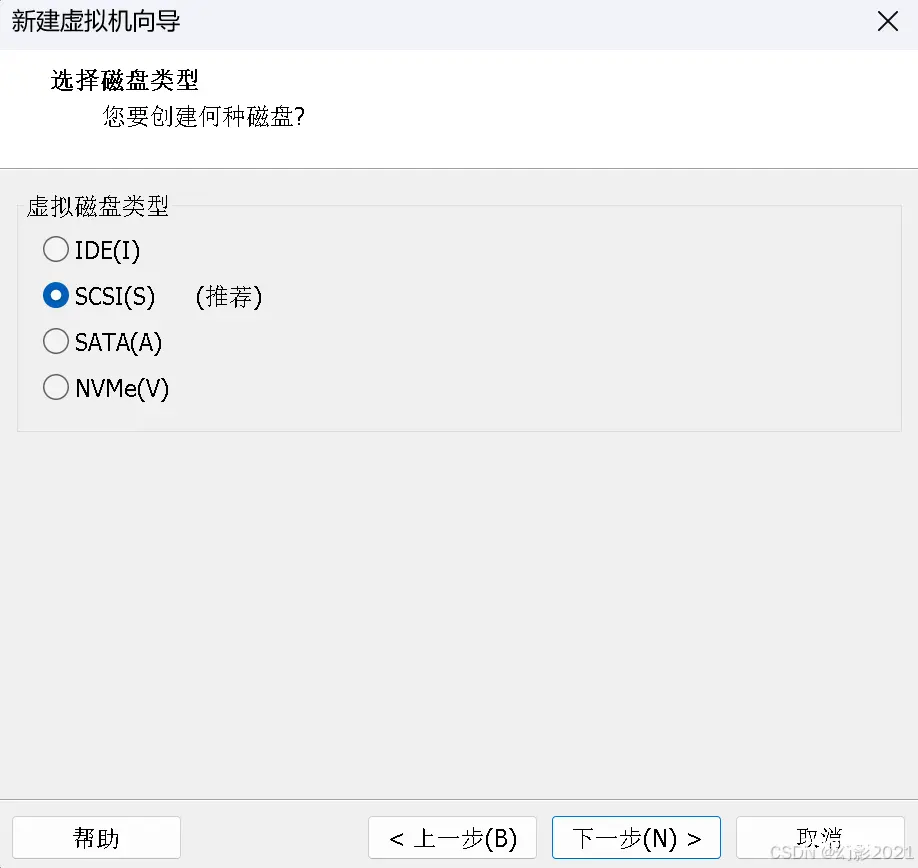
22.登录用户
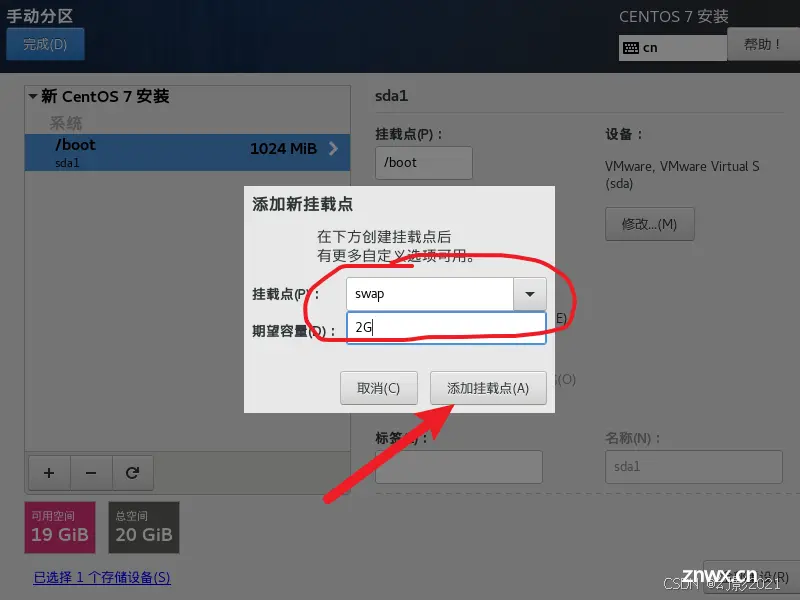
使用root账户登陆进来后,配置一下语言
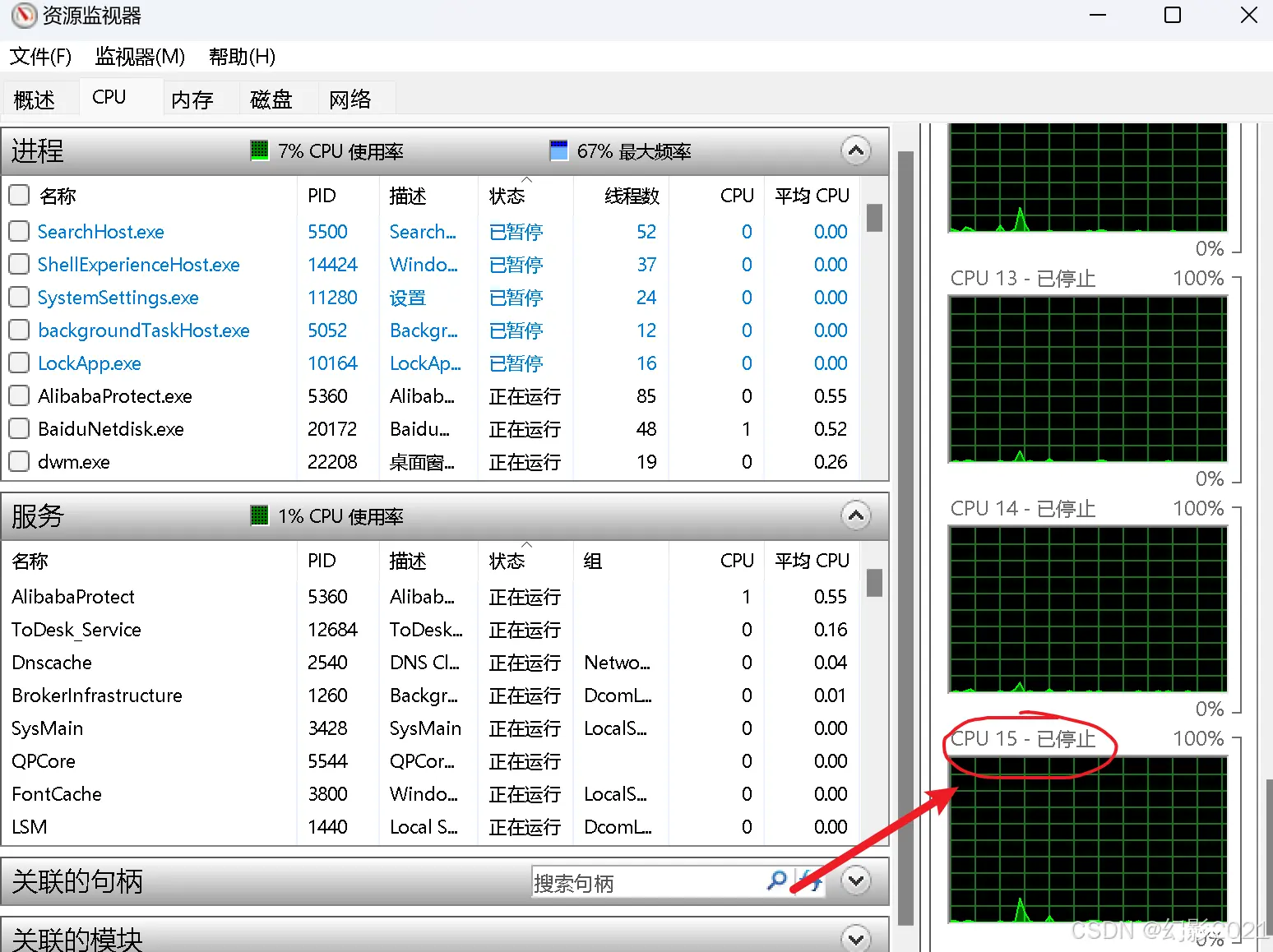
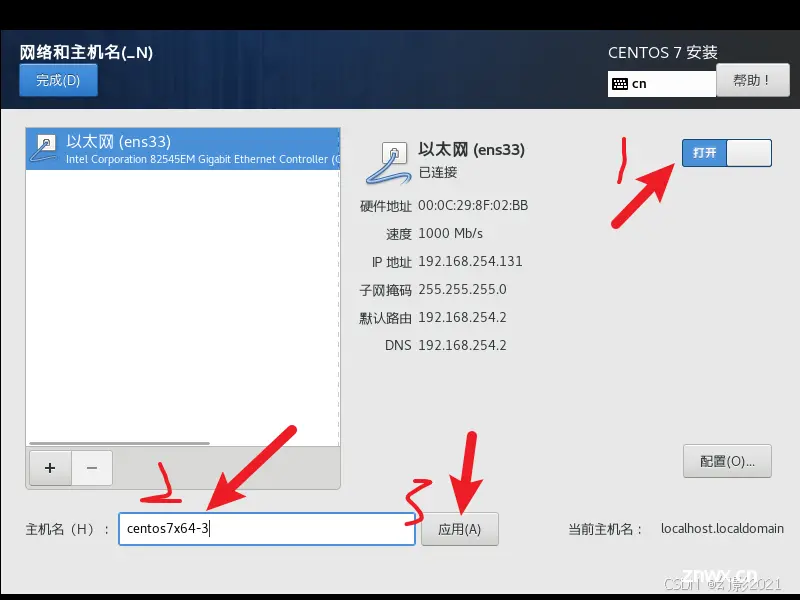
位置服务关闭
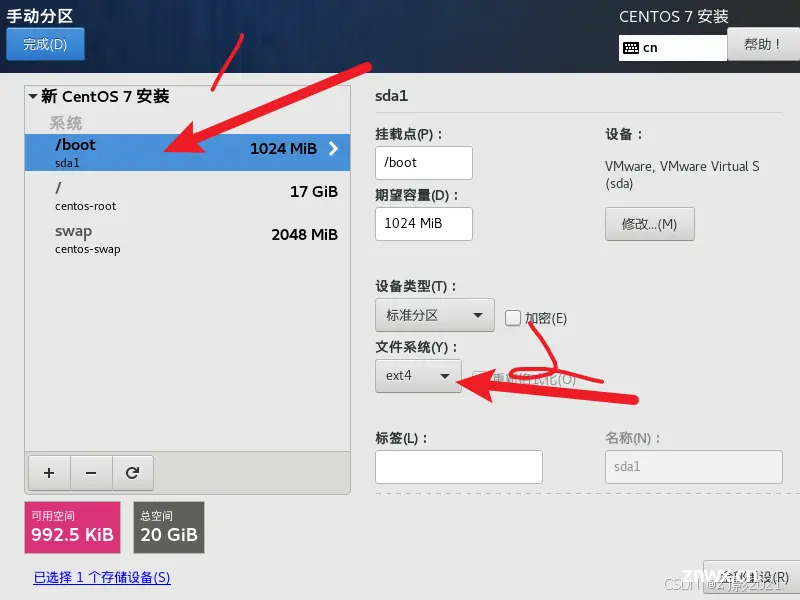
连接在线账号跳过,然后开始使用
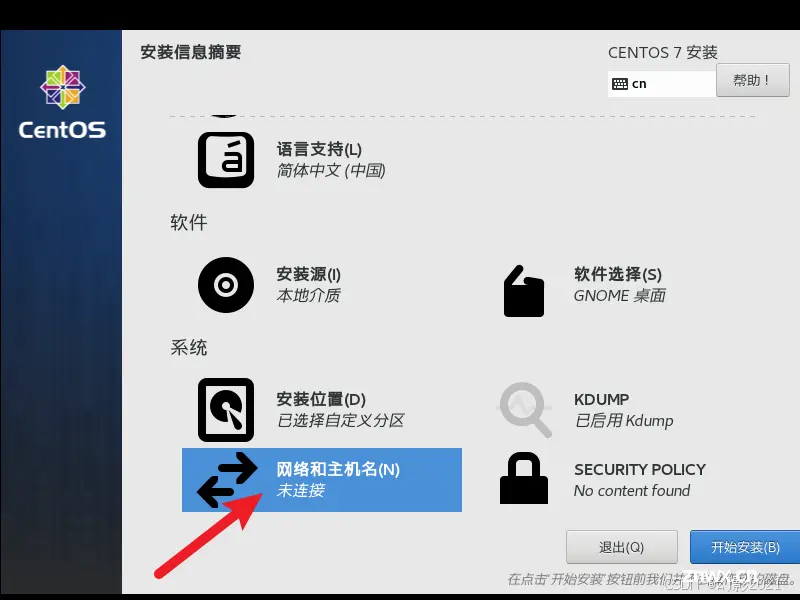
当我们看到这个图标的时候,网络就是连接上的
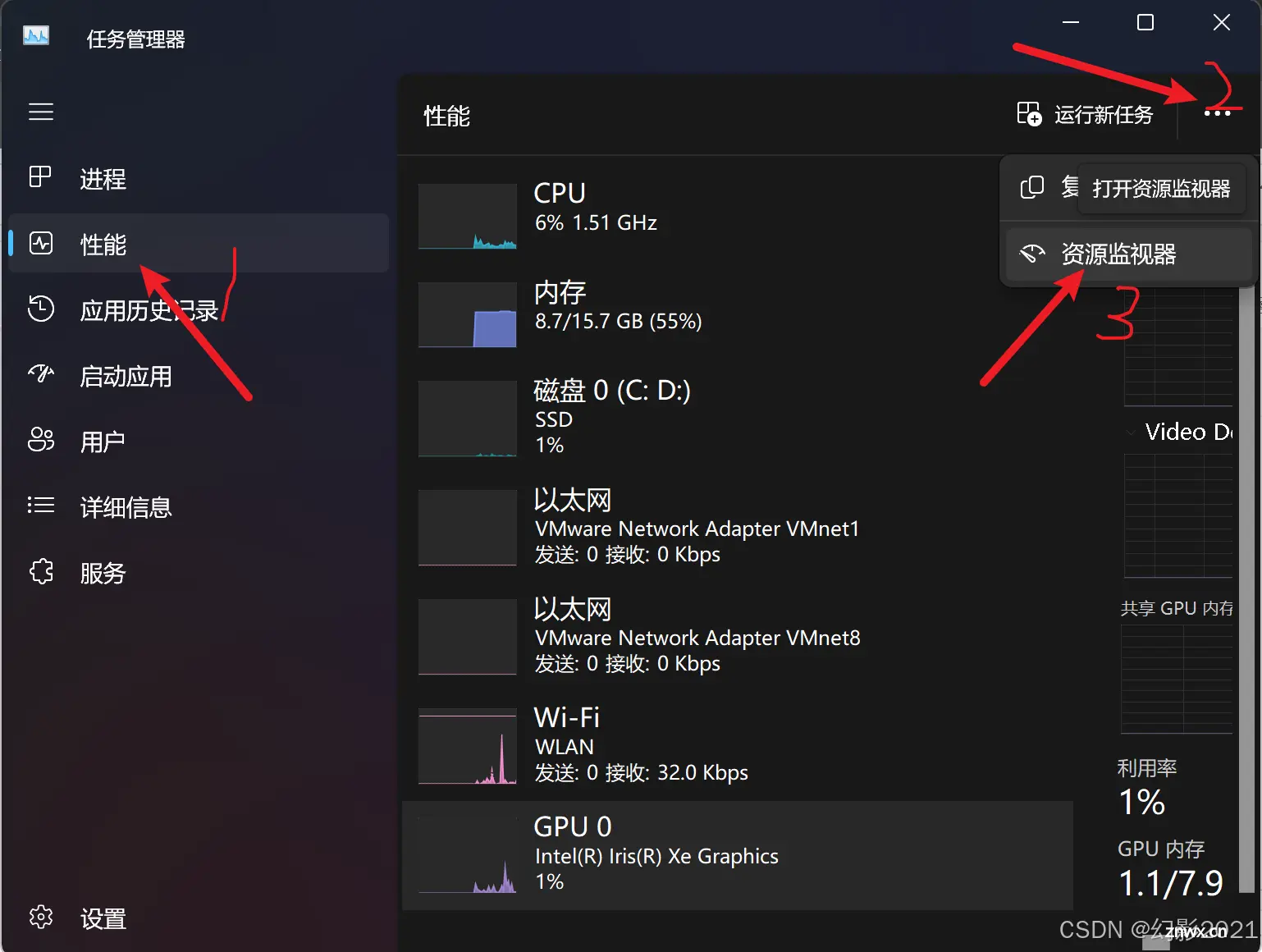
配套资料工具获取方式
关注公众号:幻影2021
回复:centos7安装工具包
声明
本文内容仅代表作者观点,或转载于其他网站,本站不以此文作为商业用途
如有涉及侵权,请联系本站进行删除
转载本站原创文章,请注明来源及作者。