双系统(Ubuntu/Windows)--简易快捷,一看就会
TomWaganW 2024-09-30 10:37:06 阅读 69
一、写作灵感
Linux 由 Linus Torvalds 于 1991 年 9 月开发并公开发布。Linux 是一种免费的开源操作系统,与 Windows 操作系统或 macOS 不同。Linux 提供多种桌面和服务器发行版。通常 Linux 操作系统用于云和服务器软件。一些流行的 Linux 发行版是 Ubuntu、Debian 和 RedHat Enterprise Linux。由于 Linux 是免费和开源的,它允许最终用户自由地更改、利用、分发和发布软件代码。
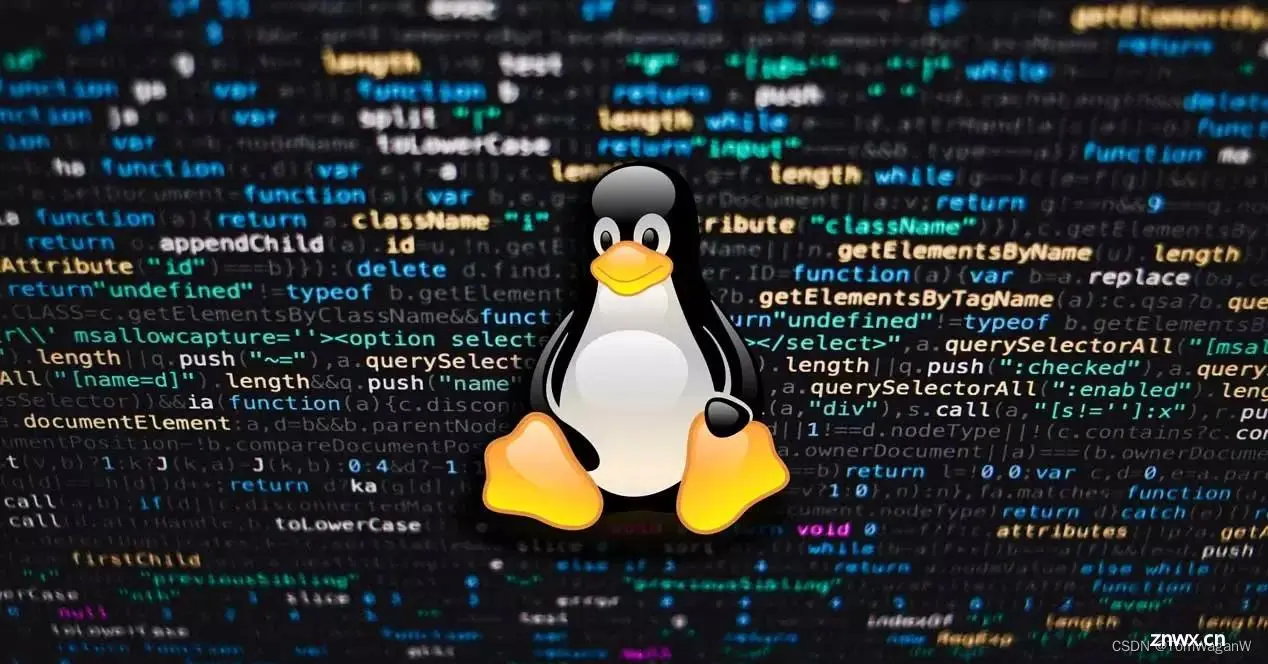
Windows系统又是许多办公、游戏场景的刚需,所以看到了一篇关于虚拟机安装Linux系统的文章。一时半会是解决了Windows系统使用Linux的问题,但是也发现虚拟的启动真的慢还运行慢,更重要的是显卡的使用问题。网上给出的解决方法是GPU显卡虚拟化,看了教程头痛......
但是,功夫不负有心人,我发现了一个更好的解决方案就是在电脑里安装双系统(Ubuntu/Windows),显然网上有很多关于安装双系统的教程,但是大多数都是需要到BIOS。对计算机小白不太友好,所以写了这篇文章来分享自己的实践过程。
教学视频来自Bilibili@偶尔有点小迷糊
二、关于Ubuntu与Windows 双系统安装
1、要确认自己的电脑硬盘为GPT分区形式
GPT分区模式使用GUID分区表,是源自EFI标准的一种较新的磁盘分区表结构的标准。与普遍使用的主引导记录(MBR)分区方案相比,GPT提供了更加灵活的磁盘分区机制。
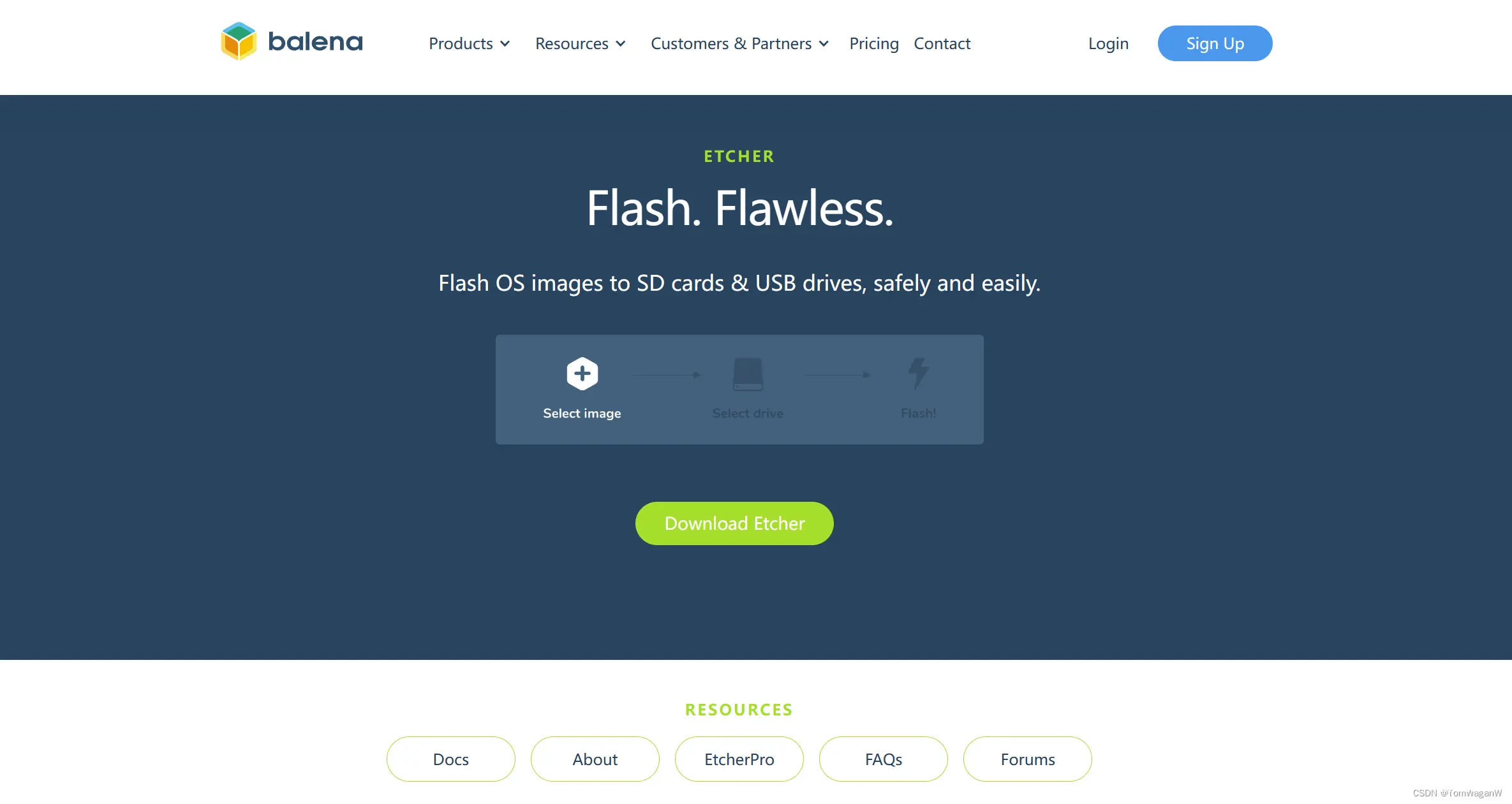
2、点开磁盘管理,点右键弹出可以转为MBR磁盘,则为GPT分区形式
3、提前压缩卷,空出一个新分区30G(根据自己需要,后面也可以扩容)
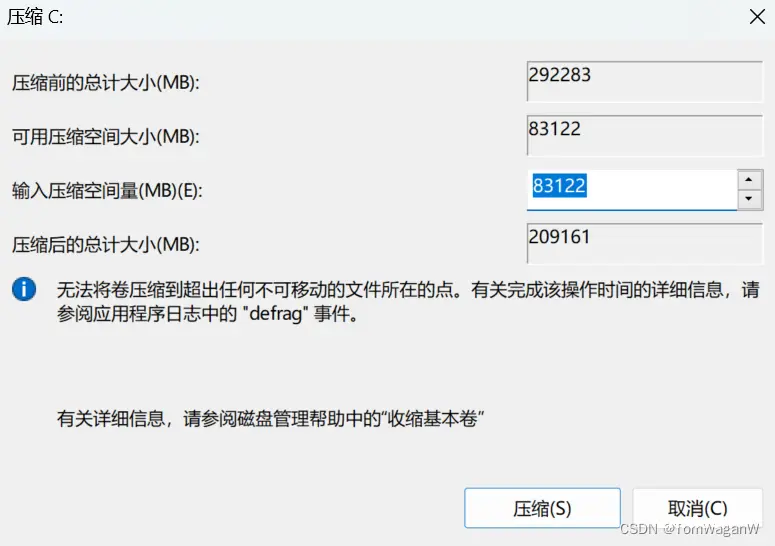
4、到Ubuntu官网下载系统镜像https://cn.ubuntu.com/download/desktop
建议下载长期版本 Ubuntu 24.04 LTS
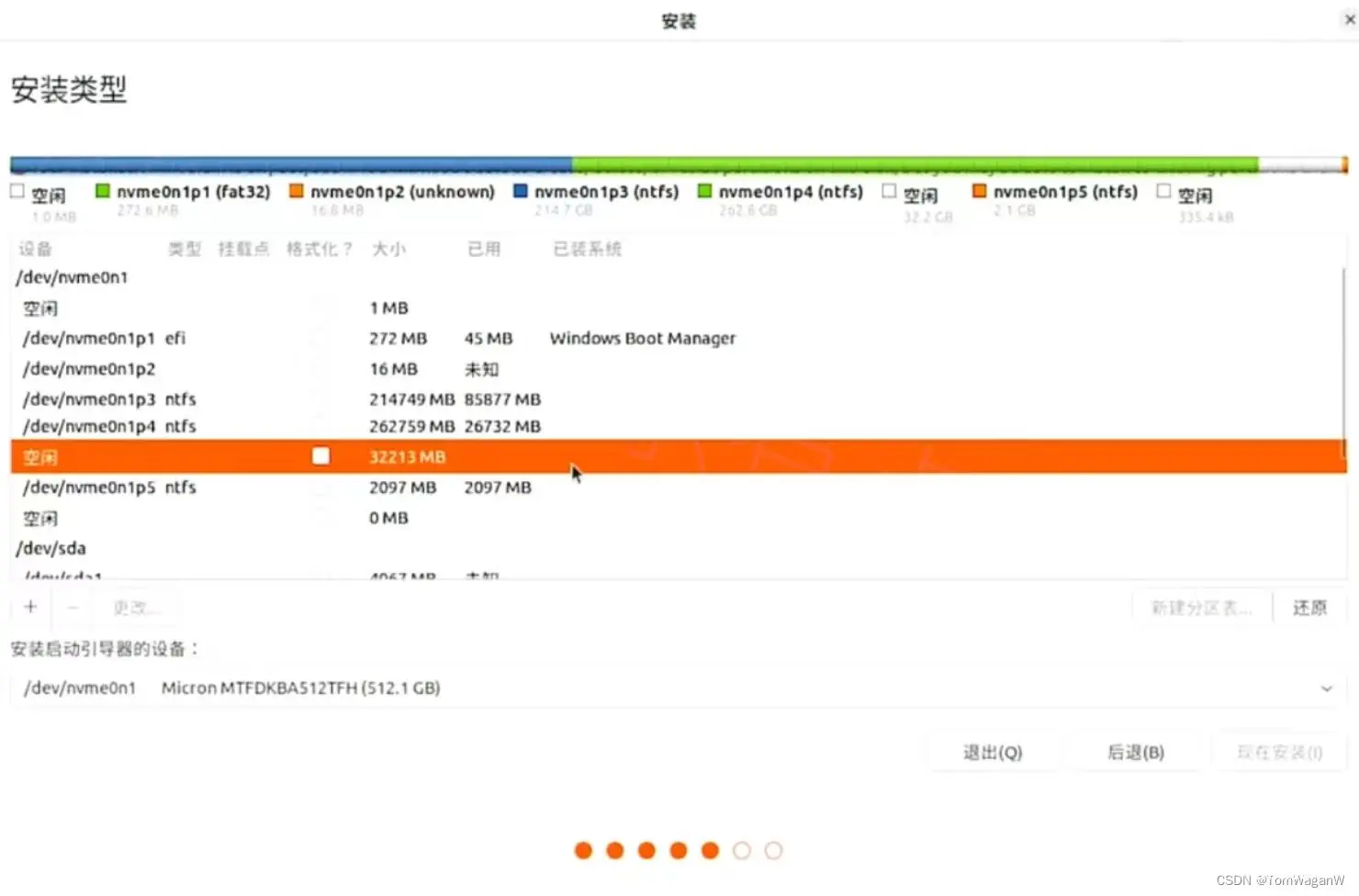
5、下载号Ubuntu的ISO后,需要下载烧录软件https://etcher.balena.io/
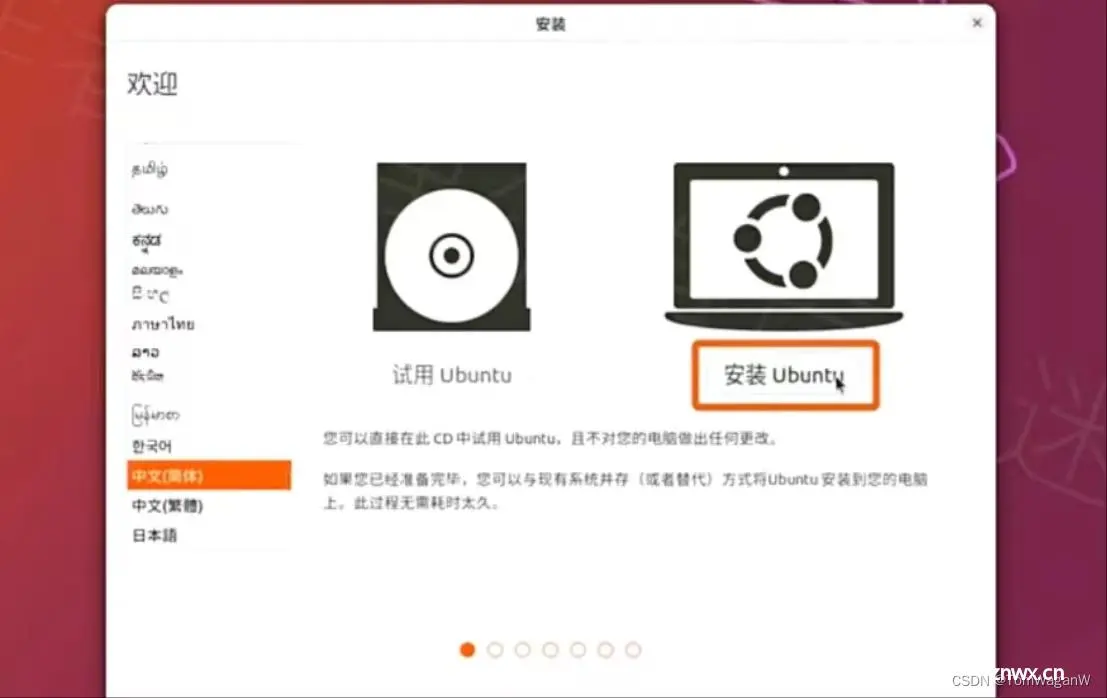
6、等待烧录完成
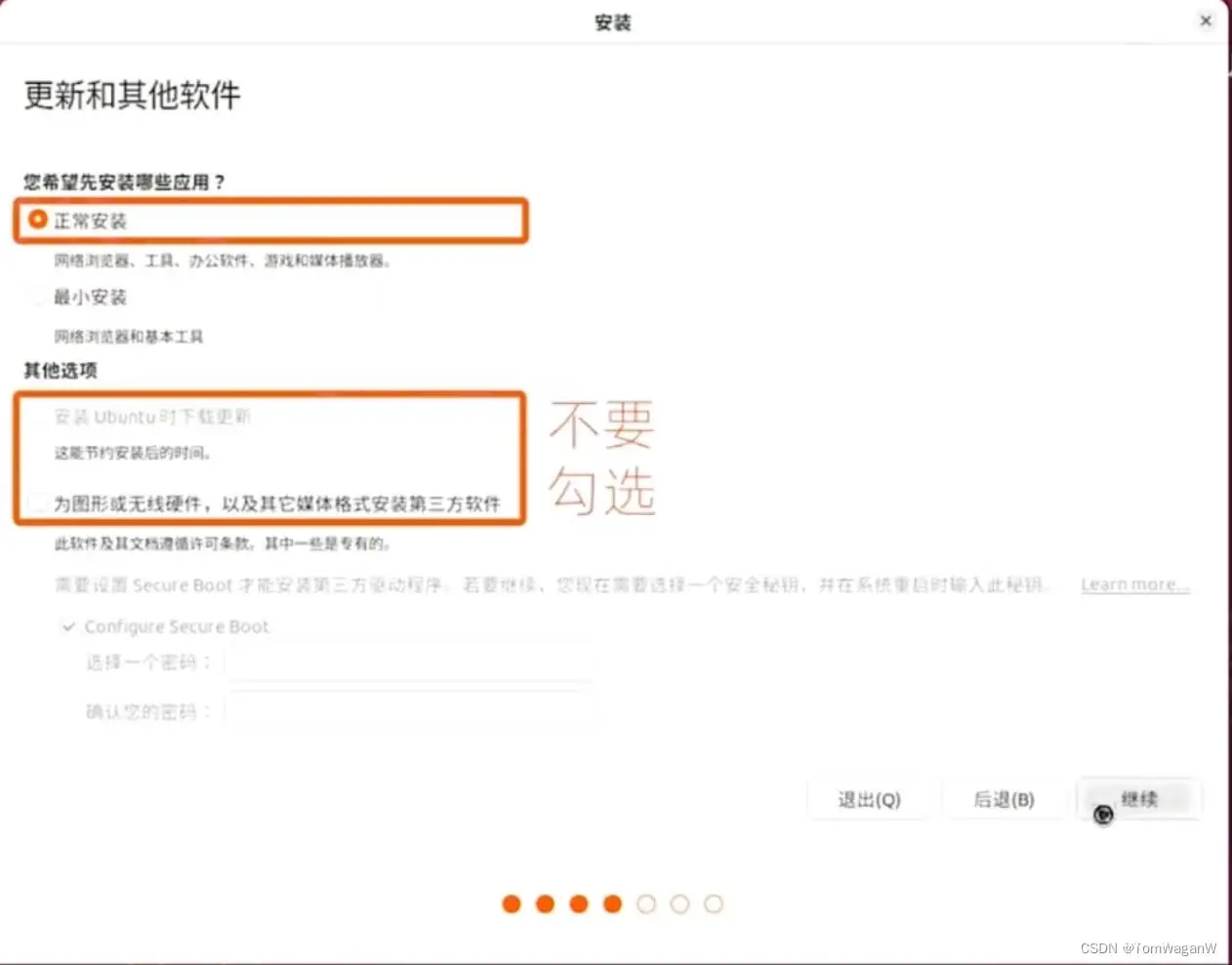
7、开始菜单搜索“恢复选项”
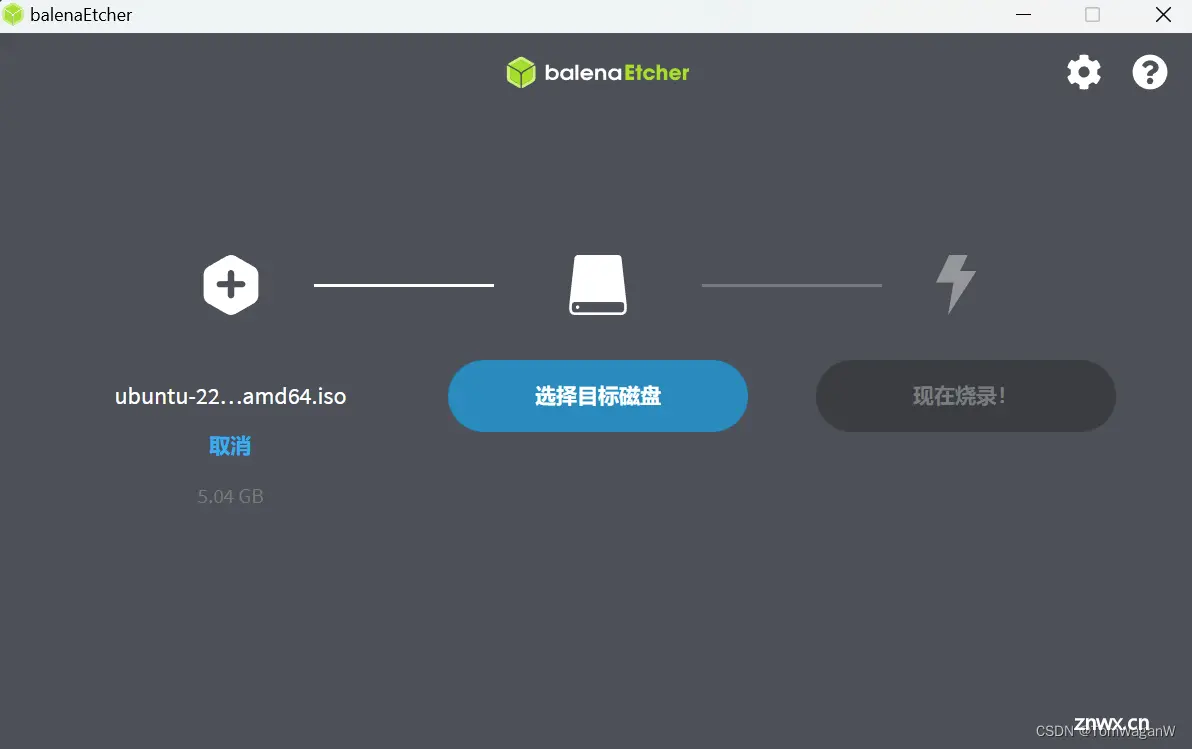
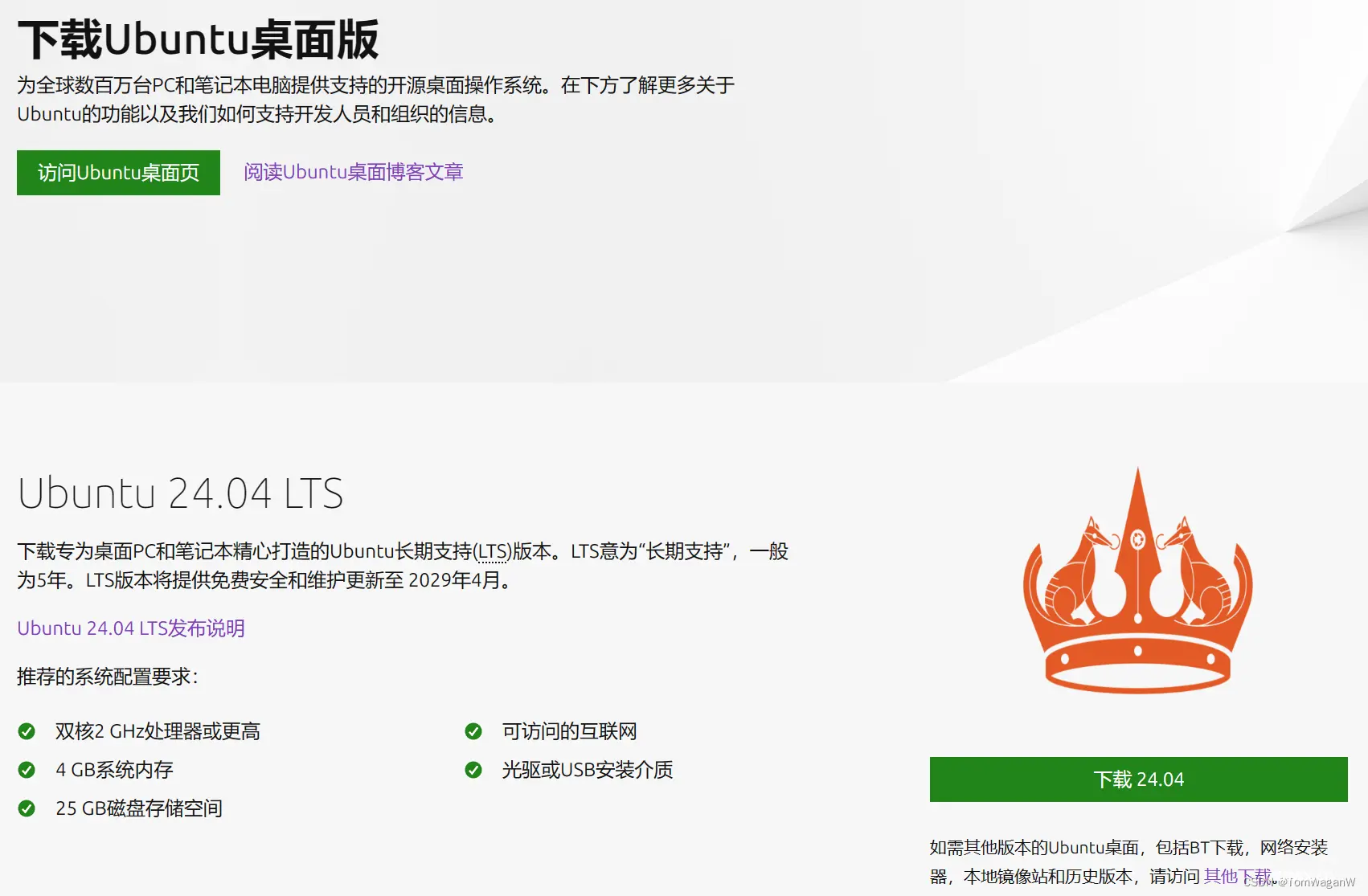
8、选择使用设备“使用U盘”
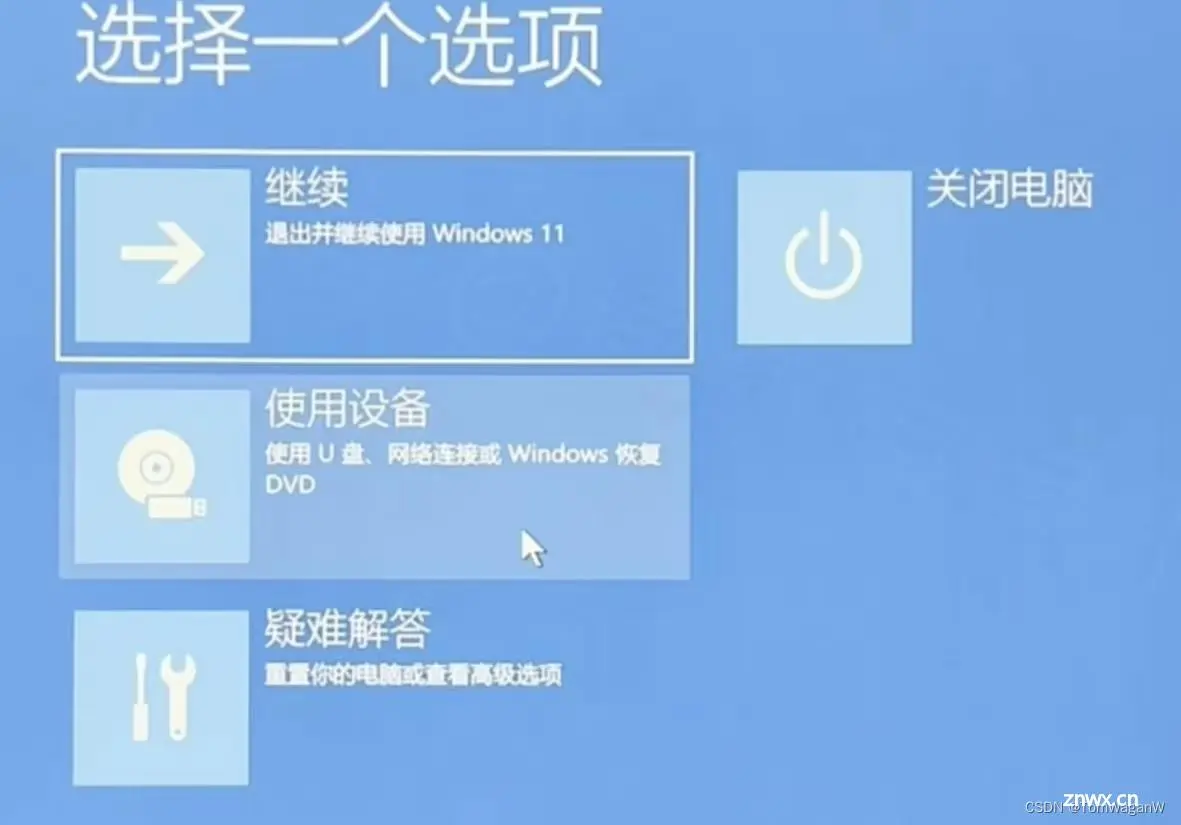
9、选择Linpus lite(每个人的电脑不同,我的是显示U盘的名字)

10、系统重启后会跳到黑框界面(选择 *Try or Install Ubuntu)

11、选择安装语言,选择“安装Ubuntu”选项
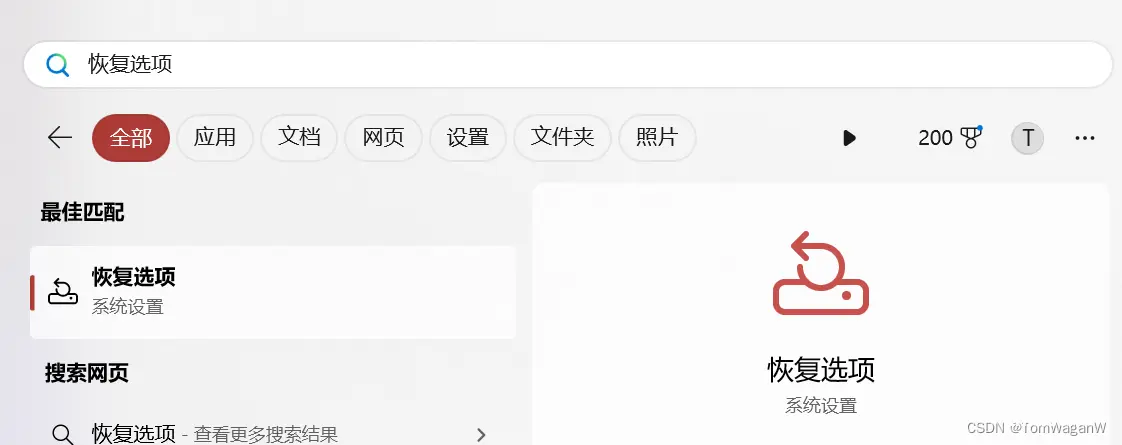
12、在“更新和其他软件”选择“正常安装”,“其他选项”不要勾选
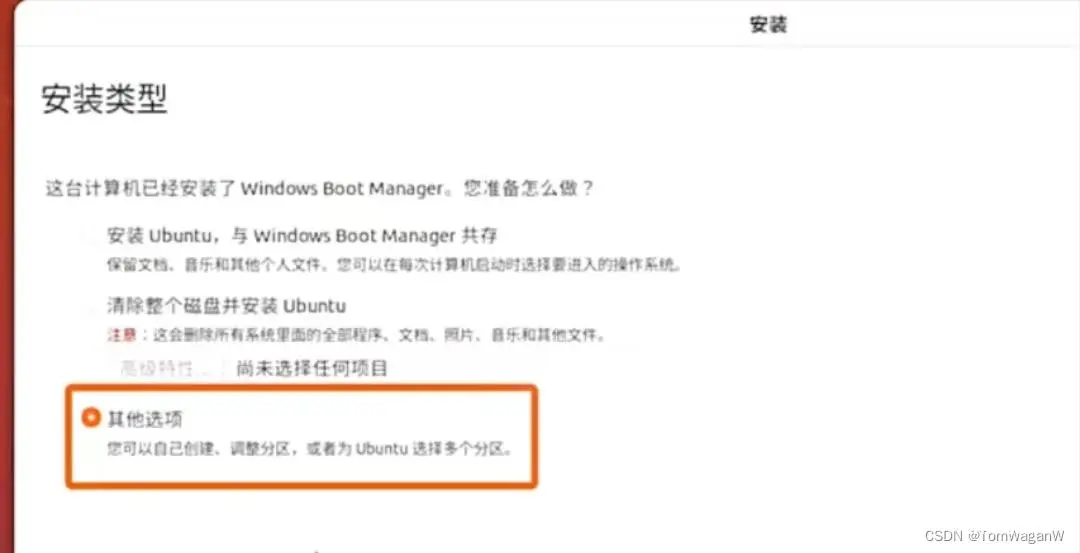
13、***重点在“安装类型”部分,要选择“其他选项”

14、会跳转到一个类似于磁盘管理界面,选择刚才分好的30G磁盘空间(Linux系统的磁盘规则,会让30G偏大一点)

15、然后点击“创建分区”,其他的不用管,但是“挂载点”选择“/”(表示Linux系统的根目录)
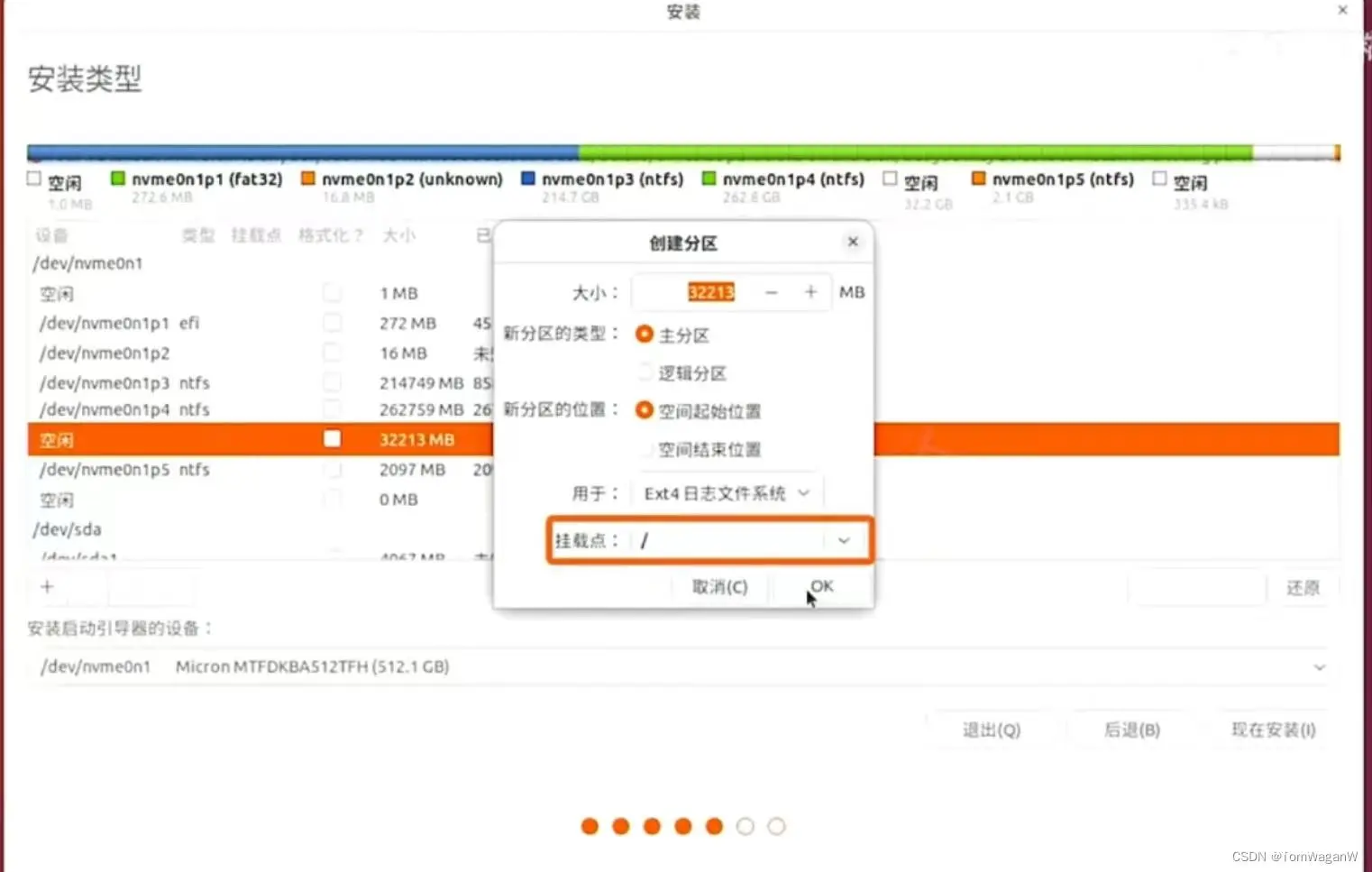
16、根据需要选择“时区“
17、选择”继续“,耐心等待安装完成
三、安装完成
以后每次开机会跳出”黑框界面“你可以选择任意系统来启动
最后你就可以获得一个同时具有(Ubuntu/Windows)的能办公又编程的神机
博主机型:联想拯救者Y7000P
声明
本文内容仅代表作者观点,或转载于其他网站,本站不以此文作为商业用途
如有涉及侵权,请联系本站进行删除
转载本站原创文章,请注明来源及作者。