CentOS 7安装教程(图文详解)
亽仒凣凣 2024-07-22 08:07:06 阅读 88
一、安装前的准备
1、CentOS下载地址。
2、电脑或者服务器,需要把安装文件用ISO工具制作成系统U盘,比如:UltraISO或者其他的ISO工具。
3、虚拟机VMware或者VirtualBox提前配置好虚拟机。
二、CentOS的安装说明
1、出现CentOS安装界面,选择第一项Install CentOS 7
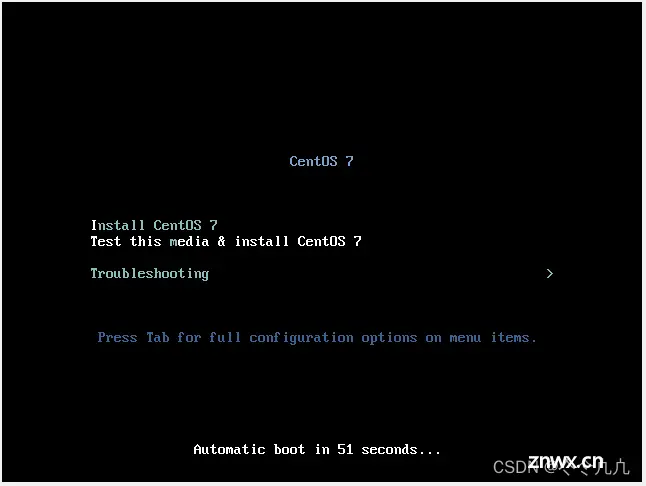
2、设置语言,推荐使用English,点击Continue。
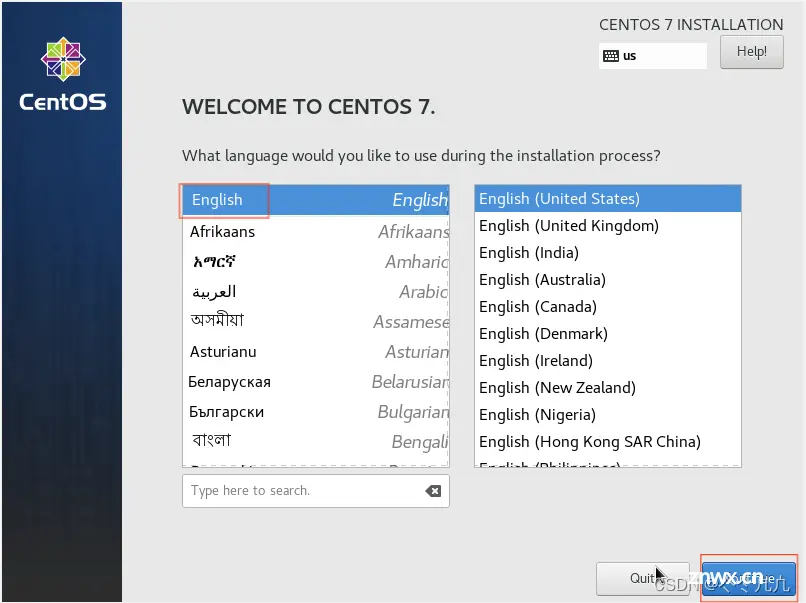
当然也可以设置成中文。
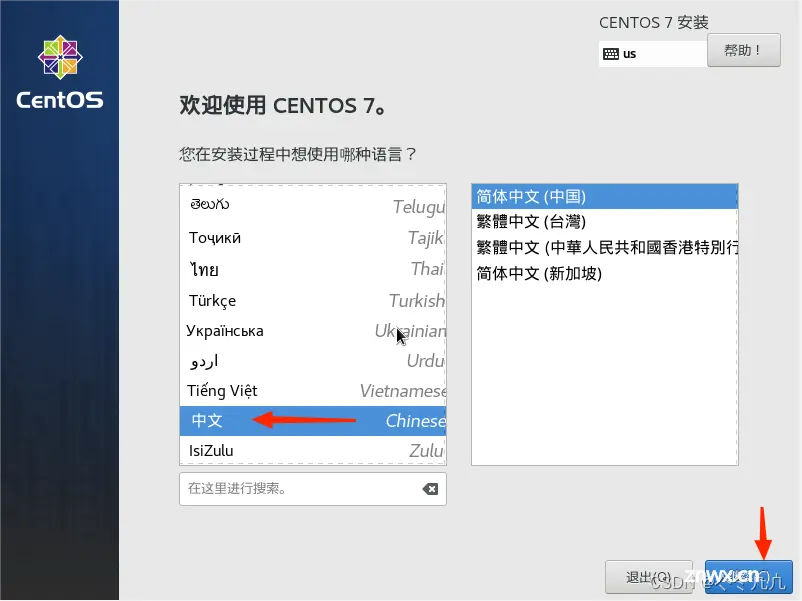
3、INSTALLATION SUMMARY安装总览,这里包括CentOS 7的所有设置
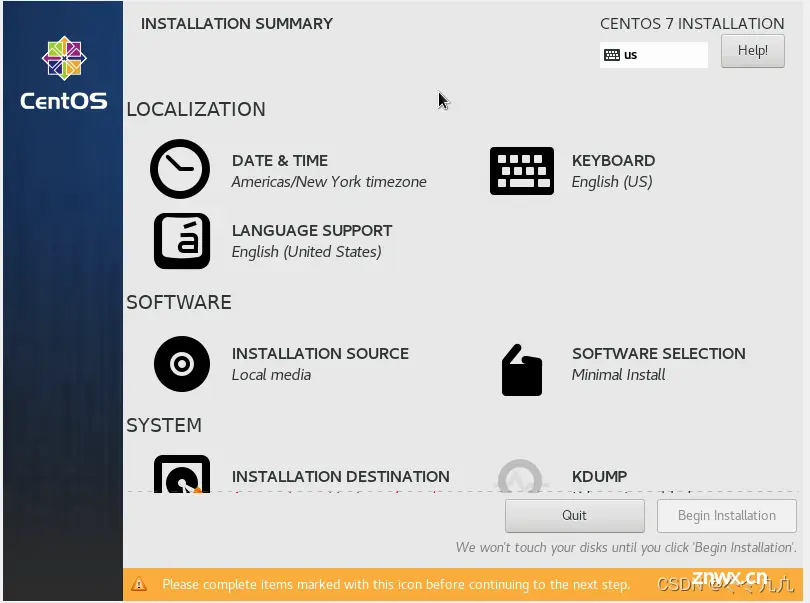
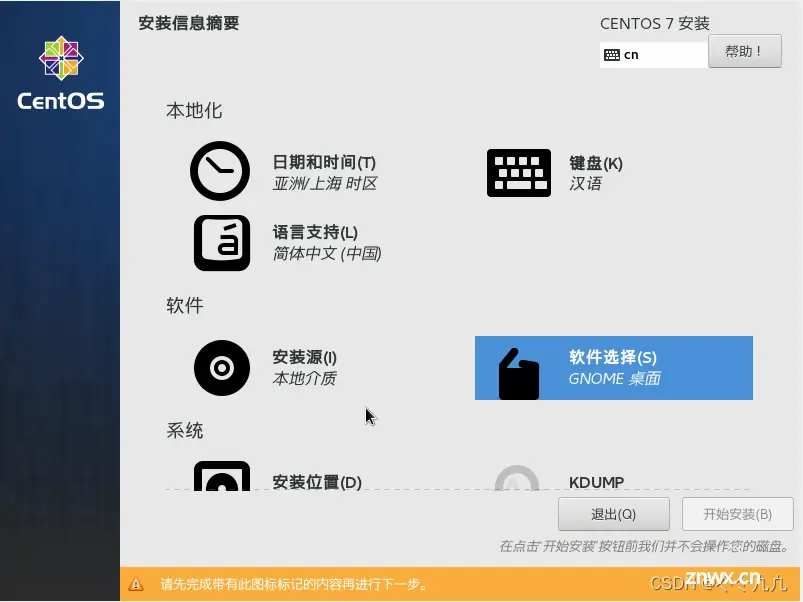
4、KEYBOARD 键盘和INSTALLATION SOURCE安装资源就默认即可。
5、DATE&TIME设置时区和时间,Region设置Asia,City设置Shanghai,设置完成点击Done。
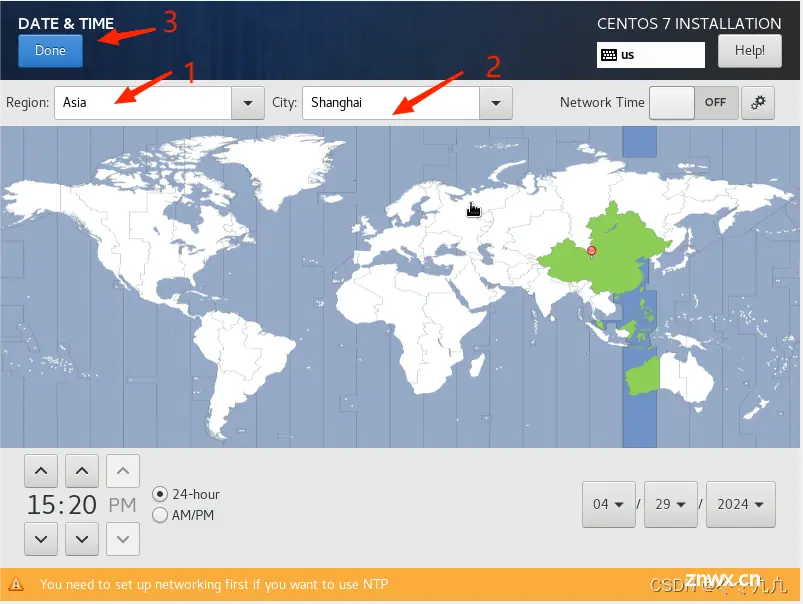
6、LANGUAGE SUPPORT语言支持,可以是默认的English也可以是中文。
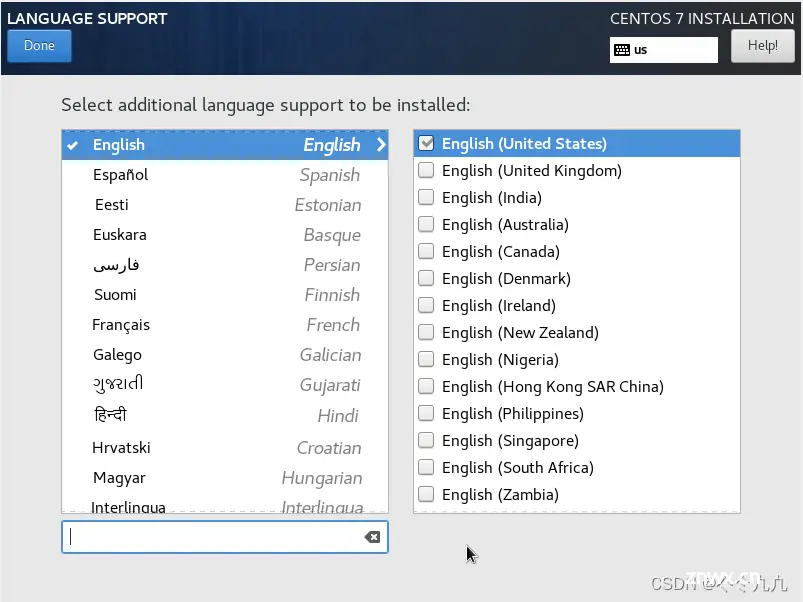
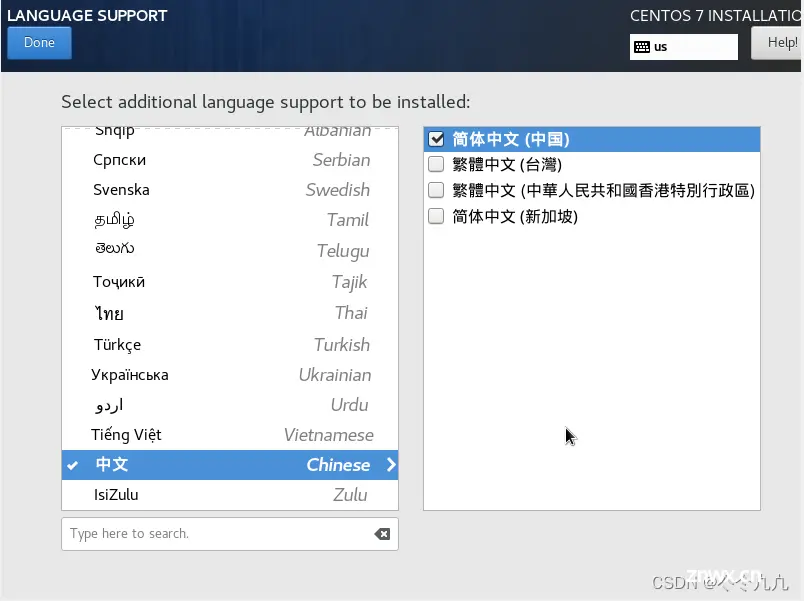
7、SOFTWARE SELECTION软件安装选择。
字符界面安装Minimal Install 或者 Basic Web Server
图形界面安装Server with GUI 或者 GNOME Desktop
设置完成点击Done。
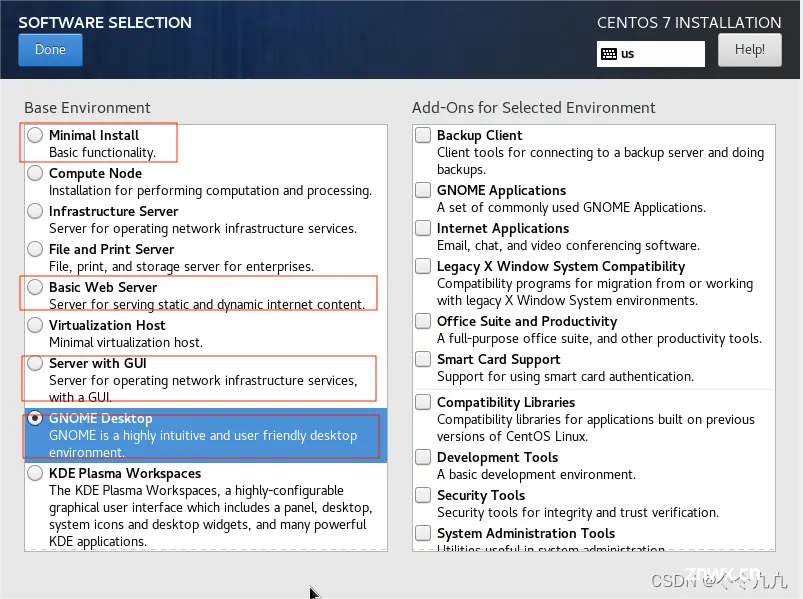

8、INSTALLATION DESTINATION 安装位置-即进行系统分区。
首先选中我们的硬盘,在Other Storage Options -Partitioning选中I will configure partitioning,点击Done。
下面以自定义分区为例,大家也可以选择自动配置分区(Automatically configure partitioning)。
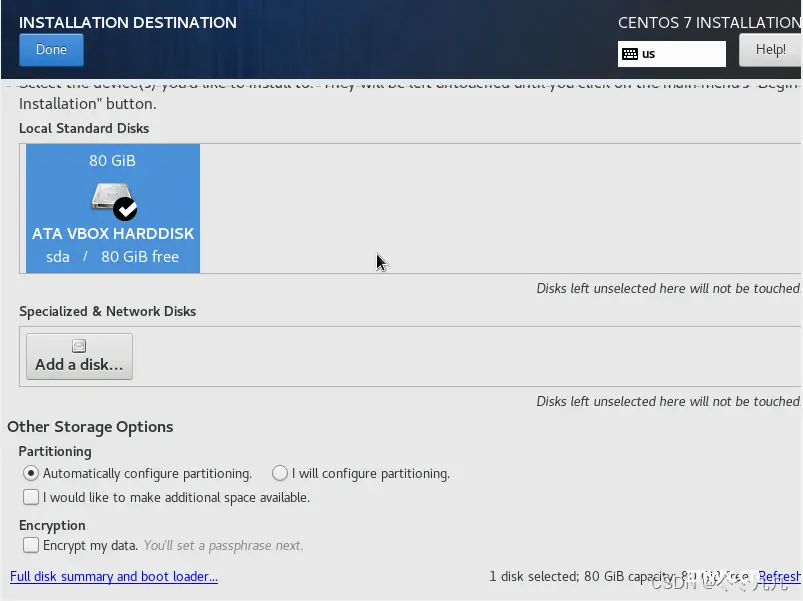
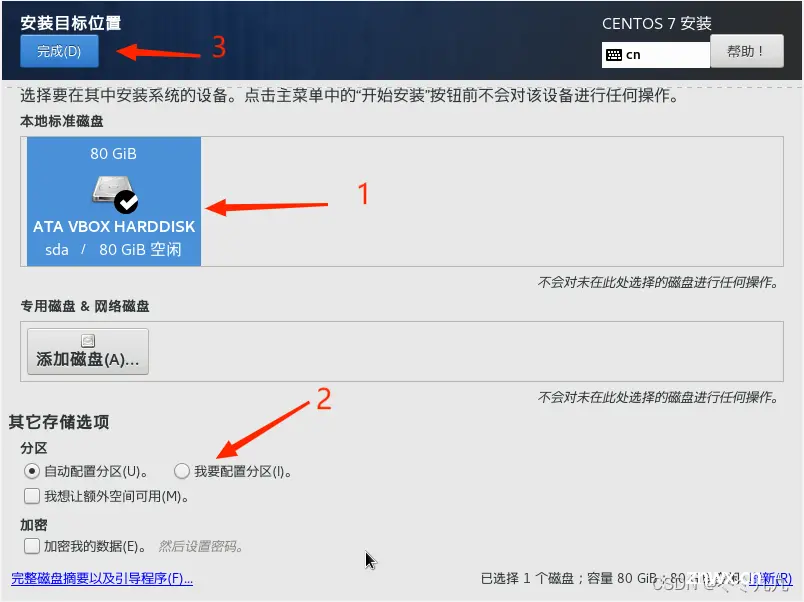
9、选择 Standard Partition 标准分区,点击左下角 + 添加分区。
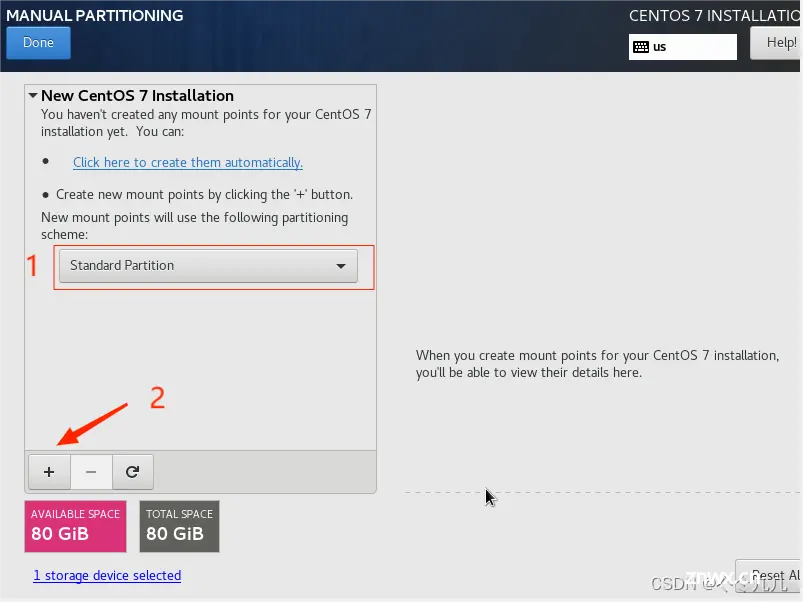
10、分区
分别创建 / boot区-200M
swap交换分区-设置成内存大小如果内存太小就设置成2倍内存大小
根分区 /-剩下空间分配给根分区
如图所示:
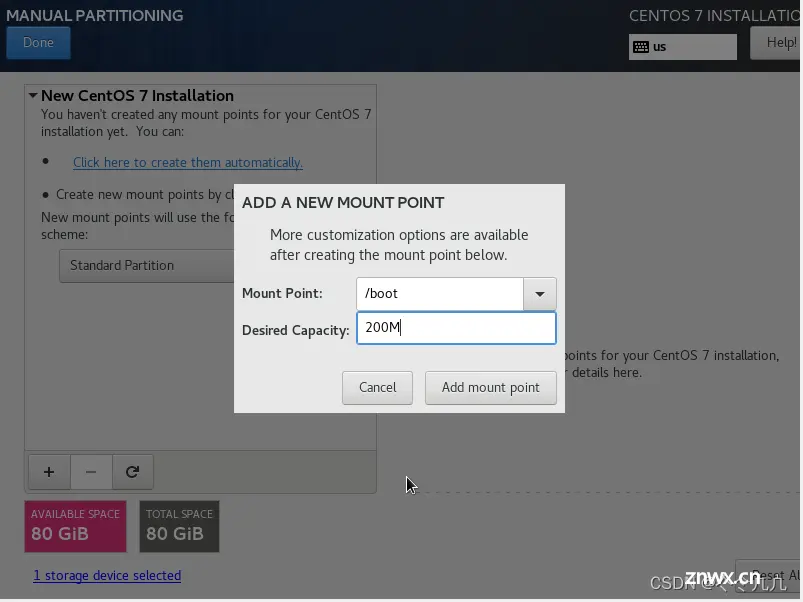
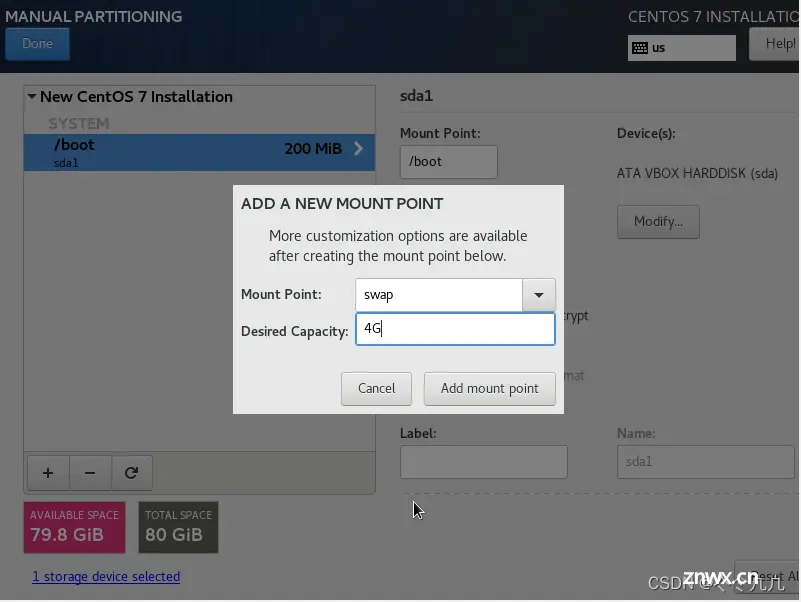
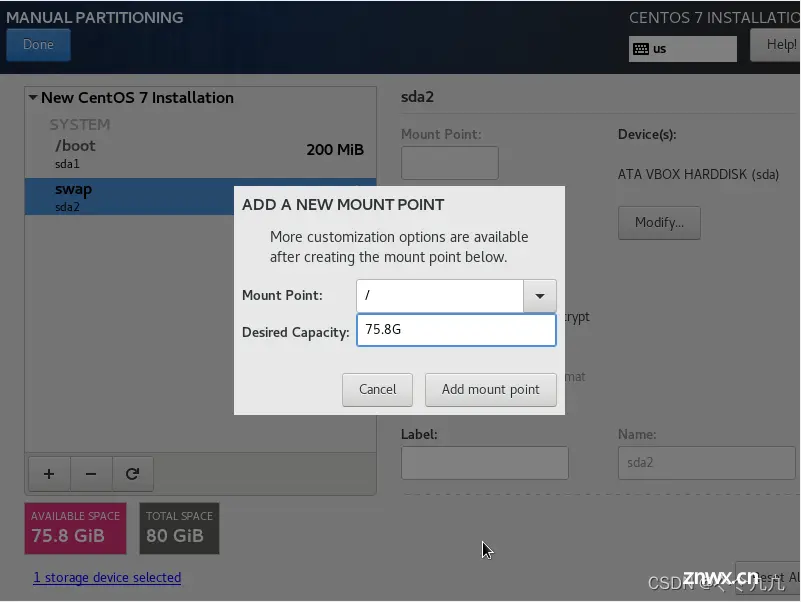
11、分区完成确认无误后点击Done
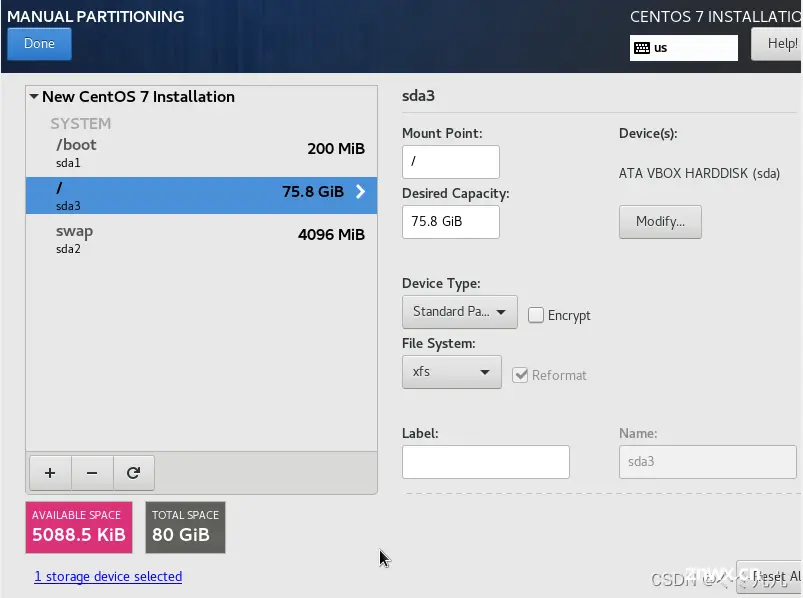
12、点击Accept Change
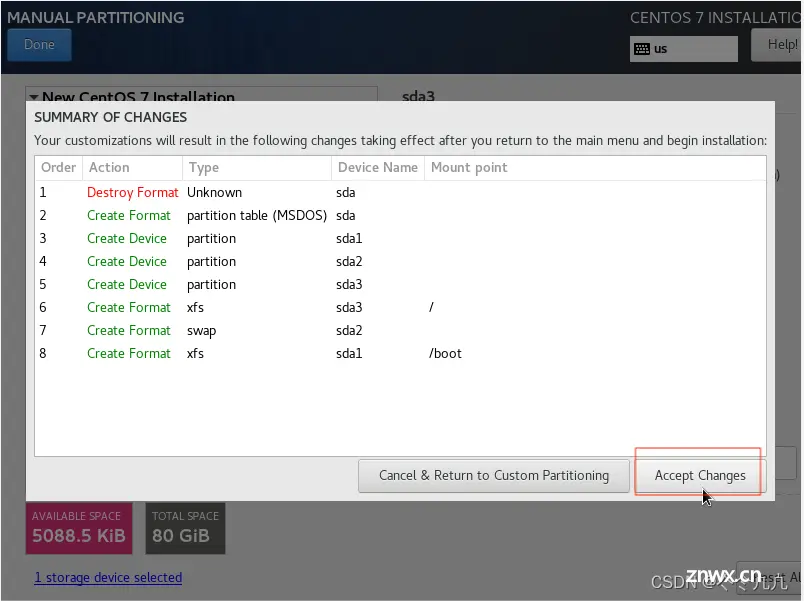
13、NETWORK & HOST NAME 设置网络连接和主机名
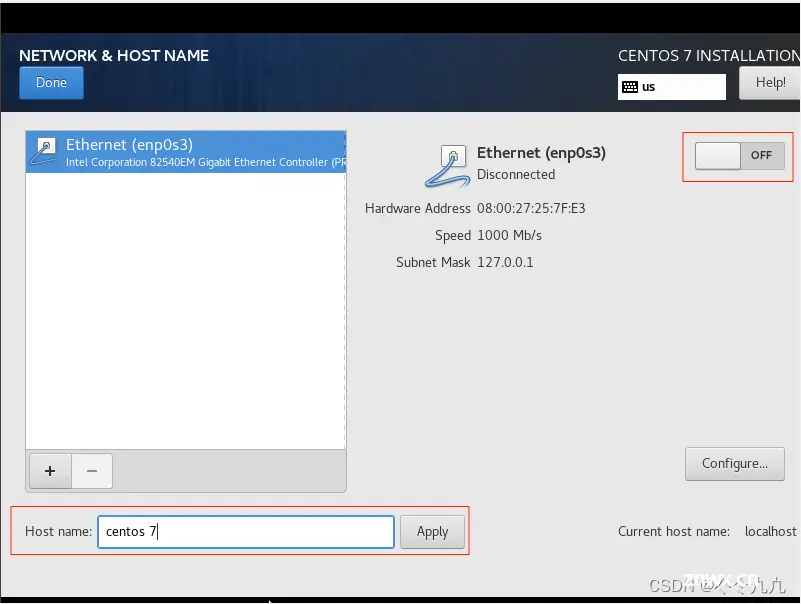
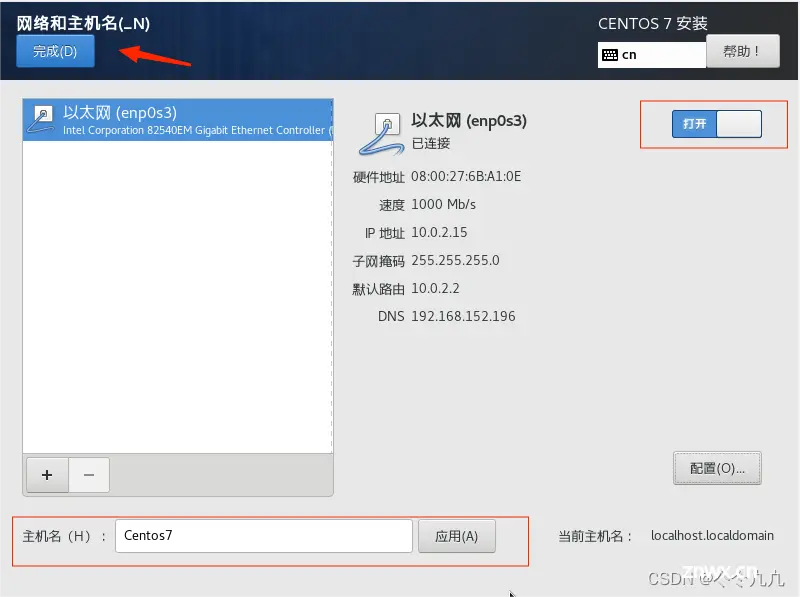
14、设置完成后我们点击Begin Installation,系统开始安装。
安装过程中我们需要设置ROOT PASSWORD,设置root账户密码。
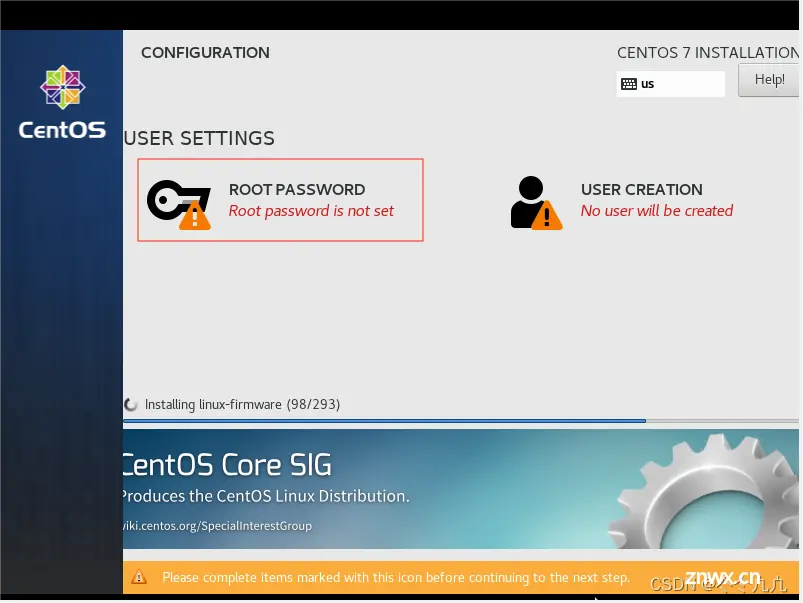
15、centos 7 安装完成后点击 Reboot 重启。
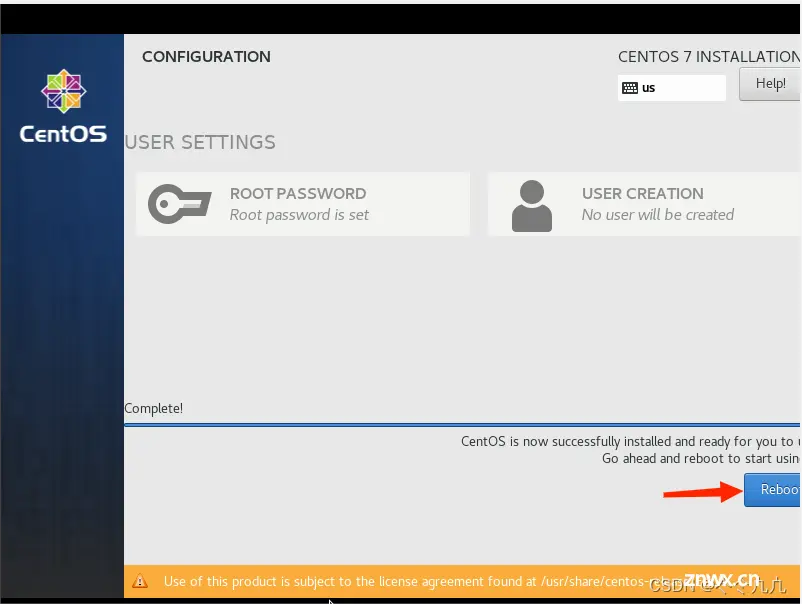
字符界面安装的出现如图所示就安装完成了,输入root用户名密码即可。
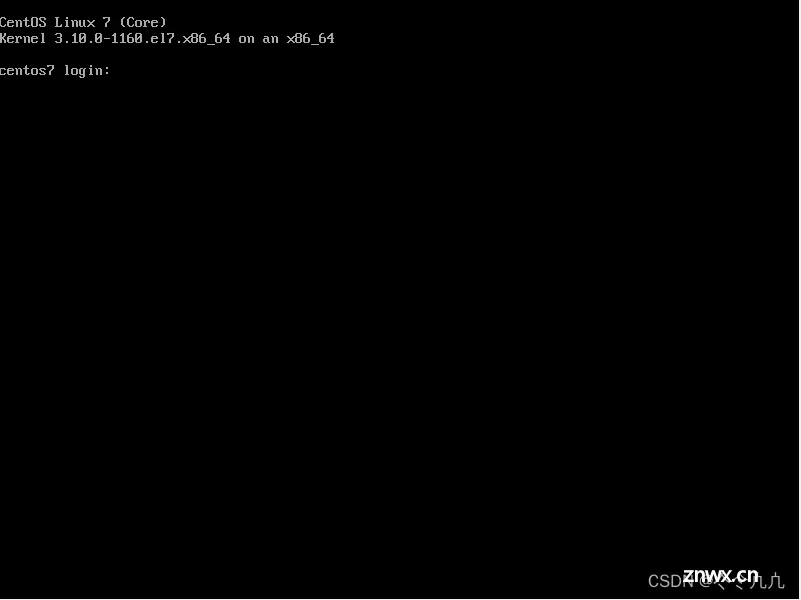
16、图形界面安装的系统重启后需要进行授权,如图所示。(以下步骤都是图形界面安装需要进行的设置)
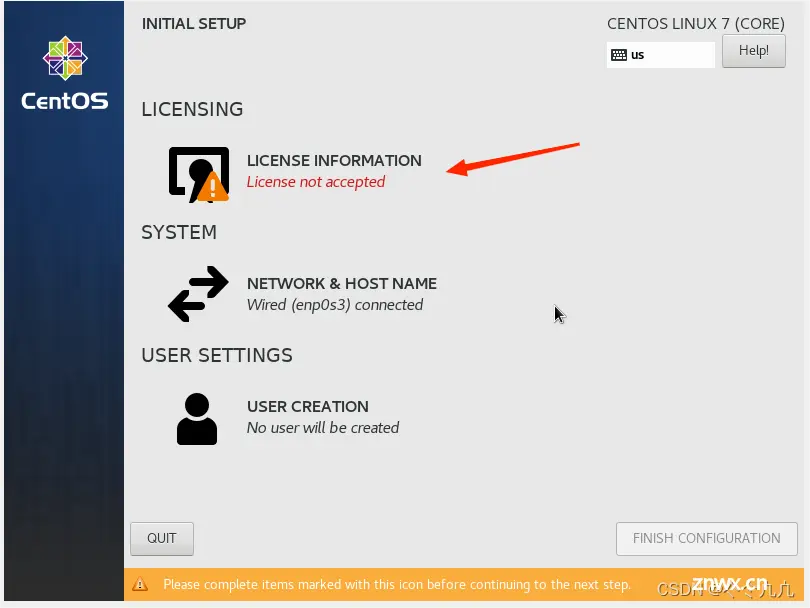
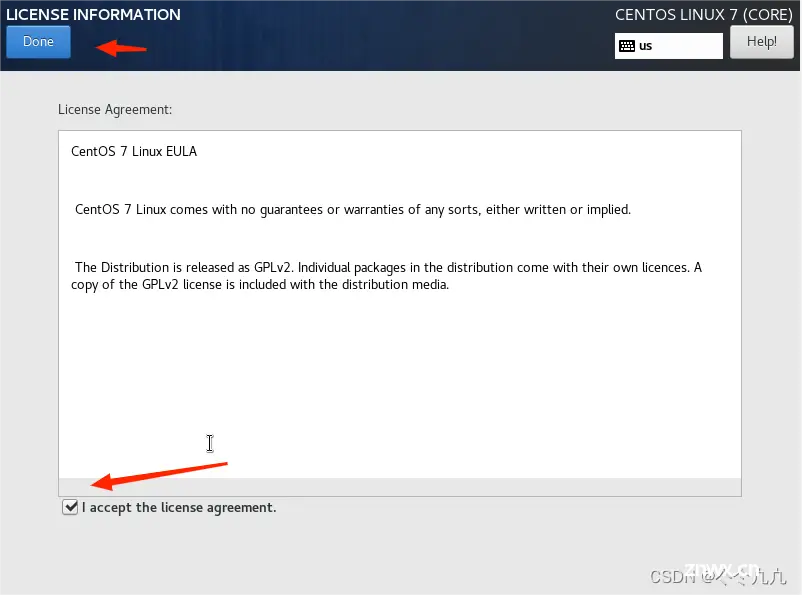
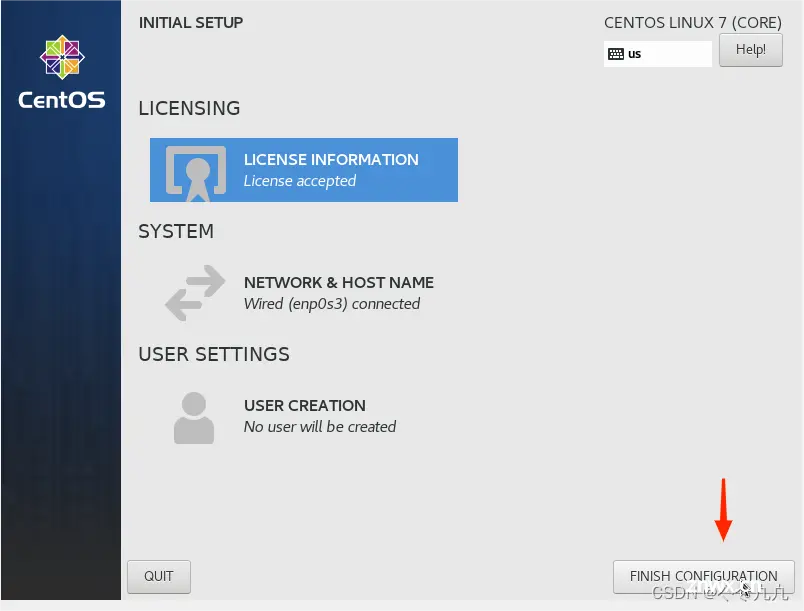
17、设置完成后进入图形登录界面
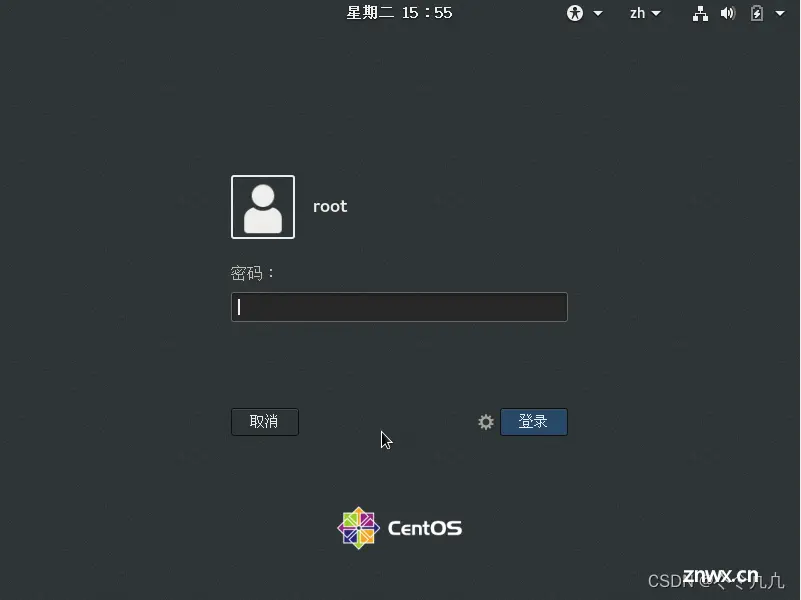
18、在空白处右键,选择打开终端,使用 su root 命令可以将用户切换到root管理员,进行管理员操作。
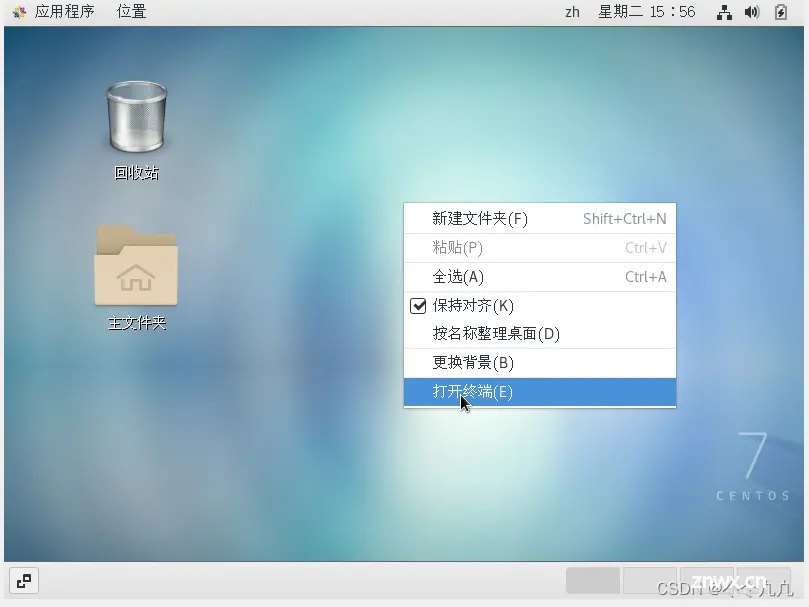
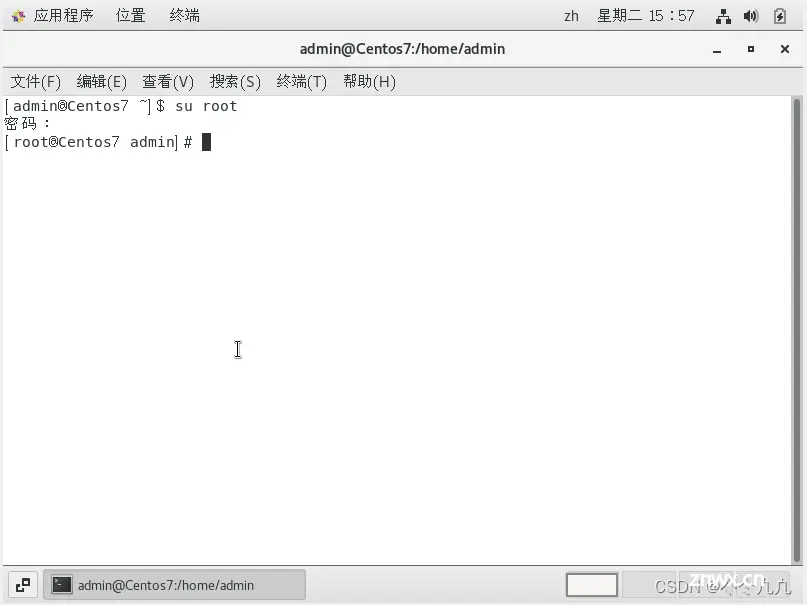
19、使用 init 3 命令可以切换到字符界面,在字符界面使用 init 5 可以切换回图形界面。
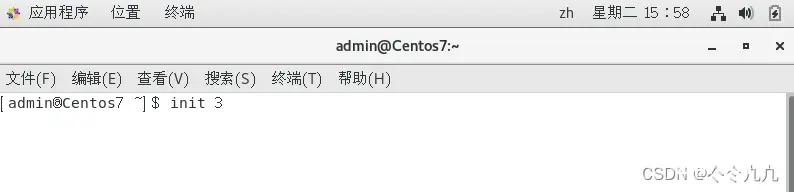
声明
本文内容仅代表作者观点,或转载于其他网站,本站不以此文作为商业用途
如有涉及侵权,请联系本站进行删除
转载本站原创文章,请注明来源及作者。