Centos系列:Centos的docker部署安装超详细教程(零基础可用)以及docker常用命令详解(图文结合纯干货,适用于初学者)
坦笑&&life 2024-06-21 16:07:33 阅读 62
Centos的docker部署安装超详细教程(零基础可用)以及docker常用命令详解(图文结合纯干货,适用于初学者)
一. Centos7安装部署docker安装环境基础环境配置禁用防火墙和关闭selinux永久关闭开始安装此时,就已经完成了docker安装,下面需要做一些简单的配置 二. docker常用命令大全(纯干货)docker最常用命令常用命令下载镜像(拉取镜像)搜索镜像启动容器查看docker进程删除容器导入和导出容器导出容器导入容器 删除镜像利用docker运行一个简单的web应用
一. Centos7安装部署docker
安装环境
系统:centos7 内存:4G
网络类型:NAT模式 硬盘大小:80G
最小化安装 语言:英语
IP:192.168.180.134
基础环境配置
将IP设置为动态获取
vi /etc/sysconfig/network-scripts/ifcfg-ens33
将 BOOTPROTO="dhcp"改为 “static”,并添加IP、网关、子网掩码、DNS的信息
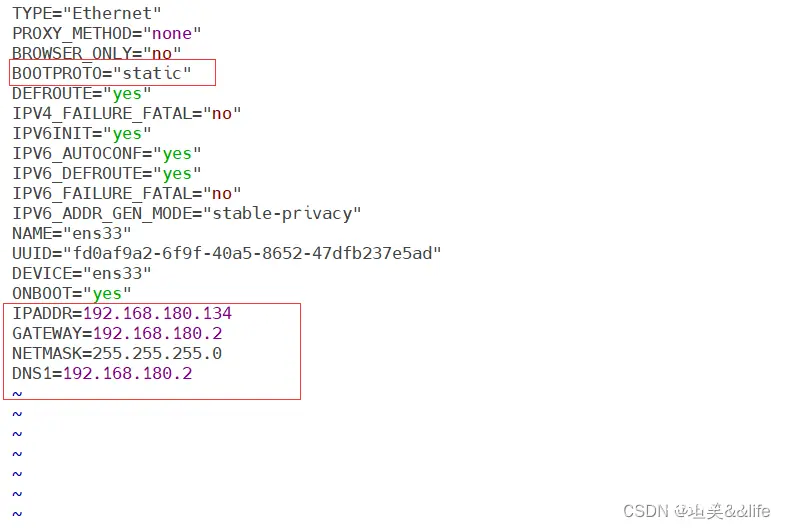
重启网络,并查看网络信息,若没报错,则文件配置成功
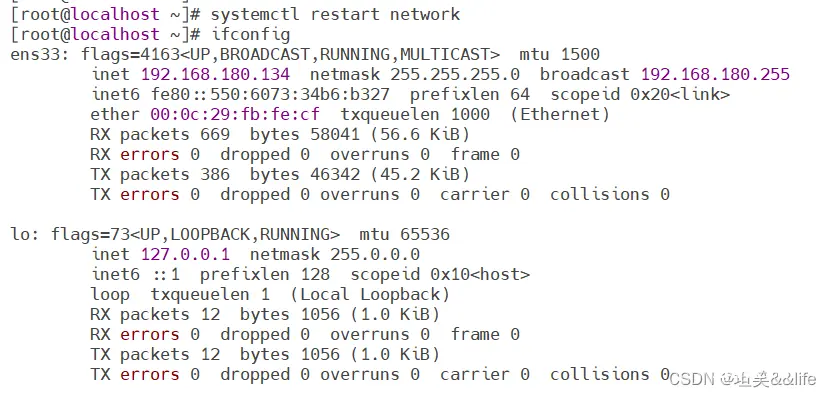
此时网络也能正常ping通

禁用防火墙和关闭selinux
systemctl disable firewalld
systemctl stop firewalld
setenforce 0 (临时关闭,系统重启后还是会自动开启)
永久关闭
vi /etc/selinux/config
将 SELINUX=enforcing 改为 SELINUX=disabled 然后保存并退出
此时安装docker的基础环境已全部配置完毕,如果不熟练怕后续步骤出错的同学,可以在此拍摄快照,如果后续步骤出错直接恢复快照即可
开始安装
1.卸载系统自带的docker版本
yum remove docker docker-client docker-client-latest docker-common docker-latest docker-latest-logrotate docker-logrotate docker-engine
更新yum包 (此过程需要等待一小会儿)
yum update
安装docker所需要的依赖包
yum install -y yum-utils device-mapper-persistent-data lvm2
配置yum源
yum-config-manager --add-repo https://mirrors.aliyun.com/docker-ce/linux/centos/docker-ce.repo
查看仓库中所有的docker版本
yum list docker-ce --showduplicates | sort -r
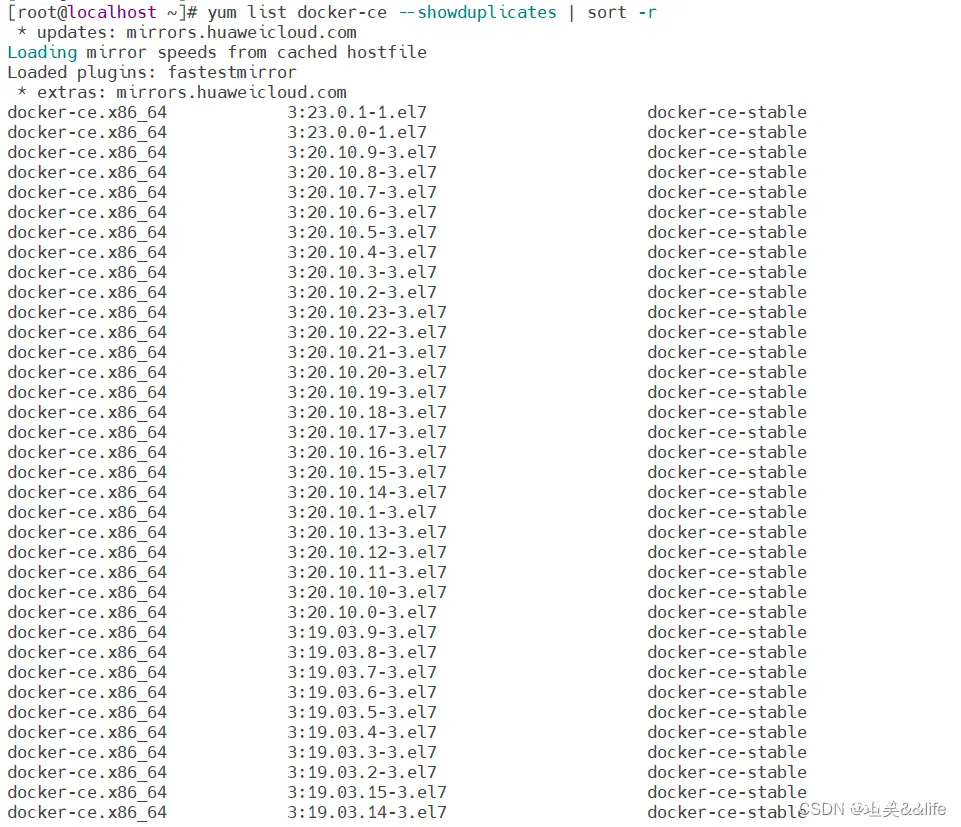
安装docker的最新版本,不指定版本号即默认安装
yum install -y docker-ce
(如果要指定版本号安装可以输入命令:yum install docker-ce-18.09* -y ,此时指定的就是docker-ce-18.09的版本)
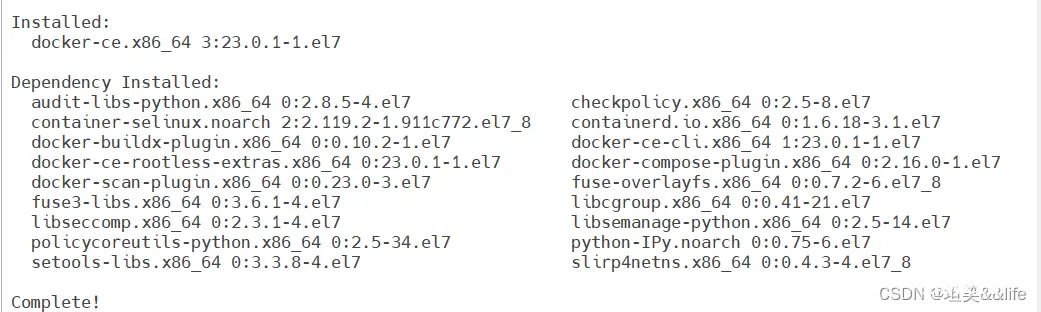
设置docker为开机自启
systemctl restart docker
systemctl enable docker

验证docker是否安装成功
docker version
或
docker --version
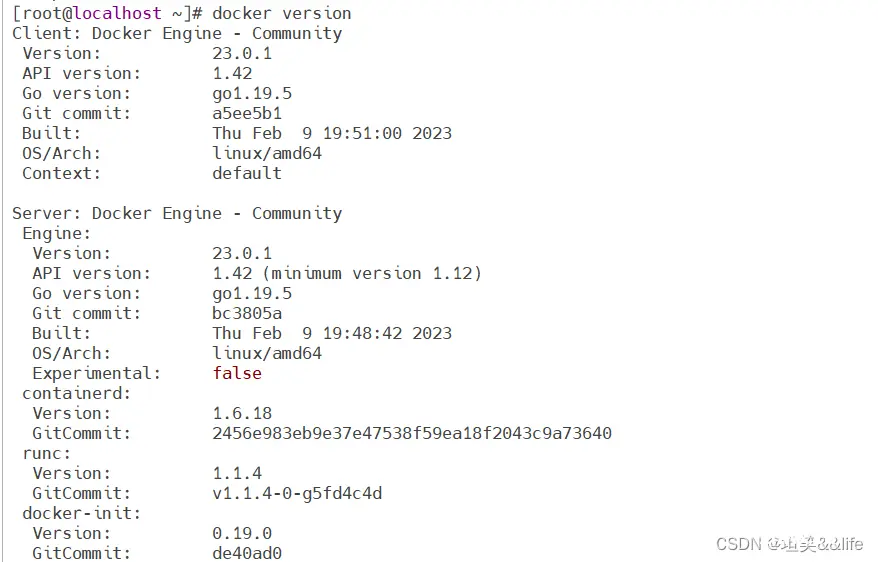
此时,就已经完成了docker安装,下面需要做一些简单的配置
配置docker daemon的守护进程
cd /etc/docker/vim /etc/docker/daemon.json
添加如下配置信息:
{ “exec-opts”:[“native.cgroupdriver=systemd”]}
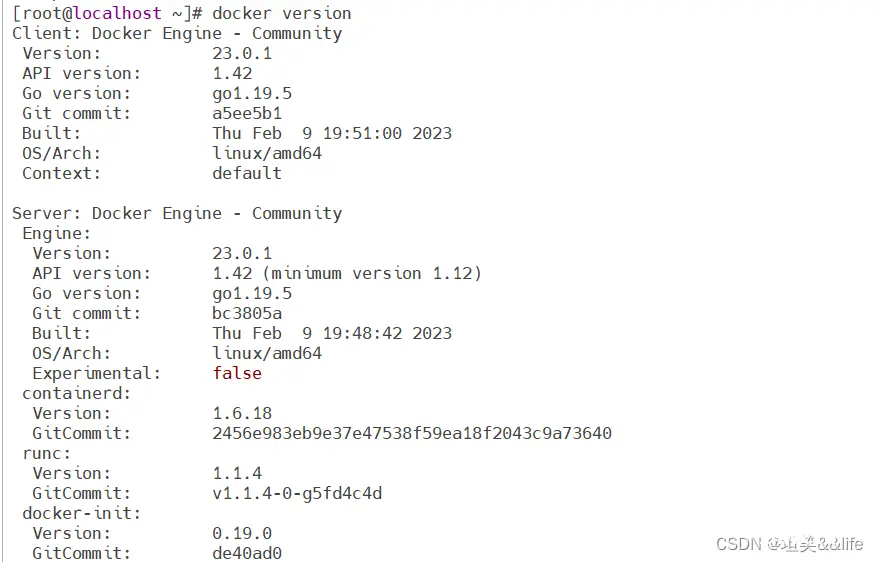
然后保存并退出
配置docker服务端
vi /usr/lib/systemd/system/docker.service
添加如下信息:
ExecStartPost=/usr/sbin/iptables -P FORWARD ACCEPT
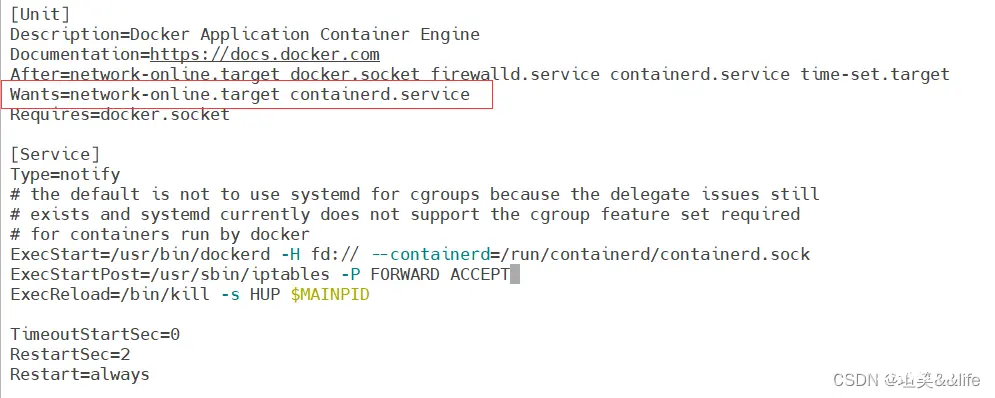
然后保存并退出
重新加载daemon守护程序
systemctl daemon-reload
查看docker运行状态
systemctl status docker
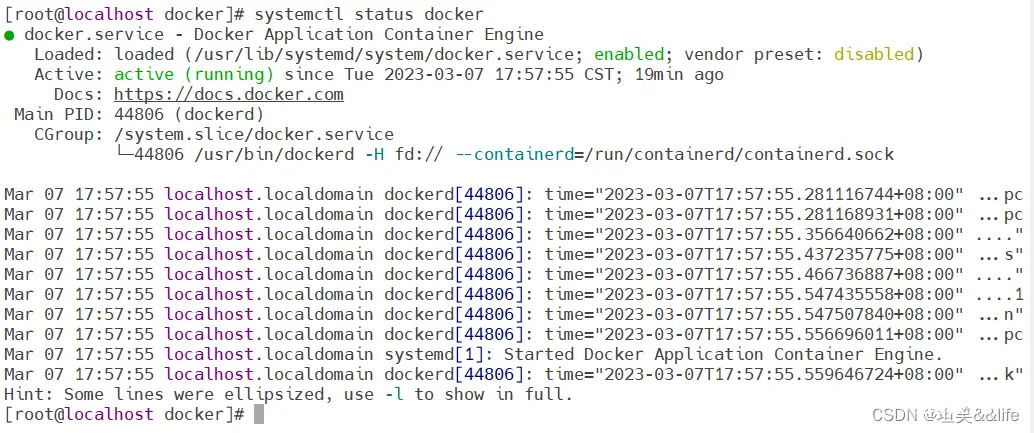
此时,显示正在运行中
二. docker常用命令大全(纯干货)
docker最常用命令
1.docker 或 docker --help #查看docker自带的帮助信息(里面内容对初学者十分不友好)
2.启动类命令
systemctl start docker #启动docker
systemctl stop docker #停止docker
systemctl restart docker #重启docker
systemctl status docker #查看docker状态
systemctl enable docker #将docker设为开机自启动
3.docker info #查看docker的各种信息,包括版本信息、镜像和容器数量等
4.docker version #查看docker版本信息
5.docker images #查看本地主机上已有的镜像
常用命令
下载镜像(拉取镜像)
docker pull 想要下载的镜像名 #如果本地没有该镜像,则可以通过docker pull 命令去docker仓库下载该镜像
如我想获取一个本地没有的ubutu的镜像
docker pull ubuntu

此时可通过 docker images 查看刚刚下载完的镜像信息

REPOSITORY:表示镜像的仓库源
TAG:镜像的标签
IMAGE ID:镜像ID
CREATED:镜像创建时间
SIZE:镜像大小
注意:如果镜像后面不加TAG,默认使用latest的镜像
搜索镜像
docker serach 镜像名称
如我想搜索Hadoop的镜像信息 docker search hadoop
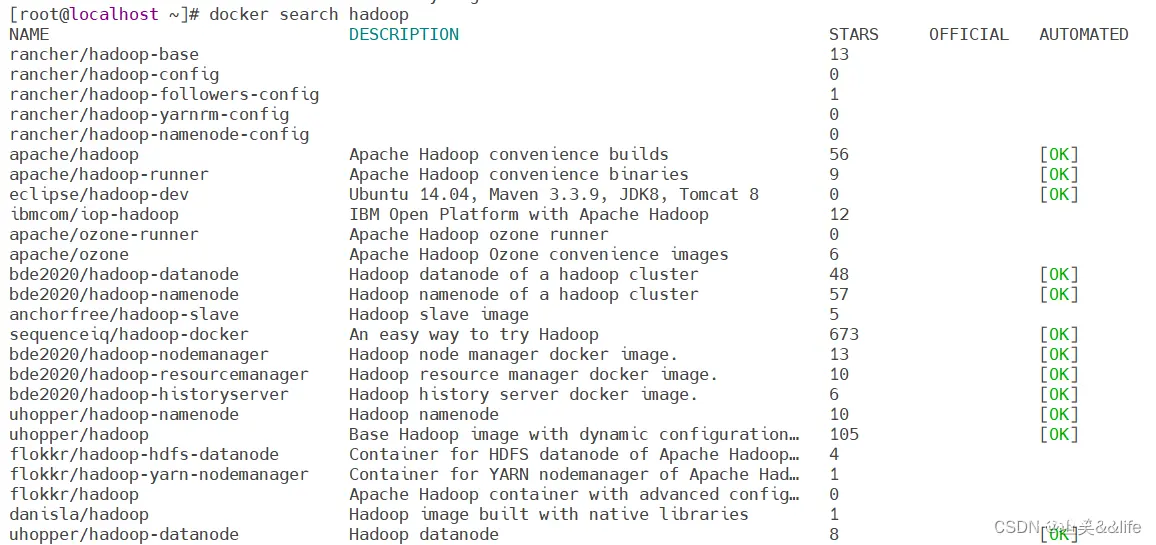
参数说明:
NAME:镜像名称
DESCRIPTION:镜像说明
STARS:点赞数量
OFFICIAL:是否是官方的
AUTOMATED:是否自动构建的
启动容器
docker run [命令选项(有的是一个减号,有的是两个减号)] 镜像名 执行命令
如: docker run -it ubuntu /bin/bash
使用Ubuntu的镜像来启动一个容器,并有交互式 Shell,因此用的是 /bin/bash,如果要退出控制台,输入 exit即可退出
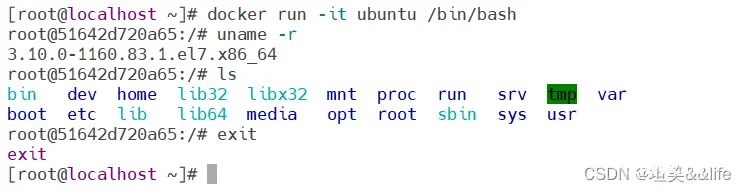
[OPTIONS]命令选项说明
–name=“容器新名字” 为容器指定一个名称;
-d: 后台运行容器并返回容器ID,也即启动守护式容器(后台运行);
-i:以交互模式运行容器,通常与 -t 同时使用;
-t:为容器重新分配一个伪输入终端,通常与 -i 同时使用;
也即启动交互式容器(前台有伪终端,等待交互);
-P: 随主机端口映射,大写P
-p: 指定端口映射,小写p
查看docker进程
docker ps [OPTION]
参数说明:
-a :列出当前所有正在运行的容器+历史上运行过的
-l :显示最近创建的容器
-n:显示最近n个创建的容器
-q :静默模式,只显示容器编号
启动一个已经停止了的容器
docker ps -a #查看之前启动过的容器名称
docker restart 容器名称或容器ID(如果容器较少,id不用全部写完)
docker start 容器名称或容器ID #启动已经停止了的容器
docker start objective_wing #启动名称为objective_wing的容器
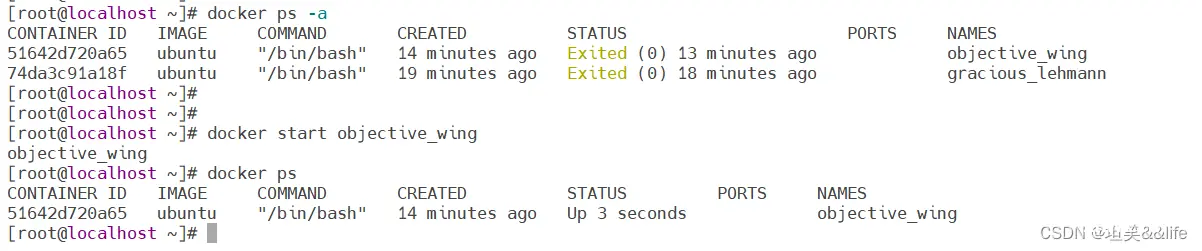
停止一个正在运行的容器
docker stop 容器名称或容器ID
docker ps -a
docker stop 容器名称或ID(如果容器较少,id不用全部写完)

重新进入一个正在运行的容器
docker attach 容器名称或容器ID

attach 直接进入容器启动命令的终端,不会启动新的进程,用exit退出,会导致容器的停止。
exec 是在容器中打开新的终端,并且可以启动新的进程,用exit退出,不会导致容器的停止。
docker exec [OPTIONS] 执行命令
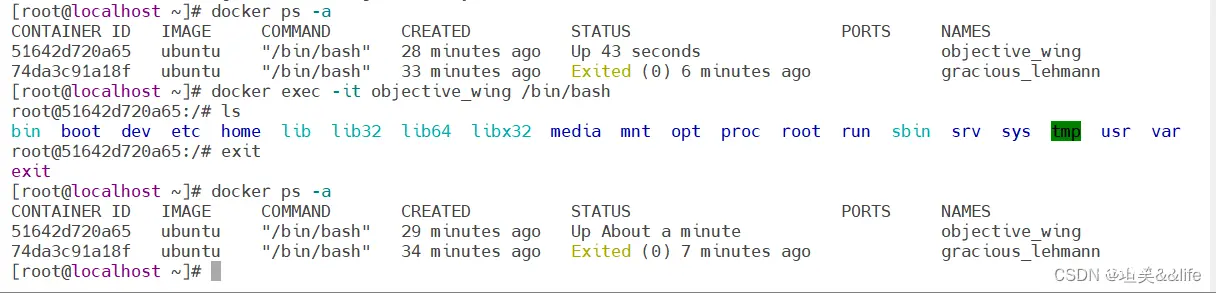
注意:进入某一个容器,这个容器必须是存活状态的容器,不能进入一个停止的容器。
删除容器
docker rm 容器ID

docker logs 容器ID #查看容器日志
docker top 容器ID #查看容器内部进程
[外链图片转存失败,源站可能有防盗链机制,建议将图片保存下来直接上传(img-BVQSzf9S-1678270932595)(C:\Users\79924\AppData\Roaming\Typora\typora-user-images\image-20230308164643486.png)]
导入和导出容器
导出容器
docker export 容器ID > 文件名
如:docker export 97 > ubuntu.tar.gz

导入容器
cat 文件名 | docker import - 镜像用户/镜像名:镜像版本号(镜像用户和版本号可以不写)
cat test.tar.gz | docker import - ubuntu2
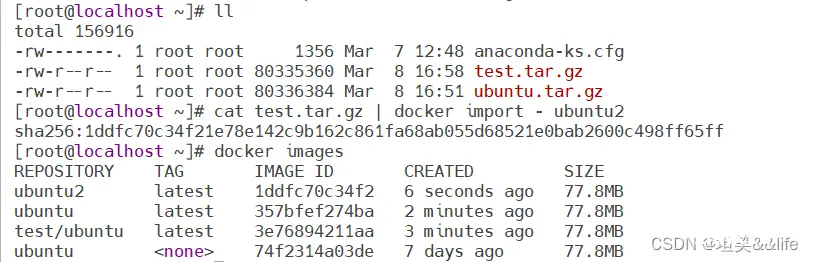
删除镜像
docker image rm 镜像名 # 删除1个镜像
docker image rm 镜像名 镜像名 #删除多个镜像
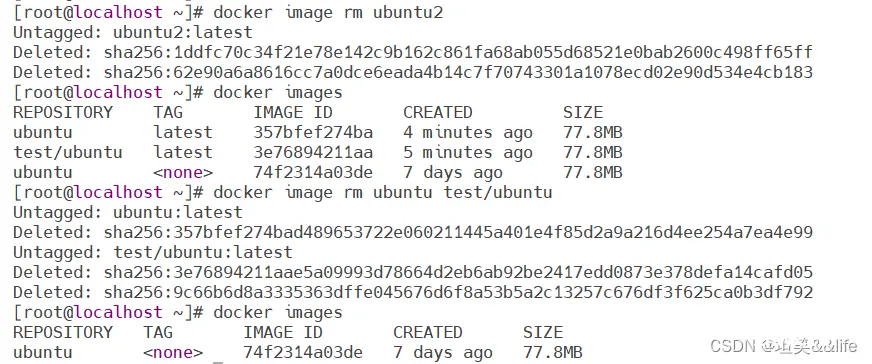
利用docker运行一个简单的web应用
之前都是一些对docker容器的基本操作,现在可以通过上述命令在docker容器中运行一个Python Flask应用来运行一个web应用
1.从docker仓库中拉取镜像
docker pull training/webapp
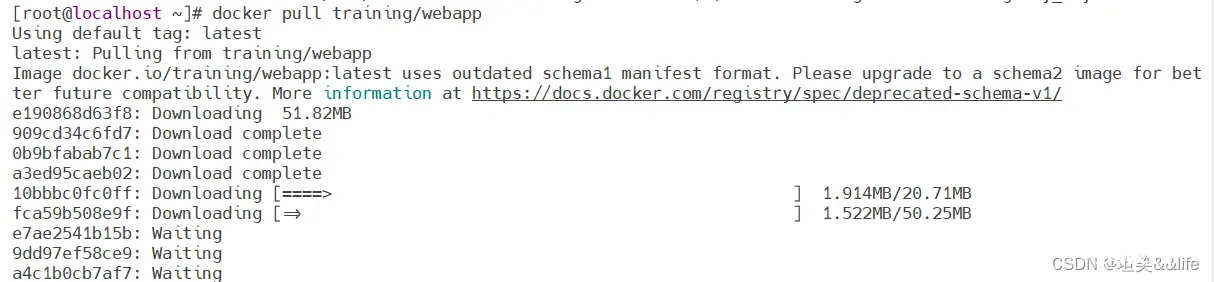
2.启动镜像
docker run -d -P training/webapp python app.py
参数说明:
-d:让容器在后台运行
-P:将容器内部使用的网络端口随机映射到我们使用的主机上
(如果不想通过主机端口可以使用小写p指定端口,如想指定主机端口号为5001则输入以下命令:docker run -dp 5001:5000 training/webapp python app.py)

3.查看容器信息
docker ps

可以发现此时查看的信息比之前多了一个PORTS的端口信息项,此时docker开放了5000 端口(默认 Python Flask 端口)映射到主机端口 32768 上
4.通过浏览器访问web应用
在浏览器中输入虚拟机的IP地址:32768 访问
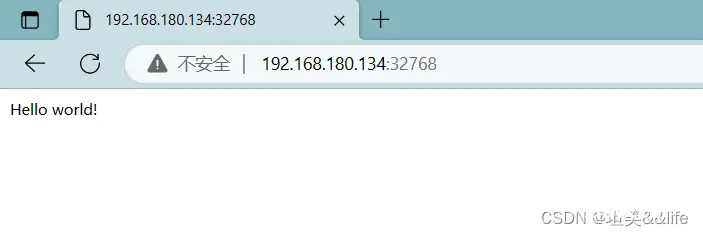
还可以通过 docker port 容器ID 来查看端口的映射情况
docker port e4b

此时,便通过docker完成了一个简单的web部署!
喜欢水星记
Centos的docker部署安装超详细教程(零基础可用)
docker常用命令详解(图文结合纯干货,适用于初学者)
上一篇: 解决 Linux 系统,出现“不在sudoers文件中,此事将被报告”的问题
下一篇: Ubuntu22.04安装微信以及桌面美化MacOS主题
本文标签
Centos系列:Centos的docker部署安装超详细教程(零基础可用)以及docker常用命令详解(图文结合纯干货 适用于初学者)
声明
本文内容仅代表作者观点,或转载于其他网站,本站不以此文作为商业用途
如有涉及侵权,请联系本站进行删除
转载本站原创文章,请注明来源及作者。