虚拟机安装教程
Timo灬 2024-09-06 11:37:01 阅读 51
虚拟机安装教程
一、下载(VMware Workstation)
VMware Workstation Pro 16为例
跳转: 下载官网
阿里云盘下载
二、安装(VMware Workstation)
下载好VMware 后,点击

进入安装页面
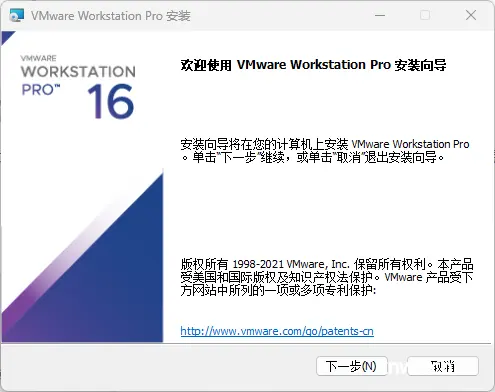
下一步,到确认安全目录项
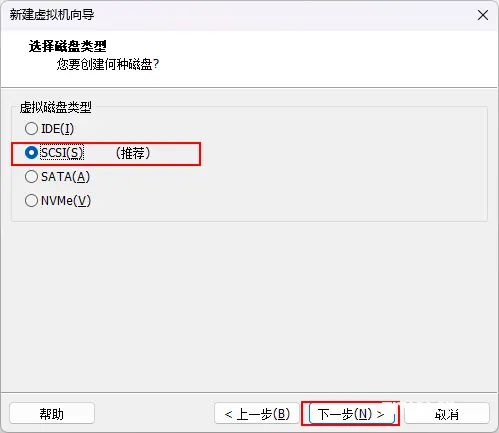
自定义,选择安装到的目标目录。建议不要安装到C盘
接下来傻瓜式安装,默认下一步即可。
安装完成之后,许可证可百度搜索 vmware16许可证密钥匙。填入即可。
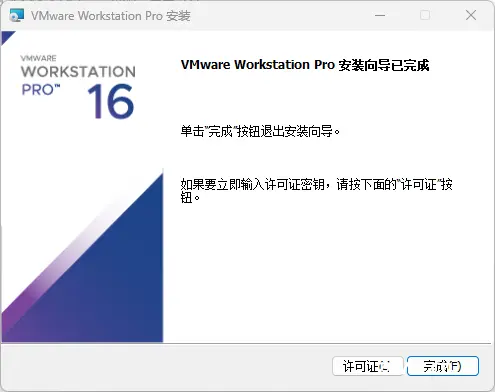
三、安装虚拟机
安装完 VMware 之后打开界面:

1、点击新建虚拟机
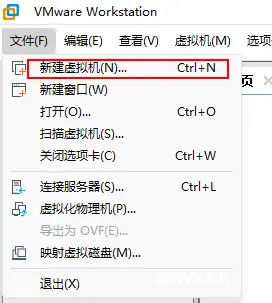
2、选择自定义高级
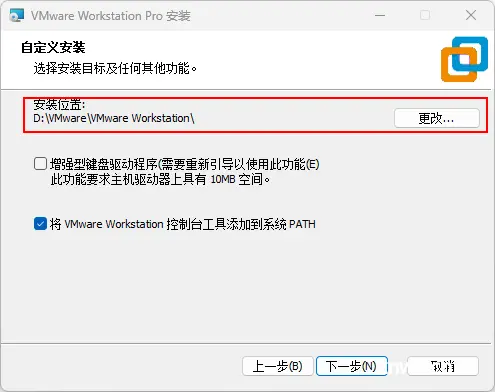
3、点击下一步

4、选择稍后安装操作系统,下一步

5、选择安装的Linux 版本,下一步
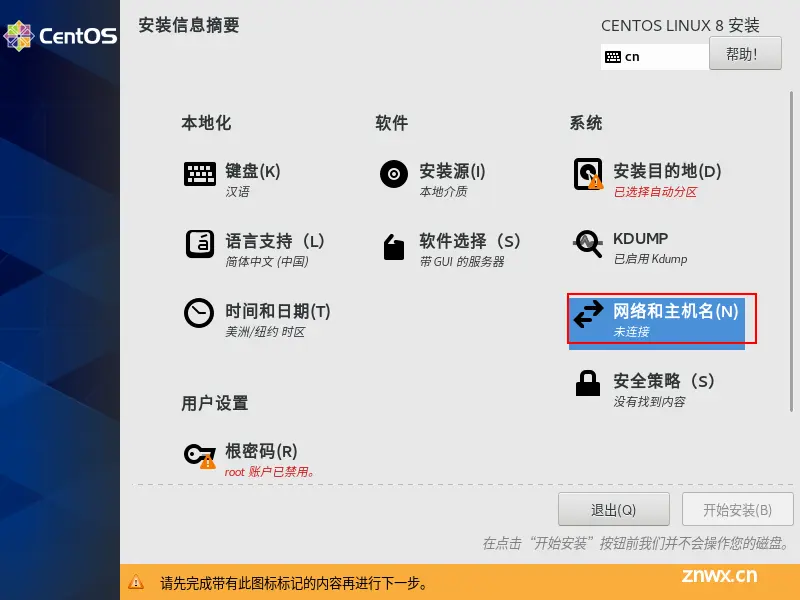
6、根据自己的需要设置虚拟机名称和存放位置,下一步。
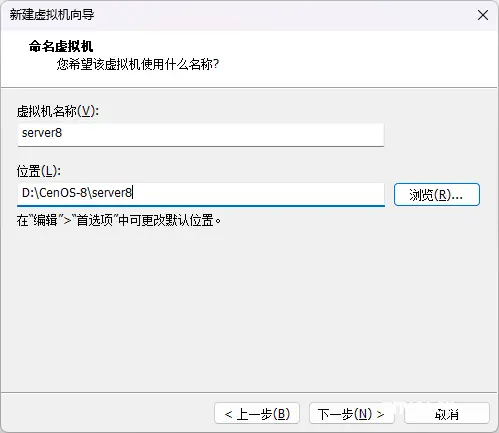
7、根据自己电脑的配置设置合适的处理器数量
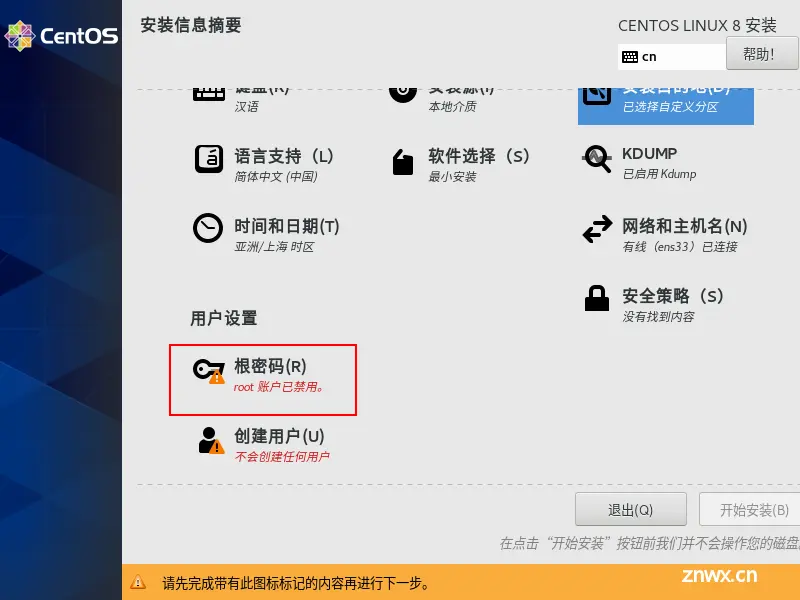
8、根据自己电脑的配置选择合适的内存大小,下一步

9、设置虚拟机网络连接模式

10、选择I/O控制器类型
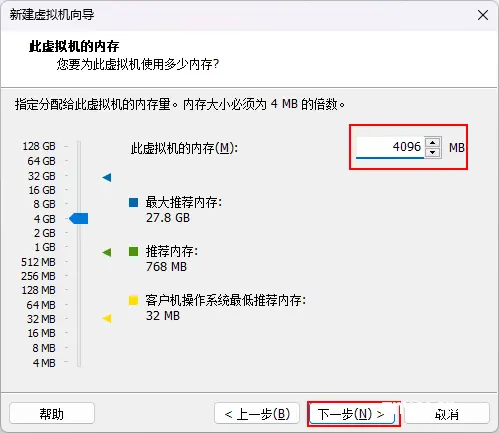
11、选择磁盘类型
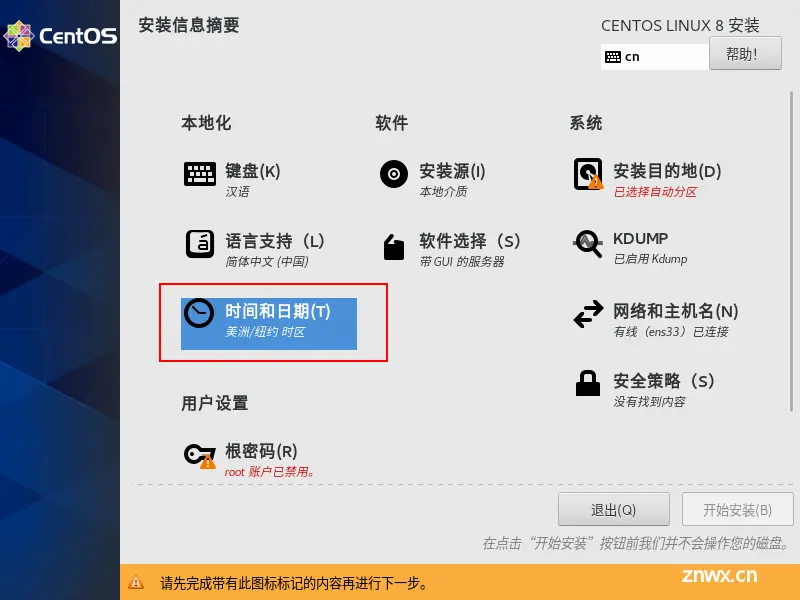
12、选择创建新虚拟磁盘

13、根据自己电脑配置选择需要分配磁盘容量,勾选将虚拟磁盘拆分成多个文件(方便用储存设备拷贝复制虚拟机到其他设备)
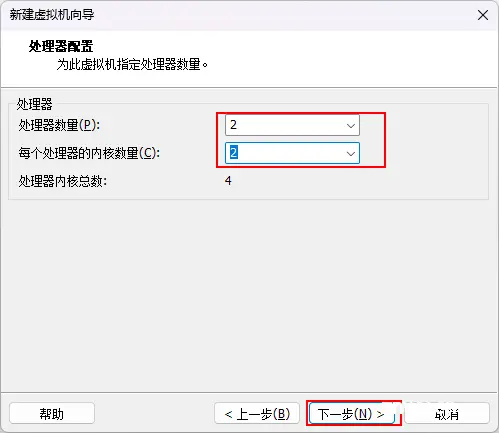
14、选择磁盘存储位置
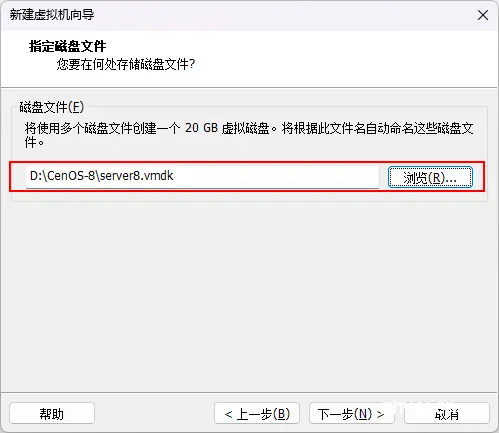
15、点击完成
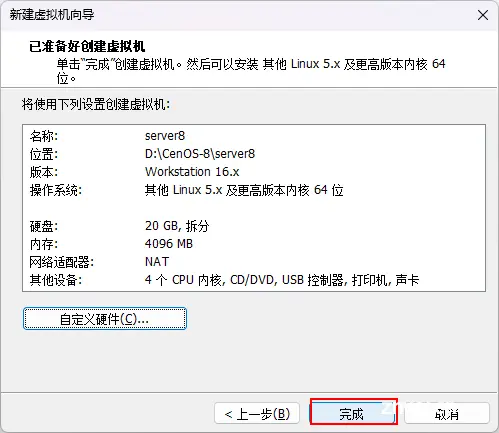
四、CentOS-8 配置
1、打开设置
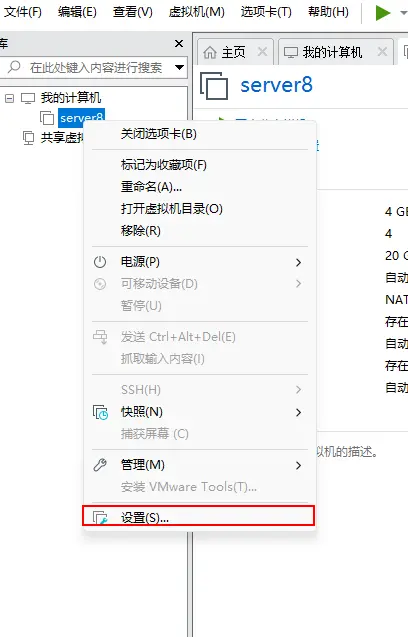
2、选择映射文件
映射文件下载路径:
阿里云下载链接 centos-8-isos-x86_64安装包下载_开源镜像站-阿里云 (aliyun.com)

3、开启虚拟机
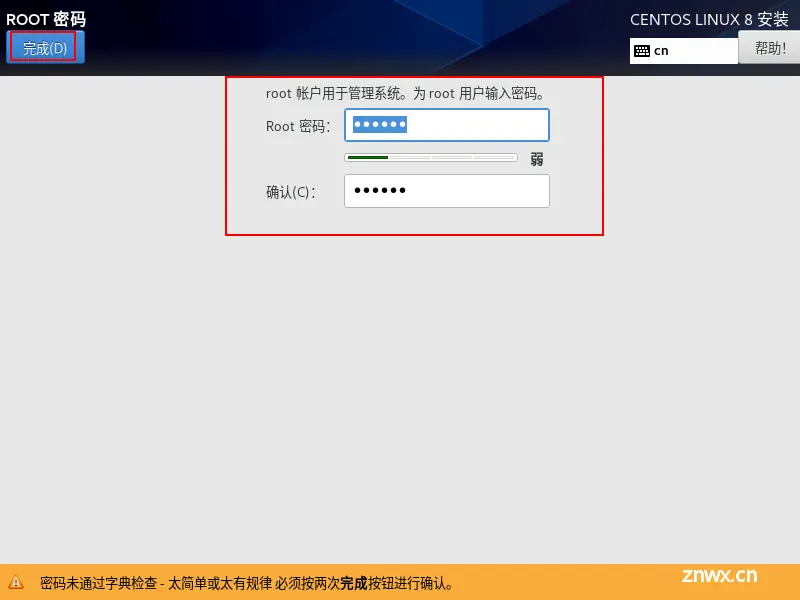
4、设置中文
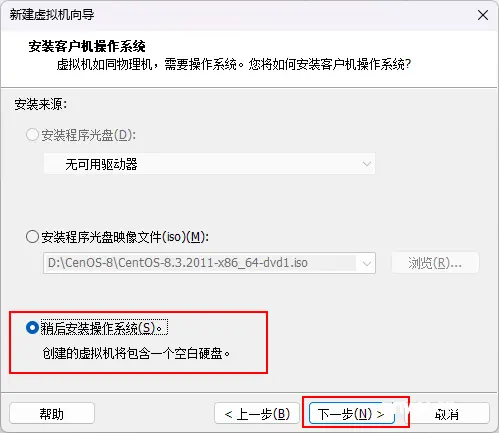
5、点击网络和主机名,进行网络设置
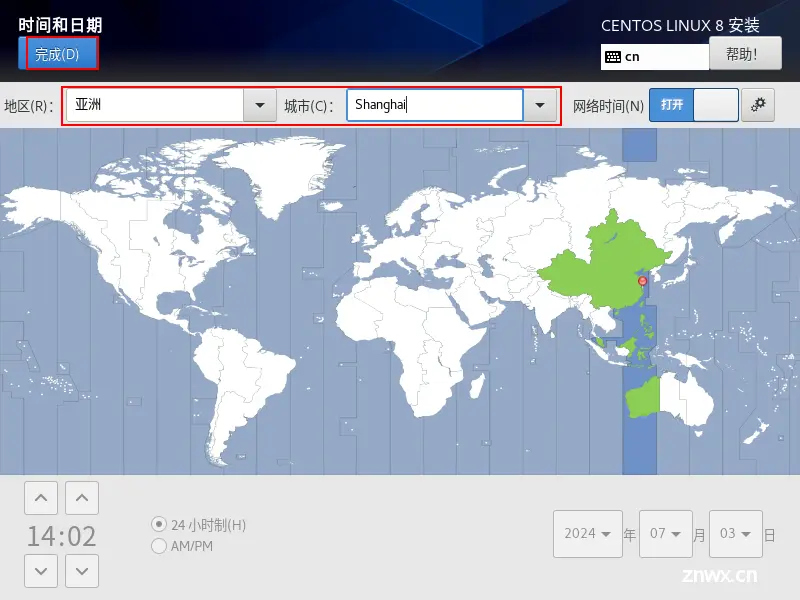
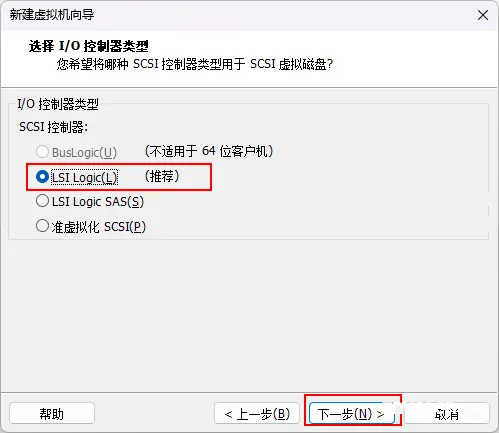
6、时间日期设置,选择亚洲,上海
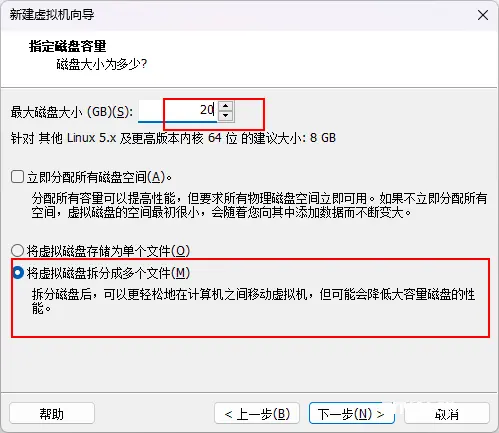

7、软件选择,按个人喜欢安装
选择带GUI的服务器或工作站(安装完成后进入图形化桌面系统)然后点击完成。
若选择服务器或最小安装或定制操作系统虚拟化主机,安装完成后进入命令行系统
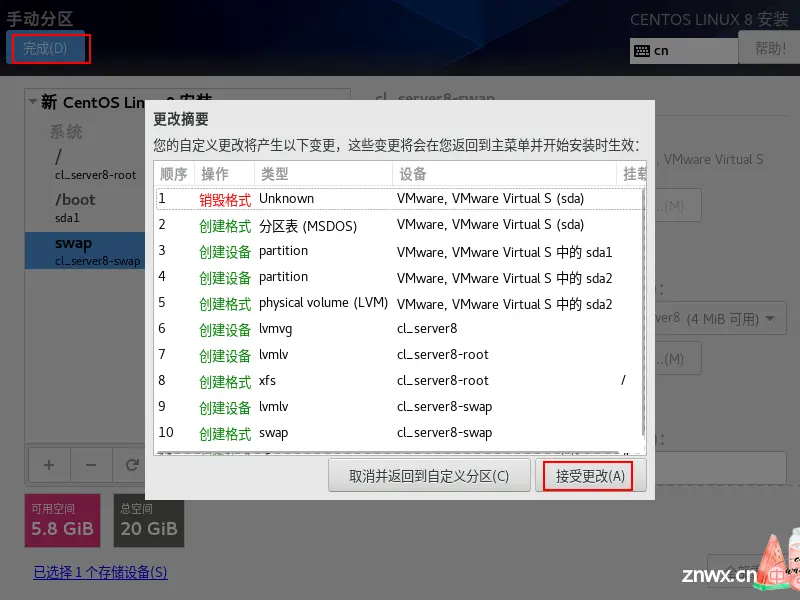
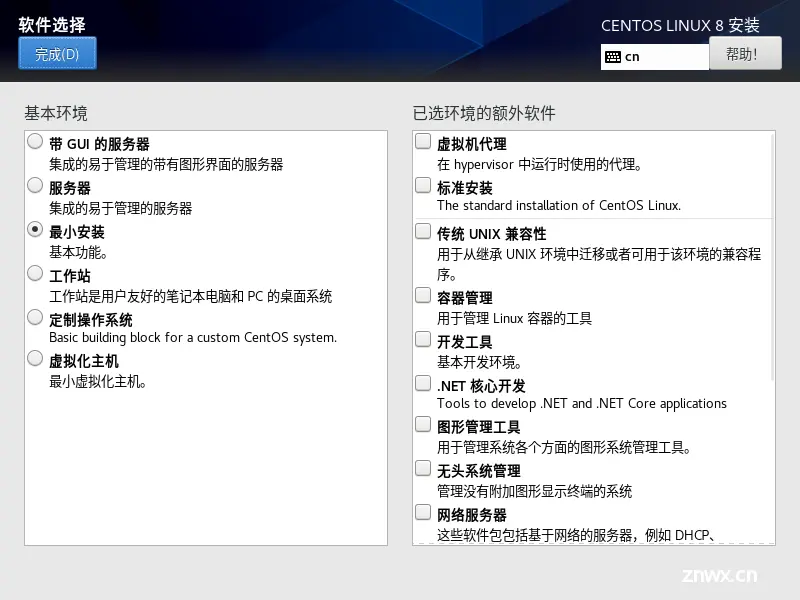
8、点击安装目的地,进行磁盘分区
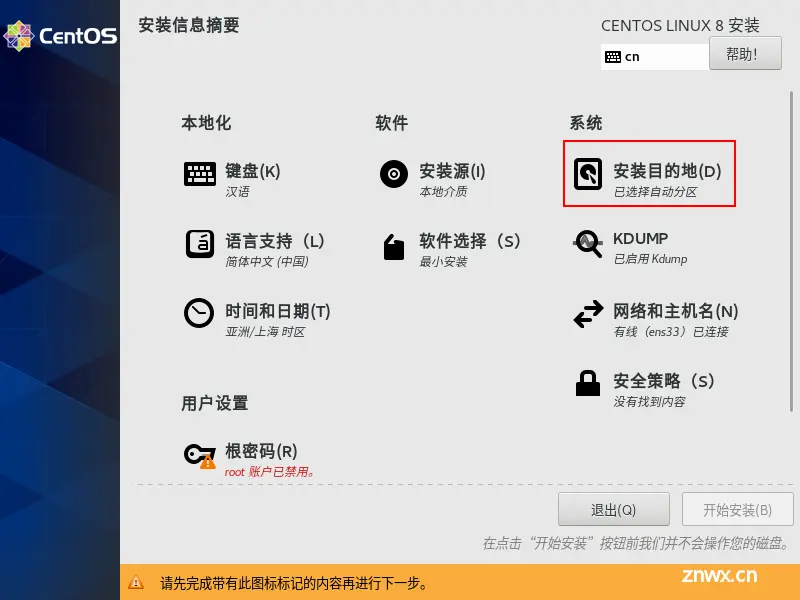
选择自定义,点击完成
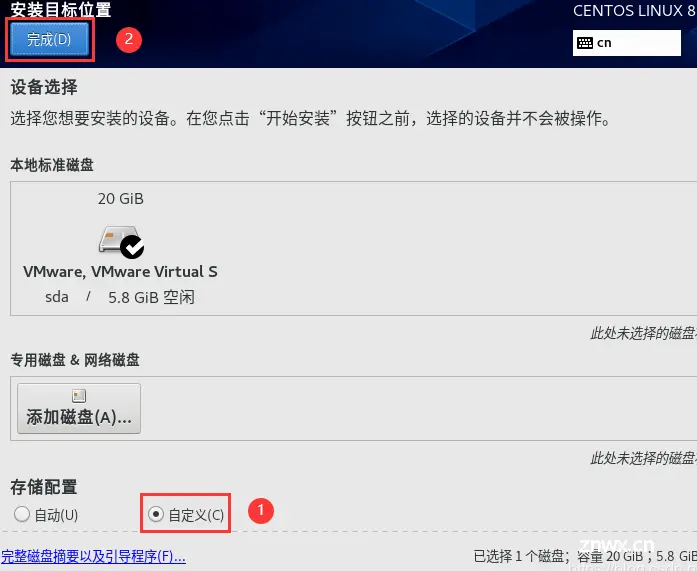
点击+,添加配置如下分区,按个人电脑配置
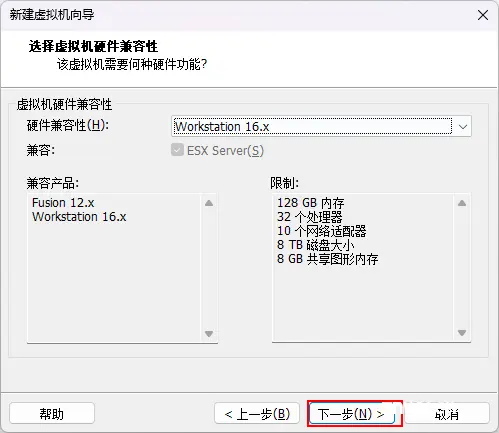
点击完成,接收更改
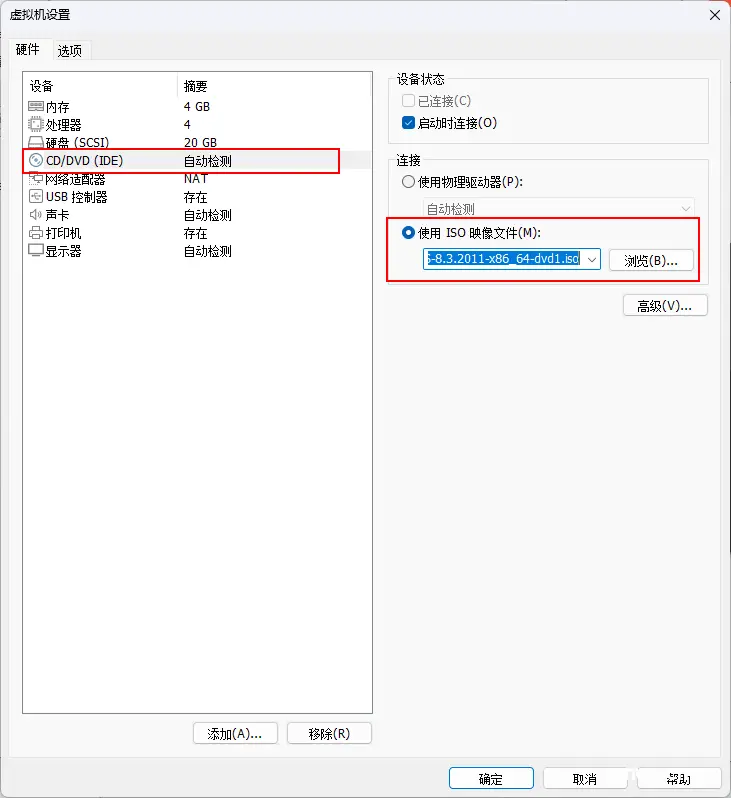
9、用户设置
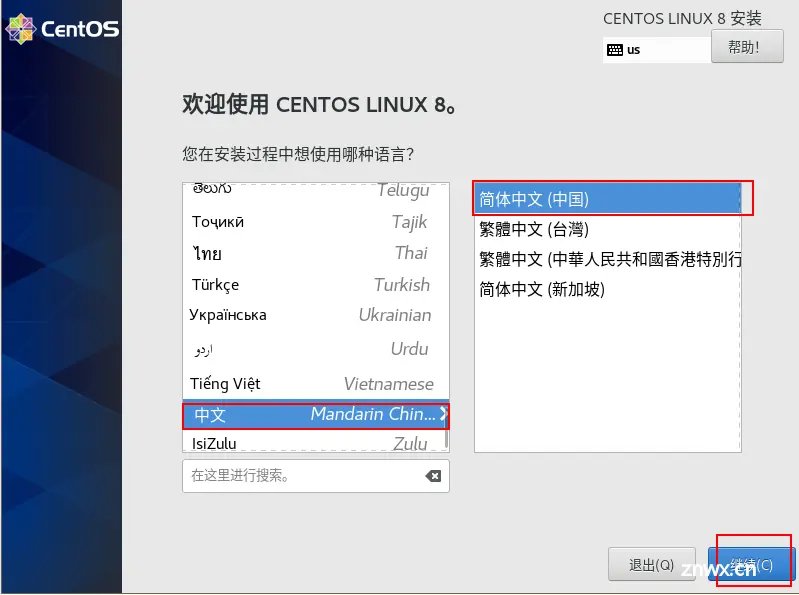
设置root密码,并点击两次完成
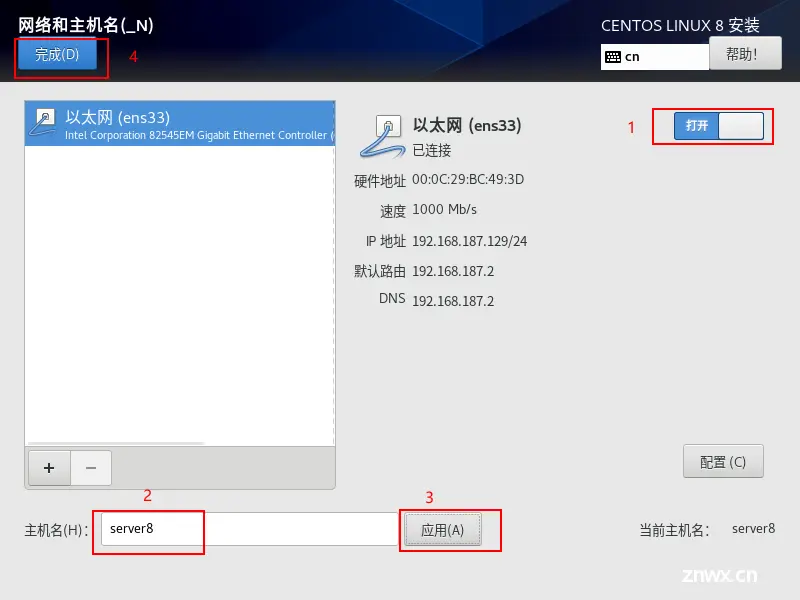
10、开始安装
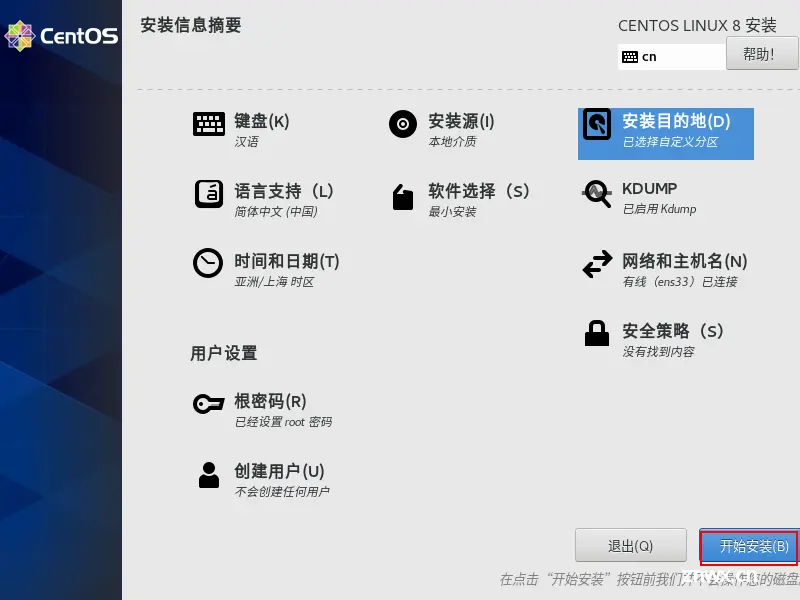
声明
本文内容仅代表作者观点,或转载于其他网站,本站不以此文作为商业用途
如有涉及侵权,请联系本站进行删除
转载本站原创文章,请注明来源及作者。