centos7简介和虚拟机安装步骤
FHYAAAX 2024-10-09 17:07:03 阅读 100
目录
centos简介
1.CentOS 7 简略简介
2.使用建议
vmware搭建centos7
1.centos镜像下载
2.虚拟机创建
2.1 新建虚拟机
2.2典型
2.3操作系统
2.4客户机操作系统选择
编辑
2.5虚拟机命名与位置安装
2.5磁盘容量
2.6完成
2.6编辑虚拟机
2.6.1内存大小编辑
2.6.2处理器
2.6.3选择镜像
3.开机安装
3.1开启虚拟机
3.2进入安装界面
3.3语言选择
3.4安装类型选择
3.5磁盘分区
3.6开启网络
3.7设置root密码和用户创建等待安装
3.8重启
3.9接受许可
3.10进入登录页面
3.11开机进入
3.12换源
centos简介
1.CentOS 7 简略简介
CentOS 7 是一款基于 Red Hat Enterprise Linux (RHEL) 的开源操作系统,发布于 2014 年,适用于服务器和企业级应用。它以稳定性和长期支持著称,广泛应用于生产环境中。然而,随着其生命周期接近结束,官方和多数镜像站点已经停止提供支持和下载服务。
2.使用建议
稳定环境使用:适用于不频繁更新的软件环境,尤其是在旧硬件或已部署的服务器上。
镜像和源获取:通过第三方镜像站点或 CentOS Vault 获取镜像和软件包。
规划迁移:考虑迁移到 CentOS Stream、AlmaLinux、Rocky Linux,或其他替代操作系统,以确保长期支持和安全性。
vmware搭建centos7
1.centos镜像下载
通过百度网盘分享的文件:centos
链接:https://pan.baidu.com/s/1Lv62MLNh4d4zCGU5BOnuJw?pwd=gyqq
提取码:gyqq
--来自百度网盘超级会员V6的分享
我提供了两个镜像,需要图形化选DVD的:
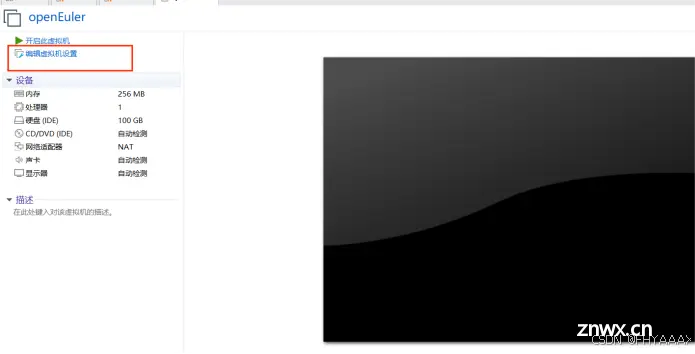
2.虚拟机创建
2.1 新建虚拟机
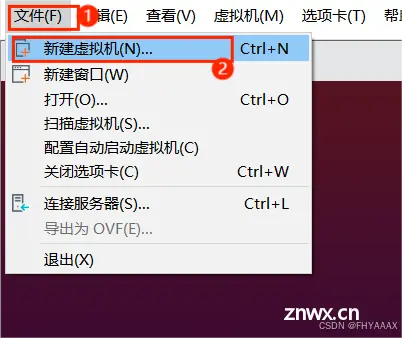
2.2典型
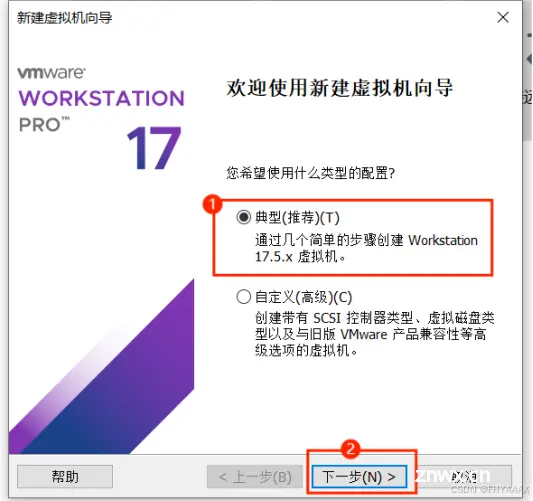
2.3操作系统
在提示选择操作系统安装方式时,选择“稍后安装操作系统”。这样可以先创建虚拟机,再手动选择 ISO 镜像进行安装。
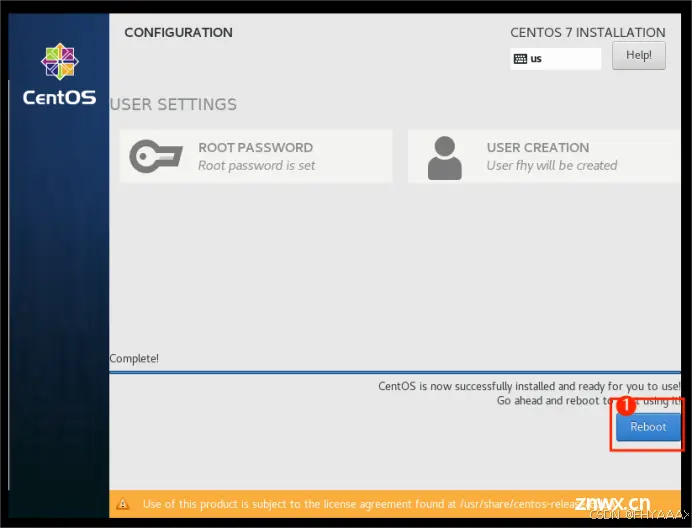
2.4客户机操作系统选择
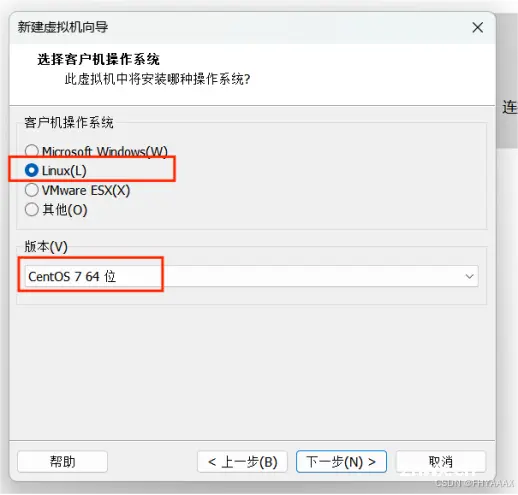
2.5虚拟机命名与位置安装
命名虚拟机:为你的虚拟机命名,例如“CentOS 7”。
选择存储位置:选择虚拟机文件的保存位置,确保有足够的存储空间。
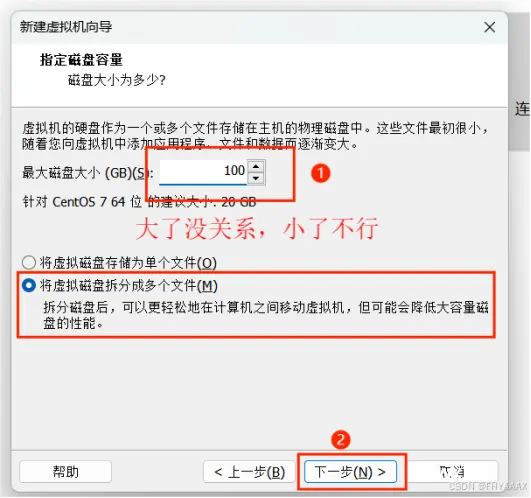
2.5磁盘容量
磁盘容量设置:建议设置 20 GB 或更大(大了不影响,小了就会出问题)。选择“将虚拟磁盘存储为单个文件”以提高性能。
完成初始设置:点击“完成”结束虚拟机创建的初始步骤。

2.6完成
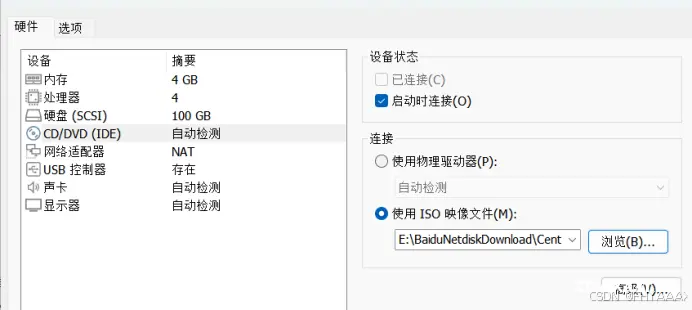
2.6编辑虚拟机
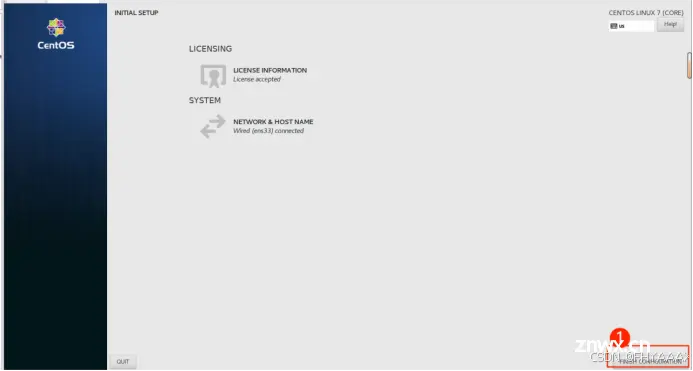
2.6.1内存大小编辑
设置内存:建议分配至少 2 GB 内存,具体可根据主机硬件情况和虚拟机需求调整。
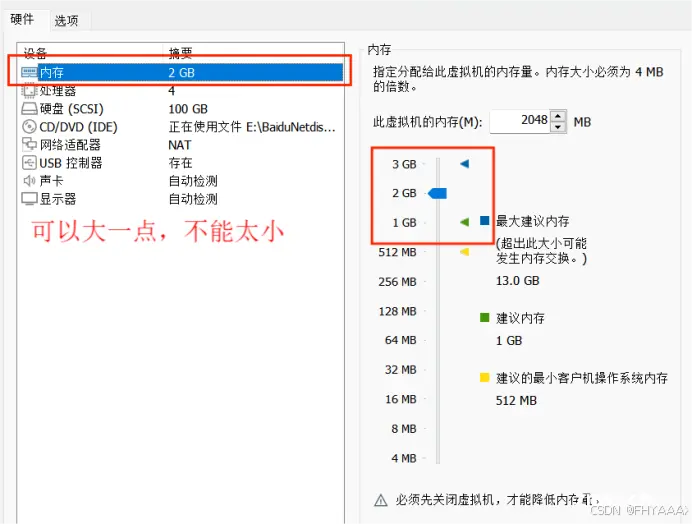
2.6.2处理器
设置 CPU 数量:至少设置 1 个 CPU 核心,如果主机有多核处理器,可以适当增加。
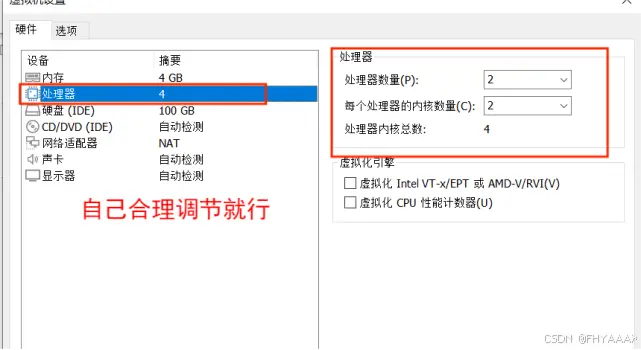
2.6.3选择镜像
选择启动光盘镜像:进入“CD/DVD”设置,选择“使用 ISO 映像文件”,并加载你之前下载的 CentOS 7 ISO 文件。
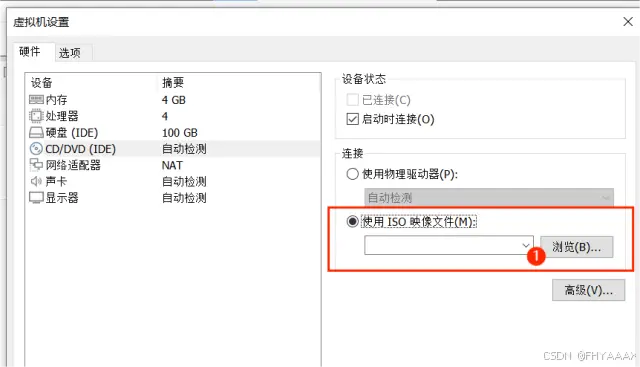

3.开机安装
3.1开启虚拟机
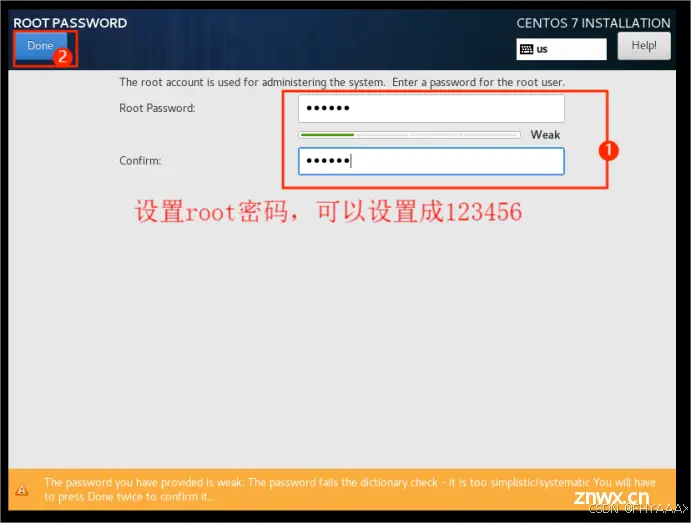
3.2进入安装界面
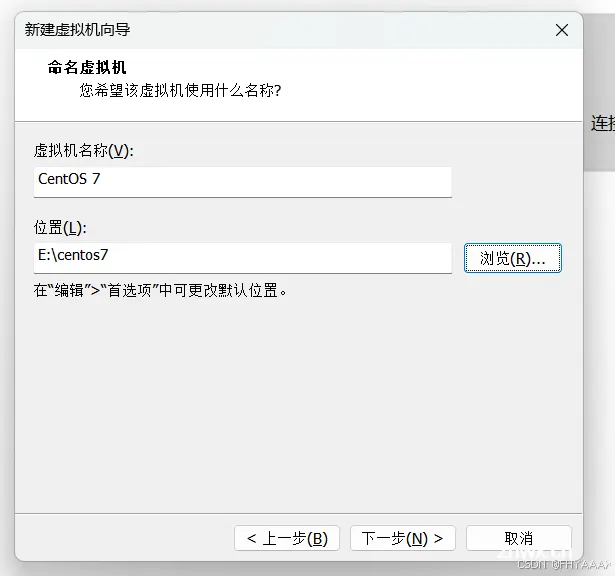
等待安装
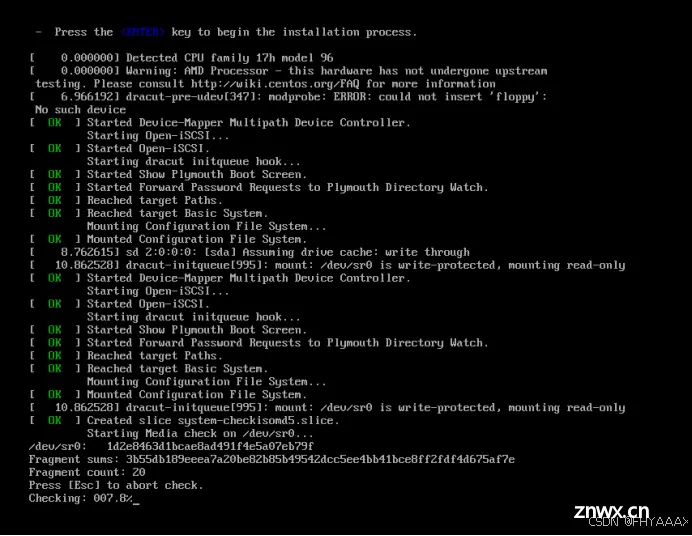
3.3语言选择
选择语言:选择安装过程中使用的语言,建议选择“中文(简体)”或“English(英语)”。
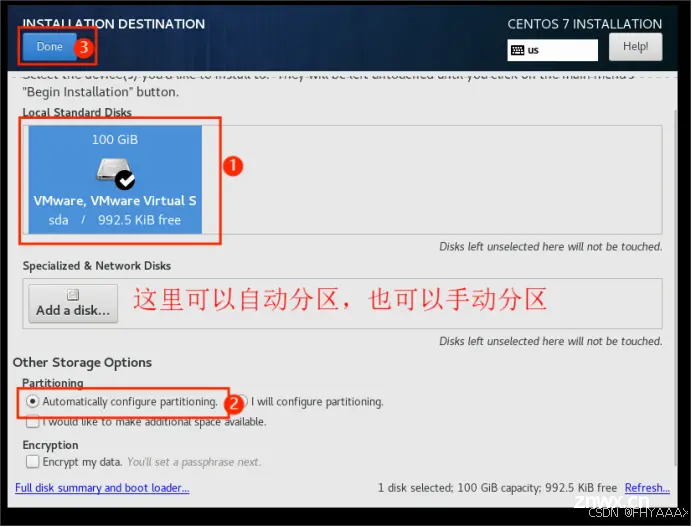
3.4安装类型选择
最小化安装:安装数量小,节约空间,没有图形化。GUI安装:有图形化。
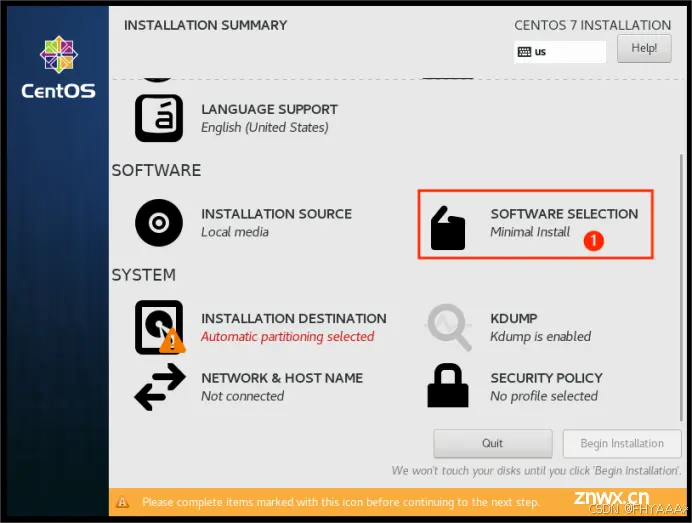
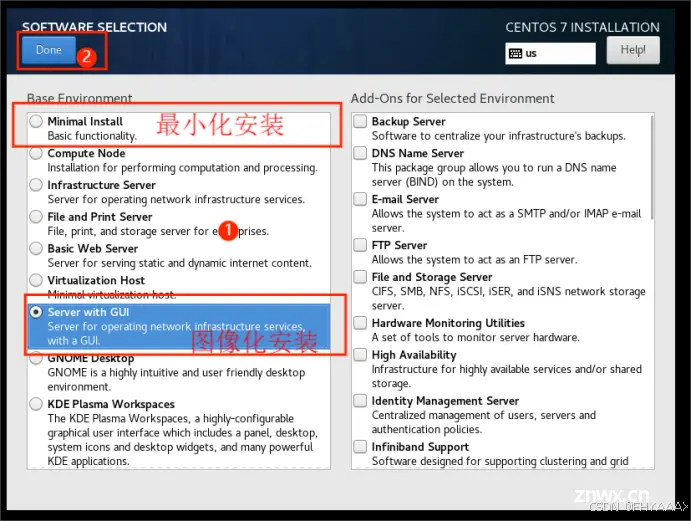
3.5磁盘分区
分区选择:在“Installation Destination”中,可以选择“自动分区”或“手动分区”。如果你熟悉 Linux 分区,可以手动设置。
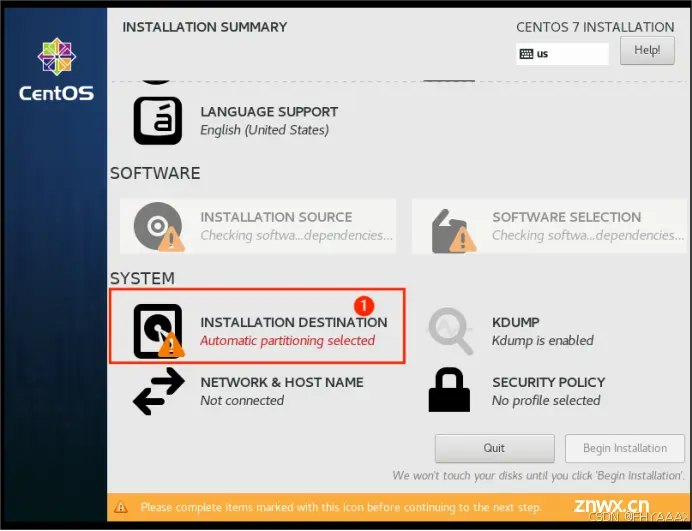

3.6开启网络
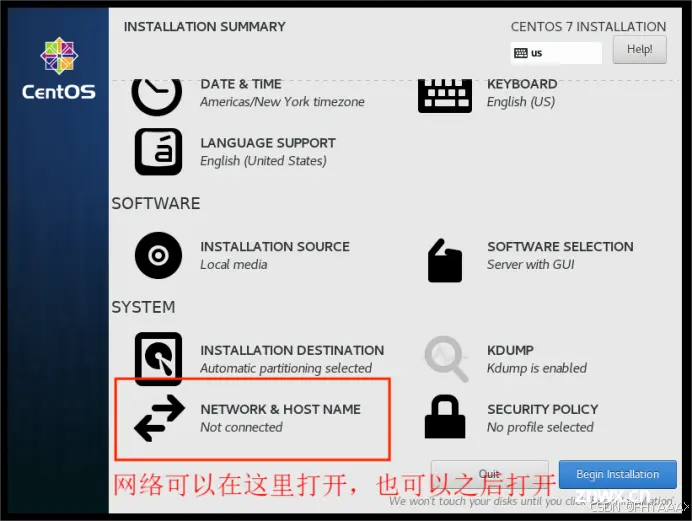
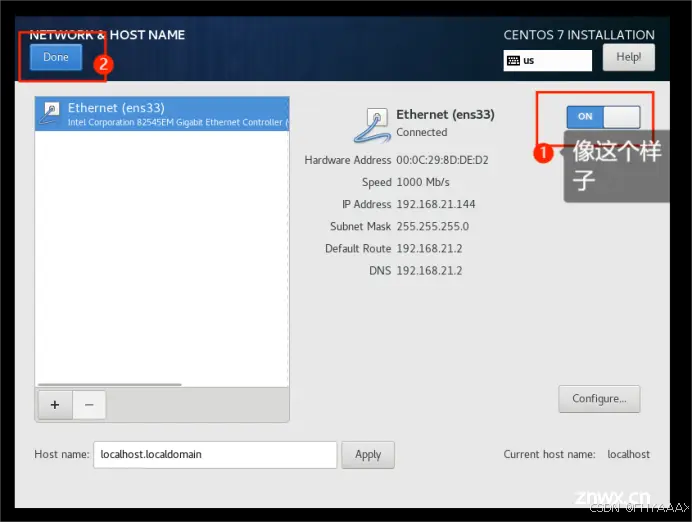
3.7设置root密码和用户创建等待安装
设置 root 密码:在“Root Password”中设置 root 用户的密码,要求较为复杂以增强安全性,但是只是学习使用,设置简单也没事。
创建用户:建议创建一个普通用户,并设置密码。
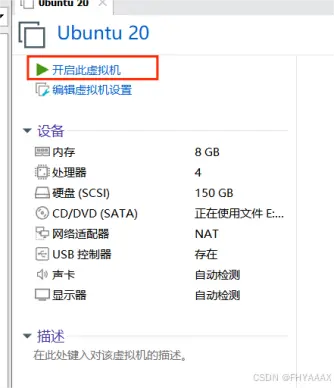
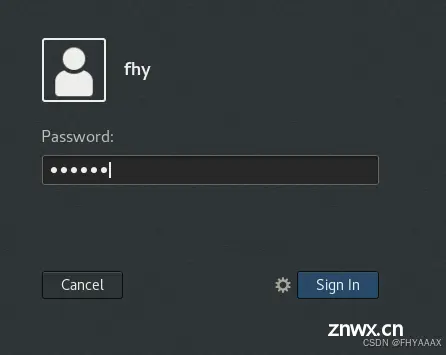
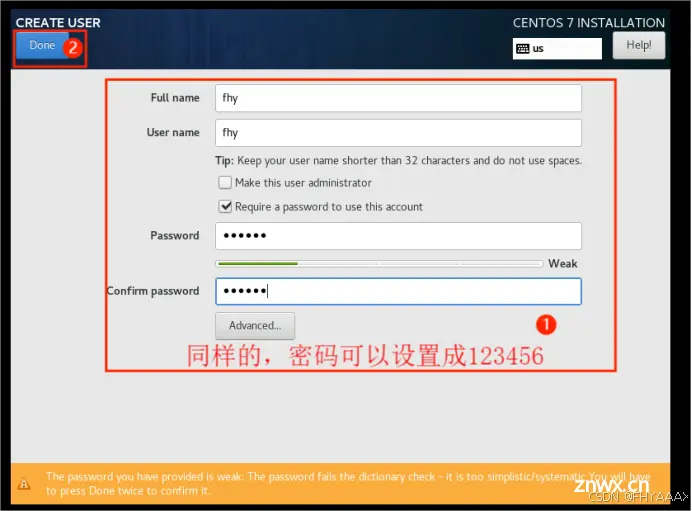
3.8重启
安装软件包:系统将开始安装所选的软件包。此过程可能需要几分钟到几十分钟不等,取决于选择的软件和硬件配置。
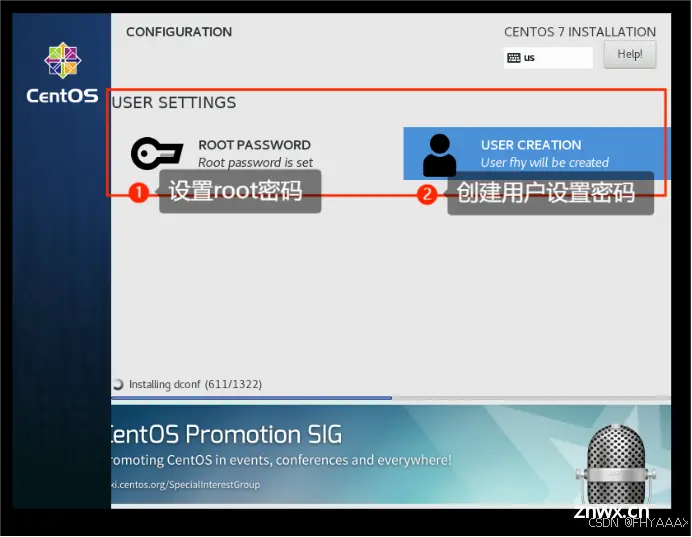
3.9接受许可
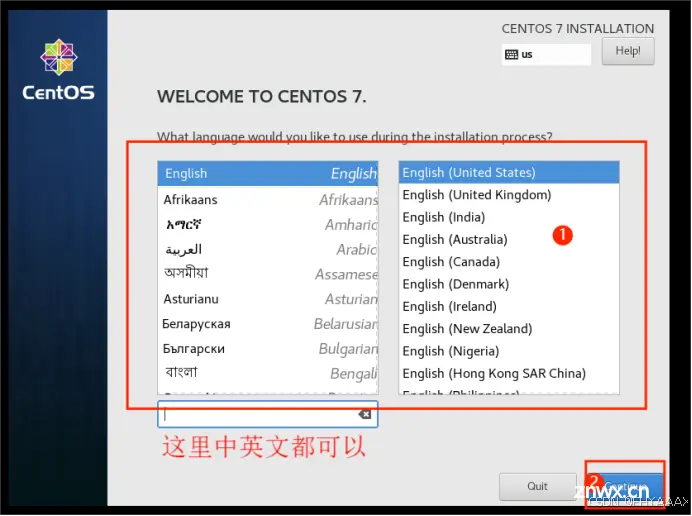
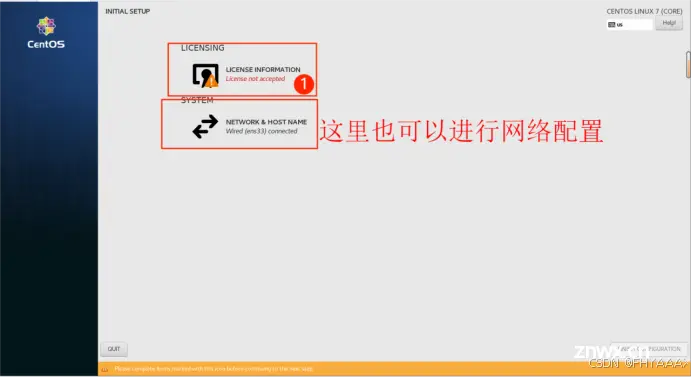
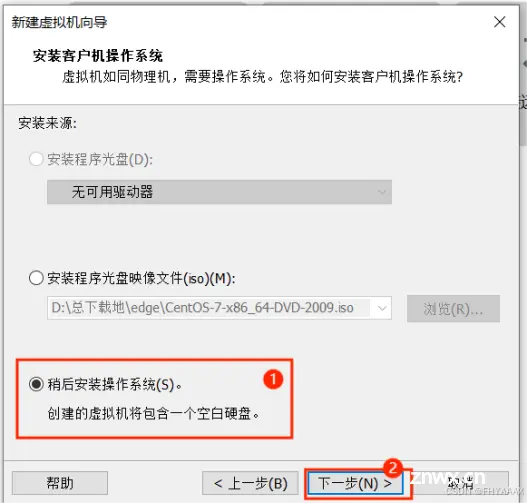
3.10进入登录页面
系统首次启动:系统启动后,你将看到登录界面,使用 root 或之前创建的用户账户登录。
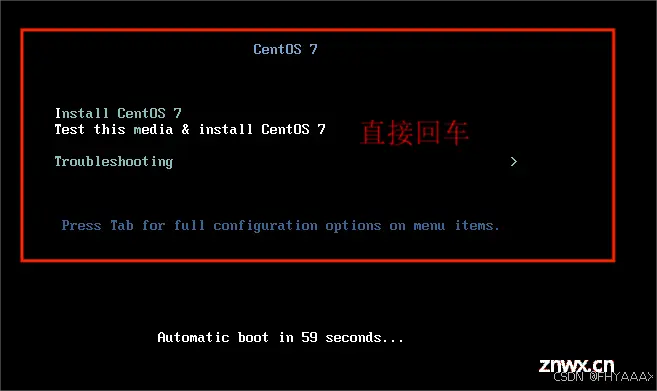
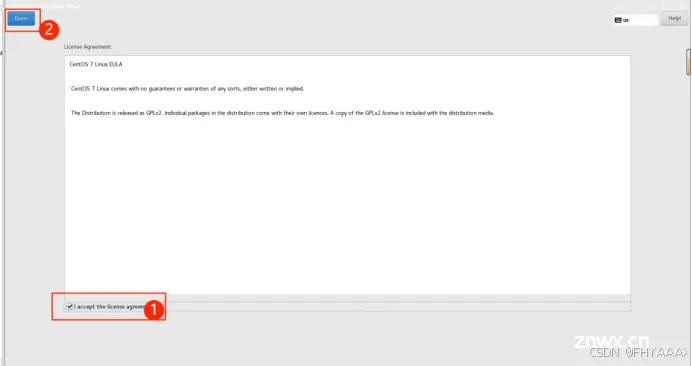
3.11开机进入
一般来说直接下一步就行,也可以自己看着配置一下
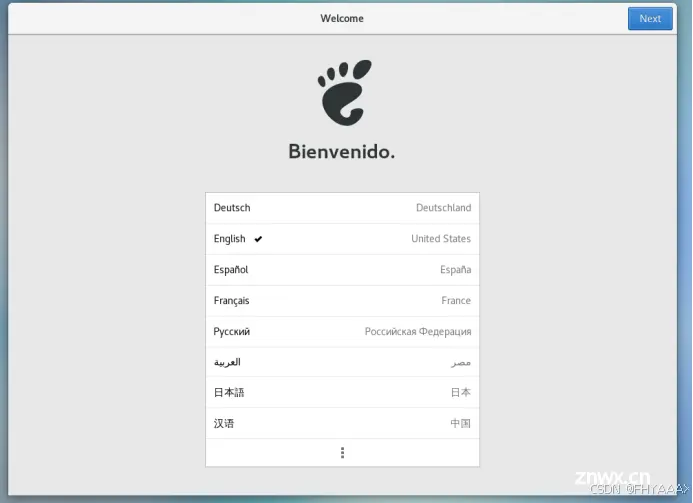
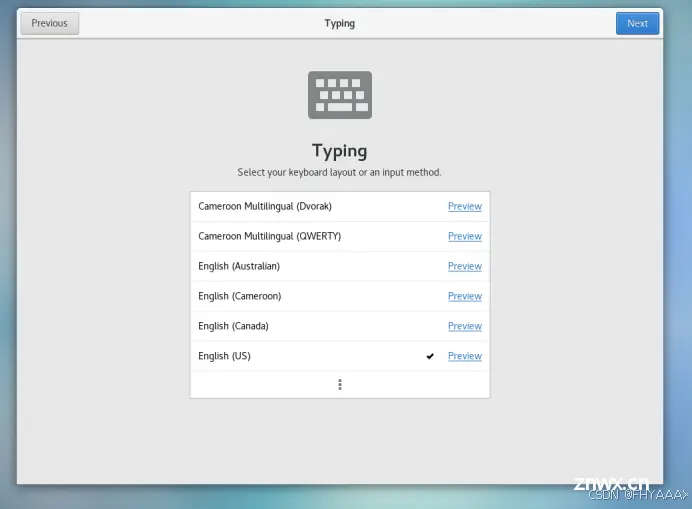
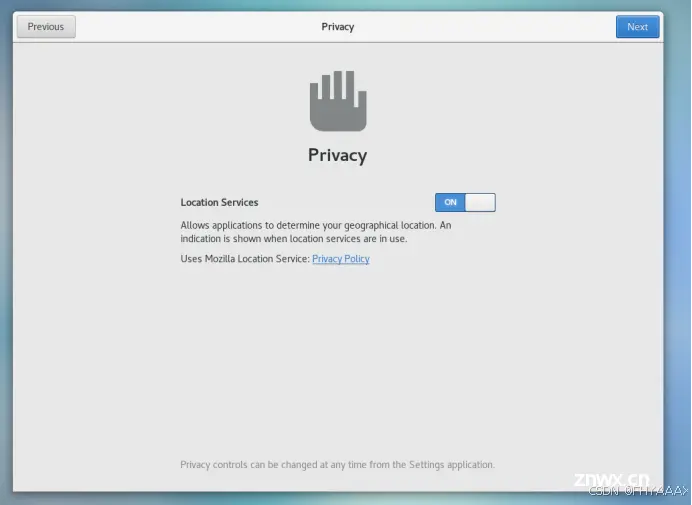
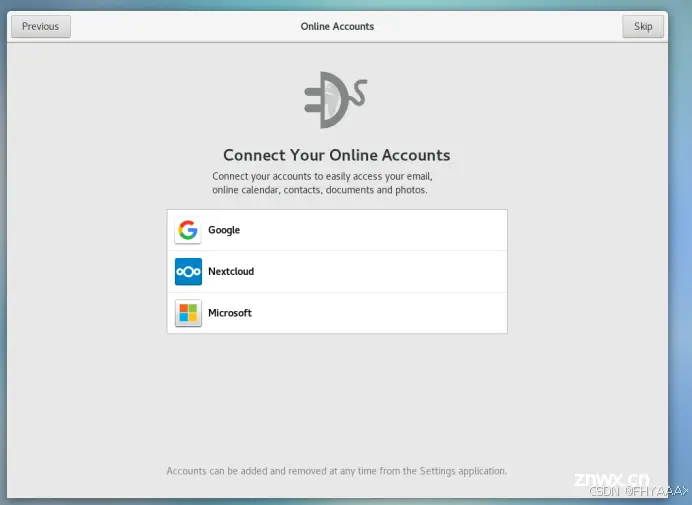
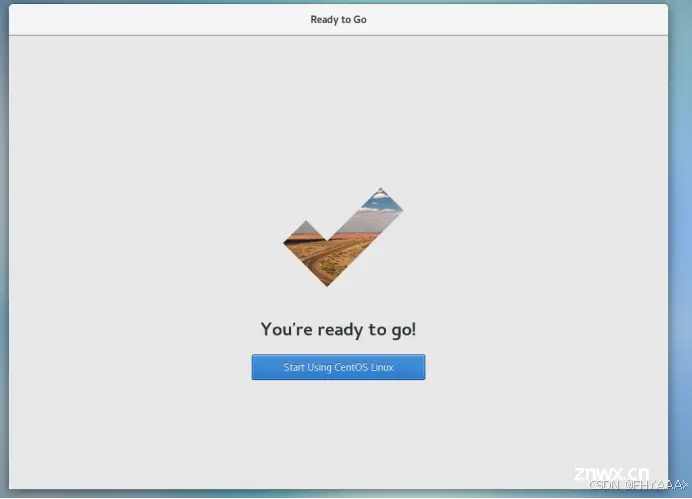

3.12换源
更换软件源:为提高软件包下载速度和可用性,可以选择替换默认的 CentOS 软件源为本地的镜像站点。
会在接下来的博客中提供,敬请期待......
源的更换:源是什么、怎么换源、Centos7停止维护后如何更换源-CSDN博客
声明
本文内容仅代表作者观点,或转载于其他网站,本站不以此文作为商业用途
如有涉及侵权,请联系本站进行删除
转载本站原创文章,请注明来源及作者。