Ubuntu Linux操作系统——项目1 Ubuntu安装与基本操作
Z_Data 2024-07-31 16:07:02 阅读 99
目录
一、安装Ubuntu操作系统
二、设置Ubuntu操作系统
三、设置虚拟机分辨率
四、熟悉Ubuntu桌面环境
1.系统登录、注销与关机
2.活动概览视图
3.启动应用程序
4.将应用程序添加到 Dash 面板中
5.窗口操作
6.使用工作区
7.用户管理
五、常用的图形用户界面应用程序
1.Firefox 浏览器
2.Thunderbird邮件/新闻
3.文件管理器
4.文本编辑器
六、 Ubuntu 个性化设置
1.显示器设置
2.背景设置
3.外观设置
4.键盘快捷键设置
5.网络设置
七、 Ubuntu命令行终端管理
1.使用仿真终端窗口
2.使用文本模式
3.配置超级管理员 root
4.使用命令行关闭和重启系统
八、系统克隆与快照
1.快照
2.克隆
一、安装Ubuntu操作系统
从Ubuntu官网下载Linux发行版的Ubuntu安装包,本课程使用的下载文件为“ubuntu-20.04.6-desktop-amd64.iso”,当前版本为20.04.6。
下载方式:
1、官网
https://ubuntu.com/download
2、镜像网站快速下载
官网下载速度慢的话可以直接百度各大学的镜像下载网站去下载,如下以清华镜像网站为例:
1、百度搜索 清华镜像网站,
附上网址:https://mirrors.tuna.tsinghua.edu.cn/
2、进入镜像网站直接搜索ubuntu,然后选择ubuntu-releases
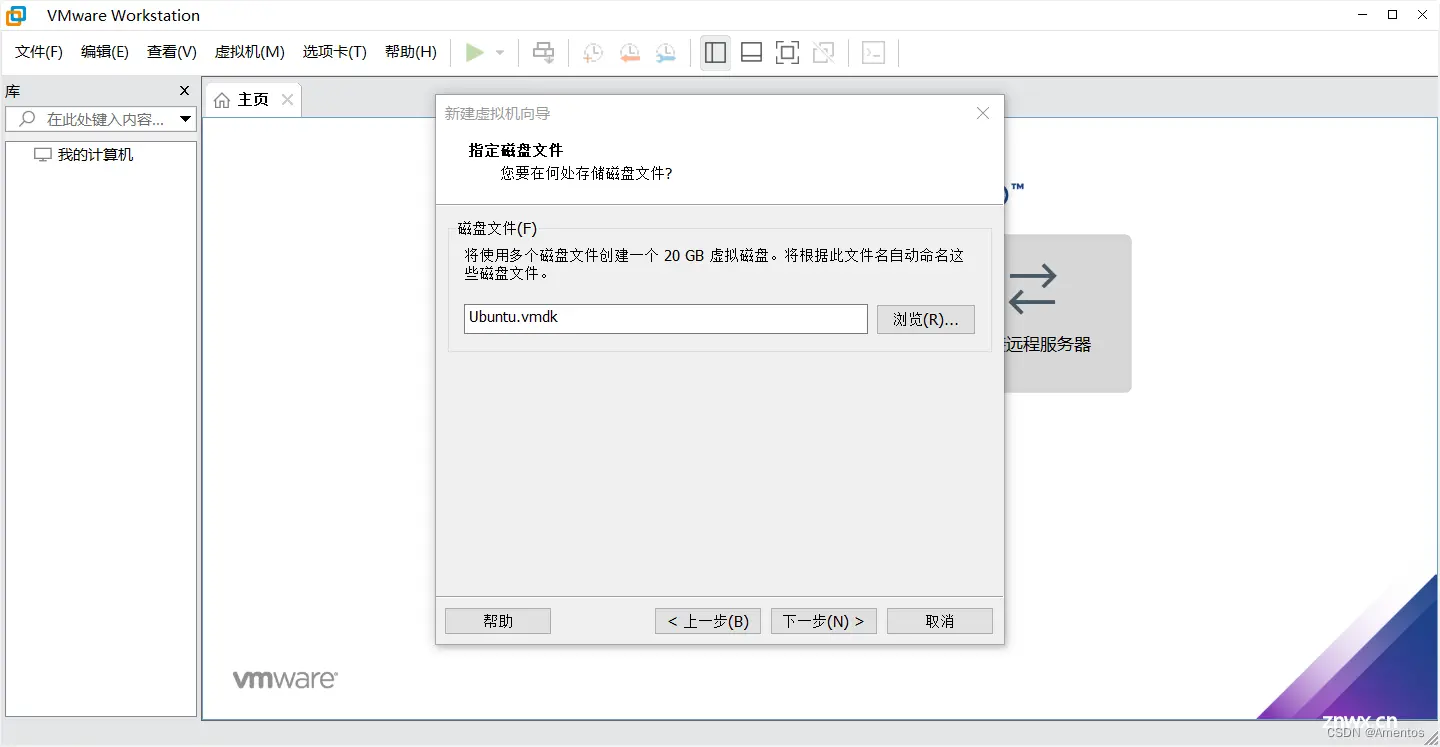
3、选择想要下载的版本
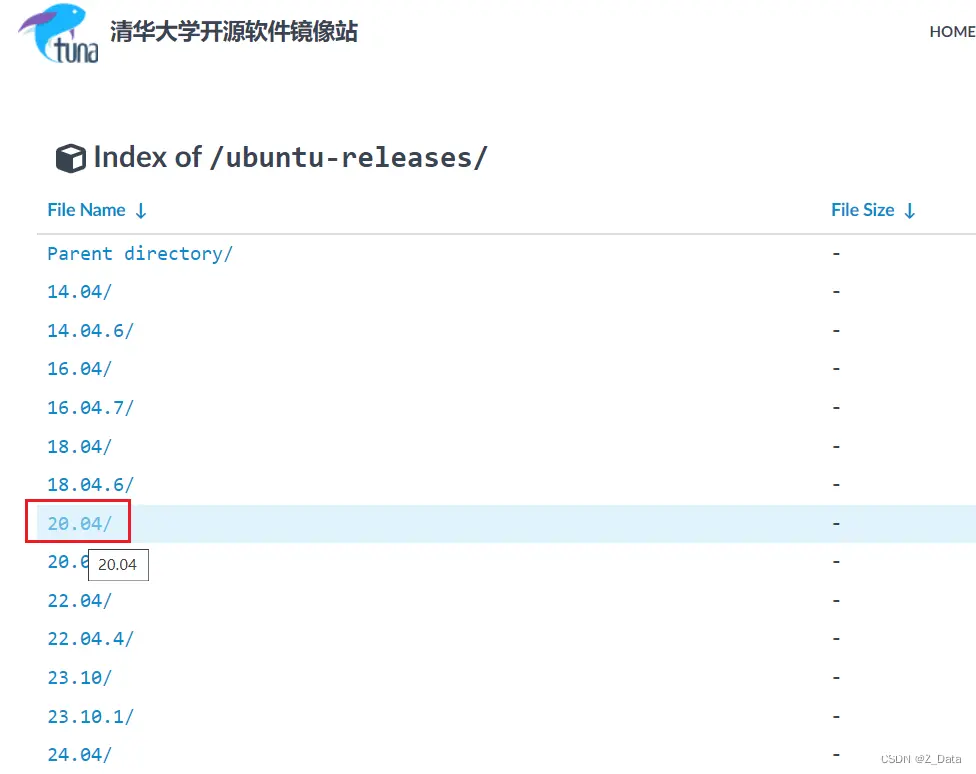
4、选择桌面版本:ubuntu-20.04.6-desktop-amd64.iso

下载完成后,下载双击桌面上的Vmware Workstation Pro软件快捷方式,打开该软件。(备注:可网上自行下载或点击百度链接:
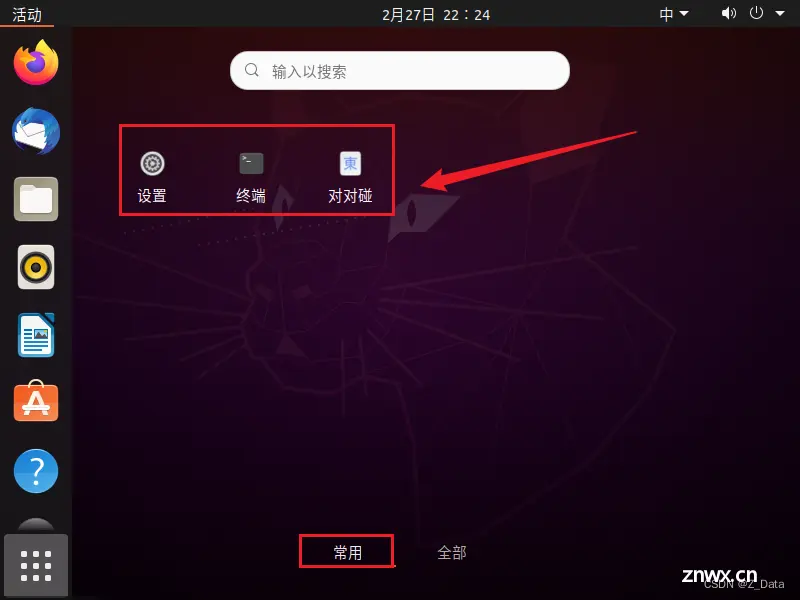
打开VMware Workstation,点击 ”创建新的虚拟机“ 。(或者选择左上角的 "文件 -> 新建虚拟机")
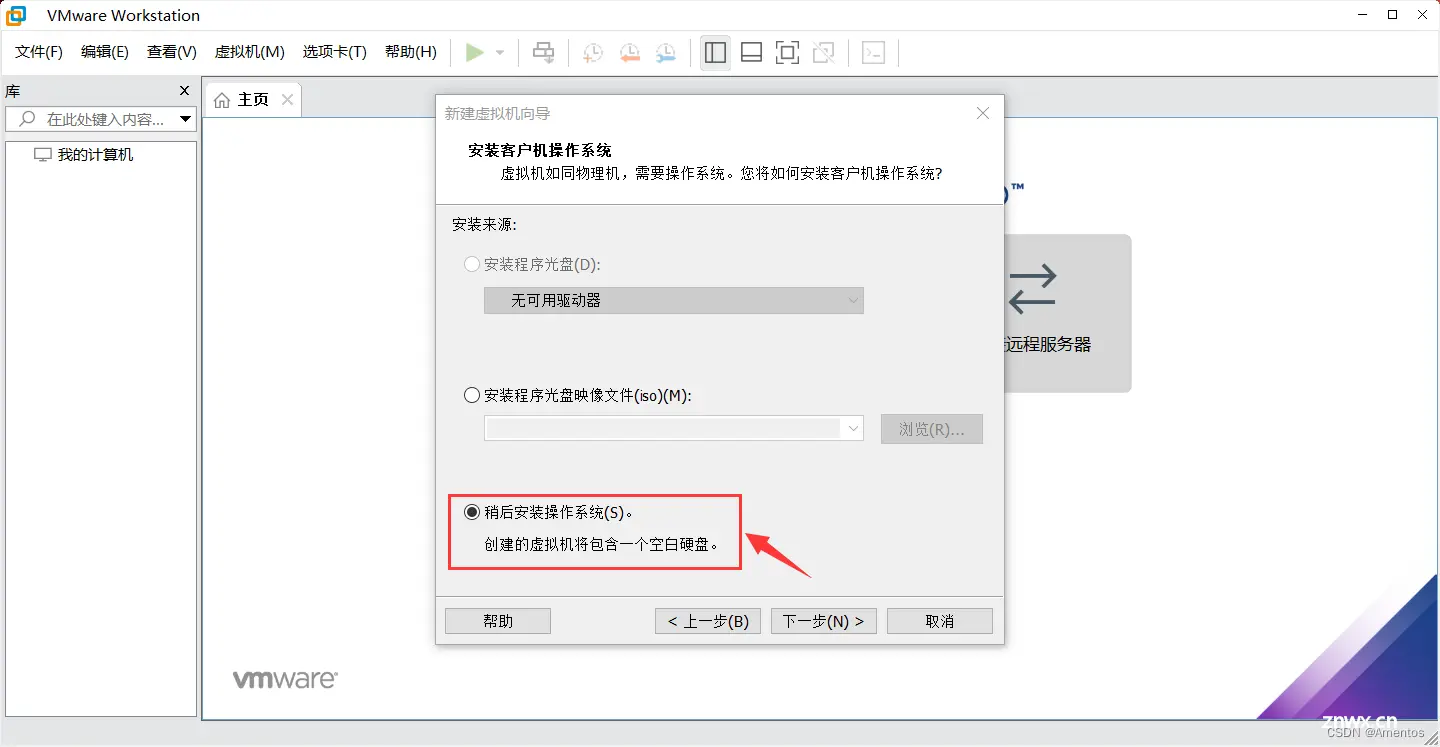
进入向导窗口,选择 "自定义" 选项,进入下一步。
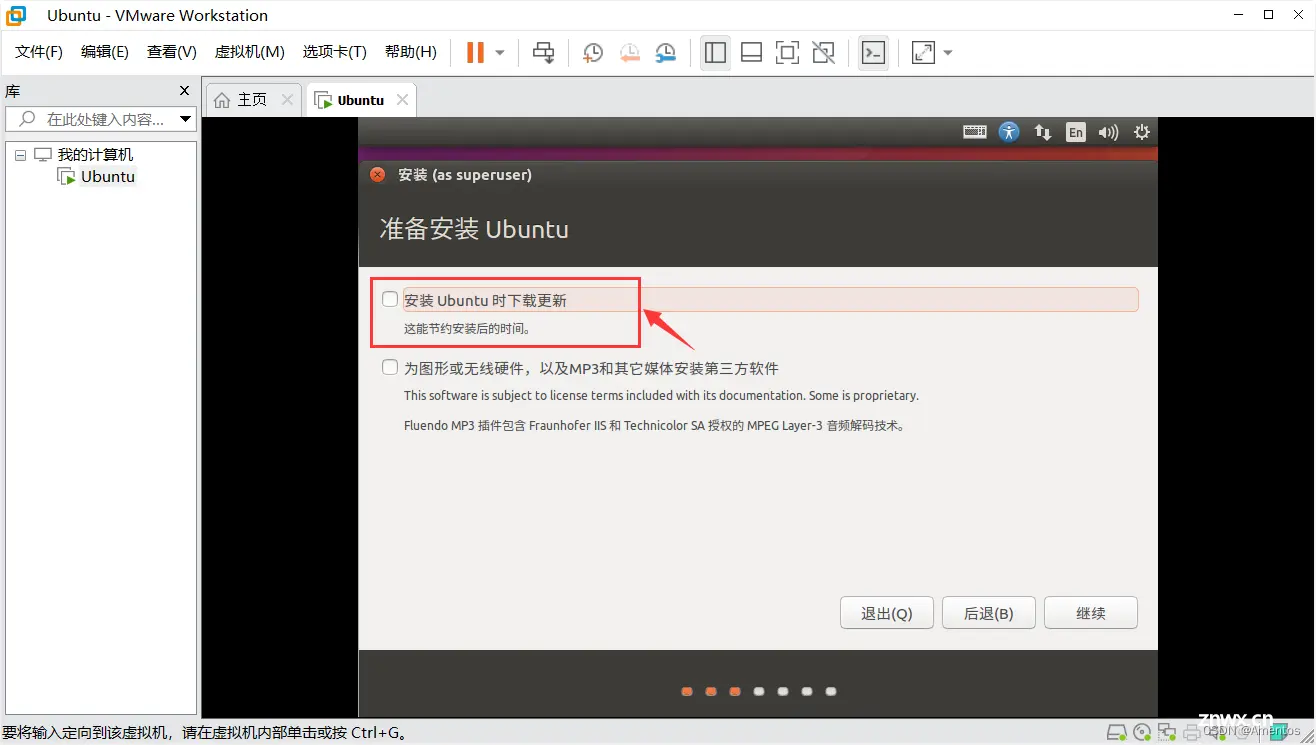
选择 硬件兼容性,这里选择默认的 "Workstation 16.x" 就行,进入下一步。
(系统会显示与你的选择相兼容的 VMware 产品及版本的列表,以及你的选择所具有的限制和不可用的功能)
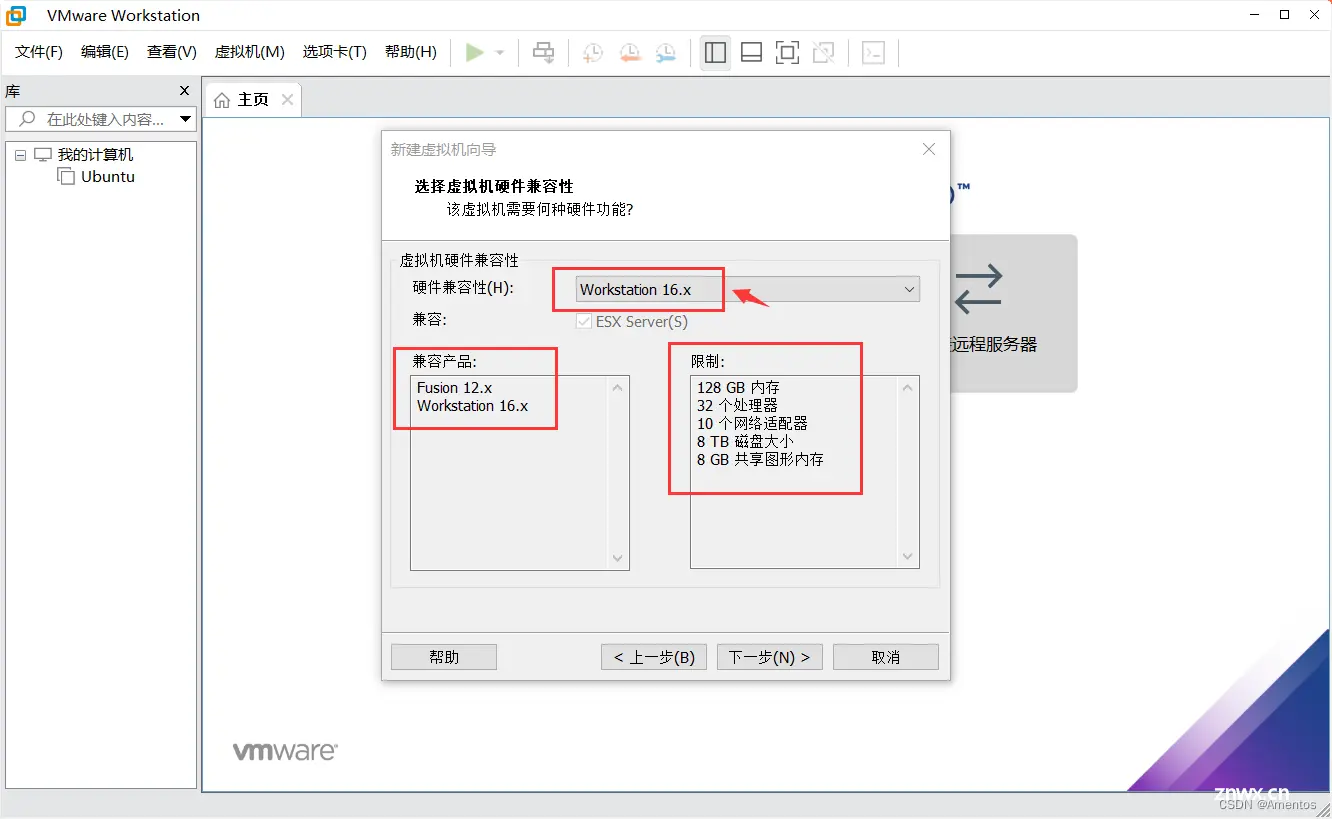
选择 "稍后安装操作系统" ,进入下一步 。
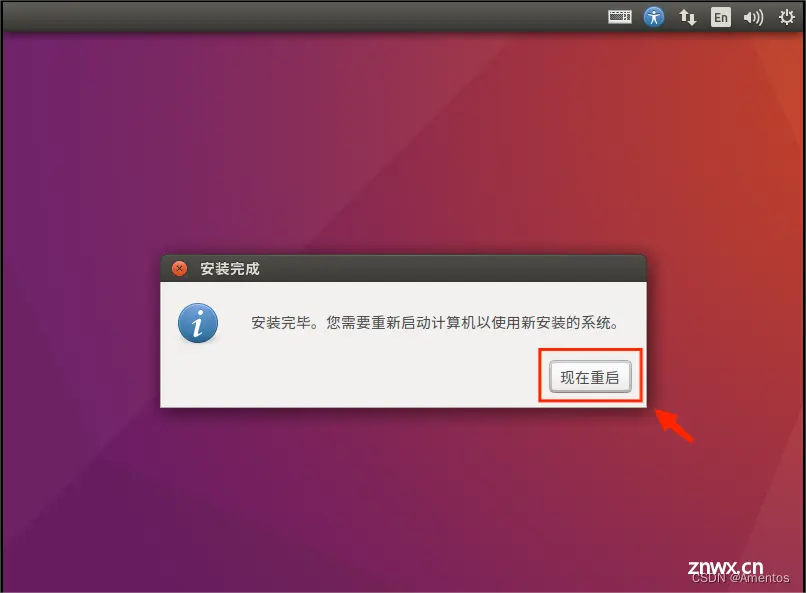
客户机的操作系统选择 "Linux" ,版本选择 "Ubuntu 64 位" 。
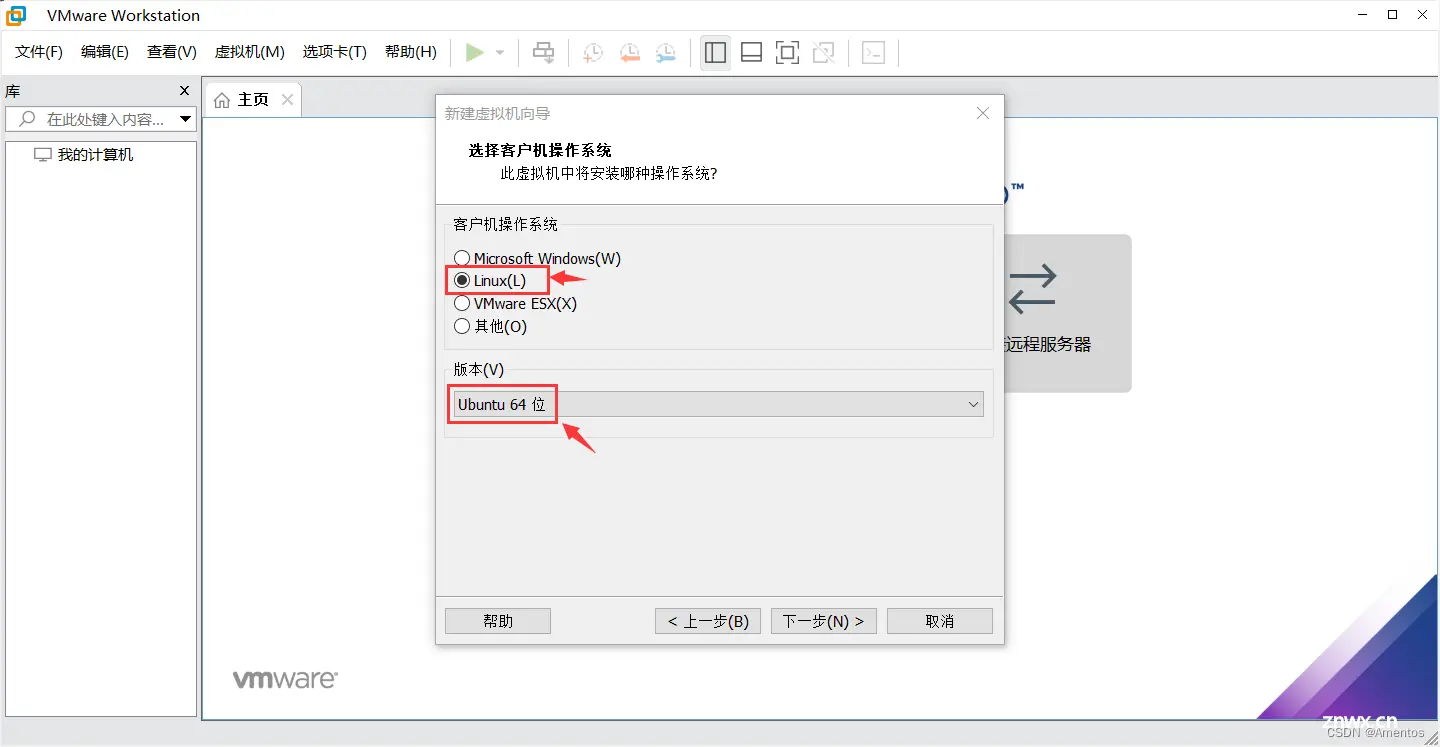
设置虚拟机名称和安装位置(建议新建单独文件夹存放)。(按个人喜好,一般不装在C盘,C盘战士除外)
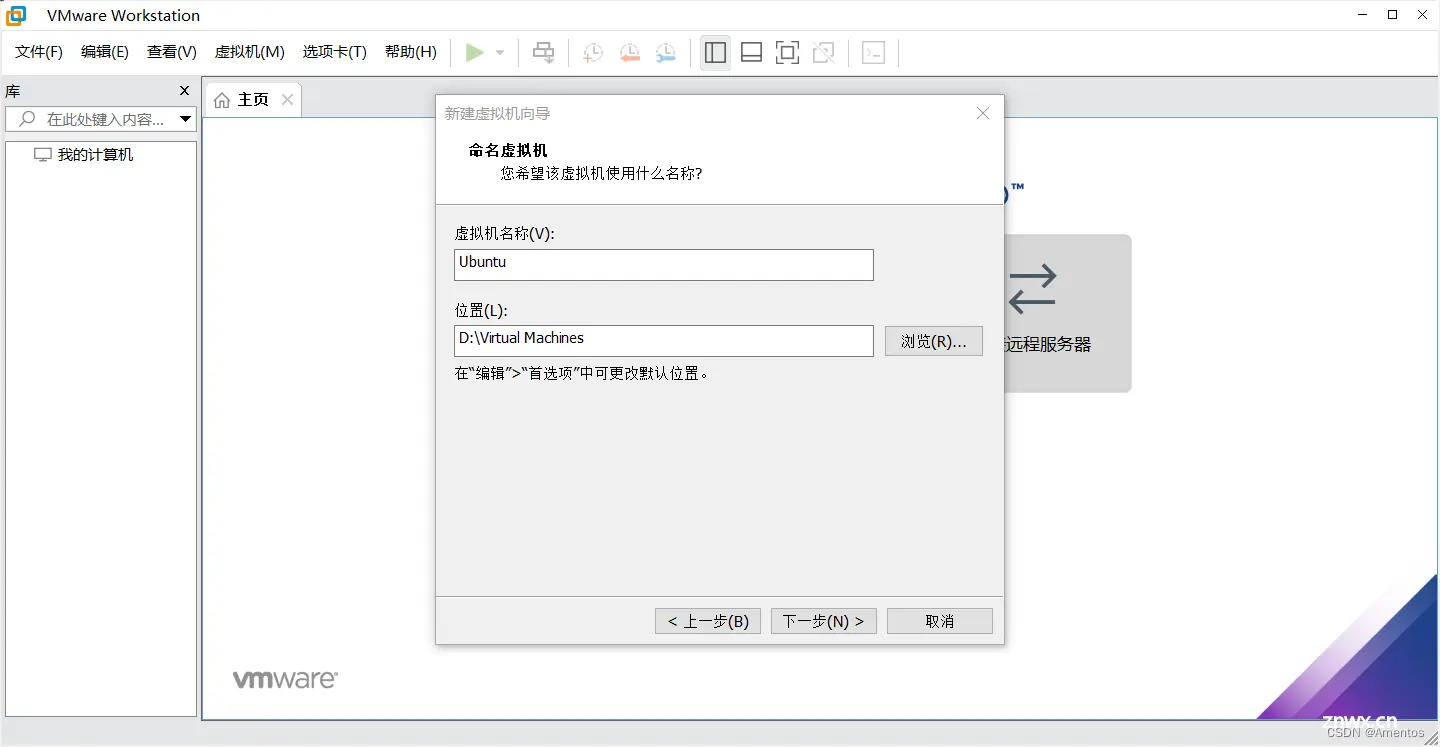
设置 处理器参数,每个处理器内核数设置为 2 。(处理器内核至少为4,否则可能会安装失败)
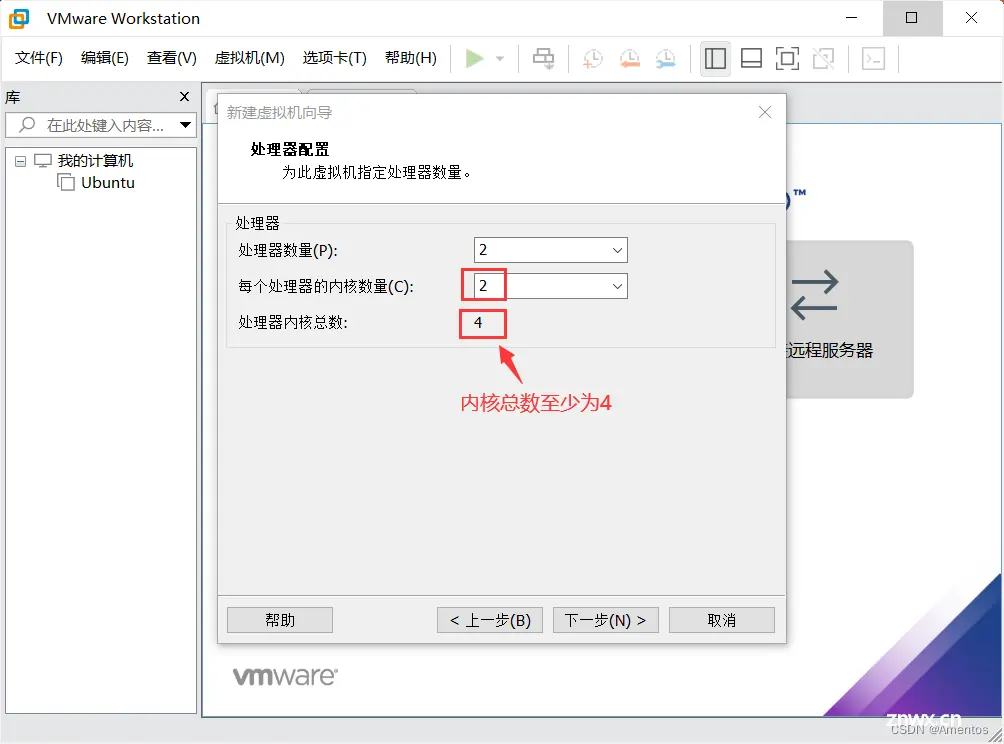
设置内存大小。(这里选择推荐的4GB)
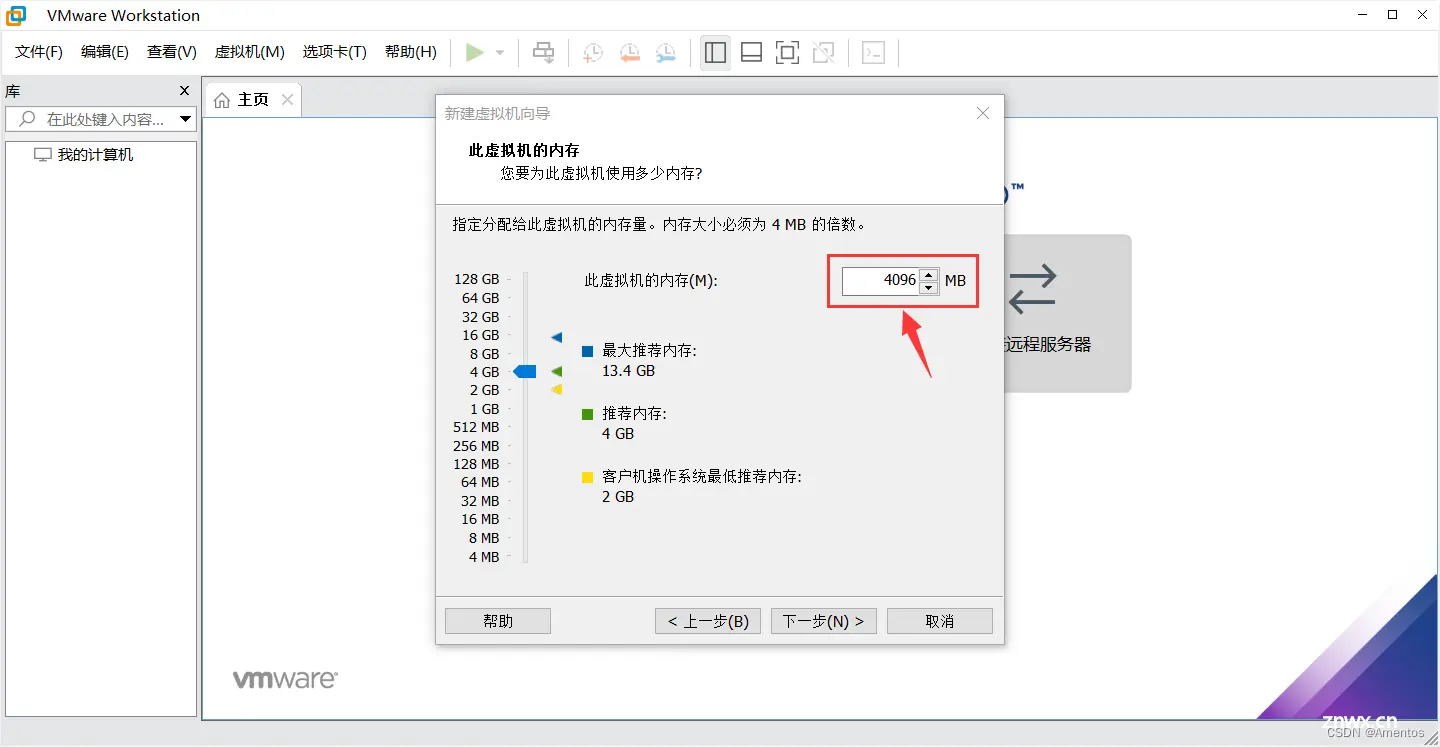
网络类型选择 "使用网络地址转换NAT" 。

SCSI 控制器类型选择推荐的 "LSI Logic" 。
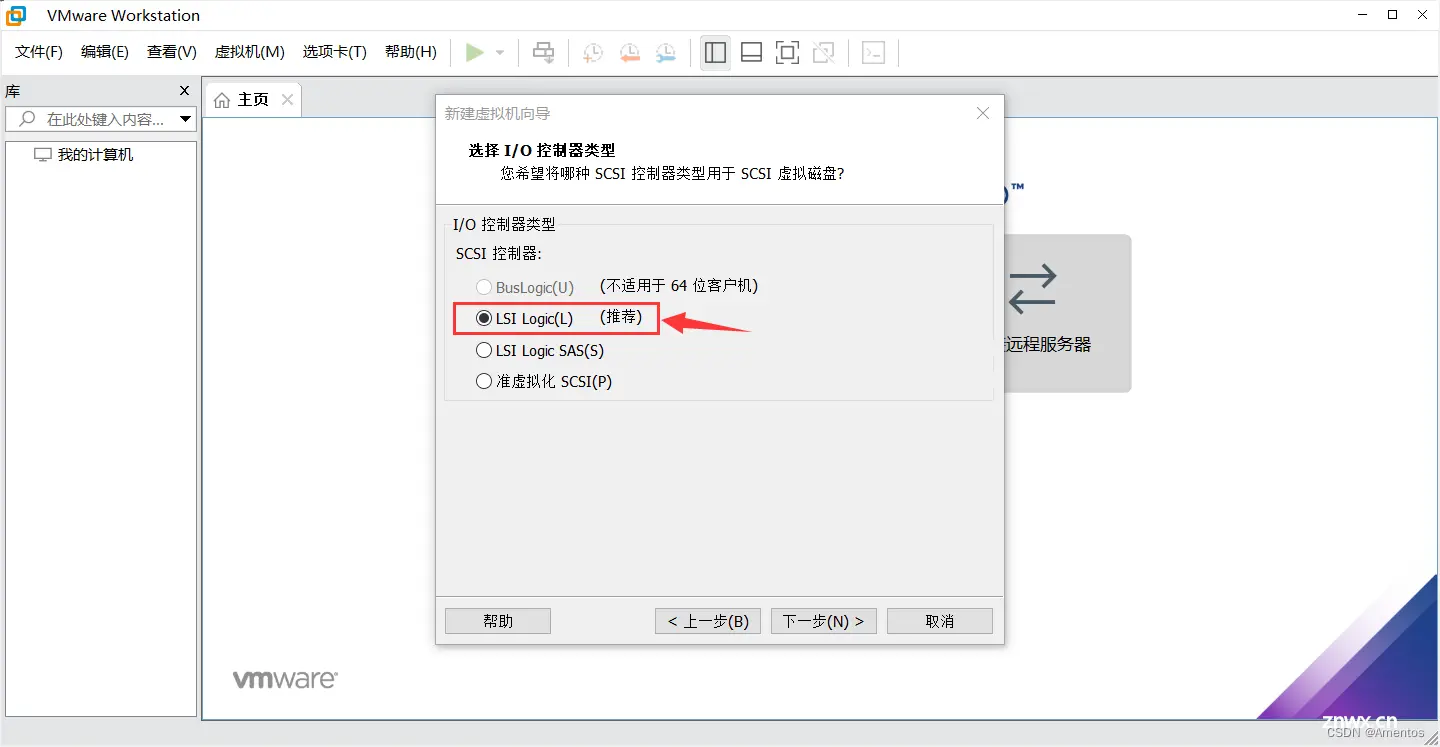
虚拟磁盘类型选择推荐的 "SCSI" 。
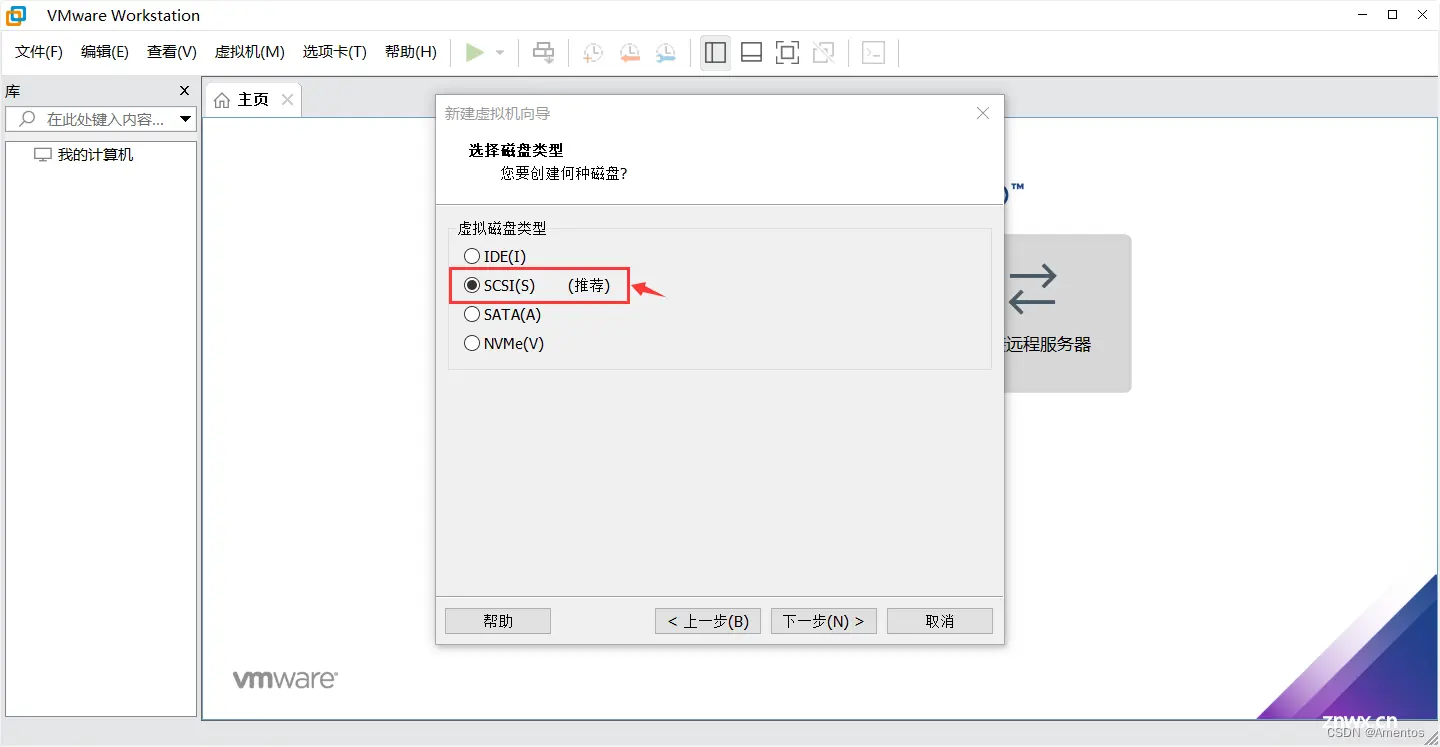
选择 "创建新虚拟磁盘" 。
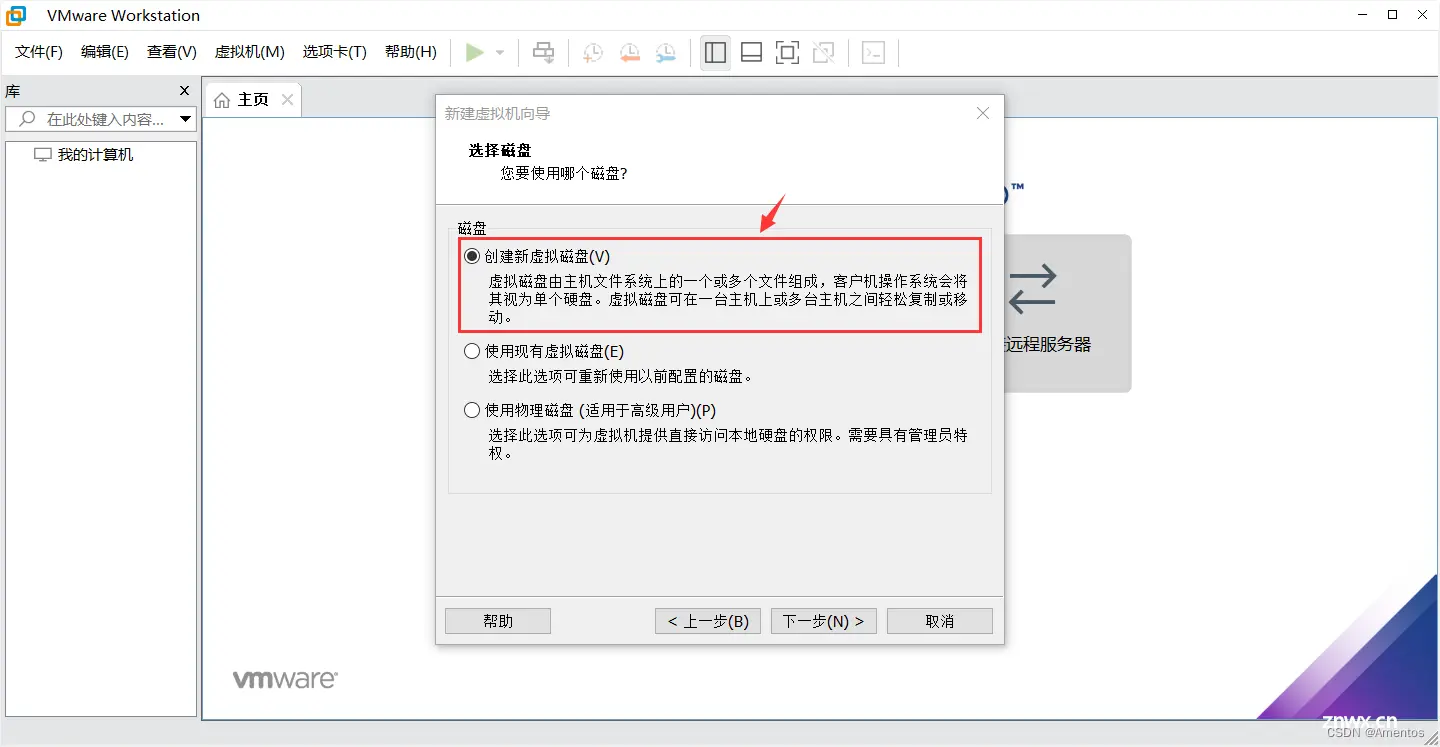
设置磁盘容量,并选择 "将虚拟磁盘拆分成多个文件" 。(这里的磁盘大小看个人需求,大于等于推荐的大小)
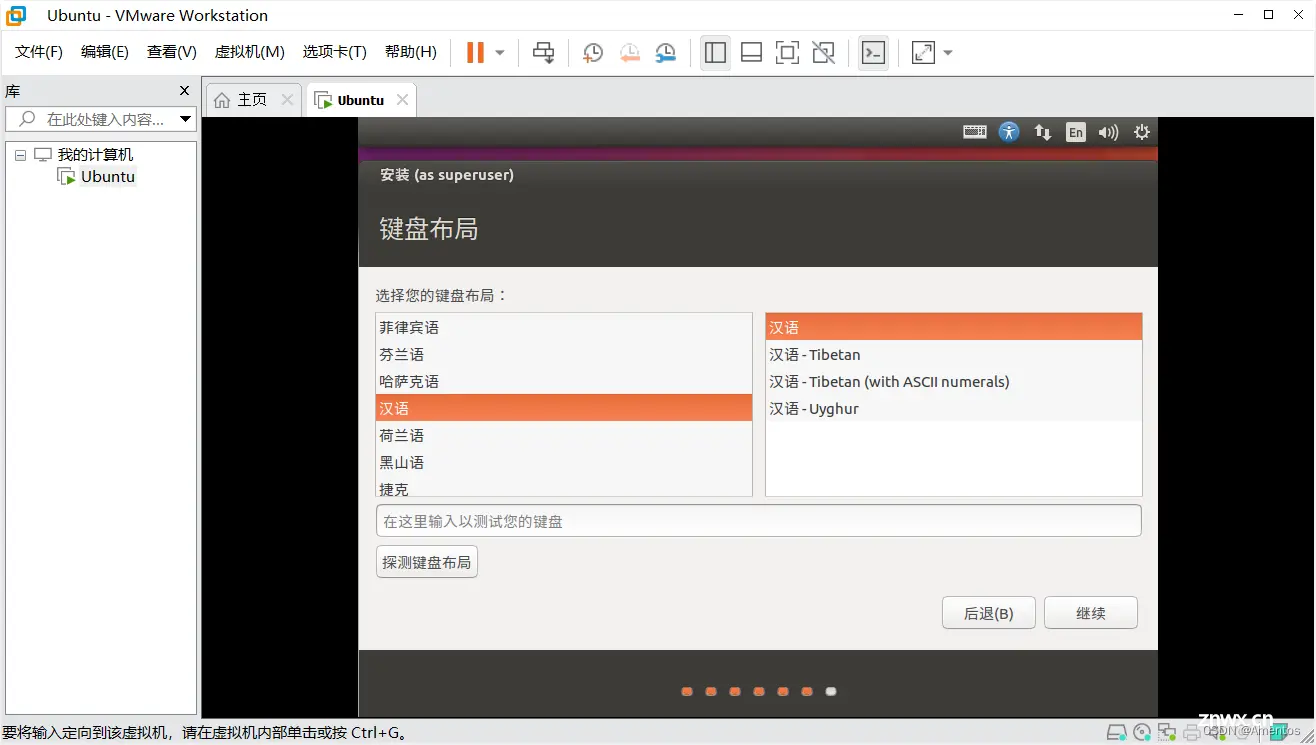
磁盘文件命名。(自行修改,或接受默认命名)
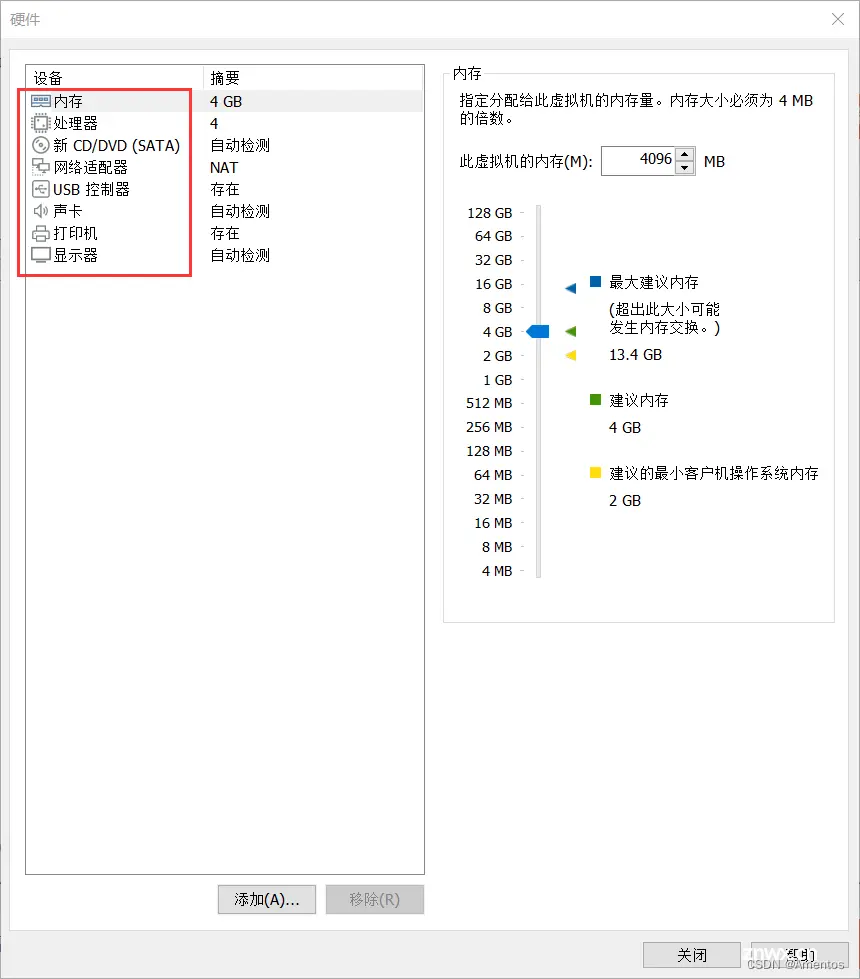
到这里虚拟机已经创建完成!可以直接点击 "完成" 。(也可以点击 "自定义硬件" ,修改内存大小、处理器内核等设置)
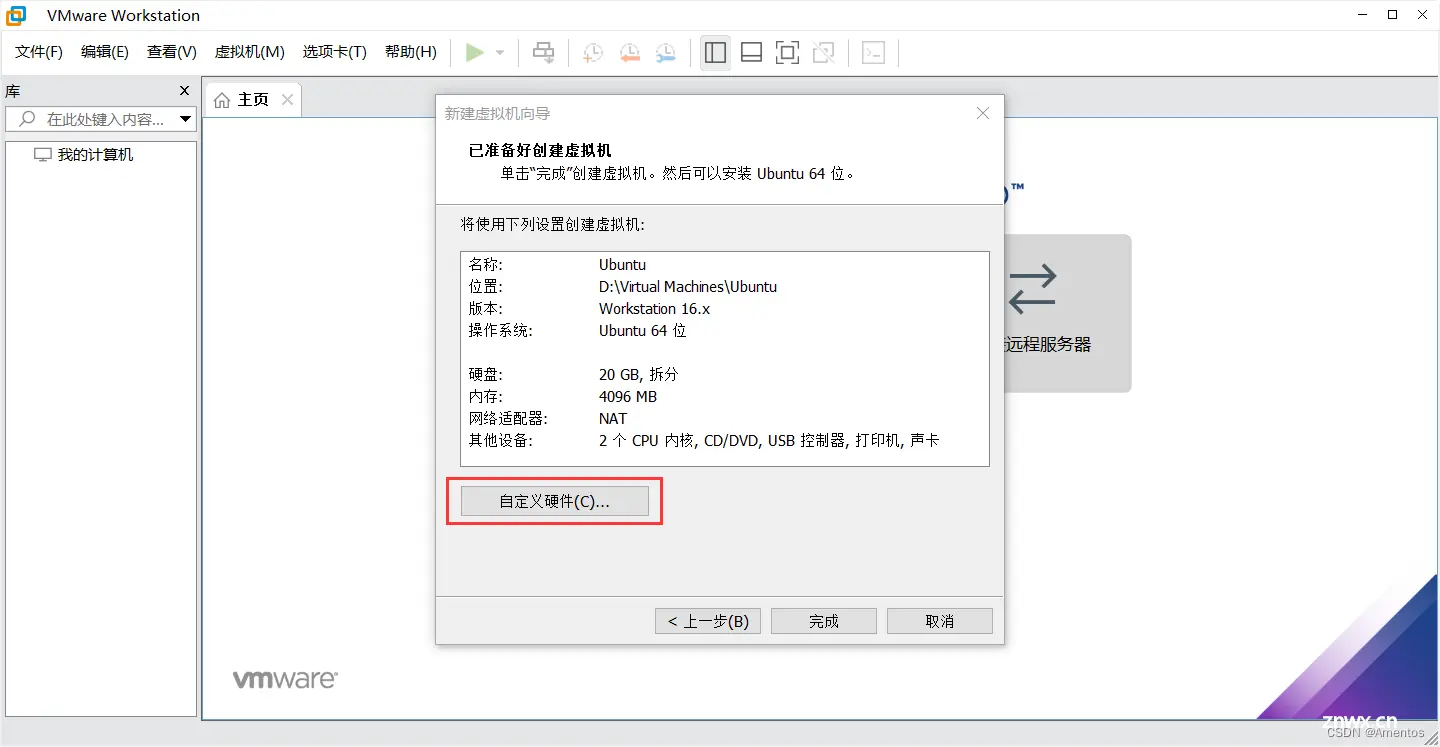
自定义硬件,可自行修改:

二、设置Ubuntu操作系统
回到 VMware 界面,可以看到 "我的计算机" 下多了一个Ubuntu(就是我们刚才创建的虚拟机),点击 "编辑虚拟机设置" 。
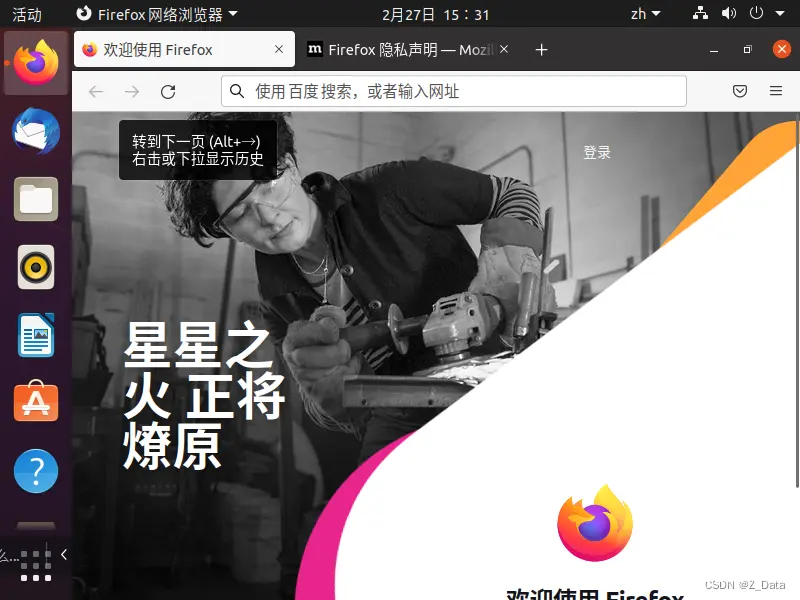
选择 "CD/DVD" ,在设备状态中 勾选 "启动时连接" ,在连接中选择 "使用ISO映像文件" ,点击 "浏览" 选择准备好的操作系统的镜像文件,点击 "确定" 。
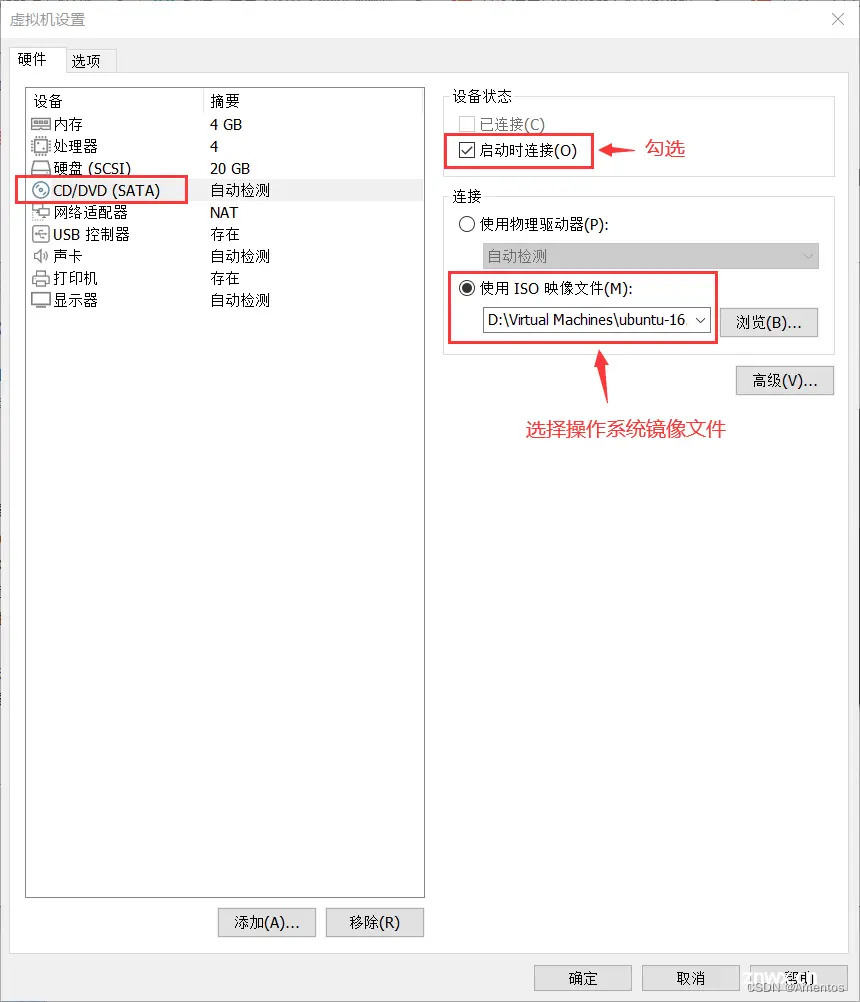
选择虚拟机,点击 "开启此虚拟机"
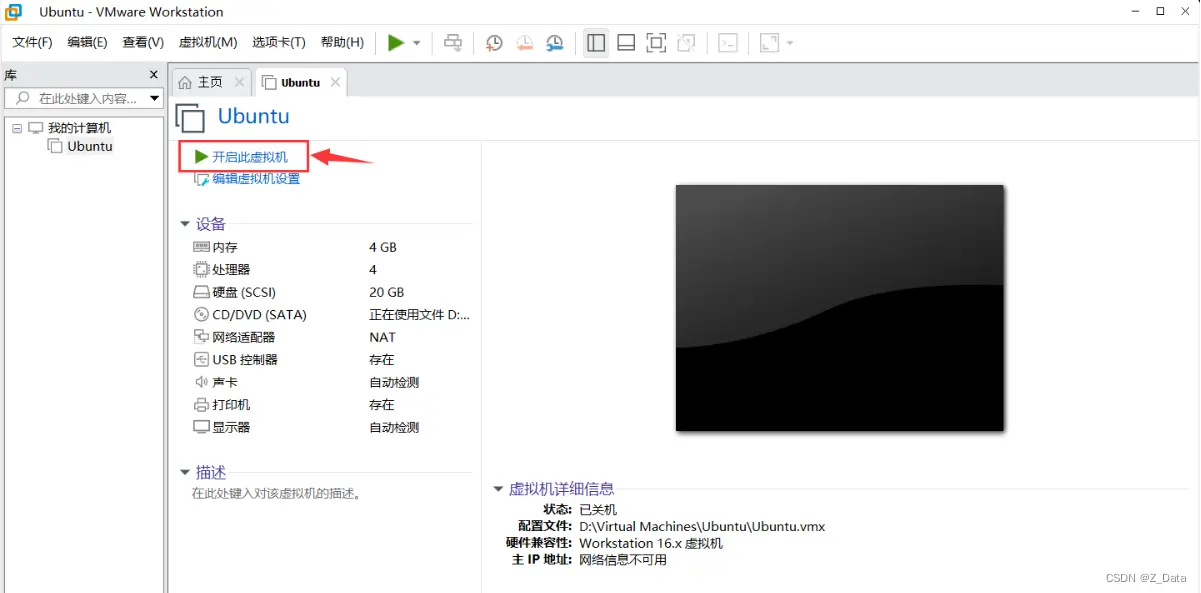
进入Ubuntu的安装界面,选择语言,点击 "安装Ubuntu" 。
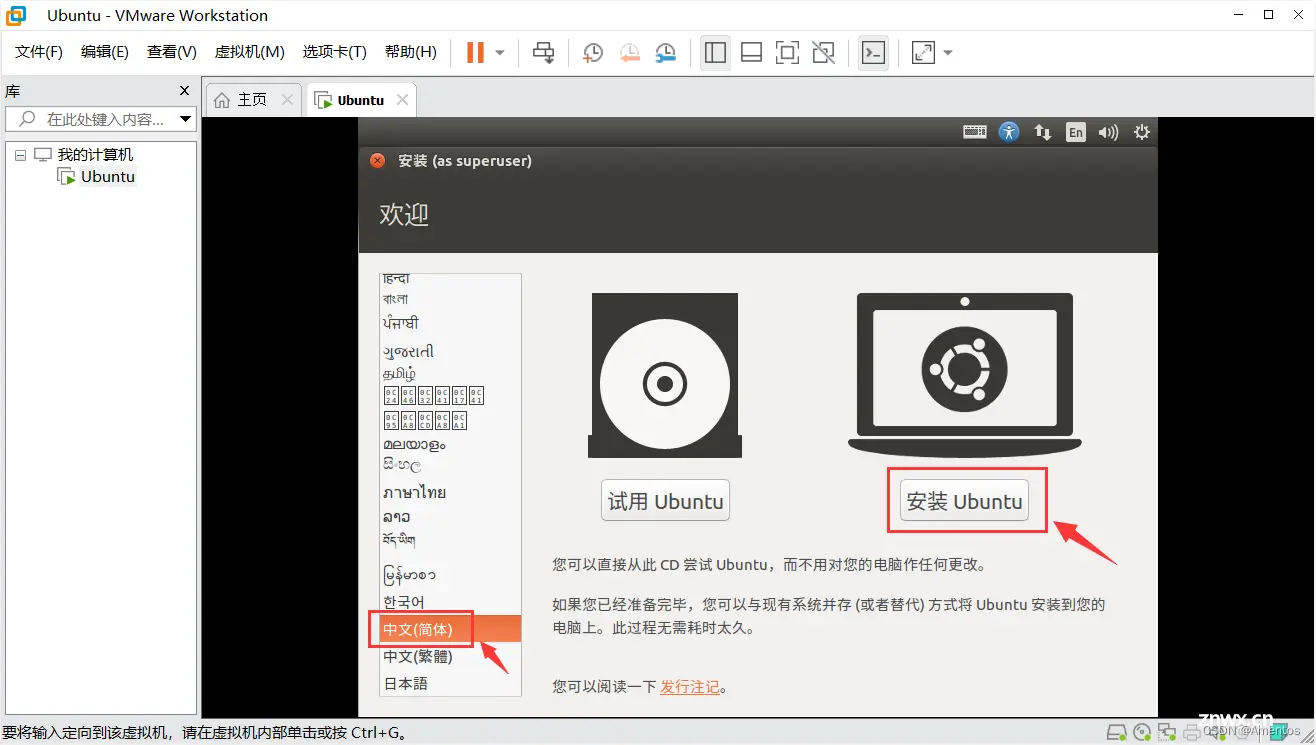
这里的 "安装Ubuntu时下载更新" 就不用勾选了。(系统安装完成后再选择更新也行)
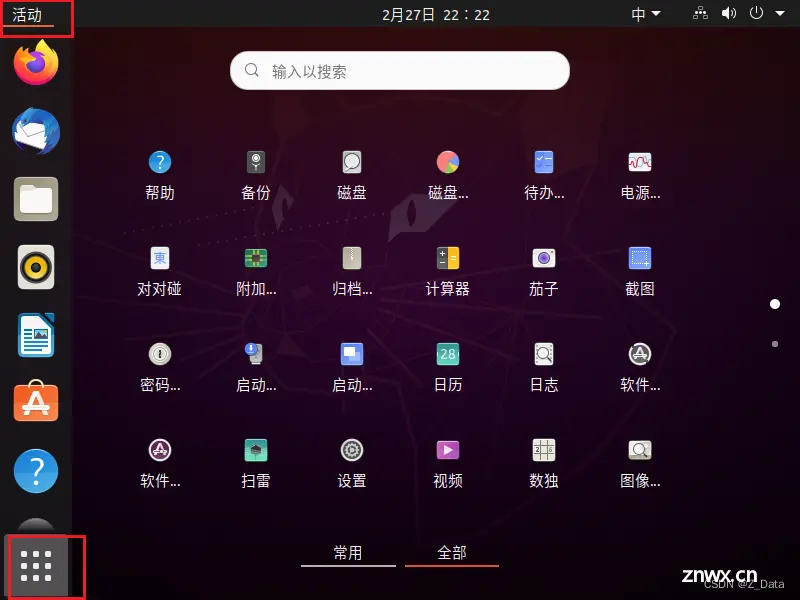
注意:如果在VMware虚拟机中安装Ubuntu时会出现安装窗口显示不完全的问题,影响安装的继续,这是显示分辨率的问题,解决方法:
在虚拟机桌面按”Ctrl+Alt+T“,出现终端窗口,然后在终端窗口输入命令:
xrandr -s 1280x800
后回车(需要注意的是1280和800中间的x是字母x)。就可以正常安装。

接下来的选项全部按照 默认 即可。
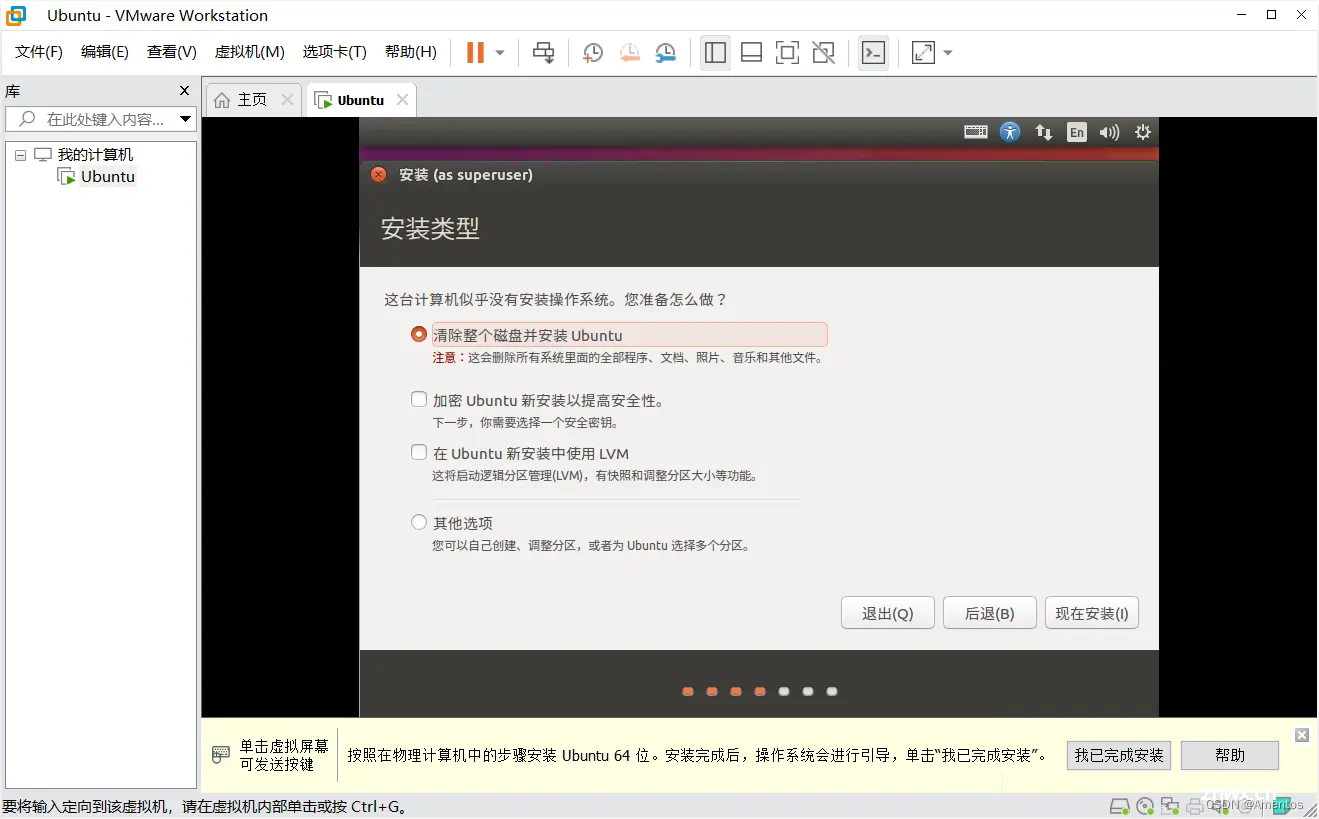
选择地区。地区选择上海,和本机电脑时间同步。
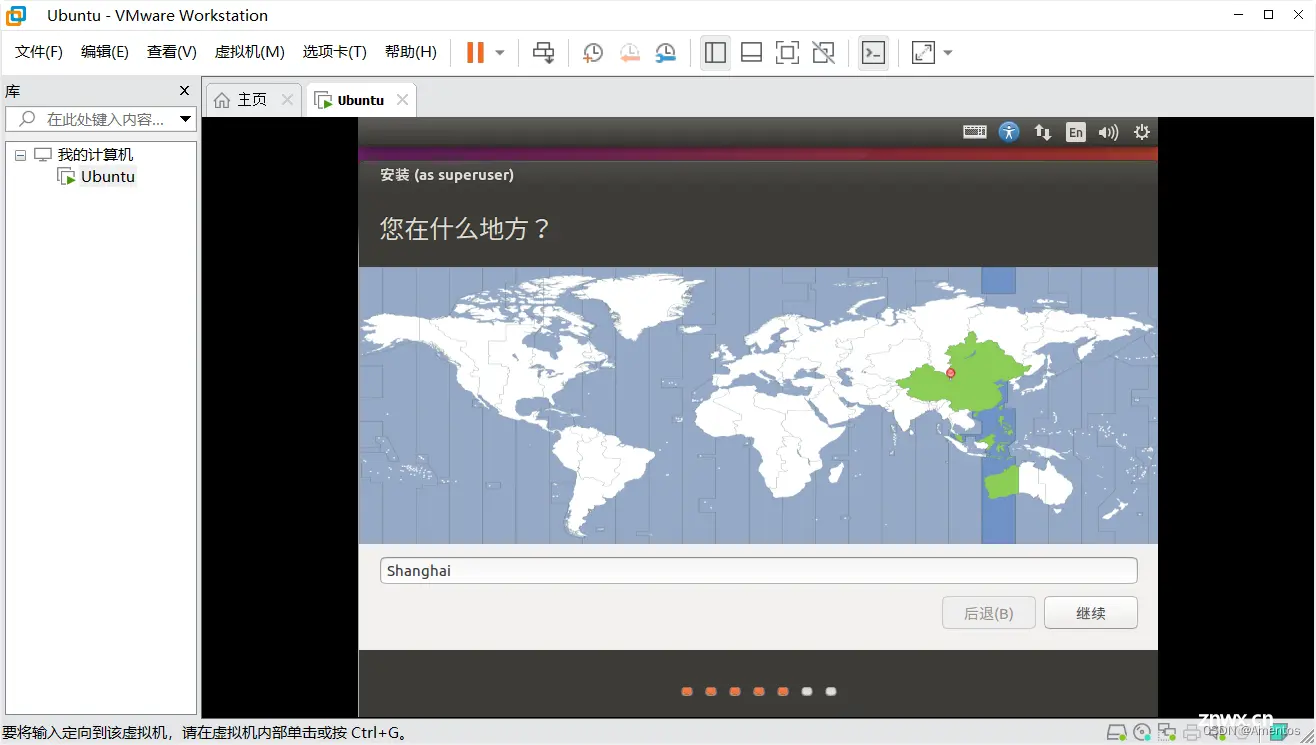
选择语言。
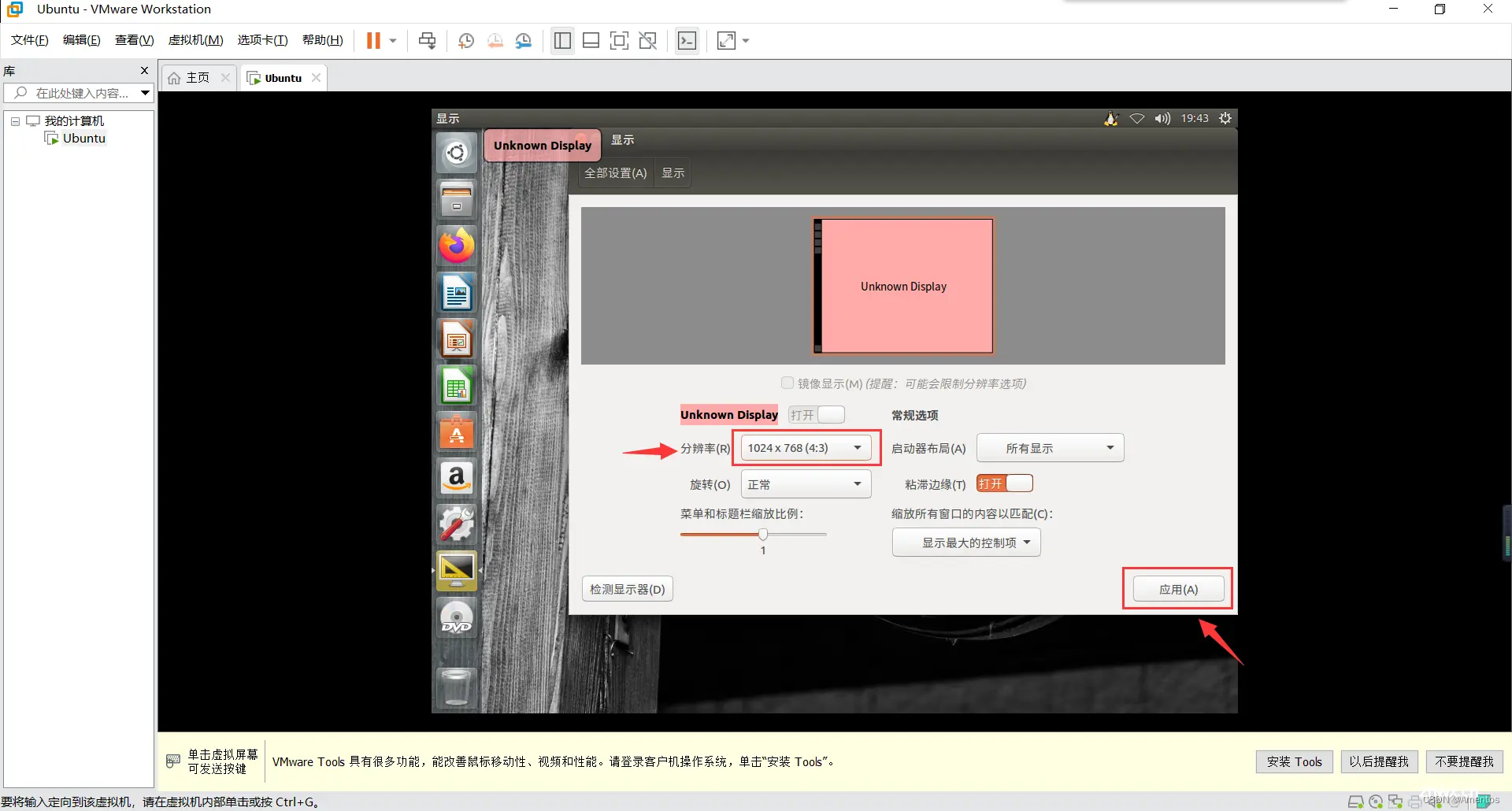
设置姓名、计算机名、密码等等。
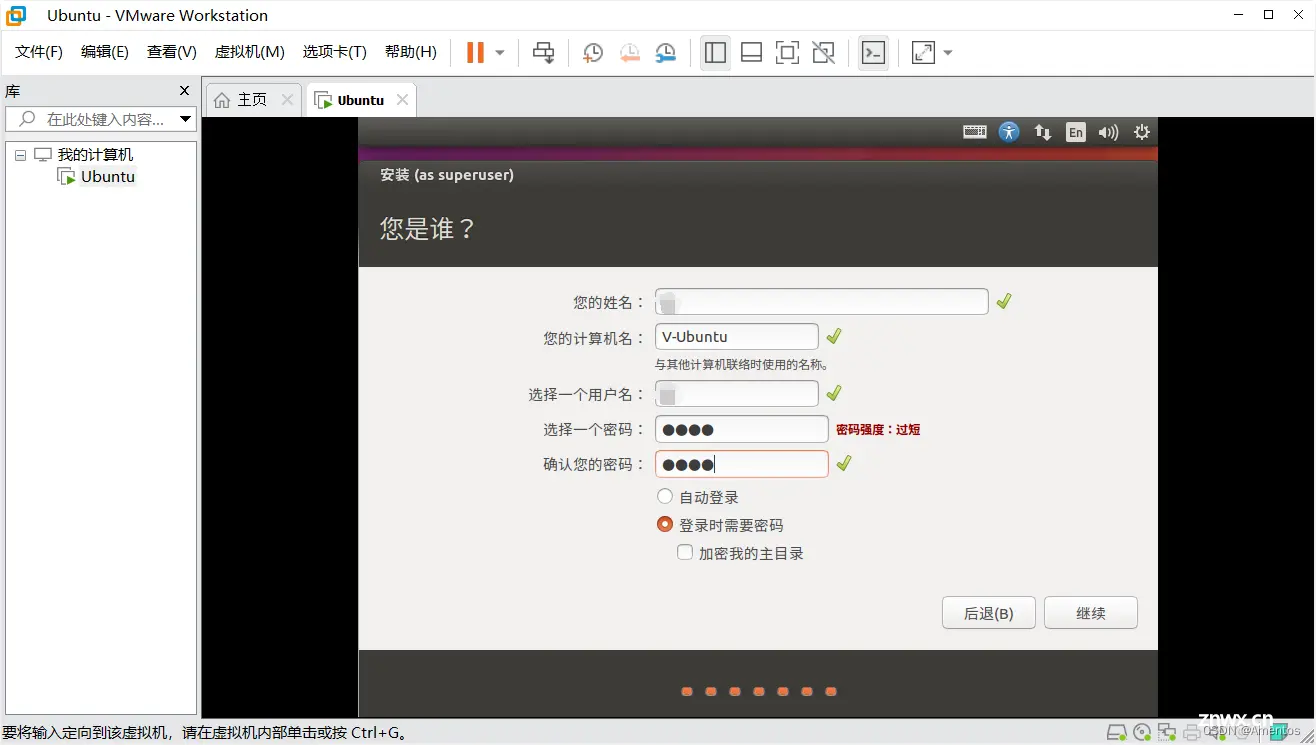
等待安装完成。
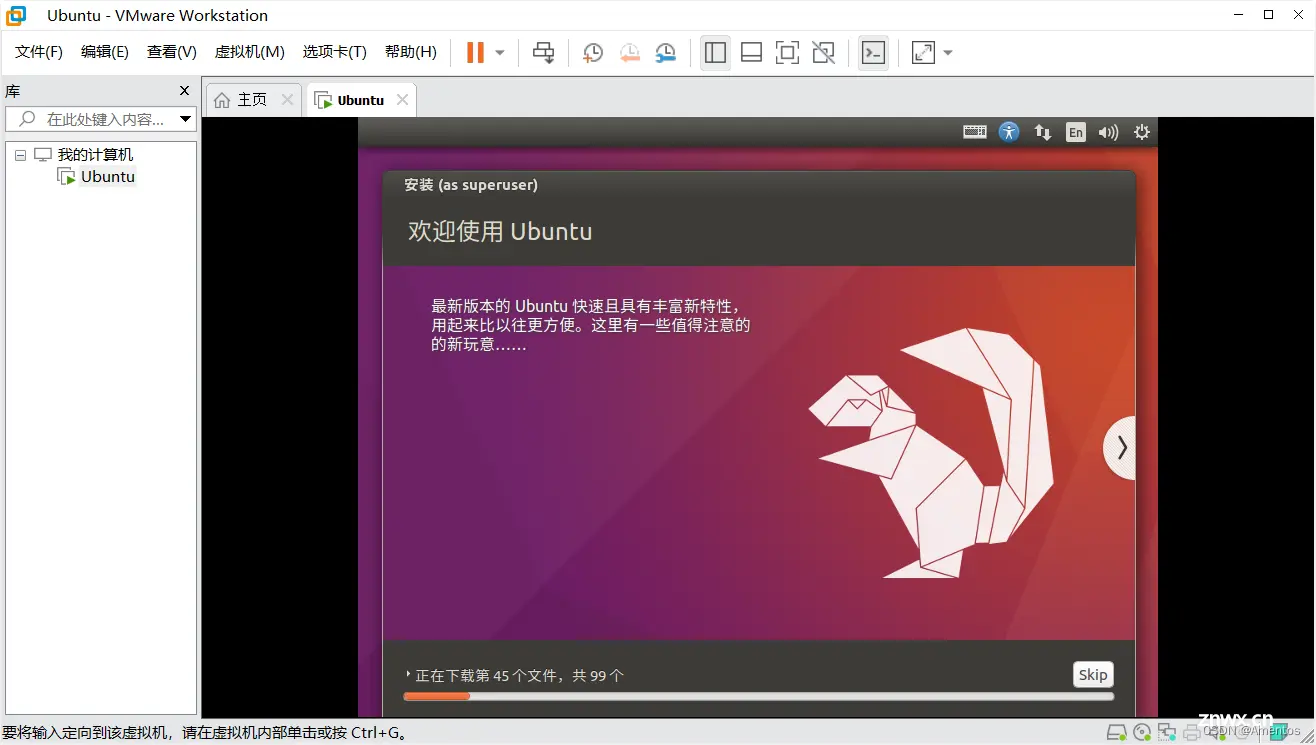
安装完成,选择 "现在重启" 。
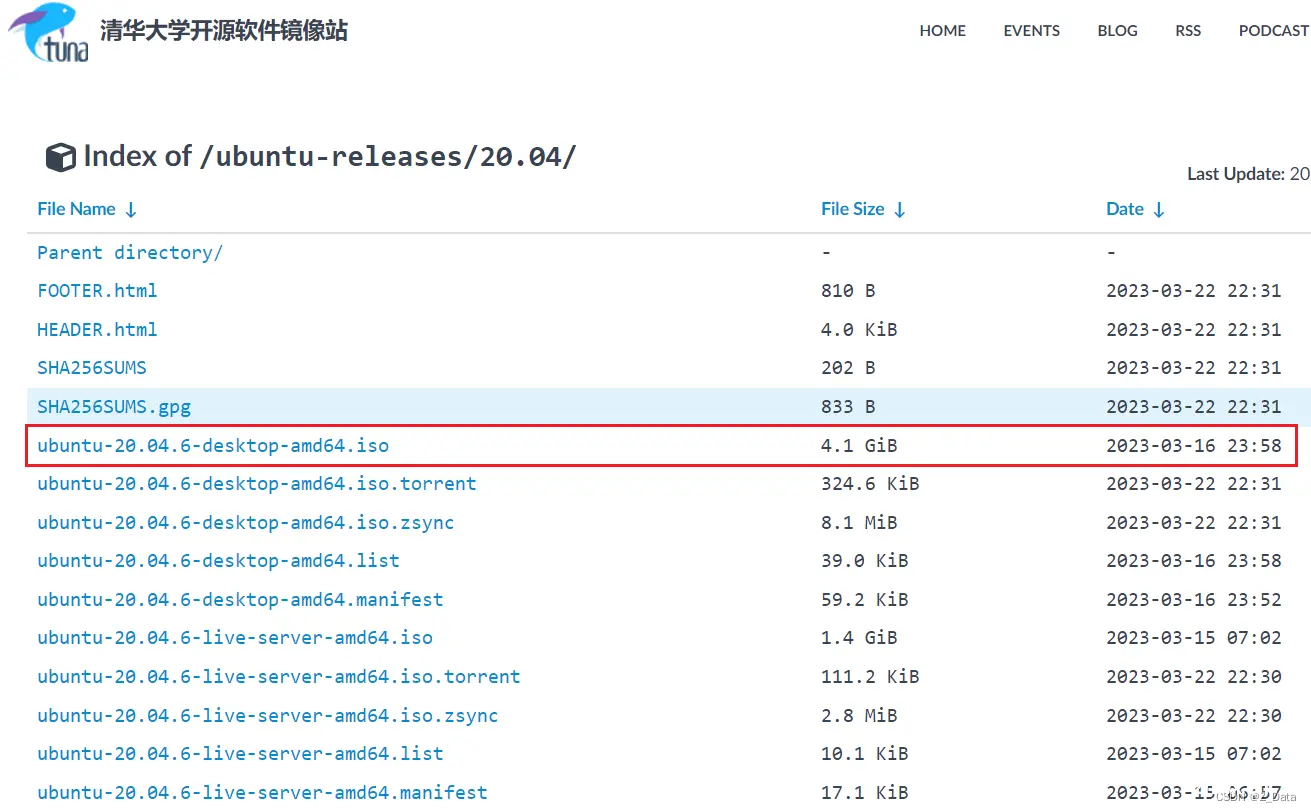
接着会出现类似下图的黑色界面,等待几分钟即可。
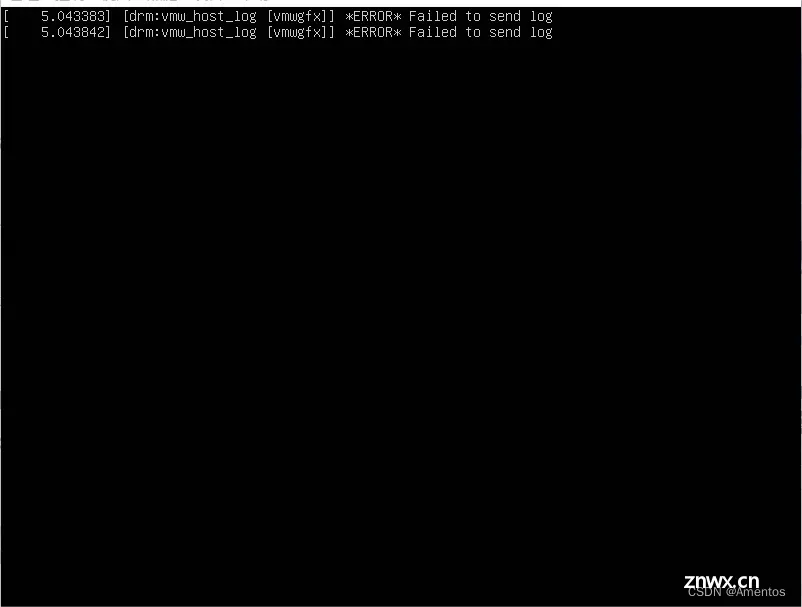
如果等待很久后没有反应,直接退出虚拟机,再通过 VMware 重新启动虚拟机,就能成功运行Ubuntu了!
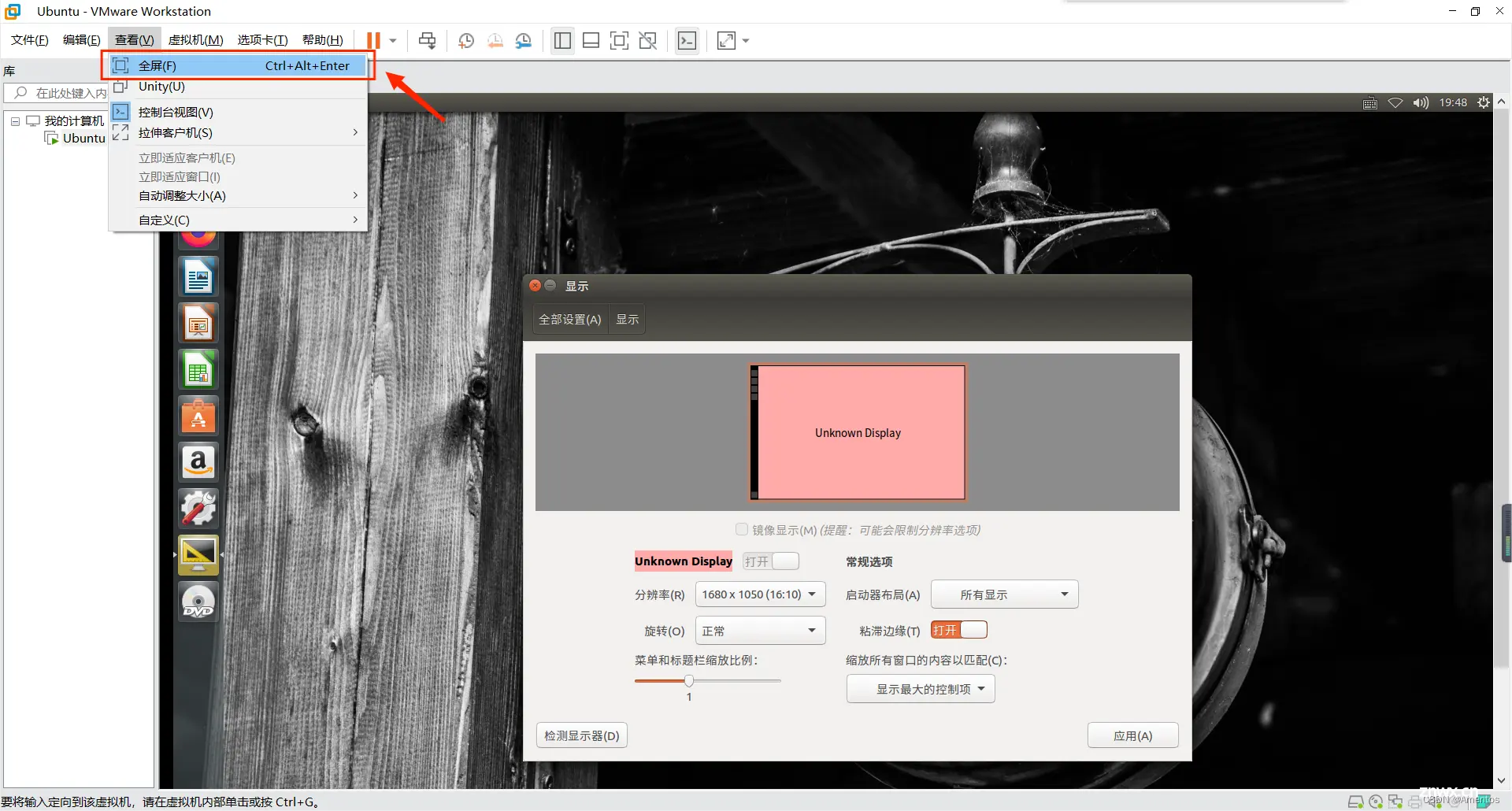

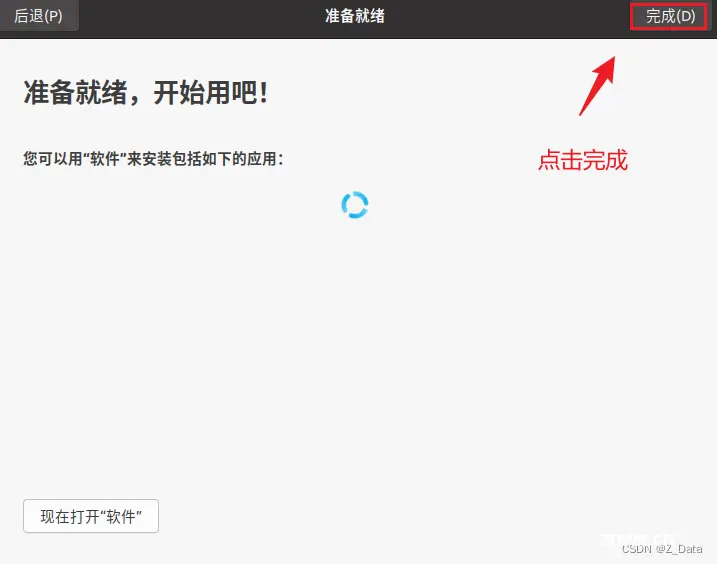
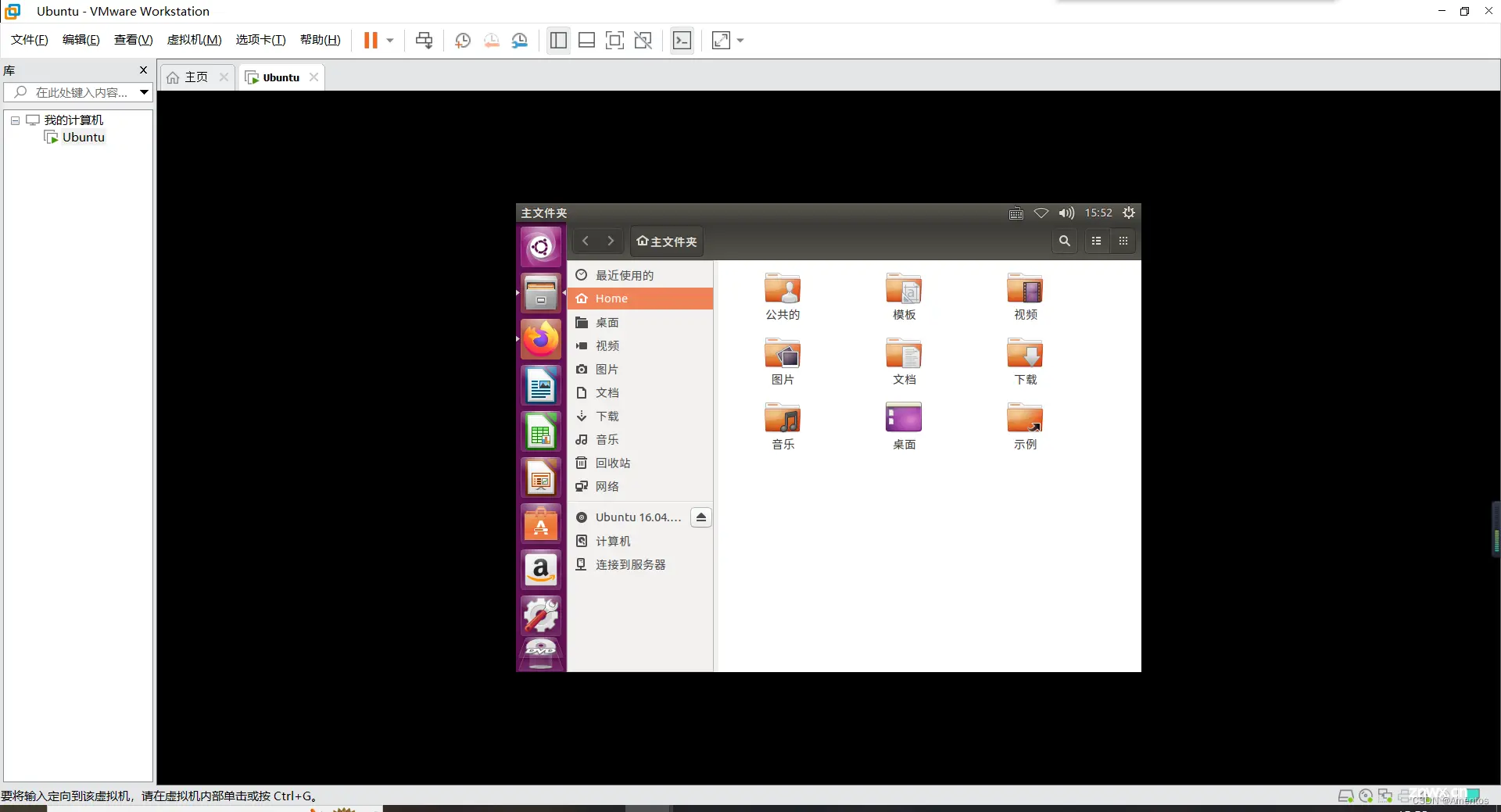
三、设置虚拟机分辨率
1.可以看到现在虚拟机的窗口比较小。点击左侧的 "系统设置" 图标 ,再点击 "显示" 。
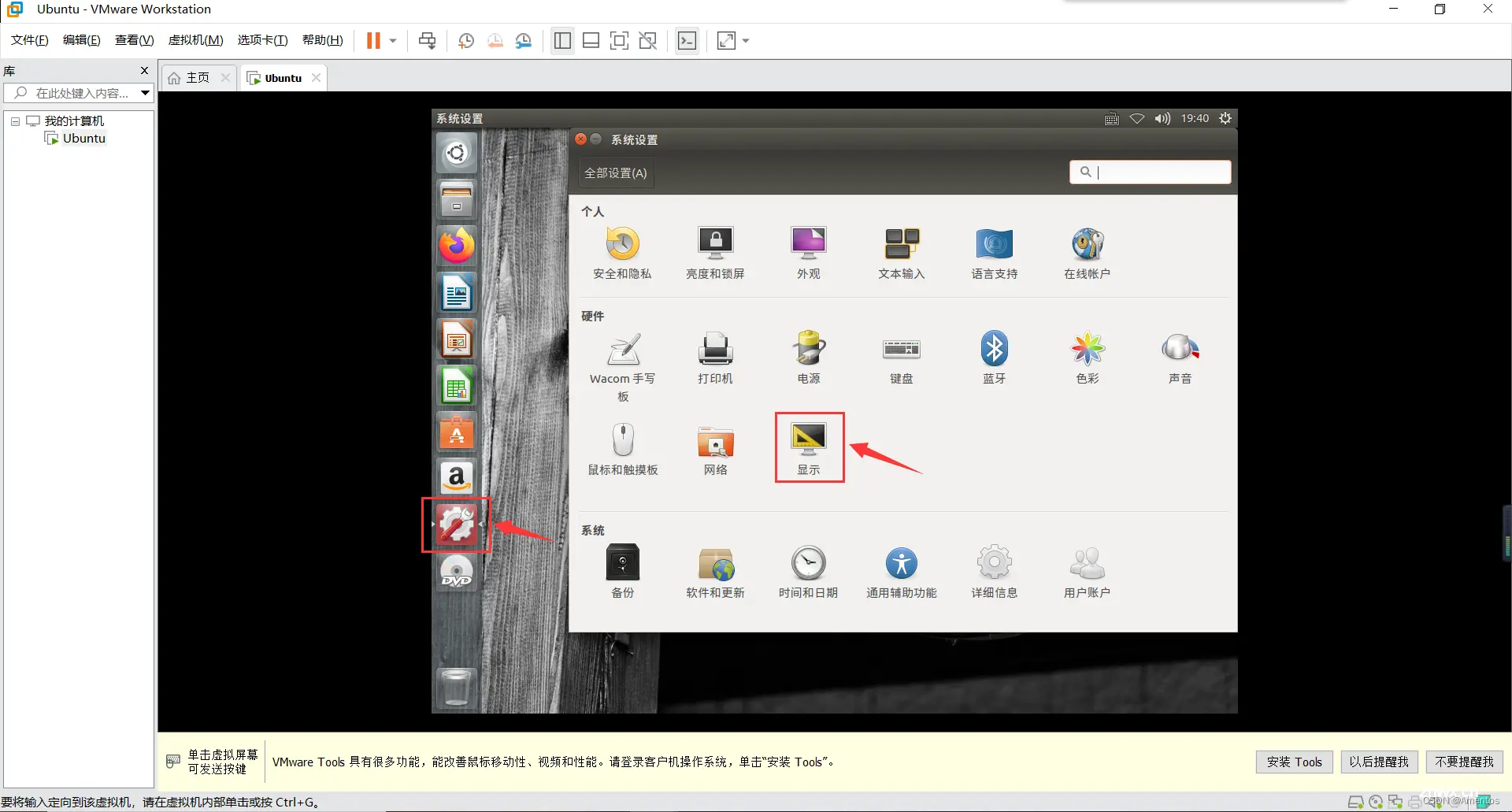
2. 修改分辨率(和主机分辨率差不多就行),再点击右下角的 "应用" 。
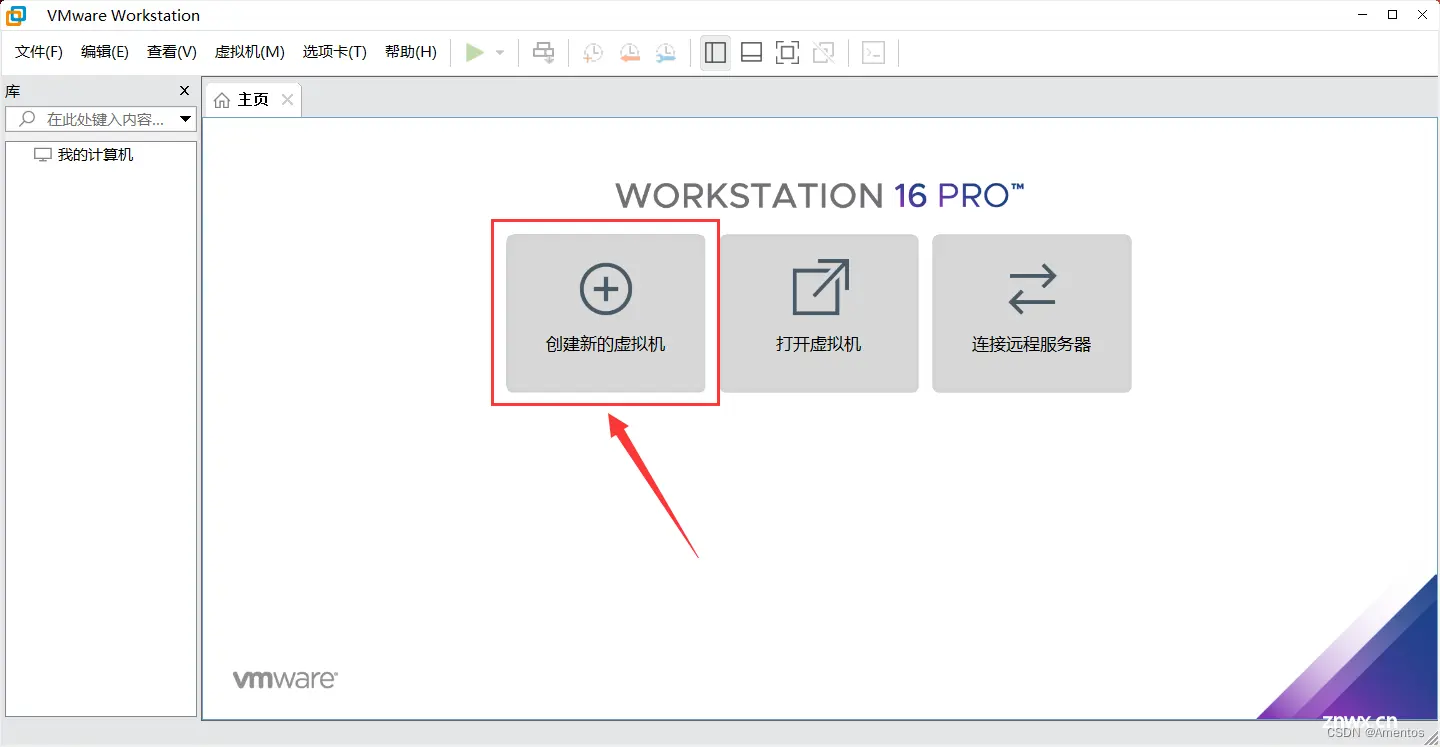
3. 选择左上角 "查看 -> 全屏" ,就可以进入全屏模式。
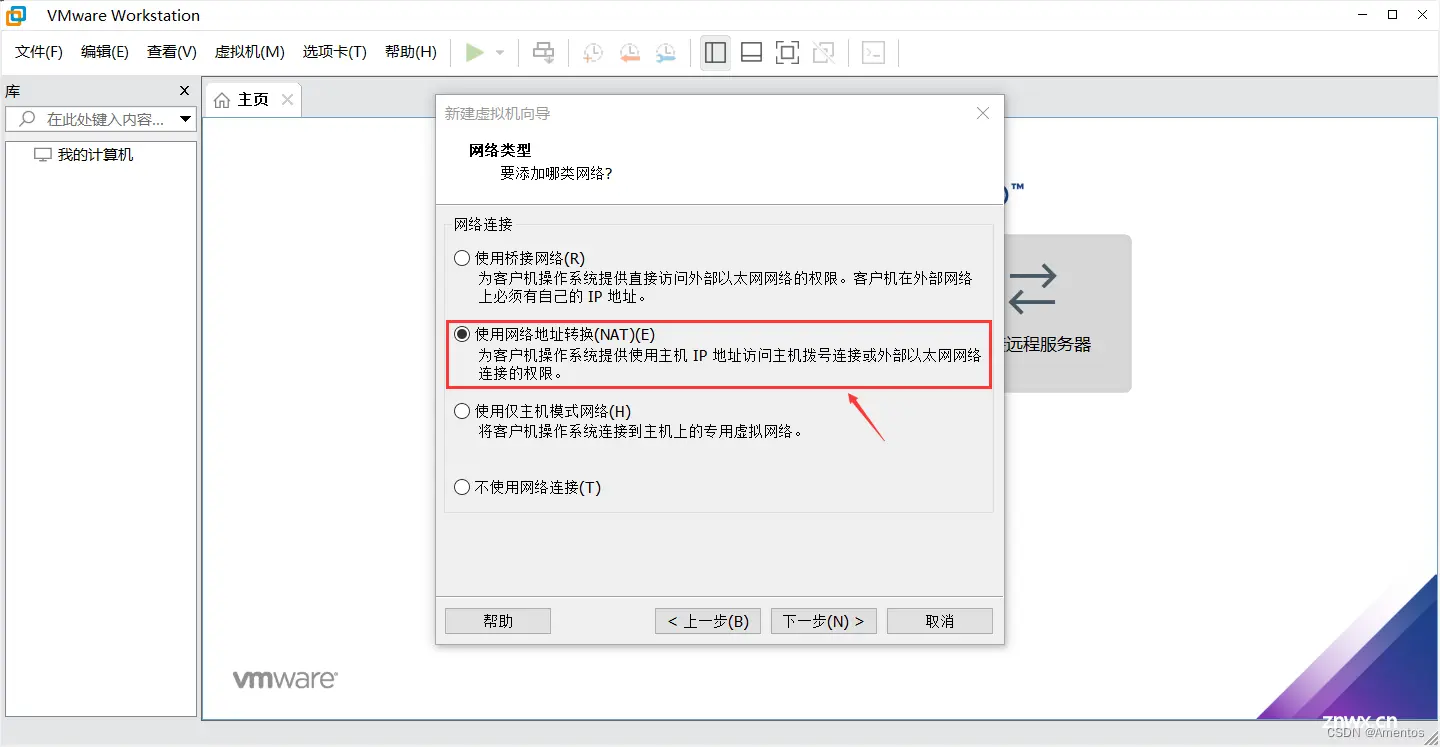
四、熟悉Ubuntu桌面环境
使用Ubuntu Linux操作系统之前用户必须登录,以使用系统中的各种资源。登录的目的就是使系统能够识别出当前的用户身份,当用户访问资源时就可以判断该用户是否具有相应的访问权限。
登录Linux操作系统是使用系统的第一步。用户应该先拥有一个系统账户作为登录凭证,再进行其他相关操作。
1.系统登录、注销与关机
登录
初次使用 Ubuntu 操作系统时,无法使用 root(超级管理员)登录系统。其他 Linux 操作系统发行版一般在安装过程中就可以设置 root 密码,用户可以直接用 root 账户登录,或者使用 su 命令转换到 root身份。
与之相反,Ubuntu操作系统默认安装时并没有用root账户登录,也没有启用root账户,而是让安装系统时设置的第一个用户通过sudo命令获得超级用户的所有权限。在图形用户界面中执行系统配置管理操作时,会提示输入管理员密码,类似于Windows中的用户账户控制。
首次登录Ubuntu操作系统时,选择用户并输入密码进行登录,界面中会显示Ubuntu 的新特性,登录Ubuntu桌面环境。

注销
就是退出某个用户的会话,是登录操作的反向操作。注销会结束当前用户的所有进程,但是不会关闭系统,也不影响系统中其他用户的工作。注销当前登录的用户,目的是以其他用户身份登录系统。单击窗口右上角任一图标弹出状态菜单,再单击"关机/注销"右侧的箭头展开列表,展开后如图所示。

选择“注销”选项,弹出注销界面,如图所示。
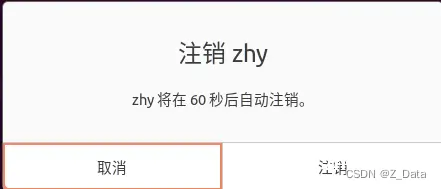
若选择“关机”选口则弹出关机界面,如图所示。
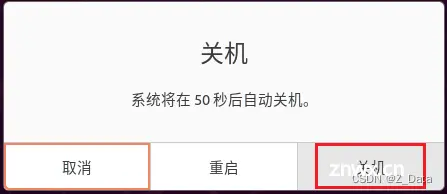
2.活动概览视图
要想熟悉 Ubuntu系统桌而环境的基本操作,首先要了解活动概览视图。Ubuntu系统默认处于普通视图,单击屏幕左上角的“活动"按钮,或者按Windows键,可在普通视图和活动概览视图之间切换。
活动概览视圈是一种全屏模式,如图所示。

它提供从一个活动切换到另一个活动的多种连径,它会显示所有已打开的预范,以及收藏的应用程序和正在运行的应用程序的图标。另外它还集成了搜索与浏览功能。
处于活动概览视图时,顶部面板上的左上角的“活动”按钮自动加上下画线。在视图的左边可以看到Dash浮动面板,它就是一个收藏夹,用于放置常用的程序和当前正在运行的程序,单击其中的图标可以打开相应的程序,如果程序已经运行了,则会高亮显示,单击图标会显示最近使用的窗口,也可以从Dash浮动面板中拖动图标到视图中,或者拖动图标到右边的任一工作区中。
切换到活动概览视图时,顶部桌面显示的是窗口概览视图,显示当前工作区中所有窗口的实时缩略图,其中只有一个是处于活动状态的窗口,每个窗口代表一个正在运行的图形用户界面应用程序。其上部有一个搜索框,可用于查找主目录中的应用程序、设置和文件等。工作区选择器位于活动概览视图右侧,可用于切换到不同的工作区。
3.启动应用程序
启动并运行应用程序的方法有很多,列举如下。
(1)从Dash面板中选择要运行的应用程序。对于经常使用的程序,可以将其添加到Dash面板中。常用应用程序即使没有处于运行状态,也会位于该面板中,以便快速访问。在Dash面板图标上右键单击,会弹出一个快捷菜单,如图所示,允许进行选择所有窗口,或者新建窗口,或者从收藏夹中移除,或者退出等操作。
(2)单击Dash面板底部的“网格”按钮 ,会显示应用程序概览视图,也就是应用程序列表,可以选择常用列表,如图所示。
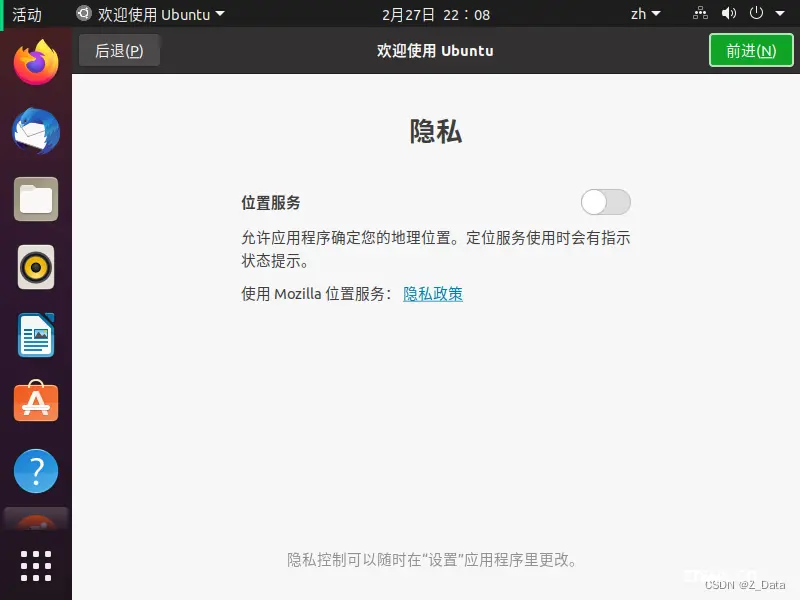
也可以选择全部列表,如图所示。

单击其中要运行的程序,或者将应用程序拖动到活动概览视图或工作区缩略图中即可启动相应的应用程序。
(3)打开活动概览视图后,直接在搜索框中输入程序的名称,系统会自动搜索该应用程序,并显示相应的应用程序图标,单击该图标即可运行,如在搜索框中输入"Ai",即可自动搜索到应用程序AisleRiot (接龙游戏),如图所示。

(4)在终端窗口中执行命令来运行图形化应用程序。
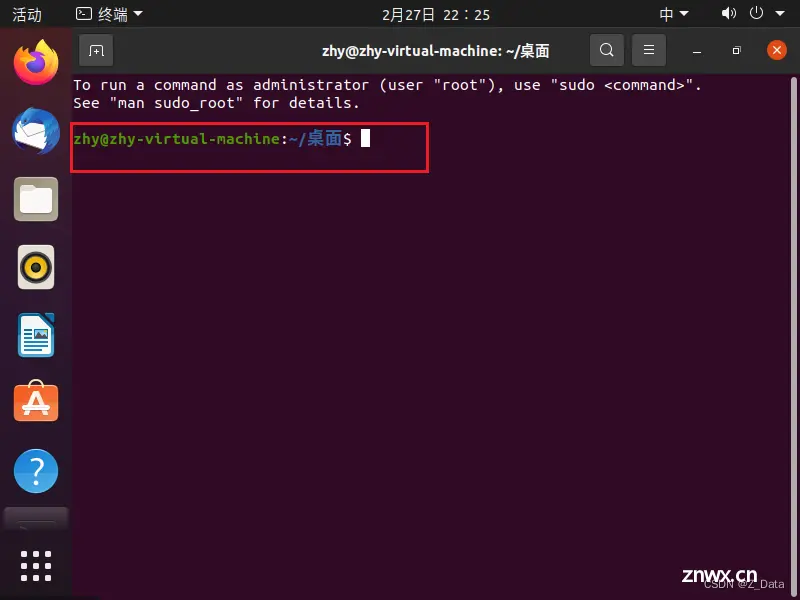
4.将应用程序添加到 Dash 面板中
进入活动概览视图,单击Dash面板底部的“网格”按钮 ,右键单击要添加的应用程序,在弹出的快捷菜单中选择“添加到收藏夹”选项,或者直接拖动其图标到Dash面板中,如将“终端”添加到Dash面板中,如图所示。
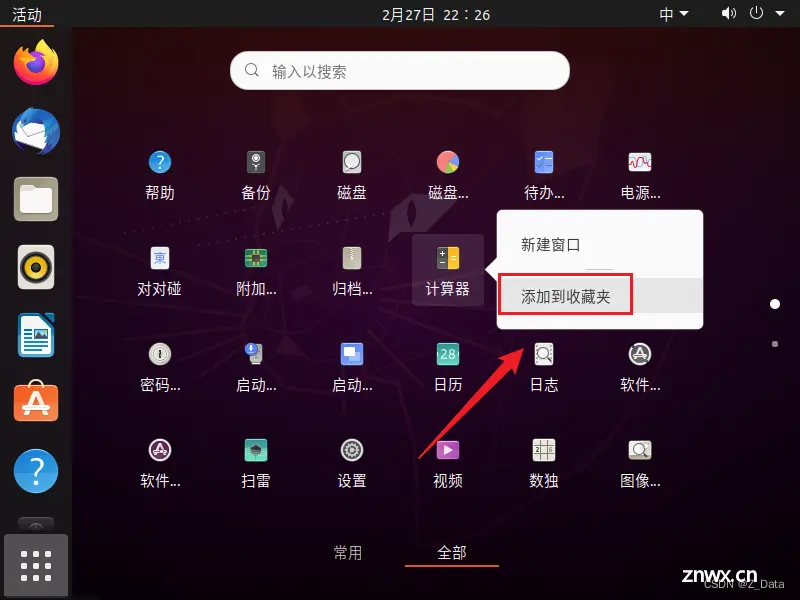
要从Dash面板中删除应用程序,可右键单击该应用程序,在弹出的快捷菜单中选择“从收藏夹中移除”选项。

5.窗口操作
图形用户界面应用程序在Ubuntu操作系统中运行时会打开相应的窗口,如图所示。

应用程序窗口的标题栏右上角通常提供窗口关闭、窗口最小化和窗口最大化按钮;一般窗口都会有菜单,默认菜单位于顶部面板左侧的菜单栏(要弹出下拉菜单);一般窗口可以通过拖动边缘来改变大小;同时,多个窗口之间可以使用“Alt+Tab”组合键进行切换。
6.使用工作区
可以使用工作区将应用程序组织在一起,将程序放在不同的工作区中是组织和归类窗口的一种有效的方法。
在工作区之间切换时可以使用鼠标或键盘。进入活动概览视图之后,屏幕右侧显示工作区选择器,单击要进入的工作区,或者按"Page Up"或者"Page Down"翻页键在工作区选择器中上下切换即可。
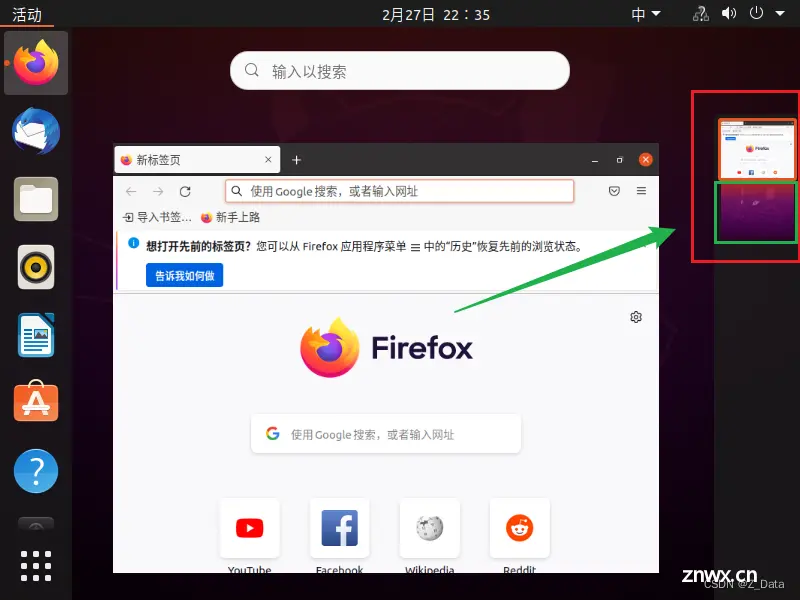
在普通视图中启动的应用程序位于当前工作区。在活动概览视图中,可以通过以下方式使用工作区。
(1)将Dash 面板中的应用程序拖动到右侧某工作区中,以在该工作区运行该程序。
(2)将当前工作区中某窗口的实时缩略图拖动到右侧的某工作区,使得该窗口切换到该工作区。
(3)在工作区选择器中,可以将一个工作区中的应用程序窗口缩略图拖动到另一个工作区中,使该应用程序切换到目标工作区中运行。
7.用户管理
以用户身份登录系统,单击窗口右上角任一图标弹出状态菜单,如图所示,再选择“设置”选项,再选择“用户”选项进行用户管理,如图所示。
在用户管理界面中,添加用户需要先解锁,在窗口右上侧,单击“解锁”按钮,弹出“需要认证”对话框,如图所示。
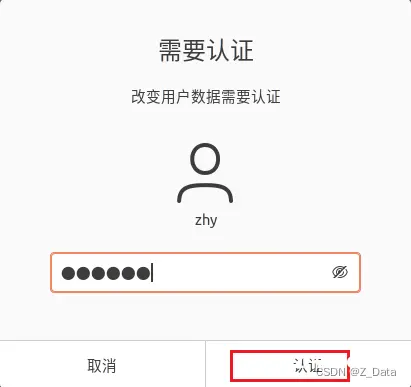
单击“认证”按钮,弹出“添加用户”按钮,如图所示。
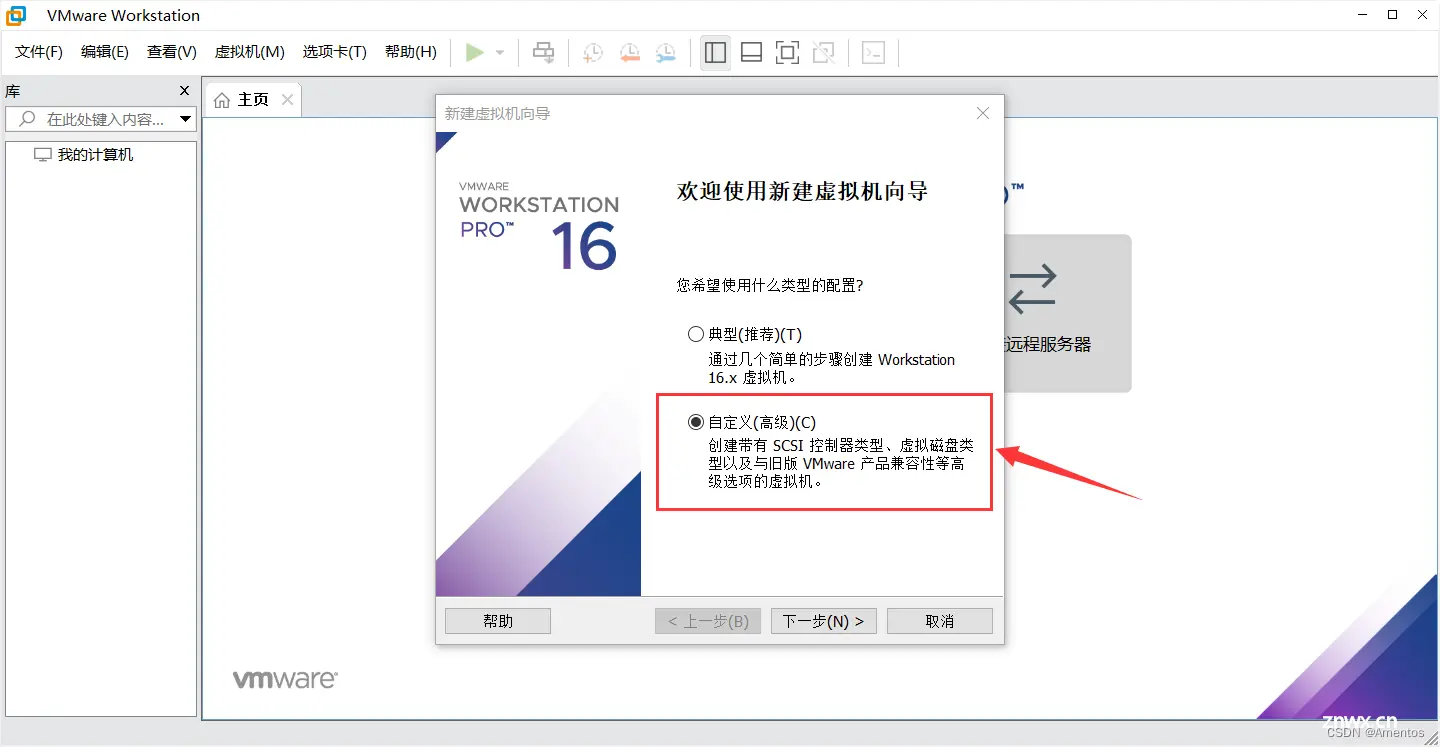
单击“添加用户”按钮,弹出“添加用户”对话框,可以添加标准用户与管理员用户。添加标准用户user01,输入用户名和密码,如图所示。
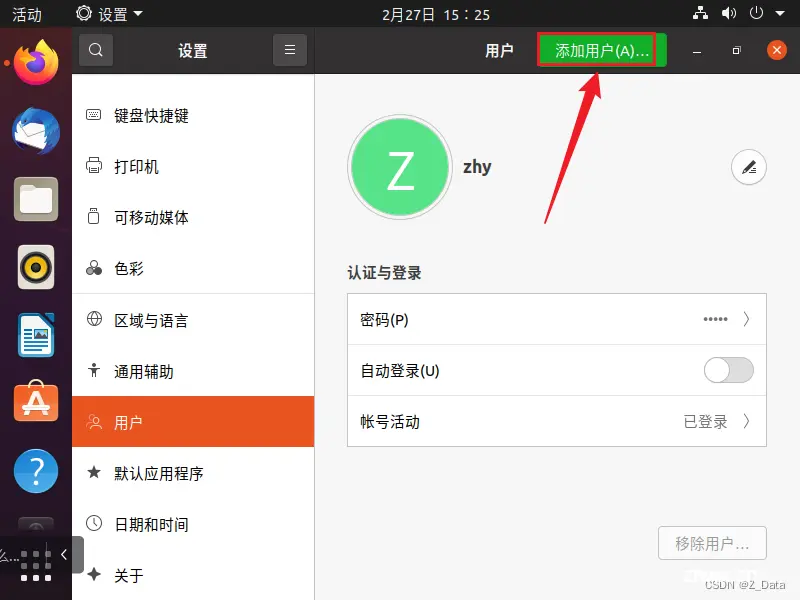
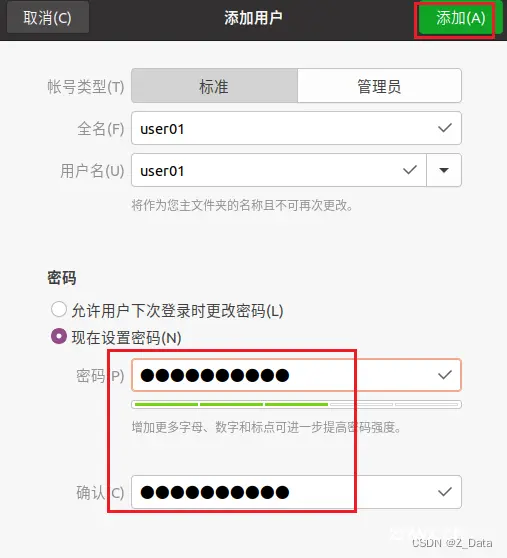
同时添加管理员账户admin,单击“添加”按钮,完成用户账户的添加,用户账户列表如图所示。

在用户账户列表中,选择相应的用户,单击“移除用户”按钮,可以进行移除用户操作,如图所示。
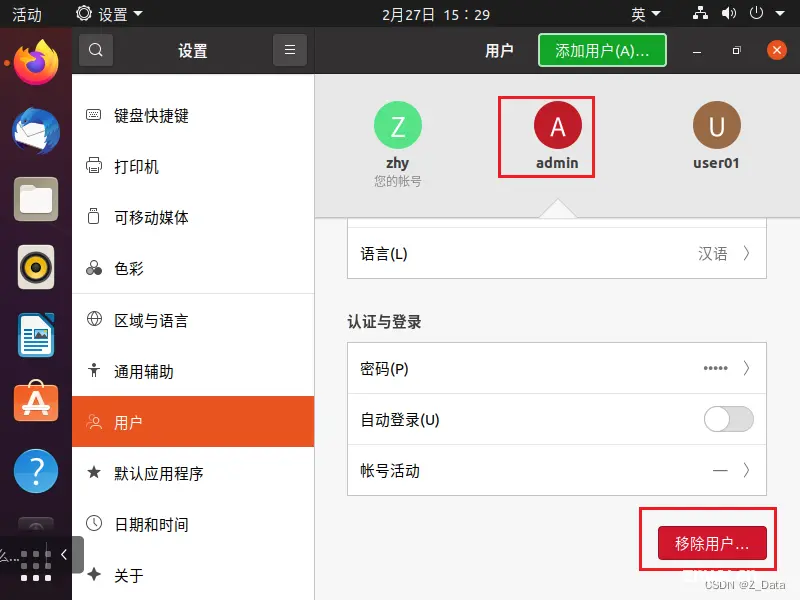
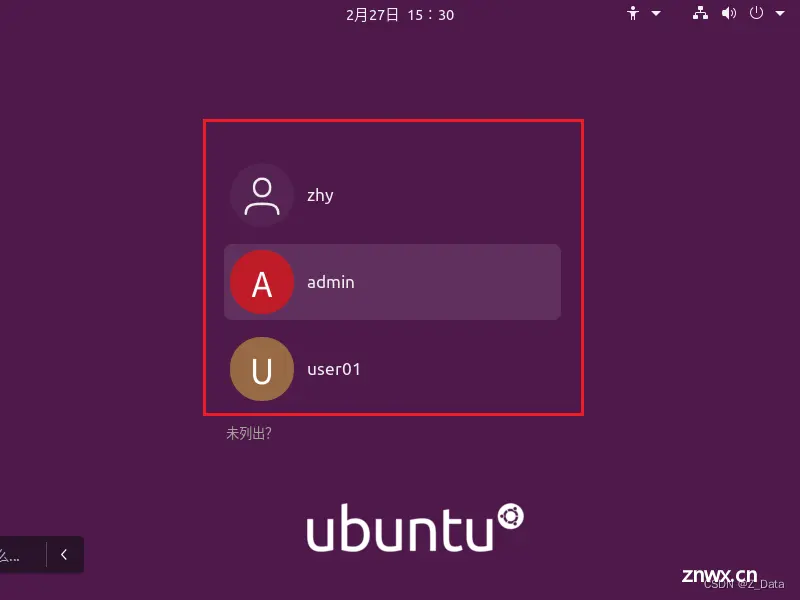
五、常用的图形用户界面应用程序
Ubuntu Linux 操作系统的图形用户界面应用程序非常多,方便实用。
1.Firefox 浏览器
Linux一直将Firefox作为默认的Web浏览器, Ubuntu也不例外,单击Dash面板中的图标,弹出Firefox浏览器界面,如图所示。

2.Thunderbird邮件/新闻
单击Dash 面板中的图标 ,弹出Thunderbird界面,如图 所示
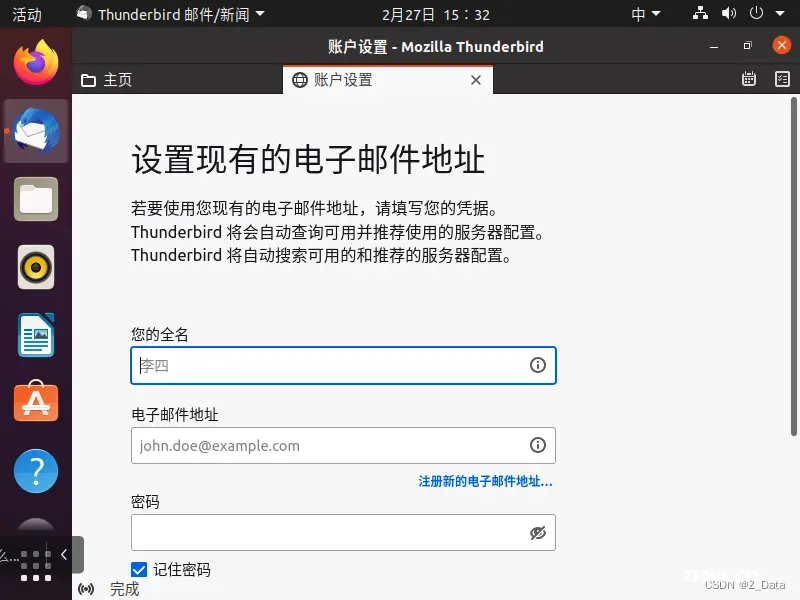
可以选择电子邮件,设置现有的电子邮件地址。
3.文件管理器
单击Dash面板中的图标口,弹出文件管理器界面,如图所示
Dash面板类似于Windows资源管理器,用于访问本地文件和文件夹以及网络资源等。在文件管理器窗口空白处右键单击,在弹出的快捷菜单中选择“属于”选项,可以查看当前目录属性,如图所示。

目录属性默认以图标方式显示,也可以切换到列表方式,还可以指定排序方式。
在文件管理器界面中,选择“其他位置”选项
在此可以选择“位于本机”选项,以查看主机中的所有资源
或选择“网络”选项,以浏览网络资源。
4.文本编辑器
Ubuntu 提供图形化文本编辑器 gedit 来查看和编辑纯文本文件。纯文本文件是没有应用字体或风格格式的普通文本文件,如系统日志或配置文件等。
可在活动概览视图中,在搜索框中输入"gedit"或“文本编辑器”进行查找,如图所示

或者在Dash面板中找到文本编辑器应用程序,或者在应用程序中选择“全部”选项,打开文本编辑器,如图所示。
六、 Ubuntu 个性化设置
用户在开始使用Ubuntu时,往往要根据自己的需求对桌面环境进行制定。多数设置针对当前用户,不需要用户认证,而有关系统的设置需要拥有超级管理员权限。
在状态菜单中,选择“设置”选项,或者在应用程序列表中选择“设置”图标, Ubuntu系统设置如图所示,可以执行各类设置任务。
1.显示器设置
默认情况下,显示器的分辨率为800×600,一般不能满足实际需要,所以就需要修改屏幕分辨率,在“设置”应用程序中,选项"显示器"选项,如图所示
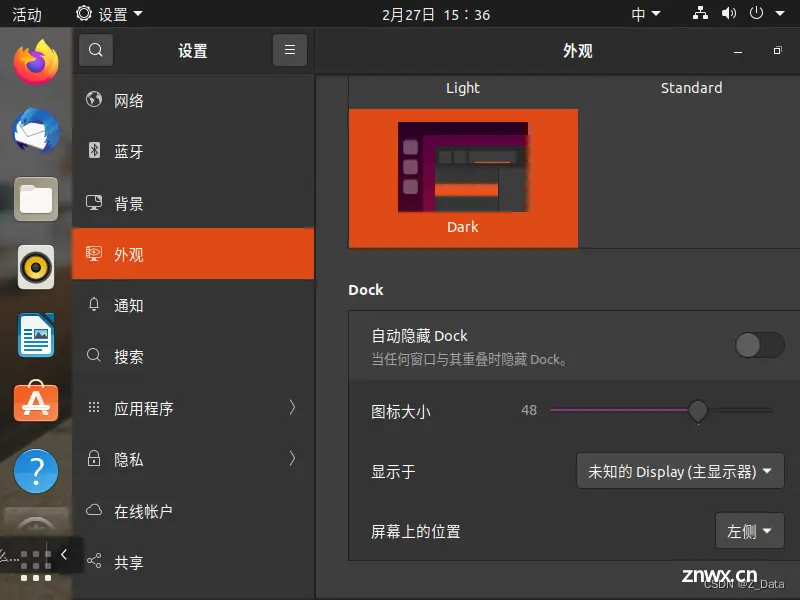
在“分辨率”下拉列表中将其设置为1024×768 (4:3),如图所示,单击“应用”按钮完成设置。
2.背景设置
在“设置”应用程序中,选择“背景”选项,如图所示
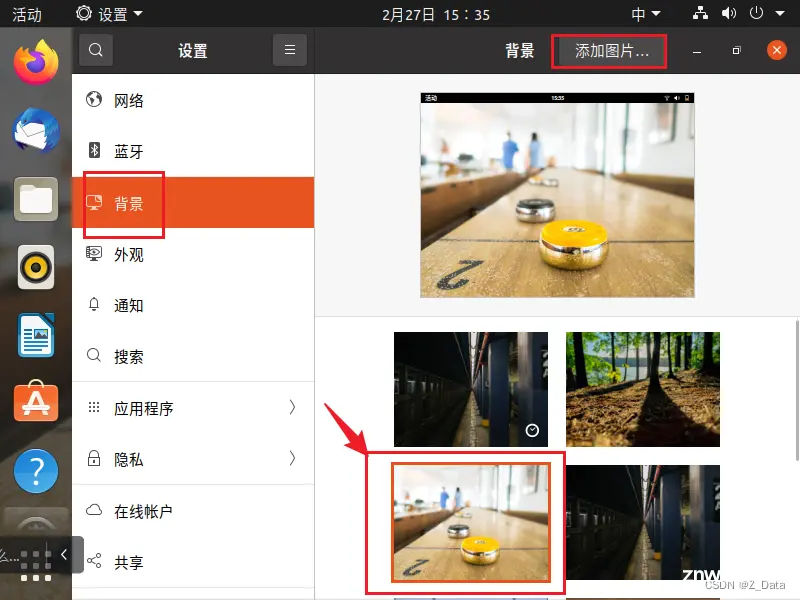
双击选择相应的背景图片,将其设置为系统背景,关闭窗口,返回系统界面,如图所示。
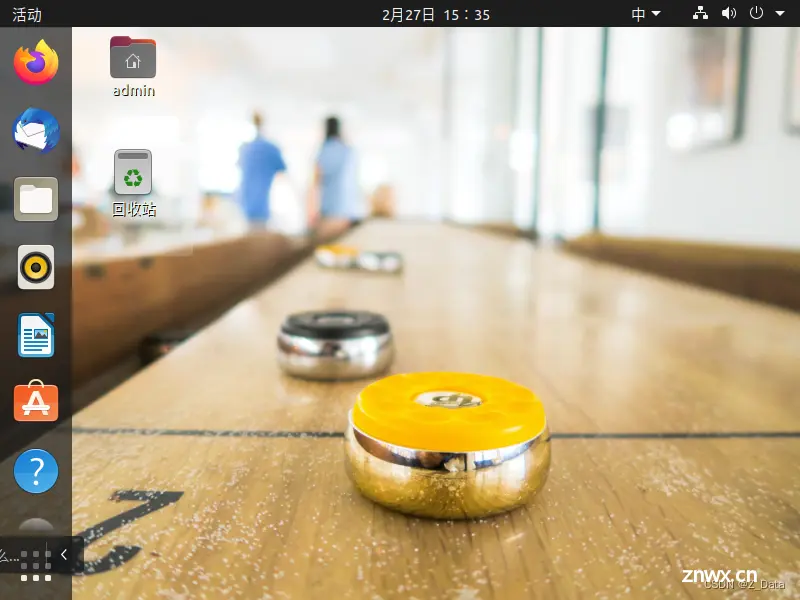
3.外观设置
在“设置"应用程序中,选择“外观”选项,如图所示

可以设置窗口的颜色,在Dock中,可以自动隐藏Dock,设置图标大小、在屏幕上的位置等相关信息。
4.键盘快捷键设置
在桌面应用中经常要用到快捷键,在“设置”应用程序中,选择“键盘快捷键”选项,如图所示
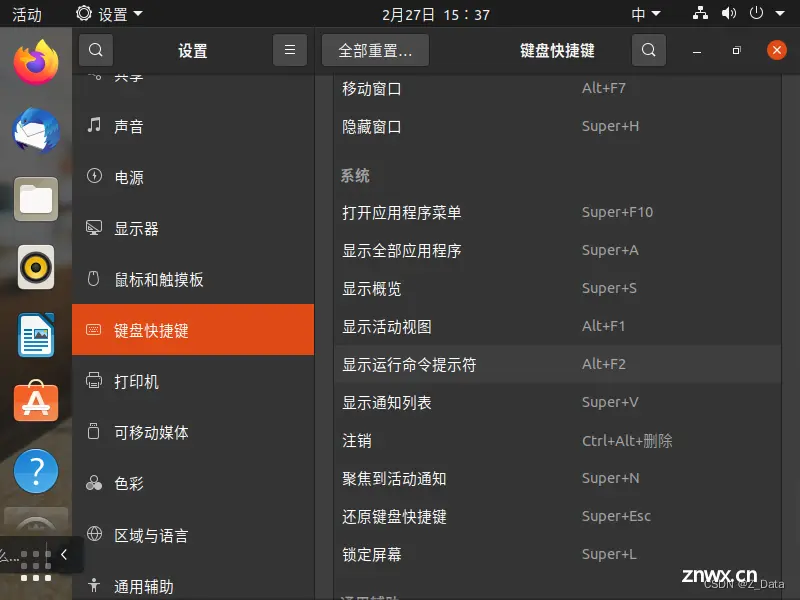
可以查看系统默认设置的各类快捷键,也可以根据需要进行编辑或修改。
5.网络设置
在“设置”应用程序中,选择"网络"选项,如图所示
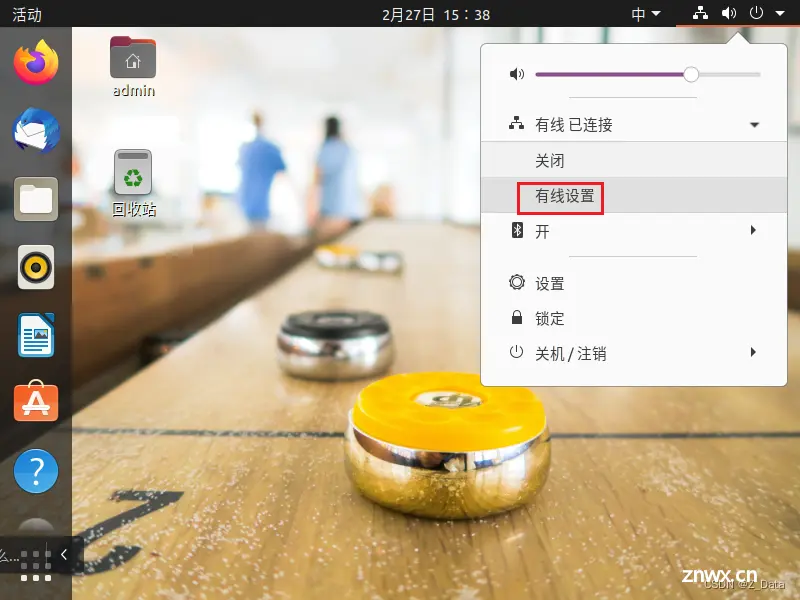
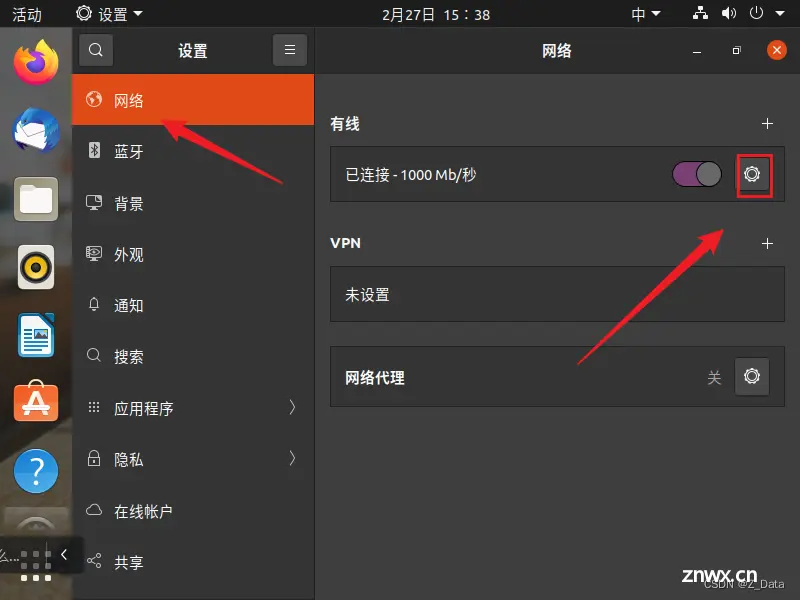
其中列出了已有网络接口的当前状态,默认的"有线”处于打开状态(可切换为关闭状态),单击其右侧回按钮,弹出“有线"对话框,可以根据需要查看或修改该网络连接设置。
默认情况下,“详细信息”选项卡中会显示网络连接的详细信息,如图所示。
可以选择其他选项卡查看和修改相应的设置,例如,选择“IPv4选项卡,如图所示
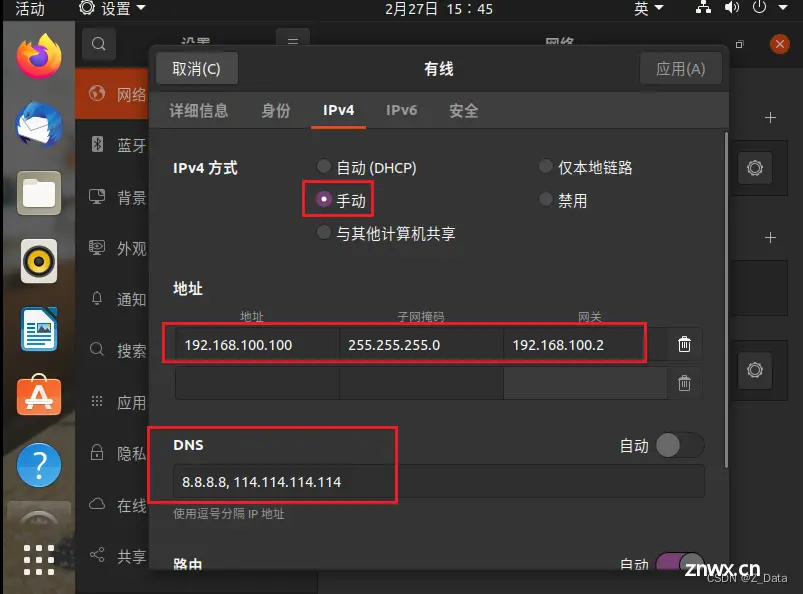
这里将默认的"自动(DHCP)"改为“手动",并输入相应的IP地址、子网掩码、网关和DNS 等相关信息。
七、 Ubuntu命令行终端管理
使用命令管理Linux操作系统是很基本和很重要的方法。到目前为止,很多重要的任务依然必须由命令行完成,而且执行相同的任务,使用命令行来完成比使用图形用户界面要简捷高效得多。
使用命令行有两种方式,一种是在桌面环境中使用仿真终端窗口,另一种是进入文本模式后登录到终端。
1.使用仿真终端窗口
可以在Ubuntu图形用户界面中使用仿真终端窗口来执行命令操作。该终端是一个终端仿真应用程序,提供命令行工作模式, Ubuntu操作系统快捷方式中默认是没有终端图标的,可以使用以下几种方法打开终端窗口。
(1)按“Ctrl+Alt+T”组合键,这个组合键适用于 Ubuntu 的各种版本。
(2)从应用程序概览中找到“Terminal”并运行它。
(3)进入活动概览视图,输入"gnome-terminal"或"终端"就可以搜索到"Terminal”程序,按"Enter"键并运行它建议将终端应用程序添加到Dash面板中,以便今后通过快捷方式运行。
仿真终端窗口如图所示界面中将显示一串提示符。它由 4 部分组成,命令格式如下。
当前用户名@主机名 当前目录 命令提示符
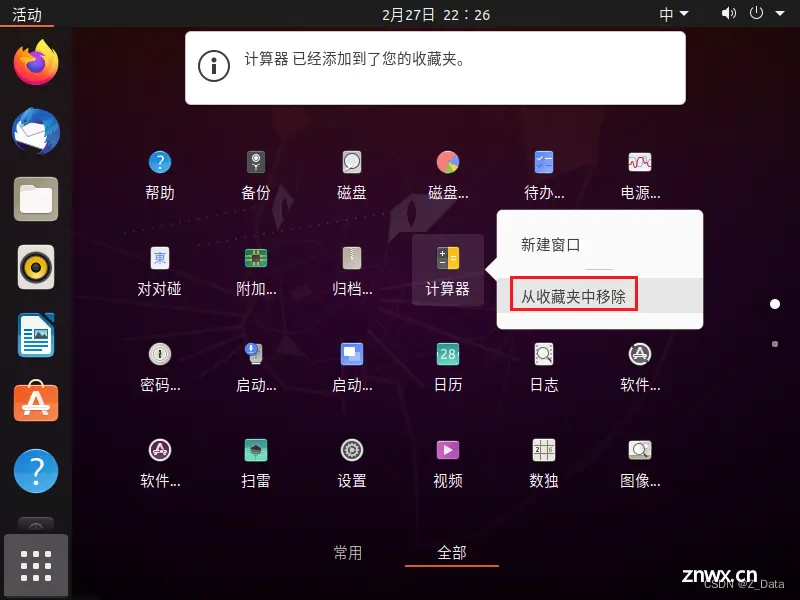
普通用户登录后,命令提示符为"$";超级管理员root登录后,命令提示符为“#”。在命令提示符之后输入命令即可执行相应的操作,执行的结果也显示在该窗口中。
由于这是一个图形用户界面的仿真终端工具,因此用户可以通过相应的菜单很方便地修改终端的设置,如字体颜色、背景颜色等,在终端窗口中,单击图标口,即选择“编辑"→"配置文件首选项(P)"选项,如图所示
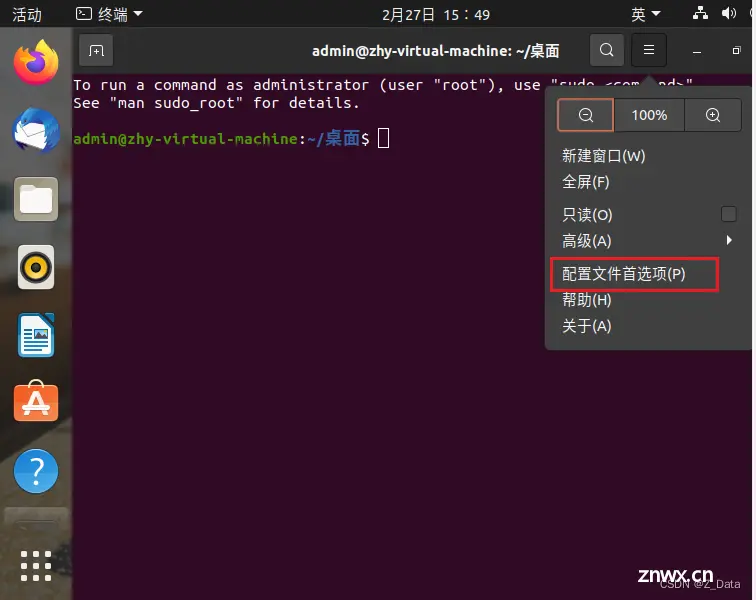
打开"首选项-常规"窗口,如图所示,可以进行相应的设置。
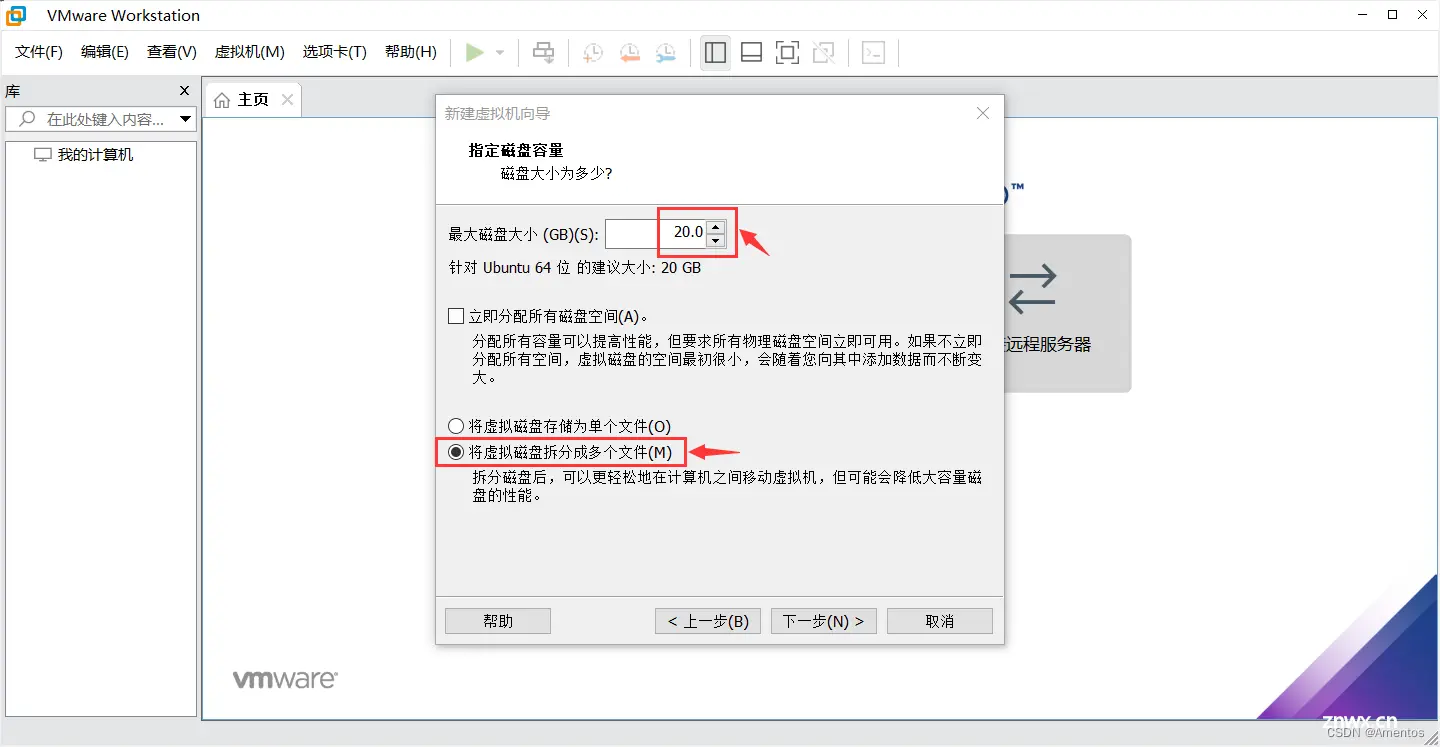
2.使用文本模式
Ubuntu桌面版启动之后直接进入图形用户界面,如果需要切换到文本模式,又称为字符界面,则需要登录 Linux 操作系统。
Linux是一个多用户操作系统,可以接受多个用户同时登录,而且允许一个用户进行多次登录,因为Linux与UNIX一样,提供虚拟控制台(Virtual Console)的访问方式,允许用户在同一时间从不同的控制台进行多次登录。
直接在装有Linux的计算机上的登录称为从控制台登录,使用SSH、Telnet、Xshell等工具通过网络登录Linux主机的称为远程登录,在文本模式下从控制台登录的模式称为终端tty。
终端是一种字符型设备,它有多种类型,通常使用 tty 来简称各种类型的终端设备。tty 是Teletype的缩写。 Teletype是最早出现的一种终端设备,很像电传打字机(或者说就是),是由Teletype公司生产的,设备名放在特殊文件目录/dev下。
默认情况下,Linux会提供6个Terminal (终端)来给用户登录,切换的方式为按“Ctrl+Alt+F1”"Ctrl+ Alt+F2" ...."Ctrl+Alt+F6"组合键。此外,系统会为这6个终端界面以tty1、tty2、tty3、tty4、tty5、tty6的方式进行命名。
安装完图形化终端界面后,若想进入文本模式,则可以通过按以上组合键进行切换。例如,按‘Ctrl+Alt+F3”组合键,进入 tty3 控制台并登录文本模式传真终端窗口,如图所示。需要注意的是,一共只有6个tty,因而按"Ctrl+Alt+F7"组合键不会返回到图形用户界面,而是黑屏。
安全起见,用户输入的密码(口令)不会在屏幕上显示,而用户名和密码输入错误时,也只会给出“login incorrect”提示,不会明确地提示究竟是用户名错误还是密码错误。
在图形环境下的仿真终端窗口中使用命令行操作比直接使用 Linux 文本模式要方便一些,既可以打开多个仿真终端窗口,又可以借助图形用户界面来处理各种配置文件。建议初学者在桌面环境中使用仿真终端命令行,本课程的操作实例均在仿真终端窗口中完成。
3.配置超级管理员 root
由于Ubuntu在安装过程中并没有设置超级管理员root的用户名和密码,因此需要在用户登录系统后,单独配置用户root及其密码。打开仿真终端窗口,设置管理员密码,执行命令如下。
sudo passwd root
使用超级管理员root登录,执行命令如下。
su root
4.使用命令行关闭和重启系统
通过直接关掉电源来关机是很不安全的做法,正确的方法是使用命令执行关闭和重启系统操作。在Linux中, reboot命令用于重新启动系统, “shutdown -r now”命令用于立即停止并重新启动系统,二者都为重启系统命令,但在使用上是有区别的。
(1) shutdown命令可以安全地关闭或重启Linux操作系统,它会在系统关闭之前给系统中的所有登录用户发送一条警告信息。该命令允许用户指定一个时间参数,用于指定什么时间关闭,时间参数既可以是一个精确的时间,又可以是从现在开始的一个时间段。
精确时间的格式是hh:mm,表示小时和分钟,时间段由小时和分钟数表示。系统执行该命令后会自动进行数据同步的工作。该命令的一般格式如下。
shutdown [选项] [时间] [警告信息]
shutdown 命令中各选项的含义如表所示。
| 选项 | 含义 |
|---|---|
| -k | 并不真正关机,而只是发出警告信息给所有用户 |
| -r | 关机后立即重新启动系统 |
| -h | 关机后不重新启动系统 |
| -f | 快速关机重启动时跳过文件系统检查 |
| -n | 快速关机且不经过nit程序 |
| -c | 取消一个已经运行的 shutdown 操作 |
(2) halt 是最简单的关机命令,其实际上是调用shutdown -h命令。
执行 halt命令时,会结束应用进程,文件系统写操作完成后会停止内核。
shutdown -h now #立刻关闭系统
(3) reboot 命令的工作过程与 halt 命令类似,其作用是重新启动系统,而 halt 命令的作用是关机,其选项也与halt命令类似, reboot命令重启系统时是删除所有进程,而不是平稳地终止它们。
因此,使用reboot命令可以快速地关闭系统,但当还有其他用户在该系统中工作时,会导致数据的丢失,所以使用reboot命令的场合主要是单用户模式。
reboot#立刻重启系统
shutdown -r 00:05#5min后重启系统
shutdown -c#取消shutdown操作
(4)退出终端窗口命令
exit
八、系统克隆与快照
1.快照
快照可以将当前的虚拟机状态保存下来,当系统出现问题时,可通过快照去找回恢复。
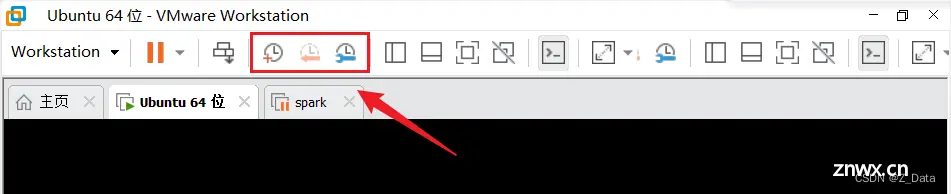
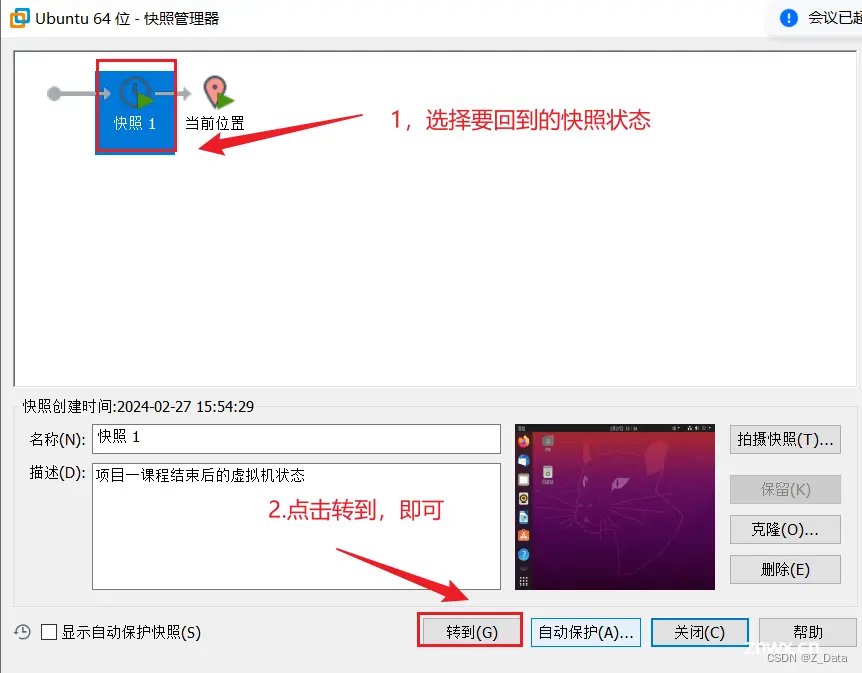
2.克隆
系统安装完以后,进行系统克隆,克隆出的系统,可以直接在其他电脑上运行,也可以在多台机器上进行实验,不对原有系统产生影响。避免了重新安装系统。
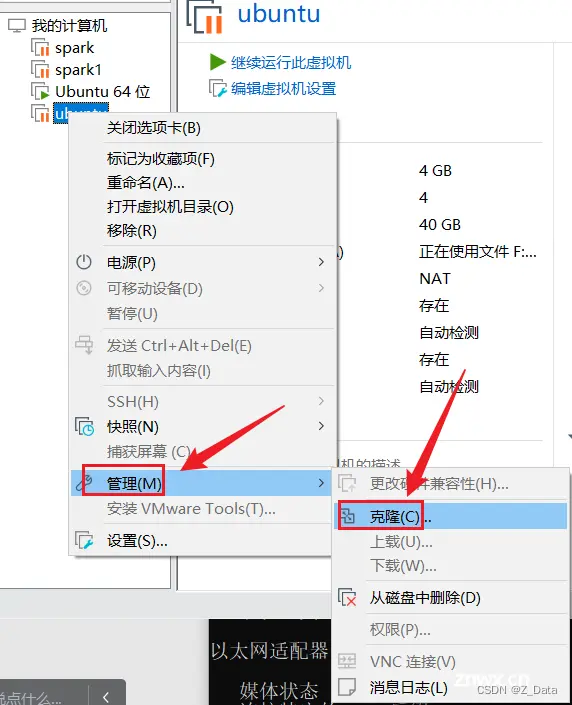
声明
本文内容仅代表作者观点,或转载于其他网站,本站不以此文作为商业用途
如有涉及侵权,请联系本站进行删除
转载本站原创文章,请注明来源及作者。