Windows部署docker(图文详解)
拒绝者 2024-09-12 12:37:01 阅读 69
Windows部署docker
一、系统要求1.1 最低要求1.2 标准
二、系统虚拟化2.1 启用虚拟化2.2 启用Hyper-v并开启虚拟任务
三、安装WSL3.1 检查是否已经安装3.2 安装WSL步骤1 启用适用于 Linux 的 Windows 子系统步骤2 检查运行 WSL 2 的要求步骤3 启用虚拟机功能步骤4 下载 Linux 内核更新包步骤5 将 WSL 2 设置为默认版本
四、安装docker4.1 下载安装包4.2 安装4.3 配置镜像源4.4 检查是否安装成功
一、系统要求
1.1 最低要求
对于 x64 系统:版本 1903 或更高版本,内部版本为 18362.1049 或更高版本。对于 ARM64 系统:版本 2004 或更高版本,内部版本为 19041 或更高版本。
1.2 标准
Windows 10 版本 2004 及更高版本(内部版本 19041 及更高版本)或 Windows 11
二、系统虚拟化
2.1 启用虚拟化
打开任务管理器,选择性能,查看CPU虚拟化,确认是否已启用(默认启用)。
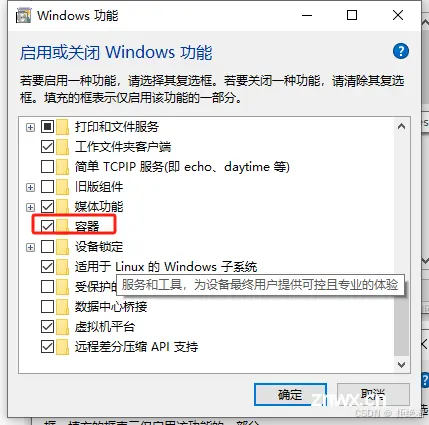
2.2 启用Hyper-v并开启虚拟任务
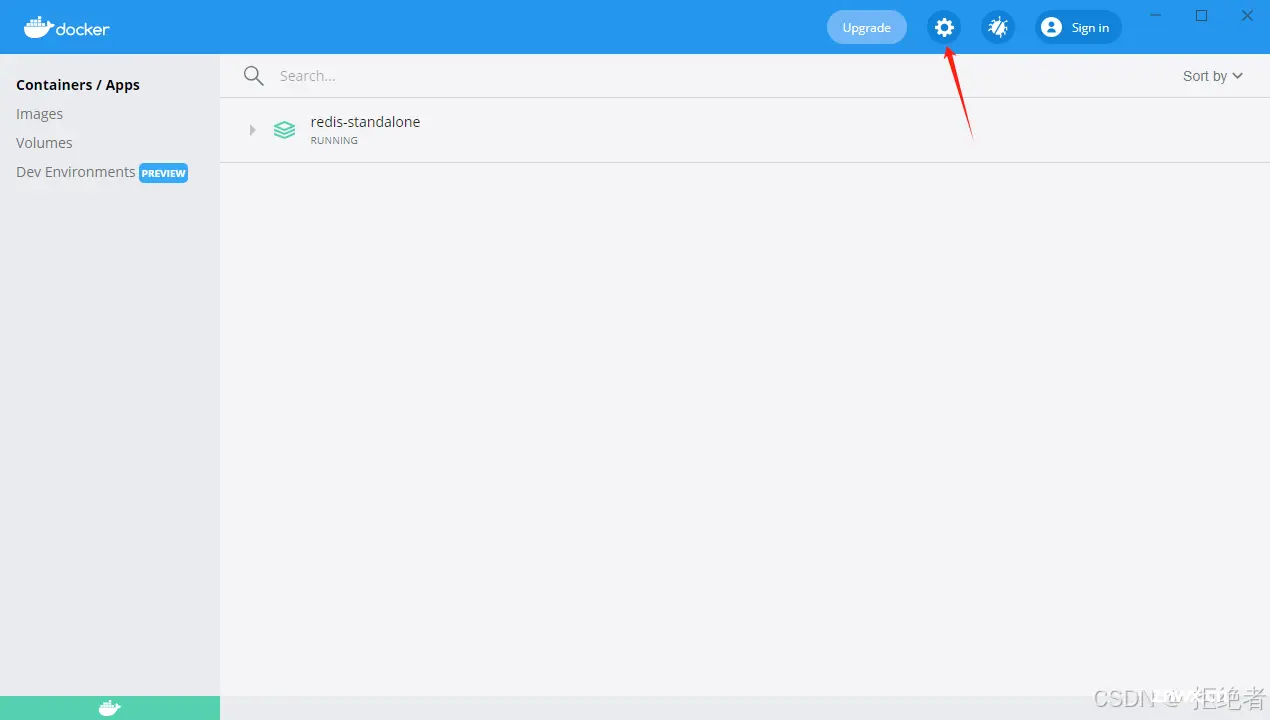


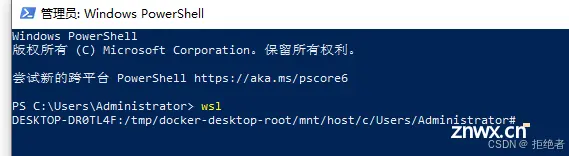
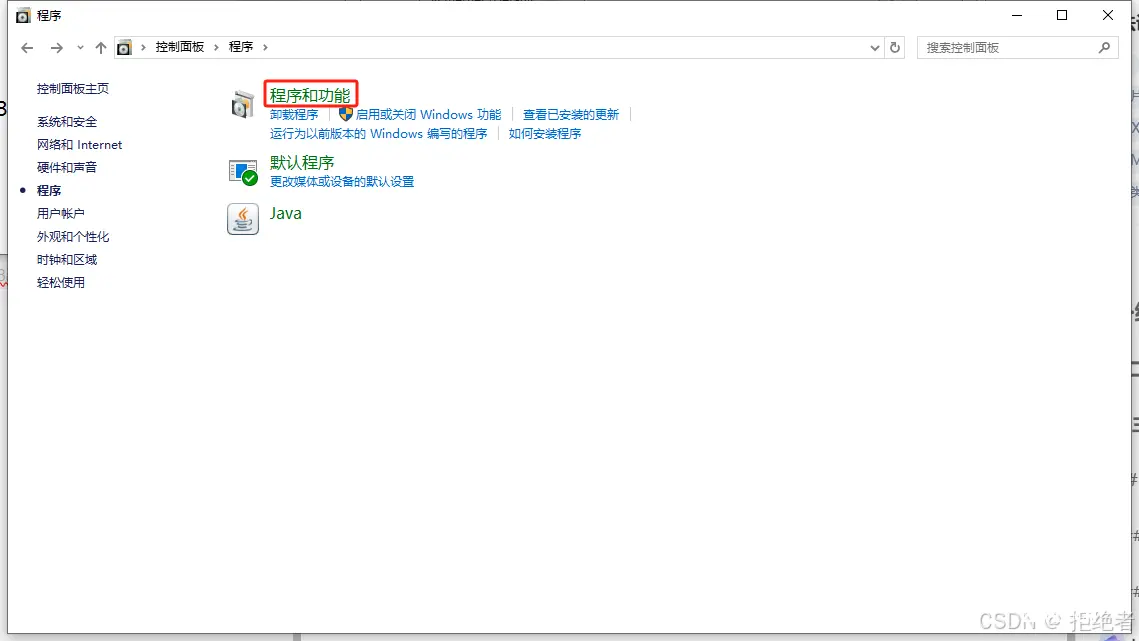
全部打勾,然后重启
三、安装WSL
Windows Subsystem for Linux(简称WSL)是一个在Windows 10\11上能够运行原生Linux二进制可执行文件(ELF格式)的兼容层。
3.1 检查是否已经安装
右键开始菜单,打开管理员PowerShell,终端中输入命令wsl,查看是否有安装:
输出:说明已经安装
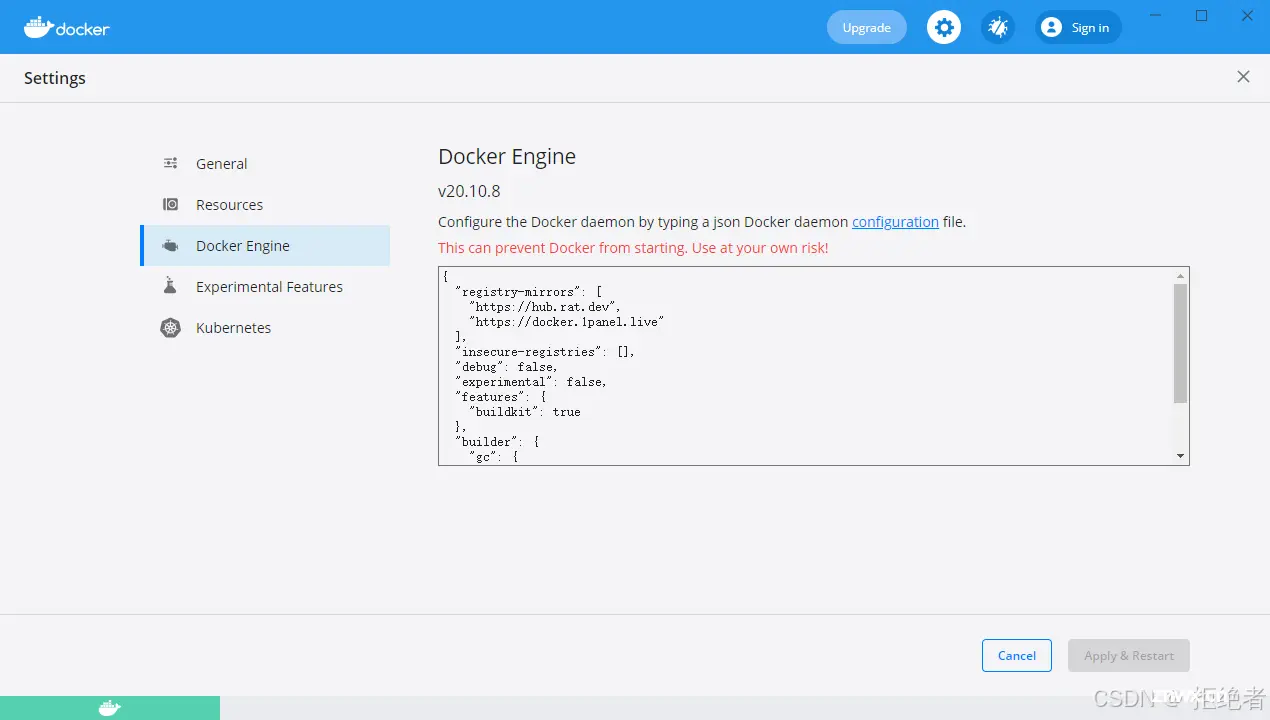
若已经安装则跳过此步骤
PS:不用WSL时,可关闭wsl,减少内存占用,命令:
wsl --shutdown
安装参考:安装WSL
3.2 安装WSL
步骤1 启用适用于 Linux 的 Windows 子系统
需要先启用“适用于 Linux 的 Windows 子系统”可选功能,然后才能在 Windows 上安装 Linux 分发。
以管理员身份打开 PowerShell(“开始”菜单 >“PowerShell” >单击右键 >“以管理员身份运行”),然后输入以下命令:
dism.exe /online /enable-feature /featurename:Microsoft-Windows-Subsystem-Linux /all /norestart
建议现在转到步骤 #2,更新到 WSL2,但如果只想安装 WSL1,现在可以重新启动计算机,然后继续执行步骤 6 - 安装所选的 Linux 发行版。 若要更新到 WSL2,请等待重新启动计算机,然后继续执行下一步。
步骤2 检查运行 WSL 2 的要求
若要更新到 WSL 2,需要运行 Windows 10。
对于 x64 系统:版本 1903 或更高版本,内部版本为 18362.1049 或更高版本。对于 ARM64 系统:版本 2004 或更高版本,内部版本为 19041 或更高版本。
或 Windows 11。
步骤3 启用虚拟机功能
安装 WSL 2 之前,必须启用“虚拟机平台”可选功能。 计算机需要虚拟化功能才能使用此功能。
以管理员身份打开 PowerShell 并运行:
dism.exe /online /enable-feature /featurename:VirtualMachinePlatform /all /norestart
重新启动计算机
步骤4 下载 Linux 内核更新包
下载安装包
步骤5 将 WSL 2 设置为默认版本
打开 PowerShell,然后在安装新的 Linux 发行版时运行以下命令,将 WSL 2 设置为默认版本:
wsl --set-default-version 2
四、安装docker
4.1 下载安装包
docker下载地址
官网下载地址,特别慢,不建议:官网下载地址
阿里云docker下载地址
4.2 安装
双击安装包下一步即可
4.3 配置镜像源
安装后界面如下:点击设置


添加
"registry-mirrors": [
"https://hub.rat.dev",
"https://docker.1panel.live"
]
注意:必须满足json格式,否则无法保存
4.4 检查是否安装成功
cmd输入
docker ps #检查运行中的容器
docker version #检查docker容器版本
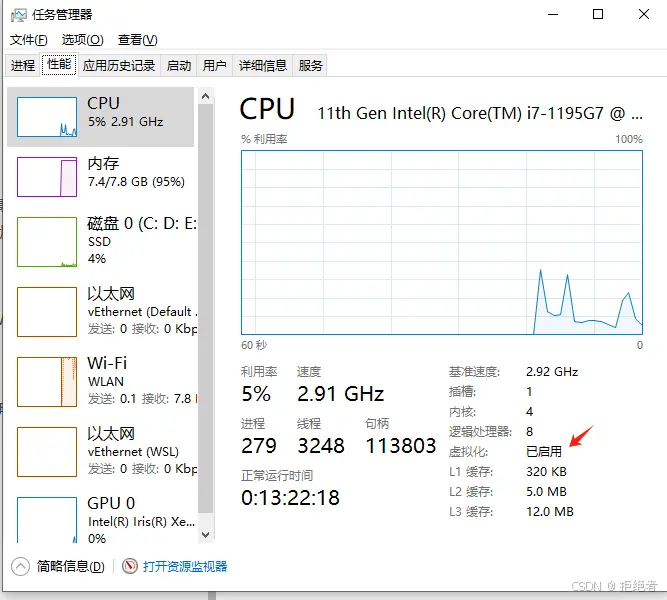
部署完成,接下来就可以部署服务了。
声明
本文内容仅代表作者观点,或转载于其他网站,本站不以此文作为商业用途
如有涉及侵权,请联系本站进行删除
转载本站原创文章,请注明来源及作者。