Linux中的vi与vim:编辑器的王者之争与深度探索
明明跟你说过 2024-06-19 14:37:02 阅读 67

🐇明明跟你说过:个人主页
🏅个人专栏:《Linux :从菜鸟到飞鸟的逆袭》🏅
🔖行路有良友,便是天堂🔖
目录
一、前言
1、Linux的起源与发展
2、vi与vim的历史与发展
二、vi编辑器基础
1、vi编辑器的启动与退出
2、vi的基本模式:普通模式、插入模式、命令模式
3、vi的基本操作:光标移动、文本删除、文本复制与粘贴
三、vim编辑器的特性与优势
1、vim与vi的区别与联系
2、vim的增强功能:语法高亮、多窗口编辑、撤销与重做
3、vim的插件与扩展性
四、高级编辑技巧
1、查找与替换文本
2、文本块操作:列编辑、块复制与粘贴
3、宏录制与执行
五、配置文件与个性化设置
1、vimrc配置文件的作用与位置
2、常用配置选项解析:缩进、语法高亮、快捷键设置
一、前言
1、Linux的起源与发展
1991年,芬兰赫尔辛基大学的学生林纳斯·托瓦兹(Linus Torvalds)开始编写一个新的操作系统内核,这个内核最初被称为“Freax”。他的初衷只是想学习操作系统内核的开发,并为自己的个人计算机编写一个操作系统。然而,当他将这个内核发布在Internet上并开放源代码后,全球各地的程序员开始参与到这个项目中来,共同完善这个内核。最终,这个内核被命名为Linux,这个名字是由Linus Torvalds的名字和Unix操作系统的名字组合而成的。
Linux从一开始就坚持源代码的公开和免费使用,任何人都可以对其进行修改和分发。这种开放性和自由性吸引了大量的开发者和用户,使得Linux逐渐成长并成熟起来。如今,Linux已经发展成为一个性能稳定、功能强大的多用户网络操作系统,支持32位和64位硬件,能运行主要的Unix工具软件、应用程序和网络协议。同时,Linux也有上百种不同的发行版,如基于社区开发的Debian、ArchLinux,以及基于商业开发的Red Hat Enterprise Linux、SUSE、Oracle Linux等。

2、vi与vim的历史与发展
Vi(可视化编辑器):
Vi 最初由 Bill Joy 在 1976 年开发,是 Unix 系统上的一款文本编辑器。Vi 是一个模式编辑器,它有三种主要模式:命令模式、插入模式和可视模式。在命令模式下,用户可以执行各种编辑命令,如移动光标、复制和粘贴等。在插入模式下,用户可以输入文本。在可视模式下,用户可以选择文本。Vi 是在 Unix 系统上广泛使用的编辑器,它的功能非常强大,但学习曲线也相对较高。
Vim(Vi improved):
Vim 是 Vi 的改进版本,由 Bram Moolenaar 在 1991 年发布。Vim 在 Vi 的基础上添加了许多新功能和改进,包括语法高亮、多级撤销、插件支持等。Vim 保留了 Vi 的模式编辑方式,并且在其基础上进行了扩展和改进。Vim 是一个开源软件,可以在多个操作系统上运行,包括 Unix、Linux、Windows 等。Vim 也被广泛用于程序开发、系统管理等领域,因为它强大的编辑功能和可定制性。
总的来说,Vim 是 Vi 的增强版本,保留了 Vi 的核心特性,并在此基础上增加了更多的功能和改进,使得它成为一个功能强大、高度可定制的文本编辑器。
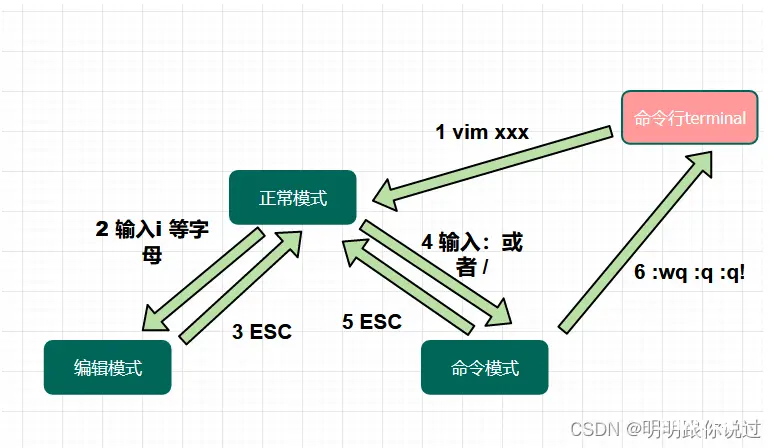
二、vi编辑器基础
1、vi编辑器的启动与退出
在Unix和Linux系统中,使用Vi编辑器启动和退出的方法如下:
启动Vi编辑器:
vi filename
其中,filename是您要编辑的文件的名称。如果文件不存在,则会创建一个新文件。
退出Vi编辑器:
保存并退出:
按下 Esc 键确保您处于命令模式。输入 :wq 并按下 Enter 键。这将保存更改并退出Vi编辑器。
不保存并退出:
按下 Esc 键确保您处于命令模式。输入 :q! 并按下 Enter 键。这将退出Vi编辑器,不保存任何更改。
保存但不退出:
按下 Esc 键确保您处于命令模式。输入 :w 并按下 Enter 键。这将保存更改,但不会退出Vi编辑器。
插入模式下退出:
如果在插入模式下,可以按下 Ctrl + C 组合键来停止编辑并返回到命令模式。然后,可以按照上述方法之一退出Vi编辑器。
2、vi的基本模式:普通模式、插入模式、命令模式
Vi编辑器有三种基本模式:
1. 普通模式(Normal Mode):
在普通模式下,可以执行各种编辑命令,如移动光标、复制、粘贴、删除等。普通模式是Vi的默认模式,在启动Vi时会进入此模式。可以按下 Esc 键从其他模式返回普通模式。
2. 插入模式(Insert Mode):
在插入模式下,可以输入文本。这是实际编辑文件内容的模式。可以通过按下 i 键进入插入模式。按下 i 后,光标将移动到当前位置,并且可以开始键入文本。按下 Esc 键可以从插入模式返回普通模式。
3. 命令模式(Command Mode):
在命令模式下,可以执行各种编辑命令,如保存文件、退出编辑器、查找替换文本等。可以按下 : 键进入命令模式。在命令提示符后输入命令,并按下 Enter 键执行该命令。按下 Esc 键可以从命令模式返回普通模式。
这三种模式允许以不同的方式操作和编辑文本。熟练掌握这些模式可以更有效地使用Vi编辑器进行编辑工作。
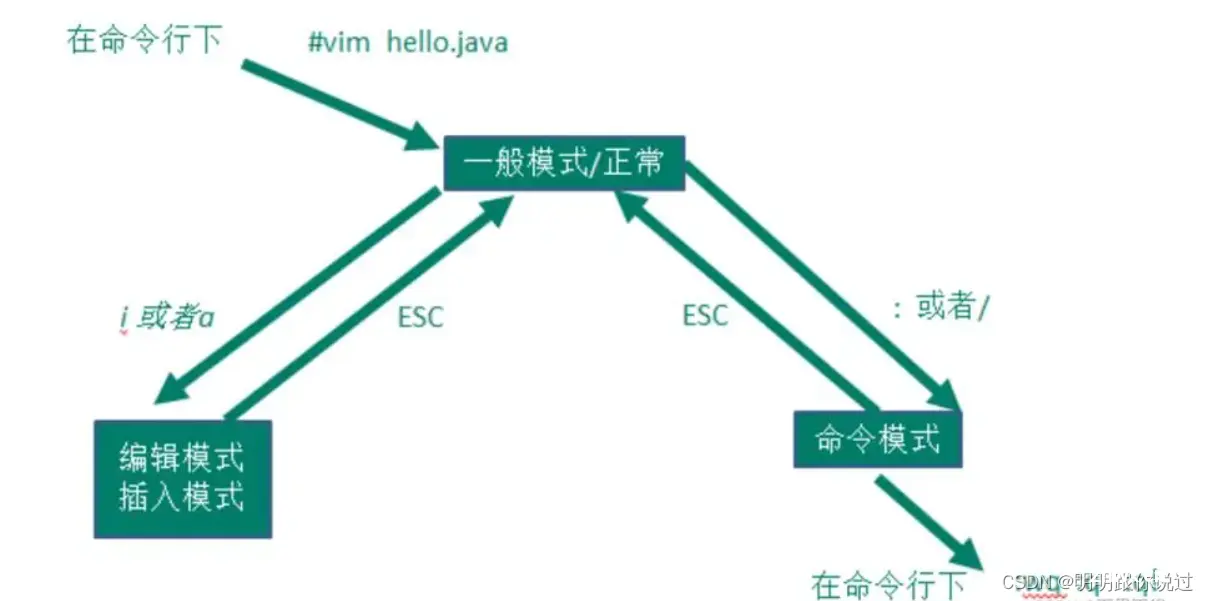
3、vi的基本操作:光标移动、文本删除、文本复制与粘贴
光标移动:
使用箭头键(上、下、左、右)来移动光标。按下 h 键将光标向左移动一格。按下 j 键将光标向下移动一行。按下 k 键将光标向上移动一行。按下 l 键将光标向右移动一格。
文本删除:
在普通模式下,按下 x 键将删除光标所在位置的字符。按下 dd 连续两次将删除光标所在行的整行文本。若要删除多个字符,请将光标移动到要删除的第一个字符位置,然后按下 d 键,接着移动光标到要删除的最后一个字符位置,最后按下 d 键。例如,d2w 将删除光标位置后的两个单词。
文本复制与粘贴:
在普通模式下,按下 y 键将复制光标所在位置的字符。要复制多个字符,请将光标移动到要复制的第一个字符位置,然后按下 y 键,接着移动光标到要复制的最后一个字符位置,最后按下 y 键。例如,y2w 将复制光标位置后的两个单词。按下 p 键将在光标后粘贴已复制的文本。按下 P 键将在光标前粘贴已复制的文本。
三、vim编辑器的特性与优势
1、vim与vi的区别与联系
Vim(Vi IMproved)是Vi编辑器的改进和增强版本,它在Vi的基础上添加了许多新功能和改进。
以下是Vim与Vi之间的区别和联系:
区别:
功能增强:Vim相比Vi具有更多功能和特性,包括语法高亮、自动补全、分屏编辑、插件支持等。兼容性:Vim是Vi的超集,它可以完全兼容Vi的操作方式,但同时也提供了更多的功能和改进。扩展性:Vim支持更多的定制和配置选项,用户可以根据自己的需求对Vim进行定制和扩展。跨平台性:Vim可以在多种操作系统上运行,包括Unix/Linux、Windows、macOS等,而Vi通常只存在于Unix/Linux系统中。开发活跃性:Vim的开发活跃度更高,有一个庞大的用户社区和开发团队持续开发和维护。
联系:
基础操作相同:Vim的基本操作和命令与Vi相同,因此熟悉Vi的用户可以轻松地切换到Vim。文件格式相同:Vim使用和Vi相同的文本文件格式,因此可以互相兼容和编辑。兼容性:Vim保留了与Vi的兼容性,因此在Vi和Vim之间切换并不会造成操作上的困扰。
总的来说,Vim是Vi的增强版本,具有更多功能和改进,但仍然保留了Vi的基本操作和兼容性。
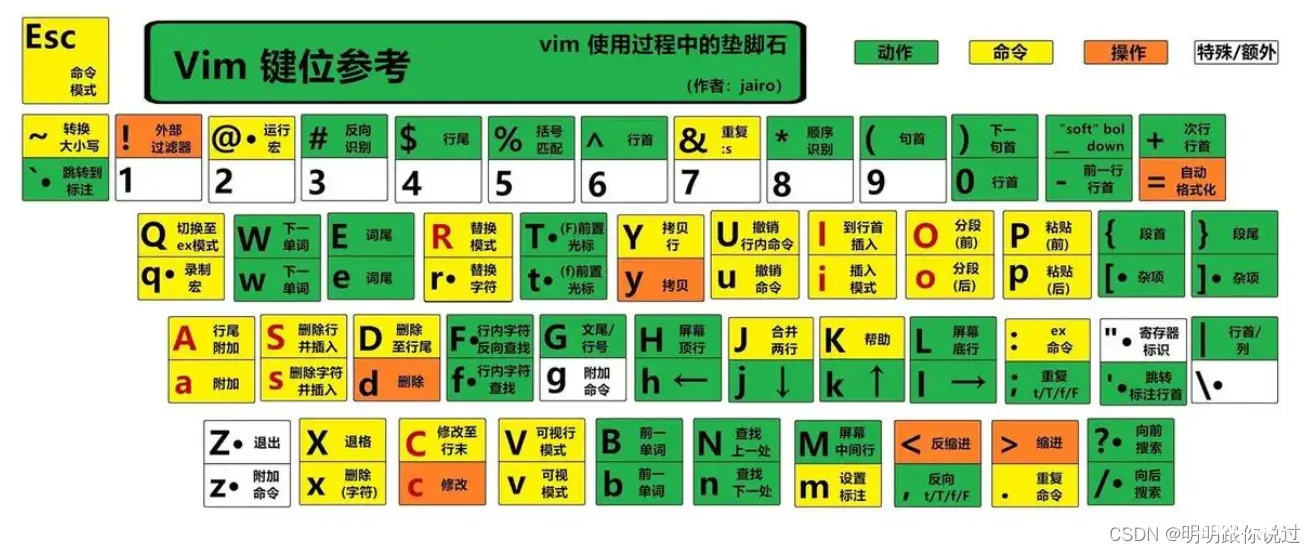
2、vim的增强功能:语法高亮、多窗口编辑、撤销与重做
1. 语法高亮:打开一个文件后,Vim会自动根据文件类型进行语法高亮。如果需要手动启用或禁用语法高亮,可以使用以下命令:
启用语法高亮::syntax on禁用语法高亮::syntax off
2. 多窗口编辑:
在水平方向上分割窗口::sp 或 :split在垂直方向上分割窗口::vsp 或 :vsplit切换窗口:Ctrl + w,然后按下 h、j、k、l 来选择不同窗口关闭当前窗口::q 或 :quit
3. 撤销与重做:
撤销上一步操作:u 或 :undo重做被撤销的操作:Ctrl + r 或 :redo
3、vim的插件与扩展性
Vim具有强大的插件系统和良好的扩展性,使得用户可以根据自己的需求来扩展编辑器的功能。
Vim插件管理器:Vim的插件管理器使得安装、更新和删除插件变得简单方便。
一些常用的Vim插件管理器包括:
VundlePathogenVim-plugNeoBundle
常用的Vim插件:
Nerdtree:提供文件系统导航树。CtrlP:快速模糊搜索文件。YouCompleteMe:代码自动补全。Syntastic:语法检查工具。Vim-airline:状态栏美化。Fugitive:Git工具集成。Tagbar:显示代码结构。Vim-surround:方便的括号、引号等配对操作。
自定义配置:用户可以通过修改Vim的配置文件(通常是.vimrc)来定制编辑器的行为和外观。在配置文件中,可以设置键盘映射、颜色方案、缩进设置、插件管理等。
脚本编写:Vim支持使用Vim脚本(Vimscript)来编写自定义功能和插件。Vim脚本是一种类似于Vim内置命令的脚本语言,可以通过脚本来实现各种自定义功能。
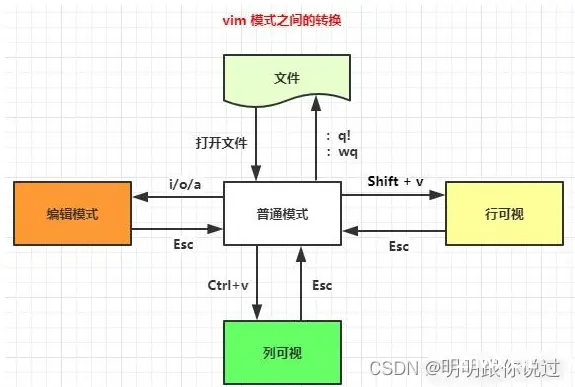
四、高级编辑技巧
1、查找与替换文本
在 Vim 中,查找和替换文本是常见的操作,可以通过以下方式实现:
查找文本:
在普通模式下按下 / 进入查找模式,然后输入要查找的文本,按 Enter 键查找下一个匹配项。若要向上查找,可以使用 ? 进入反向查找模式。若要查找光标所在位置的单词,可以使用 *(向下)或 #(向上)。
替换文本:
在普通模式下,使用 :%s/old_text/new_text/g 进行全局替换,其中 old_text 是要被替换的文本,new_text 是替换后的文本。如果只想替换当前行的第一个匹配项,可以使用 :s/old_text/new_text/。如果要确认每个替换操作,请在命令后面添加 c,如 :%s/old_text/new_text/gc。
替换部分文本:
使用 :s/old_text/new_text/g 时,可以在 old_text 和 new_text 之间加上范围限定符来指定替换的范围,如 :10,20s/old_text/new_text/g 表示在第 10 行到第 20 行之间进行替换。使用 % 表示全局范围,如 :%s/old_text/new_text/g。
替换确认:
在替换命令的末尾加上 c 选项,如 :%s/old_text/new_text/gc,Vim 会在替换前询问是否确认。
替换与不替换:
在替换命令的末尾加上 i 选项,如 :%s/old_text/new_text/gi,Vim 会忽略大小写进行替换。
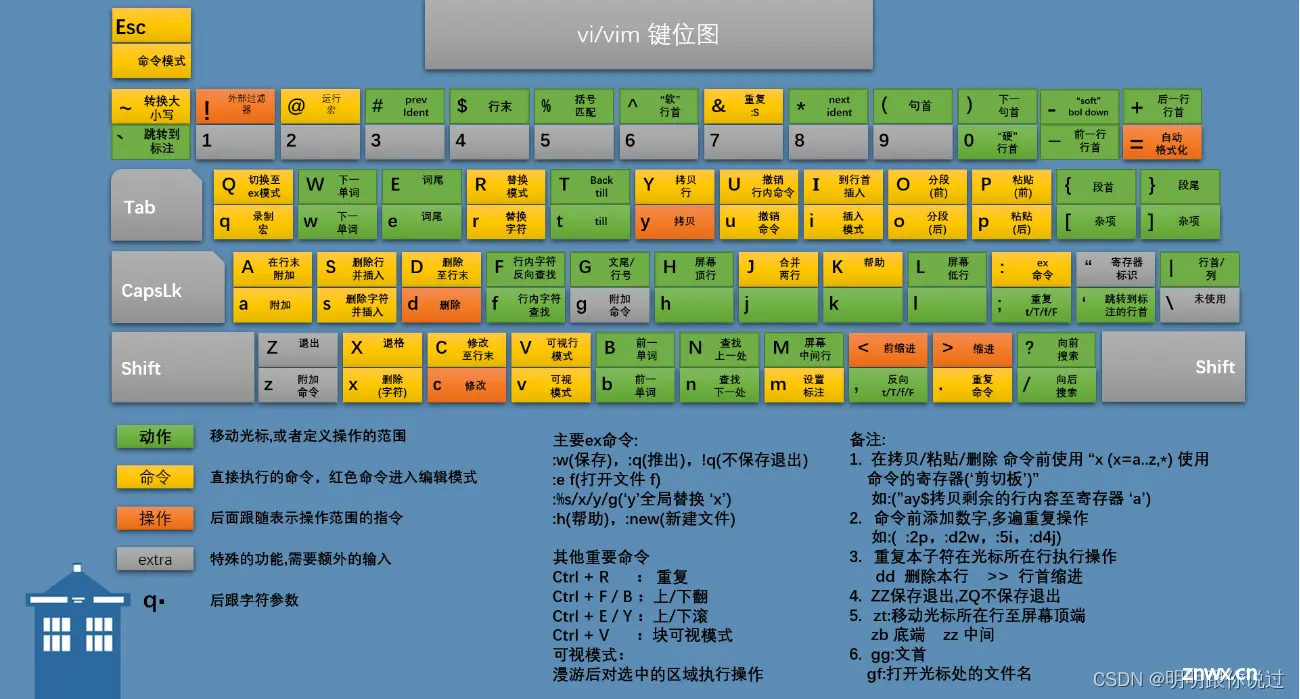
2、文本块操作:列编辑、块复制与粘贴
在 Vim 中进行文本块操作(也称为列编辑)可以通过以下方式实现:
列编辑模式:
进入普通模式后,按下 Ctrl + V 进入列编辑模式(也称为可视块模式)。
列编辑操作:
使用上下左右箭头键移动光标,选择要编辑的文本块。按下 d 删除所选文本块。按下 c 进入插入模式并替换所选文本块。按下 y 复制所选文本块。按下 > 或 < 可以向右或向左移动所选文本块的缩进。按下 = 自动对齐所选文本块。
块复制与粘贴:
进入列编辑模式后,按下 y 复制所选文本块。移动到要粘贴的位置,按下 p 将文本块粘贴到光标后面。若要将文本块粘贴到光标前面,可以使用 P。
3、宏录制与执行
在 Vim 中,宏录制和执行是一种强大的功能,可以让你自动执行一系列编辑操作。以下是如何录制和执行宏的步骤:
录制宏:
进入普通模式。按下 q 键,然后选择一个字母作为宏的寄存器(比如 q)。执行一系列编辑操作,包括光标移动、文本编辑等。按下 q 键来停止录制。
执行宏:
进入普通模式。输入 @ 符号,然后紧接着输入你之前选择的宏寄存器的字母(比如 @q)。按下回车键执行宏。你也可以使用数字来指定执行宏的次数,比如 3@q 将会执行宏 q 三次。
示例:
假设要在多个行上执行相同的编辑操作,比如在每一行的开头添加注释符 #:
录制宏:
进入普通模式。按下 q 进入宏录制模式,并选择寄存器 a(qa)。按下 ^ 移动到行首。输入 i# 添加注释符。按下 j 移动到下一行。按下 q 结束录制。
执行宏:
进入普通模式。输入 @a 执行宏 a,然后按下回车键。或者输入 5@a 执行宏 a 五次,然后按下回车键。
这样,就可以通过宏录制和执行来自动化重复性的编辑任务。
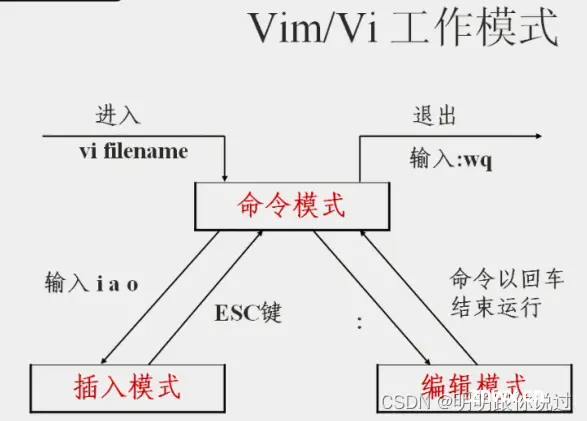
五、配置文件与个性化设置
1、vimrc配置文件的作用与位置
vimrc 是 Vim 的配置文件,它可以用于自定义 Vim 的行为和外观。在 vimrc 中,可以设置各种选项、定义键盘映射、启用或禁用插件等。
作用:
配置选项:可以设置 Vim 的各种选项,比如缩进、语法高亮、行号显示等。定义键盘映射:可以将键盘按键映射到自定义的命令或操作上,方便快捷地执行特定操作。设置颜色方案:可以选择或定义不同的颜色方案,以改变 Vim 的外观。启用插件:可以在 vimrc 中启用和配置各种 Vim 插件,扩展 Vim 的功能。
位置:
在 Unix/Linux 系统中,vimrc 文件通常位于用户的 home 目录下,具体位置是 ~/.vimrc。在 Windows 系统中,vimrc 文件可能位于用户的个人文件夹下,具体位置是 C:\Users\用户名\_vimrc。
如果 vimrc 文件不存在,可以自行创建它。在 Unix/Linux 系统中,可以使用以下命令创建 vimrc 文件:
touch ~/.vimrc
然后,就可以使用文本编辑器编辑 vimrc 文件,将想要的配置选项和设置写入其中。
2、常用配置选项解析:缩进、语法高亮、快捷键设置
1. 缩进设置:可以通过以下选项设置缩进:
set tabstop=4 " 每个 Tab 键的宽度为 4 个空格set shiftwidth=4 " 每次缩进/反缩进时移动的空格数为 4set expandtab " 使用空格代替 Tab 键
2. 语法高亮:可以通过以下选项启用语法高亮:
syntax enable " 启用语法高亮
3. 快捷键设置:可以使用 map 和 noremap 命令设置自定义的快捷键:
" 以下是设置快捷键的示例:nnoremap <leader>t :tabnew<CR> " 使用 <leader> + t 快捷键新建一个标签页nnoremap <C-s> :w<CR> " 使用 Ctrl + s 快捷键保存当前文件
在上述示例中,<leader> 表示自定义的快捷键前缀,默认是反斜杠 \,也可以使用其他键作为快捷键前缀。
💕💕💕每一次的分享都是一次成长的旅程,感谢您的陪伴和关注。希望这些关于Linux的文章能陪伴您走过技术的一段旅程,共同见证成长和进步!😺😺😺
🧨🧨🧨让我们一起在技术的海洋中探索前行,共同书写美好的未来!!!
声明
本文内容仅代表作者观点,或转载于其他网站,本站不以此文作为商业用途
如有涉及侵权,请联系本站进行删除
转载本站原创文章,请注明来源及作者。