Linux系统中的Vim编辑器
cnblogs 2024-07-29 08:15:00 阅读 55
本章将和大家分享Linux系统中的Vim编辑器。
本章将和大家分享Linux系统中的Vim编辑器。废话不多说,下面我们直接进入主题。
一、Vim 入门帮助
Vim 带有完整的帮助文档:进入 Vim 后输入“:help”即可访问
二、Vim 模式介绍
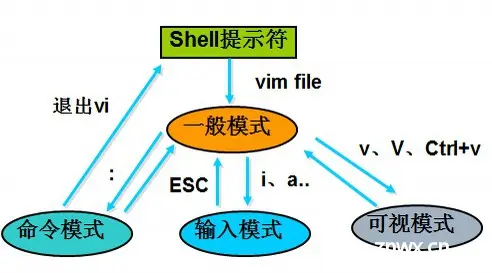
与大部分其它编辑器不同,进入 Vim 后,缺省状态下键入的字符并不会插入到所编辑的文件之中。Vim 的模式(mode,可以简单地理解为“状态 ”)概念非常重要。需要知道 Vim 有以下几个模式:
- <li>正常(normal)模式,缺省的编辑模式;下面如果不加特殊说明,提到的命令都直接在正常模式下输入;任何其它模式中都可以通过键盘上的 Esc 键回到正常模式。
- 命令(command)模式,用于执行较长、较复杂的命令;在正常模式下输入“:”(一般命令)、“/”(正向搜索)或“?”(反向搜索)即可进入该模式;命令模式下的命令要输入回车键(Enter)才算完成。
- 插入(insert)模式,输入文本时使用;在正常模式下键入“i”(insert)或“a”(append)即可进入插入模式(也有另外一些命令,例如:“c”,也可以进入插入模式,但这些命令有其它的作用)。
- 可视(visual)模式,用于选定文本块;可以在正常模式下输入“v”(小写)来按字符选定,输入“V”(大写)来按行选定,或输入“Ctrl-V”来按方块选定。
- 选择(select)模式,与普通的 Windows 编辑器较为接近的选择文本块的方式;在以可视模式和选择模式之一选定文本块之后,可以使用“Ctrl-G”切换到另一模式 —— 该模式很少在 Linux 上使用,本文中就不再介绍了。
1、正常模式

2、命令模式

3、插入模式
- <li>i 光标所在位置插入
- I 光标所在位置行首插入
- o 光标所在位置下方新开一行插入
- O 光标所在位置上方新开一行插入
- a 光标所在位置下一个字符的位置插入
- A 光标所在位置行行尾插入
三、Vim 实例
1、首次运行 Vim
[root@localhost myfolder]# ll
总用量 4
-rw-r--r--. 1 root root 152 7月 27 23:28 file1
[root@localhost myfolder]# vim file1
使 Vim 开始编辑一个名为 file1 的文件,屏幕上看起来大致是这样:

1)“黑色块”代表当前光标位置;
2)上波浪线(~)表示所在行并不是文件内容的一部分。换句话说,Vim 将文件之外的部分显示为波浪线;
3)在窗口的底部,一个消息行显示说当前正在编辑的文件叫 file1,它有27行,152个字符,当前光标所在位置为第21行的第1位。
如果是新文件呢?
[root@localhost myfolder]# vim file

在窗口的底部,一个消息行显示说当前正在编辑的文件叫file,并且它是一个新文件。
2、插入文本
Vim 编辑器是一个模式编辑器。这意味着在不同状态下编辑器有不同的行为模式。两个基本的模式 Normal 模式和 Insert 模式。在 Normal 模式下你输入的每一个字符都被视为一个命令。而在 Insert 模式下输入的字符都作为实际要输入的文本内容。刚启动时 Vim 工作于 Normal 模式。要进入 Insert 模式你需要使用“i”命 令(i 意为 Insert),接下来就可以直接输入了。别怕出错,错了还可以修改。

编辑内容时使用 回车键 换行,编辑完成后按下 Esc 键退出 Insert 模式,回到 Normal 模式。
要知道你现在所处的工作模式是什么,打开显示模式的开关:
:set showmode
:set noshowmode 关闭显示模式

你会看到按下冒号键之后当前光标跑到窗口的最后一行去了。那是使用冒号命令的地方(顾名思义,冒号命令就是总是以冒号打头的命令)。最后按下回车键结束整个命令(所有的冒号命令都以这种方式表明命令的结束)。
现在,如果你输入了“i”命令 Vim 就会在窗口底部显示—INSERT—(插入)。这表明你目前处于 Insert 模式。如果按下 Esc 键返回到 Normal 模式,则刚才显示出来的模式—INSERT—就会消失;Normal 模式并不会显示—NORMAL—,作为默认的工作模式它不显示任何字符串。
不管你当前所处的模式是什么,按下 Esc 键都会让你回到 Normal 模式(即使已经在 Normal 模式下)。有时需要按两次,如果 Vim 以一声蜂鸣回答你,那说明你已经是在 Normal 模式了。
3、移动光标
回到 Normal 模式后,你就可以用下面的命令来移动光标:
- <li>h 左
- j 下
- k 上
- l 右
备注:同时你还可以用箭头键来移动光标。不过这样做实际上会大大降低你的效率,因为用这些键你需要不停地在字母区和箭头键之间频繁转换。
4、删除字符
- 在 Normal 模式下要删除一个字符,只需要将光标移到该字符的前面,然后按下“x”。
- 在Normal 模式下要删除一行,使用“dd”命令。
- 命令“u”可以撤消上一次的操作。
- 如果你撤消了多次,你还可以用 CTRL R 来反转撤消的动作,即反撤消。
- 撤消命令还有另一种形式,大写的“U”命令,它一次撤消对一行的全部操作。第二次使用该命令则会撤消前一个“U”的操作。
5、其它编辑命令
另起一行 o/O (在 Normal 模式下):
- “o”命令可以在当前行的下面另起一行,并使当前模式转为 Insert 模 式。这样你可以在该命令之后直接输入内容。
- “O”命令(注意是大写的字母O)将在当前行的上面另起一行,并使当前模式转为 Insert 模 式。
6、退出
- 在 Normal 模式下要退出 Vim,可以使用“ZZ”命令。
- 放弃所有修改可以使用 :q! 命令。
- 放弃所有修改并重新载入可以使用 :e! 命令。
- 保存并退出可以使用 :wq 或 :wq!(强制保存退出) 命令。
7、光标的指定移动
- 在 Normal 模式下,“G”命令指定一个命令计数,这个命令就会把光标定位到由命令计数指定的行上,比 如“33G”就会把光标置于第 33 行上。
- “G”命令会把光标定位到最后一行上。
- “gg”命令是跳转到第一行的快捷方法,和“1G”的效果是一样的。
8、简单搜索
1)“/string”命令,可用于搜索一个字符串,例如:要找到单词“mysql”,则可以使用命令:“/mysql”。
要查找上次查找的字符串的下一个位置,使用“n”命令。如果你知道你要找的确切位置是目标字符串的第几次出现,还可以在“n”之前放置一个命令计数,例如:“3n”则会去查找目标字符串的第3次出现。向光标所在位置以上查找用大写的“N”。
2)“?string”命令,“?”命令与“/”的工作相同,只是搜索方向相反。
3)忽略大小写,可以通过设置“ignorecase”选项:
:set ignorecase //忽略大小写
:set noignorecase //取消忽略大小写
4)查找结果高亮显示
:set hlsearch //查找结果设置为高亮显示
:set nohlsearch //取消高亮显示
:nohlsearch //只去掉当前的高亮显示
9、复制粘贴
要把文本内容从一处复制到另一处:
- 先删除 dd 再粘贴 p
- “y”操作符命令会把文本复制到一个寄存器中,然后可以用“p”命令把它取回。
“y”命令:
- “yw”来复制一个word;
- “y2w”命令复制两个word;
- “yy”复制一行;
- “3yy”复制光标所在行和向下的行,一共三行。
10、替换字符
- :s/UNIX/linux 对光标所在行第一个出现的 UNIX 替换成 linux
- :s/UNIX/linux /g 对光标所在行所有 UNIX 都替换成 linux ,g 表示全行替换
- :% s/UNIX/linux /g 将全文中的 UNIX 都替换成 linux ,其中“%”指定该命令将作用于所有行上
四、Vim 的保护机制
如果我们没有通过 q 退出,而是通过其他方式强行退出,比如说直接关终端,会导致 vim 的一个报错,当我们下次打开这个文件的时候,会提示:
E325: 注意
发现交换文件 ".file.swp"
所有者: root 日期: Sun Jul 28 19:43:04 2024
文件名: ~root/myfolder/file
修改过: 是
用户名: root 主机名: localhost.localdomain
进程 ID: 3884
正在打开文件 "file"
日期: Sun Jul 28 17:25:26 2024
(1) Another program may be editing the same file. If this is the case,
be careful not to end up with two different instances of the same
file when making changes. Quit, or continue with caution.
(2) An edit session for this file crashed.
如果是这样,请用 ":recover" 或 "vim -r file"
恢复修改的内容 (请见 ":help recovery")。
如果你已经进行了恢复,请删除交换文件 ".file.swp"
以避免再看到此消息。
交换文件 ".file.swp" 已存在!
以只读方式打开([O]), 直接编辑((E)), 恢复((R)), 删除交换文件((D)), 退出((Q)), 中止((A)):
这是因为 vim 他不是实时写入的机制,他会先把文件写到内存,等我们执行 w 操作以后,再写回到原文件。那么在写回原文件,或者执行 q 的放弃操作之前,会生成一个临时的文件,以 . 开头,以 .swp 结尾。当我们看到这种情况,就说明这个文件是在被编辑的过程中强制退出的,或者是正在被人编辑。
所以这个文件的作用就是防止强制退出造成的数据安全隐患,和防止文件同时被多次修改。
我们可以根据他的提示执行相应的操作,比如说 Q 退出。如果想要顺利编辑这个文件的话,一方面可以使用 E 直接编辑,或者先退出,把 swp 文件删除了以后再编辑也是可以的。
注意:使用 vim 需要注意一下权限问题,必须要有读写权限才能使用 vim 。
可以看一下没有写权限和没有读权限会出现什么问题。
此文由博主精心撰写转载请保留此原文链接:https://www.cnblogs.com/xyh9039/p/18327652
版权声明:如有雷同纯属巧合,如有侵权请及时联系本人修改,谢谢!!!
声明
本文内容仅代表作者观点,或转载于其他网站,本站不以此文作为商业用途
如有涉及侵权,请联系本站进行删除
转载本站原创文章,请注明来源及作者。