虚拟机网络配置最佳实践
LiuYuHani 2024-09-16 08:07:03 阅读 69
一、虚拟网卡配置
1.1 设置虚拟网卡
点击 VMware Network Adapter VMnet8 设置虚拟网卡

注意要点:
1. 设置静态IP,地址为:192.168.2.100
2. 设置子网掩码(默认):255.255.255.0
3. 设置默认网关:192.168.2.1 (重要!!!这里要跟下面虚拟机网络设置中的NAT设置中的网关IP 一致)
二、设置虚拟网络编辑器
2.1 虚拟网络编辑器
① 点击 编辑 ==> 虚拟网络编辑器 ==> 点击 更改设置 按钮,启动编辑模式,最后选中 VMnet8 进 行设置
② 选择 NAT 模式,设置 子网IP 和 子网掩码 设置NAT网络,包括 DHCP设置 和 NAT设置
2.2 设置虚拟网卡
选择 NAT 模式(与虚拟机共享主机的 IP 地址)单选按钮,在最下面设置:
子网IP:192.168.2.0
子网掩码:255.255.255.0

2.3 DHCP 设置
点击 DHCP 设置,按如下填写:
起始 IP 地址:192.168.2.128
结束 IP 地址:192.168.2.254

2.4 NAT 网关设置
点击 NAT 设置,在弹出的对话框中设置网关IP如下:
网关IP:192.168.2.1

三、Linux 操作系统网卡配置
3.1 Linux 网卡配置
登录 Linux 系统后,进入网卡配置文件所在目录
<code># 使用 cd 命令进入网卡配置文件所在目录
cd /etc/sysconfig/network-scripts/
# 使用 ll 命令查看目录中的文件
ll

3.2 配置网卡 ifcfg-ens33
使用 vi 命令编辑 ifcfg-ens33 文件,vi 命令使用说明如下:
<code># 编辑 ifcfg-ens33 文件
vi ifcfg-ens33
# 输入 i 进入 INSERT 模式进行编辑
i
# 编辑完成之后按 Esc 退出编辑模式
<Esc>
# 按 : 键进入命令模式,按 w 保存,按 q 退出,按 ! 强制退出
:wq
关注如下配置文件中有写注释的配置行,修改后的 ifcfg-ens33 文件如下(注意修改 HWADDR 的 值):
TYPE=Ethernet
PROXY_METHOD=none
BROWSER_ONLY=no
BOOTPROTO=static #配置为静态IP
DEFROUTE=yes
IPV4_FAILURE_FATAL=no
IPV6INIT=yes
IPV6_AUTOCONF=yes
IPV6_DEFROUTE=yes
IPV6_FAILURE_FATAL=no
IPV6_ADDR_GEN_MODE=stable-privacy
NAME=ens33
DEVICE=ens33
UUID=e3ed165e-1ed1-4ea5-ba94-40c40b7dd888
ONBOOT=yes
HWADDR=00:50:56:25:a3:22 #网卡MAC地址,要与ip addr命令查看到对应网卡ens33信息中
link/ether 00:50:56:25:a3:22一致
IPADDR=192.168.2.128 #静态IP地址
NETMASK=255.255.255.0 #子网掩码
GATEWAY=192.168.2.1 #默认网关
DNS1=8.8.8.8 #DNS服务器
特别提示(重要):
HWADDR=00:50:56:25:a3:22
每块网卡 MAC 地址都不一样,这里配置的值要与 ip addr 命令查看到的 ens33 信息中
link/ether xx:xx:xx:xx:xx:xx 一致
其他信息可按上面文档中进行配置
3.3 重启网卡检查网络
# 重启网卡
service network restart
# 或使用下面命令
systemctl restart network.service
# 查看网络配置
ip addr
# ping 百度域名,测试能否访问域名,检查DNS是否正常
ping www.baidu.com
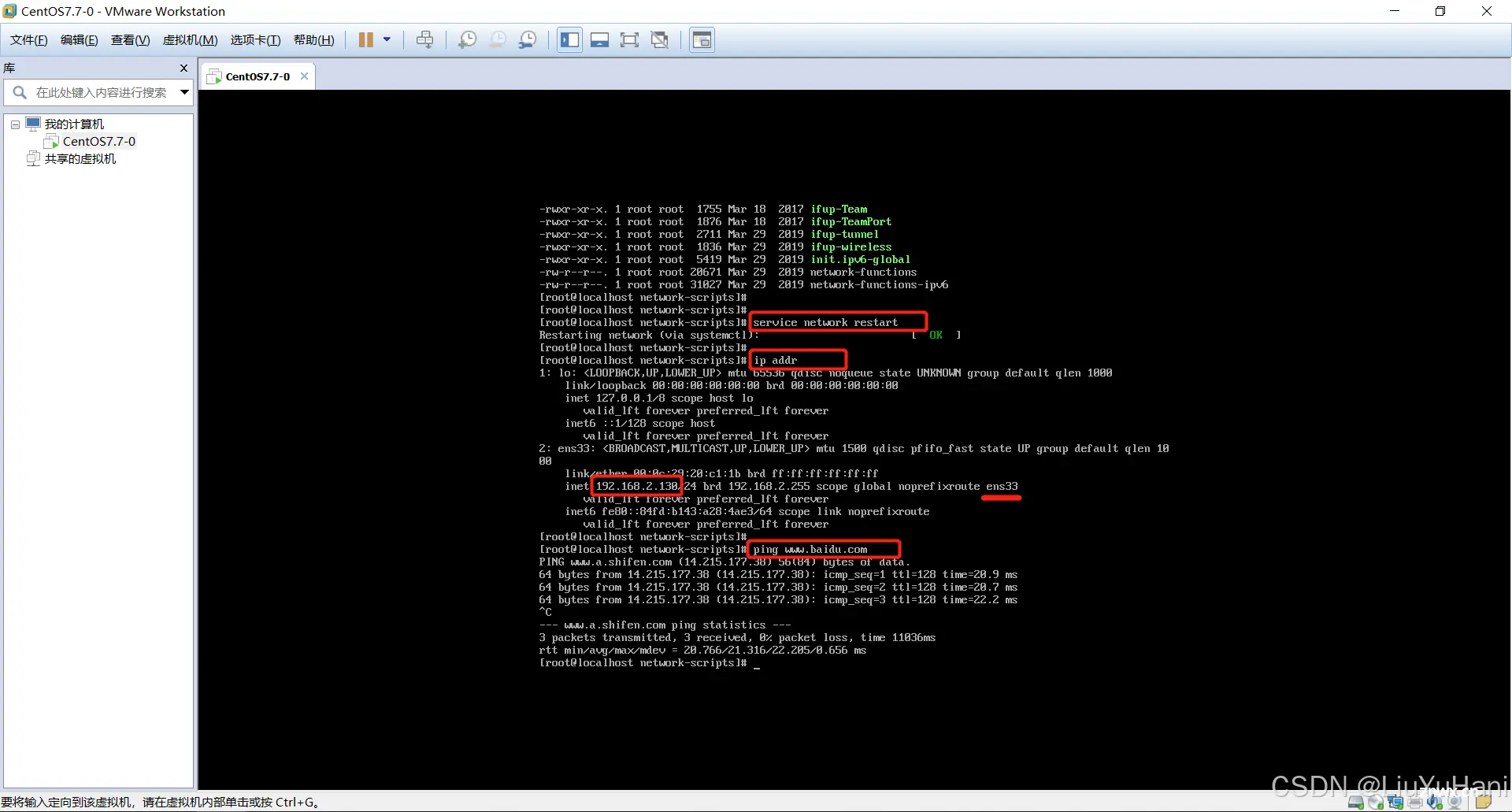
四、使用客户端连接 Linux 系统
4.1 使用 SecureCRT 连接服务器
点击如下按钮,建立连接:

在打开的对话框中编辑,连接名称自己可以识别即可,如:VM-192.168.2.128

点到 SSH2 选项卡,填写 Linux 的主机名,用户名等信息,填好之后点 确定 完成配置:

点击确定之后,会弹出输入root账号密码的对话框,填写密码,勾选 保存密码,点击 确定 按钮:

第一次连接时会提示是否允许并保存密码,点击中间的按钮 接受并保存:

连接成功之后,界面如下:

接下来就可以在 SecureCRT 客户端工具中敲命令尽情玩耍了!
声明
本文内容仅代表作者观点,或转载于其他网站,本站不以此文作为商业用途
如有涉及侵权,请联系本站进行删除
转载本站原创文章,请注明来源及作者。