linux磁盘初始化处理详解,适用于大部分场景,包含:磁盘格式化、扩容、无损转换GPT分区,MBR/GPT分区格式化创建流程,及LVM操作流程,和设涉及到的磁盘命令讲解
timber woIf 2024-06-20 12:37:02 阅读 52
文章目录
1、MBR分区处理流程1.1、创建分区1.2、创建文件系统1.3、挂载和卸载磁盘1.3.1、自动挂载 1.4、磁盘扩容1.4.1、扩容分区1.4.2、扩容文件系统 1.5、MBR无损转成GPT分区 2、GPT分区处理流程2.1、交互模式创建gpt分区2.2、命令行创建 3、Lvm操作3.1、pv 操作3.2、vg 操作3.3、lv 操作 4、磁盘处理涉及到的命令4.1、fdisk 命令4.2、blkid 命令4.3、lsblk 命令4.4、parted 命令4.5、mkfs 创建文件系统命令4.6、mount、umount 命令4.6.1、mount4.6.2、umount 4.7、df 命令4.8、growpart 命令4.9、resize2fs 命令4.10、gdisk 命令4.11、partprobe 命令4.12、e2fsck 命令4.12、e2fsck 命令注:本篇文章,建议你在做任何操作之前先有一个可回滚的备份措施
1、MBR分区处理流程
MBR分区是一种在计算机硬盘上对数据进行分区的传统方式。MBR分区表位于硬盘的第一个扇区(扇区0),占用了约512字节的空间。这个区域包含了启动加载程序和分区表信息
分区表结构:最多可以支持4个主分区,或3个主分区和1个扩展分区,每个主分区都有一个16字节的分区表项,其中包含了分区的起始位置、大小和分区类型等信息
不适用于超过2T的硬盘空间
1.1、创建分区
实操,主要使用fdisk命令来操作分区,使用mkfs来创建文件系统
fdisk命令解释等可以参考下面的命令
查看分区表:fdisk -l
进入fdisk 的交互式分区编辑模式:fdisk /dev/设备名
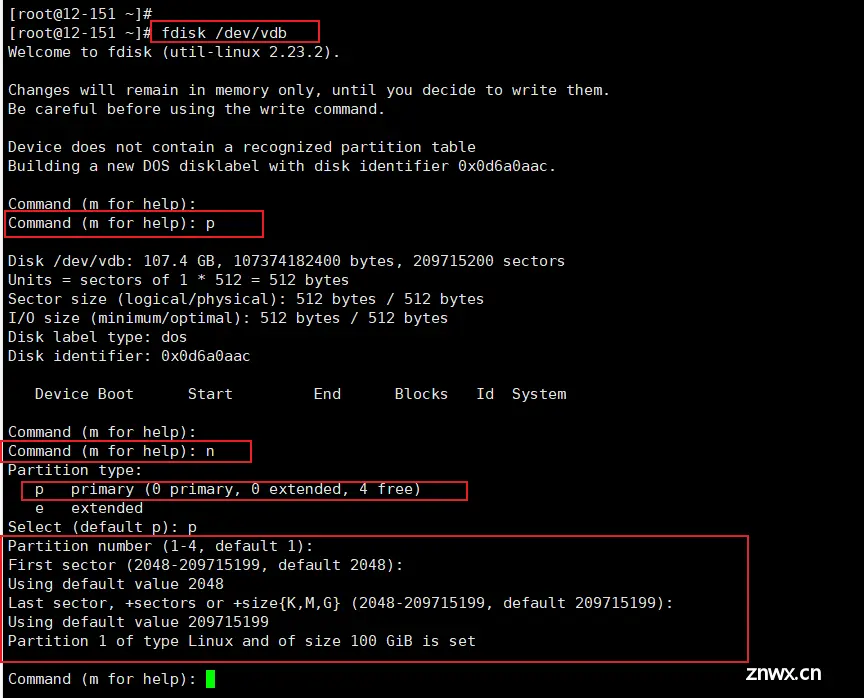
验证
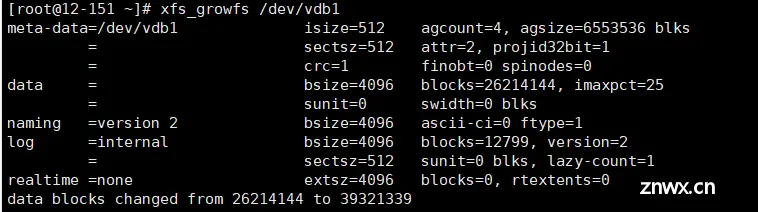
1.2、创建文件系统
使用 mkfs.ext4 和 mkfs.xfs命令
创建ext4文件系统:mkfs.ext4
创建xfs文件系统:mkfs.xfs
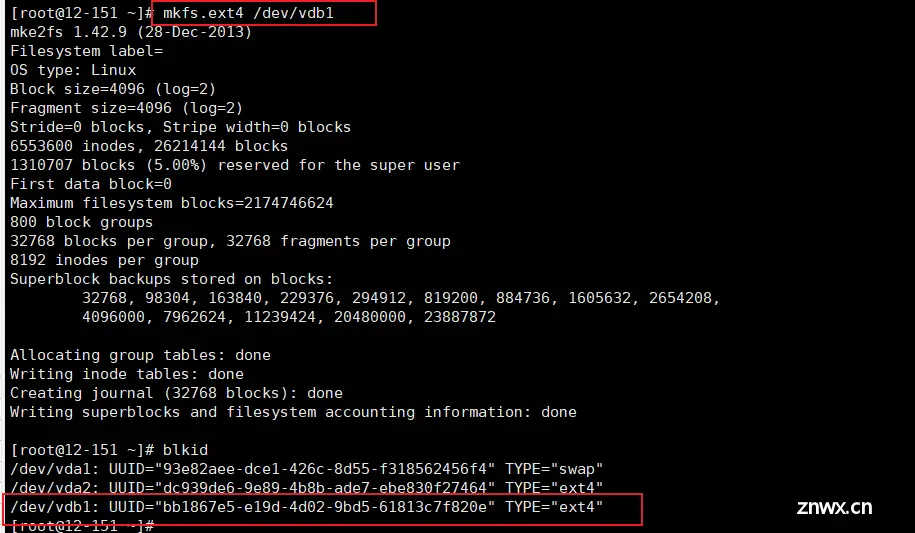
如果磁盘已经有文件系统了,可以使用-f参数强制覆盖

1.3、挂载和卸载磁盘
挂载磁盘,把 vdb1 挂载到 data目录下:mount /dev/vdb1 /data
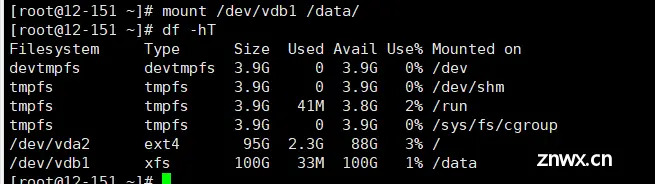
可以使用 df 命令看到,如果想进一步了解命令请看下面
卸载磁盘,使用umount 加挂载目录即可:umount /data
如果卸载磁盘有报错:设备正忙如何解决,请参考umount命令那块

1.3.1、自动挂载
我是centos系统,挂载目录在:/etc/fstab

写入配置参数到fstab文件内,然后使用mount -a识别fstab文件来进行挂载:
echo "/dev/vdb1 /data xfs defaults 0 2" >> /etc/fstab两种echo的方式都行,一个是设备名,一个uuidecho "UUID=b97b2e41-026c-4334-841c-c1ee9217f53e /data xfs defaults 0 2" >> /etc/fstabmount -a

fstab文件里面的挂载参数
UUID=b97b2e41-026c-4334-841c-c1ee9217f53e /data xfs defaults 0 2UUID=xxx,或/dev/vdb1:表示UUID或设备名/data:挂载点xfs:文件系统类型defaults:挂载选项,defaults表示使用默认选项,也可以换成 ro只读,rw读写,等等0:是否备份文件系统2:fsck选项,0 表示不检查,1 表示优先级较低,2 表示优先级较高,在系统启动时会检查文件系统,并修复错误
1.4、磁盘扩容
1.4.1、扩容分区
需要使用 growpart 命令,扩容前先卸载挂载目录,umount,不用卸载也行,但是保证不要往磁盘写数据
注:操作前一定要确保有备份
安装 growpart命令:yum install cloud-utils-growpart
现在我的情况如下,可以看到数据盘内有160G的空间,目前我vdb1分区是有100G并且有内容

扩容分区:/dev/vdb是你要扩容的磁盘,1是分区
扩容:growpart /dev/vdb 1

验证:
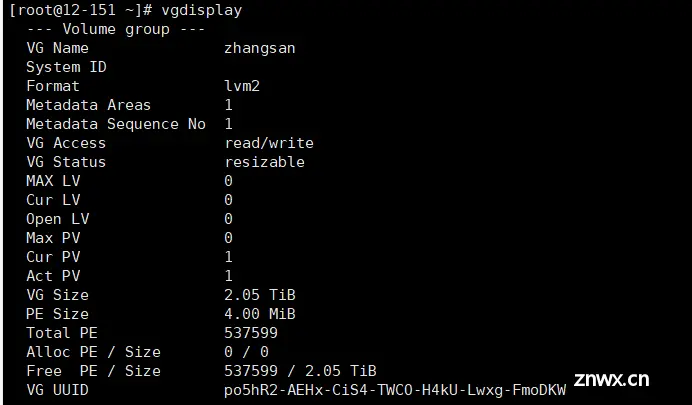
1.4.2、扩容文件系统
需要使用 resize2fs 命令,扩容前先卸载挂载目录,umount,不用卸载也行,但是保证不要往磁盘写数据
注:操作前一定要确保有备份
安装resize2fs命令:yum -y install xfsprogs
resize2fs 扩容 ext4文件系统,命令:resize2fs /dev/vdb1
xfs_growfs 扩容 xfs 文件系统,命令:xfs_growfs /dev/vdb1

验证:
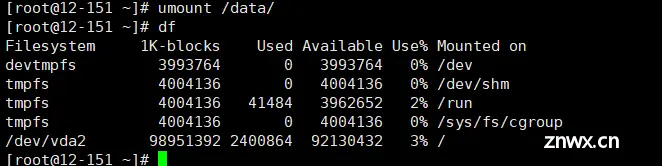
1.5、MBR无损转成GPT分区
还是那句话,先备份在操作,下述操作有数据丢失的风险,数据无价
需要用到命令:gdisk、partprobe
先看一下当前状态:目前vdd1上有470G,里面有101个文件,是mbr分区


下面开始来操作:
1、实现先卸载数据盘:umount /es
2、看分区表:partprobe -s
3、用 gdisk 把MBR分区格式化为GPT分区格式:gdisk /dev/vdb
然后输入 w 按回车,在输入 y 按回车
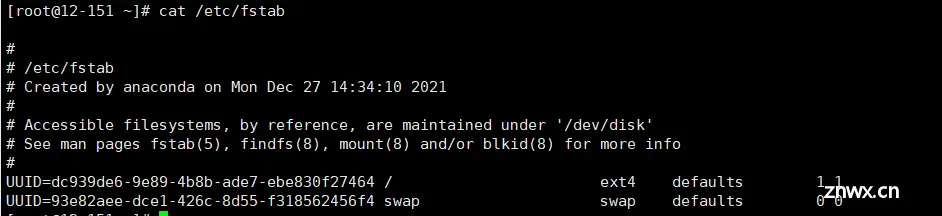
4、查看是否转换成功了:fdisk -l /dev/vdd,查看已经转换成gpt了
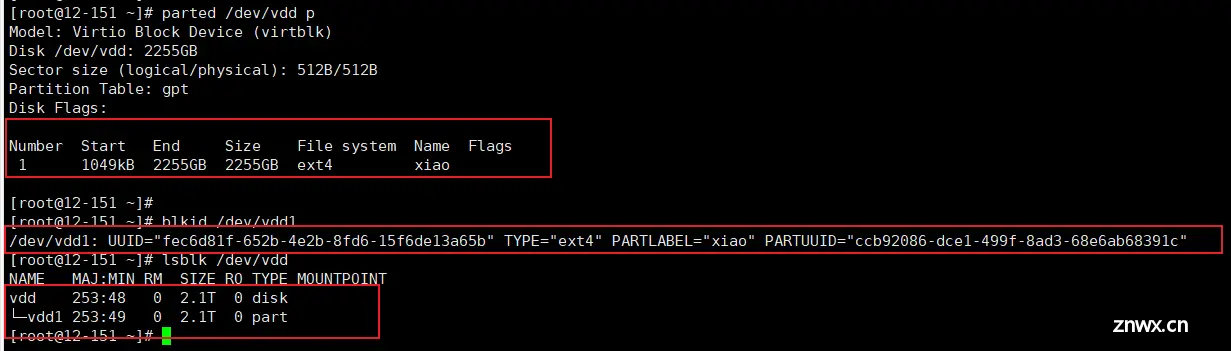
5、使用parted 删除 vdd1,并重新创建(删除前vdd1的 start,和创建新的vdd1的时候start,必须和删除前一致)
执行:parted /dev/vdd然后进入交互模式:输入:unit s输入:p ,查看start起始分区输入:rm 1,(这个1要根据你是number来选,操作哪个就删除哪个)输入:mkpart输入:ext4提示 start?输入:2048End? 输入:100%,(结束扇区位置,全部分配就100%)

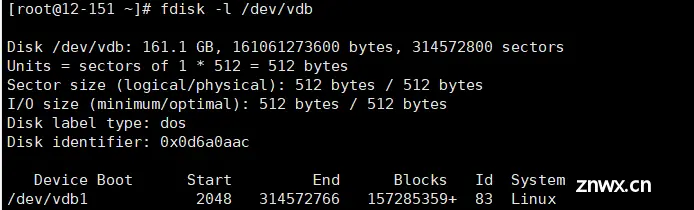


8、验证:查看数据没有丢失,正常
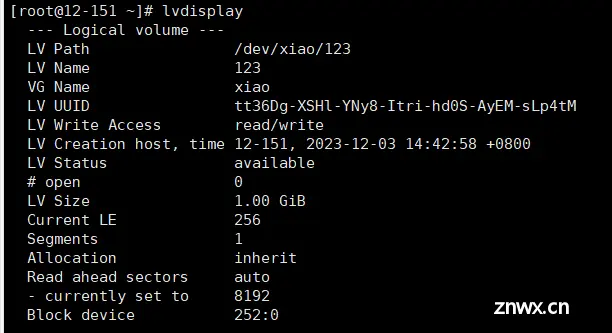
2、GPT分区处理流程
GPT支持更多的分区,最多可以有128个主分区,单个分区最大支持1EB容量命令具体意思请看后面的parted命令介绍
2.1、交互模式创建gpt分区
1、执行,进入交互模式:parted /dev/vdd
进入交互模式后,创建gpt分区表,我这里有一些告警是因为我创建过了导致,如果你磁盘是初始化的时候忽略即可,主要看红色框起来的命令输入p查看分区表信息,确认是gpt即可,然后unit s 设置磁盘的计量单位为磁柱,在创建分区,起始分区是2048s 容量100%,名字是xiao查看完毕后用 p 确认能看到分区,然后 q 退出即可

如果出现性能优化提示,输入:Ignore 忽略即可
Warning: The resulting partition is not properly aligned for best performance.Ignore/Cancel? Ignore
2、然后执行,确认分区创建成功:lsblk
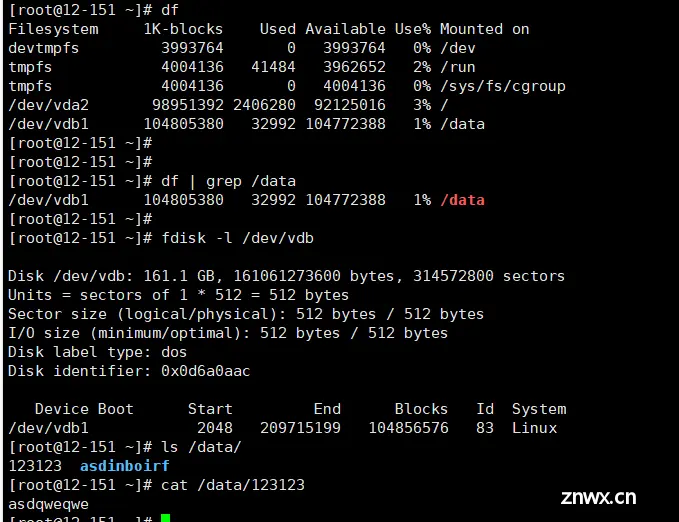
3、创建ext4文件系统:mkfs.ext4 /dev/vdd1
4、挂载:mount /dev/vdd1 /es/
fstab自动挂载请参考:1.3、挂载和卸载磁盘
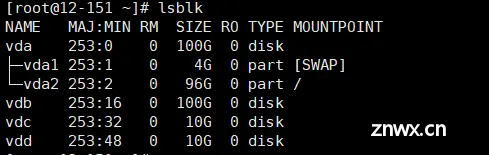
2.2、命令行创建
1、创建分区表:parted /dev/vdd mklabel gpt
2、创建一个分区名字是:xiao,ext4文件系统,分配全部空间:parted /dev/vdd mkpart xiao ext4 0% 100%
3、查看创建是否成功:parted /dev/vdd p、blkid、lsblk

4、挂载:mount /dev/vdd1 /es/
3、Lvm操作
LVM 提供了更灵活的磁盘管理方式,可以方便地调整逻辑卷的大小,创建快照安装命令:yum -y install lvm2
3.1、pv 操作
| 命令参数 | 说明 |
|---|---|
| pvdisplay /dev/vdc | 显示物理卷的详细信息 |
| pvs | 显示物理卷的摘要信息 |
| pvscan | 扫描系统中的物理卷 |
| pvremove /dev/vdc1 | 从LVM中移除物理卷 |
| pvchange 选项 /dev/vdc1 | 修改物理卷 pv 的属性 |
| pvcreate 磁盘路径 | 创建物理卷 |
| pvresize 磁盘路径 | 扩展物理卷 |
demo:
1、查看摘要信息:pvs
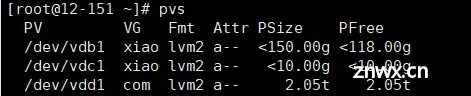
含义:pv:物理卷的路径VG:卷组(Volume Group)的名称Fmt:物理卷的元数据格式,这里是 lvm2Attr:物理卷的属性标志,a-- 表示该物理卷是活动的,不是虚拟的(not mirrored),没有快照PSize:物理卷的总大小PFree:物理卷上未使用的空间大小
2、查看详细信息:pvdisplay
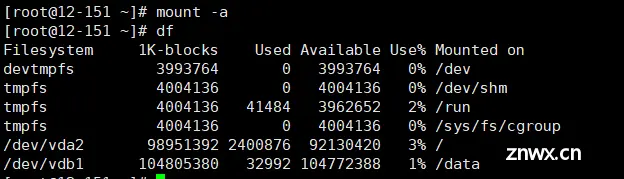
含义: PV Name: 物理卷路径 VG Name:卷组(Volume Group)的名称 PV Size:物理卷的总大小,其中包括 2.00 MiB 的不可用空间 Allocatable:指示物理卷是否可以被分配(即,是否有未分配的空间),yes表示可以 PE Size:物理卷中的物理区块(Physical Extent)的大小,这里是 4.00 MiB Total PE:物理卷中的总物理区块数量,这里是 537599 Free PE:物理卷中尚未分配的物理区块数量,这里是 537599。 Allocated PE:物理卷中已经分配的物理区块数量,这里是 0,表示目前该物理卷上没有分配给逻辑卷的空间 PV UUID:物理卷的唯一标识符
3、创建物理卷:pvcreate /dev/vdd1
正常会输出: Physical volume “/dev/vdd1” successfully created.
4、从LVM中移除物理卷:pvremove /dev/vdd1
正常会输出: Labels on physical volume “/dev/vdd1” successfully wiped.
如果有异常大部分也都是被vg占用,用vg移出就好了
5、修改物理卷的uuid:pvchange -u /dev/vdd1
6、扩展物理卷:pvresize /dev/vdd1
执行前后差异请见截图
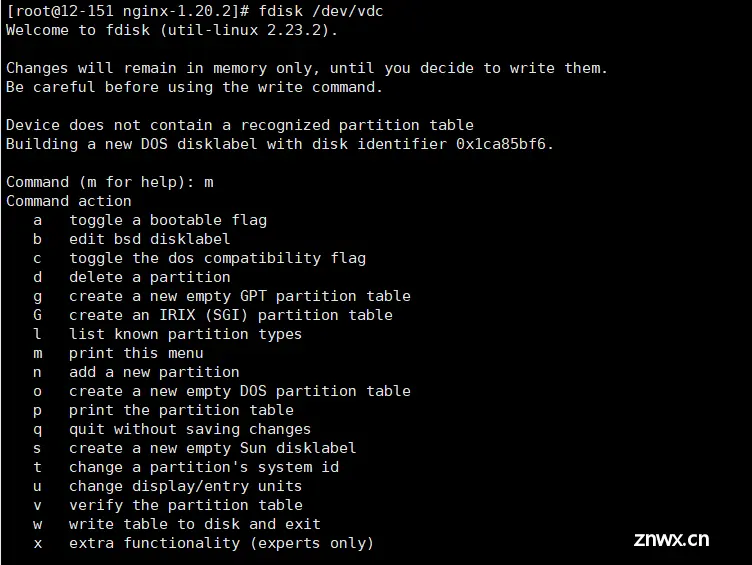

3.2、vg 操作
| 命令参数,下述命令可以加选项也可以不加,不是必选项 | 说明 |
|---|---|
| vgscan | 扫描系统以发现新的卷组 |
| vgs | 显示所有卷组的摘要信息 |
| vgdisplay | 显示卷组的详细信息 |
| vgcreate [选项] <卷组名> <物理卷路径> | 创建卷组 |
| vgchange [选项] <卷组名> | 更改卷组的属性,例如激活或禁用卷组 |
| vgextend [选项] <卷组名> <物理卷路径> | 将物理卷添加到现有卷组 |
| vgreduce [选项] <卷组名> <物理卷路径> | 从卷组中移除一个或多个物理卷 |
| vgrename [选项] <原卷组名> <新卷组名> | 重命名卷组 |
| vgmerge [选项] <目标卷组名> <源卷组名> | 合并两个卷组 |
| vgremove 卷组名 | 移除一个卷组 |
demo:
1、显示所有卷组的摘要信息:vgs
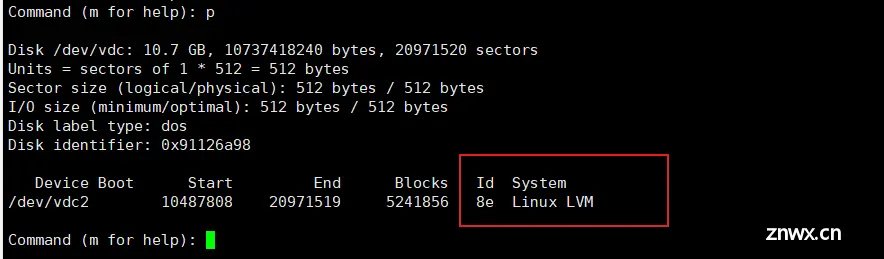
含义:VG:卷组名称#PV:卷组中包含的物理卷#LV:卷组中包含的逻辑卷#SN:卷组中的快照数量Attr:卷组的属性标志。在这里,wz--n- 表示卷组是可写的VSize:卷组的总大小VFree:卷组中未使用的空间大小
2、显示卷组的详细信息:vgdisplay
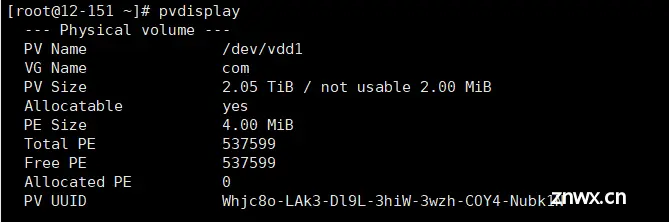
含义:VG Name:卷组名称System ID:系统标识符Format:卷组的元数据格式Metadata Areas:卷组中的元数据区域数量Metadata Sequence No:元数据的序列号VG Access:卷组的访问权限,这里是 read/write,表示卷组是可读写的VG Status:卷组的状态,这里是 resizable,表示卷组可以调整大小MAX LV:卷组中最大允许的逻辑卷数量Cur LV:当前卷组中的逻辑卷数量Open LV:当前打开的逻辑卷数量Max PV:卷组中最大允许的物理卷数量Cur PV:当前卷组中的物理卷数量Act PV:当前活动的物理卷数量VG Size:卷组的总大小PE Size:物理区块(Physical Extent)的大小,这里是4.00 MiBTotal PE:卷组中的总物理区块数量,这里是 537599Alloc PE / Size:已分配的物理区块数量和大小Free PE / Size:未分配的物理区块数量和大小VG UUID:卷组的唯一标识符
3、创建卷组:vgcreate zhangsan /dev/vdd1
正常会输出: Volume group “zhangsan” successfully created
4、从卷组中移除一个或多个物理卷,如果只有一个物理卷无法移出:vgreduce xiao /dev/vdb1
xiao表示卷组名称,vdb1是物理卷路径
5、移除卷组:vgremove xiao
6、 重命名卷组,把张三修改为小明:vgrename zhangsan xiaoming
7、添加物理卷到现有卷组,小明是卷组,vdb1是物理卷路径:vgextend xiaoming /dev/vdb1
8、合并卷组,把xiaoming合并到ming,:vgmerge ming xiaoming
3.3、lv 操作
| 命令参数,下述命令可以加选项也可以不加,不是必选项 | 说明 |
|---|---|
| lvcreate [选项] -L <大小> -n <逻辑卷名> <卷组名> | 创建一个新的逻辑卷 |
| lvs | 显示所有逻辑卷的摘要信息 |
| lvdisplay | 显示逻辑卷的详细信息 |
| lvremove [选项] <逻辑卷路径>,路径可以使用lvdisplay查看 | 移除逻辑卷 |
| lvrename [选项] <旧逻辑卷路径> <新逻辑卷名> | 重命名逻辑卷 |
| lvextend [选项] -L +<扩展的逻辑块数> <逻辑卷路径> | 扩展逻辑卷的大小 |
| lvreduce [选项] -L -<减小的逻辑块数> <逻辑卷路径> | 减小逻辑卷的大小 |
| lvresize [选项] -L <新大小> <逻辑卷路径> | 调整逻辑卷的大小 |
| lvmconfig [选项] | 显示LVM的配置信息 |
demo:
1、显示所有逻辑卷的摘要信息:lvs
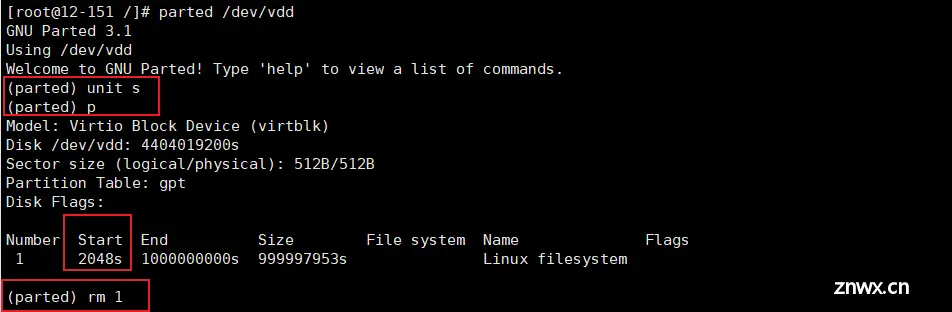
含义:LV:逻辑卷的名称VG:逻辑卷所属的卷组Attr:逻辑卷的属性标志。在这里,-wi-a----- 表示逻辑卷是可写的,不是虚拟的(not mirrored),有自动扩展功能,不是快照,没有损坏的磁盘LSize:逻辑卷的大小 Pool:逻辑卷所属的池(Pool)的名称 Origin:如果是克隆逻辑卷,则显示原始逻辑卷的名称 Data%:逻辑卷中数据占用的百分比 Meta%:逻辑卷中元数据占用的百分比 Move:逻辑卷是否正在被移动Log:逻辑卷是否有日志 Cpy%Sync:逻辑卷的数据复制同步百分比Convert:逻辑卷的转换状态
2、显示逻辑卷的详细信息:lvdisplay
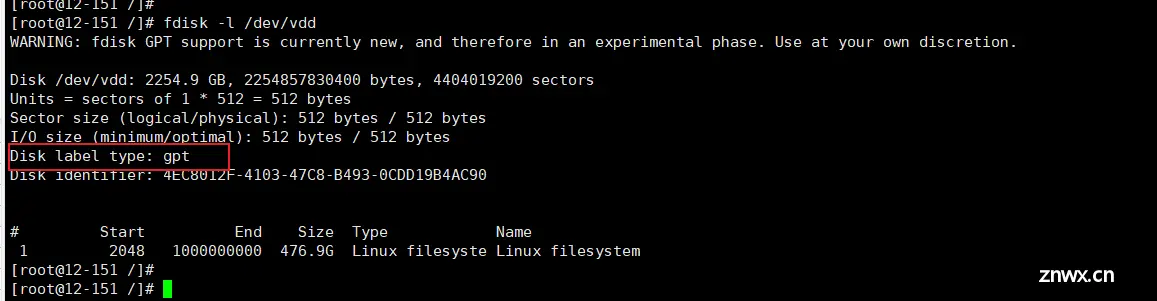
含义:LV Path:逻辑卷的设备路径LV Name:逻辑卷的名称VG Name:逻辑卷所属的卷组名称LV UUID:逻辑卷的唯一标识符LV Write Access:逻辑卷的读写权限,这里是 read/write,表示逻辑卷是可读写的LV Creation host, time:逻辑卷创建的主机和时间:主机名是 12-151,创建时间是 2023-12-03 14:42:58 +0800LV Status:逻辑卷的状态,这里是 available,表示逻辑卷是可用的# open:当前打开的文件描述符数量,这里是 0,表示逻辑卷没有被打开LV Size:逻辑卷的大小Current LE:当前逻辑卷所占用的物理区块(Logical Extents)数量Segments:逻辑卷的段数Allocation:逻辑卷的分配策略,这里是 inherit,表示继承自卷组的默认分配策略Read ahead sectors:逻辑卷的预读块数,这里是 auto,表示使用系统默认值- currently set to:当前设置的预读块数Block device:逻辑卷的块设备路径
3、创建逻辑卷:
这个示例创建了一个名为 123 的逻辑卷,大小为1GB,属于卷组 xiao:lvcreate -L 1G -n 123 xiao这个示例创建了一个名为 abc 的逻辑卷,将卷组 ming 中所有剩余的可用空间分配给这个逻辑卷:lvcreate -l +100%FREE -n abc ming
4、移除逻辑卷:lvremove /dev/ming/abc,回车后会有个提示是否删除,如确认删除 y 即可
5、重命名逻辑卷:lvrename /dev/xiao/123 zhangsan
6、扩展逻辑卷的大小:
示例1,加2G的空间:lvextend -L +2G /dev/xiao/zhangsan示例2,扩展卷组内的全部空间:lvextend -l +100%FREE /dev/xiao/zhangsan
7、减小逻辑卷的大小,缩小500G:lvreduce -L -500G /dev/xiao/zhangsan
8、调整逻辑卷的大小:
缩小500G:lvresize -L -500G /dev/xiao/zhangsan增加500G:lvresize -L +500G /dev/xiao/zhangsan增加全部空间:lvresize -l +100%FREE /dev/xiao/zhangsan
9、显示LVM的配置信息:lvmconfig
10:磁盘操作:
创建文件系统,用的也是lv的路径:mkfs.ext4 /dev/xiao/zhangsanlv扩容:如果lv扩容完后,可以参考:1.4.2、扩容文件系统,扩容即可,扩容的不是物理卷路径,是lv的路径,示例:resize2fs /dev/xiao/zhangsan
4、磁盘处理涉及到的命令
4.1、fdisk 命令
fdisk 是一个用于在Linux和Unix系统上进行磁盘分区管理的命令行工具。它允许用户查看、创建、调整和删除磁盘分区,以及更改分区的属性。fdisk 通常用于管理硬盘驱动器上的分区表查看分区表:fdisk -l
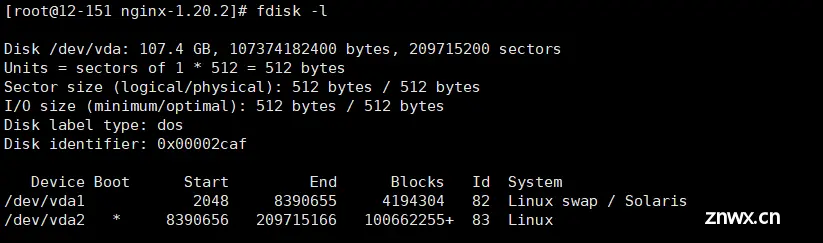
输出信息解释如下:Disk /dev/vda: 107.4 GB, 107374182400 bytes, 209715200 sectors这表示磁盘的基本信息,包括设备路径 /dev/vda,总容量为107.4 GB,总字节数为107374182400字节,总扇区数为209715200Units = sectors of 1 * 512 = 512 bytes:这是扇区的单位说明,每个扇区大小为512字节。Sector size (logical/physical): 512 bytes / 512 bytes:这表示逻辑和物理扇区的大小都是512字节。I/O size (minimum/optimal): 512 bytes / 512 bytes:这表示输入/输出的最小和最佳块大小都是512字节。Disk label type: dos:磁盘的分区表类型是 DOS。Disk identifier: 0x00002caf:磁盘的唯一标识符,以十六进制表示。Device Boot Start End Blocks Id System:设备、引导标志、起始扇区、结束扇区、块数、分区类型和系统。/dev/vda1 2048 8390655 4194304 82 Linux swap / Solaris这表示第一个分区 /dev/vda1 从扇区2048开始,到扇区8390655结束,总块数为4194304,分区类型为 Linux swap / Solaris。/dev/vda2 * 8390656 209715166 100662255+ 83 Linux这表示第二个分区 /dev/vda2 从扇区8390656开始,到扇区209715166结束,总块数为100662255,是引导分区,分区类型为 Linux。
进入fdisk 的交互式分区编辑模式:fdisk /dev/设备名
进入该模式后可以输入,将显示帮助信息:m
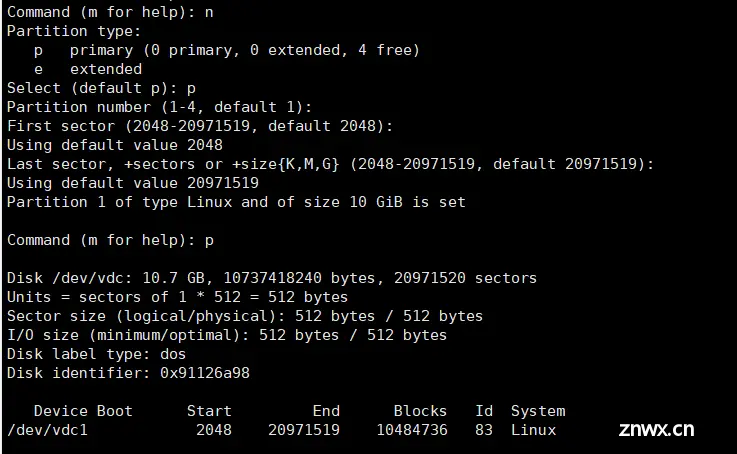
几个常用重要的参数:n :创建新分区d :删除分区p :显示分区表w :保存更改并退出q :退出但不保存更改l : 列出已知的分区类型t : 更改分区的系统id
进入编辑模式后,进行创建分区,执行:n
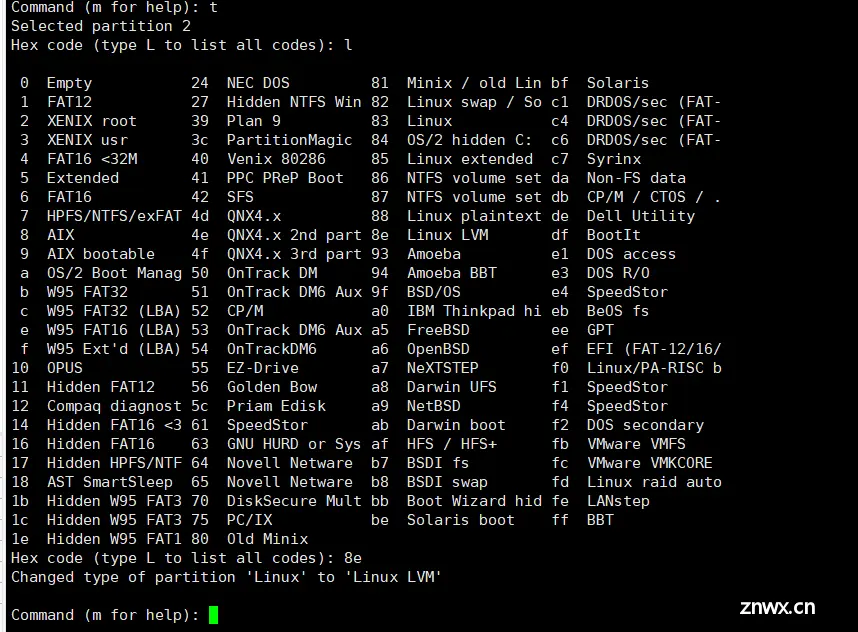
可以看到我输入n后提示我没有主和扩展分区,主分区4都是空闲状态输入分区号,默认是1起始扇区,默认:2048(这是为了对齐分区,以提高性能并最小化磁盘访问延迟)结束扇区,如果你要指定大小,可以按G指定,可以输入:+5G
进入编辑模式后,进行删除分区,执行:d
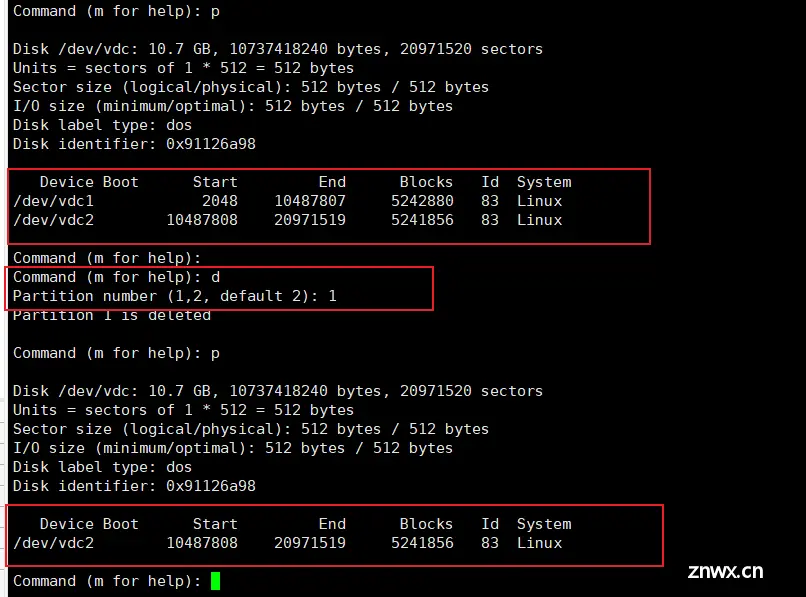
执行d后提示输入分区编号,如果你就一个分区就会直接删除,分区编号就是你创建分区指定的分区号,可以通过p查看
进入编辑模式后,更改分区ID,执行:t

执行t后修改分区id,因为我就一个分区,所以默认修改分区号2l显示分区id类型我选择 8e Linux LVM,这么做是为了告诉操作系统该分区用途。这在多系统引导环境中很有用,也有助于系统正确地识别和挂载分区p 查看结果

4.2、blkid 命令
blkid 是一个 Linux 命令行工具,用于识别块设备上的文件系统,UUID等信息查看所有具备文件系统的设备信息:blkid
查看指定设备信息:blkid /dev/vda2
查找文件系统类型为ext4的设备:blkid -t TYPE=ext4
输出信息含义:
/dev/vda2: UUID="dc939de6-9e89-4b8b-ade7-ebe830f27464" TYPE="ext4" /dev/vda2:表示块设备的路径UUID="dc939de6-9e89-4b8b-ade7-ebe830f27464":一个唯一的字符串,用于标识设备。UUID 是分配给设备或文件系统的唯一标识符TYPE="ext4" :表示设备上的文件系统类型,如 ext4、xfs等
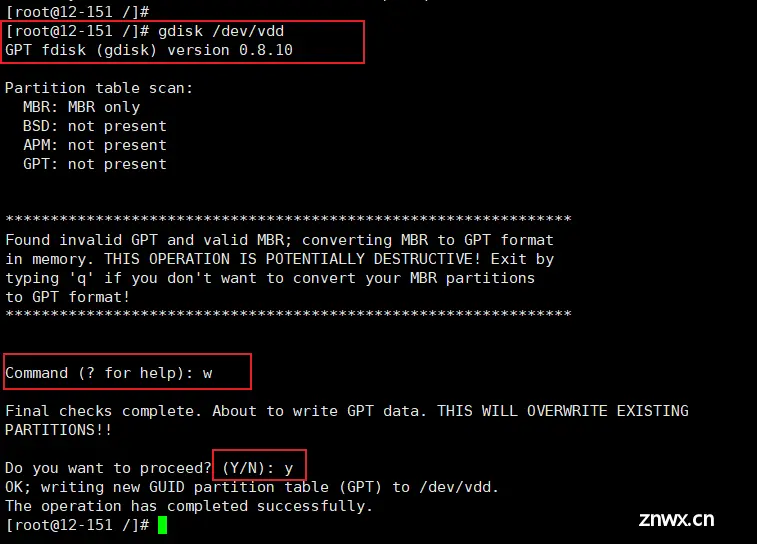
4.3、lsblk 命令
lsblk 是一个Linux命令,用于显示块设备的信息,包括磁盘驱动器、分区以及它们之间的关系。该命令的名称代表"list block devices"lsblk
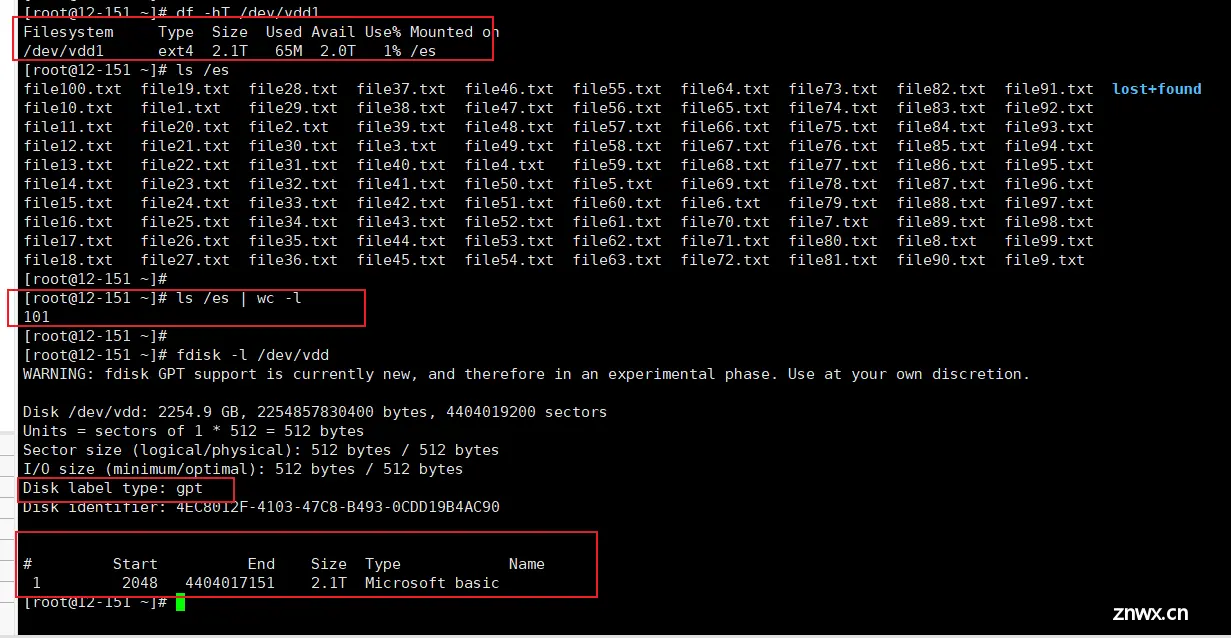
NAME:设备名称,及分区名称MAJ:MIN:主设备号(MAJ)和次设备号(MIN)类型RM:如果设备是可移动设备(如USB驱动器),该字段将显示 1;如果是固定设备,将显示 0SIZE:设备总大小RO:如果设备是只读的,该字段将显示 1;如果是可读写的,将显示 0TYPE:设备的类型,通常是 disk(硬盘)或 part(分区)MOUNTPOINT:如果设备已经挂载,该字段将显示挂载点;如果没有挂载,该字段将为空FSTYPE:文件系统UUID :设备或分区的唯一标识符
lsblk -f,输出文件系统和UUID

4.4、parted 命令
parted 是一个用于分区磁盘的命令行工具语法:parted [options] [device [command [options]…]]
列出指定磁盘信息:parted /dev/vd print
列出全部磁盘信息:parted -l
创建分区表:parted /dev/vdd mklabel gpt
创建一个50%大小的ext4文件系统的磁盘,分区名称是primary :parted /dev/vdd mkpart primary ext4 0% 50%
删除分区:parted /dev/vdd rm 1
调整分区大小,这个1指的是第一个分区:parted /dev/vdd resizepart 1 100%
进入交互模式:parted /dev/vdd
| parted交互模式 | 说 明 |
|---|---|
| p | 输出分区信息 |
| q | 退出parted |
| rm x | 删除分区,x指的是第几个分区 |
| unit s ,或unit GB | unit s设置磁盘的计量单位为磁柱,GB就不说了 |
| mklabel,mktable LABEL-TYPE | 创建磁盘分区表 |
| mkpart PART-TYPE [FS-TYPE] START END | 创建分区 |
| name | 给分区命名 |
4.5、mkfs 创建文件系统命令
创建ext4文件系统:mkfs.ext4
创建xfs文件系统:mkfs.xfs
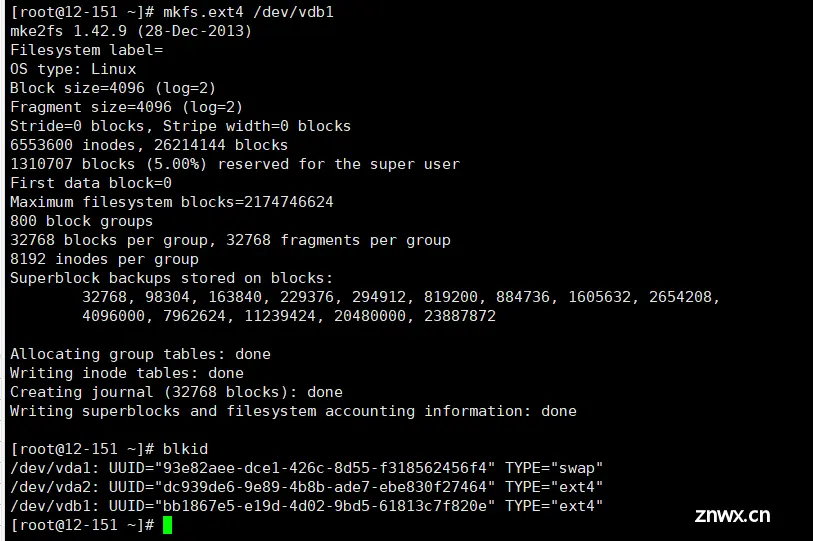
4.6、mount、umount 命令
4.6.1、mount
mount:命令用于将文件系统连接到指定的目录(挂载点)。在类Unix系统中
语法:mount [options] device|dir
挂载设备到目录,将/dev/sdb1挂载到/mnt/mydrive:mount /dev/sdb1 /mnt/mydrive
挂载fstab文件中的所有文件系统:mount -a
以只读模式挂载:mount -o ro /dev/vdb1 /data/
以读写模式挂载:mount -o rw /dev/vdb1 /data/
指定文件系统类型挂载:mount -t xfs /dev/vdb1 /data/,xfs替换成ext4或你的文件系统类型即可
验证挂载的身份正确,使用mount命令输出对应信息:mount

含义:/dev/vdb1 on /data type xfs (rw,relatime,attr2,inode64,noquota)/dev/vdb1:设备标识on /data:挂载点type xfs:文件系统类型(rw,relatime,attr2,inode64,noquota),挂载选项:rw:读写模式relatime::表示启用相对访问时间(相对于修改时间)。attr2::表示启用扩展属性支持。inode64::表示使用 64 位 inode。noquota::表示禁用磁盘配额。
4.6.2、umount
umount:命令用于卸载(解除挂载)文件系统
语法: umount [options] target
卸载指定挂载点:umount /data/
卸载所有已挂载的文件系统,从fstab文件中的挂载点开始:umount -a
强制卸载文件系统:umount -f /data
卸载网络文件系统:umount -t nfs 路径
卸载时提示:设备正忙如何解决
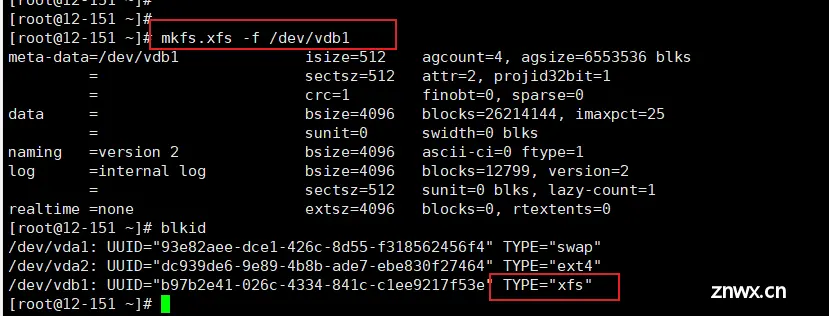
方法1:可以使用lsof 目录,看占用信息,然后kill或pkill
方法2:使用fuser命令,安装:yum -y install psmisc,然后执行:fuser -k /data/,kill掉访问命名文件的进程,然后在卸载
4.7、df 命令
df 命令用于显示文件系统的磁盘空间使用情况。它可以显示磁盘空间的总量、已使用量、可用量以及文件系统的挂载点语法:df [options] [file|directory]
| 常用参数: | 含义 |
|---|---|
| -i | 显示文件系统的inode信息,包括已用inode和可用inode的数量 |
| -h | 这将以 KB、MB、GB 等为单位 |
| df 加指定路径,也可以加参数选项 | 显示指定路径信息 |
| -T | 显示文件系统的类型,例如 ext4、xfs 等 |
输出含义:df -ihTFilesystem:路径名称Type:文件系统的类型(ext4、xfs 等)Inodes:文件系统中的总 inode 数量IUsed:已使用的 inode 数量IFree:可用的 inode 数量IUse%:inode 使用百分比Mounted on:文件系统挂载点df -hTSize :文件系统的总容量Used:已使用的容量Avail:可用容量Use%:已使用容量占总容量的百分比

4.8、growpart 命令
growpart命令用于扩展磁盘上的分区,重写分区表,使分区能够占用所有空间语法:growpart [options] device partition
安装 growpart命令:yum install cloud-utils-growpart
扩容分区:growpart /dev/vdb 1
/dev/vdb是设备信息,不是分区,1才是分区号输出参数含义:CHANGED:成功扩展了分区partition=1:操作的是第一个分区start=2048:分区的起始扇区old: size=209713152,end=209715200 :旧的分区大小和结束扇区new: size=314570719 ,end=314572767:新的分区大小和结束扇区
4.9、resize2fs 命令
resize2fs 命令用于调整 ext2、ext3 和 ext4 文件系统的大小,以匹配其所在的分区大小语法:resize2fs device
安装resize2fs命令:yum -y install xfsprogs
这个命令将调整 /dev/sda1 分区上的 ext 文件系统,使其大小与分区大小相匹配:resize2fs /dev/sda1
查看更多使用方法:man resize2fs
4.10、gdisk 命令
gdisk 是一个用于处理GUID Partition Table(GPT)的工具,它允许你创建、删除、修改 GPT 分区表语法:gdisk [options] device
安装:yum -y install gdisk
列出磁盘信息:gdisk -l /dev/vdd
进入交互模式:gdisk /dev/vdd
| 进入交互模式后的参数信息 | 含义 |
|---|---|
| q | 不保存更改就退出 |
| l | 列出分区类型 |
| w | 保存退出 |
| d | 删除分区 |
| p | 打印分区表,显示当前分区表信息 |
| n | 添加分区 |
| o | 创建GPT分区表 |
| ? | 查看帮助 |
4.11、partprobe 命令
partprobe 是一个用于通知内核重新读取分区表信息的工具语法:partprobe [options] [devices…]
通知内核重新加载 /dev/sdX 上的分区表:partprobe /dev/vdd1
重新加载所有块设备的分区表:partprobe
显示分区表更新的总结信息,包括哪些分区表已经更新:partprobe -s
4.12、e2fsck 命令
e2fsck 命令用于检查和修复 ext2、ext3 和 ext4 文件系统的一致性语法:e2fsck [options] device
| 参数 | 含义 |
|---|---|
| -f | 强制检查,即使文件系统看起来正常 |
| -y | 对所有问题回答 “yes”,无需确认 |
| -n | 不执行任何实际的修复操作,只检查 |
| -v | 详细显示 |
| -c | 检查坏块 |
|
| p | 打印分区表,显示当前分区表信息 |
| n | 添加分区 |
| o | 创建GPT分区表 |
| ? | 查看帮助 |
4.12、e2fsck 命令
e2fsck 命令用于检查和修复 ext2、ext3 和 ext4 文件系统的一致性语法:e2fsck [options] device
| 参数 | 含义 |
|---|---|
| -f | 强制检查,即使文件系统看起来正常 |
| -y | 对所有问题回答 “yes”,无需确认 |
| -n | 不执行任何实际的修复操作,只检查 |
| -v | 详细显示 |
| -c | 检查坏块 |
欢迎阅读,如有不足,请指出谢谢
上一篇: 【Nginx】基础知识及常用命令
下一篇: DevOps学习指南:从基础到专家(持续更新,新增30篇,6月7)
本文标签
包含:磁盘格式化、扩容、无损转换GPT分区 和设涉及到的磁盘命令讲解 linux磁盘初始化处理详解 MBR/GPT分区格式化创建流程 及LVM操作流程 适用于大部分场景
声明
本文内容仅代表作者观点,或转载于其他网站,本站不以此文作为商业用途
如有涉及侵权,请联系本站进行删除
转载本站原创文章,请注明来源及作者。