DELL服务器插入新磁盘、创建虚拟磁盘、挂载磁盘步骤
Clang's Blog 2024-08-09 08:07:02 阅读 83
文章目录
一、磁盘清理(可选,针对新硬盘是Foreign状态)1、进入VD Mgmt2、清理新硬盘配置
二、创建虚拟磁盘1、进入Device Settings2、创建虚拟磁盘
三、挂载磁盘到系统1、分区磁盘(注意实际磁盘的名称)2、格式化分区3、创建挂载点4、挂载分区5、更新 fstab6、命令总结
一、磁盘清理(可选,针对新硬盘是Foreign状态)
1、进入VD Mgmt
开机之后有图形出来之后按CTRL+R,就可以进入到VD Mgmt界面,如下图:
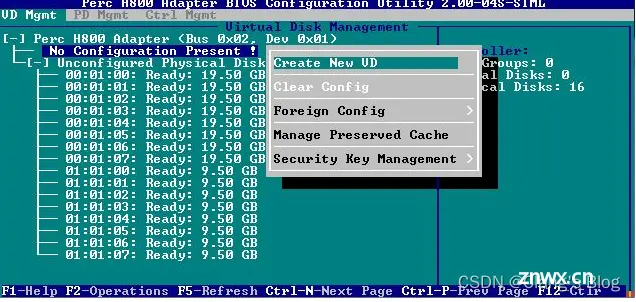
2、清理新硬盘配置
用上下键移动到控制器阵列卡上,按“F2”键,选择 Foreign Config,再选择Clear,在弹出的对话框中点击YES确认
(备注:因为是新硬盘,还未处于Online状态,所以必须清除配置)
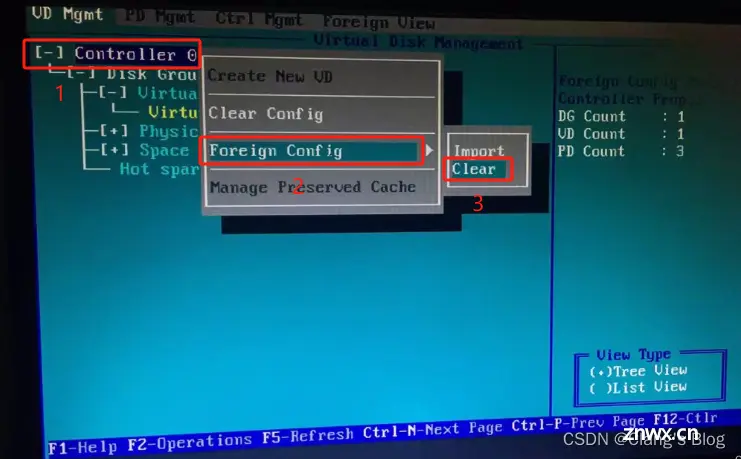
按Ctrl+N进入到PD Mgmt里面,就可以看到新插入的磁盘状态变为Ready了
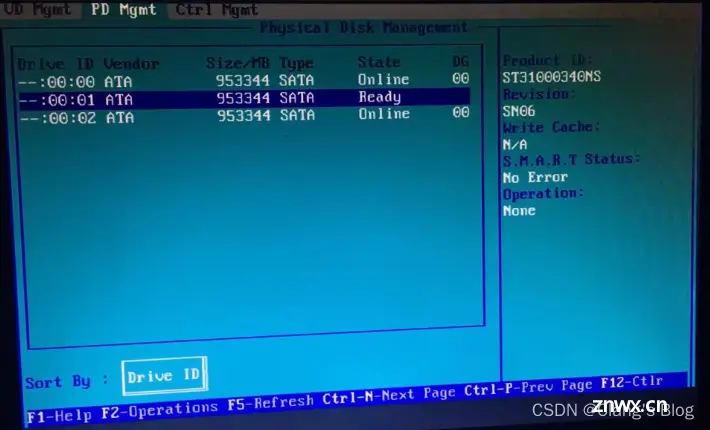
二、创建虚拟磁盘
1、进入Device Settings
重启点击 F2 进入到System Setup,点击Device Settings
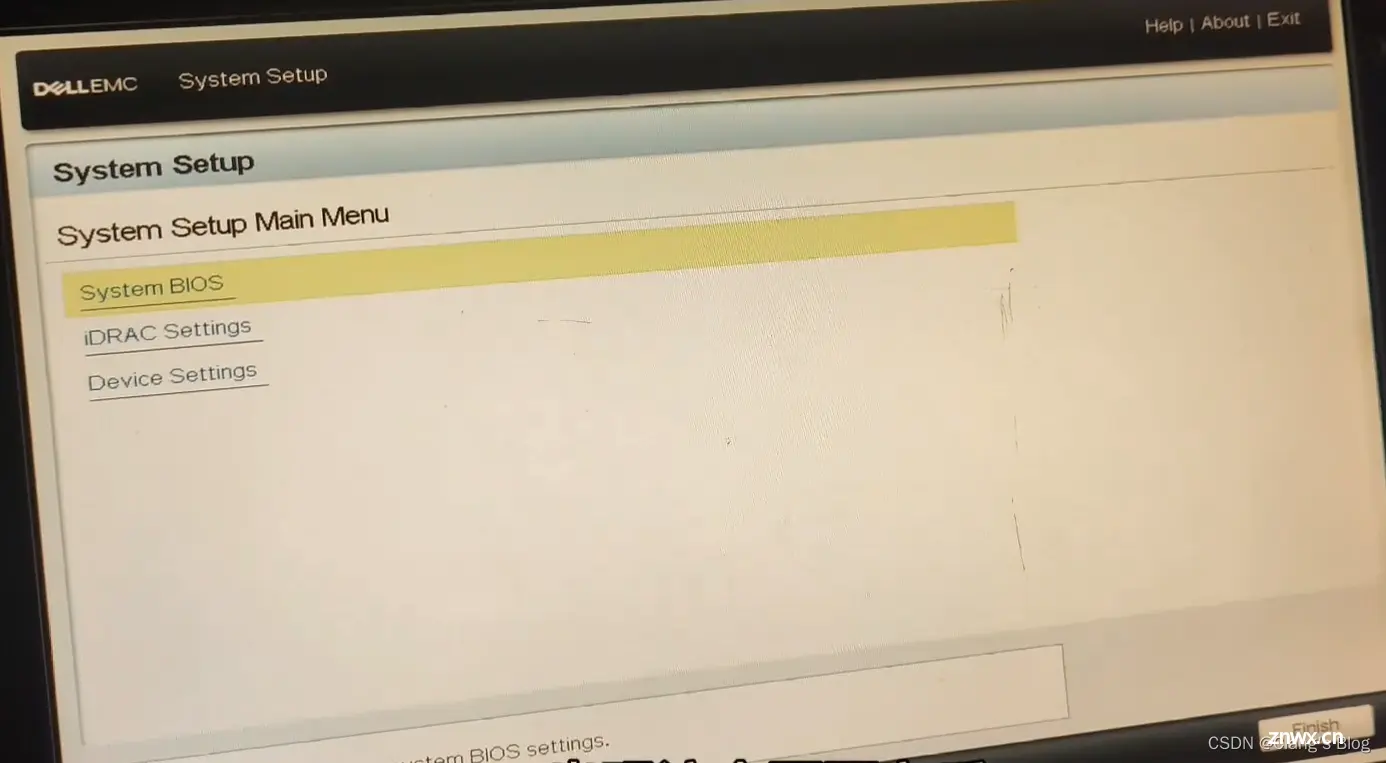
选择第一项:RAID Controller…
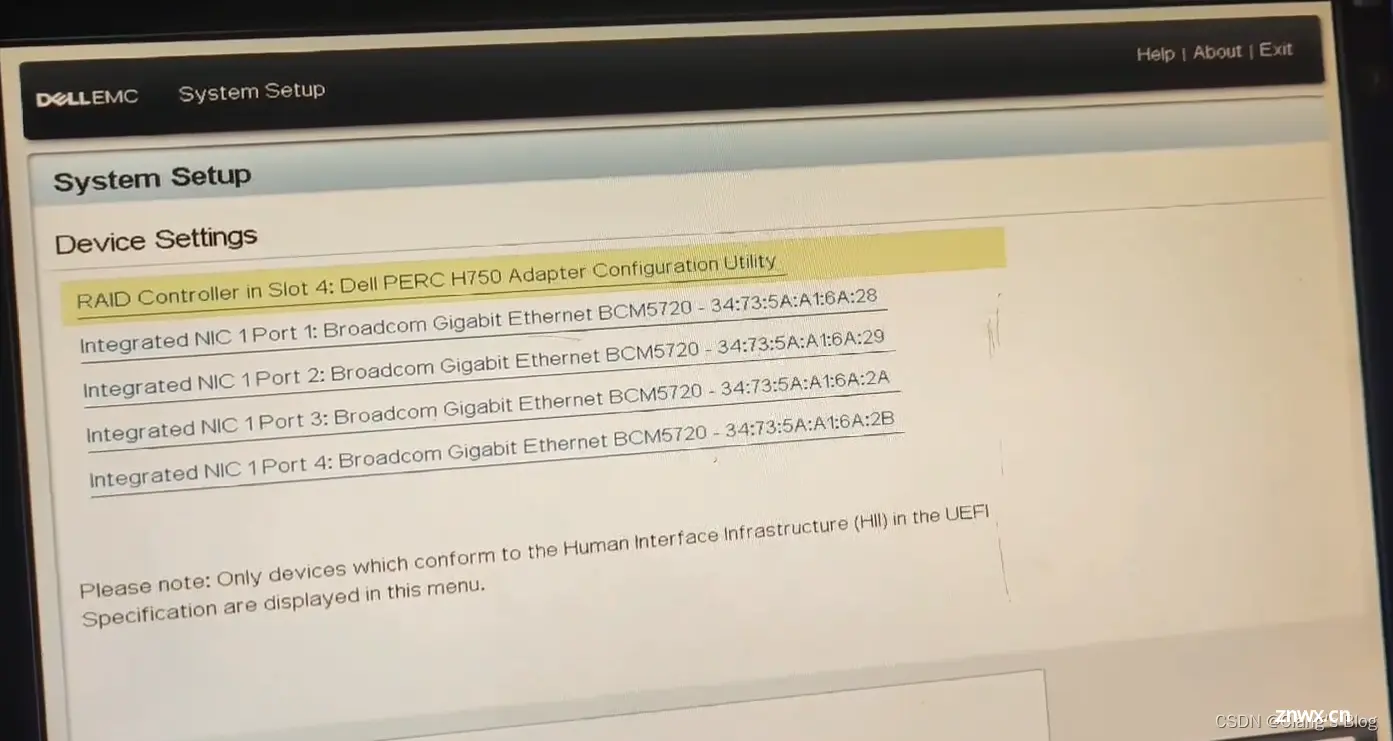
选择Virtual Disk Management
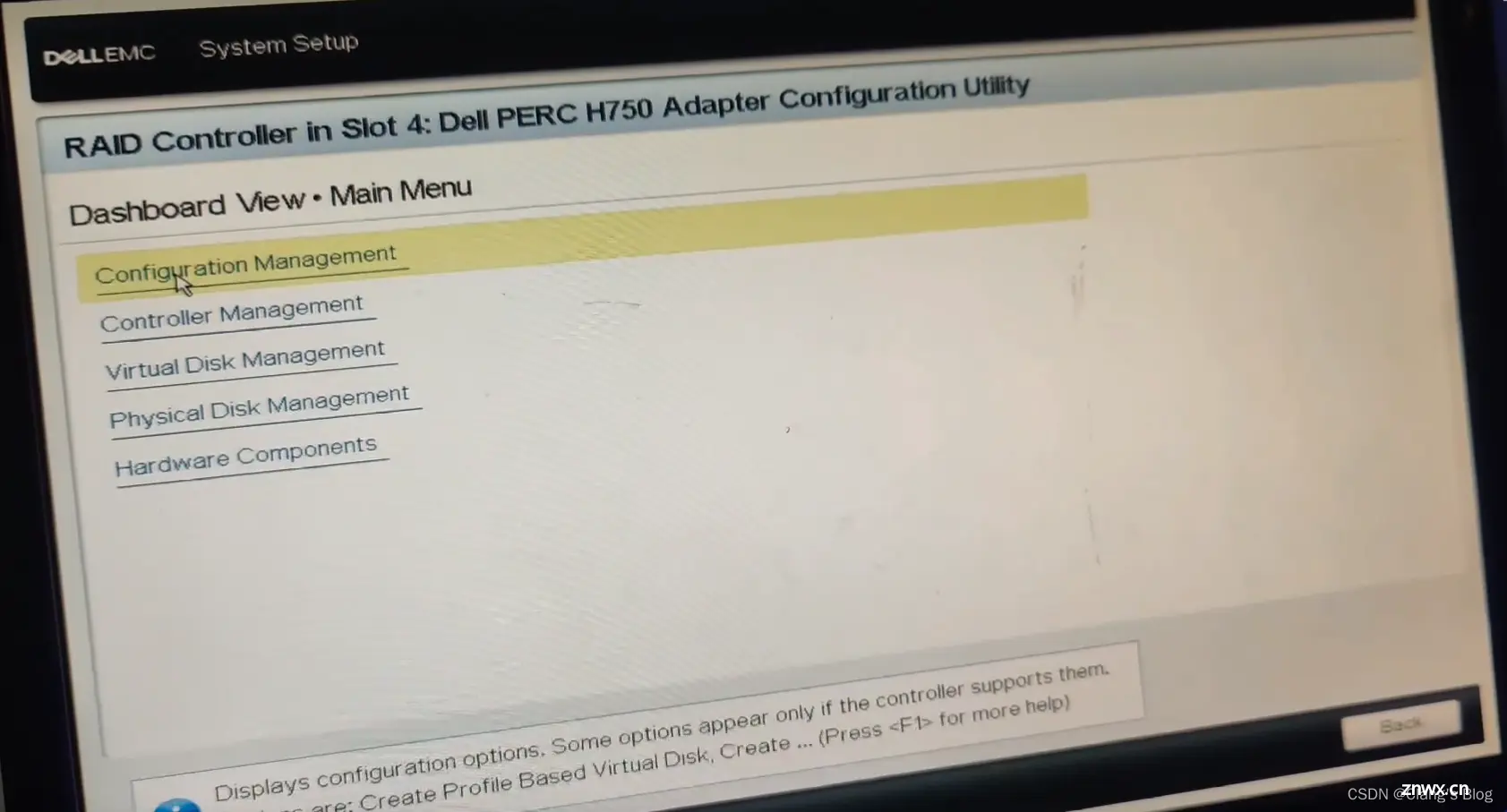
点击Create Virtual Disk
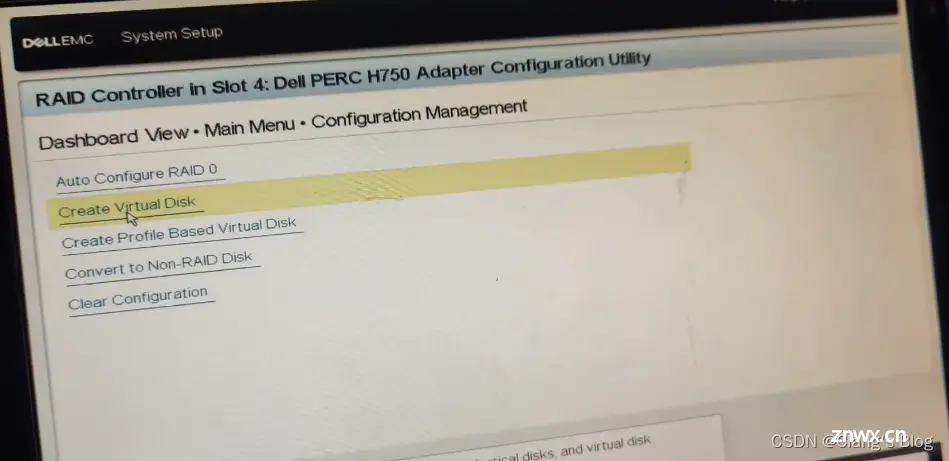
2、创建虚拟磁盘
需要选择RAID Level(根据自己的需要来选择)
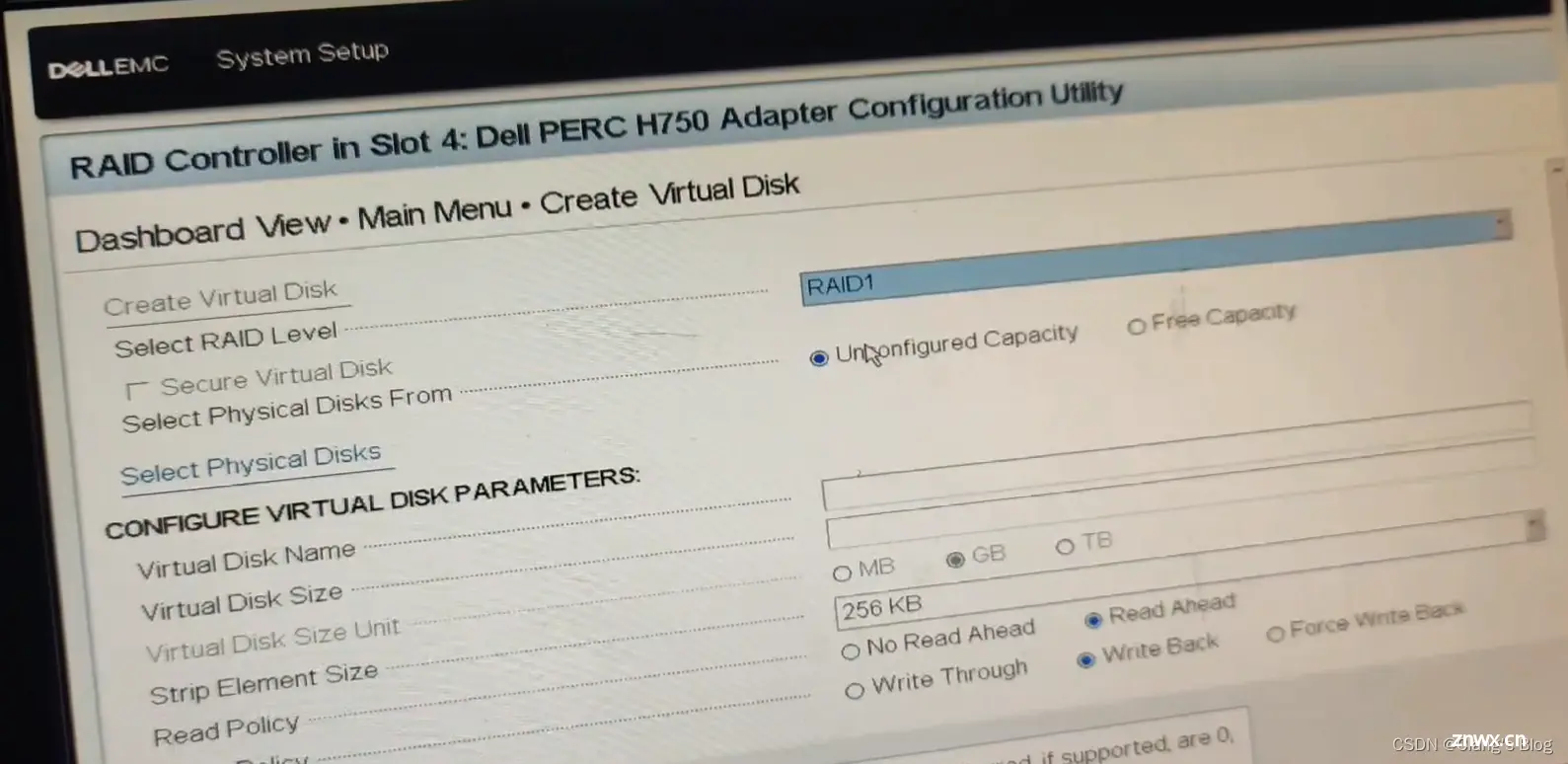
选择关联的物理磁盘

选择完之后点击OK
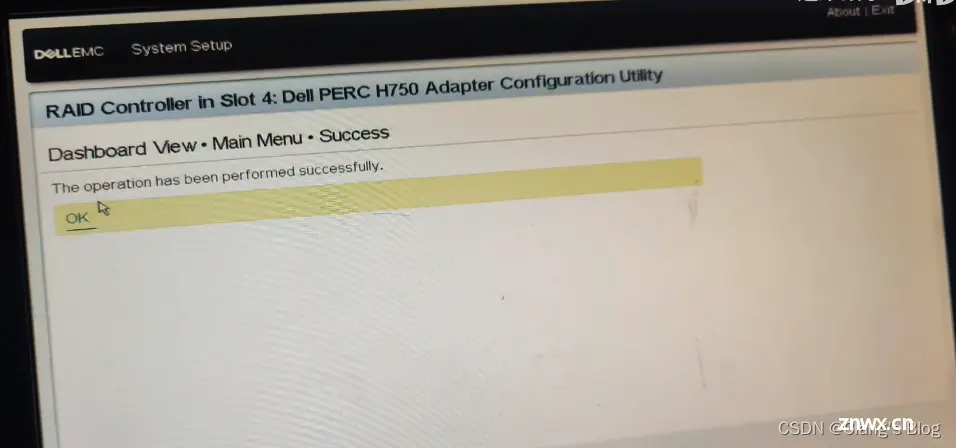
点击Apply Changes,选中Confirm,点击Yes
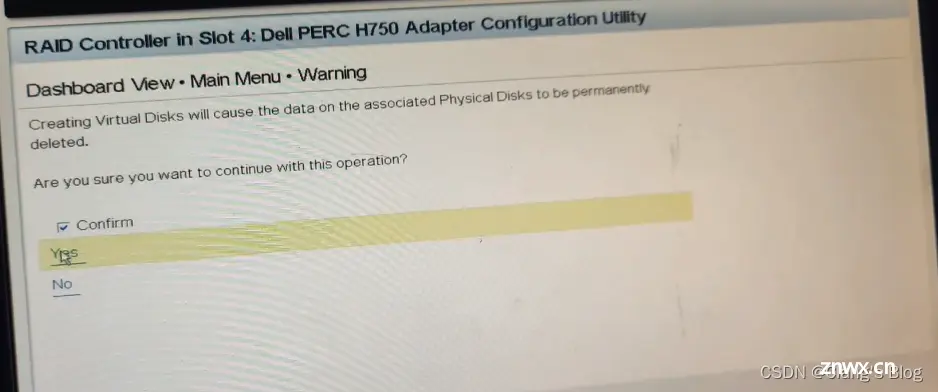
点击OK
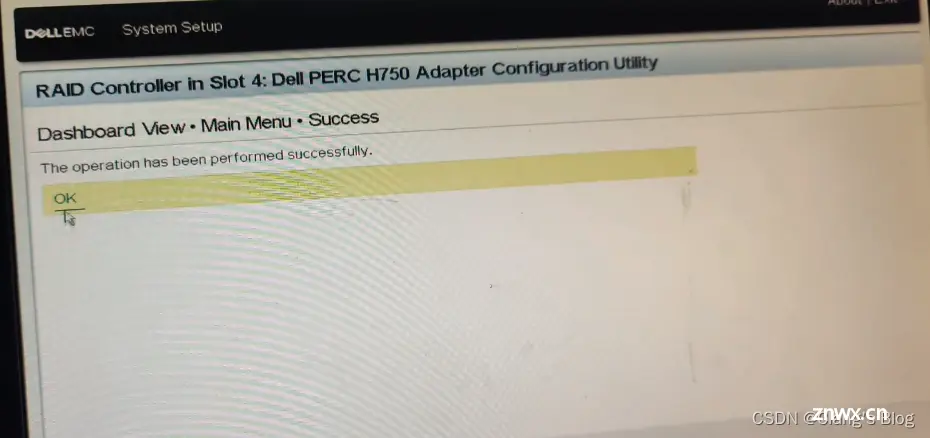
到此RAID虚拟磁盘就创建好了
三、挂载磁盘到系统
要将新磁盘(<code>sdb)挂载到系统中,可以按照以下步骤操作:
分区磁盘:如果sdb是没有任何分区的新磁盘,首先需要创建分区。格式化分区:使用文件系统(例如ext4)格式化分区。创建挂载点:创建一个目录来挂载新的分区。挂载分区:将分区挂载到创建的目录。更新 fstab:使挂载在重启后仍然有效。
1、分区磁盘(注意实际磁盘的名称)
新的磁盘名称可以通过以下命令查看:
lsblk
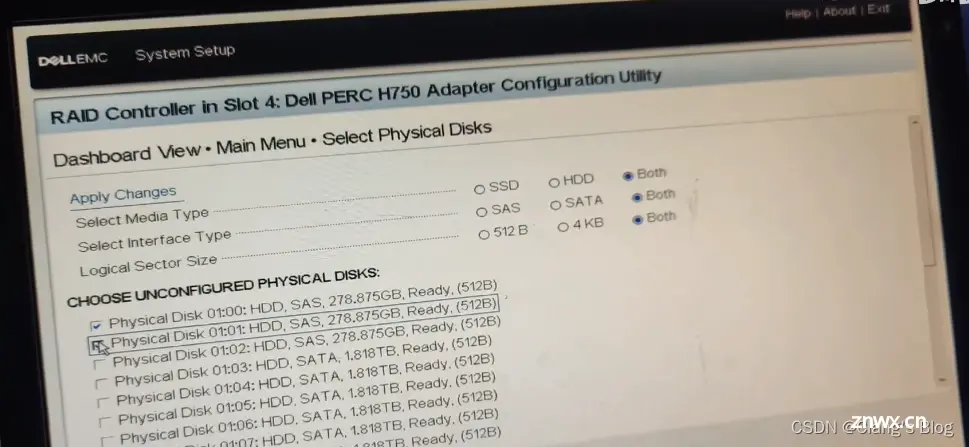
使用<code>fdisk在sdb上创建分区。
注意:实际需要创建的分区的磁盘名需要根据上面的情况修改
使用fdisk:
sudo fdisk /dev/sdb
进入到fdisk里面分别按下面的命令:
按n创建新分区。按p创建主分区。按1创建第一个分区。按Enter接受默认的第一个扇区。按Enter接受默认的最后一个扇区(或指定大小,例如+100G表示100GB分区)。按w写入更改并退出。
2、格式化分区
假设创建的分区是/dev/sdb1:
sudo mkfs.ext4 /dev/sdb1
3、创建挂载点
创建一个目录来挂载新的分区:
sudo mkdir /mnt/newdisk
4、挂载分区
将分区挂载到创建的目录:
sudo mount /dev/sdb1 /mnt/newdisk
5、更新 fstab
为了确保分区在启动时自动挂载,请编辑/etc/fstab:
sudo vi /etc/fstab
添加以下行:
/dev/sdb1 /mnt/newdisk ext4 defaults 0 2
保存并退出编辑器。为了在不重启的情况下测试/etc/fstab条目,可以卸载并重新挂载:
sudo umount /mnt/newdisk
sudo mount -a
6、命令总结
# 分区磁盘
sudo fdisk /dev/sdb
# 格式化分区
sudo mkfs.ext4 /dev/sdb1
# 创建挂载点
sudo mkdir /mnt/newdisk
# 挂载分区
sudo mount /dev/sdb1 /mnt/newdisk
# 编辑 fstab 以实现持久挂载
sudo nano /etc/fstab
这样就可以将新磁盘(sdb)挂载到/mnt/newdisk,并且每次重启后它都会自动挂载在那里。
提示:更多内容可以访问Clang’s Blog:https://www.clang.asia
声明
本文内容仅代表作者观点,或转载于其他网站,本站不以此文作为商业用途
如有涉及侵权,请联系本站进行删除
转载本站原创文章,请注明来源及作者。