快速上手绿联私有云UGOS Pro系统Docker | 安装/部署/管理/docker-compose一网打尽
Stark-C 2024-10-09 11:07:02 阅读 61
快速上手绿联私有云UGOS Pro系统Docker | 安装/部署/管理/docker-compose一网打尽
哈喽小伙伴们好,我是Stark-C~
因为众所周知的原因,关于最新发布的绿联私有云UGOS Pro系统咱这里也不过多说,不过有一点不可否认:新系统专业性更强了,功能更多了,所以对于喜欢折腾的玩家来说,它的可玩性也更丰富了。
所以本篇内容就教大家从零开始,怎么快速上手绿联私有云UGOS Pro系统的Docker功能。
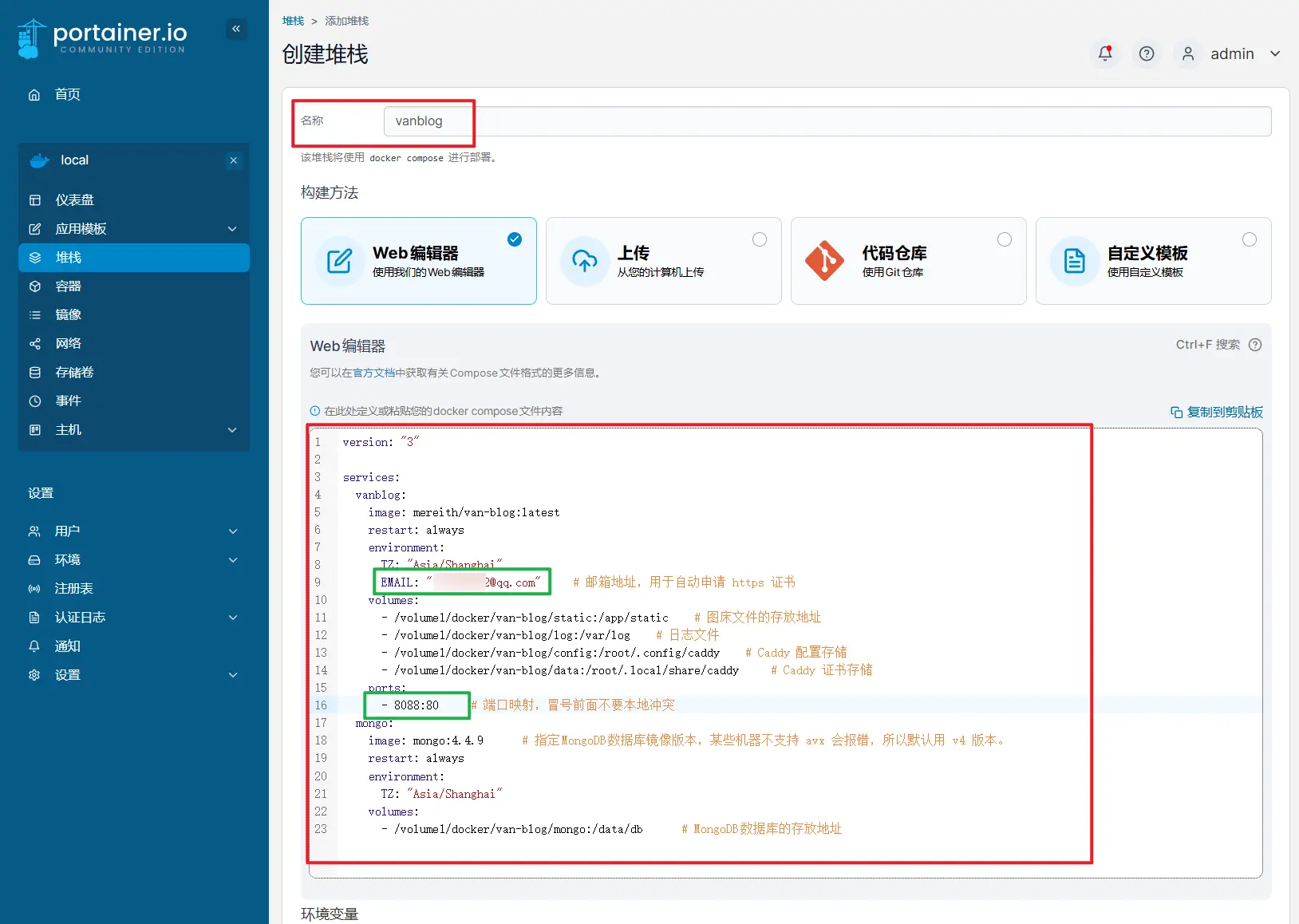
🔺这里为什么说是从零开始?因为不同于之前的绿联私有云UGOS系统,此次的UGOS Pro新系统是完全放开了SSH权限,也就是说,我们现在已经可以直接和传统群晖威联通NAS一样,直接使用Docker Run命令来部署任何我们想要的Docker容器,甚至是使用Docker-Compose实现Docker容器快速编排也是没有问题!
简单来说,我们现在在全网找到的几乎所有Docker容器部署教程,都可以直接用在现在的绿联私有云UGOS Pro新系统上了,就是这么爽!
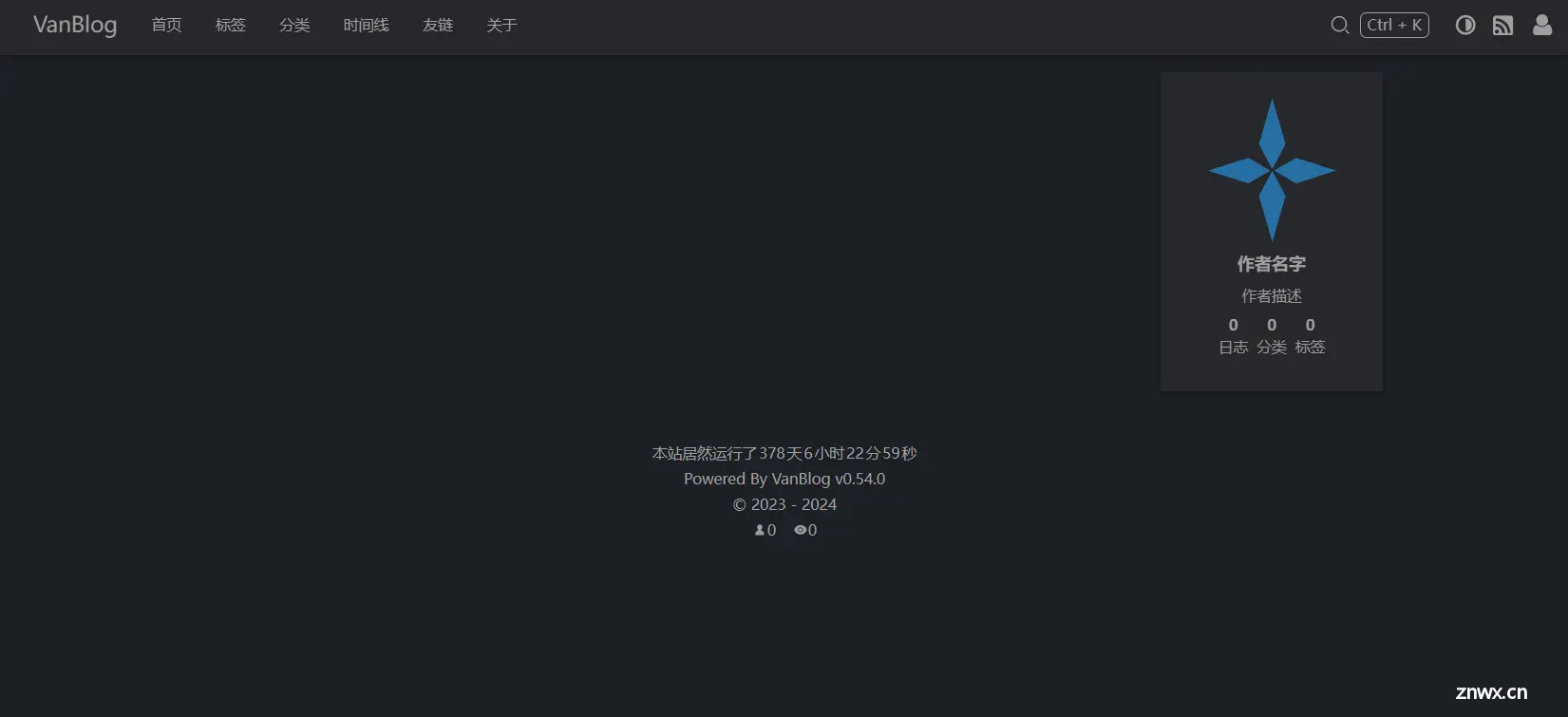
🔺此次演示的机型为前两天为大家开箱的绿联 私有云DXP480T Plus,它是绿联首款纯M.2 SSD 方案的全闪雷电四盘位NAS,拥有极速的读写性能,最大支持到16TB;搭载了10核12线程的英特尔酷睿 i5-1235U 处理器,单核睿频4.4GHz,核显规模80EU,属于一颗低功耗商用级处理器,性能强大;标配8GB DDR5-4800MHz 内存,最高可扩展至64GB;I/O接口上给到了一个万兆LAN口,还有双雷电4、USB 3.2 Gen 2和 HDMI接口,并且还内置了WiFi 6无线网卡,使其成为当前市面少有的支持无线的私有云NAS。
话不多说,进入正题。
第一步,NAS开启Docker以及SSH
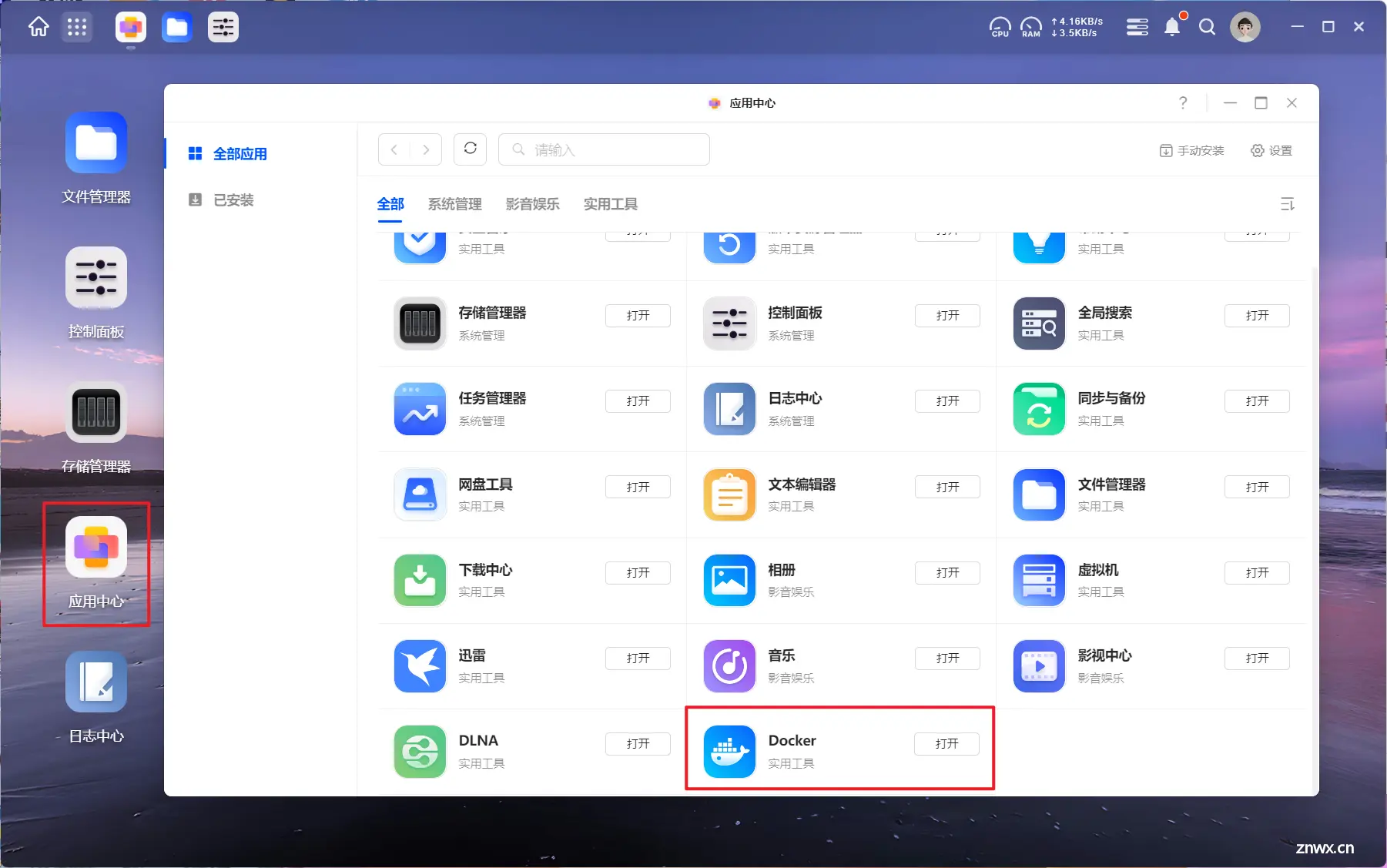
🔺绿联UGOS Pro新系统默认是没有开启Docker功能的,所以我们首先需要手动开启。开启非常简单,直接打开桌面“应用中心”中的Docker应用,点击“安装”即可。
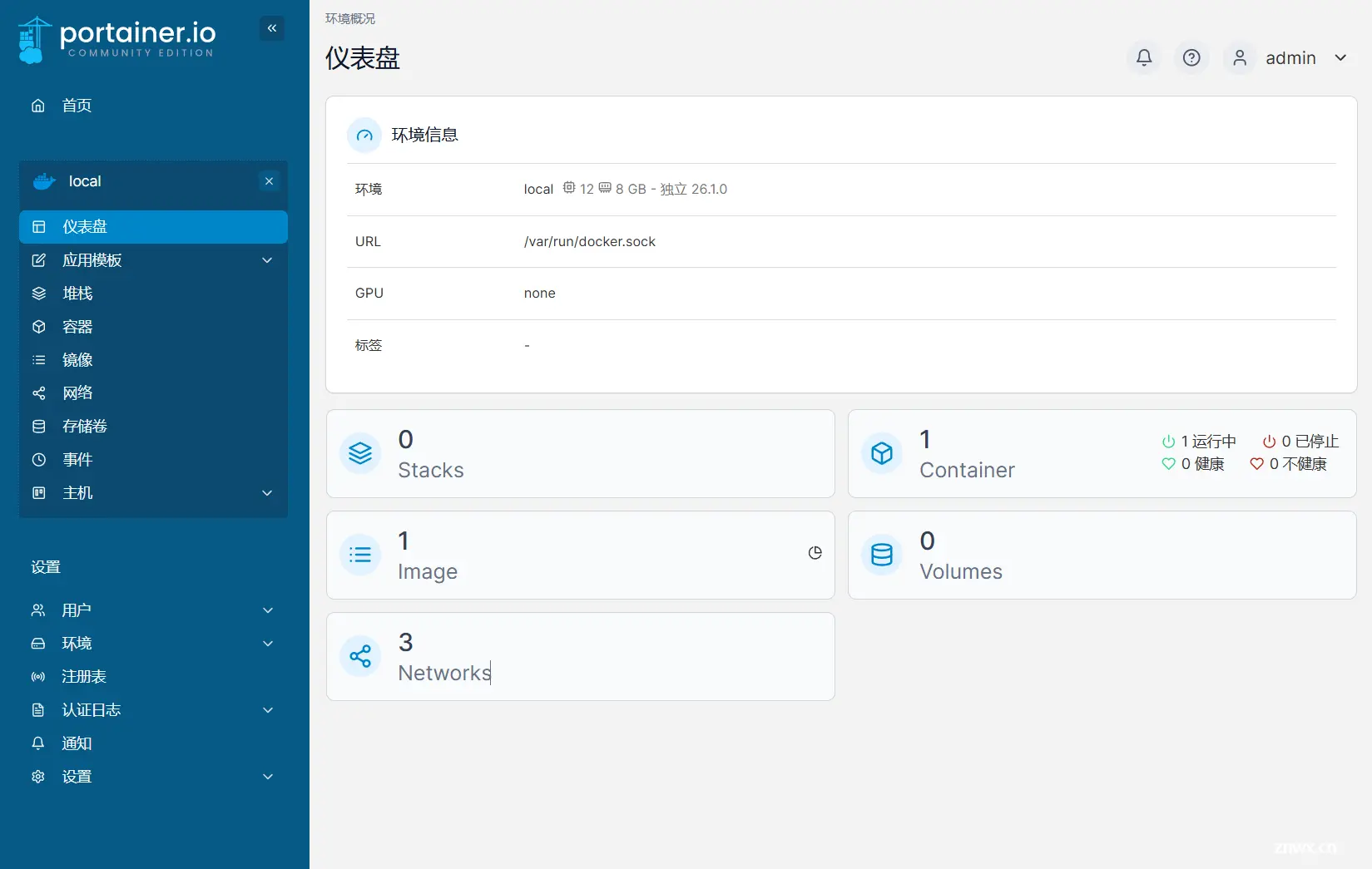
🔺安装好以后我们先打开Docker应用,暂时不需要任何操作。

🔺打开Docker应用的作用就是它会自动在“文件管理器”中的“共享文件夹”里创建一个“docker”的目录,它就是我们今后创建Docker容器需要路径映射的地方。

🔺接着打开“控制面板”,选择“终端机”。
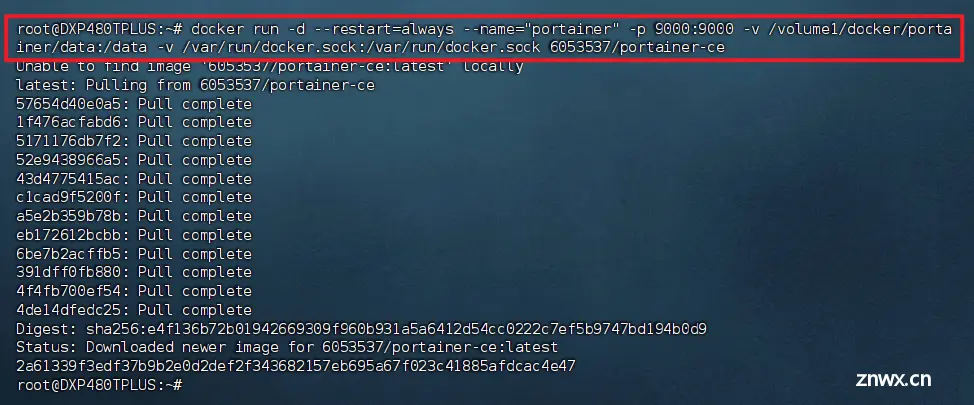
🔺在“终端机”里勾选SSH“启动”,这里建议小伙伴们为了安全,将默认的“22”端口更改一下,完成后记得点右下角的“应用”按钮。
PS:这里强调一个安全常识,虽说我建议大家这里更改默认端口,但并不是最安全的,最安全的就是在不使用SSH终端的时候直接取消连接,下次使用的时候再打开。
第二步,选取好用的SSH客户端
虽说目前不管是Windows还是Mac系统都可以直接SSH终端连接,但是个人建议还是建议安装一个好用的第三方SSH终端工具,可以实现事半功倍的使用效果。
目前市面可用且免费的SSH工具很多,常见的有Putty,XShell,我这里给大家推荐一款相对专业且很容易上手的SSH工具--FinalShell。初级玩家只用它的SSH终端连接即可,进阶玩家可以使用它lrzsz和ftp上传下载也很方便。
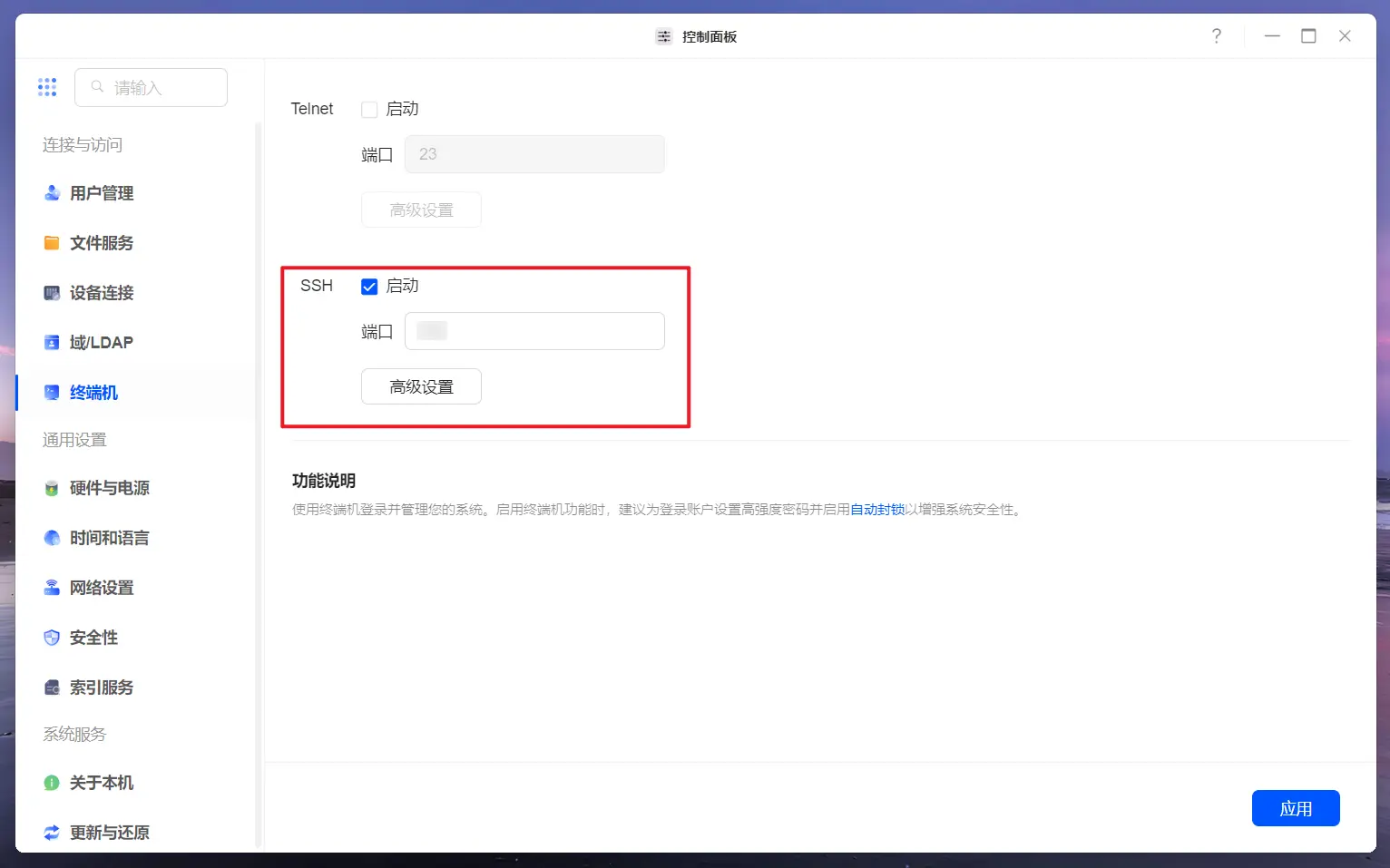
🔺FinalShell官网以及下载地址:FinalShell SSH工具,服务器管理,远程桌面加速软件,支持Windows,macOS,Linux,版本4.3.10,更新日期2023.12.31 - FinalShell官网。它支持的平台挺多的,大家仅需下载自己对应的系统版本即可,今天的教程仅以Windows版本为例,先自行下载并安装。
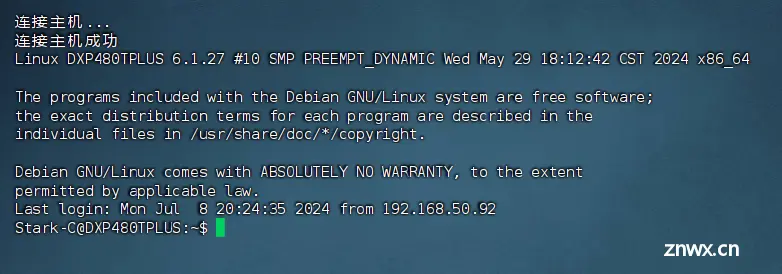
🔺然后打开安装好的FinalShell软件,按照上图的顺序建立SSH连接。
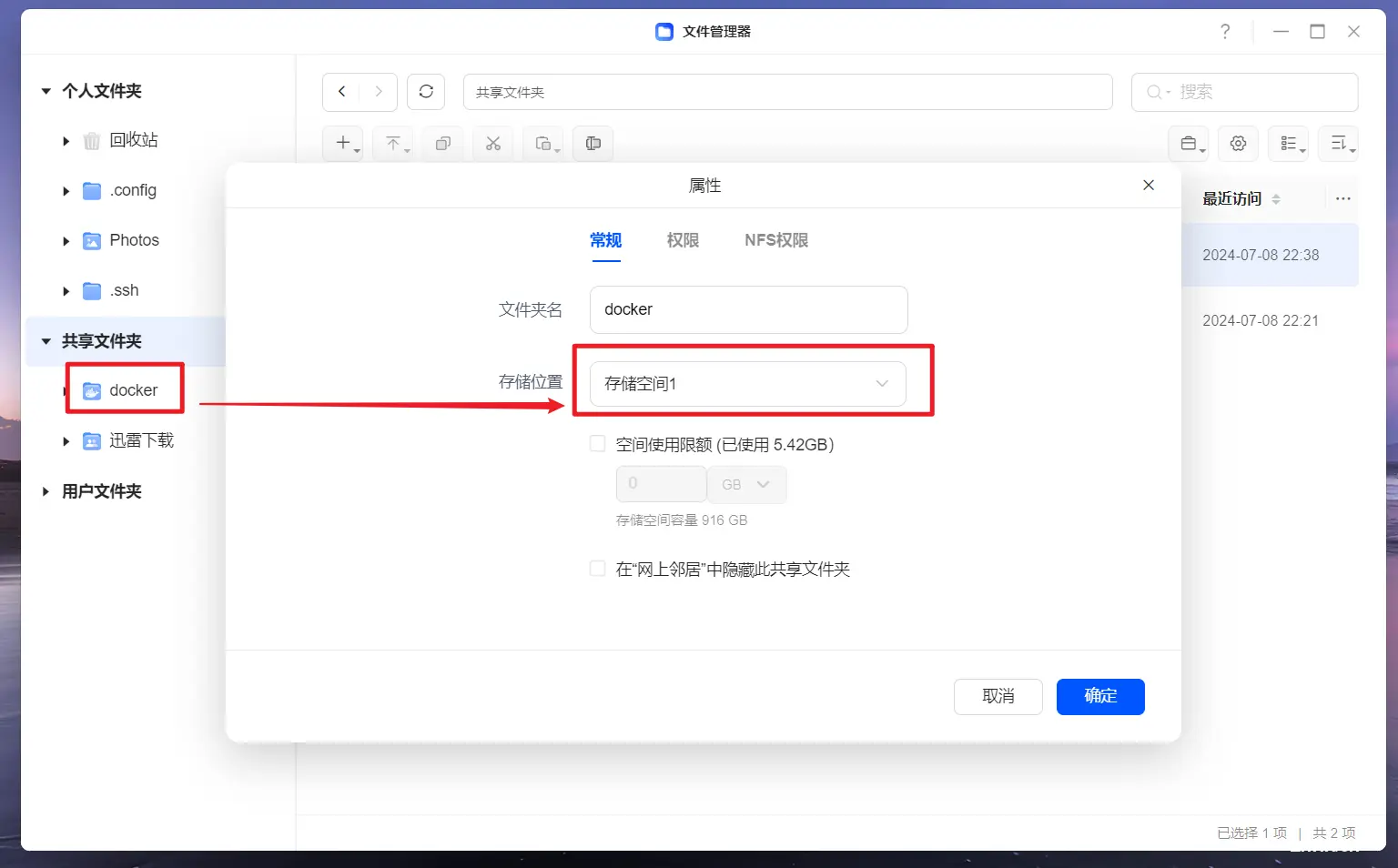
🔺在这里:
名称:自己定义,最好直接填写设备名便于识别
主机:绿联私有云的本地IP地址
端口:SSH的端口号,根据自己设置的填写即可
方法:一般来说都是默认的“密码”
用户名:绿联私有云的登录账号
密码:绿联私有云的登录密码
完成后点“确定”按钮保存。
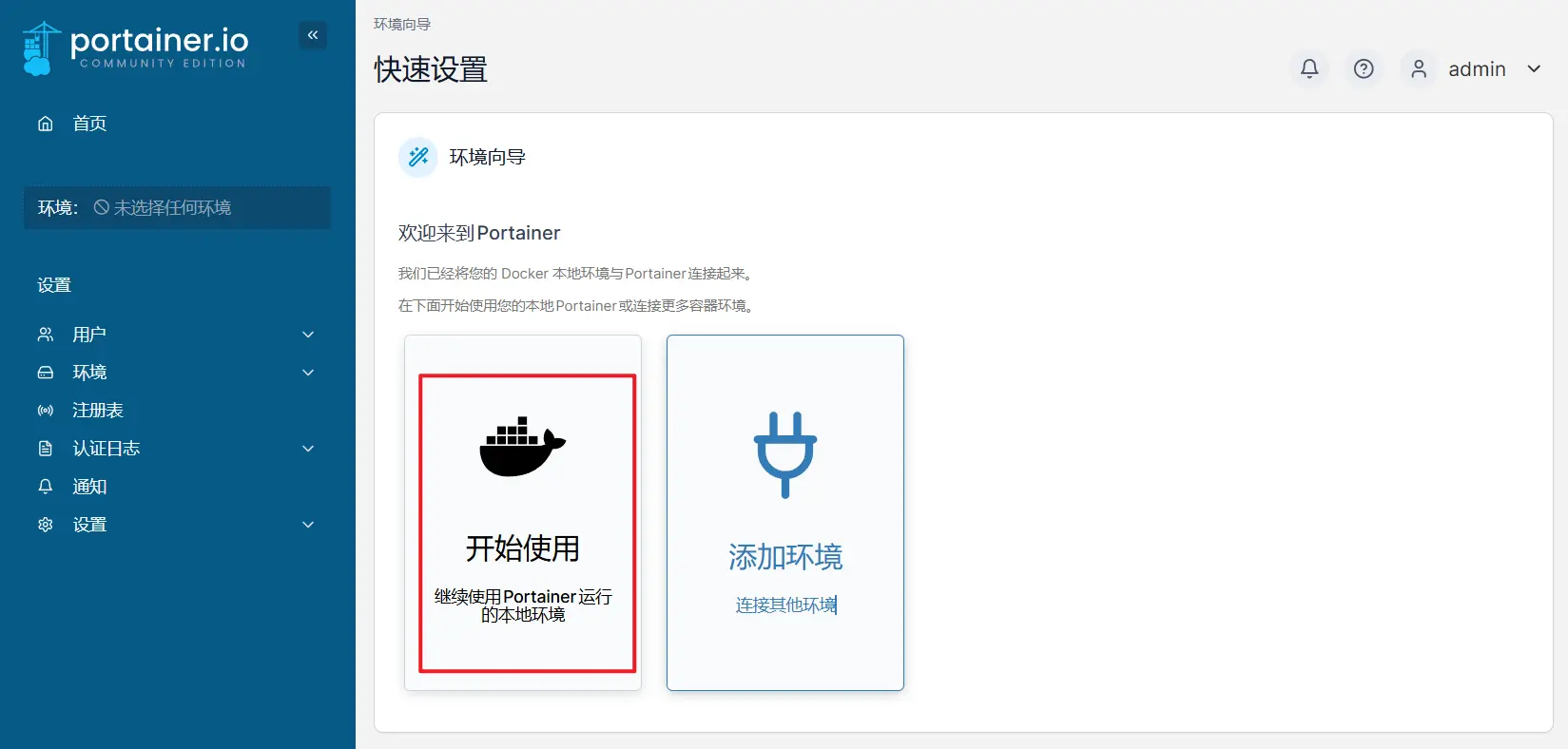
🔺完成之后就能看见刚刚建立的绿联私有云SSH连接就到了管理器列表之中,然后我们直接双击它就能直接打开。
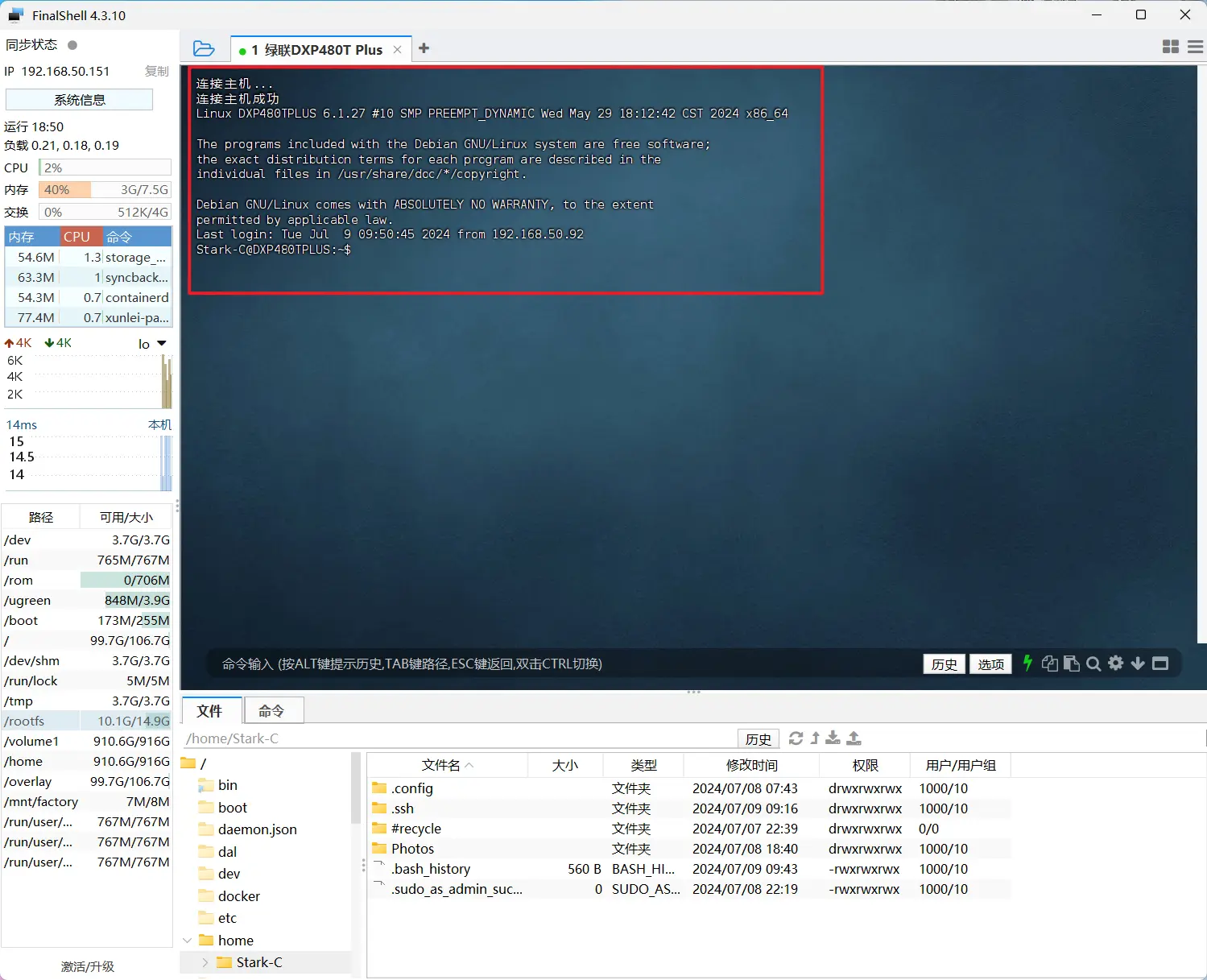
🔺如果没有什么问题,就能顺利进入SSH终端连接界面,FinalShell会自动记住此次的连接信息,下次使用的时候直接连接列表中的设备名即可直接连接了,对于多服务器或者NAS的用户来说,简直不要太方便了~
第三步,创建Portainer
为什么是Portainer?个人觉得作为目前综合性能最强的可视化Docker容器管理神器,它的功能强大、配置灵活,表现可以说是好过现在绿联私有云UGOS Pro系统自己的Docker管理器。
它为我们提供了一个非常直观的用户界面,并且同样可以不通过命令行,点点鼠标就可以进行导入、导出、更新、删除镜像,以及网络创建、配置、删除,还有容器更多自定义配置等多种且全面的操作。
更重要的是,我们可以直接通过Portainer实现自带Docker管理器目前所不支持的docker-compose编排。
我之前对Portainer有过专门的新手教程,有兴趣的小伙伴可以传送过去了解下:
【全网最全】NAS上最强 Docker 图形化工具 Portainer 详解与实战_NAS存储_什么值得买
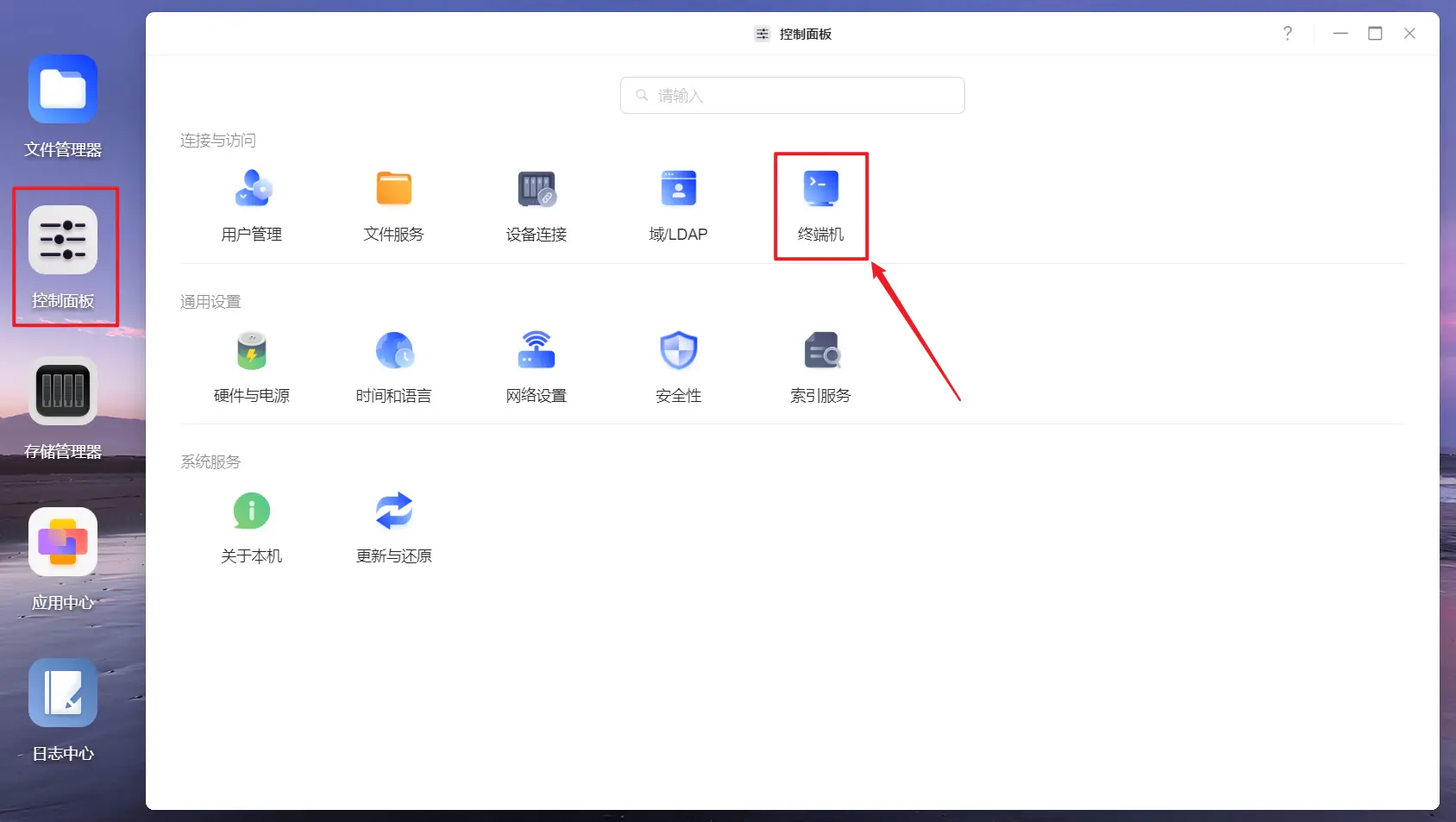
🔺今天为大家带来的是国内大佬编译的Portainer汉化版,再此感谢该大佬的付出。

🔺咱们先来看看这个汉化版的Portainer部署命令:
docker run -d --restart=always --name="portainer" -p 9000:9000 -v ./data:/data -v /var/run/docker.sock:/var/run/docker.sock 6053537/portainer-ce
其实命令很简单,我们需要修改的也不多,除了保证端口映射本地不冲突,其它需要注意的地方就是红框所示的路径映射了。那么怎么确定绿联私有云UGOS Pro系统的Docker具体路径呢?

🔺很简单,咱们只需要回到绿联私有云的“文件管理器”,右键“共享文件夹--docker”选择“属性”,可以看到此时“存储位置”显示的是“存储空间1”,那么docker目录当前的路径就是“/volume1/docker”。同样的道理,假如说你看到的这里“存储位置”显示的是“存储空间2”,那么docker目录当前的路径就是“/volume2/docker”。
玩过群晖的用户应该一眼就看出来了,没错,它的路径逻辑和群晖是一模一样的。
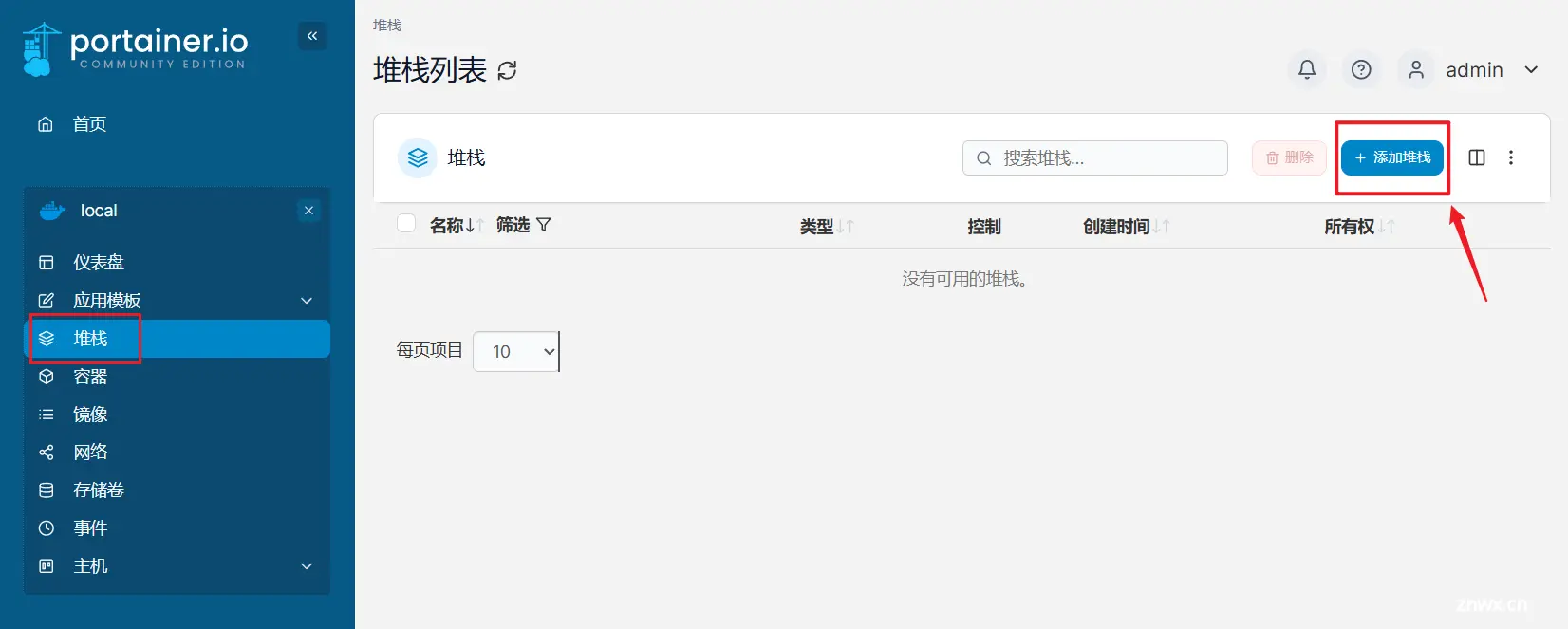
🔺所以摸清了它的规律之后,咱们支需要将原命令修改一下(其实主要就是修改路劲映射即可)就得到我们自己这边的部署命令。

🔺有了命令之后,我们就可以打开SSH终端工具FinalShell开始部署了。连接之后我们需要改用管理员模式登录,输入命令“ sudo -i ”回车,提示输入密码,密码就是我们NAS的登录密码,输入的时候不会有显示,输入完成后直接点回车即可。可以看到命令行开头已经由之前的用户名(我这里是“Stark-C”)变成了“root”。
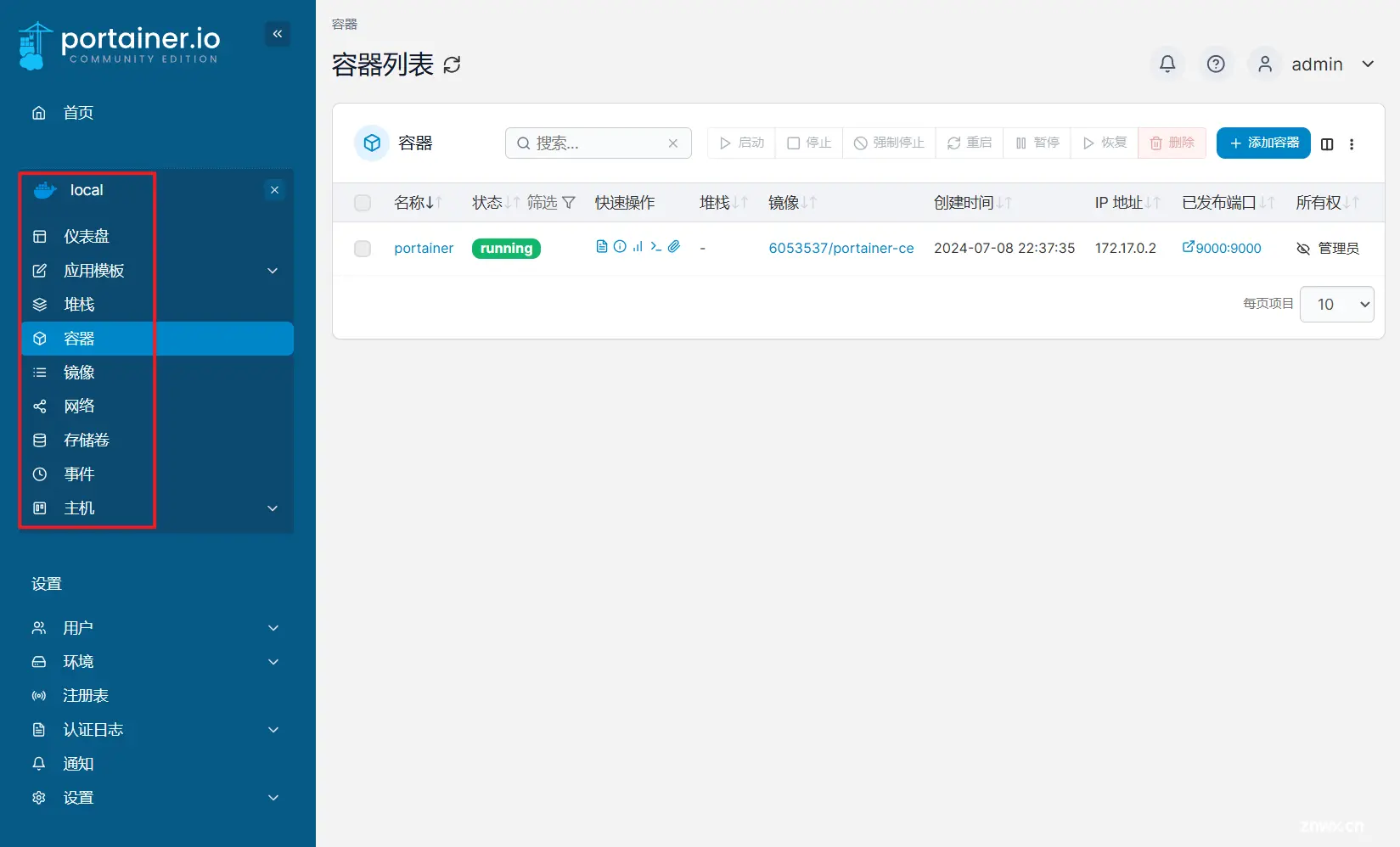
🔺这个时候我们就可以直接将Docker Run命令复制粘贴过来并回车,一键搞定了Portainer容器的部署。
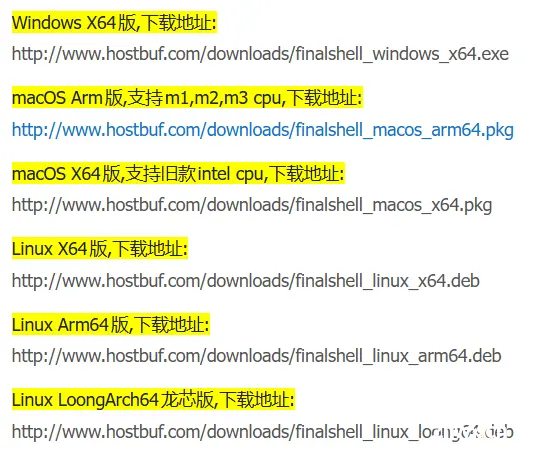
🔺部署好的Portainer容器我们可以在绿联私有云自己的Docker管理器中看到,并通过“快速访问”的模式一键直达Web页面。
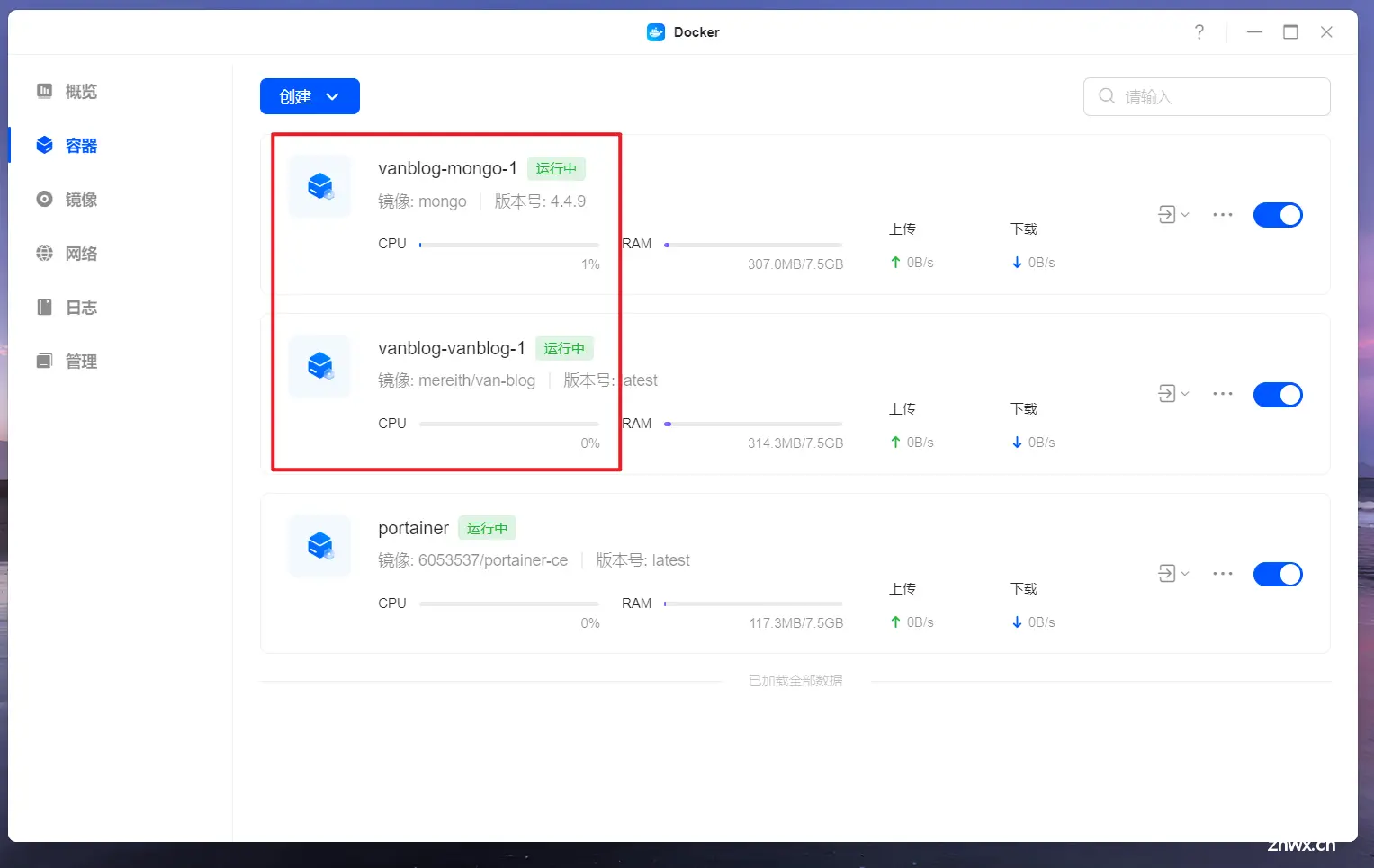
🔺首次访问需要预先设置用户名以及密码。用户名默认admin就可以,密码输入两遍,随意设置12位数,点击“创建用户”即可。
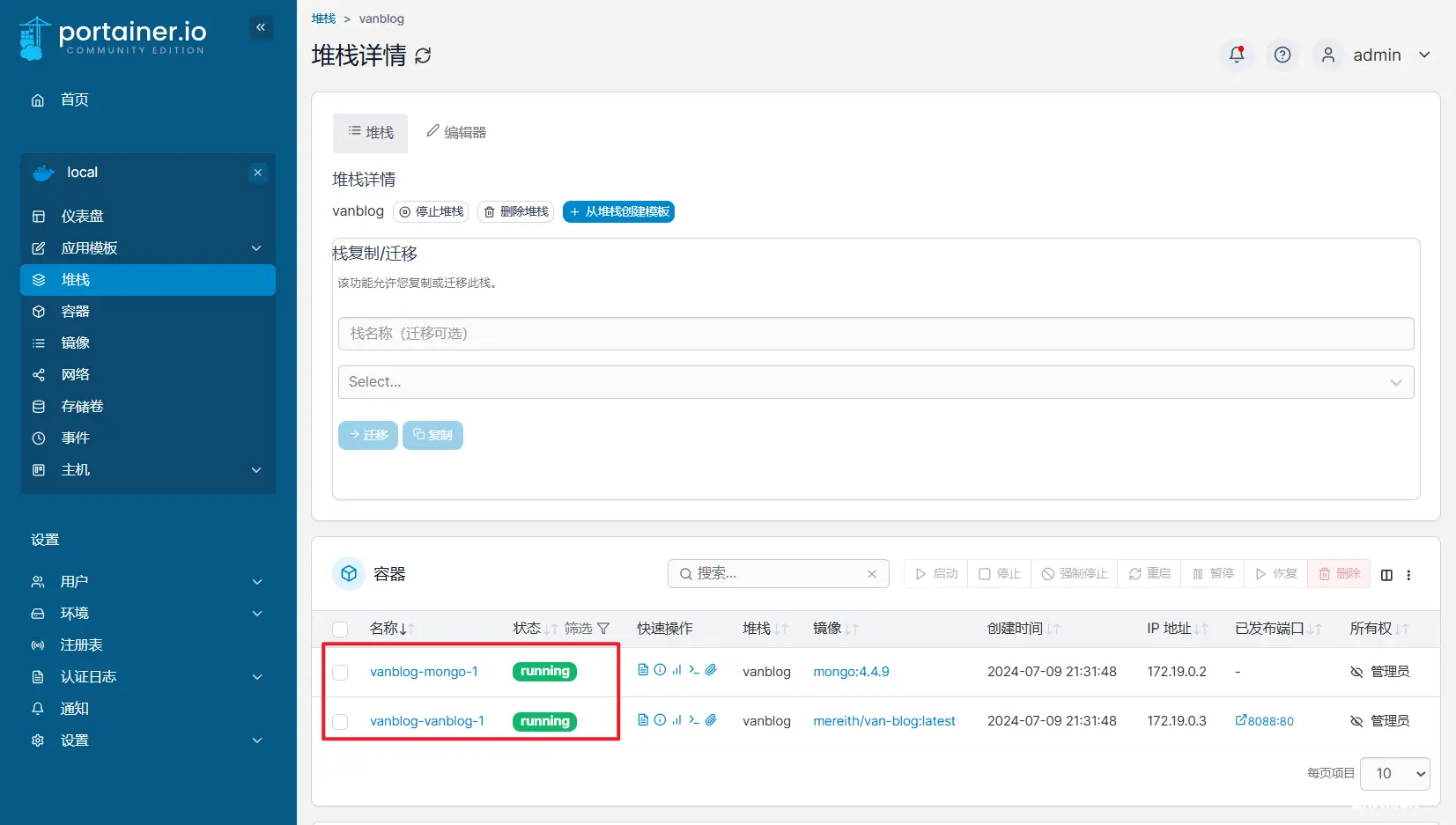
🔺接着就进入Docker环境设置。因为我们使用场景只是本地NAS,所以我们只需要点击“开始使用”即可。
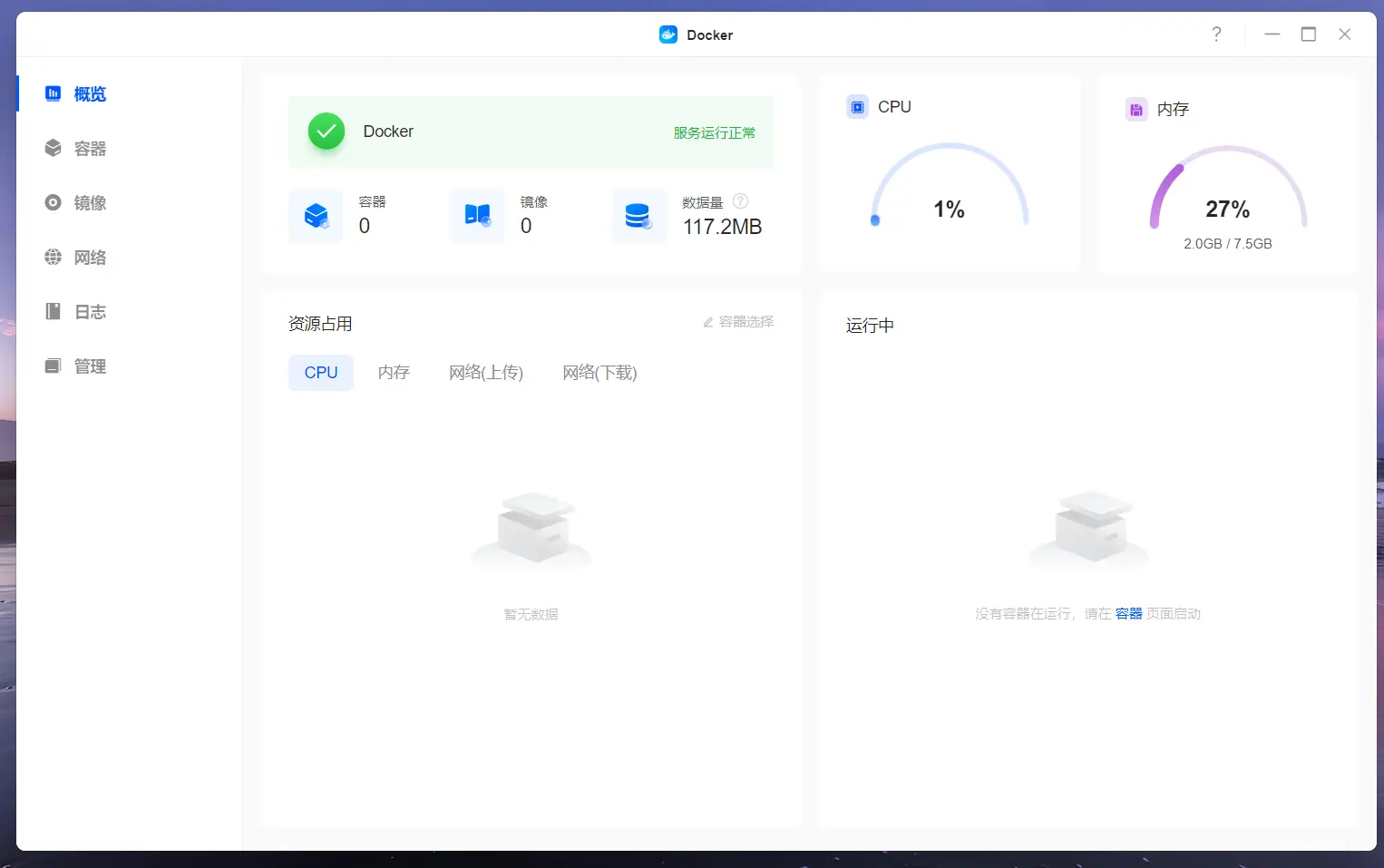
🔺之后便进入了首页展示。目前我们本地只有NAS一个使用环境,所以这里显示的local其实就是我们NAS的Docker环境了。

🔺点开之后便是Portainer仪表盘,也就是它的主管理页面(不知道为啥这里的分类还没有汉化过来)。这里详细的展示了本地Docker服务中运行的服务数、容器数、镜像数等信息。点击便可进入其对应的管理页面,也可通过点击左侧菜单进入对应的管理页面,效果都是一样的!
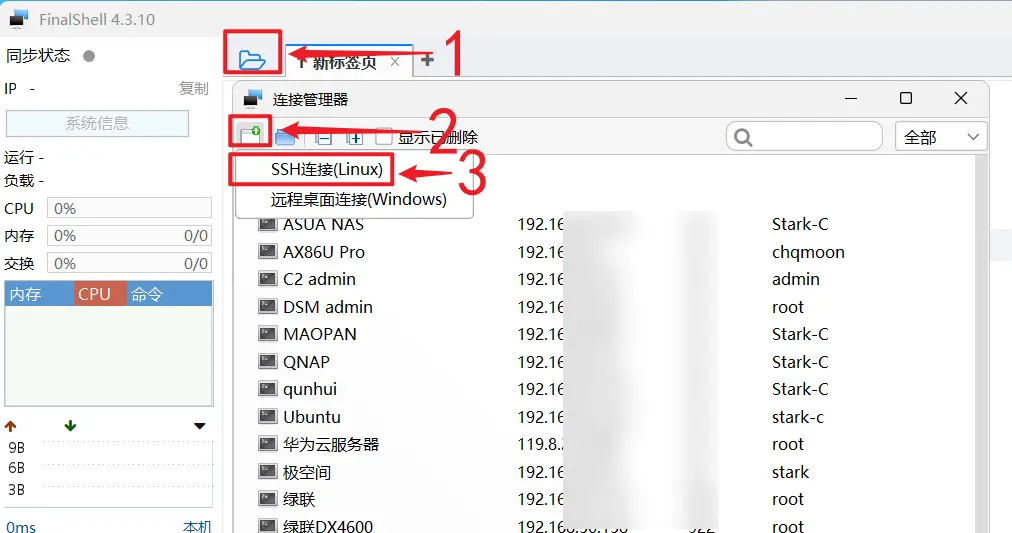
🔺点开容器可以看到我们刚刚创建的Portainer,至于之后的操作,大家可以自己慢慢摸索了~
第四步,docker-compose编排
搞定了Portainer,我们在耍docker-compose的时候基本就手到擒来了。
比如说以下是我找到的网友分享的群晖上使用的VanBlog博客系统的docker-compose.yml 文件代码:
version: "3"
services:
vanblog:
image: mereith/van-blog:latest
restart: always
environment:
TZ: "Asia/Shanghai"
EMAIL: "someone@mereith.com" # 邮箱地址,用于自动申请 https 证书
volumes:
- /volume1/docker/van-blog/static:/app/static # 图床文件的存放地址
- /volume1/docker/van-blog/log:/var/log # 日志文件
- /volume1/docker/van-blog/config:/root/.config/caddy # Caddy 配置存储
- /volume1/docker/van-blog/data:/root/.local/share/caddy # Caddy 证书存储
ports:
- 80:80 # 端口映射,冒号前面不要本地冲突
mongo:
image: mongo:4.4.9 # 指定MongoDB数据库镜像版本,某些机器不支持 avx 会报错,所以默认用 v4 版本。
restart: always
environment:
TZ: "Asia/Shanghai"
volumes:
- /volume1/docker/van-blog/mongo:/data/db # MongoDB数据库的存放地址
🔺从以上代码可以看出,该项目包含了两个容器:vanblog主容器和mongo数据库容器。docker-compose的好处就是它仅需一个yml 文件代码就能直接将它们一次部署并关联起来,唯一需要注意的就是docker-compose对排版要求非常严格,千万不要打乱了它的排版格式!!!
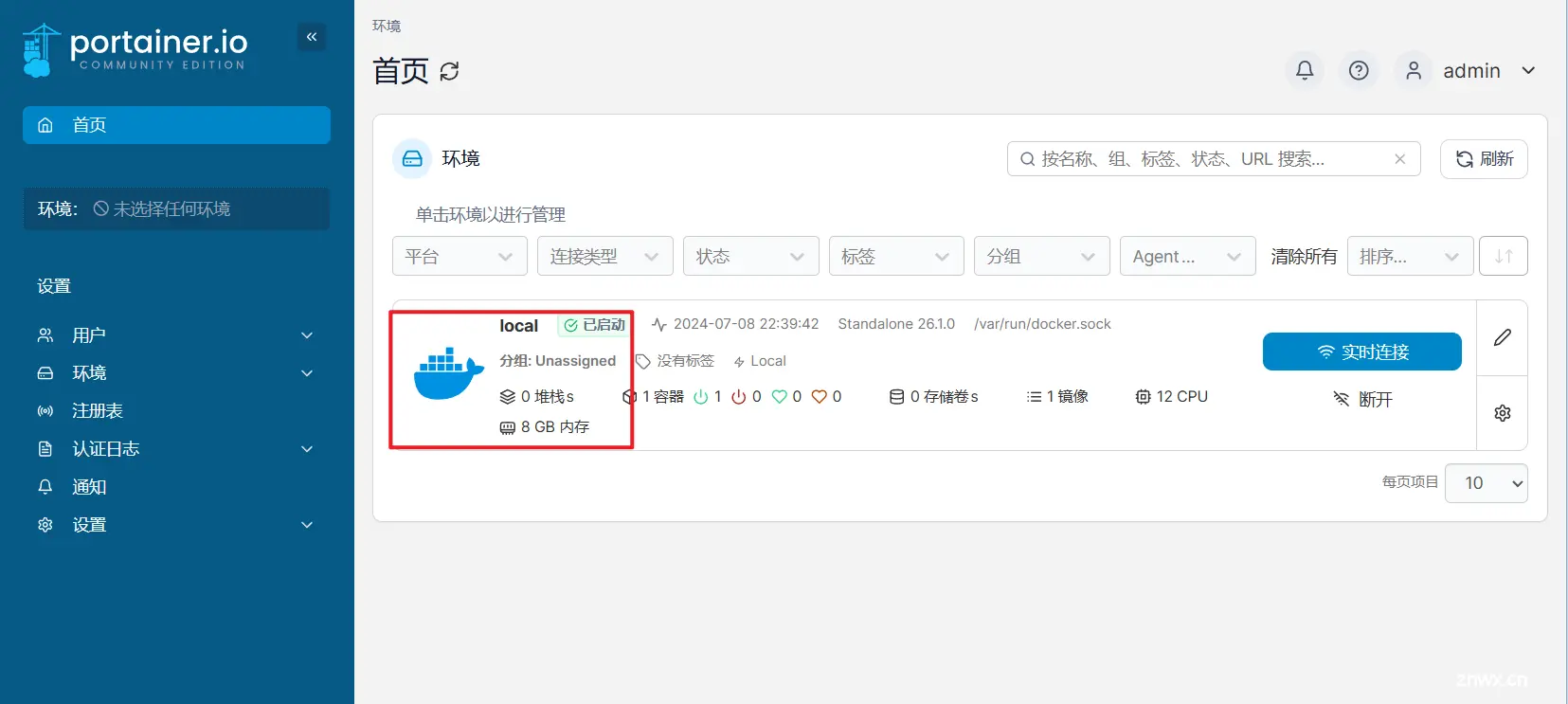
🔺接着咱们就可以正式部署。打开 Portainer 界面,选择“堆栈--添加堆栈”

🔺给它随意设置一个名称,然后在“Web编辑器”下面空白处输入我们修改好的docker-compose.yml 文件代码。这里修改的地方不多,也就邮箱地址和端口映射修改下,至于它的路径映射完全符合绿联私有云UGOS Pro系统的规则,所以咱们不用改,默认即可。

🔺最后点击页面下方的“部署堆栈”按钮,当看到页面上方出现“堆栈部署成功”的提示,搞定!
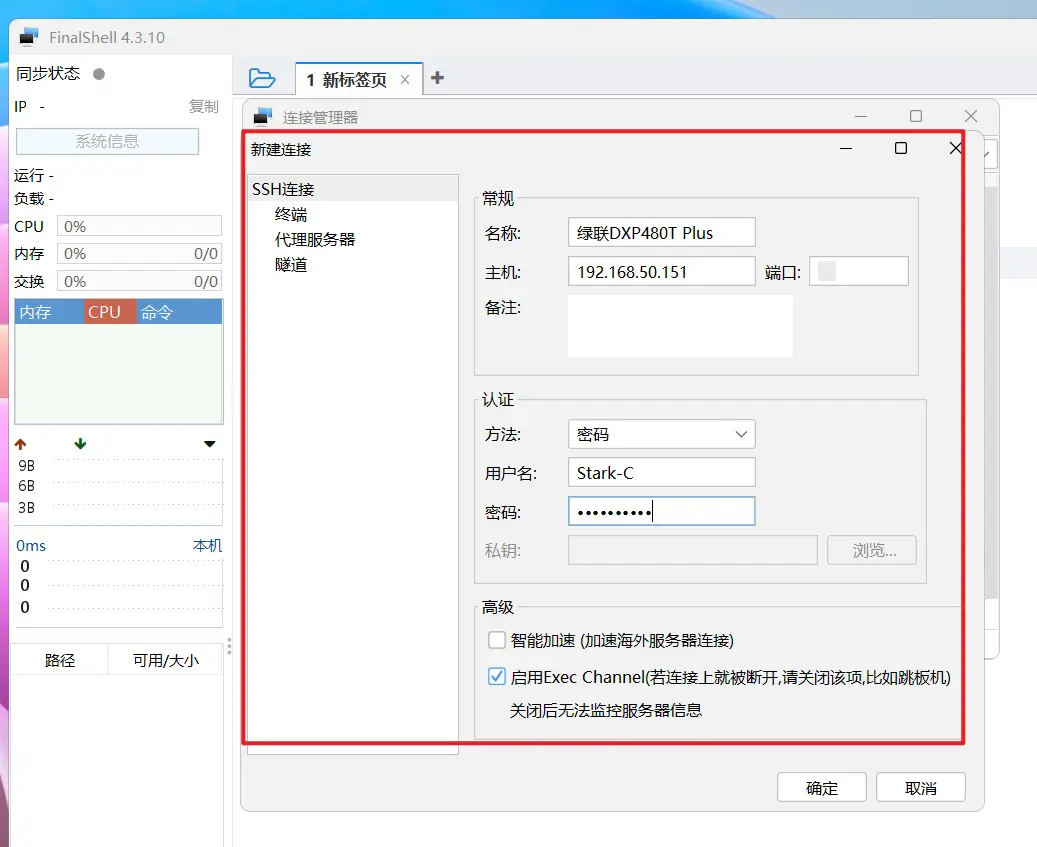
🔺在 Portainer中可以看到它确实是一次部署了两个容器,并且都在运行中。

🔺在绿联私有云的Docker管理器中也能看到刚刚部署的两个容器。
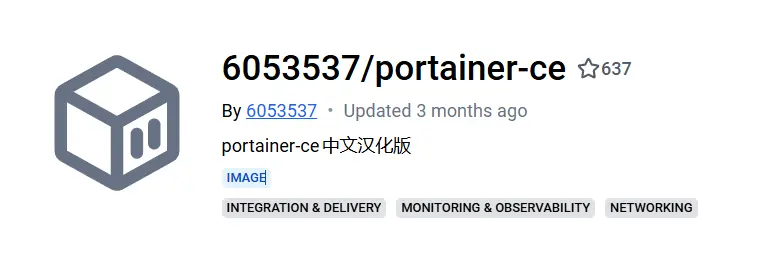
🔺通过“快速访问”直接打开VanBlog博客系统,是不是很简单~?
最后总结
绿联私有云的硬件性价比在当今市场可以说是无敌,不过最新的UGOS Pro系统当前并不完美也是事实。但是话说回来,绿联UGOS Pro选择的方向肯定没有错,新系统带来的功能性、专业性、可玩性确实提升也是蛮大。
而且从最近一段时间新系列私有云的系统更新频率来看,绿联对于UGOS Pro新系统的打磨也确实非常上心,一直都在修复和完善,并且还新增了一些实用功能。只要绿联不忘初心,我相信它还是非常值得期待的。
好了,以上就是今天给大家分享的内容,我是爱分享的Stark-C,如果今天的内容对你有帮助请记得收藏,顺便点点关注,咱们下期再见!谢谢大家~
声明
本文内容仅代表作者观点,或转载于其他网站,本站不以此文作为商业用途
如有涉及侵权,请联系本站进行删除
转载本站原创文章,请注明来源及作者。